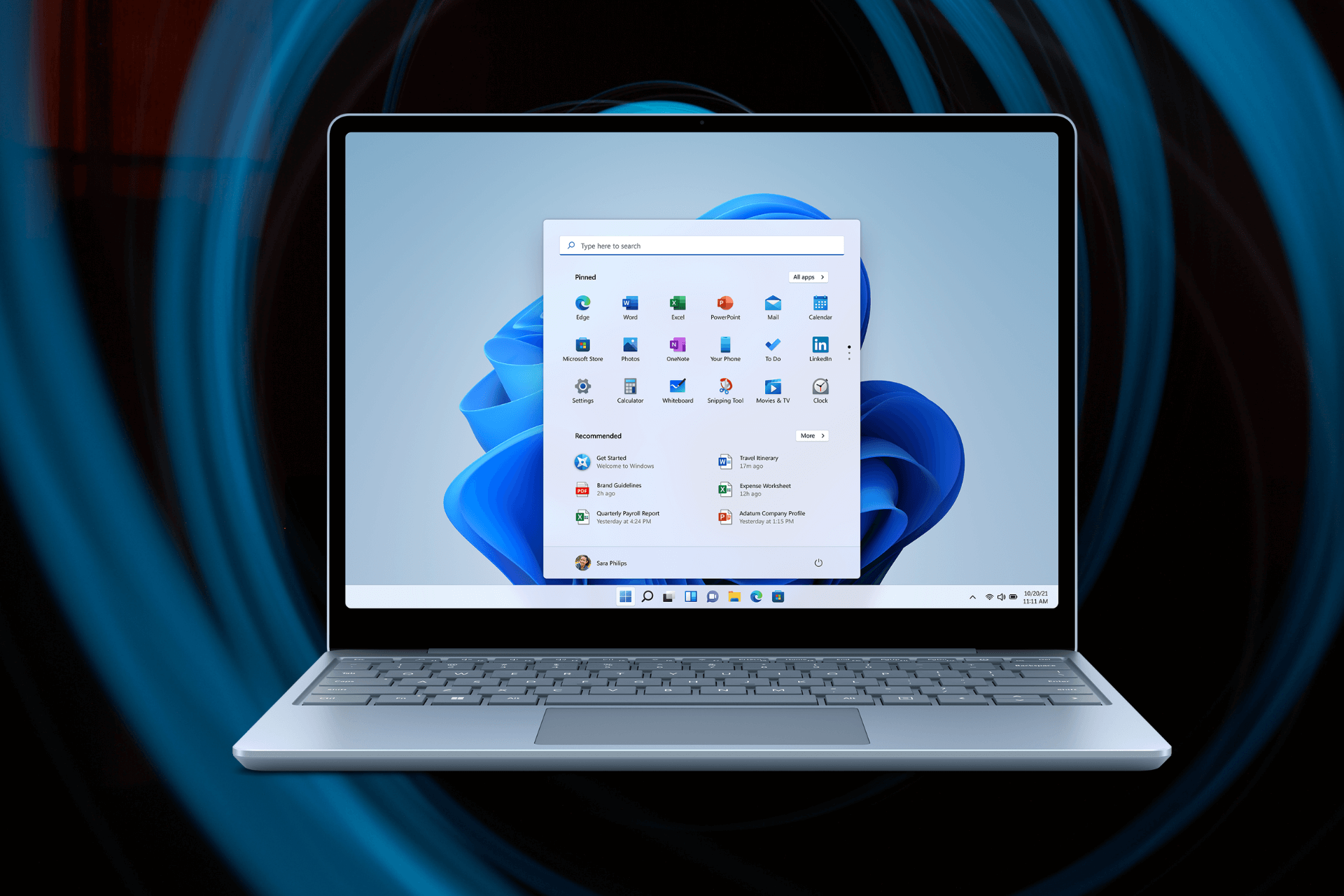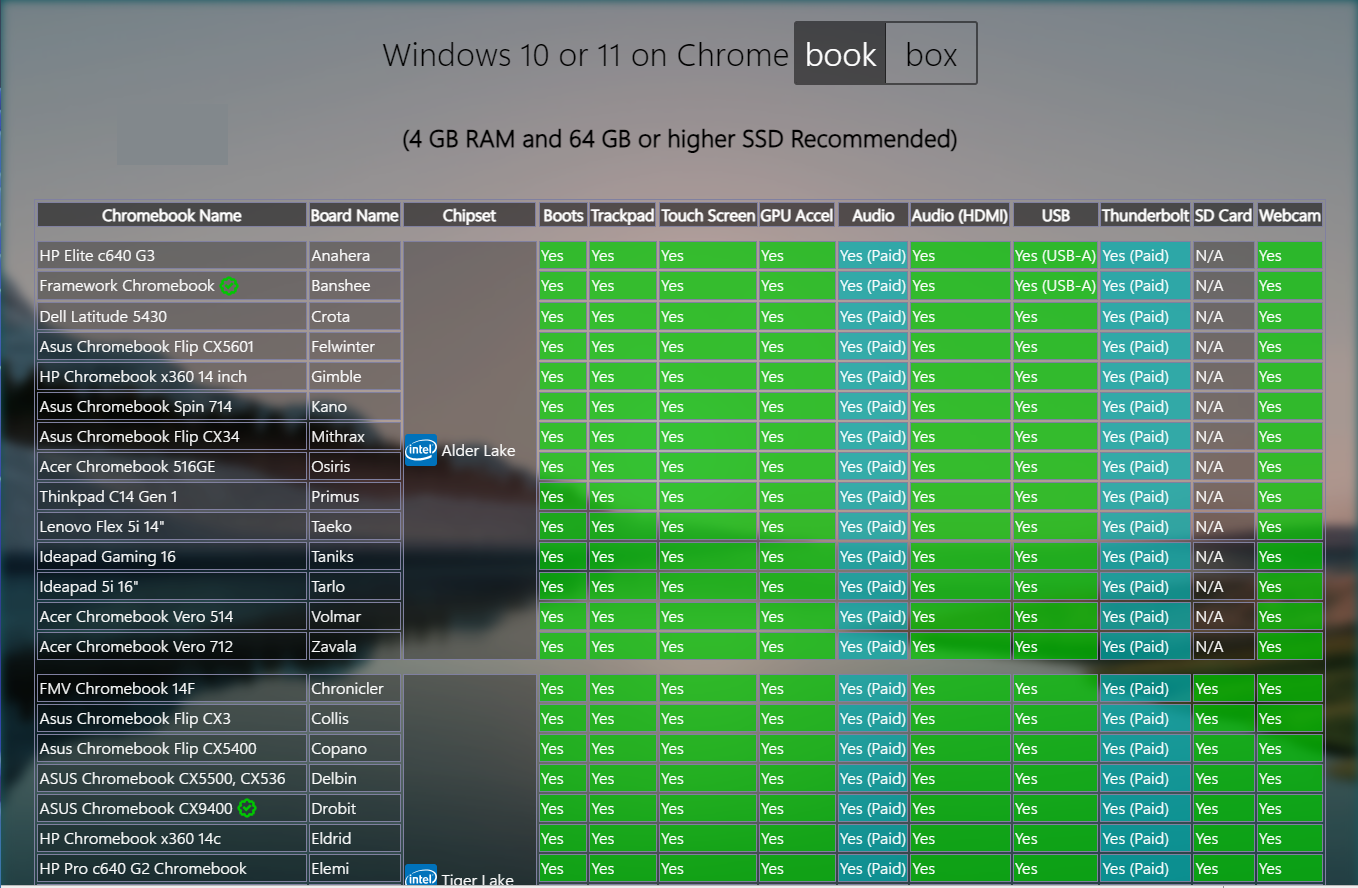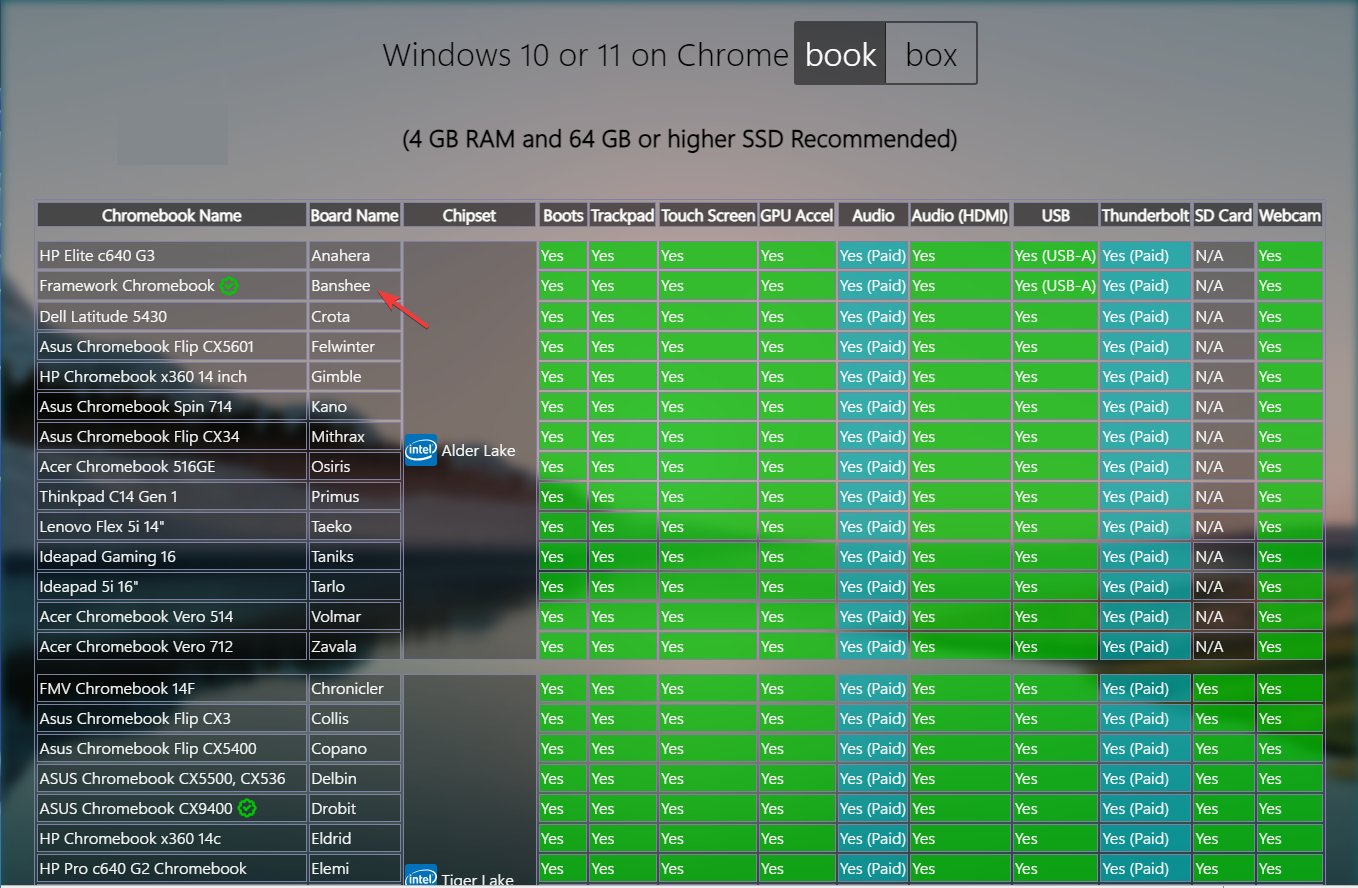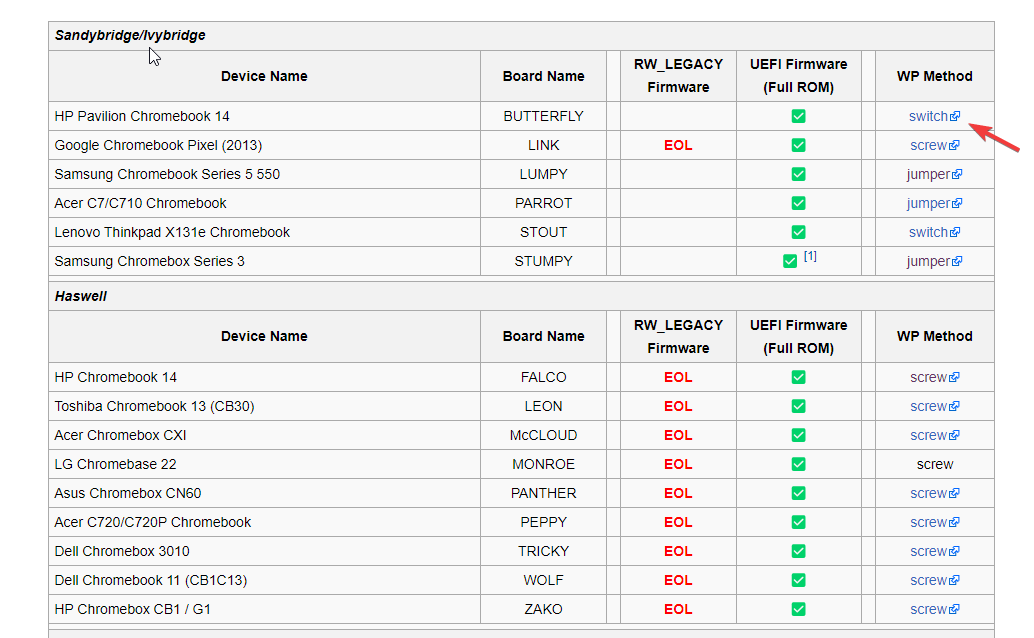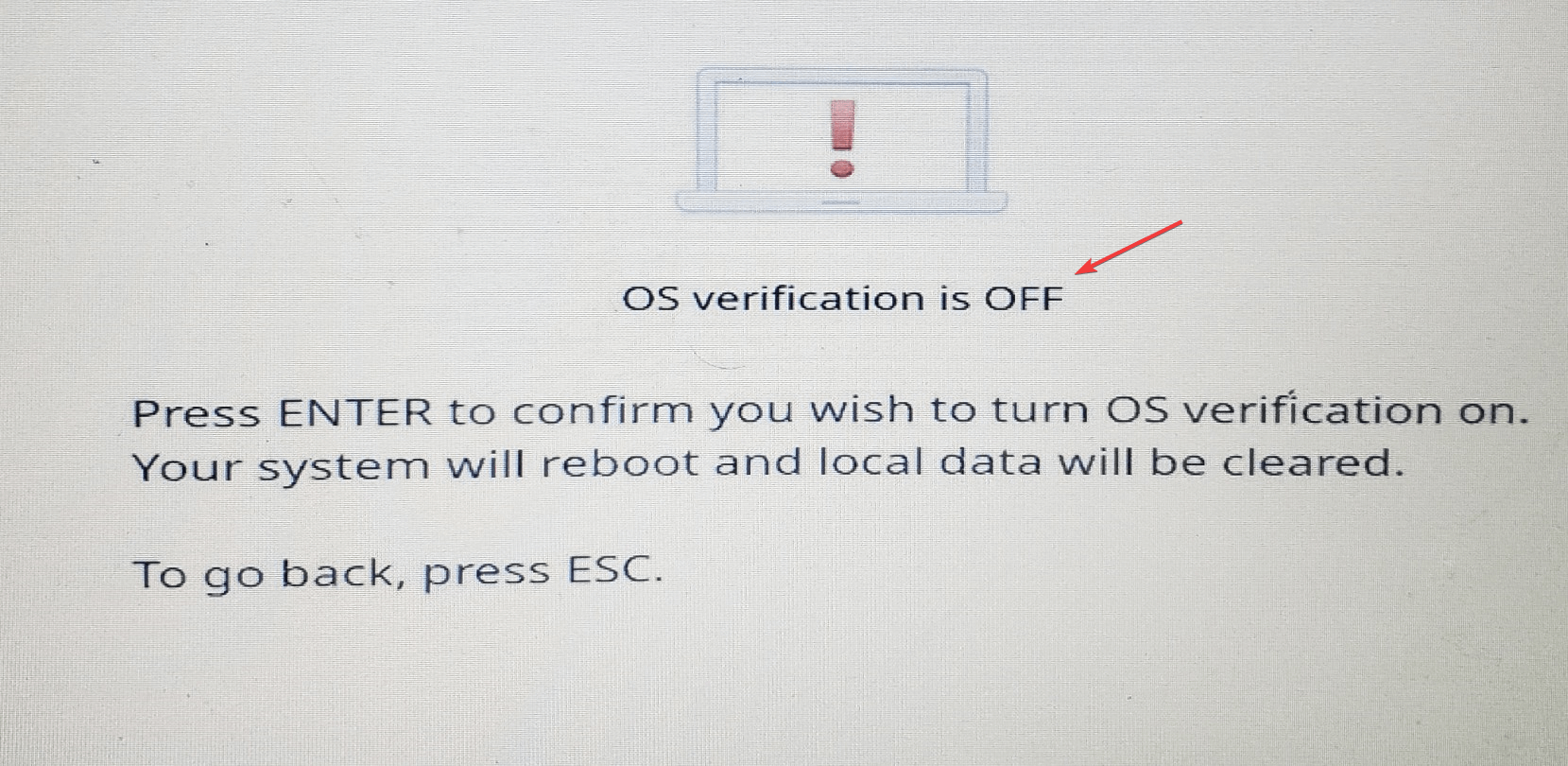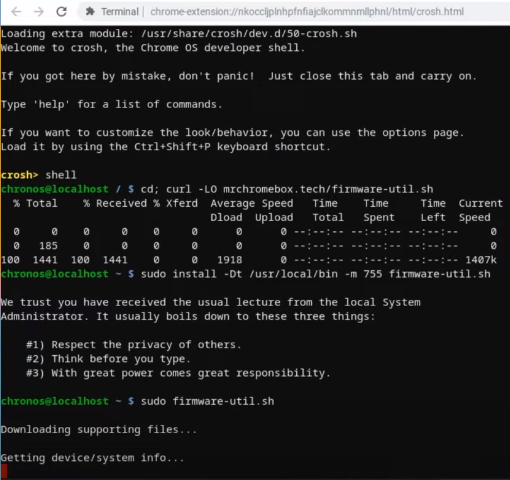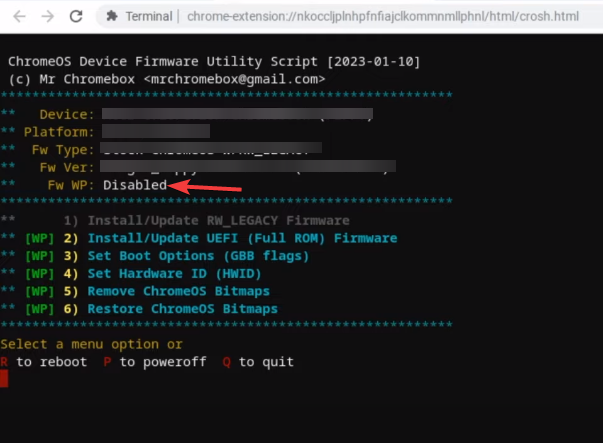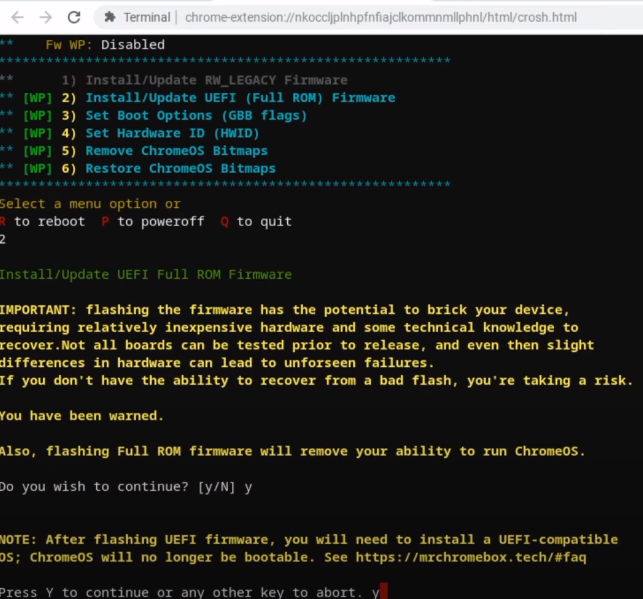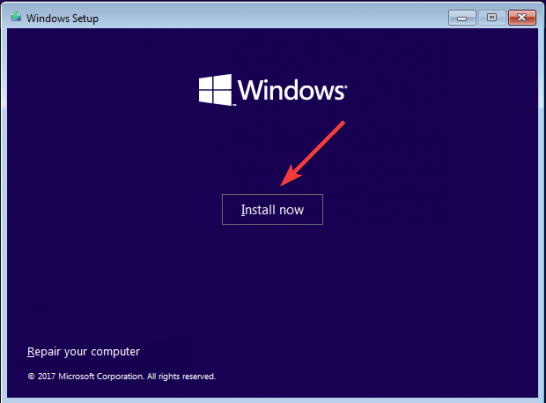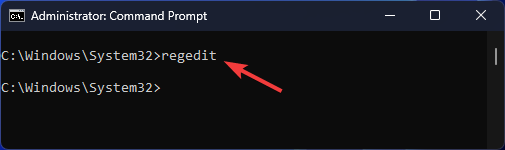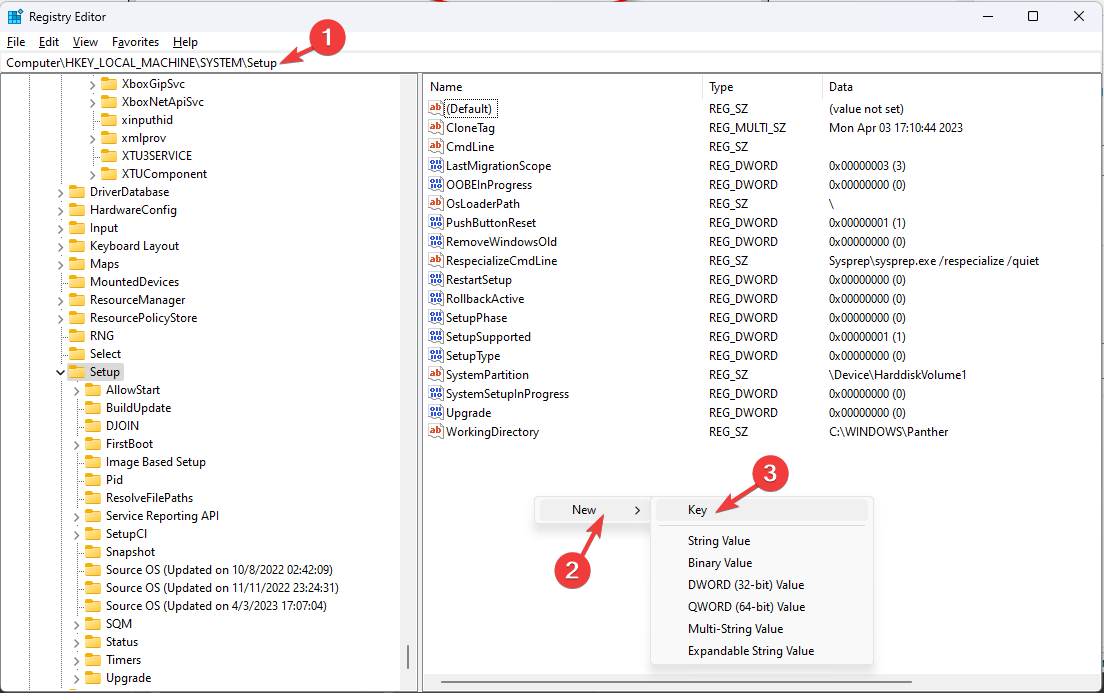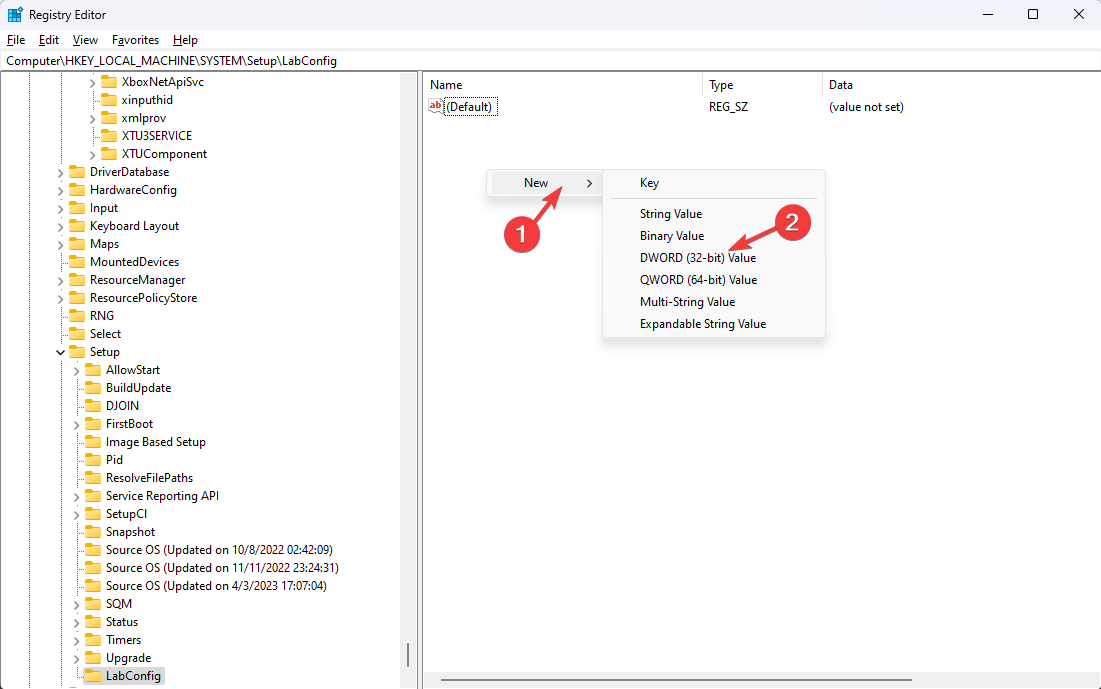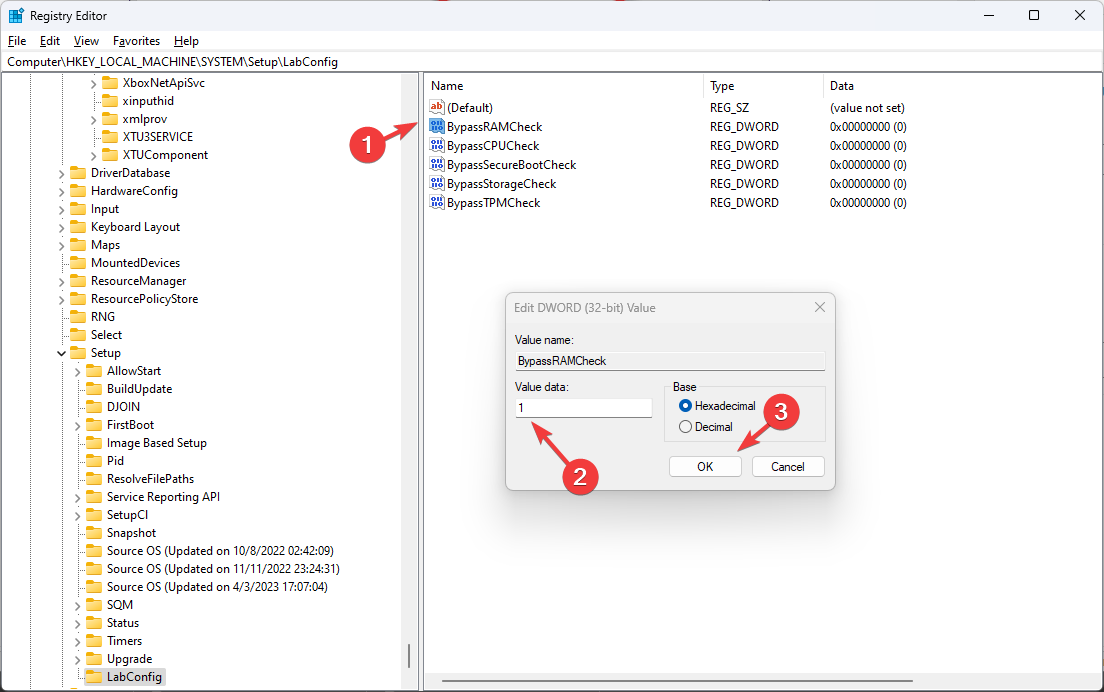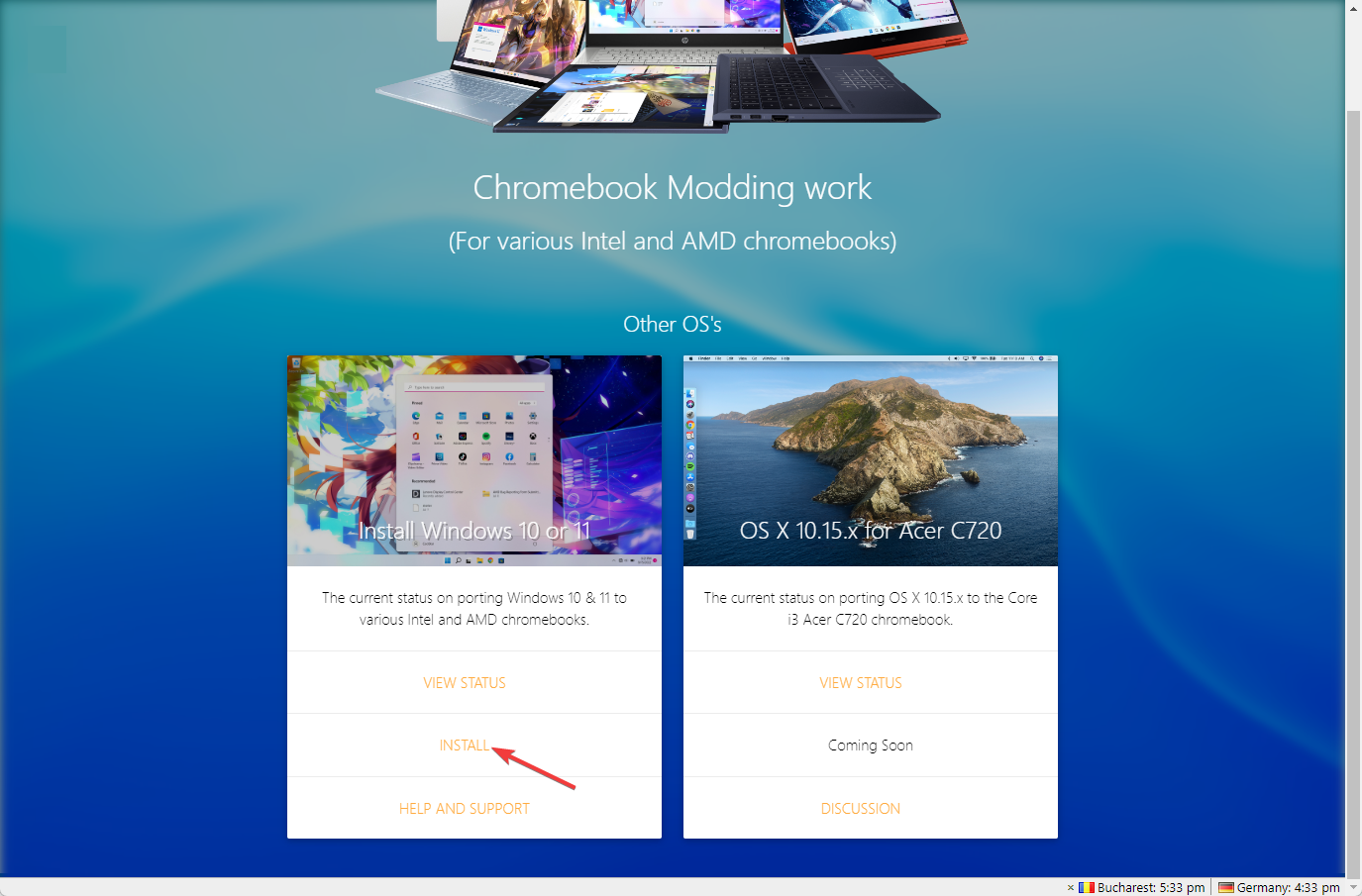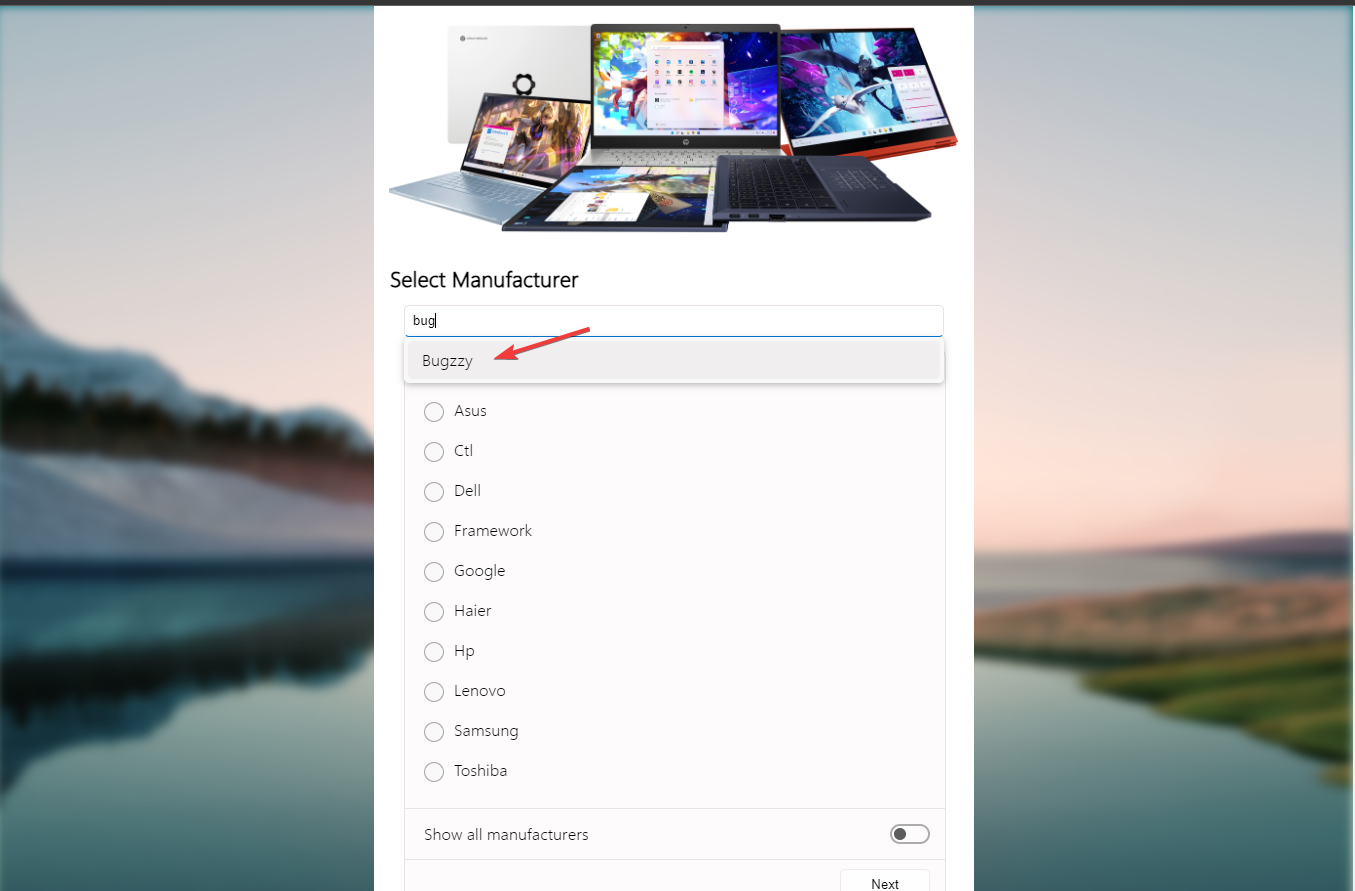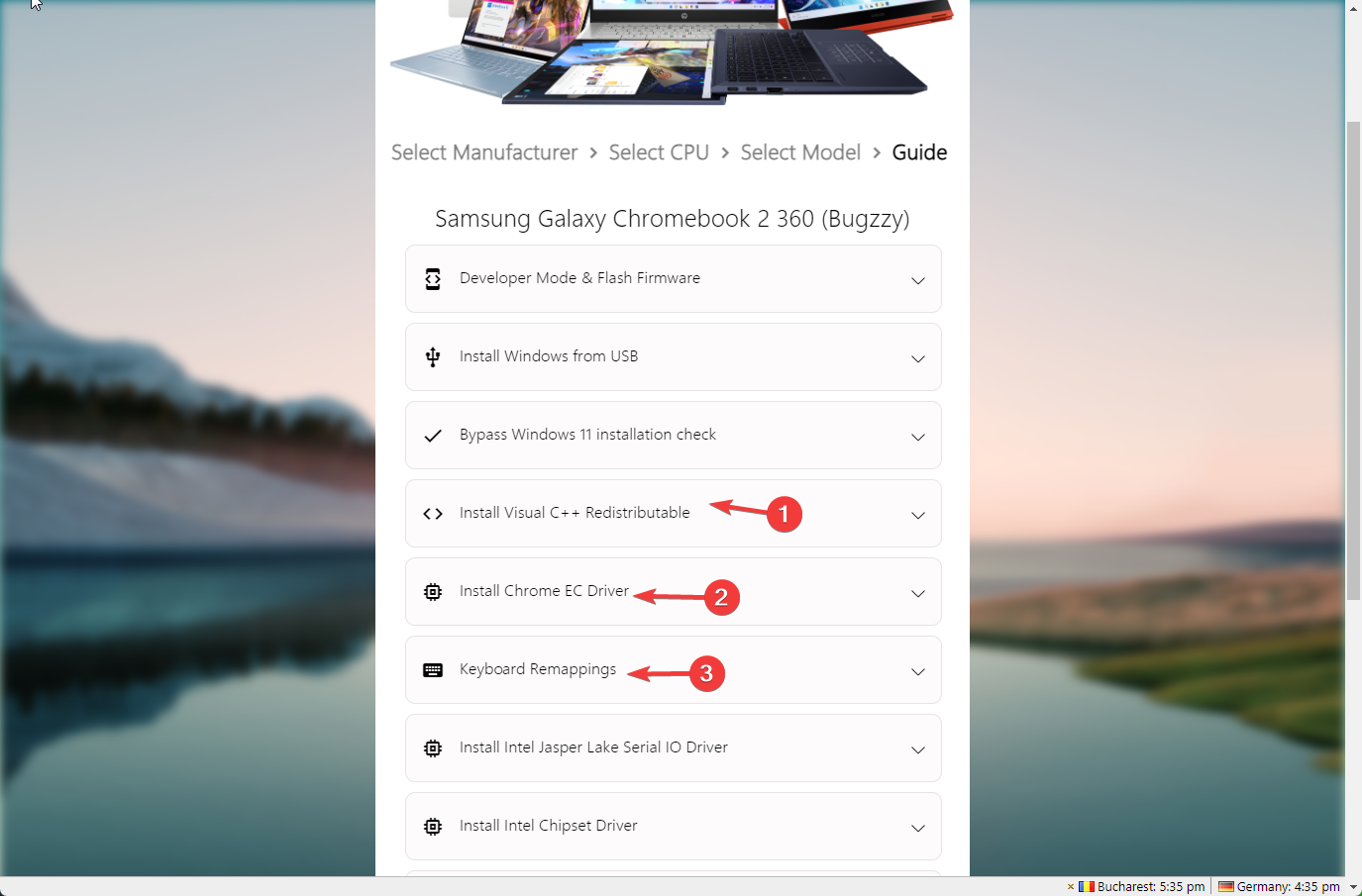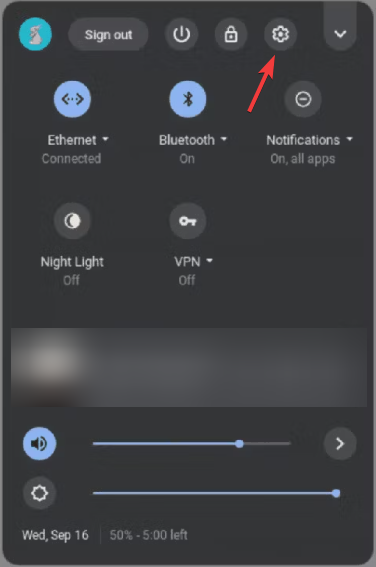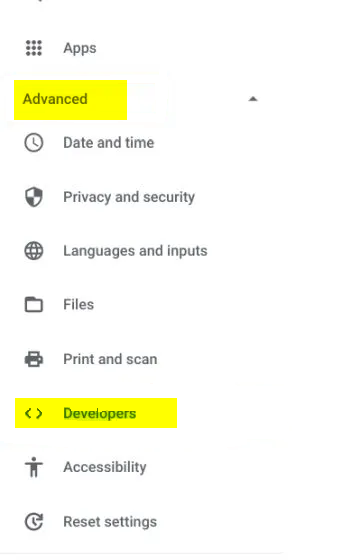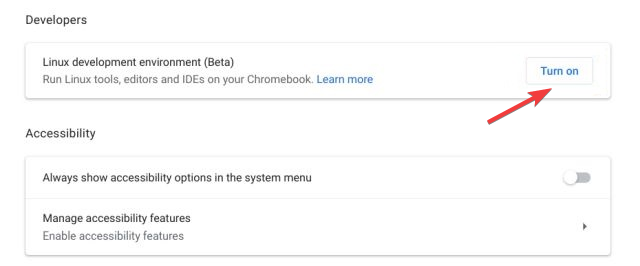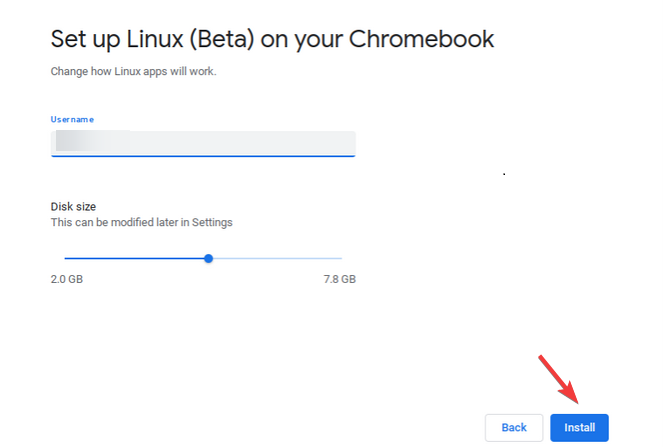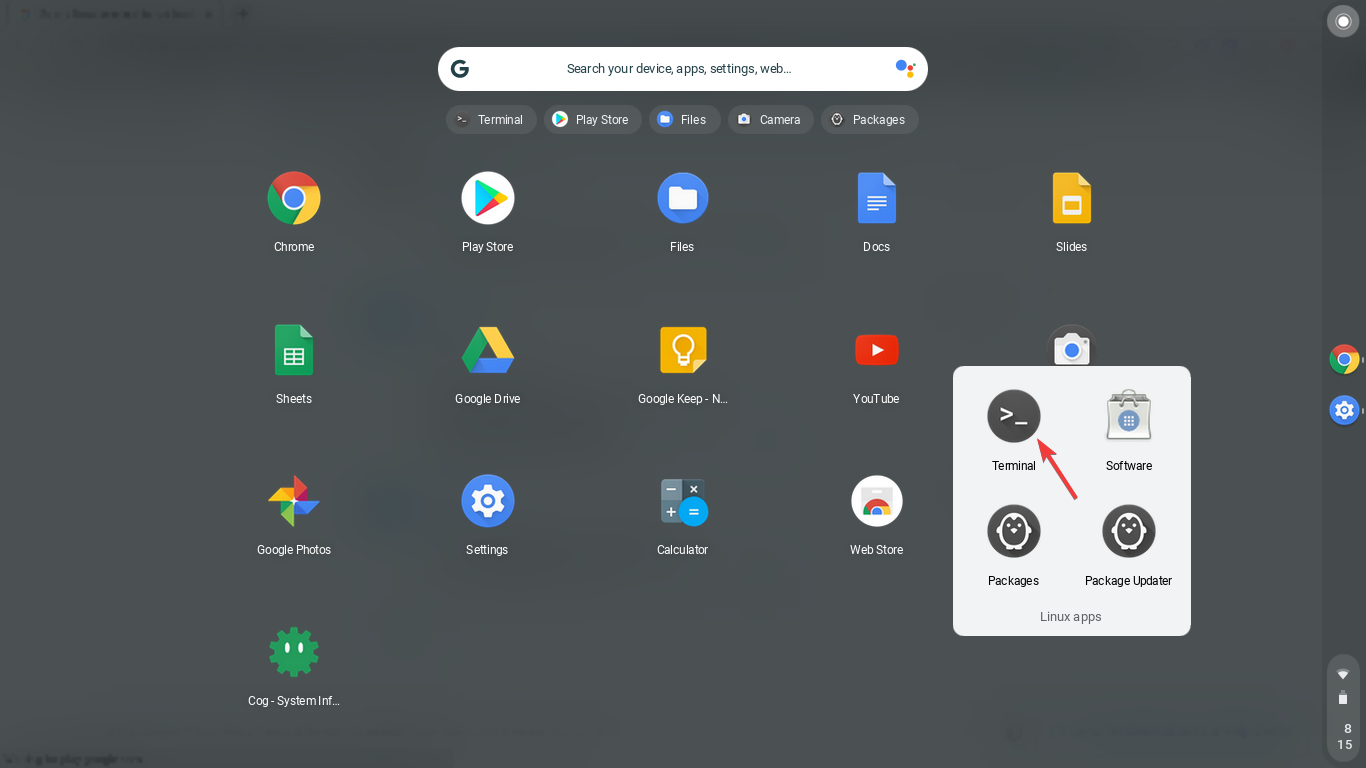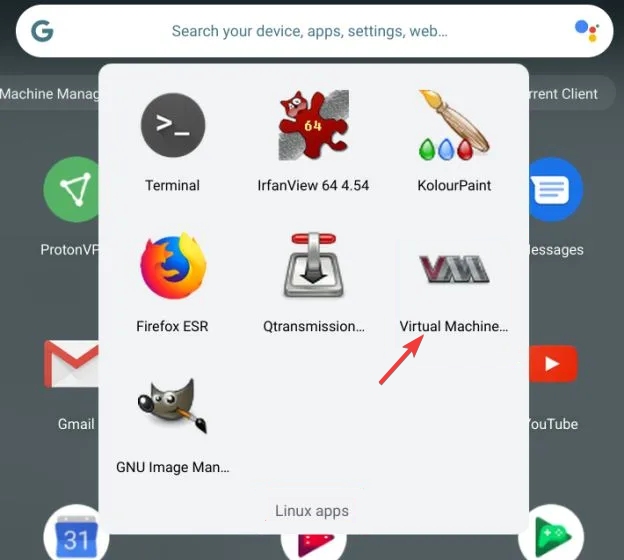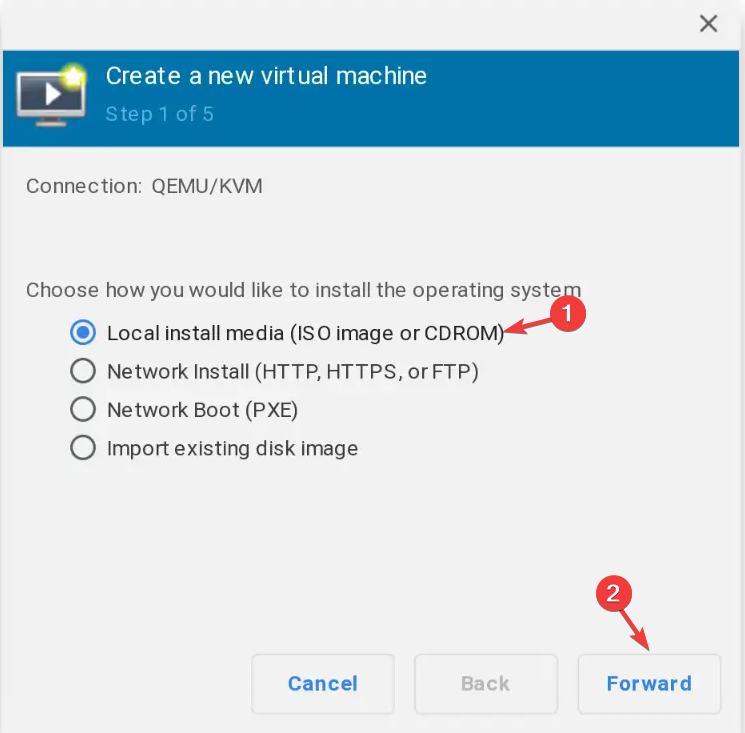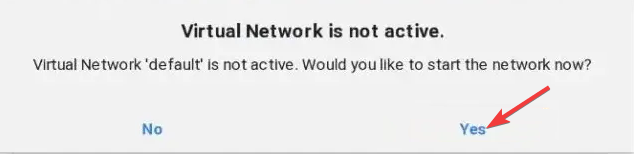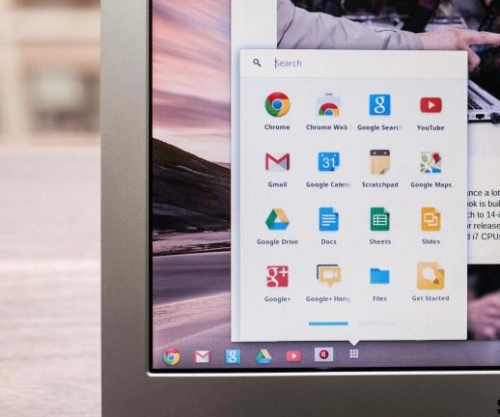Your Chromebook should support KVM
by Srishti Sisodia
Srishti Sisodia is an electronics engineer and writer with a passion for technology. She has extensive experience exploring the latest technological advancements and sharing her insights through informative… read more
Updated on
- To install Windows 11 on Chromebook, you can either go for direct installation or use VM.
- Next, check the compatibility of your machine and download the Windows 11 ISO file to start.
XINSTALL BY CLICKING THE DOWNLOAD
FILE
Want to experience the latest features and functionalities of Windows 11 on your Chromebook? While Chromebooks are designed to run Chrome OS, there are alternative methods to install Windows 11.
In this guide, we will explore quick ways to install Windows 11 on a Chromebook, allowing you to expand your operating system options and unlock the full potential of Microsoft’s latest OS.
If you want to install Chrome Flex on Windows 11, we suggest you check out this guide for detailed instructions.
How can I install Windows 11 on a Chromebook?
Before proceeding with any steps for installing the operating system, go through the following preliminary checks:
- Make sure you are always connected to the internet.
- Ensure that your device meets the minimum system requirements for running OS.
- Back up all your important files and data on your machine.
- Chromebook should support Kernel-based Virtual Machines. (applicable to 2nd method)
- Should have at least 80GB of space in the Linux partition, as Windows 11 needs 64 GB of storage (applicable to 2nd method)
- Download Windows 11 ISO file from the official website and copy it to a USB flash drive. (applicable to 1st method) or on the Chromebook (applicable to 2nd method)
- A USB keyboard with functions key and mouse. (applicable to 1st method)
Once you have checked all these, let us check the steps to install Windows 11 on your Chromebook.
How we test, review and rate?
We have worked for the past 6 months on building a new review system on how we produce content. Using it, we have subsequently redone most of our articles to provide actual hands-on expertise on the guides we made.
For more details you can read how we test, review, and rate at WindowsReport.
1. Direct Installation
Things you must know before proceeding with this method:
- Installing Windows on Chromebook might get your device out of warranty.
- Once the process is complete, you won’t be able to revert to ChromeOS.
- All your data will be erased from your device, so if anything is important, back up first.
- There is a slight possibility that the device may break down while flashing the firmware.
If you are OK with all these things, you can proceed with the steps mentioned. If not, then follow the next method to get it done.
1.1 Check the Chromebook compatibility & copy the code name
- Go to the Developer Information website to check the Chromebook support list.
- Locate your device and check for compatibility.
- Once you have located your machine, make a note of your Chromebook Board Name, as it will be used in later stages.
If your device is supported, you can proceed with this method; otherwise, we advise you not to move as it could harm your machine.
1.2 Disable hardware write protection
Next, you need to disable hardware write protection on your Chromebook. The process may vary from one device to another. For older models, like the 2013 ones, you need to use the switch or the jumper to deactivate it.
On the newer models, like the ones in 2014 & 2017, you need to unscrew the back panel and remove a screw from the laptop’s motherboard. However, for the models after 2017, you can temporarily disable the CR-50 security chip by removing the battery and running the device on a power adapter.
1.3 Enter the developer mode
- Press Esc + Refresh + Power buttons on your keyboard to enter the Recovery mode.
- Press Ctrl + D and hit Enter when you see the screen. This will disable OS verification OFF after a restart.
- Once restarted, press Ctrl + D to enter the Developer mode.
1.4 Flash new firmware to allow to boot of Windows
- After going through the step-up process, open the Chrome tab, and press Ctrl + Alt + T to open crosh window.
- Now type shell and hit Enter.
- Copy & paste the following commands one by one and press Enter after every command:
cd; curl -LO mrchromebox.tech/firmware-util.sh
sudo install -Dt /usr/local/bin -m 755 firmware-util.sh
sudo firmware-util.sh
- This will download supporting files. Once done, you will see a screen with the information on your device. Check if Fw WP is Disabled, then from the options available, type 2 and hit Enter to initiate the Install/update UEFI Full ROM Firmware.
- For the prompt, Do you wish to continue, type y to proceed and hit Enter.
- If you see a prompt saying Create a backup copy of your stock firmware?, type n and press Enter.
- It will now download the Full ROM firmware. Once the flashing is successful, press Enter to return to the main menu and turn off the computer.
1.5 Initiate the Windows installation
- Plug in the USB flash drive with Windows 11 ISO and the USB mouse, and turn on your Chromebook.
- If you see a command line screen, type exit and hit Enter.
- Now use the arrow keys to select the boot menu and choose the USB drive to boot off.
- On the Windows Setup screen, choose the Language to install, Time and currency format, Keyboard or input method, and click Next.
- Click Install now.
- If you don’t have access to the product key at the moment, select I don’t have a product key, and you can add it later.
1.6 Modify the registry entries
- When you are on Select the operating system you want to install screen, press Shift + F10 to open Command Prompt.
- Type regedit and press Enter to open Registry Editor.
- Navigate to this path:
Computer\HKEY_LOCAL_MACHINE\System\Setup - Right-click to get New, then choose Key. Name the key LabConfig.
- Now select LabConfig, right-click to get New, then select DWORD (32-bit value). Name it BypassCPUCheck.
- Create four more DWORDs using Step 5. Name them as BypassRAMCheck, BypassSecureBootCheck, BypassStorageCheck & BypassTPMCheck.
- Double-click BypassCPUCheck and change the Value data to 1 and click OK.
- Do the same for all the freshly created DWORD entries. Once done, close the Command Prompt and Registry Editor window.
- On Select the operating system you want to install screen, choose the operating system, and click Next.
- Select Custom: Install Windows only(advanced) on the next screen.
- Remove all the partitions except Drive with Unallocated Space and click Next.
Once done, Windows will restart; you can remove the flash drive once the system is shut down and follow the on-screen instructions to complete the process.
1.7 Installing the drivers
- Once the Windows setup is complete, login, open a browser, and go to the Coolstar website.
- Go to Windows 10/11 OS, and click Install.
- Now type the Board Name of the device you noted in Solution 1.
- You can download the drivers listed here to complete. The critical ones are Visual C++ Redistributable, Chrome EC Driver, Keyboard Remappings, and Coolstar SST (cAVS) Audio.
- Expand the ones you want to download, click the link, double-click the installer file, and follow the onscreen prompts to complete.
- How to Type Accents on Windows 11
- How to Disable the Insert Your Security Key Into the USB Port popup
- DTS Sound Unbound for Windows 11: Download & Install
2. Use the virtual machine
2.1 Setup Linux on Chromebook
- Click the Settings icon from the Quick Settings panel.
- Now click Advanced in the left pane, and click Developers.
- Once you are in the Developers menu, locate the Linux development environment (Beta) and click Turn on.
- Click the Install button and follow the onscreen instructions to complete the process.
2.2 Set Up QEMU & Virtual Machine Manager
- Go to the Linux apps folder in the App Launcher and select Terminal.
- On the Terminal window, type the following command to update all the packages and dependencies and hit Enter:
sudo apt update && sudo apt upgrade -y - Copy & paste the following command to install QEMU and Virtual Machine Manager and press Enter:
sudo apt install qemu-kvm libvirt-clients libvirt-daemon-system bridge-utils virtinst libvirt-daemon virt-manager -y - Once completed, close the Terminal.
2.3 Install Windows 11
- Open the App Launcher, go to the Linux apps folder, and click Virtual Machine Manager.
- On the Virtual Machine Manager window, go to File, and select New Virtual Machine.
- Select Local install media and click on Forward.
- On Create a new virtual machine window, click Browse.
- On the next window, click Browse Local.
- Navigate to the path where your downloaded Windows 11 ISO file is stored and click Open.
- Click Forward.
- Next, for Memory, select 4096 (4GB) and select 4 for the CPU cores.
- For Create a disk image for the virtual machine, select more than 65 GB for disk space and click Forward.
- You can Rename the machine as Windows 11 and click Finish.
- If you get a prompt saying, Virtual Network is not active, click Yes to continue.
Once done, Windows 11 will boot on your Chromebook. You will get the setup screen, follow the onscreen instructions and choose the options appropriate to your requirements.
So, these are ways to install Windows 11 on your Chromebook quickly. The first method is for those who want to use just Windows OS on their Chromebook. However, if you want to use both Chrome and Windows OS on your machine, you must go with Solution 2.
Confused about which method to choose? You can read this guide to know which OS to keep between Windows 11 & Chrome OS to make the selection easier.
Please feel free to give us any information, tips, and your experience with the subject in the comments section below.
Перейти к контенту

Chromebook – это небольшой ноутбук, на котором стоит операционная система Chrome. Но не всем пользователям импонирует эта оперативка. Что можно сделать в браузере? Только работать с браузером и сайтами. Конечно, можно установить Андроид-приложения, которые могут работать на Chrome OS. Офисом можно и от Гугла пользоваться, создавать презентацию, но многие привычные программы работать на Chromebook не будут. Поэтому большинство пользователей интересуется тем, как установить привычную Windows.
Внимание! Сразу следует предупредить, что Chromebook это не ноутбук от Google, это железо любого производителя, который решил установить на свой продукт Chrome OS. Поэтому перед установкой Windows, необходимо удостовериться в том, что в интернете можно найти все драйвера на устройство. Только после этого приступать к переустановке ОС.
- Необходимо сделать полную копию системы Chrome. Для этого следует перейти на chrome://imageburner, вставить в разъем USB внешний накопитель и нажать на кнопку на странице сайта «ОК». Все, пошла запись. Пользователю остается дождаться окончания процесса.
- Далее необходимо перейти в режим администратора. Это можно сделать, если одновременно прожать кнопки Ctrl + Esc + Referesh + Power. Через небольшой промежуток времени еще раз прожать комбинацию Ctrl + D. После выполнения данной операции все настройки, выполненные пользователем, исчезнут. Также каждый раз при включении система будет требовать прохождение верификации.
- Всплывающее окно можно убрать сочетанием Ctrl + D.
- После перезапуска системы необходимо нажать одновременно Alt + Ctrl + ->.
- В диалоговой строке вносим логин «Chronos».
- Далее необходимо написать команду, которая разрешает ноутбуку выбрать любой носитель для загрузки операционки – «sudo crossystem dev_boot_legacy=1».
- Перед установкой Windows необходимо позаботиться о дистрибутиве ОС.
- После ввода команды необходимо вставить носитель с инсталлятором Windows.
- Для запуска установки следует нажать на Ctrl + L.
- Далее начнется обычная установка Windows. Следует выполнять рекомендации, которые будут появляться на экране, вносить актуальные данные.
При каждом включении нужно будет нажимать на Ctrl + L (издержки неродной системы на железе). Однако в итоге получиться хорошая рабочая машина. Но не рекомендуется устанавливать Windows на Chromebook накопитель меньше 128 Гб.
Консультант сайта appleiwatch.name, соавтор статей. Работает с продукцией Apple более 10 лет.
Хромбуки – специфические устройства, не предназначенные для работы с другими ОС. Но путем хитростей на них можно установить Windows.
Зачем?
Можно ли?
Как?
Хромбуки – самодостаточный нишевый продукт, ориентированный на выполнение специфических задач и предназначенный для поклонников серисов Google. Однако несмотря на четкое предназначение этих устройств, многие пользователи задаются вопросом: как установить на хромбук Windows?
Зачем?
На подобную операцию владельцев подвигают различные мотивы, один из наиболее частых – непонимание ситуации. Приобретая хромбук, потребитель удивляется, что на нем не работают привычные программы, нет кнопки «Пуск» или вообще рассматривает Chrome OS точно так же, как любую другую свободно распространяемую (читай: бесплатную) программу. Что греха таить, ведь покупая портативный компьютер, нередко отдают предпочтение моделям без ОС (или с какой-то из версий DOS/Linux) в расчете на то, что при первом же удобном случае сменят ее на нелицензионную версию Windows, самостоятельно или при помощи продвинутых знакомых.
Другими движет сугубо спортивный интерес: как сделать то, что производитель считает невозможным? Просто купить для работы с Windows обычный ноутбук или ультрабук им не подходит: слишком доступно. Куда заманчивее совмещать несовместимое!
И наконец, третья категория желает получить универсальное устройство типа «два–в-одном», сохранив Chrome OS для сетевой работы и дополнив ее Windows для полноценного использования привычных приложений, при запуске выбирая нужную систему.
Можно ли?
Теоретически параметры любого хромбука допускают замену операционной системы, ведь конфигурация начинки в большинстве ситуаций не слишком отличается от подобных устройств с Windows: процессор чаще всего из семейств Intel Atom или Celeron, 2 Гбайт ОЗУ и прочее вполне достаточно для нормальной работы ОС (исключение составляют модели со специфическими ARM-платформами, не поддерживаемыми продуктами Microsoft).
Единственное видимое ограничение – объем накопителя: 16 Гбайт, конечно, хватит для установки дистрибутива, но для работы и прикладного ПО оставшихся 2 Гбайт уже недостаточно. Проблему можно решить подключением внешнего накопителя или заменой встроенного SSD более емким (если возможно), хоть это и не самый лучший вариант.
Как?
Для перехода на Windows потребуется проделать ряд операций, поскольку изменения следует вносить не только в программную часть, но и в аппаратную. Как пример возьмем хромбук Google CR-48: процедура начинается с полной разборки устройства для того, чтобы отключить блокировку (защиту) внутреннего BIOS от перепрошивки. Подробная инструкция есть в Интернете, но если вкратце: нужно заклеить изолентой окно на специальном чипе.
Затем после сборки девайса необходимо перепрограммировать BIOS, заменив штатную прошивку альтернативной – она максимально близка к той, которая используется на обычных нетбуках. Операция сложная, для нее необходимо знание командной строки Linux, да и попасть в этот режим не очень-то легко. Кроме того, рецепты для моделей разных вендоров могут кардинально отличаться, наподобие процедуры рутинга смартфонов и планшетов. Если перезапись микропрограммы прошла успешно, дальнейшие действия не представляют особых затруднений: на стороннем компьютере создается загрузочная флеш-карта с образом Windows, в свежепрошитом BIOS
выполняются определенные настройки дисковой подсистемы и дальше производится инсталляция Windows в штатном режиме. В ходе установки вся информация на встроенном SSD будет уничтожена, так что рекомендуется сделать бэкап, если вы захотите впоследствии восстановить оригинальную конфигурацию (успех чего, кстати, не гарантируется).
После инсталляции и успешного запуска Windows придется найти и установить необходимые драйверы, без которых не будут действовать компоненты компьютера (тачпад, Bluetooth, звуковая и графическая подсистемы). Далеко не факт, что все из них удастся найти, к тому же не все устройства могут функционировать корректно – это неизбежная расплата за работу хромбука в нештатном режиме.
Выводы
Переделка хромбука в PC носит сугубо экспериментальный (и экстремальный!) характер: очевидно, что процедура представляет интерес лишь для энтузиастов. Объем усилий в сочетании с сомнительным качеством полученного результата заставляют сделать только один разумный вывод: для каждой задачи надо выбирать свой инструмент. Поэтому настоятельно рекомендую четко сформулировать собственные требования к портативному компьютеру и приобрести то, что нужно, чтобы потом не пытаться совмещать несовместимое.
Chromebook — отличные устройства. Они легкие, дешевые, отзывчивые, а также имеют хорошее время автономной работы. Пока вы делаете то, для чего предназначены эти устройства — используете Интернет и запускаете программное обеспечение Android — они работают очень хорошо. Но что, если вы хотите запустить приложение для Windows? Не повезло — нет простого способа добиться этого. К счастью, есть еще пара не очень простых. Одним из них является установка Windows на Chromebook — да, это возможно, но это не просто и не рекомендуется, и вам лучше сначала рассмотреть другие варианты. Продолжайте читать, чтобы узнать, как вы можете запускать приложения Windows на Chromebook, или прокрутите вниз до руководства по установке Windows на Chromebook, если вы полны решимости.
Запуск приложений Windows на Chromebook с помощью Parallels
Windows требует много системных ресурсов, но если у вас достаточно мощный Chromebook Parallels Desktop может быть решением. Это приложение, позволяющее виртуализировать Windows на устройствах Chromebook с полной поддержкой DirectX и графических процессоров. Проще говоря, это означает, что вы можете установить Windows 10 на Chromebook всего за пару кликов и мгновенно переключаться между ChromeOS и Windows. Таким образом, вы сможете запустить Windows и установить любое приложение или игру, которые захотите, но будьте осторожны с их системными требованиями.
Скачать Parallels Desktop
Для Parallels Desktop требуется Chromebook с процессором Intel, в идеале i5 или i7, не менее 16 ГБ ОЗУ и не менее 128 ГБ дискового пространства. Имейте в виду, что системные требования приложений, которые вы устанавливаете, остаются в силе, и вы не сможете запустить их, если ваш Chromebook соответствует только минимальным требованиям из-за дополнительной нагрузки, которую запуск Parallels Desktop оказывает на оборудование вашего Chromebook. Кроме того, игры, требующие DirectX 12 и более поздних версий, в настоящее время не поддерживаются Parallels.

Установите Windows 10 на Parallels (шаг 1)

Установите Windows 10 на Parallels (шаг 2)

Установите Windows 10 на Parallels (шаг 3)

Установите Windows 10 на Parallels (шаг 4)
Используйте альтернативные приложения
Если вам не нужно использовать конкретное приложение только для Windows, рассмотрите возможность использования другого — такого, которое может работать на вашем Chromebook. Chromebook позволяет не только использовать веб-приложения, но и устанавливать приложения для Android. Это означает, что в вашем распоряжении имеется довольно обширная библиотека программного обеспечения. Например, если вам нужен офисный пакет, вы можете, например, запустить веб-версию или версию Microsoft Office для Android или использовать Google Docs/Sheets.
Итак, вы знаете, что вы необходимость Windows на вашем Chromebook, и ничего больше не подойдет. Читайте вперед, но сначала внимательно прочитайте заявление об отказе от ответственности.
Установка Windows на Chromebook — технически сложный процесс, который может повредить ваш Chromebook и сделать его непригодным для использования, если шаги не будут выполнены правильно. В ходе этого процесса вам потребуется частично разобрать Chromebook. Этот процесс удалит все ваши личные данные с устройства и аннулирует гарантию на ваше устройство. Не выполняйте описанные ниже шаги, если вы не уверены в своих технических навыках. AppsOnMac не несет ответственности за потерю информации или ущерб, нанесенный вашему устройству. Действуйте на свой страх и риск.
Прежде чем приступить к выполнению шагов, вот краткий список того, что вам нужно сделать заранее:
- Ваш Chromebook должен быть подключен к Интернету.
- Вам потребуются: ПК с Windows, подключение к Интернету как на Chromebook, так и на ПК с Windows, внешняя клавиатура и/или мышь (рекомендуется иметь обе), а также пустой USB-накопитель емкостью не менее 8 ГБ.
- Вам понадобится еще один компьютер с установленной на нем Windows 7 или новее.
- Убедитесь, что ваш Chromebook подключен к сети на всех этапах, требующих, чтобы устройство было включено.
- Перед запуском убедитесь, что аккумулятор вашего Chromebook полностью заряжен и остается полностью заряженным во время процесса. Потеря питания на определенном этапе процесса установки сделает ваше устройство непригодным для использования, и вы не сможете исправить это без специального инструмента или посещения ремонтного центра. Какой бы маловероятной ни казалась вам перспектива отключения электроэнергии, лучше быть готовым.
- Прочтите это руководство полностью прежде чем что-либо делать чтобы получить представление о том, что вам придется делать.
Часть 1. Обновление прошивки вашего Chromebook
Вы не можете просто установить Windows на Chromebook, как на обычный компьютер. Для установки необходимо выполнить несколько шагов.
Хотя в руководстве будет описано, что вы должны увидеть, вы также можете использовать эту галерею изображений, если вам нужна наглядная помощь.

Шаг 2. Винт защиты от записи выглядит иначе, чем другие винты.

Шаг 3. Расположение кнопки «Обновить».

Шаг 4. Предупреждение, которое вы увидите на этом шаге.

Шаг 5. Предупреждение, которое вы увидите на этом шаге.

Шаг 8. Внешний вид скрипта утилиты прошивки ChromeOS.

Шаг 10. Вот так выглядит успешная установка.
- Во-первых, вам нужно будет отключить и выключить Chromebook — перевести его в спящий режим будет недостаточно. После выключения и отключения от сети переверните его и отвинтите нижнюю панель. Будьте осторожны, чтобы не потерять винты.
- Теперь, когда вы смотрите на материнскую плату вашего Chromebook, вам нужно найти и удалить винт защиты от записи. На материнской плате будет множество разных винтов, но винт защиты от записи обычно выделяется другим цветом, чем остальные винты. Тем не менее, лучше быть уверенным — поискать в Интернете информацию о том, где находится винт защиты от записи на вашем устройстве. очень рекомендуется.
- После того, как вы удалили винт защиты от записи, снова прикрепите нижнюю панель и подключите устройство к сети. Теперь вам нужно загрузить ваше устройство в Режим разработчика — вообще говоря, нажатие Esc+Обновить+Питание должно помочь, если вы используете современный Chromebook. Если эта комбинация клавиш не работает, обратитесь в Интернет, чтобы узнать, как войти в режим разработчика на вашем конкретном устройстве.
- Теперь ваш Chromebook включится и сообщит вам, что «Chrome OS отсутствует или повреждена». Не обращайте внимания на это предупреждение — ничего страшного не произошло, просто так выглядит режим разработчика. нажимать Ctrl + D, то Enter. Это отключит проверку ОС, а также стереть все ваши настройки и личные данные. Однако информация, хранящаяся в облаке, не будет потеряна.
- Ваш Chromebook перезагрузится, и вы увидите сообщение о том, что «проверка ОС отключена». нажимать Ctrl + D продолжать.
- После загрузки ChromeOS нажмите Ctrl + Alt + T, Это откроет окно терминала – черное окно с несколькими строками текста. Введите «shell» (без кавычек), затем нажмите Enter. Вы должны увидеть такую строку:
хронос@локальныйхост / $
- Вставьте этот текст в окно:
компакт-диск ~; curl -L -O http://mrchromebox.tech/firmware-util.sh; sudo bash прошивка-util.sh
затем нажмите Enter.
- После небольшого ожидания (зависит от вашего интернет-соединения) вам будет представлен Скрипт утилиты прошивки ChromeOS. Скрипт сообщит вам некоторую информацию о вашем устройстве и предоставит перечисленный список опций. Нажмите номер, соответствующий опции, в которой упоминается «пользовательская прошивка ядра». Утилита даст вам отказ от ответственности. Поскольку вы уже читали аналогичный отказ от ответственности, который мы вам представили, нажмите Y соглашаться, то U выбрать прошивку прошивки UEFI.
- Затем вам будет предложено сделать резервную копию вашей прошивки. Как сказано в сценарии, это необязательно, но настоятельно рекомендуется. Если вы пропустите этот шаг, вы не сможете переустановить ChromeOS на своем устройстве. Нажмите Y чтобы продолжить резервное копирование, или N чтобы пропустить шаг. Следуйте инструкциям скрипта, если вы решили продолжить — вставьте флешку и нажмите цифру, соответствующую ее названию.
- Теперь скрипт начнет делать то, что вы ему сказали. Если вы решили сделать резервную копию, она это сделает, после чего переходите к загрузке и установке новой прошивки. Убедитесь, что Chromebook подключен к сети, и не выключайте его самостоятельно., поскольку потеря питания во время части процесса «установка пользовательской прошивки ядра» сделает ваше устройство непригодным для использования. Как только вы увидите, что кастомная прошивка coreboot успешно установлена (скрипт сообщит вам об этом), закройте окно терминала и выключите устройство. По причинам, уже изложенным выше, не делайте этого, пока не увидите подтверждение.
Часть 2 — Собственно установка Windows
Теперь вы сможете установить Windows на свой Chromebook. Пришло время сделать это.
Опять же, вот галерея изображений, которую вы можете использовать в качестве помощи в этой части руководства.

Шаги 3-4. Исправьте настройки Руфуса и расположение кнопки выбора ISO.

Шаг 6. Не стесняйтесь удалять все разделы ChromeOS.

Шаг 7. Успешное выполнение команды будет выглядеть так.

Шаг 8. Примерный список драйверов и другие рекомендации.
- Используя свой ПК с Windows, загрузите приложение под названием Руфус. Вы можете найти ссылки для скачивания на эту страницу. Это приложение позволит вам создавать загрузочные USB-накопители для установки Windows.
- Скачать .iso файл для версии Windows, которую вы хотите установить. Например, вот ссылке скачать ISO-образ Windows 8 с официального сайта Microsoft.
- Откройте Rufus и выберите свою флешку. Все данные на нем будут потеряны, поэтому сначала обязательно скопируйте его в другое место. Сейчас в Параметры формата, убедитесь, что установлен флажок «Создать загрузочный диск с помощью», а в раскрывающемся списке справа от него выбран «ISO-образ». Нажмите кнопку справа от раскрывающегося списка и выберите ISO-образ Windows, который вы скачали ранее.
- Убедитесь, что для параметра «Схема разделов и тип целевой системы» установлено значение «Схема разделов GPT для UEFI», а для параметра «Файловая система» установлено значение «NTFS», затем нажмите Start и дождитесь, пока программа выполнит свою работу.
- Подключите внешнюю мышь и внешнюю клавиатуру к Chromebook (или только одну из них, если у вас их нет, хотя у вас могут возникнуть проблемы с навигацией по установщику Windows). Затем также подключите USB-накопитель и включите Chromebook.
- После начальной загрузки вы должны увидеть установщик Windows. Следуйте инструкциям установщика или найдите руководство по установке Windows в Интернете, если вам нужна помощь — эта часть установки не относится к Chromebook, поэтому подойдет любое руководство по установке Windows. Единственное, что следует отметить, это то, что на вашем диске может быть несколько разделов — не стесняйтесь удалять их все.
- Итак, вы установили Windows… но это еще не все. Помимо всего прочего, клавиатура и тачпад вашего Chromebook могут по-прежнему не работать. Вам необходимо установить драйверы устройств. Для этого щелкните правой кнопкой мыши Start и выберите «Командная строка (администратор)». Вам будет предложено предоставить права администратора. Согласитесь, и вы должны увидеть открытое окно терминала. Вставьте в него следующую команду:
bcdedit - установить тестовую подписку на
затем нажмите Enter. Закройте все окна и перезапустите Chromebook.
- Теперь перейдите в этой веб-страницы и выберите модель вашего Chromebook. Затем он предоставит вам список драйверов для установки — сделайте это. Во время установки вы увидите предупреждение системы безопасности, но все равно согласитесь установить драйверы. Предупреждение безопасности просто означает, что эти драйверы не поддерживаются Microsoft, потому что установка Windows на Chromebook, очевидно, не поддерживается.
После этого момента все должно работать правильно. Готово!
Устанавливая Windows на Chromebook, вы получаете доступ к более широкому спектру приложений и программ, которые не доступны на Chrome OS. Если вы хотите узнать, как установить Windows на свой Chromebook, мы предоставляем вам подробную пошаговую инструкцию.
Шаг 1: Проверьте совместимость вашего Chromebook
Перед тем, как начать процесс установки Windows, убедитесь, что ваш Chromebook совместим с операционной системой Windows. Некоторые модели Chromebook могут не поддерживать установку Windows из-за использования различной архитектуры или ограничений, накладываемых производителем.
Шаг 2: Создайте загрузочный USB-накопитель
Для установки Windows на Chromebook вам понадобится загрузочный USB-накопитель с установочными файлами операционной системы. Сначала загрузите установочные файлы Windows с официального сайта Microsoft, затем используйте специальное приложение для создания загрузочного USB-накопителя.
Шаг 3: Войдите в режим разработчика
Прежде чем установить Windows на Chromebook, вам нужно включить режим разработчика, который позволит вам получить полный контроль над устройством. Обратите внимание, что включение режима разработчика может привести к удалению всех данных на устройстве, поэтому сделайте резервную копию важных файлов перед этим шагом.
Содержание
- Подготовка к установке Windows на Chromebook
- Загрузка Chrome OS
- Проверка совместимости Chromebook с Windows
- Создание USB-установщика Windows
- Установка Windows на Chromebook
Подготовка к установке Windows на Chromebook
Перед установкой Windows на Chromebook необходимо выполнить несколько подготовительных шагов:
| Шаг 1: | Сделайте резервную копию всех важных данных на Chromebook. |
| Шаг 2: | Узнайте модель идентификатора устройства Chromebook. |
| Шаг 3: | Проверьте совместимость Chromebook с Windows. Узнайте, поддерживает ли ваше устройство установку Windows и какие функции могут быть ограничены. |
| Шаг 4: | Создайте загрузочное устройство USB с установочным образом Windows. |
| Шаг 5: | Отключите защиту от записи Chrome OS и включите режим разработчика. |
| Шаг 6: | Выполните сброс всех данных на Chromebook перед установкой Windows, чтобы избежать возможных проблем с разделами диска. |
После выполнения всех указанных шагов вы будете готовы к установке Windows на Chromebook.
Загрузка Chrome OS
Прежде чем установить Windows на Chromebook, вам понадобится загрузочное устройство с Chrome OS. Процесс загрузки Chrome OS на Chromebook может быть немного сложным, поэтому следуйте этим шагам, чтобы начать:
-
Создайте загрузочное устройство с Chrome OS.
Вам потребуется флеш-накопитель или SD-карта с достаточным объемом памяти (рекомендуется не менее 16 ГБ). После того, как у вас появится необходимое устройство, загрузите на него образ Chrome OS.
-
Подготовьте Chromebook к загрузке с внешнего устройства.
Для этого включите Chromebook и перейдите в «Режим разработчика». Нажмите клавиши Esc + Refresh (F3) + Power, чтобы войти в «Режим восстановления Chrome OS». После этого выберите «Режим разработчика» и дождитесь перезагрузки Chromebook.
-
Загрузите Chrome OS с внешнего устройства.
Подключите свое загрузочное устройство к Chromebook и перезагрузите его. Нажмите клавишу Ctrl + D, чтобы установить Chrome OS, и дождитесь запуска системы.
-
Активируйте «Режим разработчика».
Для активации «Режима разработчика» в Chrome OS, следуйте инструкциям на экране, чтобы вводить команды в командной строке и установить его.
После завершения этих шагов вы будете иметь доступ к Chrome OS на вашем Chromebook и будете готовы продолжить процесс установки Windows.
Проверка совместимости Chromebook с Windows
Перед установкой Windows на Chromebook необходимо проверить, совместим ли ваше устройство с операционной системой Windows. Вот несколько шагов, которые помогут вам выполнить это:
1. Проверьте модель вашего Chromebook. Некоторые модели Chromebook не поддерживают установку Windows. Проверьте официальные спецификации вашего устройства на сайте производителя, чтобы убедиться, что Windows совместима с вашей моделью.
2. Убедитесь, что ваш Chromebook имеет достаточный объем хранения. Установка Windows на Chromebook может занять значительное пространство на жестком диске. Убедитесь, что у вас есть достаточно свободного места для установки Windows и всех необходимых приложений и файлов.
3. Проверьте наличие драйверов для вашей модели Chromebook. Драйверы — это программное обеспечение, которое позволяет вашему устройству взаимодействовать с операционной системой. Убедитесь, что есть драйверы, совместимые с Windows, для вашей модели Chromebook. Обычно они предоставляются на официальном сайте производителя.
4. Получите рекомендации и отзывы от сообщества пользователей Chromebook. Искать советы и отзывы от других пользователей, которые уже попытались установить Windows на свои Chromebook. Посетите веб-форумы, сообщества и социальные сети, чтобы найти полезную информацию и узнать о возможных проблемах или ограничениях.
Процесс установки Windows на Chromebook может быть сложным и требует некоторых технических навыков. Поэтому, прежде чем приступить к установке, убедитесь, что ваше устройство совместимо с Windows и чтение документации и руководств по установке.
Создание USB-установщика Windows
Чтобы установить Windows на Chromebook, вам потребуется создать USB-установщик Windows. Это можно сделать следующим образом:
- Подготовьте флешку с объемом не менее 16 ГБ.
- Скачайте образ Windows с официального сайта Microsoft.
- Скачайте и установите программу Rufus.
- Запустите Rufus и выберите свою флешку в поле «Устройство».
- В разделе «Загрузочная запись» выберите опцию «Образ ISO» и нажмите на значок диска, чтобы выбрать скачанный образ Windows.
- Убедитесь, что тип раздела установлен на «GPT» и файловая система на «NTFS».
- Нажмите на кнопку «START» и подтвердите удаление всех данных на флешке.
- Дождитесь завершения процесса создания USB-установщика.
Теперь у вас есть готовый USB-установщик Windows, с помощью которого можно установить операционную систему на Chromebook.
Установка Windows на Chromebook
1. Проверьте поддержку вашей модели Chromebook
Перед установкой Windows на Chromebook необходимо убедиться, что ваша модель поддерживает эту операционную систему. Проверьте список совместимых моделей на официальном сайте Chromebook.
2. Подготовка установочного носителя
Для установки Windows вам понадобится загрузочный носитель, например USB-флешка с образом операционной системы. Посетите официальный сайт Windows и скачайте подходящий образ. Затем используйте специальное программное обеспечение для создания загрузочной флешки.
3. Режим разработчика
Для установки Windows на Chromebook вам потребуется включить режим разработчика. Перезагрузите устройство и нажмите сочетание клавиш для активации режима разработчика (обычно это клавиши Esc+F3+Power). Далее следуйте инструкциям на экране для включения режима разработчика.
4. Установка Windows
Подключите загрузочный носитель к Chromebook и перезагрузите устройство. Нажмите Ctrl+L при загрузке и выберите загрузку с внешнего носителя. Далее следуйте инструкциям установщика Windows для установки операционной системы.
5. Завершение установки
После завершения установки Windows на Chromebook, перезагрузите устройство и настройте операционную систему по своему усмотрению. Установка Windows на Chromebook может потребовать некоторой дополнительной настройки, поэтому следуйте инструкциям установщика и выполняйте все необходимые шаги.
Обратите внимание, что установка Windows на Chromebook может привести к потере гарантии и работоспособности некоторых функций устройства. Выполняйте все действия на свой страх и риск.