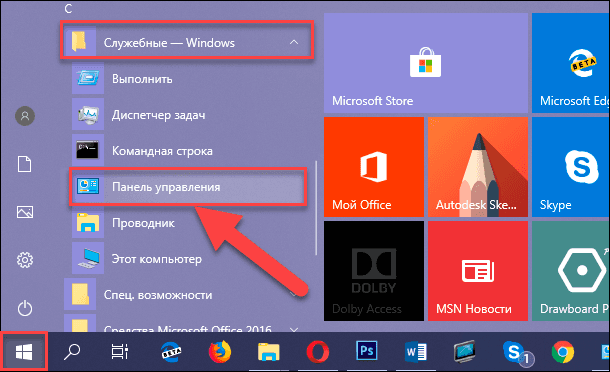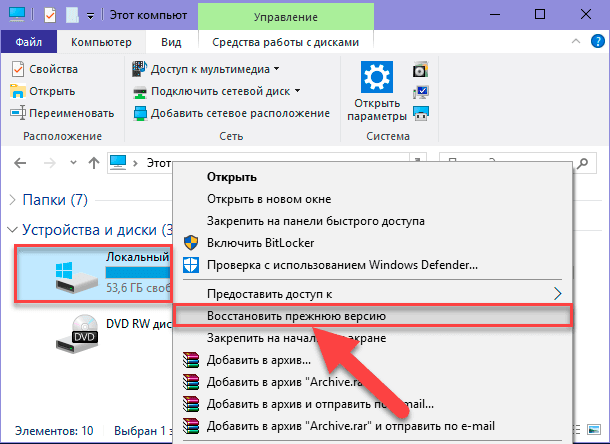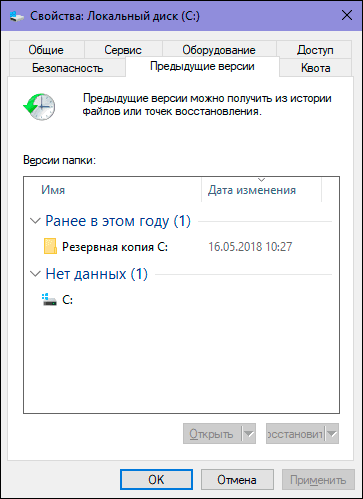Загрузить PDF
Загрузить PDF
Если вы случайно удалили файл или папку на компьютере под управлением Windows 7, их можно восстановить из корзины. Но если вы уже очистили корзину, придется восстановить резервную копию файла; если это не удалось, воспользуйтесь специальной программой Recuva, которая находит и восстанавливает удаленные файлы.
-
1
Дважды щелкните по значку корзины. Он находится на рабочем столе.
-
2
Щелкните правой кнопкой мыши по удаленному файлу.
-
3
Нажмите Восстановить.
-
4
Закройте окно корзины. Удаленный файл будет восстановлен в той папке, из которой вы его удалили.
Реклама
-
1
Нажмите ⊞ Win. Windows 7 автоматически создает резервные копии файлов; если вы удалили файлы, их можно восстановить из резервной копии.
-
2
Нажмите Панель управления.
-
3
Щелкните по Система и безопасность.
-
4
Нажмите Архивация и восстановление.
-
5
Щелкните по Восстановить файлы.
-
6
Выберите файлы, которые хотите восстановить. Найти нужные файлы в резервных копиях можно тремя способами:[1]
- Нажмите Поиск и введите имя файла.
- Щелкните по Поиск файлов и найдите файлы в соответствующих папках.
- Нажмите Поиск папок и найдите папки.
-
7
Щелкните по Далее.
-
8
Выберите папку, в которой будут восстановлены файлы. Их можно восстановить в исходной папке (по умолчанию) или щелкнуть по ползунку у «В папке», а затем выбрать папку.
-
9
Нажмите Просмотр восстановленных файлов.
-
10
Нажмите Завершить. Файлы будут восстановлены.
Реклама
-
1
Дважды щелкните по «Компьютер». Если этого значка на рабочем столе нет, нажмите ⊞ Win > «Компьютер» (на правой панели меню).
-
2
Дважды щелкните по папке, из которой удалили файл. Например, если вы удалили файл из папки «Музыка», дважды щелкните по ней.
-
3
Щелкните правой кнопкой мыши по подпапке, в которой хранился файл. Например, если файл хранился в подпапке «iTunes», щелкните по ней правой кнопкой мыши.
-
4
Нажмите Восстановить прежнюю версию.
-
5
Выберите точку восстановления.
-
6
Нажмите OK. Если на компьютере активирована функция «История файлов», файл будет восстановлен.[2]
Реклама
-
1
Откройте сайт программы Recuva. Recuva является бесплатной программой, которая ищет на диске удаленные файлы и восстанавливает их. Имейте в виду, что на самом деле удаленные файлы все еще находятся на жестком диске, поэтому некоторые из них можно восстановить.
-
2
Нажмите Free Download (Скачать бесплатно).
-
3
Нажмите на ссылку для скачивания.
-
4
Дождитесь, когда установочный файл загрузится на компьютер. Ищите файл в папке для загрузок.
-
5
Дважды щелкните по скачанному файлу. Когда появится запрос, разрешите установить Recuva.
-
6
Нажмите «No thanks, I don’t need CCleaner» (Нет, спасибо, мне не нужен CCleaner).
-
7
Щелкните по Install (Установить).
-
8
Нажмите Run Recuva (Запустить Recuva). Чтобы пропустить информацию о текущем релизе, снимите флажок у «View Release Notes» (Просмотреть данные о релизе) под кнопкой Install (Установить).
-
9
Нажмите Next (Далее).
-
10
Выберите тип файла. Если вы не знаете, какой тип выбрать, установите флажок у «All files» (Все файлы).
- На поиск всех файлов уйдет немало времени.
-
11
Нажмите Next (Далее).
-
12
Выберите папку, из которой удалили файл. Если вы не знаете, какую папку выбрать, установите флажок у «I’m not sure» (Не знаю).
-
13
Нажмите Next (Далее).
-
14
Нажмите «Start» (Приступить). Если вы ищете файлы во второй раз, также установите флажок у «Enable Deep Scan» (Активировать глубокое сканирование).
-
15
Установите флажки у файлов, которые нужно восстановить.
-
16
Нажмите Recover (Восстановить).
-
17
Выберите папку, в которой будут восстановлены файлы.
-
18
Нажмите OK. Файлы будут восстановлены.
Реклама
Советы
- Recuva — это отличная программа для восстановления файлов, но можно воспользоваться и другой аналогичной программой (к примеру, MiniTool Data Recovery).
Реклама
Предупреждения
- Если после удаления файлов вы активно пользовались компьютером (записывали и удаляли другие файлы), шансы на успешное восстановление файлов уменьшаются.
Реклама
Об этой статье
Эту страницу просматривали 11 831 раз.
Была ли эта статья полезной?
2 способа восстановления навсегда удаленных файлов/папок в Windows 10/8/7/XP/Vista
Безвозвратное удаление файлов/папок с жестких дисков или устройств хранения данных часто происходит после нажатия «Shift + Delete» или при очистке корзины. В подобной ситуации вы можете возвратить удаленные файлы/папки, восстановив предыдущую версию файла в Windows или с помощью мастера восстановления данных EaseUS.
Как восстановить безвозвратно удаленные файлы/папки в Windows 10/8/7/XP/Vista?
Некоторые люди используют комбинацию клавиш «Shift + Delete» для удаления файла или папки с компьютера. Кроме того, некоторые придерживаются привычки регулярно очищать корзину, чтобы избавиться от ненужных файлов. В других случаях люди просто случайно удаляют важные файлы со своего компьютера или с внешних устройств хранения данных, таких как USB-накопители, флешки, карты памяти, SD-карты и т. д.
Папки или файлы, удаленные в подобных ситуациях, будут «навсегда» удалены и не смогут быть извлечены непосредственно из корзины. Что является проблемой для обычных пользователей, которые не могут найти способ обнаружить и восстановить эти файлы. Но беспокоиться не о чем! Ознакомьтесь с данным руководством, которое познакомит вас с 2 способами восстановления окончательно удаленных файлов в Windows 10/8/7/XP/Vista.
Способ 1. Восстановление предыдущих версий файлов в Windows
Сперва мы расскажем о бесплатном методе восстановления удаленных файлов с помощью встроенного программного обеспечения Windows. При удалении папки на рабочем столе после нажатия «Shift + Delete», вы с легкостью сможете восстановить её с помощью предыдущих версий файлов, если вы помните имя удаленного файла или папки.
1. Создайте новый файл или папку на рабочем столе, указав то же имя, что имел и удаленный файл или папка.
2. Щелкните правой кнопкой мыши по новому файлу и выберите «Восстановить прежнюю версию». Windows найдёт и перечислит предыдущие версии файлов или папок с этим именем вместе с их связанными датами.
3. Выберите последнюю и нажмите «Восстановить», что отменит удаление и вернёт ваши навсегда удаленные файл или папку.
Способ 2. Восстановление с помощью программного обеспечения восстановления данных EaseUS
Первое решение применимо только при удалении файлов или папок с рабочего стола. Если вы удалили данные с внешнего устройства, или первый способ не сработал, вы также можете восстановить файлы или папки с помощью Мастера Восстановления Данных EaseUS.
Наша профессиональная программа создана для восстановления потерянных данных с ПК или любого съемного носителя. Программа способна вернуть ваши данные, потерянные из-за удаления, форматирования и т.п. Скачайте сейчас и, используя руководство ниже, с лёгкостью восстановите безвозвратно удаленные файлы/папки в Windows 10/8/7/XP/Vista.
EaseUS Мастер Восстановления Данных признан самым известным и быстрым программным обеспечением для восстановления файлов, особенно, когда речь заходит о восстановлении навсегда удаленных данных. Восстановление всего в три шага в Windows 10/8.1/8/7/XP/Vista: Выберите расположение файла -> Сканировать -> Восстановить
1. Загрузите и установите на свой компьютер EaseUS Data Recovery Wizard.
2. Используйте установленную программу для поиска и восстановления потерянных данных. Выберите раздел диска или папку, из которой «пропали» ваши данные. Затем нажмите кнопку «Сканировать».
3. Когда сканирование будет завершено, найдите в списке результатов нужные вам файлы и папки.
Выберите их и нажмите кнопку «Восстановить». При выборе места для сохранения восстановленных данных не следует использовать тот же диск, который вы сканировали!
Вы случайно удалили важный документ со своего жесткого диска? У вас есть шанс вернуть этот документ обратно, даже если вы удалили его из своей корзины. Именно здесь вам нужно будет поискать способ восстановления удаленных файлов Windows 7. Существует множество доступных вам вариантов восстановления удаленного файла с жесткого диска. В этой статье мы поделимся некоторыми из лучших способов восстановления удаленных файлов Windows 7. Вам решать изучить ли методы и следовать правильному подходу, чтобы вернуть свой потерянный документ или любой другой файл.
- Часть 1: Распространенные ситуации, когда файлы удаляются безвозвратно
-
Часть 2: Как восстановить удаленные файлы в Windows 7?
- Способ 1: Восстановите файлы с помощью профессионального программного обеспечения для восстановления данныхHOT
- Способ 2: Восстановите удаленные файлы из резервной копии Windows
- Способ 3: Восстановление удаленных файлов из корзины
- Способ 4: Извлеките удаленные файлы из предыдущей версии
- Способ 5: Найдите удаленные файлы обратно с помощью восстановления системы
- Советы: Меры предосторожности, чтобы избежать удаления файлов
-
Часто задаваемые вопросы об удаленных файлах Windows 7
- 1. Как мне восстановить безвозвратно удаленные файлы в Windows 7?
- 2. Где находятся удаленные файлы в Windows 7?
- 3. Как я могу восстановить безвозвратно удаленные файлы в Windows 7 без программного обеспечения?
- 4. Как я могу восстановить удаленную папку в Windows 7 без резервного копирования?
Часть 1: Распространенные ситуации, когда файлы удаляются безвозвратно
Есть несколько распространенных ситуаций, в которых вы в конечном итоге столкнетесь со случайным удалением файлов. Давайте рассмотрим несколько распространенных причин среди них. Когда вы сталкиваетесь с одной или несколькими из этих ситуаций, вам следует воспользоваться бесплатным программным обеспечением для восстановления удаленных файлов Windows 7 и вернуть их обратно.
- Освободите место для хранения
- Отформатирование компьютера
- Человеческая ошибка
- Повреждение файлов
Когда у вас заканчивается место для хранения, вы подумаете об удалении некоторых ненужных файлов, чтобы освободить место для хранения. Пока вы это делаете, есть возможность удалить некоторые важные файлы, которые также есть у вас на компьютере. Если вы используете программное обеспечение для удаления дубликатов,это может происходить часто.
Если вам придется столкнуться с атакой вредоносного ПО, решением будет отформатировать ваш компьютер. Но как только вы отформатируете компьютер, вы потеряете все файлы, которые вы на нем сохранили. Это еще одна причина, по которой вам нужно использовать программное обеспечение для восстановления файлов.
Вы можете удалить один из файлов по ошибке. Например, вы можете предположить, что файл вообще не важен, и приступить к его удалению. Но позже вы поймете, какую ошибку совершили. Это еще одна причина найти программу для восстановления файлов и начать ее использовать.
Если файл поврежден, вы будете искать способ вернуть его обратно. Программное обеспечение для восстановления файлов сможет помочь вам в этом. Даже если файл нечитаем или поврежден, вы сможете восстановить его и избежать лишних хлопот.
Способ 1: Восстановите файлы с помощью профессионального программного обеспечения для восстановления данных
Одним из наиболее эффективных методов восстановления удаленных файлов Windows 7 без резервного копирования было бы использование профессионального программного обеспечения для восстановления данных. При поиске такого профессионального программного обеспечения отличным вариантом, с которым вы столкнетесь, будет Tenorshare 4DDiG. Он предоставляет некоторые расширенные функции, которые облегчат вам восстановление удаленных данных.
- Восстанавливает файлы, удаленные в результате форматирования, повреждения, вирусной атаки и так далее.
- Восстанавливает данные с внутренних и внешних устройств хранения данных, зашифрованных устройств и других.
- Поддерживает более 1000 типов файлов для восстановления, включая фотографии, видео, аудио, документы и т.д.
- Поддерживает не только Windows 7, но и Windows 11/10/8/8.1.
- Никаких вирусов или вредоносных программ, а также дружелюбный и понятный интерфейс.
Давайте взглянем на шаги, которые вам следует выполнить, чтобы использовать Tenorshare 4DDiG.
- Выберите локальный диск
- Просканируйте локальный диск
- Просмотрите файл и восстановите
Прежде чем продолжить, вам необходимо скачать Tenorshare 4DDiG и установить его на свой компьютер. Действия очень похожи на установку любого другого программного обеспечения на ваш компьютер. Затем вы сможете запустить программное обеспечение и перейти на главный экран. Здесь вам будет предложено выбрать локальный диск, на котором изначально был сохранен файл.
Далее вам нужно будет перейти к сканированию локального диска. Когда вы приступите к сканированию, вы заметите, что существует несколько различных категорий файлов на выбор. Они включают существующие файлы, удаленные файлы, необработанные файлы, потерянное местоположение и еще несколько. Вы также сможете отфильтровать, пытаетесь ли вы восстановить видео, фотографию, аудио, электронное письмо, документ или любой другой файл. Выбрав нужные параметры, вы можете начать сканирование.
В конце сканирования вы сможете увидеть все файлы, которые вы можете восстановить. Вам нужно будет ознакомиться с списком файлов, которые вы можете увидеть, и предварительно просмотреть их. Как только вы найдете нужный файл, вам просто нужно будет нажать на него и нажать на кнопку восстановить. Этот вид также позволяет вам восстанавливать несколько файлов одновременно.
Способ 2: Восстановите удаленные файлы из резервной копии Windows
Если вы собираетесь отформатировать компьютер, убедитесь, что вы сохранили резервную копию. Затем вы можете использовать резервную копию, чтобы вернуть доступ к удаленным файлам. Вот шаги по восстановлению удаленных файлов Windows 7 после форматирования с помощью резервной копии. Недостатком этого метода является то, что для продолжения работы вам необходимо убедиться в наличии резервной копии.
- Перейдите в утилиту резервного копирования и восстановления. Вы можете нажать на кнопку “Пуск”, перейти на панель управления, а затем перейти к опции под названием «Резервное копирование и восстановление».
- Нажмите на опцию ”Восстановить мои файлы». Теперь вам нужно нажать на кнопку “Восстановить мои файлы”. Это доступно в разделе Восстановление.
- Найдите резервную копию и восстановите ее. Теперь может вскочить всплывающее окно. Именно здесь вам нужно выполнить поиск файлов, которые вы хотите восстановить. Выберите резервную копию на вашем компьютере, а затем приступайте к восстановлению файлов.
Способ 3: Восстановление удаленных файлов из корзины
Если удаленный файл все еще находится в корзине, вы можете открыть корзину и восстановить его. Однако этот метод применим только к файлам, которые отправляются в корзину. Если вы удалили файл безвозвратно, его не будет в корзине.
- Откройте корзину. Перед созданием резервной копии вам нужно будет открыть корзину.
- Восстановите файлы. Теперь вы можете увидеть все удаленные файлы в корзине. Вы можете нажать на файл, который хотите восстановить, щелкнуть по нему правой кнопкой мыши и нажать на кнопку Восстановить. Затем файл будет восстановлен в исходное местоположение перед удалением.
Способ 4: Извлеките удаленные файлы из предыдущей версии
Вы также можете восстановить файлы из их предыдущих версий. Если вы ищете способ восстановить удаленные файлы Windows 7 без резервного копирования, это был бы вариант, который стоит попробовать. Однако вам необходимо убедиться, что точка восстановления доступна.
- Перейдите в папку с файлом. Вы можете перейти в папку, содержащую файл, щелкнуть по нему правой кнопкой мыши, а затем нажать на кнопку Восстановить предыдущие версии.
- Выберите правильную версию и восстановите. Теперь вы можете увидеть все измененные версии файла. Убедитесь, что вы выбрали правильный вариант, и нажмите на кнопку изменить.
Способ 5: Найдите удаленные файлы обратно с помощью восстановления системы
Восстановив свой компьютер с Windows 7 в точке восстановления системы, вы, возможно, сможете восстановить удаленные файлы. Если вы хотите восстановить удаленные файлы Windows 7 без резервного копирования, попробуйте этот вариант.
- Перейдите к восстановлению системы. Вы можете нажать на кнопку «Пуск», а затем нажать «Восстановление системы». Теперь вы должны нажать на появившееся меню восстановления системы.
- Выберите точку восстановления. Нажмите на кнопку Восстановления системы еще раз, и вы сможете увидеть все точки восстановления, созданные на вашем компьютере. Вы должны выбрать из них точку восстановления системы. Затем вы можете продолжить процесс восстановления.
Советы: Меры предосторожности, чтобы избежать удаления файлов
Одна из лучших вещей, которую вы можете сделать, чтобы избежать удаления файлов, — это создать их резервные копии. Например, мы рекомендуем вам создать резервную копию в облаке. Даже когда вы удаляете файл со своего локального компьютера, вы можете убедиться, что все ваши данные доступны в резервной копии.
Часто задаваемые вопросы об удаленных файлах Windows 7
1. Как мне восстановить безвозвратно удаленные файлы в Windows 7?
Мы поделились с вами несколькими советами о том, как продолжить восстановление удаленных файлов с помощью Win7. Вам решать какой из них наилучший метод и продолжить восстановление файлов.
2. Где находятся удаленные файлы в Windows 7?
Если вы просто удалили файл, он попадет в корзину. Но если вы нажмете на кнопку Shift с надписью delete, файл будет удален безвозвратно.
3. Как я могу восстановить безвозвратно удаленные файлы в Windows 7 без программного обеспечения?
Вы можете восстановить свой компьютер или использовать резервную копию для восстановления файлов. Выше мы поделились четкими шагами о том, как это сделать.
4. Как я могу восстановить удаленную папку в Windows 7 без резервного копирования?
Если у вас нет резервной копии, лучшее, что вы можете сделать, — это начать использовать программное обеспечение для резервного копирования. Это поможет вам восстановить файл без каких-либо хлопот.
Вывод:
Теперь вы знаете о лучших методах восстановления удаленных файлов на вашем компьютере. Из этих вариантов лучшим является использование приложения для восстановления данных Tenorshare 4DDiG. Это дает вам гарантию восстановления удаленных файлов с вашего компьютера под управлением Windows 7.
Tenorshare 4DDiG Data Recovery
4DDiG — это ваш непревзойденный выбор для восстановления всех потерянных данных на компьютере Windows / Mac после различных сценариев потери, таких как удаление, форматирование, RAW и т.д. с более высокой вероятностью успеха.
Скачать Бесплатно
Скачать Бесплатно
Купить Сейчас
Купить Сейчас
Читайте, как восстановить файлы в Windows. Рассмотрим причины утери файлов и способы их восстановления, с использованием стандартных инструментов системы и сторонних программ для восстановления данных.
Современные компьютерные устройства имеют широчайшую область применения и представлены, на сегодняшний день, разными видами: стационарные персональные компьютеры, ноутбуки, нетбуки, ультрабуки, планшеты, смартфоны и т.д. Каждое устройство представляет собой сложный электронный механизм, созданный для решения определенных задач и используемый пользователями в разных ситуациях.

Содержание
- Вступление
- Обзор восстановления удаленных файлов
- Почему удаленные файлы могут быть восстановлены в «Windows»?
- Признаки, которые вы должны учитывать перед восстановлением удаленных данных в «Windows»
- Восстановить удаленные файлы из корзины в «Windows 10»
- Извлечение безвозвратно удаленных файлов из резервной копии «Windows»
- Восстановление удаленных данных из предыдущих версий
- Восстановление файлов с жесткого диска с помощью бесплатного программного обеспечения для восстановления данных
- Восстановление удаленных файлов в «Windows 10» с помощью профессионального программного обеспечения для восстановления
- Восстановление удаленных данных в специализированной лаборатории
- Заключение
- Вопросы и ответы
- Комментарии
Вступление
Современные компьютерные устройства имеют широчайшую область применения и представлены, на сегодняшний день, разными видами: стационарные персональные компьютеры, ноутбуки, нетбуки, ультрабуки, планшеты, смартфоны и т.д. Каждое устройство представляет собой сложный электронный механизм, созданный для решения определенных задач и используемый пользователями в разных ситуациях.
Персональные компьютеры и ноутбуки обладают соизмеримыми функциями, позволяют пользователям решать практически любые задачи и хранят значительный объем данных.
Перейти к просмотру
Программа для восстановления удаленной папки из Корзины или архива Windows 📁⚕️👨💻
Нетбуки имеют скромный размер, но их возможности близки к возможностям ноутбуков, а также они предлагают комфортный способ для работы в сети «Интернет». Ультрабуки имеют тонкий дизайн и маленький вес, которые значительно повышают удобство их удаленного использования.
Смартфоны созданы, в основном, для общения, как прямого, посредством связи, так и удаленного, через различные социальные сети и мобильные приложения. Дополнительно, как и планшеты, они помогают пользователям получать, обрабатывать и отправлять свою электронную почту, просматривать любые веб-страницы в «Интернете» и служат для игр и развлечений.
Однако основная задача каждого из устройств заключается в обработке, обмене и хранении информации пользователя любого вида: личная и деловая переписка, конфиденциальные собственные и финансовые данные, различного вида документация, изображения и фотографии пользователя, разнообразные проекты и презентации, любая аудио и видеоинформация, различные архивы и базы данным и многое другое.
Главным условием для полноценного использования функциональных возможностей любых компьютерных устройств и полной сохранности присутствующей на них информации является наличие современного высокопроизводительного программного обеспечения. Мгновенная обработка информации, высокая устойчивость к внешним угрозам и отсутствие внутренних уязвимостей, унификация и совместимость с приложениями сторонних производителей, удобство использования и приятный пользовательский интерфейс – вот список основных требований, предъявляемых к современным программным обеспечениям, ответственным за работоспособность компьютерных устройств.
В полном мере отвечает всем описанным условиям программное обеспечение от корпорации «Microsoft», разработанное и представленное в 1985 году, – операционная система «Windows». Умело управляя внутренними службами компьютерных устройств, она предлагает пользователю широкие функциональные возможности по применению компьютера для личных и деловых потребностей, а также мгновенно справляется с исполнением любых заданий, которые ей предъявляются.
Для полноценного функционирования в операционной системе «Windows» присутствуют различные внутренние инструменты управления. Они отвечают за работоспособность системы в целом, а также за обработку и хранение любых данных. Дополнительно система имеет определенный набор внутренних файлов и директорий, задействованный для функционирования операционной системы. А так как вся информация представлена в цифровом формате, как системная, так и пользовательская, то ее сохранность и доступность выступает на первый план.
В операционной системе «Windows» пользователь легко может обрабатывать любые данные и перемещать информацию в соответствии со своей необходимостью. Однако такой упрощенный доступ, вследствие внешнего воздействия или ошибочных действий самого пользователя, может привести к потере или нежелательному удалению важной информации с устройства хранения данных персонального компьютера. В этой статье мы представим основное руководство по восстановлению удаленных файлов в операционной системе «Windows». В нем мы постараемся рассмотреть возможные эффективные решения для восстановления удаленных файлов в «Windows 10», которые также подходят и для более ранних версий операционной системы «Windows 8/7 / Vista / XP». В том числе вы узнаете, как восстановить удаленные файлы из «Корзины», с жесткого диска персонального компьютера, «SD-карты», «USB-накопителя» и т.д.
Обзор восстановления удаленных файлов
Перейти к просмотру
Восстановление данных с USB флешки после случайного удаления, форматирования или вирусной атаки 📁🔥⚕️
Предварительно, перед началом работы, пользователи редко думают о возможных печальных ситуациях, когда нужный файл будет утерян или случайно удален. И не предпринимают никаких подготовительных действий. Но когда трагедия произошла, и файл с нужной информацией потерян, то сразу пользователи задаются вопросами:
- Как восстановить удаленный файл?
- Какие способы восстановления удаленных файлов существуют?
- Какое программное обеспечение нужно использовать?
- Есть ли способ просмотра удаленного файла перед его окончательным восстановлением на предмет проверки его целостности?
- Есть ли гарантия, что удаленный файл будет восстановлен полностью?
Рано или поздно, каждый пользователь может столкнуться с ситуацией, когда ему потребуются ответы на поставленные вопросы. Особенно, когда вы случайно удалили файлы на своем устройстве, и действительно возникла необходимость вернуть их обратно.
Файлы могут быть удалены разными способами: с помощью комбинации клавиш «Shift + Delete», очищены из «Корзины» или удалены с «USB-накопителя» и т.д. В таких случаях, файлы удаляются безвозвратно, и восстановить их непосредственно из «Корзины Windows» вы не сможете. Вам может показаться, что ситуация критическая и важная информация, содержащаяся в удаленных файлах, утеряна вами окончательно. Однако хорошей новостью является тот факт, что в большинстве случаев, вы можете восстановить удаленные файлы в «Windows». И весь процесс не потребует от вас значительных усилий и финансовых затрат.
Какие сценарии удаления файлов вы можете встретить? Удаление файлов – это обычное действие в операционной системе «Windows», но пользователи могут выполнить его по-разному:
- Удаление файлов, нажав совместно комбинацию клавиш «Shift + Delete» – удаленные таким образом файлы будут стерты сразу напрямую, без помещения их в «Корзину».
- Удаление файлов из «Корзины» – удаление отдельных файлов приведет к тому, что файлы нельзя будет восстановить с помощью стандартных функций «Корзины».
- Полная очистка «Корзины» – все находящиеся в ней файлы и папки будут удалены. Как и в случае с отдельными файлами, восстановить их стандартной функцией восстановления «Корзины» будет невозможно.
- Удаление файлов с «USB-накопителя», карты памяти, внешнего жесткого диска и т.д. – файлы не помещаются в «Корзину» и удаляются сразу безвозвратно.
- Файлы теряются во время процесса переноса файла, при его вырезке и последующей вставке («Cut &Paste»).
- В результате замены – файл перезаписывается при вставке его в папку, в которой уже есть файл с тем же именем.
- Файлы удаляются после злонамеренного воздействия вредоносной программы (вируса).
Обращая внимание на перечисленные способы безвозвратного удаления файлов, вы можете задаться вопросом, какие удаленные файлы можно восстановить. Используя различные способы восстановления файлов, вы сможете восстановить самостоятельно практически все виды удаленных файлов.
Во-первых, вам стоит обратить внимание на файлы, помещенные в «Корзину». Они могут быть легко восстановлены до того, как вы ее очистите.
Во-вторых, вы можете восстановить потерянные или удаленные файлы из, ранее созданных, резервных копий, которых поддерживаются облачным хранилищем данных «OneDrive» или другими устройствами. Если вы сохраняли резервную копию на «OneDrive» или других устройствах хранения, то вы легко сможете восстановить потерянные данные из них.
В-третьих, со стопроцентной уверенностью можно утверждать, что легко восстановить файлы после недавнего удаления. Если вы осознали важность удаленных файлов, то незамедлительно остановите использование того раздела диска или накопителя целиком, на котором располагались удаленные файлы. Скорее всего, с течением времени, ваши удаленные файлы будут перезаписаны, поэтому лучше всего процесс восстановления выполнить как можно скорее. Даже, если вы прекратили использовать ваш накопитель или раздел диска для записи новых данных, операционная система может выполнять запись самостоятельно, особенно, это касается системного диска «С:/». Использование профессиональных программ для восстановления файлов поможет вам вернуть ваши утраченные данные.
Так как удаленные файлы, в большинстве случаев, могут быть легко восстановлены, то нет необходимости впадать в панику, когда вы сталкиваетесь с такой проблемой. Далее мы покажем вам, как восстановить удаленные файлы в операционной системе «Windows» различными способами.
Почему удаленные файлы могут быть восстановлены в «Windows»?
Перейти к просмотру
Удаление файлов без возможности восстановления: программы, шифрование 📁🚫⚕️
Прежде чем перейти к описанию возможных способов восстановления, необходимо объяснить, почему удаленные файлы в операционной системе «Windows» не исчезают и их возможно восстановить, даже после безвозвратного удаления. На самом деле, ответ довольно прост и проистекает из понимания обработки и управления файлами в операционной системе «Windows». Когда файл хранится на жестком диске, дополнительно система записывает информацию, содержащую размер файла, его имя, местоположение, тип файла и т.д. и хранит ее отдельно от основного содержимого файла.
Когда пользователь обращается к файлу, операционная система считывает всю информацию о файле и, на ее основе, производит поиск содержимого на устройстве хранения данных. Такой способ поиска необходим, ведь содержимое любого файла занимает некоторый объем дискового пространства при сохранении, включающий определенное количество ячеек хранения (секторов). Они могут быть расположены по всей поверхности запоминающего устройства в разных местах и не составлять единое целое (фрагментационное сохранение), а благодаря системной информации о файле, найдены и собраны воедино для отображения пользователю.
Если пользователь удаляет файл, то стирается только соответствующая системная информация о файле, а реальное содержимое файла остается без изменений. Причина, по которой удаленный файл больше не отображается, заключается в том, что система отмечает сектора, занятые содержимым удаленного файла, как свободные, так что там теперь могут быть сохранены новые данные.
Поэтому, содержимое удаленных файлов по-прежнему доступно на жестком диске, до тех пор, пока указанные сектора запоминающего устройства не будут перезаписаны новыми данными. Со временем это произойдет, если вы продолжите использовать ваше устройство для сохранения различной информации или установки дополнительных приложений и программ. Программное обеспечение для восстановления файлов может извлекать данные, оставшиеся на секторах запоминающего устройства, которые помечены как свободные для записи, и восстанавливать их для вас. Поэтому, если у вас возникнет необходимость полностью стереть жесткий диск или другой носитель, то вам придется предпринять дополнительные действия для полной очистки всех секторов (например, выполнить перезапись секторов другими данными несколько раз).
Признаки, которые вы должны учитывать перед восстановлением удаленных данных в «Windows»
Перейти к просмотру
Компьютер с Windows 10, 8, 7 не видит жесткий диск или SSD в 2019 — Как подключить! 💻⚙️🗄️
В операционной системе «Windows» существует ряд определенных особенностей, которые вы должны принимать во внимание, прежде чем приступите к процессу восстановления удаленных данных:
- Удаленные файлы могут быть полностью восстановлены до того, как они будут перезаписаны новыми данными, поэтому вы должны попытаться защитить удаленные файлы от перезаписи. Постарайтесь полностью отказаться от использования устройства хранения данных, с которого было произведено удаление файлов, которые вы планируете восстановить. Ограничьте установку любого программного обеспечения, не осуществляйте потовую передачу видеоданных, не загружайте и не редактируйте существующие файлы на жестком диске, чтобы предотвратить возможные действия по перезаписи дискового пространства, которое было выделено под хранение ваших файлов перед их удалением. Иначе это может повлечь за собой полную потерю ваших удаленных данных и сделает невозможным их восстановление в дальнейшем.
- Профессиональное программное обеспечение для восстановления удаленных файлов или эксперты сервисной лаборатории по восстановлению удаленных данных не смогут восстановить полностью перезаписанные файлы. В этом случае вам придется смириться с их утратой. Если же файл перезаписан частично, то возможно его частичное восстановление. Результат будет напрямую зависеть от оставшегося количества не перезаписанных данных. Чем больше их останется, тем корректнее будет конечный результат.
- Вы можете восстановить удаленные файлы с разных видов устройств: «USB-накопителя», жесткого диска, виртуального диска, карты памяти, флэш-накопителя и т.д. Однако вы не можете это сделать с твердотельных «SSD-накопителей», поскольку в них используется технология «TRIM». После удаления файлов команда уведомляет «SSD-накопитель», какие блоки не содержат важной информации и их можно не хранить. Благодаря «TRIM» происходит полное стирание данных в ячейках памяти, что делает скорость чтения и записи на накопителях гораздо быстрее, но полностью исключает возможность последующего восстановления таких данных.
- Если удаленные файлы были сохранены на системном разделе диска или его директории (например, на рабочем столе), то вы должны как можно скорее выключить систему и восстановить данные в среде «WinPE» или подключить жесткий диск к другому персональному компьютеру. Операционная система, не зависимо от ваших действий, осуществляет запись различных данных для своих собственных нужд, и может перезаписать ваши удаленные файлы, сделав их восстановление полностью невозможным. Среда предустановки «Windows» («WinPE») представляет собой облегченную версию операционной системы, которая может быть загружена с «USB-накопителя», компакт-диска или по сети, исключая использование пространства накопителя данных основной операционной системы. Подключение вашего диска с удаленными файлами к другому персональному компьютеру исключает перезапись данных внутренними службами системы и позволит выполнить восстановление удаленных файлов с высокой вероятностью на успех.
- Обязательно выполните пробное восстановление удаленных файлов любым программным обеспечением для восстановления данных, прежде чем вы решите его приобрести. Большинство платных версий программного обеспечения выполнено в условно-бесплатном исполнении. Это значит, что такое программное обеспечение предоставляет пользователю свою пробную версию, обладающую всеми функциональными возможностями для сканирования и полноценного восстановления любых видов удаленных и потерянных данных. Программа по итогам сканирования позволяет просмотреть все обнаруженные удаленные файлы и помогает пользователю убедиться, что файлы будут восстановлены корректно.
Восстановить удаленные файлы из корзины в «Windows 10»
Перейти к просмотру
Восстановление файлов после очистки Корзины Windows или удаленных с помощью «Shift» + «Del» 📁🔥⚕️
Если вы удалили файлы с локального жесткого диска на вашем персональном компьютере или ноутбуке, то операционная система «Windows» поместит их в «Корзину». Данные настройки удаления файлов в операционной системе заданы по умолчанию, если вы дополнительно не изменяли их. «Корзина» представляет собой определенную область дискового пространства, зарезервированную системой «Windows» для хранения удаленных файлов пользователя перед их окончательной очисткой. Удаленные файлы будут находиться в «Корзине» до тех пор, пока вы не удалите их оттуда вручную или не выполните полную очистку «Корзины». Также на время хранения файлов влияет объем выделенного дискового пространства, зарезервированного под «Корзину». Если объем удаленных файлов превысит внутренний объем «Корзины», то более старые удаленные файлы будут стерты и перезаписаны более новыми. Это правило относится ко всем версиям операционной системы «Windows», таким как «Windows 10/8/7/Vista/XP». Чтобы восстановить удаленные файлы из «Корзины», просто выполните следующие действия:
-
Шаг 1. Откройте «Корзину» на вашем компьютере, дважды щелкнув значок на рабочем столе, или нажмите на нем правой кнопкой мыши и выберите во всплывающем контекстном меню раздел «Открыть».
-
Шаг 2. Найдите файлы и папки, которые вы хотите восстановить, и отметьте их, используя стандартные методы выделения. Для удобства поиска и выбора нужных файлов вы можете отсортировать их по разным критериям, используя для этой цели различные фильтры: «Имя», «Дата удаления», «Исходное расположение», «Размер», «Тип элемента» и т.д.
-
Шаг 3. Щелкните правой кнопкой мыши на выбранных файлах и во всплывающем контекстном меню выберите раздел «Восстановить». Или на ленте главного меню «Корзины» нажмите кнопку «Восстановить выделенные объекты». Все отмеченные файлы будут восстановлены и помещены в их первоначальное местоположение, в котором они располагались перед удалением.
Если вы желаете восстановить все файлы, находящиеся в «Корзине», то на ленте главного меню нажмите соответствующую кнопку «Восстановить все объекты» и они будут возвращены в свое последнее место хранения.
-
Шаг 4. Просмотрите восстановленные файлы и проверьте, правильно ли они были восстановлены, и вся ли информация отображается корректно.
Извлечение безвозвратно удаленных файлов из резервной копии «Windows»
Перейти к просмотру
Резервное копирование Windows (OneDrive, История файлов, Образ системы, Диск восстановления) 💻⚙️🛡️
В случае, если вы не можете найти нужные удаленные файлы в «Корзине», вам придется использовать данные резервного копирования или стороннее программное обеспечение для восстановления данных, чтобы вернуть требуемые удаленные файлы. В этом разделе мы покажем вам, как восстановить удаленные файлы из резервной копии «Windows», сохраненной вами ранее. Если вы не сохраняете резервную копию, то перейдите к способам «4» и «5» в нашем руководстве, чтобы узнать, как вернуть удаленные данные с помощью программного обеспечения для восстановления удаленных данных.
-
Шаг 1. Нажмите кнопку «Пуск», расположенную в нижнем левом углу рабочего стола на «Панели задач» и откройте главное пользовательское меню «Windows». Опустите бегунок полосы прокрутки вниз и найдите раздел «Служебные – Windows». Откройте вложенное меню и в списке доступных приложений выберите раздел «Панель управления».
-
Шаг 2. В открывшемся окне «Панель управления» найдите и откройте раздел «Резервное копирование и восстановление (Windows 7)».
-
Шаг 3. В следующем окне опустите бегунок полосы прокрутки вниз к разделу «Восстановление» и нажмите на кнопку «Восстановить мои файлы».
Затем вы можете следовать указаниям мастера для восстановления файлов из резервной копии. Процедура восстановления довольно проста и не вызовет у вас особых затруднений. Вы также можете узнать более подробно о резервном копировании в операционной системе «Windows» из нашего видео обзора: «Резервное копирование Windows (OneDrive, История файлов, Образ системы, Диск восстановления)».
Восстановление удаленных данных из предыдущих версий
Перейти к просмотру
Как включить или отключить Историю Файлов в Windows 10 и 8, резервное копирование данных 📝📁💻
Предыдущие версии, также называемые теневыми копиями, представляют собой копии файлов или папок, которые создаются в операционной системе «Windows» как часть точки восстановления. Это другой вид резервной копии, созданный системой «Windows». Если у вас есть такие резервные копии, вы можете попробовать получить удаленные файлы таким способом. Это довольно действенный способ, и вы можете восстановить свои удаленные файлы, с высокой долей вероятности, при условии регулярного создания точек восстановления.
-
Шаг 1. Откройте проводник файлов «Windows» и найдите папку, содержащую удаленные файлы.
-
Шаг 2. Щелкните правой кнопкой мыши по папке и, в открывшемся контекстном меню, выберите раздел «Восстановить прежнюю версию».
-
Шаг 3. Теперь вы можете просмотреть список доступных предыдущих версий. Выберите версию, которую хотите восстановить, и нажмите кнопку «Восстановить».
Более подробно о том, как создать точку восстановления в «Windows 10» и как восстановить систему с ее помощью вы сможете ознакомиться в нашем видео руководстве: «Как создать, удалить точку восстановления или откатить систему Windows 10».
Перейти к просмотру
Как создать, удалить точку восстановления или откатить систему Windows 10 📝🔄💻
Восстановление файлов с жесткого диска с помощью бесплатного программного обеспечения для восстановления данных
Если вы испробовали первые три решения и не смогли восстановить удаленные данные с их помощью, то вы можете попробовать бесплатное программное обеспечение для восстановления файлов. В международной информационной компьютерной сети «Интернет» вы сможете найти бесплатное программное обеспечение разных производителей и попытаться использовать его для восстановления своих удаленных файлов. Практически все бесплатные программы обладают схожими возможностями, поэтому вы можете выбрать любую по вашему усмотрению.
Такие программы имеет одно неоспоримое преимущество – они абсолютно бесплатны, и вы не несете никаких дополнительных финансовых затрат. Также они сразу готовы к применению после установки. Однако функциональные возможности таких программ существенно ограничены. Вам будут недоступны различные дополнительные внутренние инструменты, программы будут иметь лимит на восстановление конечного количества данных, обычно достаточного для восстановления только одного или нескольких файлов незначительного объема. Но главным недостатком является низкий процент найденных и восстановленных файлов.
Перейти к просмотру
Восстановление данных после удаления или создания новых разделов 📁🔥⚕️
Если вам нужно восстановить один маленький, недавно удаленный, файл, то используя бесплатную программу вы будете иметь небольшие шансы на успех. Однако следует помнить, что, устанавливая программное обеспечение на свой жесткий диск, вы рискуете перезаписать ваши удаленные файлы и потерять их навсегда. Поэтому, если вам необходимо восстановить файл значительного объема или определенное количество файлов, то переходите к способу «5» нашего руководства.
Восстановление удаленных файлов в «Windows 10» с помощью профессионального программного обеспечения для восстановления
Использование профессионального программного обеспечения для восстановления удаленных данных может значительно увеличить ваши шансы на успешное восстановление искомых удаленных файлов. Этот способ поможет восстановить удаленные файлы с жесткого диска персонального компьютера, различных видов карт памяти, «USB-накопителей» любого объема и производителей, а также успешно восстановит файлы после полной очистки «Корзины» и безвозвратного удаления.
Мы рекомендуем использовать «Hetman Partition Recovery» – программное обеспечение для восстановления различных видов данных на разных носителях, с поддержкой всех основных файловых систем. Эта версия программы выполнена в условно-бесплатном исполнении и предоставляет пользователям ознакомительную пробную версию, обладающую всеми возможностями платной версии, которая работает одинаково хорошо при поиске удаленных и потерянных файлов и разделов, поэтому вы можете протестировать все возможности восстановления перед покупкой программы.
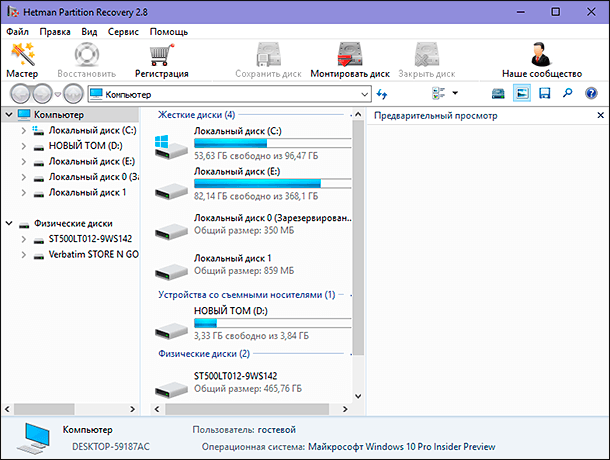
Скачайте программу «Hetman Partition Recovery» и установите ее. Обязательно следует помнить, что программу следует устанавливать на другой диск, чтобы избежать случайной перезаписи удаленных файлов.
Инструмент восстанавливает файлы с любых устройств, независимо от причины потери данных.
После запуска программа выполнит сканирование всех подключенных устройств и отобразит их в своем окне. Интерфейс программы максимально напоминает внешний вид окон операционной системы «Windows», что значительно упрощает ее использование.
Выберите в главном окне программы необходимый раздел для сканирования, затем отметьте тип анализа, который должна применить программа для поиска удаленных файлов. Вы можете выбрать «Быстрое сканирование» или задать «Полный анализ» для поиска всей возможной информации. Если вы удалили файлы недавно, то выберите вариант «Быстрого сканирования» для их восстановления.

Процесс восстановления зависит от различных факторов и может занять от нескольких минут до нескольких часов. Нажмите кнопку «Далее» и запустите процесс анализа диска и восстановления удаленных файлов.
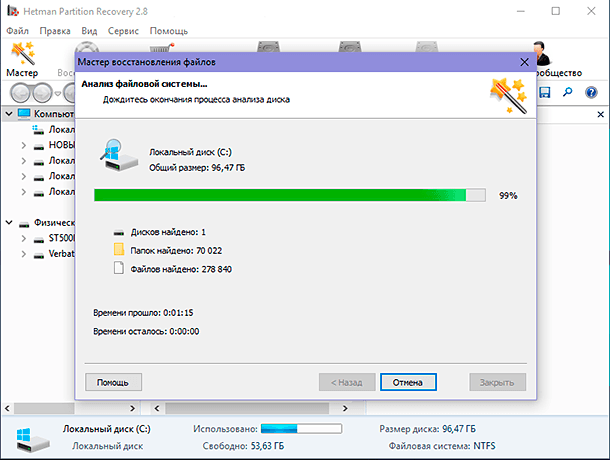
Затем все найденные файлы и папки будут отражены в окне программы. При нажатии на каждый файл программа будет использовать внутреннюю функцию «Предварительный просмотр» и покажет вам его содержимое, чтобы вы могли выбрать лучший вариант для последующего сохранения. Найдите ваши искомые удаленные файлы и восстановите их, нажав кнопку «Восстановить», расположенную на ленте под вкладками главного меню.
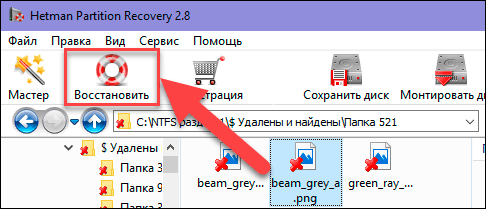
Затем выберите один из четырех способов сохранения, предлагаемый программой на выбор, и сохраните восстановленный файл (группу файлов).
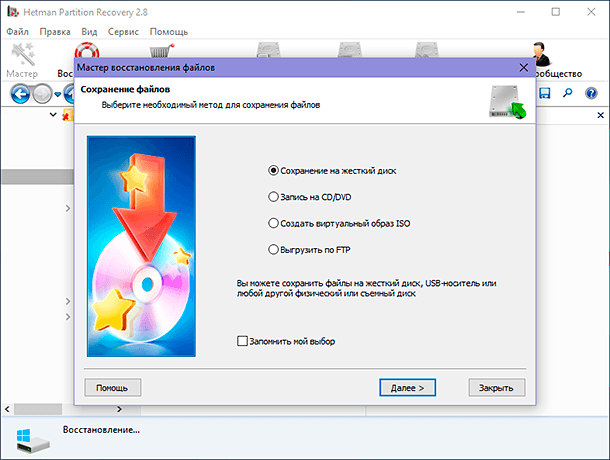
Теперь перейдите к месту сохранения вашего файла (файлов) и откройте его, чтобы проверить целостность файла. Если итоговый результат вас полностью устраивает, то на этом процесс восстановления удаленных файлов закончен.
С более подробным руководством по использованию программы для восстановления удаленных файлов «Hetman Partition Recovery» вы можете ознакомиться в нашем видео уроке: «Восстановление удаленных файлов в 2018 программой Hetman Partition Recovery».
Перейти к просмотру
Восстановление удаленных файлов в 2020 программой Hetman Partition Recovery ⚕️📁💥
Восстановление удаленных данных в специализированной лаборатории
Еще одним из возможных способов восстановления удаленных файлов является обращение в специализированную сервисную лабораторию. Специалисты таких лабораторий обладают достаточными знаниями и имеют соответствующее оборудование и условия для восстановления удаленных файлов.
Однако такой способ потребует от вас значительных финансовых затрат, так как лабораторный процесс восстановления файлов довольно дорогостоящий. Поэтому вам необходимо предварительно определиться, стоят ли ваши удаленные данные чрезмерных денежных затрат.
Такой способ не дает вам стопроцентной гарантии, что ваши удаленные файлы будут полностью восстановлены, однако вам придется, в любом случае, возместить затраты на восстановление, даже при отрицательном конечном результате. Ведь если данные были перезаписаны, то восстановить их теперь не удастся.
Поэтому, если все предыдущие решения не помогли вам восстановить искомые удаленные файлы, то возможно, вам стоит создать их заново или смириться с их потерей.
Но если потеря файла для вас является критичной, и вы согласны нести существенные финансовые затраты, то обращение в специализированную сервисную лабораторию для восстановления данных будет оправдано.
Перейти к просмотру
Восстановление данных после переустановки или сброса Windows к исходному состоянию ⚕️💽💻
Заключение
Любые данные пользователей требуют к себе бережного и ответственного обращения. Сбой операционной системы, вызванный внешними факторами или воздействием вредоносных программ, ошибочные действия самого пользователя могут привести к удалению важных данных. Однако современные средства позволяют пользователю вернуть свои данные обратно.
Операционная система «Windows» обладает встроенным инструментом «Корзина» для хранения удаленных файлов перед их окончательным уничтожением. Своевременная проверка «Корзины» поможет вам избежать дополнительных действий и мгновенно восстановить требуемые удаленные файлы.
Дополнительно можно воспользоваться встроенной службой резервного копирования данных, которая также позволит восстановить удаленные файлы при ее предварительной настройке.
Или пользователь всегда может воспользоваться сторонним профессиональным программным обеспечением для восстановления удаленных данных и восстановить любые файлы самостоятельно при минимальных затратах.
Если у вас есть вопросы или пожелания, то оставляйте их в комментариях к нашей статье, и мы на них обязательно ответим.
Содержание:
- 1 Восстановление удаленных файлов средствами Windows
- 2 Восстановление файлов с помощью специальных программ
- 2.1 R-Studio
- 2.2 Ontrack EasyRecovery
- 2.3 Recuva
- 3 Об этом нужно знать
Хранение информации в цифровом виде имеет множество преимуществ, среди которых самым значимым является тот объём данных, который может быть записан в минимальную единицу памяти цифрового устройства. Но есть у этого способа хранения и свои недостатки. При выходе запоминающего устройства из строя, сбое операционной системы либо ошибочных действиях пользователя данные могут оказаться утраченными. К счастью, в большинстве случаев ненамеренное удаление файлов не является окончательным и при правильном и своевременном подходе их можно восстановить.
Восстановление удалённых файлов возможно благодаря самому алгоритму записи информации на жёсткий диск. Новые файлы записываются не в пустые сектора или ячейки, а поверх ранее удалённых, физически сохраняемых на диске до момента их полной перезаписи. То есть при удалении файлы не уничтожаются сразу. Вместо этого система стирает первый символ имени файла и помечает занимаемое им место как свободное, при этом сам файл остается на диске. Исключение составляют SSD-диски с включенной функцией TRIM, ячейки таких носителей очищаются полностью, поэтому восстановление случайно удалённых файлов становится практически невыполнимой задачей.
Итак, можно ли восстановить удалённые с компьютера файлы? Да, вполне, если только они не были перезаписаны другими данными. Для этих целей лучше всего использовать специальные программы, так как сама Windows не обладает сколь-либо внятными средствами. Восстановить файлы с помощью штатных инструментов можно, только если они были перемещены в Корзину, а также если в системе включена функция теневого копирования и/или история файлов. Для начала давайте рассмотрим пример восстановления файлов, удалённых с жесткого диска, не используя сторонние программы.
Восстановление удаленных файлов средствами Windows
В Windows 7 и 10, если открыть свойства любой папки или файла, можно увидеть вкладку «Предыдущие версии», а в ней – список резервных копий объектов. Даже если файлы были удалены мимо Корзины, достаточно выбрать нужную версию бэкапа и нажать кнопку «Восстановить» либо «Открыть».
Но не всё так просто. Дело в том, что вкладка «Предыдущие версии» у вас, скорее всего, будет пуста, по крайней мере, в свойствах каталогов на пользовательском диске. Чтобы копии могли создаваться, в свойствах системы для соответствующего раздела должна быть включена защита, то есть создание точек восстановления.
Примечание: вернуть удалённые файлы с помощью функции «Предыдущие версии» можно только в том случае, если они располагались в папках, а не в корне диска.
Весьма желательно, чтобы в системе также была задействована функция «История файлов», обеспечивающая периодическое резервное копирование содержимого пользовательских библиотек и рабочего стола.
Это, прежде всего, касается систем Windows 8 и 8.1, в которых вкладка «Предыдущие версии» в свойствах объектов отсутствует. Трудно сказать наверняка, что побудило разработчиков Microsoft её удалить из восьмой версии, а потом вернуть в десятой, впрочем, сама технология теневого копирования была нетронута.
Как восстановить удаленные с компьютера файлы, получив непосредственный доступ к теневым копиям, будет сказано чуть ниже, а пока скажем пару слов об «Истории файлов». Опция эта появилась в Windows 8 как альтернатива функции «Предыдущие версии», которые были привязаны к созданию системных точек восстановления. Функция «Истории файлов» является независимой, но чтобы ею воспользоваться, к компьютеру должен быть подключен дополнительный физический диск или флешка либо, как вариант, сетевой диск.
Восстановить удаленные данные с ее помощью очень просто. Для этого нужно кликнуть по ссылке «Восстановить личные файлы», выбрать в открывшемся окне папку или расположенный в ней файл и нажать кнопку с закруглённой стрелкой.
Теперь что касается восстановления файлов из теневых копий в Windows 8 и 8.1. Как уже было сказано, вкладка «Предыдущие версии» в этих версиях системы отсутствует. Так как быть, если нужно восстановить конкретный файл, неужели для этого нужно откатываться к предыдущей точке восстановления? Совсем необязательно.
Откройте от имени администратора командную строку и выполните в ней команду vssadmin list shadows.
В результате вы получите список всех точек восстановления. Обратите внимание на параметр «Исходный том», в нём будет указана буква диска, с которого вы собираетесь восстанавливать данные. Затем, определив номер резервной копии (он указан в конце значения параметра «Том теневой копии»), выполните команду следующего вида:
mklink /d %SystemDrive%/shadow //?/GLOBALROOT/Device/HarddiskVolumeShadowCopy7/
В данном примере точка восстановления имеет номер 7, у вас значение будет другим. В результате выполнения команды в корне диска С появится символическая ссылка shadow.
Перейдя по ней, вы попадёте точно в теневую копию!
Этот способ одинаково хорошо работает в Windows 7, 8, 8.1 и 10, но опять же нужно помнить, что прибегать к нему есть смысл, если только в системе включена функция создания системных точек восстановления.
Восстановление файлов с помощью специальных программ
Выше мы подробно рассмотрели, как восстановить файлы, удалённые из Корзины при её очистке либо потерянные по иным причинам, средствами самой системы. Как было показано выше, все эти способы имеют существенные ограничения. Чтобы иметь возможность восстанавливать данные непосредственно с диска, а не с резервных копий, следует использовать специальные программы, среди которых имеются как платные, так и бесплатные.
R-Studio
R-Studio – мощная профессиональная программа для восстановления удаленных файлов с самых разных цифровых устройств, начиная от жёстких дисков и заканчивая CD/DVD-дисками и картами памяти. Приложение поддерживает работу со всеми популярными файловыми системами, массивами RAID, может создавать образы физических дисков и отдельных томов. Несмотря на то, что ориентирована R-Studio на опытных пользователей, процедура восстановления данных в ней не отличается сложностью.
Запустив программу, выделите в левой колонке целевой диск или раздел и нажмите на панели инструментов иконку «Показать содержимое диска».
При этом слева отобразится список удалённых каталогов, а справа – их содержимое, помеченное красными крестиками.
Отметьте галочками объекты, которые хотели бы восстановить и выберите в главном меню опцию «Восстановить помеченные». Далее в открывшемся окне вам нужно будет указать папку для сохранения файлов, задать при необходимости дополнительные параметры восстановления и нажать «OK».
Если файлы были потеряны вследствие повреждения файловой системы или форматирования, диск желательно отсканировать, выбрав в главном меню соответствующую опцию.
Предварительное сканирование носителя позволяет выполнить более целостный и глубокий анализ, а значит увеличить шанс на восстановление утраченных данных.
По завершении процедуры в списке дисков появится новый элемент «Найденные по сигнатурам».
Выделите его мышкой, кликните в правой колонке по ссылке «Файлы, найденные по информации о типичных особенностях структуры их данных», отметьте в следующем окне нужные элементы и восстановите их.
Ontrack EasyRecovery
Ещё один профессиональный коммерческий продукт, позволяющий быстро и эффективно восстановить удалённые файлы. Ontrack EasyRecovery имеет удобный интерфейс в виде пошагового мастера, что существенно облегчает работу с программой. Приложение поддерживает восстановление информации с жёстких, ZIP- и CD/DVD-дисков, флешек, карт памяти, RAID-массивов, а также различных устройств с flash-памятью.
Процедура восстановления в Ontrack EasyRecovery состоит из нескольких этапов. На первом этапе вам будет предложено выбрать тип носителя, на втором нужно указать конкретный диск или раздел, на третьем потребуется выбрать операцию (в данном примере это восстановление).
Далее программа предложит убедиться в правильности выбранных параметров, наконец, на пятом этапе можно будет приступать к самому восстановлению.
Для этого в древовидном списке выделите каталог с удалёнными файлами (он будет отмечен зелёным цветом), кликните по нему ПКМ и выберите в меню опцию «Сохранить как».
Также вы можете восстановить отдельные файлы, проделав то же самое в правой колонке окна программы. Если же переключиться на вкладку «Превьюшки», можно будет просмотреть миниатюры восстанавливаемых файлов, правда, доступен такой просмотр только для изображений.
Recuva
Из бесплатных программ для восстановления удалённых файлов можно порекомендовать Recuva. Этот простой и вместе с тем эффективный инструмент позволяет восстанавливать любые типы данных с разных цифровых носителей, поддерживает просмотр превью изображений и шестнадцатеричного кода файлов разных форматов.
Пользоваться Recuva очень просто. После запуска программы в выпадающем списке нужно выбрать том и нажать кнопку «Анализ». Программа выполнит сканирование носителя и выведет список удалённых файлов.
Отметьте нужные вам элементы галочками, нажмите кнопку «Восстановить» и укажите каталог для их сохранения.
Также можно воспользоваться контекстным меню, выбрав в нём опцию «Восстановить выделенные».
В программе имеется простой поиск по имени файла и его формату, доступен просмотр основной информации – состояние, дата создания и модификации, размер и полный путь.
Об этом нужно знать
Итак, мы подробно рассмотрели, что делать, если ты удалил нужный файл. Использование сторонних программ в данном случае имеет свои преимущества, так как позволяет восстанавливать файлы даже при удалении раздела и повреждении файловой системы, но есть то, о чём следует помнить. Если вы случайно удалили или потеряли файлы, ни в коем случае не записывайте в раздел, в котором они находились, какие-либо данные, поскольку есть риск перезаписать содержащие их сектора.
По этой причине программу для восстановления следует устанавливать на «свободный» раздел, отличный от того, с которого собираетесь производить восстановление. В идеале необходимо снять жёсткий диск, подключить его к другому компьютеру и запускать сканирование с него. Сохранять восстановленные файлы на тот же самый раздел также нельзя, в этом случае вы рискуете потерять их окончательно. То есть если вы восстанавливаете файлы с диска D, следует сохранить их на диск С или флешку.

Эксперт по ремонту и настройке ПК с более чем 5-летним опытом работы. Имеет профильное образование по специальности оператор ЭВМ.
Задать вопрос