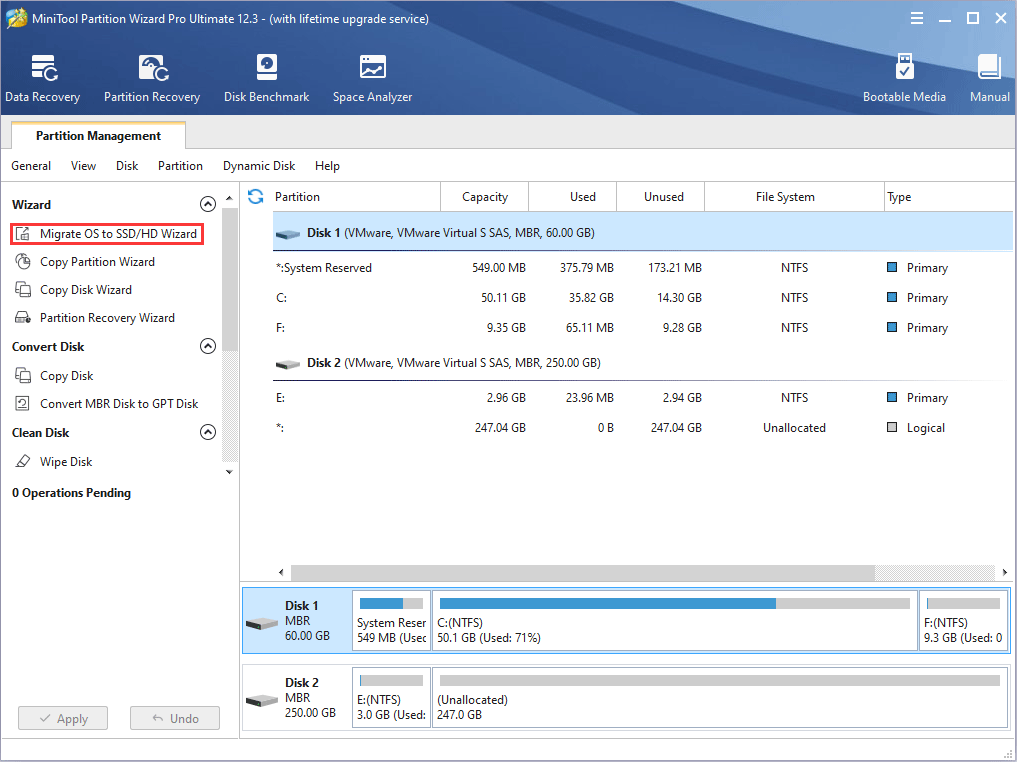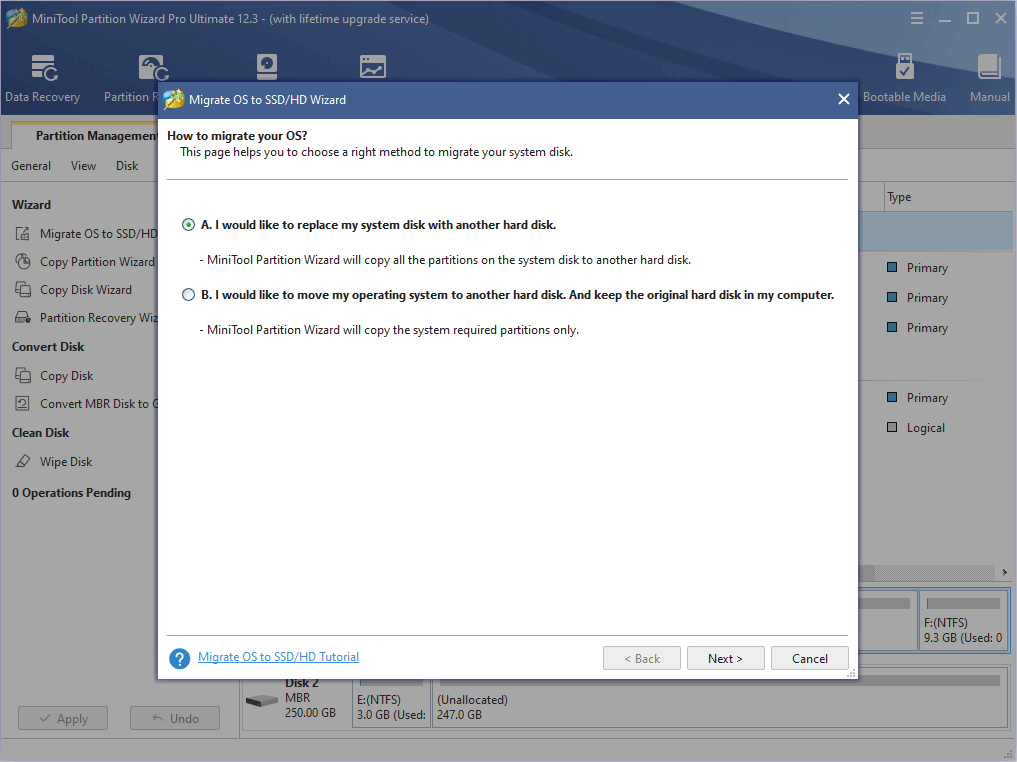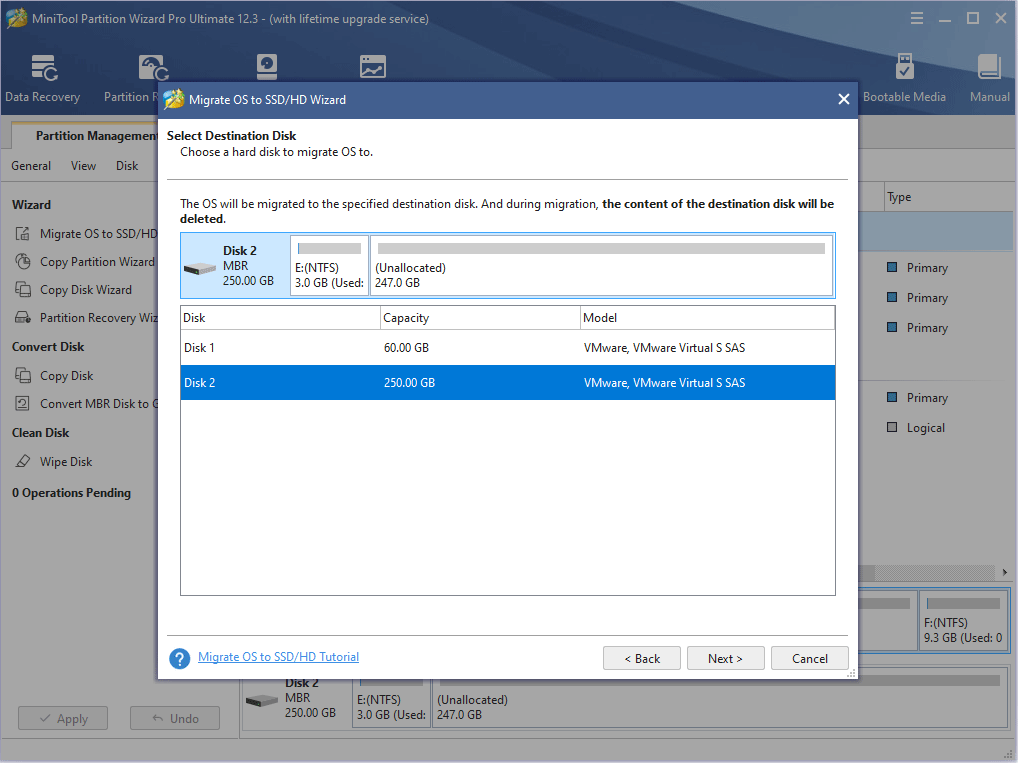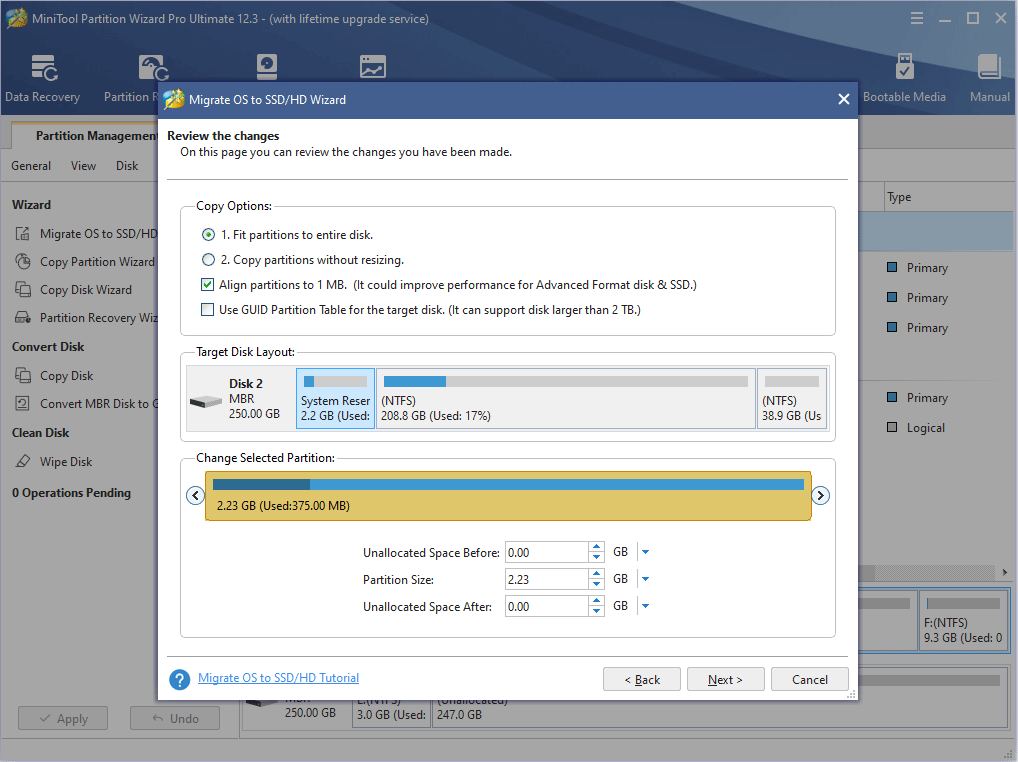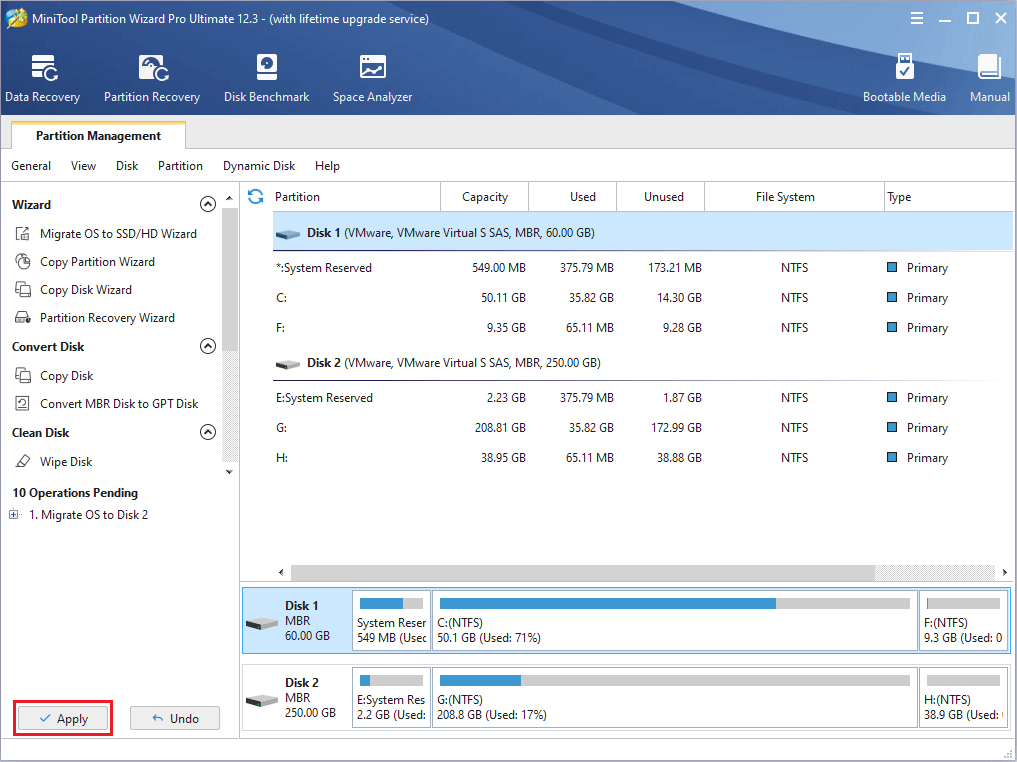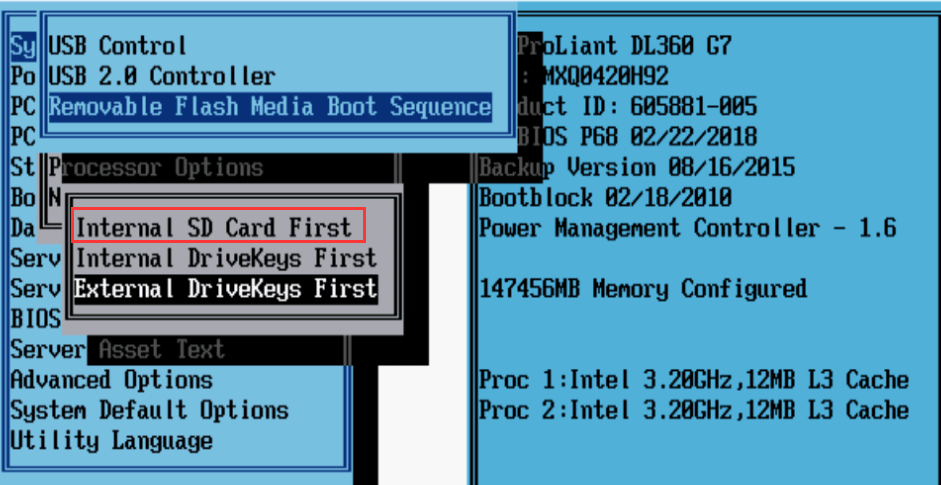Do you want to boot from SD card to install/run systems? Then, you should know whether you can do that and how to do that. In this post, MiniTool Partition Wizard will give you a step-by-step guide.
Why Need to Boot from SD Card?
SD card, whose full name is Secure Digital Memory Card, is a memory card widely used in portable devices, such as digital cameras, personal digital assistants, and multimedia players. Moreover, it is also used in most laptops.
Most laptops may come with SD card slots. But in most cases, you don’t need to use SD cards in PC. Only if you are engaged in work related to photos and design, this slot brings a lot of conveniences.
Besides, some people ask how to boot from SD card. In this case, you will use this slot. If this slot is broken, you buy an SD card reader and then connect the SD card to the USB slot.
When you ask how to boot from SD card, I guess you want to:
- Make a bootable SD card to install Windows on another PC.
- Make a bootable Windows on the SD card.
As for the detailed steps on how to boot from SD card, you can refer to the following contents.
How to Boot from SD Card?
Stage 1: Make a Bootable SD Card
To boot from SD card, you should make a bootable SD card in advance. According to your needs, ways to make a bootable SD card are different. Please refer to the following 2 methods:
Method 1. Create an SD Card Windows Installation Media
Step 1: Connect the SD card to PC and format it to NTFS file system. There are many methods for you to format the SD card. You can use the Windows built-in tools like Explorer, Disk Management, and Diskpart. You can also use third-party software like MiniTool Partition Wizard.
Step 2: Download Windows 10 Installation Media Creation Tool from Microsoft’s official website. Run this tool and you need to do some options:
- Choose installation media creation method. Please check the option Create installation media (USB flash drive, DVD, or ISO file) for another PC.
- Choose Language, Windows Edition, and Architecture according to your needs.
- Choose which media to use. You can try choosing USB flash drive to see whether the SD card is listed under the USB flash drive. If not, please go back and choose the ISO file
Step 3: Follow the on-screen instructions to make an SD card installation media or create an ISO file. If you have chosen the ISO file option and made an ISO file on PC, you should use burning software like Rufus to burn the ISO file into the SD card. Here is the guide on how to burn the ISO file with Rufus:
- Install and launch the Rufus program.
- Under Drive Properties, select the SD card as the Device, select the ISO file as the Boot selection, and choose Standard Windows Installation as the Image option. Then, leave the other options at their default values and click the Start
Through this method, you can make a Windows installation media with the SD card.
Method 2. Install a Complete OS on the SD Card
To install a complete OS on the SD card, you can also use Rufus. You just need to change the Image option to Windows to Go. But if you want to clone your computer OS and apps (installed on C drive) to the SD card, you can try migration tools like MiniTool Partition Wizard.
If your SD card is large enough to hold all data, you can even clone the whole computer onto it. Here is the tutorial:
MiniTool Partition Wizard DemoClick to Download100%Clean & Safe
Step 1: Connect the SD card to the PC. Launch MiniTool Partition Wizard and open this software. Go to its main interface and click on Migrate OS to SSD/HDD in the action panel (the OS migration feature is not free).
Step 2: Choose the right method to migrate the system disk and click Next. Option A allows you to clone the whole system disk, while option B only allows you to migrate the OS.
Step 3: Choose the SD as the destination disk and then click Next. For option A, please make sure the used space in the PC drive is smaller than the SD card. For option B, please make sure the used space in the C drive is smaller than the SD card. Only in these cases, the OS migration can succeed.
Step 4: Review changes and click the Next button. In this step, you can keep default settings.
Step 5: Read a note on how to boot from the destination disk and click the Finish button. Then, click the Apply button to execute pending operations.
Stage 2: Make the Computer Boot from SD Card
After making a bootable SD card, you should restart the computer and enter its firmware to make the PC boot from the SD card. To do this, you can refer to the following guide:
- Restart PC and press the BIOS key during the booting process. You can search online to know the specific BIOS key of your PC model. Sometmies, the BIOS key will appear on the screen. If you don’t know the BIOS key, you can try F2.
- When you enter Firmware, please disable UEFI boot mode. You should go to boot option, disable secure boot/UEFI and enable legacy support/BIOS.
- Go to boot order to place the SD card at the first boot sequence.
- Save changes and exit the firmware. The PC will then boot from SD card.
Although the detailed operations may vary depending on the different motherboards, the general guideline is the same: enter firmware > disable UEFI and enable BIOS > change boot order to make the SD card the first boot device.
Why we need to do these operations. The reasons are as follows:
1. Why do you need to change the boot order?
If you insert a bootable SD card into the PC, there are actually 2 bootable devices on the PC. One is the built-in hard drive that has the original Windows system installed and the other one is the SD card. But the PC will boot from hard drive by default. To change this behavior, you should change the boot order in firmware.
If you want to know about the boot process, please read this post: What Is Computer Booting?
2. Why do you need to disable secure boot and enable legacy support?
UEFI has Secure Boot mode enabled. This mode uses keys, and any operating system or hardware driver that wants to be loaded on this motherboard must pass the authentication of these keys. If the software fails, the motherboard will refuse to load it. The purpose is to prevent malicious software from intruding and infecting boot sector.
However, if you want to boot it from other software including some Linux OS, Windows 7 and earlier versions, etc, disabling Secure Boot temporarily is recommended. Please note that you should turn on this feature later, otherwise the original system will not boot.
Problems When Booting from SD Card
1. BIOS Doesn’t Recognize SD Card
Some people report that they can’t find the SD card option in BIOS. Is there any method to solve this problem?
In general, whether the PC can boot from SD card is determined by BIOS. Most BIOS only has drivers for hard drives, USB drives, and CD-ROM devices and they don’t have the driver for SD card. This is reason why BIOS can’t recognize SD card.
Note: BIOS is a step before booting into OS. After booting into Windows, your PC can recognize SD cards. But in the BIOS step, if manufacturers don’t write SD card driver into BIOS (ROM), you can’t choose the SD card as the boot device.
Therefore, to solve the “SD card not recognized by BIOS” problem, you can try the following 2 methods:
- Try every boot option in BIOS to see whether there is an option for SD card.
- Update BIOS. If the current BIOS version doesn’t offer the SD card boot option, you can search online to see whether the manufacturer of the motherboard has offered a BIOS version that offers the SD card boot option. If this version is for your motherboard model, you can try updating BIOS to this version.
2. What SD Card Should I Use?
If you want to install a complete OS on an SD card, you should choose an SD card that has a good IOPS value, otherwise the boot speed will be very slow. You may know that SD card is divided into several classes, but the class is usually depending on sequential read and write speed. If you want to but an SD card for camera, you can refer to them.
But if you want to buy an SD card for operating system, you should refer to its IOPS. In this case, please refer to this post: A1 VS A2 SD Card: Compare Them and Make a Wise Choice. In general, the A1 and A1 SD cards are used in phones. And therefore, they are capable of running operating systems.
Here is a post talking about how to boot from SD card. If you want to boot your PC from an SD card, you can read this post to know whether you can do that and how to do that.Click to Tweet
Bottom Line
Is this post helpful to you? Do have questions about this post? Do you have other ideas about how to boot from SD card? Please leave a comment in the following zone. In addition, if you have difficulty in migrating OS, please feel free to contact us via [email protected]. We will get back to you as soon as possible.
Boot from SD Card FAQ
Can we boot from SD card?
This depends on your BIOS. If your PC’s BIOS has SD card driver and can recognize SD card, you can boot from SD card. Or, you can use an SD card reader to serve the SD card as a USB drive.
Can I run Windows 10 from an SD card?
If your PC’s BIOS can recognize SD card, you can burn a Windows 10 system into an SD card and boot your PC from this SD card.
Can you install Windows from an SD card?
If your BIOS can recognize SD card, you can do that. If your BIOS doesn’t recognize SD card, you can use an SD card reader to connect the SD card to a USB port.
How do I make my SD card bootable to normal?
Установить Windows 10 можно с любого носителя, имеющего на себе установочную программу Windows. Носителем может служить USB-флешка, подходящая под параметры, описанные ниже в статье. Превратить обычную флешку в установочную можно с помощью сторонних программ или официального приложения от Microsoft.
Подготовка и характеристики флешки
Используемая вами флешка должна быть абсолютно пустая и работать в определённом формате, этого мы добьёмся её форматированием. Минимальный объём для создания загрузочной флешки — 4 ГБ. Созданный установочный носитель вы сможете использовать сколько угодно раз, то есть с одной флешки можно установить Windows 10 на несколько компьютеров. Конечно, для каждого из них вам понадобится отдельный лицензионный ключ.
Подготовка флешки
Выбранную вами флешку нужно отформатировать перед тем, как приступить к размещению на неё установочного ПО:
- Вставьте флешку в USB-порт компьютера и подождите, пока она определится в системе. Запустите программу «Проводник».
Открываем проводник
- Найдите флешку в главном меню проводника и кликните по ней правой кнопкой мыши, в развернувшемся меню нажмите на кнопку «Форматировать…».
Нажимаем кнопку «Форматировать»
- Форматировать флешку стоит в расширении FAT32. Учтите, все данные, находящиеся в памяти носителя, будут безвозвратно удалены.
Выбираем формат FAT32 и форматируем флешку
Второй способ форматирования
Есть ещё один способ, позволяющий отформатировать флешку — через командную строку. Разверните командную строку, используя права администратора, а после выполните следующие команды:
- Введите поочерёдно: diskpart и list disk, чтобы увидеть все диски, имеющиеся на ПК.
- Для выбора диска напишите: select disk №, где № — номер диска, указанный в списке.
- clean.
- create partition primary.
- select partition 1.
- active.
- format fs=FAT32 QUICK.
- assign.
- exit.
Выполняем указанные команды, чтобы отформатировать флешку
Получение ISO-образа операционной системы
Есть несколько способов создания установочного носителя, для некоторых из них потребуется наличие ISO-образа системы. Вы можете скачать взломанную сборку на свой страх и риск на одном из сайтов, распространяющих Windows 10 бесплатно, или получить официальную версию ОС с сайта Microsoft:
- Перейдите на официальную страницу Windows 10 и скачайте с неё установочную программу от Microsoft (https://www.microsoft.com/ru-ru/software-download/windows10).
Скачиваем Media Creation Tool
- Запустите скачанную программу, прочтите и согласитесь со стандартным лицензионным соглашением.
Соглашаемся с лицензионным соглашением
- Выберите вариант, позволяющий создать установочный носитель.
Подтверждаем, что хотим создать установочный носитель
- Выберите язык ОС, версию и разрядность. Версию стоит выбирать, опираясь на ваши потребности. Если вы среднестатистический пользователь, не работающий с Windows на профессиональном или корпоративном уровне, то устанавливайте домашнюю версию, нет смысла брать более навороченные варианты. Разрядность устанавливается та, что поддерживается вашим процессором. Если он двухъядерный, то выбирайте формат 64x, если одноядерный — то 32x.
Выбираем версию, язык и архитектуру системы
- Когда вам предложат выбрать носитель, отметьте вариант «ISO-файл».
Отмечаем, что хотим создать ISO-образ
- Укажите, куда сохранить образ системы. Готово, флешка подготовлена, образ создан, можно приступать к созданию установочного носителя.
Указываем путь до образа
Создание установочного носителя из USB-флешки
Самый простой способ можно использовать в том случае, если ваш компьютер поддерживает режим UEFI — более новую версию BIOS. Обычно, если BIOS открывается в виде оформленного меню, то он поддерживает UEFI. Также поддерживает ли ваша материнская плата этот режим или нет, можно узнать на сайте компании, её сделавшей.
- Вставьте флешку в компьютер и только после этого начните его перезагрузку.
Перезагружаем компьютер
- Как только компьютер выключится и начнётся процесс включения, нужно войти в BIOS. Чаще всего для этого используется клавиша Delete, но возможны и другие варианты, зависящие от модели материнской платы, установленной на вашем ПК. Когда настанет момент для входа в BIOS, внизу экрана появится подсказка с горячими клавишами.
Следуя указаниям в нижней части экрана, входим в BIOS
- Перейдите к разделу «Загрузка» или Boot.
Переходим в раздел «Загрузка»
- Измените порядок загрузки: по умолчанию компьютер включается с жёсткого диска, если находит на нём ОС, но вы должны установить на первое место вашу флешку, подписанную UEFI: USB. Если флешка отображается, но нет подписи UEFI, то этот режим не поддерживается вашим компьютером, этот способ установки не подходит.
Устанавливаем флешку на первое место
- Сохраните изменения, внесённые в BIOS, и начните запуск компьютера. Если всё сделано правильно, начнётся процесс установки ОС.
Сохраняем изменения и выходим из BIOS
Если оказалось, что ваша плата не подходит для установки через режим UEFI, то используем один из нижеприведённых способов создания универсального установочного носителя.
Media Creation Tool
С помощью официальной утилиты Media Creation Tool можно также создать установочный носитель Windows.
- Перейдите на официальную страницу Windows 10 и скачайте с неё установочную программу от Microsoft (https://www.microsoft.com/ru-ru/software-download/windows10).
Скачиваем программу для создания установочной флешки
- Запустите скачанную программу, прочтите и согласитесь со стандартным лицензионным соглашением.
Подтверждаем лицензионное соглашение
- Выберите вариант, позволяющий создать установочный носитель.
Выбираем вариант, позволяющий создать установочную флешку
- Как описывалось раньше, выберите язык ОС, версию и разрядность.
Выбираем разрядность, язык и версию Windows 10
- Когда вам предложат выбрать носитель, укажите, что хотите использовать USB-устройство.
Выбираем USB-устройство флэш-памяти
- Если к компьютеру подключено несколько флешек, выберите ту, что подготовили заранее.
Выбираем флешку для создания установочного носителя
- Дождитесь, пока программа в автоматическом режиме создаст из вашей флешки установочный носитель. После этого нужно будет изменить способ загрузки в BIOS (на первое место в разделе «Загрузка» поставить установочную флешку) и перейти к установке ОС.
Дожидаемся окончания процесса
C помощью неофициальных программ
Существует много сторонних программ, создающих установочные носители. Все они работают по одному сценарию: записывают образ Windows, созданный вами заранее, на флешку так, чтобы она превратилась в загрузочный носитель. Рассмотрим самые популярные, бесплатные и удобные приложения.
Rufus
Rufus — бесплатная программа для создания загрузочных USB-дисков. Она работает в ОС Windows, начиная с Windows XP SP2.
- Скачайте и установите программу с официального сайта разработчика: http://rufus.akeo.ie/?locale.
Скачиваем Rufus
- Все функции программы умещаются в одном окошке. Укажите устройство, на которое будет записан образ.
Выбираем устройство для записи
- В строке «Файловая система» (File system) укажите формат FAT32, так как именно в нём мы форматировали флешку.
Ставим файловую систему в формате FAT32
- В типе системного интерфейса установите вариант для компьютеров с BIOS и UEFI, если вы убедились, что ваш компьютер не поддерживает UEFI-режим.
Выбираем вариант «MBR для компьютера с BIOS или UEFI»
- Укажите расположение заранее созданного образа системы и выберите стандартную установку Windows.
Указываем путь до места хранения образа Windows 10
- Кликните по кнопке «Старт», чтобы запустить процесс создания установочного носителя. Готово, после окончания процедуры измените способ загрузки в BIOS (в разделе «Загрузка» на первое место нужно поставить флэш-карту) и перейдите к установке ОС.
Нажимаем кнопку «Старт»
UltraISO
UltraISO — очень многофункциональная программа, позволяющая создавать образы и работать с ними.
- Купите или скачайте пробную версию, которой вполне хватит для выполнения нашей задачи, с официального сайта разработчика: https://ezbsystems.com/ultraiso/.
Скачиваем и устанавливаем UltraISO
- Находясь в главном меню программы, раскройте меню «Файл».
Открываем меню «Файл»
- Выберите пункт «Открыть» и укажите расположение заранее созданного образа.
Нажимаем на пункт «Открыть»
- Вернитесь к программе и раскройте меню «Самозагрузка».
Раскрываем раздел «Самозагрузка»
- Выберите пункт «Записать образ Жёсткого диска».
Выбираем раздел «Записать образ Жёсткого диска»
- Укажите, какую флешку хотите использовать.
Выбираем, на какую флешку записывать образ
- В методе записи оставьте значение USB-HDD.
Выбираем значение USB-HDD
- Кликните по кнопке «Записать» и дождитесь окончания процесса. После завершения процедуры измените способ загрузки в BIOS (на первое место в разделе «Загрузка» поставьте установочную флешку) и перейдите к установке ОС.
Кликаем по кнопке «Записать»
WinSetupFromUSB
WinSetupFromUSB — утилита для создания загрузочной флешки с возможностью установки Windows, начиная с версии XP.
- Скачайте последнюю версию программы с официального сайта разработчика: http://www.winsetupfromusb.com/downloads/.
Скачиваем WinSetupFromUSB
- Запустив программу, укажите флешку, на которую будет производиться запись. Так как мы отформатировали её заранее, делать это снова нет необходимости.
Указываем, какая флешка станет установочным носителем
- В блоке Windows укажите путь до образа ISO, скачанного или созданного заранее.
Указываем путь до файла с образом ОС
- Кликните по кнопке Go и дождитесь окончания процедуры. Перезагрузите компьютер, измените способ загрузки в BIOS (на первое место в разделе «Загрузка» также необходимо поставить установочный флэш-накопитель) и перейдите к установке ОС.
Кликаем по кнопке Go
Можно ли вместо USB-флешки использовать MicroSD
Ответ — да, можно. Процесс создания установочного MicroSD ничем не отличается от того же процесса с USB-флешкой. Единственное, вы должны убедиться, что на вашем компьютере есть подходящий для MicroSD порт. Для создания установочного носителя такого типа лучше использовать сторонние программы, описанные выше в статье, а не официальную утилиту от Microsoft, так как она может не распознать MicroSD.
Ошибки во время создания установочной флешки
Процесс создания установочного носителя может быть прерван по следующим причинам:
- на накопителе недостаточно памяти — меньше 4 ГБ. Найдите флешку с большим объёмом памяти и повторите попытку,
- флешка не отформатирована или отформатирована не в том формате. Пройдите процесс форматирования заново, внимательно соблюдая вышеприведённые инструкции,
- образ Windows, записываемый на флешку, повреждён. Скачайте другой образ, лучше всего его брать с официального сайта Microsoft,
- если один из способов, описанных выше, в вашем случае не работает, то воспользуйтесь другим вариантом. Если ни один из них не подойдёт, то дело во флешке, её стоит заменить.
Создание установочного носителя — лёгкий процесс, осуществляемый по большей части автоматически. Если вы используете рабочую флешку, качественный образ системы и правильно пользуетесь инструкциями, то всё получится, и после перезагрузки компьютера вы сможете приступить к установке Windows 10. Если после завершения установки вы захотите сохранить установочную флешку, то не перемещайте на неё никакие файлы, тогда ей можно будет воспользоваться вновь.
- Распечатать
Оцените статью:
- 5
- 4
- 3
- 2
- 1
(4 голоса, среднее: 4.5 из 5)
Поделитесь с друзьями!
Вопрос от пользователя
Здравствуйте.
Мне на ноутбуке нужно больше места, т.к. текущего стало не хватать (диск на 256 ГБ всего). Не подскажите, можно ли SD-карту использовать как второй диск? Заранее благодарю.
Здравствуйте.
В принципе, можно (тем паче, что сейчас в продаже есть относительно дешевые MicroSD на 128÷512 ГБ)!
Однако, есть определенные нюансы, при использовании SD-карты в роли внутреннего диска. И на них, я думаю, стоило бы остановиться… (об этом и будет сегодняшняя заметка).
*
📌 В помощь!
Как отформатировать карту памяти — неск. способов: https://ocomp.info/kak-otformatirovat-kartu-pamyati.html
*
Содержание статьи📎
- 1 Варианты использования SD-карты
- 1.1 Для доп. хранилища файлов
- 1.2 Для передачи файлов с ПК на телефон, ноутбук
- 1.3 Для установки операционной системы
- 1.4 📌 Пару важных нюансов
→ Задать вопрос | дополнить
Варианты использования SD-карты
Для доп. хранилища файлов
Пожалуй, это наиболее оптимальный вариант использования SD-карты. Если вам не хватает места разместить какие-нибудь фото, фильмы, архивы и др. медиа-контент — SD-карта хорошо подойдет для этого!
Учитывая, что сегодня за небольшие средства (1000-3000 руб.) можно купить SD-карту на 128-512 ГБ (📌в комп. магазинах), а весит она мало и не занимает места — вариант вообще получается почти идеальным! См. пару фото ниже. 👇
Карта на 128 ГБ за 1000 руб.
Почти незаметна — всего 1,5 мм. выпирает из корпуса ноутбука…
Только что подключенная SD-карта обычно сразу появляется в «Моем компьютере» (проводнике, см. скрин ниже 👇). Если этого не произошло — попробуйте 📌отформатировать ее (примечание: при этой операции вся информация с нее будет удалена! Совет актуален для новых карт, на которых нет ваших файлов!).
Еще один диск — MicroSD-флешка
Отмечу, что скорость копирования файлов на «средне-бюджетную» SD-карту относительно невысока, по крайней мере, по сравнению с SSD (многое, конечно, зависит от того, какую карту вы купили).
Например, в моем случае SDCS* от Kingston на 128 ГБ поддерживает скорость копирования файлов в районе 25 МБ\с. (для большинства задач вполне хватает). 👇
* Классы и форматы SD-карт — https://ocomp.info/kompyuter-ne-vidit-kartu-microsd.html#__SD
Копирование файлов на MicroSD, которая подкл. к ПК
*
Для передачи файлов с ПК на телефон, ноутбук
Если у вас на ноутбуке и телефоне (например) есть кард-ридер — то SD-карта может стать неплохим вариантом обмена информацией (правда, ежедневно пользоваться таким способом обмена не очень удобно, и не рекомендуется! Ввиду скорого износа отсека на телефоне под SD).
📌В помощь!
Как загрузить фото и файлы с телефона на компьютер — 7 способов
*
В этом плане гораздо удобнее использовать для чтения SD-карт спец. универсальные кард-ридеры (с неск. портами: USB A, USB C, и пр.) — их можно быстро подключить к любому из устройств: телефону, ПК, ноутбуку… (причем, одновременно получить доступ к MicroSD и флешке). См. пример ниже. 👇
Универсальный кард-ридер
*
Для установки операционной системы
Установить ОС на MicroSD можно, однако делать это не рекомендуется:
- во-первых, скорость записи/считывания информации с нее ниже, чем с SSD (а значит ваша система будет временами «подтормаживать»);
- во-вторых, кол-во циклов записи на бюджетные SD-карты (до выхода их из строя) не высокое — а ОС постоянно что-то записывает на диск (т.е. SD-карта быстро выработает свой ресурс);
- 📌📌 в-третьих, на ряде ноутбуков (например) не получится загрузиться с SD-карты со встроенного кард-ридера (до загрузки ОС он не работает). В этом случае нужно использовать внешний кард-ридер, подключаемый к USB-порту (кстати, у ПК может быть похожая картина… — поэтому стоит использовать внешний кард-ридер и подключать его к USB на задней стенке сист. блока!);
- в-четвертых, разработчики Microsoft, в целях стабильности работы ОС, рекомендуют устанавливать ее только на встроенные запоминающие устройства! А SD-карта к таким не относится…
*
📌 Однако, в качестве резервной ОС (тем более при наличии свободной и не нужной MicroSD) — то почему бы и не записать Windows на нее?!
Для этого можно воспользоваться 📌утилитой Rufus (настройки окна записи я привел на скрине ниже: главное, что нужно установить — это вариант записи «Windows to go» 👇).
Rufus — запись Windows на microSD карту (для запуска системы с SD-карты)
Кстати, более подробную информацию об установке Windows на флешку можете найти в моей предыдущей заметке… (прим.: а работа с MicroSD в данном случае ничем не будет отличаться от USB-флешки…).
Как установить Windows 10/11 на флешку и загружаться с нее (Live USB-флешка)
📌 Что касается загрузки с MicroSD — то она выполняется стандартным образом:
- сначала подключаем ее к кард-ридеру (см. выше про особенности);
- зачем включаем ПК и заходим в BIOS (Boot Menu);
- далее среди списка загрузочных устройств выбираем MicroSD и загружаемся с нее (более подробно: Как загрузиться с USB-флешки / SD-карты).
Настройка BIOS AsRock для загрузки с MicroSD карты
При первом запуске системы с SD-карты нужно будет указать регион, время и пр.
*
📌 Пару важных нюансов
👉 Если у вас старый ноутбук/ПК, а вы купите самую современную SD-карту большого объема — может так стать, что он ее не сможет прочитать (кстати, это относится не только к ПК, но и к телефонам). Поэтому перед покупкой см. тех. спецификацию к своему аппарату (кард-ридеру), там указывается поддерживаемые классы SD-карт.
Обратите внимание, какие карты памяти поддерживает кард-ридер!
👉 Также нельзя не сказать и о скорости SD-карт: думаю, я не преувеличу, если скажу, что она на порядок уступает современным SSD NVME (см. тесты ниже: причем, я взял еще не самую «плохую» SD-карту, у многих других показатели могут быть ниже).
Прим.: скорость стоит учитывать, если вы берете SD-карту для того, чтобы на нее установить ОС, либо установить ее в конкретную модель фотоаппарата (либо вам нужно быстро скидывать на нее файлы…).
Тест скорости SD-карты с SSD (SATA и NVME)
👉 Да, не могу не отметить, что у бюджетных SD-карт очень небольшое кол-во циклов стирания-записи (P/E cycles) — в среднем 500-1000. Т.е. запишите (и удалите) 500 раз на нее информацию — и она придет в негодность! Причем, цифра это теоретическая — на практике может быть чуть ниже…
*
Дополнения по теме — приветствуются в комментариях!
👋


Рейтинг основных форумов
Городские форумы
Городской форум
Городской форум для новичков
Нижегородская политика
Жалобная книга
Бабский форум
Мужской
Анонимный медицинский форум
Дурацкие вопросы
Автофорумы
Автофорум главный
Девушка за рулем
ВАЗ форум
4х4 форум
Жалобный
Шевроле Форум
Такси
Автозапчасти
Гаражный форум
KIA-форум
Рено форум
Hyundai Форум
VAG Форум
Форумы покупок
Центр раздач: информационный форум
Глав-Пристрой (со всех форумов, взрослый)
Совместная покупка
Совместная покупка: центральный
Совместная покупка: взрослый
Совместная покупка: вкусный
Совместная покупка: мама и малыш
Совместная покупка: уютный
Совместная покупка: сбор предоплаты, раздачи
Совместная покупка: услуги
Совместная покупка: область
Совместная покупка: Дзержинск
Совместная покупка: Саров
Зарубежные интернет-покупки
Покупаем вместе
Покупаем Вместе: Основной
Покупаем вместе: БОЛЬШОЙ ШОПИНГ (взрослый)
Покупаем вместе: БЕБИ-ШОП (детский)
Покупаем вместе: ДОМОВОЙ
Покупаем вместе: ГАСТРОНОМ
Покупаем вместе: Сбор предоплаты, раздачи
Покупаем Вместе: пристрой
Покупаем Вместе: услуги
Выгодная покупка
Выгодная покупка — общие вопросы
Выгодная покупка — взрослый
Выгодная покупка — детский
Выгодная покупка — сбор предоплаты, раздачи
Выгодная покупка — объявления
Форум закупок
Мой малыш
Мой малыш — Основной
Мой малыш — Объявления. Общий
Мой малыш — Объявления: детская одежда
Мой малыш — Объявления: детская обувь
Мой малыш — Объявления: детский транспорт, игрушки, мебель
Халявный
Халявный (основной)
Котята и др. животные
Элитный (продажа неликвидных товаров)
Услуги
Домоводство
Полезный форум
Бытовые проблемы
Деревенский форум
Домоводство
Цветочный форум
Форум владельцев кошек
Дачный. Основной.
Бытовая Техника
Творческий
Рукоделие основной
Форумы по интересам
Фиолетовый форум
Сделаны в СССР
Музыкальный
Кино форум
Кладоискатели и коллекционеры
Рыболовный
Охотничий
Стильный форум
Флирт, Любовь, Знакомства
Фотофорум
Здоровье
Развитие Человека
Пивной форум
Кулинарный
Парфюмерный
Парфюмерная Лавка
Собачий форум
Собачий форум: Основной
Собачий форум: пристрой животных
Наши Дети
Наши дети
Школьный форум
Особые дети
Технофорумы
Интернет-НН
GPS форум
Мобильный форум
Техно-форум
Технотуса
Проф. и бизнес форумы
Бизнес форум
Фотография
Недвижимость
Банковский форум
Медицина
Форум трейдеров
Бухучет и аудит
Юридический
Подбор персонала
Разработчики ПО
Строительные форумы
Строительный форум (основной)
Окна
Форум электриков
Мебель
Кондиционирования и вентиляция
Форум строительных объявлений
Форум проектировщиков
Все строительные форумы
Туризм, отдых, экстрим
Туризм, отдых, экстрим
Спортивные форумы
Клуб болельщиков
Спортплощадка
Боевые искусства
Велофорумы Нижнего Новгорода
Велофорум Нижнего Новгорода
Путешествия
Нижегородская область
Недвижимость
Недвижимость
Ипотека
Земельный форум
ТСЖ
Садоводческое товарищество
Жилые районы
Автозаводский район
Сормовский район
Мещерское озеро
Все форумы районов
Форумы домов
Корабли
Новая Кузнечиха
Октава ЖК (ул. Глеба Успенского)
Мончегория ЖК
Аквамарин ЖК (Комсомольская пл.)
Сормовская Сторона ЖК
КМ Анкудиновский парк ЖК
Красная Поляна ЖК (Казанское шоссе)
Времена Года ЖК (Кстовский р-он)
Стрижи ЖК (Богородский р-он)
На Победной ЖК (Победная ул., у дома 18)
Окский берег ЖК (п. Новинки)
Цветы ЖК (ул. Академика Сахарова)
Деревня Крутая кп (Кстовский р-он)
Опалиха кп (Кстовский р-он)
Юг мкр. (Южный бульвар)
Гагаринские высоты мкр.
Бурнаковский мкр.
Белый город мкр. (60-лет Октября ул.)
Зенит ЖК (Гагарина пр.)
Седьмое небо ЖК
Все форумы домов
Частные форумы
Свадебный форум
Саровский Клуб Покупателей
Июньские мамочки
Знакомства и Приятное Общение
Форум безумных идей
Ночной форум
Королевство кривых зеркал
Ищу вторую половинку!
Лютики-цветочки КУПЛЯ-ПРОДАЖА
Отряд стройности
Пчеловодство
Форум ленивых
Волейбольный клуб туристов
Встречи для секса
Буду мамой!
Алкогольный форум
Лютики-цветочки
Котоводство
Форум сексуального опыта
Свободка
Форум модераторов
Форум забаненных
Новый форум модераторов
Отзывы и предложения (техподдержка)
По вашему запросу ничего не найдено.
Пожалуйста переформулируйте запрос.
- Общение
- Технофорумы
- Техно-форум
С друзьями на NN.RU
У вас пока нет друзей на NN.RU, поэтому ссылка на тему не может быть отправлена.
Воспользуйтесь поиском, чтобы найти новых друзей.
В социальных сетях
Поделиться
У подруги есть старый недобук, встроеный винт малость сдох, ей его нет желания заменять. Она спросила можно ли поставить Винду ХР на SD карту 32 Гига и дальше продолжать юзать недобук. Инет и офис только используется.
В теории можно. Вопрос поддерживает ли этот недобук загрузку с SD.
Я лично вчера попробовал, SD в БИОСе доступна для загрузки, при установке предлагается к выбору, но говорит что чего то там не хватает, какого то файла, но не пишет какого.
Скорее всего драйвера для SD. Попробовать подсунуть его в дистрибутив с помощью nLite.
Сегодня повнимательнее посмотрю.
Гемор немалый, с надежностью и ресурсом будут проблемы. Если конечно не залочить EWF или просто использовать как загрузочную флешку.
Я поступил в аналогичном случае проще — купил б/у 8-гиговый SSD за 500 руб, хватило на XP sp3 со всеми патчами, офис 2003, и прочую мелочевку. Для TRIM — OODefrag. Осталось 1,6 гига свободных
Нетбук залетал просто….
Не стоит того, редкостная тормознутость получится, лучше бушный хард купить…
Это сложно сделать, так как у нанд памяти самая большая проблема записи в неё,.очень медленно и циклов записи на 2 порядка ниже чем циклов чтения,.
если задачи позволяют то можно организовать в озу динамику изменений операционки и программ , то поездит, для доса например очень хороший вариант, для виндусятины ну очень сложно добиться чтоб она не пыталась писать в нанд,..
лучше найдите диск 

если Вы не прочитали с чем придётся столкнуться при работе с SD-карты — значит вы ССЗБ 
L@M писал(а)
Инет и офис только используется. …
Так может, линукс попробовать? 
Для него такая конфигурация — обычное дело.
ХРень с флешками работает через сраку, убивает в кратчайшие сроками непомерными попытками записи/чтения — это аспект номер раз.
Аспектом два будет, что можно подзатрахаться, заставляя ХРень не сбрасывать при загрузке все USB подключения. SD-слот то, я думаю, по USB-шине к матери прибит.
Я бы докинул памяти и вкатил бы 10-ку (хотя сам определённо больше люблю 7-ку), если принципиальна винда, или линуксу любую современную.
винда постоянно пишет мусор на тот же диск, куда установлена. у флешки число циклов записи ограничено. плохая идея
Видел ХРюшу, стоящую на CF. У них интерфейс IDE, только переходник для разъёма купить.
если ты про «старые» CF — то у них надёжность совсем другая 
ИМХО, конечно, но без разницы. Если не хранить на ней важные данные, а использовать только для системы и работы — любая подойдёт. Сдохнет — вставил другую и продолжаешь. Компутер на ней получается весьма миллипизерный и удобный — габариты зависят только от размеров мамки и БП.
https://sun-store.ru/category_33.html — вот. Не поленился пошукал.
gramps писал(а)
Не поленился пошукал.
у мня переходник с микродрайвом был 

а если MicroDrive от IBM поставить в формате CF — вообще лафа 
Я не стал говорить про микродрайвы — многие просто не поймут, что это такое. Да и вряд ли их делают нынче.
давно не делают 

а нет-ли внутри слота Mini PCI-E?
в недобуках на них твердотельники вешали, типа такого
Поставь puppy linux на флешку
Уточню еще раз. В недобуке есть слот только под SD. Винт поставить нет возможности.
С друзьями на NN.RU
У вас пока нет друзей на NN.RU, поэтому ссылка на тему не может быть отправлена.
Воспользуйтесь поиском, чтобы найти новых друзей.
В социальных сетях
Поделиться
Рейтинг основных форумов
Городские форумы
Городской форум
Городской форум для новичков
Нижегородская политика
Жалобная книга
Бабский форум
Мужской
Анонимный медицинский форум
Дурацкие вопросы
Автофорумы
Автофорум главный
Девушка за рулем
ВАЗ форум
4х4 форум
Жалобный
Шевроле Форум
Такси
Автозапчасти
Гаражный форум
KIA-форум
Рено форум
Hyundai Форум
VAG Форум
Форумы покупок
Центр раздач: информационный форум
Глав-Пристрой (со всех форумов, взрослый)
Совместная покупка
Совместная покупка: центральный
Совместная покупка: взрослый
Совместная покупка: вкусный
Совместная покупка: мама и малыш
Совместная покупка: уютный
Совместная покупка: сбор предоплаты, раздачи
Совместная покупка: услуги
Совместная покупка: область
Совместная покупка: Дзержинск
Совместная покупка: Саров
Зарубежные интернет-покупки
Покупаем вместе
Покупаем Вместе: Основной
Покупаем вместе: БОЛЬШОЙ ШОПИНГ (взрослый)
Покупаем вместе: БЕБИ-ШОП (детский)
Покупаем вместе: ДОМОВОЙ
Покупаем вместе: ГАСТРОНОМ
Покупаем вместе: Сбор предоплаты, раздачи
Покупаем Вместе: пристрой
Покупаем Вместе: услуги
Выгодная покупка
Выгодная покупка — общие вопросы
Выгодная покупка — взрослый
Выгодная покупка — детский
Выгодная покупка — сбор предоплаты, раздачи
Выгодная покупка — объявления
Форум закупок
Мой малыш
Мой малыш — Основной
Мой малыш — Объявления. Общий
Мой малыш — Объявления: детская одежда
Мой малыш — Объявления: детская обувь
Мой малыш — Объявления: детский транспорт, игрушки, мебель
Халявный
Халявный (основной)
Котята и др. животные
Элитный (продажа неликвидных товаров)
Услуги
Домоводство
Полезный форум
Бытовые проблемы
Деревенский форум
Домоводство
Цветочный форум
Форум владельцев кошек
Дачный. Основной.
Бытовая Техника
Творческий
Рукоделие основной
Форумы по интересам
Фиолетовый форум
Сделаны в СССР
Музыкальный
Кино форум
Кладоискатели и коллекционеры
Рыболовный
Охотничий
Стильный форум
Флирт, Любовь, Знакомства
Фотофорум
Здоровье
Развитие Человека
Пивной форум
Кулинарный
Парфюмерный
Парфюмерная Лавка
Собачий форум
Собачий форум: Основной
Собачий форум: пристрой животных
Наши Дети
Наши дети
Школьный форум
Особые дети
Технофорумы
Интернет-НН
GPS форум
Мобильный форум
Техно-форум
Технотуса
Проф. и бизнес форумы
Бизнес форум
Фотография
Недвижимость
Банковский форум
Медицина
Форум трейдеров
Бухучет и аудит
Юридический
Подбор персонала
Разработчики ПО
Строительные форумы
Строительный форум (основной)
Окна
Форум электриков
Мебель
Кондиционирования и вентиляция
Форум строительных объявлений
Форум проектировщиков
Все строительные форумы
Туризм, отдых, экстрим
Туризм, отдых, экстрим
Спортивные форумы
Клуб болельщиков
Спортплощадка
Боевые искусства
Велофорумы Нижнего Новгорода
Велофорум Нижнего Новгорода
Путешествия
Нижегородская область
Недвижимость
Недвижимость
Ипотека
Земельный форум
ТСЖ
Садоводческое товарищество
Жилые районы
Автозаводский район
Сормовский район
Мещерское озеро
Все форумы районов
Форумы домов
Корабли
Новая Кузнечиха
Октава ЖК (ул. Глеба Успенского)
Мончегория ЖК
Аквамарин ЖК (Комсомольская пл.)
Сормовская Сторона ЖК
КМ Анкудиновский парк ЖК
Красная Поляна ЖК (Казанское шоссе)
Времена Года ЖК (Кстовский р-он)
Стрижи ЖК (Богородский р-он)
На Победной ЖК (Победная ул., у дома 18)
Окский берег ЖК (п. Новинки)
Цветы ЖК (ул. Академика Сахарова)
Деревня Крутая кп (Кстовский р-он)
Опалиха кп (Кстовский р-он)
Юг мкр. (Южный бульвар)
Гагаринские высоты мкр.
Бурнаковский мкр.
Белый город мкр. (60-лет Октября ул.)
Зенит ЖК (Гагарина пр.)
Седьмое небо ЖК
Все форумы домов
Частные форумы
Свадебный форум
Саровский Клуб Покупателей
Июньские мамочки
Знакомства и Приятное Общение
Форум безумных идей
Ночной форум
Королевство кривых зеркал
Ищу вторую половинку!
Лютики-цветочки КУПЛЯ-ПРОДАЖА
Отряд стройности
Пчеловодство
Форум ленивых
Волейбольный клуб туристов
Встречи для секса
Буду мамой!
Алкогольный форум
Лютики-цветочки
Котоводство
Форум сексуального опыта
Свободка
Форум модераторов
Форум забаненных
Новый форум модераторов
Отзывы и предложения (техподдержка)
По вашему запросу ничего не найдено.
Пожалуйста переформулируйте запрос.
Установка операционной системы Windows на компьютер — одна из первых и, пожалуй, самых важных задач для каждого пользователь. Одним из способов установки Windows является использование MicroSD-карты. При этом вы можете не покупать специальное устройство или диски, а использовать уже имеющуюся MicroSD-карту.
Установка Windows с помощью MicroSD-карты имеет свои преимущества. Во-первых, это удобно, так как карта имеет компактный размер и ее можно всегда носить с собой. Во-вторых, установка через MicroSD-карту более быстрая, чем с использованием оптического носителя. В-третьих, установка через MicroSD-карту позволяет сэкономить деньги на покупке дисков или внешних устройств.
Перед установкой Windows с помощью MicroSD-карты необходимо подготовить компьютер. Проверьте, что компьютер поддерживает загрузку с MicroSD-карты. Для этого зайдите в BIOS компьютера и установите в качестве первого загрузочного устройства MicroSD-карту. Также, убедитесь, что MicroSD-карта соответствует системным требованиям операционной системы Windows, которую вы собираетесь установить.
Содержание
- Передача данных на MicroSD для установки Windows
- Подготовка MicroSD для установки Windows
- Создание загрузочного диска Windows на MicroSD
- Установка Windows с помощью MicroSD
Передача данных на MicroSD для установки Windows
Если вам необходимо установить операционную систему Windows на устройство, которое не имеет встроенного накопителя или требует замены существующего, вы можете использовать MicroSD-карту для передачи данных и установки системы. В этом разделе приведены основные шаги для подготовки MicroSD-карты и передачи на нее необходимых файлов.
Перед тем, как начать процесс установки Windows с помощью MicroSD, убедитесь, что у вас есть следующие компоненты:
| 1 | MicroSD-карта с достаточным объемом памяти для установки Windows |
| 2 | Кардридер для подключения MicroSD-карты к компьютеру |
| 3 | Исходные файлы операционной системы Windows (ISO-образ или физический носитель) |
| 4 | Компьютер с доступом к интернету для загрузки необходимых инструментов |
После сбора всех необходимых компонентов, выполните следующие шаги:
- Подключите MicroSD-карту к компьютеру с помощью кардридера.
- Отформатируйте MicroSD-карту в файловую систему FAT32. Обратите внимание, что этот шаг приведет к удалению всех данных на карте, поэтому предварительно сделайте резервную копию важных файлов.
- Загрузите и установите утилиту для создания загрузочного диска Windows на MicroSD-карту, такую как «Rufus» или «WinToUSB». Эти программы позволяют создать загрузочный диск на основе ISO-образа или физического носителя с операционной системой Windows.
- Запустите установщик утилиты и следуйте инструкциям на экране для создания загрузочного диска на MicroSD-карте. Убедитесь, что выбрана правильная MicroSD-карта в качестве носителя.
- После завершения процесса создания загрузочного диска на MicroSD-карте, вы можете удалить кардридер и MicroSD-карту из компьютера.
Теперь MicroSD-карта готова для использования в процессе установки Windows. Подключите ее к устройству, которое требуется установить операционную систему, и следуйте инструкциям на экране для завершения установки Windows.
Обратите внимание, что процесс установки Windows на устройство с помощью MicroSD-карты может занимать больше времени, чем установка на встроенный накопитель. Кроме того, убедитесь, что ваше устройство поддерживает загрузку с MicroSD-карты и имеет соответствующие настройки в BIOS.
Подготовка MicroSD для установки Windows
Для установки Windows на MicroSD необходимо выполнить несколько шагов:
- Проверить, что MicroSD карта свободна от данных. Если карта содержит файлы, необходимо их сохранить на другом носителе.
- Отформатировать MicroSD карту. Для этого можно воспользоваться инструментами операционной системы или специальными программами.
- Создать загрузочный диск на MicroSD карте. Для этого необходимо скачать образ операционной системы Windows и использовать программу для создания загрузочного диска.
- Подготовить компьютер к установке Windows с MicroSD карты. Для этого необходимо в настройках BIOS установить загрузку с MicroSD карты.
После выполнения указанных шагов MicroSD карта будет готова к установке операционной системы Windows. Данная процедура может занять некоторое время, но в итоге вы сможете установить Windows на MicroSD и использовать его в качестве загрузочного носителя.
| Шаг | Описание |
|---|---|
| 1 | Проверить, что MicroSD карта свободна от данных. Если карта содержит файлы, необходимо их сохранить на другом носителе. |
| 2 | Отформатировать MicroSD карту. Для этого можно воспользоваться инструментами операционной системы или специальными программами. |
| 3 | Создать загрузочный диск на MicroSD карте. Для этого необходимо скачать образ операционной системы Windows и использовать программу для создания загрузочного диска. |
| 4 | Подготовить компьютер к установке Windows с MicroSD карты. Для этого необходимо в настройках BIOS установить загрузку с MicroSD карты. |
После выполнения указанных шагов MicroSD карта будет готова к установке операционной системы Windows. Данная процедура может занять некоторое время, но в итоге вы сможете установить Windows на MicroSD и использовать его в качестве загрузочного носителя.
Создание загрузочного диска Windows на MicroSD
Перед тем, как начать процесс установки Windows на MicroSD, вам потребуется следующее:
| Требования |
|---|
| 1. Компьютер с операционной системой Windows |
| 2. MicroSD карта и кардридер |
| 3. Загрузочный образ Windows (ISO файл) |
| 4. Бесплатная утилита Rufus для создания загрузочной флешки |
Следуйте этим шагам, чтобы создать загрузочный диск Windows на MicroSD:
- Подключите MicroSD кардридер к компьютеру.
- Скачайте и установите утилиту Rufus с официального сайта.
- Запустите Rufus и выберите свою MicroSD карту в разделе «Device».
- В разделе «Boot selection», нажмите на кнопку «Select» и выберите загрузочный образ Windows из папки на вашем компьютере.
- Проверьте, что параметры в разделе «Partition scheme», «File system» и «Cluster size» установлены правильно.
- Нажмите кнопку «Start», чтобы начать процесс создания загрузочной флешки.
- После завершения процесса, вы получите загрузочную MicroSD карту с операционной системой Windows.
Теперь вы можете использовать эту загрузочную MicroSD карту для установки Windows на другие компьютеры, подключая ее в кардридере и запуская процесс установки.
Установка Windows с помощью MicroSD
Шаг 1: Подготовка MicroSD-карты.
Перед установкой Windows необходимо подготовить MicroSD-карту. Для этого вам понадобится компьютер с установленной операционной системой Windows и карт-ридер. Подключите MicroSD-карту к компьютеру с помощью карт-ридера.
Шаг 2: Загрузка образа Windows.
Скачайте образ операционной системы Windows с официального сайта Microsoft и сохраните его на жестком диске компьютера.
Шаг 3: Создание загрузочной флешки.
Для создания загрузочной флешки вам понадобится утилита Rufus. Запустите утилиту и выберите MicroSD-карту в качестве устройства для записи. Затем укажите путь к сохраненному образу Windows и нажмите кнопку «Начать».
Шаг 4: Установка Windows с MicroSD-карты.
После того как загрузочная флешка будет создана, подключите MicroSD-карту к устройству, на котором вы хотите установить Windows. Затем перезагрузите устройство и выберите загрузку с MicroSD-карты. Следуйте инструкциям на экране для установки операционной системы Windows.
Шаг 5: Завершение установки.
По окончании установки Windows с MicroSD-карты перезагрузите устройство и наслаждайтесь новой операционной системой.
Примечание: Установка Windows с помощью MicroSD-карты может занять некоторое время, в зависимости от производительности компьютера и скорости чтения MicroSD-карты. Будьте терпеливы и дождитесь завершения процесса установки.