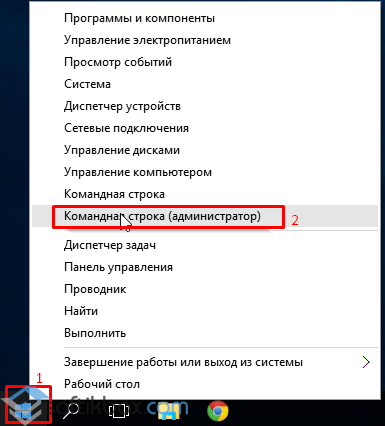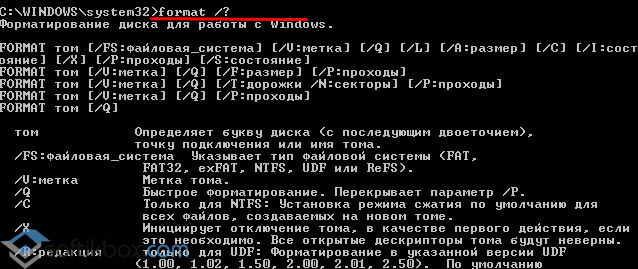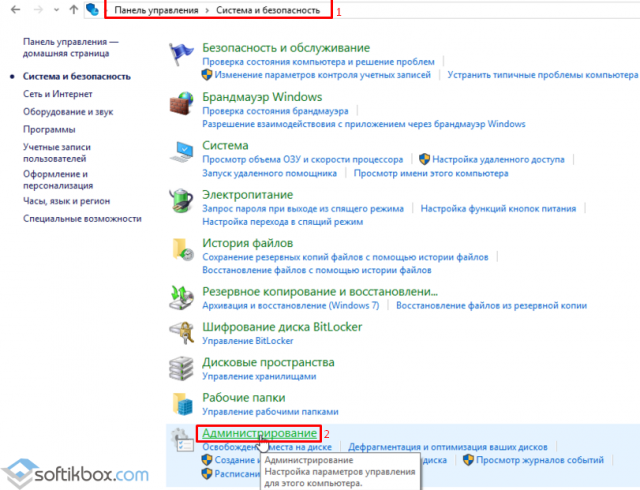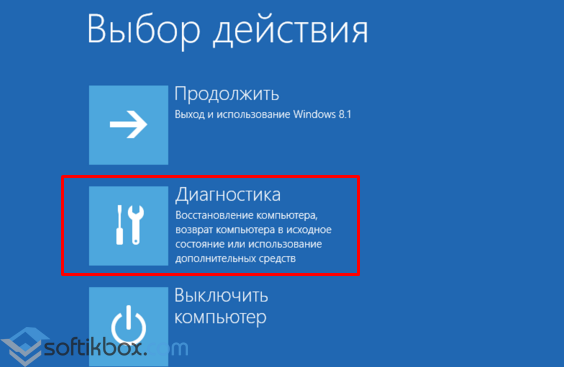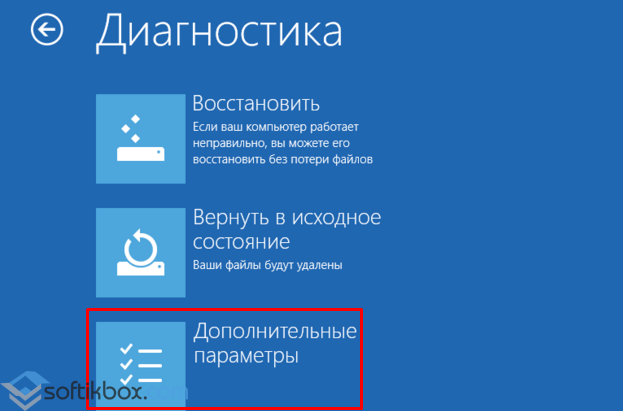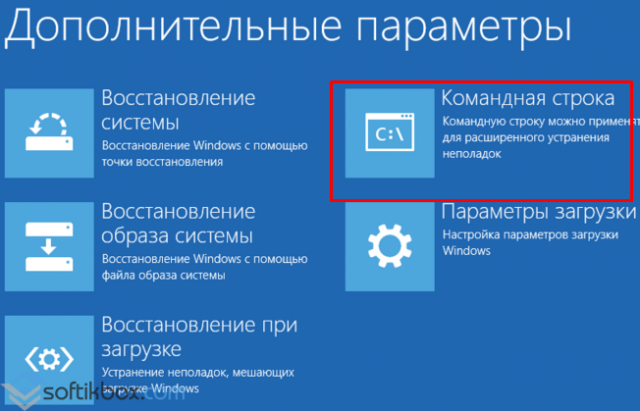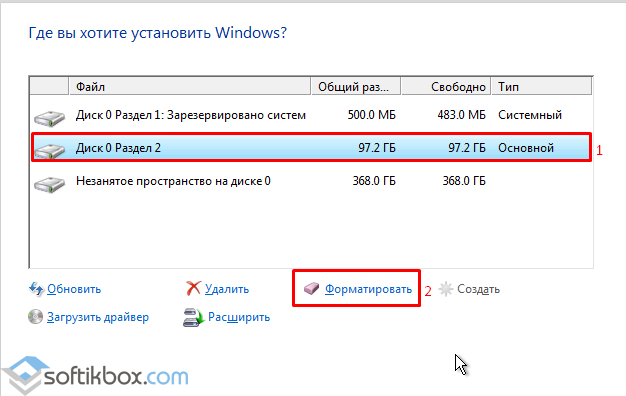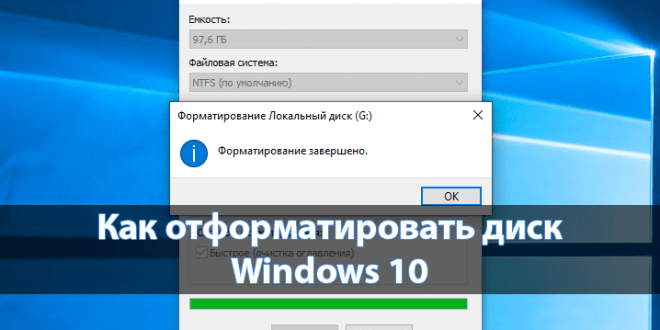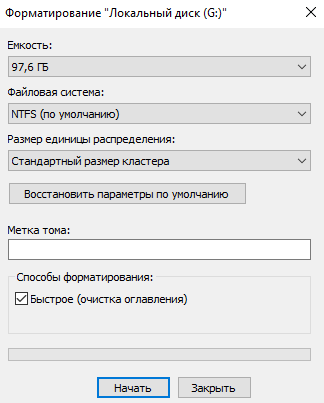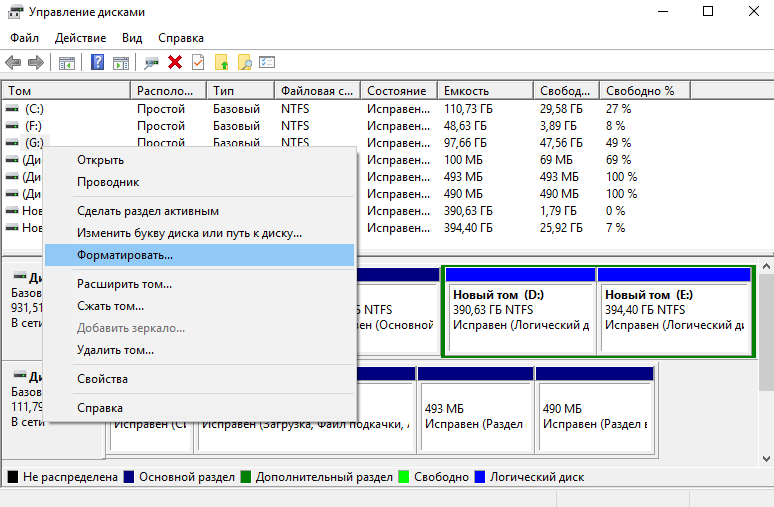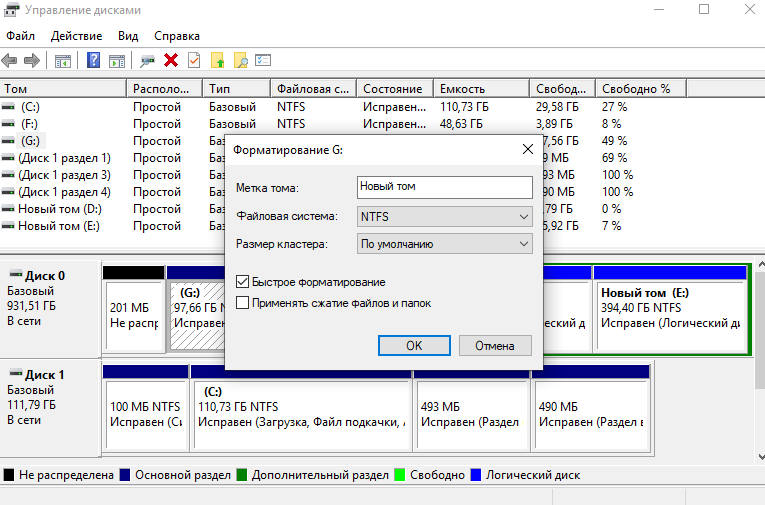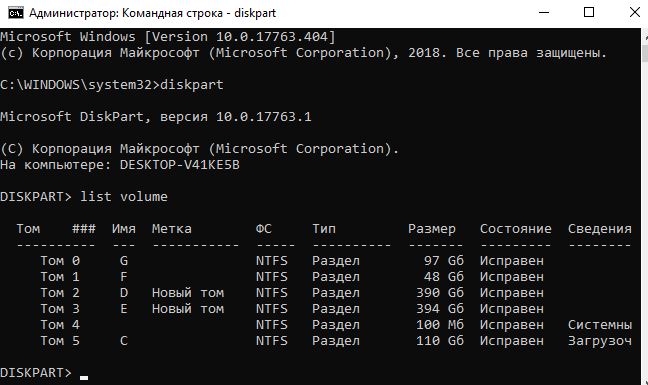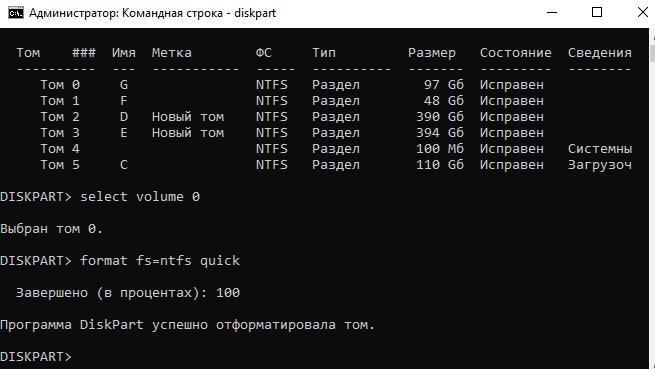Есть только один диск на компе, без разделов, как можно форматнуть диск без удаления windows ?
-
Вопрос задан
-
3872 просмотра
Каким нить Acronis делаете образ системы, форматируете диск и тем же Акронисом восстанавливаете систему из образа. Правда образ надо будет где то хранить. Либо флешка, либо внешний HDD, или где то в сети. Зависит от размера полученного образа.
Пригласить эксперта
1 — в буквальной формулировке — нет. нельзя
2 — все финты с акронисом и тд — это как написать мелом на доске «%7№».. стереть тряпкой.. и написать снова
3 — вы чего хотите? цель в чем? винду почистить? лучший способ — переустановить ее с оригинального дистрибутива… но все дорогие сердцу файлы, заранее забекапить
если виндоус 7 и ниже — никак.
если 10, то восстановить до первозданного вида с сохранением данных.
другой путь — поставить Acronis Disk Director, или аналог. разделить С на два раздела. скопировать данные на второй и отформатировать С.
Не придумывайте фигни у винды есть функция «вернутся к заводским настройкам». При этом она спрашивает «Хотите ли почистить диск во время операции?».
А Акронис после развертывания образа вернет все ТАК ЖЕ КАК БЫЛО ДО.
-
Показать ещё
Загружается…
09 окт. 2023, в 19:26
1500 руб./в час
09 окт. 2023, в 18:18
1000 руб./за проект
09 окт. 2023, в 18:11
15000 руб./за проект
Минуточку внимания
Оптимальный вариант решения поставленной задачи – сброс ОС к фабричным параметрам. Это несложная процедура, но если вы испытываете трудности с ней, воспользуйтесь подробной инструкцией от одного из наших авторов.
Способ 2: Форматирование HDD
Нередко компьютер требуется очистить полностью, в том числе и от пользовательских файлов. У этой задачи есть одно решение – удаление всех данных с жесткого диска. Совершить такую процедуру можно как сторонним ПО, так и системными средствами.
Вариант 1: Стороннее ПО
Сторонний софт для форматирования жесткого диска зачастую более удобен, чем встроенное решение. Одним из таковых является Acronis Disk Director.
- Откройте программу, после чего найдите в ее рабочей области нужный накопитель.
Выберите раздел, который желаете отформатировать.
Внимание! Не выбирайте системный накопитель и диск, на котором установлен Акронис!
Далее воспользуйтесь пунктом «Форматировать» в меню «Операции».
Измените параметры форматирования либо оставьте их по умолчанию, после чего нажмите «ОК».
Проверьте выбранные данные, затем подтвердите своё желание.
Дождитесь, пока программа завершит работу, после чего повторите процедуру для других разделов, если в этом есть необходимость.
Кроме Acronis Disk Director, существует немало подобного рода программ, поэтому если приведённое решение вас не устраивает, воспользуйтесь любым другим из подходящих.
Вариант 2: Системные средства
Для форматирования накопителя можно обойтись и системными средствами. Алгоритм действий следующий:
-
Откройте «Этот компьютер». Далее найдите в списке диски или тома, которые желаете очистить, выделите первый из них, кликните правой кнопкой мыши и выберите «Форматировать».
Для более качественного процесса рекомендуется снять отметку с пункта «Быстрое форматирование». Начать процедуру можно нажатием на кнопку «Начать».
В предупреждении кликните «ОК».
Отследить процесс можно по заполнению прогресс-бара. Когда он заполнится, появится сообщение «Форматирование успешно завершено», кликните в нём «ОК».
Решение возможных проблем
При выполнении любой из инструкций можно столкнуться с теми или иными проблемами. Рассмотрим наиболее часто встречающиеся из них.
Сброс Windows 10 не активируется
Если нажатие на пункт сброса ОС к заводским настройкам ни к чему не приводит, это может означать, что повреждены отвечающие за данную операцию файлы. Решением в такой ситуации будет восстановление повреждённых компонентов.
Жесткий диск не форматируется
В некоторых случаях форматирование накопителя не получается выполнить из-за того, что сторонняя программа или системное средство выдает ошибку. Один из наших авторов рассмотрел возможные причины и указал методы их устранения в отдельной статье по ссылке далее.
Таким образом вы можете отформатировать компьютер, не прибегая к переустановке Windows 10.
Как отформатировать компьютер без удаления Windows 7
Ниже представлена инструкция для компьютеров на Виндовс 7 по форматированию дисков.
В первом разделе настоящего руководства описаны методики выполнения процедуры форматирования логических разделов жесткого диска и дополнительных винчестеров, подключенных к ПК, а второй раздел полностью посвящен форматированию системного тома, на котором инсталлирована ОС, не удаляя Windows.
Инструкция
Форматирование – процесс ответственный и только четкое следование ниже представленным рекомендациям может гарантировать последующую нормальную функциональность Виндовс 7 и сохранение информации пользователя хранимой в памяти компьютера.
В зависимости от поставленных целей, пользователь может сразу приступить к исполнению описанных действий из интересующего его параграфа (1-го или 2-го).
Необходимо отметить, что с выполнением инструкций из 1-го раздела редко появляются сложности и с ними легко справляются даже новички, но, чтобы отформатировать системный том компьютера без удаления Windows 7 (2-я часть), потребуется проявить значительно больше усердия и внимательности, так как несоблюдение описанных ниже требований с большой вероятностью может привести к последующей неработоспособности системы.
Предварительные мероприятия
Перед процедурой, следует с форматируемого диска скопировать всю важную информацию, которую владелец ПК хочет сохранить.
Если объем сохраняемой информации невелик, то копирование можно осуществить на внешний носитель, например, на компакт-диск или флэш-память.
Если объем сохраняемой информации исчисляется гигабайтами, то рекомендуется воспользоваться внешним жестким диском либо облачным хранилищем.
Часть 1: Работаем с логическими разделами и дополнительными дисками
Для форматирования тома, не являющегося системным или подключенного отдельного физического жесткого диска, следует выполнить следующие последовательные действия:
- В окне проводника или любого другого файлового менеджера, открыть содержимое «Компьютера»;
- Вызвать контекст от логического раздела винчестера или отдельного подключенного физического жесткого диска (только не от системного тома, который обычно обозначен буквой «С»);
- Клацнуть строчку с надписью, «Форматировать»;
Внимание: Напоминаем, что после форматирования файлы будут стерты, поэтому если удалять их насовсем пользователь не намерен, то требуется предварительно скопировать их на другой диск, внешний носитель либо в облако (как это уже было отмечено в разделе предварительных мероприятий).
4. Далее установить отметку в графу, на которую указывает красная стрелочка (см. рисунок ниже); 5. Клацнуть «Начать»;
7. Готово. Диск отформатирован.
Аналогичным способом можно осуществить форматирование и с применением сторонних приложений, к примеру, «Acronis Disk Director».
При невозможности воспользоваться вышеописанными методами, на помощь придет «КС» (Командная строка). С ее применением на выполнение поставленной задачи уйдет даже меньше времени.
На ПК с Виндовс 7 потребуется исполнить следующие последовательные шаги:
- Запустить «КС», набрав в меню «Выполнить» всего три буквы: «cmd» и клацнув «Ok»;
Примечание для новичков: Открыть меню «Выполнить» можно через «Пуск».
2. Затем командой format содержащей букву диска (который нужно отформатировать) перед двоеточием производится форматирование;
3. На примере, изображенном на скриншоте выше, после нажатия «Ввод» будет отформатирован диск под буквой «Н».
Примечание: Таким способом можно осуществить форматирование любого диска в ПК, при этом после команды можно указать файловую систему, в которой необходимо произвести операцию.
Используя вышеприведенные методики, можно отформатировать все диски компьютера, кроме системного, т.е. не удаляя Виндовс 7.
Полностью убирать из раздела ОС форматируя системный том целесообразно только при чистой переустановке системы.
Но что делать, когда требуется осуществить форматирование тома, на который инсталлирована «Семерка» без последующей переустановки операционки? Во второй части этой инструкции пользователи Windows 7 найдут ответ и на этот сложный вопрос.
Часть 2: Форматирование системного тома, на который инсталлирована ОС, не удаляя Windows 7
Осуществить операцию вышеуказанными способами не получится, да и сама система просто не позволит этого сделать.
Успешность операции может обеспечить наличие следующих двух вещей:
- Наличие выхода ПК во всемирную паутину для загрузки информации в облачное хранилище либо наличие внешнего запоминающего устройства с достаточным объемом памяти;
- Потребуется загрузочный носитель с «Acronis True Image».
Примечание: Если пользовательских данных в ПК не имеется или они не нужны, то первый пункт допускается проигнорировать.
- Запустить ПК с внешнего устройства с True Image;
- Клацнуть по значку, на которую направлена красная стрелочка на рисунке ниже;
- Далее выбрать источник, как показано на скриншоте ниже;
- Показать программе, какой диск надо отформатировать;
- При отсутствии необходимости в сохранении данных с ПК, можно указать лишь системный раздел;
- Указать месторасположение куда сохранить образ;
- Клацнуть «Создать сейчас»;
- Подождать;
- Запустить ПК с внешнего устройства, к примеру, с «Acronis DiskDirector»;
- Выполнить форматирование с анализом присутствия на диске поврежденных секторов;
- Вновь запуститься с внешнего носителя и клацнуть «Резервное копирование»;
- Указать копию диска и системного тома и кликнуть «Восстановить диски;
- Выделить образ и клацнуть «Восстановить сейчас»;
- Кликнуть «Перезапустить»;
- Подождать;
- Готово. ПК перезапустится с сохранением установленной Windows 7.
Форматирование жесткого диска без потери ОС Windows 7
Форматируем компьютер с сохранением Виндовс 7
Метод, который позволит вам очистить ПК или ноутбук и сохранить систему, заключается в использовании стороннего ПО, известного как Acronis True Image. Первым делом программу необходимо загрузить.
Собственно процедура состоит из нескольких этапов: подготовительного, создания резервной копии системы, форматирования диска и восстановления ОС из копии.
Этап 1: Подготовка
Первый и важнейший этап в достижении поставленной сегодня цели – подготовка, поскольку от корректно проведённых операций зависит итоговый успех. На этом этапе следует подготовить всё аппаратное и программное обеспечение.
- Из аппаратного обеспечения нам понадобятся флешка объёмом не менее 4 Гб и внешний жесткий диск на 256 Гб и более, либо стабильное подключение к интернету и аккаунт одного из популярных облачных хранилищ. Флешка будет использоваться в качестве загрузочного накопителя, внешний HDD – как хранилище резервной копии. Если диска нет, но есть быстрый интернет и учётная запись облачного сервиса Акронис, можно воспользоваться последним.
- Из программного обеспечения, кроме вышеупомянутой Acronis True Image, понадобится загрузочный образ с возможностью форматирования компьютера – это может быть Acronis Disk Director, один из WinPE-образов или любой иной подходящий пакет.
- После того как всё необходимое подобрано, создайте загрузочный носитель или носители с Acronis True Image и ПО для форматирования компьютера.
Проверьте работоспособность всех накопителей и переходите к следующему этапу.
Этап 2: Создание резервной копии
- Подключите накопитель с Acronis True Image и загрузитесь с него. Подождите, пока запустится программное обеспечение.
- В меню слева выберите пункт резервного копирования – он не подписан, поэтому ориентируйтесь на скриншот ниже – затем кликните по большой кнопке «Выбор хранилища».
Откроется меню с выбором предпочитаемого места хранения резервной копии. Нам нужен либо подключённый внешний диск, либо облачное хранилище.
Обратите внимание! В новейших версиях Акронис Тру Имедж доступен только собственный облачный сервис программы по платной подписке!
Выберите требуемый тип, для чего просто кликните по нему левой кнопкой мыши.
После возвращения на предыдущий экран воспользуйтесь кнопкой «Создать копию».
Начнётся процесс создания образа ОС – в зависимости от сохраняемого объёма, он может занять несколько часов, поэтому запаситесь терпением.
После того как программа просигнализирует об окончании процедуры копирования, закрывайте Acronis True Image.
Этап 3: Форматирование компьютера
На данной стадии мы будем очищать накопитель целевого компьютера. Для этой цели можно воспользоваться любым средством – главное, чтобы процесс проводился из-под загрузочного образа. Доступные варианты форматирования HDD описаны в отдельном разделе.
Для примера воспользуемся ещё одной программой от Acronis, Disk Director.
-
Загрузитесь с флешки с образом программы. В появившемся меню опций выберите пункт, который соответствует разрядности вашей ОС.
После непродолжительной загрузки появится список распознанных накопителей. Выделите нужный, затем воспользуйтесь меню слева, где выберите вариант «Форматировать».
Появится окно с опциями процедуры. Выберите предпочитаемую файловую систему, настройте размер кластера и нажмите «ОК».
Этап 4: Восстановление из резервной копии
После того как диск компьютера очищен, можно и нужно использовать сделанную на первом этапе резервную копию.
-
Повторите шаги 1-2 последовательности из Этапа 1, но на этот раз переключитесь на вкладку «Восстановление». Выберите источник – внешний HDD или облачное хранилище.
Теперь во избежание проблем советуем включить проверку резервной копии. Для этого кликните по кнопке «Параметры восстановления».
Далее переключитесь на вкладку «Дополнительно» и раскройте раздел «Проверка». Отметьте опции «Проверка резервной копии» и «Проверка файловой системы», после чего нажмите «ОК».
Проверьте, правильный ли образ вы собираетесь восстановить, после чего нажмите «Восстановить».
Как и в случае с копированием, время восстановления зависит от объёма данных, так что эта процедура тоже займёт немало времени. В процессе работы программа попросит вас перезагрузиться – сделайте это.
Решение некоторых проблем
Увы, но описываемый выше процесс не всегда проходит гладко – на том или ином этапе его выполнения можно столкнуться с определенными ошибками. Разберём наиболее распространённые из них.
Компьютер не распознаёт флешку или внешний винчестер
Одна из наиболее распространённых проблем, причин у которой может быть множество. Скорее всего, либо сам накопитель так или иначе неисправен, либо вы допустили ошибку на этапе подготовки. Лучшим решением будет его замена.
Во время создания резервной копии появляются ошибки
Если в процессе создания бэкапа возникают ошибки с разными кодами, это может означать проблемы с хранилищем, на котором этот бэкап создаётся. Проверьте внешний винчестер на предмет наличия ошибок.
Если с накопителем всё в порядке, проблема может быть на стороне программы. В этом случае обратитесь в техническую поддержку Acronis.
Возникают ошибки при восстановлении из резервной копии
Если ошибки появляются при восстановлении бэкапа, скорее всего, резервная копия оказалась повреждена. В большинстве случаев это означает, что вернуть систему уже не получится. Впрочем, спасти некоторые данные всё-таки можно – для этого нужно открыть файл бэкапа в формате TIB и попробовать выполнить восстановление информации.
Заключение
Мы рассмотрели метод, посредством которого можно отформатировать компьютер, не удаляя ОС, в нашем случае Windows 7. Как видим, процедура простая, но занимающая немало времени.
Содержание
- 1 Быстрое или полное форматирование
- 2 Как отформатировать диск в Windows 10
- 3 Как отформатировать жесткий диск для установки Windows 10
- 4 Как отформатировать новый жесткий диск Windows 10
С процессом форматирования съёмного диска знаком каждый пользователь и проблем не возникает, чего нельзя сказать о форматировании жёсткого диска. Здесь нужно не только правильно выполнить все действия, но и не допустить ошибки.
Изначально стоит отметить, что жёсткий диск необходимо разделять как на системный, так и несистемный, то есть диск D или Е, на котором зачастую хранят личную информацию: фильмы, музыку, фото и т д. Форматирование системного и несистемного жёсткого диска выполняется по-разному, а поэтому стоит ознакомиться с некоторыми способами выполнения данной операции.
Читайте на SoftikBox:Как исправить ошибку «прежде чем использовать диск его нужно отформатировать»?
Содержание:
Для того, чтобы отформатировать несистемный жёсткий диск, существует два простых способа.
Первый способ заключается в том, что нужно нажать правой кнопкой мыши на диске D и выбрать команду «Форматировать». Откроется новое окно. Необходимо выбрать формат и подтвердить действие.
Второй способ заключается в использовании командной строки. Для этого жмём правой кнопкой мыши на значке «Пуск» и выбираем «Командная строка (Администратор)».
Далее вводим команду «format /FS:NTFS D: /q», где D – это буква несистемного диска.
Запустится форматирование диска.
Отформатировать несистемный диск в Windows 10 можно ещё таким способом. Для этого выполняем следующие действия:
- Включаем компьютер. Жмём «Пуск», «Панель управления», выбираем «Администрирование» (если выставлен режим мелких значков) или «Система и безопасность» и далее «Администрирование».
- Откроется новое окно. Переходим по ветке к «Управлению дисками». Здесь в правом окне появится список всех носителей, которые имеет данный компьютер. Выбираем диск D.
- Если нажать правой кнопкой на диске, появится перечень операций. Выбираем «Форматировать». Подтверждаем действие и ждём завершения операции.
Следующим методом как отформатировать диск С с Windows 10 является использование среды восстановления или загрузки в безопасном режиме.
- Для этого перезагружаем компьютер в безопасном режиме и выбираем раздел «Диагностика».
- Далее выбираем «Дополнительные параметры».
- На следующем этапе нужно выбрать «Командную строку».
- Чтобы форматирование диска прошло успешно, поочередности выполняем все действия.
- Вводим «diskpart», а после «list volume». Появится список дисков. Выбираем диск с Windows Чтобы определить какой именно, стоит ориентироваться по размеру накопителя.
- Для выбора вводим «select volume 2», где 2 – это цифра диска С.
- Для форматирования задаём команду «format quick fs=NTFS», где NTFS – это формат файловой системы.
Форматирование диска будет закончено через несколько минут. После необходимо перезагрузить компьютер.
Третьим способом, которым можно отформатировать жёсткий диск с Windows 10, является удаление всех данных на этапе чистой установки системы. Для этого выполняем следующие действия:
- Вставляем установочный диск в дисковод или подключаем флешку к ПК. Следуем указаниям установщика. Более подробная информация по ссылке. На этапе выбора диска для установки, выбираем системный диск и жмём «Форматировать».
- После удаления раздела, необходимо создать новый. Для этого в этом же окне нажимаем «Создать» и далее следуем инструкции.
Отформатировать любой локальный диск (кроме системного) или внешний жесткий диск можно используя средства самой операционной системы. Для форматирования системного раздела жесткого диска используется загрузочная флешка Windows 10. Так как при попытке форматирования системного диска будет выводится сообщение: Вы не можете отформатировать этот том, диск уже используется.
Данная статья расскажет как отформатировать жесткий диск с Windows 10. Пользователю стоит разделять необходимость форматирования локального диска, системного диска или нового жесткого диска, так как способы решения задачи значительно отличаются. Средства операционной системы с легкостью позволяют отформатировать подключенный жесткий диск, и не позволяют — системный диск.
Быстрое или полное форматирование
Обычное форматирование дисков можно произвести используя средства операционной системы. Именно тогда пользователю и предстоит выбирать между быстрым и полным форматированием. Чтобы понять, почему полное форматирование занимает значительно больше времени, нужно узнать чем различаются полное и быстрое форматирование дисков.
- Быстрое форматирование — удаляет только данные о размещении файлов на диске. В то же время создается новый загрузочный сектор и формируется пустая файловая таблица указанного типа. По сути пространство не очищается, а становится не используемым. Это значит что системе даются полные права на перезапись всех данных. После такого форматирования возможно восстановление удаленных файлов.
- Полное форматирование — не только удаляет данные о размещении файлов, но и производит физическое обнуление записанных в секторах диска данных. Вместе с этим производится проверка накопителя на наличие поврежденных секторов, с автоматическим их исправлением. Если же говорить о полном форматировании, восстановить файлы сильно проблематично или вовсе не возможно.
Если же Вы собираетесь продавать свой жесткий диск рекомендуем выполнять полное форматирование диска. Так как при быстром форматировании производится простое разрешение перезаписи всех данных. По факту они не удаляются с диска, а со временем перезаписываются. Но при необходимости быстро освободить дисковое пространство поможет быстрое форматирование. См. также: Как очистить диск С от ненужных файлов в Windows 10.
Проводник
Откройте мой компьютер или проводник, и выберите диск, которые необходимо форматировать. Дальше нажмите правой кнопкой мыши на локальном диске, и в контекстном меню выберите пункт Форматировать…
В открывшемся окне форматирования достаточно Восстановить параметры по умолчанию, и выбрав способ форматирования нажать кнопку Начать. Если же Вы не установили отметку на пункт Быстрое (очистка оглавления), тогда процесс форматирования может занять продолжительное время.
После чистой установки операционной системы пользователю нужно добавить Мой компьютер на рабочий стол Windows 10. Так как по умолчанию значок компьютера на рабочем столе отсутствует, и способы по добавлению были несколько изменены.
Управление дисками
- Откройте средство управления дисками выполнив команду diskmgmt.msc в окне Win+R.
- Дальше в контекстном меню нужного диска аналогично выберите Форматировать…
- В открывшемся окошке достаточно установить Быстрое форматирование, и нажать ОК.
Важно! Тип файловой системы и размер кластера лучше оставлять по умолчанию. При необходимости форматирование можно выполнить ещё раз. В сжатии файлов и папок сегодня необходимости нет.
Командная строка
Командная строка действительно является мощным средством для управления компьютеров в руках опытного пользователя. Через командную строку с легкостью можно отформатировать жесткий диск выполнив несколько команд в нужном порядке. Перед выполнением форматирования нужно обязательно запустить командную строку от имени администратора.
- В командной строке запустите утилиту управления дисками выполнив команду: diskpart.
- После чего узнайте номер тома нужного диска для форматирования выполнив команду: list volume.
- Теперь командой выберите диск (мне нужно отформатировать нулевой диск, измените цифру, в соответствии с Вашим диском) выполнив команду: select volume 0.
- Для форматирования диска через командую строку выполняем команду: format fs=ntfs quick.
После завершения форматирования пользователю выведется сообщение о том, что программа DiskPart успешно отформатировала том. В последней команде мы указали тип файловой системы ntfs и команду quick для быстрого форматирования. Тип файловой системы при необходимости можно изменить, а для полного — достаточно удалить команду быстрого форматирования.
Как отформатировать жесткий диск для установки Windows 10
В процессе установки в пользователя также есть возможность создавать, форматировать, удалять и расширять разделы на жестком диске. Для чистой установки операционной системы на диск пользователю просто необходимо выполнить его форматирование.
- В ходе установки пользователю достаточно выбрать тип установки — Выборочная: только установка Windows (для опытных пользователей).
- Дальше выделив системный диск нажать кнопку Форматировать.
Именно после такого форматирования можно будет установить операционную систему на этот диск.
Как отформатировать новый жесткий диск Windows 10
Зачастую после первого подключения компьютер не видит новый жесткий диск. В таком случае пользователю достаточно задать букву и путь к разделам жесткого диска или же инициализировать новый том. Если же после подключения нового жесткого диска у Вас в проводнике сразу же стали отображаться все разделы, тогда достаточно будет воспользоваться одним из вышеуказанных способов.
Заключение
Средства операционной системы позволяют полноценно работать с разделами жесткого диска. Благодаря которым можно достаточно легко отформатировать жесткий диск в Windows 10. Пользователям необходимо только определиться какой способ форматирования лучше использовать. Для этого достаточно будет узнать основные отличия между быстрым и полным форматированием.
Практика форматирования жесткого диска существует очень давно. Сегодня оно стало более продвинутым, но сохранило свою простоту, как и прежде. «Десятка» здесь не исключение.
В этой статье постараемся рассказать обо всех методах форматирования HDD как несистемного, так и системного с ОС Windows 10.
Примечание. Прежде чем начать, убедитесь, что у вас созданы резервные копии всех персональных данных, потому что процесс форматирования полностью удалит информацию с HDD.
Зачем вообще это требуется?
Форматирование – процесс, стирающий все данные с винчестера, чтобы впоследствии записать на нем новые. Если вы заметили, что ваш ПК в последнее время работает медленнее обычного или HDD испытывает трудности с чтением и записью, то, возможно, пришло время для форматирования. Кроме того, не лишним будет сотворить то же самое с новым винчестером, который вы только что приобрели.
Как отформатировать несистемный HDD
Сначала потребуется перейти в «Управление дисками». Сделать это можно, нажав «Win» и набрав «Управление дисками». Выбираем «Создать и отформатировать разделы жесткого диска».

1. Файловая система.
Нам представлены следующие значения:
NTFS, exFAT и FAT32. NTFS – самая быстрая система, но наименее совместимая с другими устройствами.
FAT32, наоборот, универсален, но ограничивает размеры файлов.
exFAT является модернизированной версией FAT32, которая не имеет ограничений по размеру.
2. Размер кластера.
Чем больше размер блока, тем технически быстрее скорость чтения. Если вы используете винчестер для просмотра фильмов или игр, выберите больший размер блока. Если нет, можно указать меньший объем.
3. Быстрое форматирование.
При наличии свободного времени рекомендуем не выбирать эту версию. Полное форматирование сканирует HDD на присутствие поврежденных кластеров и исправляет их, что обеспечит лучшую производительность винчестера в будущем. После выбора нужного варианта жмите «Начать» и «OK». Если один из винчестеров новый и только что подключен, его не отформатируешь. Он будет обозначен как «Диск не распределен».
В этой надписи нет ничего страшного – просто нужно создать новый раздел в незанятой области.
1. Кликните на нераспределенный диск правой кнопкой мыши и жмите «Создать простой том».
2. Укажите пределы размера, а также букву будущего раздела.
3. Далее установите параметры. Мы предлагаем оставить те, которые стоят по умолчанию.
4. После этого просто следуйте дальнейшим инструкциям «Мастера». Создастся новый том, который форматируется, как и все остальные.
К слову, в окне настройки параметров, о котором мы писали чуть выше, в пункте 3, можете сразу выбрать «Быстрое форматирование» и сделать его еще на этапе создания.
Форматирование с применением Командной строки
Иногда из-за неправильной работы HDD или USB не получается выполнить процесс средствами Windows.
В таком случае стоит воспользоваться приложением DiskPart. DiskPart –это мощная утилита, долгое время бывшая частью Windows, позволяющая управлять разделами и томами с помощью функций. Это приложение часто может разрешить проблему там, где бессильны встроенные средства.
Примечание. Важно помнить, что DiskPart полностью удалит все данные с форматируемого винчестера. Поэтому перед началом операции рекомендуем выполнить резервное копирование.
А теперь перейдем к форматированию методом Командной строки.
1. Посредством Пуск запустите Командную строку в качестве Администратора.
2. Наберите diskpart и жмите «Enter».
3. Далее, чтобы получить список всех доступных дисков, наберите listdisk и жмите «Enter».
4. Определите HDD, который необходимо очистить. Затем выберите его, набрав: selectdisk [номер выбранного диска] и жмите «Enter».
5. Наберите clean для очистки HDD и жмите «Enter».
6. Задайте нужную файловую систему и вариант форматирования.
Например, вариант с быстрым форматированием в системе NTFS выглядит так: format FS=NTFS label=Disk quick
а для полного: format FS=NTFS label=Disk
Здесь, в первой и второй команде, не забудьте вместо Disk поставить свою метку тома.
7. По окончании процесса наберите exit, чтобы закрыть DiskPart.
Форматирование системного диска с Windows 10
Сразу отмечу: нельзя просто так отформатировать системный диск, ведь на нем присутствует сама система. Это действие невозможно осуществить, находясь в ОС.
Существует несколько вариантов разрешения данной проблемы: посредством загрузочного диска с ОС или с помощью безопасного режима.
Первый вариант
1. Перезапускаем ПК в среде Безопасного режима и отправляемся в «Диагностика» «Доп. параметры» «Командная строка».
2. После этого запускаем утилиту DiskPart и выполняем действия из предыдущего пункта.
Второй вариант
Если у вас имеется загрузочный диск с Windows 10, его можно использовать для форматирования системного диска. Для этого врубаем установщик системы и при выборе диска, на который установится ОС, выбираем наш диск С и далее «Форматировать». По окончании процесса создайте новый раздел и после двигайтесь по пунктам инструкции установщика.
Заключение
Подытожим — это все способы форматирования винчестера в Windows 10, о которых мы хотели вам рассказать. Эти же методы вы можете применять к твердотельным накопителям, флешкам и к другим внешним дискам.
Главное – не забудьте заранее сделать резервные копии.
полное форматирование пк виндовс 10, как форматировать жесткий диск в виндовс 10, форматировать диск с windows 10, как отформатировать жёсткий диск с windows 10, как отформатировать диск с windows 10, как форматировать ноутбук виндовс 10, форматирование windows 10, как в win10 переформатировать hdd, как форматировать диск при установке windows 10, как форматировать компьютер на windows 10 не удаляя виндовс, как отформатировать жесткий диск и установить windows 10, как форматировать новый жесткий диск в windows 10, как отформатировать виндовс 10, как сделать полное форматирование жесткого диска в windows 10, как форматировать жесткий диск на windows 10, win 10 форматирование после 7
- Просмотров: 3952
Используемые источники:
- https://softikbox.com/kak-pravilno-otformatirovat-disk-s-windows-10-16032.html
- https://windd.ru/kak-otformatirovat-zhestkij-disk-s-windows-10/
- https://sector-pc.ru/blog/pro-windows/reshenie-problem/kak-otformatirovat-zhestkij-disk-v-windows-10.html
Читайте, об отличиях быстрого и полного форматирования
, какую файловую систему указать при форматировании.
Как использовать встроенный в Windows инструмент для форматирования дисков
, как с его помощью создать или удалить раздел. В наши дни, большинство новых жестких дисков уже отформатированы производителем и полностью готовы к использованию. Но часто вам приходится форматировать их самостоятельно.
Например, форматирование полностью удаляет все файлы и каталоги на диске, что делает его самым быстрым способом стереть все данные. Однако основной причиной форматирования диска является изменение файловой системы. Windows работает с несколькими файловыми системами, включая FAT32, exFAT и NTFS, и каждая имеет свои преимущества и недостатки. В то время как обычно используется NTFS для внутренних дисков на ПК под Windows 10, большее значение имеет выбор файловой системы при форматировании внешнего USB-накопителя.
Примечание
. Большинство сторонних дисковых утилит для Windows, используют, так называемое,
«быстрое форматирование»
. То есть не стирают все данные на диске, а помечают их как свободное пространство для записи. Файлы и каталоги остаются невредимыми после такого форматирования, и вы с лёгкостью сможете восстановить их, используя наше программное обеспечение. Однако, если вам необходимо полностью стереть все данные с диска без возможности восстановления, то нужно использовать
«полное форматирование»
, или воспользоваться специализированным ПО от сторонних разработчиков.
Отформатировать диск в Windows очень просто. Стандартная утилита «Управление дисками Windows»
поможет отформатировать диск, создать и удалить разделы на нем. Но если форматирование – это все, что вы хотите сделать, то есть более простой способ.
Примечание
. Если вы захотите отформатировать диск, на котором установлена операционная система (по умолчанию диск С:), то Windows 10 выведет предупреждение –
«Вы не можете отформатировать этот том. Он содержит используемую сейчас версию операционной системы Windows»
. Так ОС защищает вас от ошибки случайного удаления системных файлов. Его можно отформатировать, либо загрузившись с USB диска, либо при следующей переустановке ОС (В ходе установки, инсталлятор ОС попросит выбрать том для копирования файлов и заодно предложит несколько функций по управлению дисками).
Откройте «Проводник Windows»
и слева выберете
«Этот Компьютер»
, выделяем диск, щелкаем правой кнопкой мыши и нажимаем
«Форматировать…»
Окно «Форматирование…»
имеет ряд опций (выпадающих списков):
Емкость
: в этом поле отображается емкость накопителя. В выпадающем списке показан объем только выбранного вами диска, и здесь нечего выбирать или менять.
Примечание
. Если на диске присутствуют ошибки, как программные, так и физические, то в этом выпадающем списке может быть несколько вариантов объема этого тома. Постарайтесь вспомнить правильную ёмкость диска и найдите её в списке.
Файловая система
: в зависимости от размера диска, вы увидите здесь несколько параметров, включая FAT32, exFAT и NTFS и REFS . Если собираетесь форматировать том объёмом более чем на 32 ГБ, то вариант FAT32 будет отсутствовать.
Примечание
. Есть несколько способов отформатировать диск более 32GB в файловой системе FAT32. Первый: скачать и установить ПО от стороннего разработчика (пример
«GUI version of fat32format»
). Второй: запустить
«Windows PowerShell»
от имени администратора и запустить команду
«format /FS:FAT32 X:»
, где
«Х»
– буква нужного диска в вашей системе.
Размер единицы распределения
: этот параметр регулирует максимальный размер кластера на диске, то есть размер наименьшей единицы в которую записывается информация. Мы рекомендуем оставить это значение по умолчанию, если у вас нет веских причин его изменить.
Примечание
. Размер кластера – это минимальный объём пространства на диске, которое будет выделено под запись файла. Чем больше кластер, тем быстрее совершаются операции ввода-вывода информации, скорость работы компьютера с диском становиться выше. Но, если вы собираетесь хранить в основном много маленьких файлов, то лучше использовать небольшой объём кластера, так маленькие файлы будут занимать меньше физического места на диске.
Восстановить настройки устройства по умолчанию
: используйте эту кнопку для изменения всех параметров в окне
«Форматирование…»
до значения по умолчанию для любого диска.
Метка тома
: введите новое
«имя для диска»
, так оно будет отображаться в
Проводнике
.
Быстрое (очистка оглавления)
: Этот параметр выбран по умолчанию и программа выполнит высокоуровневое форматирование тома. Оно выполняется быстро и просто, очищается «MBR (загрузочный сектор)» и записывается пустая таблица нужной файловой системы. Дисковое пространство помечается как готовое к перезаписи, без фактического очищения кластеров (удаления данных). Снимите галочку, чтобы выполнить низкоуровневое форматирование (полное), которое занимает гораздо больше времени, но происходит полная очистка (запись нулей) каждого сектора диска.
Для начала форматирования просто нажмите «Начать»
.
Примечание
. Помните, что это приведет к стиранию всех данных на диске, поэтому, позаботьтесь о создании резервных копий нужных файлов и каталогов!
Операционная система выведет предупреждение о потере всех данных. Нажимаем «ОК»
, чтобы начать форматирование.
Когда все будет закончено, вы получите чистый отформатированный диск.
Форматируем компьютер с сохранением Виндовс 7
Метод, который позволит вам очистить ПК или ноутбук и сохранить систему, заключается в использовании стороннего ПО, известного как Acronis True Image. Первым делом программу необходимо загрузить.
Собственно процедура состоит из нескольких этапов: подготовительного, создания резервной копии системы, форматирования диска и восстановления ОС из копии.
Этап 1: Подготовка
Первый и важнейший этап в достижении поставленной сегодня цели – подготовка, поскольку от корректно проведённых операций зависит итоговый успех. На этом этапе следует подготовить всё аппаратное и программное обеспечение.
- Из аппаратного обеспечения нам понадобятся флешка объёмом не менее 4 Гб и внешний жесткий диск на 256 Гб и более, либо стабильное подключение к интернету и аккаунт одного из популярных облачных хранилищ. Флешка будет использоваться в качестве загрузочного накопителя, внешний HDD – как хранилище резервной копии. Если диска нет, но есть быстрый интернет и учётная запись облачного сервиса Акронис, можно воспользоваться последним.
- Из программного обеспечения, кроме вышеупомянутой Acronis True Image, понадобится загрузочный образ с возможностью форматирования компьютера – это может быть Acronis Disk Director, один из WinPE-образов или любой иной подходящий пакет.
- После того как всё необходимое подобрано, создайте загрузочный носитель или носители с Acronis True Image и ПО для форматирования компьютера.
Проверьте работоспособность всех накопителей и переходите к следующему этапу.
Этап 2: Создание резервной копии
Следующий шаг, который и позволит сохранить установленную ОС – создание её резервной копии. Делается это следующим образом:
- Подключите накопитель с Acronis True Image и загрузитесь с него. Подождите, пока запустится программное обеспечение.
- В меню слева выберите пункт резервного копирования – он не подписан, поэтому ориентируйтесь на скриншот ниже – затем кликните по большой кнопке «Выбор хранилища».
Откроется меню с выбором предпочитаемого места хранения резервной копии. Нам нужен либо подключённый внешний диск, либо облачное хранилище.
Обратите внимание! В новейших версиях Акронис Тру Имедж доступен только собственный облачный сервис программы по платной подписке!
Выберите требуемый тип, для чего просто кликните по нему левой кнопкой мыши.
После возвращения на предыдущий экран воспользуйтесь кнопкой «Создать копию».
Начнётся процесс создания образа ОС – в зависимости от сохраняемого объёма, он может занять несколько часов, поэтому запаситесь терпением.
После того как программа просигнализирует об окончании процедуры копирования, закрывайте Acronis True Image.
- Сделайте также резервную копию пользовательских файлов, если это требуется, затем выключайте компьютер и переходите к следующему этапу.
Этап 3: Форматирование компьютера
На данной стадии мы будем очищать накопитель целевого компьютера. Для этой цели можно воспользоваться любым средством – главное, чтобы процесс проводился из-под загрузочного образа. Доступные варианты форматирования HDD описаны в отдельном разделе.
Для примера воспользуемся ещё одной программой от Acronis, Disk Director.
- Загрузитесь с флешки с образом программы. В появившемся меню опций выберите пункт, который соответствует разрядности вашей ОС.
После непродолжительной загрузки появится список распознанных накопителей. Выделите нужный, затем воспользуйтесь меню слева, где выберите вариант «Форматировать».
Появится окно с опциями процедуры. Выберите предпочитаемую файловую систему, настройте размер кластера и нажмите «ОК».
Этап 4: Восстановление из резервной копии
После того как диск компьютера очищен, можно и нужно использовать сделанную на первом этапе резервную копию.
- Повторите шаги 1-2 последовательности из Этапа 1, но на этот раз переключитесь на вкладку «Восстановление». Выберите источник – внешний HDD или облачное хранилище.
Теперь во избежание проблем советуем включить проверку резервной копии. Для этого кликните по кнопке «Параметры восстановления».
Далее переключитесь на вкладку «Дополнительно» и раскройте раздел «Проверка». О и «Проверка файловой системы», после чего нажмите «ОК».
Проверьте, правильный ли образ вы собираетесь восстановить, после чего нажмите «Восстановить».
Как и в случае с копированием, время восстановления зависит от объёма данных, так что эта процедура тоже займёт немало времени. В процессе работы программа попросит вас перезагрузиться – сделайте это.
Если операция прошла без ошибок, программа уведомит вас о её успешном завершении. Acronis True Image можно закрывать и выключать компьютер. Не забудьте вытащить флешку и переключить БИОС на загрузку с жесткого диска и проверьте результат – скорее всего, ваша система без последствий будет восстановлена на свежеотформатированном диске.
Решение некоторых проблем
Увы, но описываемый выше процесс не всегда проходит гладко – на том или ином этапе его выполнения можно столкнуться с определенными ошибками. Разберём наиболее распространённые из них.
Компьютер не распознаёт флешку или внешний винчестер Одна из наиболее распространённых проблем, причин у которой может быть множество. Скорее всего, либо сам накопитель так или иначе неисправен, либо вы допустили ошибку на этапе подготовки. Лучшим решением будет его замена.
Во время создания резервной копии появляются ошибки Если в процессе создания бэкапа возникают ошибки с разными кодами, это может означать проблемы с хранилищем, на котором этот бэкап создаётся. Проверьте внешний винчестер на предмет наличия ошибок.
Если с накопителем всё в порядке, проблема может быть на стороне программы. В этом случае обратитесь в техническую поддержку Acronis.
Возникают ошибки при восстановлении из резервной копии Если ошибки появляются при восстановлении бэкапа, скорее всего, резервная копия оказалась повреждена. В большинстве случаев это означает, что вернуть систему уже не получится. Впрочем, спасти некоторые данные всё-таки можно – для этого нужно открыть файл бэкапа в формате TIB и попробовать выполнить восстановление информации.
Заключение
Мы рассмотрели метод, посредством которого можно отформатировать компьютер, не удаляя ОС, в нашем случае Windows 7. Как видим, процедура простая, но занимающая немало времени.
Отблагодарите автора, поделитесь статьей в социальных сетях.
Как отформатировать жесткий диск с Windows 10
Отформатировать любой локальный диск (кроме системного) или внешний жесткий диск можно используя средства самой операционной системы. Для форматирования системного раздела жесткого диска используется загрузочная флешка Windows 10. Так как при попытке форматирования системного диска будет выводится сообщение: Вы не можете отформатировать этот том, диск уже используется.
Данная статья расскажет как отформатировать жесткий диск с Windows 10. Пользователю стоит разделять необходимость форматирования локального диска, системного диска или нового жесткого диска, так как способы решения задачи значительно отличаются. Средства операционной системы с легкостью позволяют отформатировать подключенный жесткий диск, и не позволяют — системный диск.
Проявляем смекалку
Выше упоминалось о некой хитрости, благодаря которой можно форматировать компьютер, сохраняя при этом работоспособность Windows. Под форматированием ПК подразумевается очистка единственного жесткого диска.
Если компьютер оснащен только одним магнитным устройством для хранения данных, по какой-либо причине вы хотите отформатировать его, но сохранить Windows с программами и настройками, нам понадобится несколько вещей:
Если на HDD размещены и пользовательские данные, их придется загрузить в облако или скопировать на другой носитель.
Быстрое или полное форматирование
Обычное форматирование дисков можно произвести используя средства операционной системы. Именно тогда пользователю и предстоит выбирать между быстрым и полным форматированием. Чтобы понять, почему полное форматирование занимает значительно больше времени, нужно узнать чем различаются полное и быстрое форматирование дисков.
- Быстрое форматирование — удаляет только данные о размещении файлов на диске. В то же время создается новый загрузочный сектор и формируется пустая файловая таблица указанного типа. По сути пространство не очищается, а становится не используемым. Это значит что системе даются полные права на перезапись всех данных. После такого форматирования возможно восстановление удаленных файлов.
- Полное форматирование — не только удаляет данные о размещении файлов, но и производит физическое обнуление записанных в секторах диска данных. Вместе с этим производится проверка накопителя на наличие поврежденных секторов, с автоматическим их исправлением. Если же говорить о полном форматировании, восстановить файлы сильно проблематично или вовсе не возможно.
Инструкция
Форматирование – процесс ответственный и только четкое следование ниже представленным рекомендациям может гарантировать последующую нормальную функциональность Виндовс 7 и сохранение информации пользователя хранимой в памяти компьютера.
В зависимости от поставленных целей, пользователь может сразу приступить к исполнению описанных действий из интересующего его параграфа (1-го или 2-го).
Необходимо отметить, что с выполнением инструкций из 1-го раздела редко появляются сложности и с ними легко справляются даже новички, но, чтобы отформатировать системный том компьютера без удаления Windows 7 (2-я часть), потребуется проявить значительно больше усердия и внимательности, так как несоблюдение описанных ниже требований с большой вероятностью может привести к последующей неработоспособности системы.
Предварительные мероприятия
Перед процедурой, следует с форматируемого диска скопировать всю важную информацию, которую владелец ПК хочет сохранить.
Если объем сохраняемой информации невелик, то копирование можно осуществить на внешний носитель, например, на компакт-диск или флэш-память.
Если объем сохраняемой информации исчисляется гигабайтами, то рекомендуется воспользоваться внешним жестким диском либо облачным хранилищем.
Часть 1: Работаем с логическими разделами и дополнительными дисками
Для форматирования тома, не являющегося системным или подключенного отдельного физического жесткого диска, следует выполнить следующие последовательные действия:
- В окне проводника или любого другого файлового менеджера, открыть содержимое «Компьютера»;
- Вызвать контекст от логического раздела винчестера или отдельного подключенного физического жесткого диска (только не от системного тома, который обычно обозначен буквой «С»);
- Клацнуть строчку с надписью, «Форматировать»;
Внимание: Напоминаем, что после форматирования файлы будут стерты, поэтому если удалять их насовсем пользователь не намерен, то требуется предварительно скопировать их на другой диск, внешний носитель либо в облако (как это уже было отмечено в разделе предварительных мероприятий).
4. Далее установить отметку в графу, на которую указывает красная стрелочка (см. рисунок ниже);
5. Клацнуть «Начать»;
7. Готово. Диск отформатирован.
Аналогичным способом можно осуществить форматирование и с применением сторонних приложений, к примеру, «Acronis Disk Director».
На ПК с Виндовс 7 потребуется исполнить следующие последовательные шаги:
- Запустить «КС», набрав в меню «Выполнить» всего три буквы: «cmd» и клацнув «Ok»;
3. На примере, изображенном на скриншоте выше, после нажатия «Ввод» будет отформатирован диск под буквой «Н».
Примечание: Таким способом можно осуществить форматирование любого диска в ПК, при этом после команды можно указать файловую систему, в которой необходимо произвести операцию.
Полностью убирать из раздела ОС форматируя системный том целесообразно только при чистой переустановке системы.
Но что делать, когда требуется осуществить форматирование тома, на который инсталлирована «Семерка» без последующей переустановки операционки? Во второй части этой инструкции пользователи Windows 7 найдут ответ и на этот сложный вопрос.
Часть 2: Форматирование системного тома, на который инсталлирована ОС, не удаляя Windows 7
Осуществить операцию вышеуказанными способами не получится, да и сама система просто не позволит этого сделать.
- Наличие выхода ПК во всемирную паутину для загрузки информации в облачное хранилище либо наличие внешнего запоминающего устройства с достаточным объемом памяти;
- Потребуется загрузочный носитель с «Acronis True Image».
Примечание: Если пользовательских данных в ПК не имеется или они не нужны, то первый пункт допускается проигнорировать.
Как отформатировать диск в Windows 10
Проводник
Откройте мой компьютер или проводник, и выберите диск, которые необходимо форматировать. Дальше нажмите правой кнопкой мыши на локальном диске, и в контекстном меню выберите пункт Форматировать…
В открывшемся окне форматирования достаточно Восстановить параметры по умолчанию, и выбрав способ форматирования нажать кнопку Начать. Если же Вы не установили отметку на пункт Быстрое (очистка оглавления), тогда процесс форматирования может занять продолжительное время.
После чистой установки операционной системы пользователю нужно добавить Мой компьютер на рабочий стол Windows 10. Так как по умолчанию значок компьютера на рабочем столе отсутствует, и способы по добавлению были несколько изменены.
Управление дисками
- Откройте средство управления дисками выполнив команду diskmgmt.msc в окне Win+R.
- Дальше в контекстном меню нужного диска аналогично выберите Форматировать…
- В открывшемся окошке достаточно установить Быстрое форматирование, и нажать ОК.
Важно! Тип файловой системы и размер кластера лучше оставлять по умолчанию. При необходимости форматирование можно выполнить ещё раз. В сжатии файлов и папок сегодня необходимости нет.
Командная строка
Командная строка действительно является мощным средством для управления компьютеров в руках опытного пользователя. Через командную строку с легкостью можно отформатировать жесткий диск выполнив несколько команд в нужном порядке. Перед выполнением форматирования нужно обязательно запустить командную строку от имени администратора.
- В командной строке запустите утилиту управления дисками выполнив команду: diskpart.
- После чего узнайте номер тома нужного диска для форматирования выполнив команду: list volume.
- Теперь командой выберите диск (мне нужно отформатировать нулевой диск, измените цифру, в соответствии с Вашим диском) выполнив команду: select volume 0.
- Для форматирования диска через командую строку выполняем команду: format fs=ntfs quick.
После завершения форматирования пользователю выведется сообщение о том, что программа DiskPart успешно отформатировала том. В последней команде мы указали тип файловой системы ntfs и команду quick для быстрого форматирования. Тип файловой системы при необходимости можно изменить, а для полного — достаточно удалить команду быстрого форматирования.
Утилиты
Помимо стандартной программы Windows существует разнообразные утилиты, используемые с той же целью.
Из наиболее распространённых вариантов можно отметить следующие:
Какой программой в ntfs лучше всего форматировать накопители?
Каждая программа имеет свои особенности, но основное направление для всех утилит, остаётся одним – работа с дисками, включая, создание разделов, формирование в другие файловые системы и т. д. Поэтому выбор программы – сугубо личный вопрос каждого пользователя, который зависит от его предпочтений.
Как отформатировать жесткий диск для установки Windows 10
В процессе установки в пользователя также есть возможность создавать, форматировать, удалять и расширять разделы на жестком диске. Для чистой установки операционной системы на диск пользователю просто необходимо выполнить его форматирование.
- В ходе установки пользователю достаточно выбрать тип установки — Выборочная: только установка Windows (для опытных пользователей).
- Дальше выделив системный диск нажать кнопку Форматировать.
Именно после такого форматирования можно будет установить операционную систему на этот диск.
MiniTool Partition Wizard
MiniTool Partition Wizard — это бесплатная программа для работы с дисками. Я использую её в тех случаях, когда стандартные инструменты Windows не работают — например, не могут справиться с флешкой в формате RAW. Но и для форматирования разделов жёсткого диска утилита подходит.
- Запускаем MiniTool Partition Wizard.
- Выделяем раздел, который нужно очистить.
- В меню слева выбираем опцию «Форматировать».
Запускаем форматирование раздела
Настраиваем параметры форматирования и применяем конфигурацию диска
Через MiniTool Partition Wizard можно также удалять разделы и создавать новые — в общем, делать то же самое, что и через встроенную утилиту «Управление дисками».
Как отформатировать новый жесткий диск Windows 10
Зачастую после первого подключения компьютер не видит новый жесткий диск. В таком случае пользователю достаточно задать букву и путь к разделам жесткого диска или же инициализировать новый том. Если же после подключения нового жесткого диска у Вас в проводнике сразу же стали отображаться все разделы, тогда достаточно будет воспользоваться одним из вышеуказанных способов.
Средства операционной системы позволяют полноценно работать с разделами жесткого диска. Благодаря которым можно достаточно легко отформатировать жесткий диск в Windows 10. Пользователям необходимо только определиться какой способ форматирования лучше использовать. Для этого достаточно будет узнать основные отличия между быстрым и полным форматированием.
Третий: использование командной строки
Как форматировать компьютер с ее помощью? Запускается командная строка с администраторскими правами. Далее пишется команда, которая включает форматирование. Выглядит она так: format X. Вместо «X» пишется метка логического диска. Для указания необходимой файловой системы к команде дописывается аргумент вида /FS:. Затем просто нажимается клавиша Enter и подтверждается действие при помощи клавиши Y.
Как отформатировать жесткий диск
Как показывает различная статистика, далеко не все пользователи знают, как произвести указанное действие. Наибольшие проблемы возникают, если нужно отформатировать диск C в Windows 7, 8 или Windows 10, т.е. системный жесткий диск.
В этой инструкции речь как раз и пойдет о том, как произвести это, на самом деле нехитрое действие — отформатировать диск С (или, вернее, диск, на который установлена Windows), и любой другой жесткий диск. Ну а начну с самого простого. (Если вам нужно отформатировать винчестер в FAT32, а Windows пишет, что том слишком велик для файловой системы, см. эту статью). Также может быть полезным: Чем различаются быстрое и полное форматирование в Windows.
Очистка системного диска
Как полностью форматировать компьютер? Для этого понадобится установочный диск с операционной системой. Если такой имеется, то в BIOS нужно выставить загрузку с данного носителя. Некоторые спрашивают о том, как отформатировать компьютер через флешку. Если нет установочного диска, то флеш-карту можно сделать загрузочной и выполнять точно такие же действия.
- Очистка при помощи встроенных средств программы-установщика. Здесь все очень просто. Нужно проходить этапы установки ОС и дойти до выбора системного диска. Далее выбирается диск с системой и нажимается значок с настройками. Откроется панель с доступными действиями. Есть здесь и форматирование. По завершении очистки продолжится установка ОС.
- Очистка при помощи сторонних приложений. Многие сборки содержат дополнительное ПО для работы. Там есть и утилиты для работы с жесткими дисками. После загрузки одной из таких программ в главном меню нужно выбрать системный диск и отформатировать его. Обычно такие утилиты выполняют операцию намного быстрее, чем сама ОС. Теперь можно перезагрузить компьютер. Вся информация будет удалена.
Как видно, все вышеперечисленные операции не должны вызвать особых затруднений. Как форматировать компьютер? Очень просто. Сначала из-под ОС очищаются все носители, кроме системного. Затем уже очищается и системный раздел во время переустановки ОС или при помощи сторонних удобных утилит. Теперь компьютер полностью пустой.
Нужно внимательно следить за тем, что скачивается на диски. Ведь чаще всего эти файлы не используются, а просто лежат мертвым грузом. Лучше грамотно распоряжаться свободным местом на дисках, чем прибегать к форматированию, которое может уничтожить ценные пользовательские файлы. А восстановить их не всегда получается.
Наверняка, многие сталкивались с установкой какой-либо операционной системы. Данный процесс, как известно, требует в определённый момент разбить жёсткий диск на тома
, а затем произвести их форматирование. Дела с
Windows
обстоят точно так же.
В этой статье мы рассмотрим основные способы форматирования диска
и приведём примеры решения этой задачи.
Форматирование не системного жесткого диска или его раздела в Windows
Для того, чтобы отформатировать диск или его логический раздел в Windows 7, 8 или Windows 10 (условно говоря, диск D), достаточно открыть проводник (или «Мой компьютер»), кликнуть правой кнопкой мыши по диску и выбрать пункт «Форматировать».
После этого, просто укажите, при желании метку тома, файловую систему (хотя тут лучше оставить NTFS) и способ форматирования (имеет смысл оставить «Быстрое форматирование»). Нажмите «Начать» и дождитесь, когда диск полностью будет отформатирован. Иногда, если жесткий диск достаточно велик, это может занять продолжительное время и вы даже можете решить, что компьютер завис. С вероятностью 95% это не так, просто подождите.
Еще один способ отформатировать жесткий диск, не являющийся системным — сделать это с помощью команды format в командной строке, запущенной от имени администратора. В общем виде, команда, производящая быстрое форматирование диска в NTFS будет выглядеть так:
Где D: — это буква форматируемого диска.
Форматирование из установщика Windows
Под установщиком здесь понимается программа, которая запускается непосредственно при установке Windows. С её помощью также можно перераспределить размеры разделов жёсткого диска, создать их или отформатировать уже имеющиеся.
Итак, перед непосредственной операцией установки ОС в определённый момент появляется окно, в котором необходимо выбрать раздел для установки на него Windows.
Выглядит это так:
Выбираем в списке раздел, который хотели бы отформатировать (в нашем случае — это «Раздел 1
» с меткой «
SYSTEM
»), а затем нажимаем пункт «
Настройка диска
». В нижней части окна отобразятся дополнительные кнопки действия. Выбираем «
Форматировать
». Выскочит окошко с предупреждением об удалении всей информации — нажимаем OK и ожидаем окончание форматирования.
На этом всё, теперь можно спокойно переустановить Windows в раздел, который мы только что отформатировали.
Как отформатировать диск C в Windows 7, 8 и Windows 10
В общем-то, данное руководство подойдет и для предыдущих версий Windows. Итак, если вы попробуете отформатировать системный жесткий диск в Windows 7 или 8, то увидите сообщение о том, что:
- Вы не можете отформатировать этот том. Он содержит используемую сейчас версию операционной системы Windows. Форматирование этого тома может привести к тому, что компьютер перестанет работать. (Windows 8 и 8.1)
- Этот диск используется. Диск используется другой программой или процессом. Отформатировать его? А после нажатия «Да» — сообщение «Windows не может отформатировать этот диск. Завершите все прочие программы, использующие этот диск, убедитесь, что ни одно окно не отображает его содержимое, а затем повторите попытку.
Происходящее легко объяснимо — Windows не может отформатировать тот диск, на котором он сам находится. Более того, даже если операционная система установлена на диск D или любой другой, все равно на первом разделе (т.е. на диске C) будут находиться необходимые для загрузки операционной системы файлы, так как при включении компьютера, BIOS в первую очередь начнет загрузку оттуда.
Некоторые примечания
Таким образом, форматируя диск C вам следует помнить, что это действие подразумевает последующую установку Windows (или другой ОС) или же, если Windows установлена на другой раздел, конфигурацию загрузки ОС после форматирования, что является не самой тривиальной задачей и, если вы не слишком опытный пользователь (а судя по всему, это так, раз вы здесь), я бы не рекомендовал за это браться.
Форматирование
Если же вы уверены в том, что делаете, то продолжаем. Для того, чтобы отформатировать диск С или системный раздел Windows, вам потребуется загрузиться с какого-либо другого носителя:
- Загрузочной флешки Windows или Linux, загрузочного диска.
- Любых других загрузочных носителей — LiveCD, Hiren’s Boot CD, Bart PE и других.
Имеются также специальные решения, такие как Acronis Disk Director, Paragon Partition Magic или Manager и другие. Но их мы рассматривать не будем: во-первых, эти продукты являются платными, во-вторых, для целей простого форматирования они излишни.
Форматирование с помощью загрузочной флешки или диска Windows 7 и 8
Для того, чтобы отформатировать системный диск этим способом, загрузитесь с соответствующего установочного носителя и на этапе выбора типа установки выберите «Полная установка». Следующее, что вы увидите будет выбор раздела для установки.
Очищение системного локального диска
Очистка системного жесткого диска (С), удалит вашу операционную систему. Другими словами, зайти на привычный рабочий стол у вас не будет возможности. Поэтому проводить подобный процесс, необходимо лишь в том случае, если знаешь, что делать дальше. Но сегодня не об этом.
Чтобы провести очистку, на котором размещена ОС, вам понадобится:
- Загрузочная флешка или компакт-диск;
- Поверхностное знание биос-среды;
- Ровные руки.
Если все перечисленное имеется, прощаемся со старой Windows XP, 7, 8, 10 и перезагружаем компьютер. В самом начале загрузки компьютера жмем клавишу Delete, после чего попадаем в биос. В разных операционных системах данная среда, может незначительно отличаться, но при желании, разобраться можно (смотрите третий пункт). Переходим на вкладку Boot, после чего жмем Enter в строке Boot Device Priority.
Порядок их расположения, определяет момент обращения к ним вашим компьютером. То есть, в первой строке, необходимо выбрать из устройств то, в котором есть загрузочное облако и через него система будет пытаться выполнить загрузку. В нашем случае, это CD-ROM. Выполнив это несложное действие, ищем на клавиатуре F10 и выходим из биос, сохранив внесенные изменения.
Теперь вы знаете, как выставить параметры BIOS для загрузки компьютера с образа жесткого диска, который установлен – на съемном носителе. Обратите внимание, что подобные действия одинаково эффективны во всех версиях Windows, включая новую 10.
После выхода из биос, загрузка через съемный накопитель начнется автоматически, следующие действия зависят от того, какой нижеописанный способ вы выберете.
Acronis Disk Director
Загрузившись через подобную утилиту, инсталлировать Windows XP, 7, 8, или 10 не выйдет, а вот форматирование жесткого диска произвести можно будет без особых проблем. Но бывают и исключения. В основном, загрузочный диск Windows всех версий (даже 10), содержит обширный список разнообразных утилит. Acronis Disk Director, легко может быть в нем.
Так или иначе, запустив приложение, выбираем строку «Запустить консоль управления».
После чего, появится содержимое нашего компьютера со всеми имеющимися винтами.
Далее, ничего нового! Наведя курсор на интересующий диск и нажав правую кнопку мыши, появится обширное контекстное меню. Здесь и нарезка, и переименование, многое другое, но мы выбираем то, что искали – «Форматирование». И видим следующее.
Знакомые параметры неправда ли. Установив настройки как на картинке, жмем «ок». Для начала форматирования, понадобиться еще два клика. Первым примените запланированные операции.
Вторым, собственно начните форматирование, путем нажатия на «Продолжить».
Спустя несколько минут, диск очистится. А раз дело сделано, то и с утилитой прощаемся.
Форматирование с помощью псевдоустановки ОС
Если вы не знаете, каким образом переустанавливать операционные системы Windows XP, 7, 8, 10, тогда придется вам это объяснить несколько этапов процедуры. Ведь именно тут, можно схитрить и добиться все той же цели – очистить диск С. На самом деле такой процесс требует минимум действий. Загружаемся через облачный жесткий диск и видим следующее.
Если на этом этапе зажать комбинацию «Shift+F10», вам откроется доступ к командной строке. И тут на помощь придут некоторые команды:
- “format/FS:NTFS X: /q”;
- “format/FS:FAT32 X:/q”.
Первый, проведет быстрое форматирование в системе NTFS. Второй, соответственно в FAT32, вместо Х, вводим букву диска и жмем «Ввод». Однако будьте осторожней, ведь BIOS-среда, может выдавать неверные обозначения дисков. Введя следующую команду, эта проблема решится – «wmic logicaldisc get deviceid, volumename, size, description».
Если же такой способ слишком проблематичный, тогда при выборе языка устанавливаемой ОС, кликаем «Далее». Затем «Полная установка» и попадаем в конечный пункт.
Выбрав необходимый жесткий диск и нажав на строку «Настройка диска», появятся некоторые возможности, применяемые к нему. Здесь можно как отформатировать, так и удалить диск либо же, расширить его объем.
ERD Commander
Еще одно средство с помощью которого, можно быстро очистить системный жесткий диск. Для этого, загружаемся через образ жесткого диска и переходим в раздел MicroSoft Diagnostic and Recovery Toolset. Далее, в появившихся окнах кликаем «далее» (2-3 раза) и попадаем, в вот такое меню.
Выбрав пункт «Очистка диска», выбираем диск, после чего, проводится его форматирование.
Вот в принципе и все. Кроме перечисленных, существует еще множество утилит данной специализации, но принцип их работы особо не изменится. Главное понимать, что следующим шагом после форматирования системного жесткого диска, будет установка Windows XP, 7, 8, или даже 10-й версии. Поэтому заранее позаботьтесь об ее наличии на загрузочном носителе, ведь через утилиту для форматирования, ОС не установить.
Форматирование жесткого диска (винчестера) перед установкой операционной системы – это вынужденная мера для корректной работы Windows 7 на компьютере. Пренебрежение этим условием приводит к сбоям работы системы или полным отказом. Как и чем выполнить форматирование винчестера, вы найдете в статье.
Отформатировать что-либо – это полностью удалить файлы с устройства и вернуть внутренние параметры к первоначальному значению, которое задано изготовителем. Если установка операционной системы выполняется впервые, то есть на «голый» жесткий диск, форматирование не нужно. Если же вы переустанавливаете Windows 7, «тогда зачистка» необходима. Приступим. Вставьте носитель с операционной системой и запустите установочный файл. Появится окно, где нажимаем кнопку «Установить». В новом окне выбираем пункт «Полная установка». Следующий этап – выбор раздел, на который «станет» система, и форматирование жесткого диска. Кликните по тому локальному диску, напротив которого написано «Система». Нажмите кнопку «Форматировать», выберите файловую систему “NTFS” и начните операцию. Длительность процесса полностью зависит от мощности компьютера и «захламления» логического диска. Будьте внимательны при выборе раздела. Отформатировав основной диск, вы потеряете абсолютно все файлы на компьютере безвозвратно. После завершения операции следуйте подсказкам по установке Windows 7.
Полезно знать.
Форматирование Логического диска (С:) приводит к потере файлов, расположенных на Рабочем столе, в Библиотеках (Видео, Музыка, Документы, Изображения), в папке «Загрузки». Удаляются все драйвера на компьютере, установленные программы, сохранения игр. Зачистке также подлежат корневые файлы компьютерных игр и параметры ПК. Важную информацию, которая находится в перечисленных разделах, советуем записать на съемные носители памяти или перекинуть на основной раздел жесткого диска. Некоторые источники предлагают вариант форматирования непосредственно из Windows 7. Ущерб самой «железке», то бишь диску, нанесен не будет. Но и факт того, что операционная система даст доступ к подобному вмешательству, маловероятен. Однако вы можете попробовать. Откройте окно с логическими дисками, кликнув по ярлыку «Мой компьютер». Выберите системный диск, возле него расположен значок виндовс, и кликните по нему правой клавишей мышки. В диалоговом окне выберите пункт «Форматировать». Если ваша ОС хорошей сборки, она запретит подобные действия. В другом случае укажите файловую систему NTFS, быстрое форматировние и подтвердите операцию. По завершению компьютер отключится. Чтобы вернуть его в рабочее состояние, установите операционку. Очистить диск и разбить на разделы без вреда для компьютера поможет программа “Acronis Disk Director 11/12”. Скачайте с официального сайта пробную версию и следуйте инструкции по установке. Программа потребует ввода имя, фамилию и e-mail, укажите любые данные. При запуске Акронис автоматически распознает все логические диски. Выберите системный том – помечен красным флажком – и нажмите кнопку «Форматировать». В появившемся окошке подтвердите действие без изменения настроек. Дождитесь завершения. Перезагрузите компьютер и приступайте к установке Windows.
Следите, чтобы файловая система локальных дисков была NTFS. Выбирайте полное форматирование. Если вы не уверены, что справитесь с подобной задачей, отнесите компьютер в сервис-центр. Желаем успехов!
Без сомнений, современные пользователи компьютеров намного более продвинуты в плане технологий, чем десяток лет назад. Многое уже стало привычным. Люди постоянно инсталлируют какие-то программы, игры и обновления. Со всем этим в систему попадает огромное число как полезного программного обеспечения, так и мусора. Пользователи жадно скачивают музыку и фильмы, которые занимают все место на локальных дисках. Поэтому рано или поздно перед каждым пользователем возникает вопрос о том, как форматировать компьютер и освободить место.
Форматирование накопителей
Данную процедуру можно выполнить несколькими способами и с использованием разных инструментов. Существуют как сторонние программы, так и встроенные в систему средства, которые помогут решить поставленную задачу. Ниже мы также расскажем, как отличается форматирование обычных рабочих дисков от тех, на которые установлена Windows.
Способ 1: Сторонние программы
На просторах интернета можно найти множество представителей подобного софта. Наиболее популярными являются Acronis Disk Director (платный) и MiniTool Partition Wizard (есть бесплатная версия). Оба они содержат необходимые нам функции. Рассмотрим вариант со вторым представителем.
- Устанавливаем и запускаем MiniTool Partition Wizard.
Подробнее: Установка и удаление программ в Windows 10 Выбираем целевой диск в нижнем списке (при этом в верхнем блоке нужный элемент выделится желтым цветом) и нажимаем «Форматировать раздел».
Подробнее: Логическая структура жесткого диска Размер кластера оставляем по умолчанию и нажимаем ОК.
В диалоговом окне программы подтверждаем действие.
По завершению нажимаем ОК.
Если на целевом диске расположено несколько разделов, имеет смысл сначала их удалить, а потом отформатировать все свободное пространство.
- Кликаем по диску в верхнем списке. Обратите внимание, что нужно выбрать весь накопитель, а не отдельный раздел.
- Применяем изменения и ждем завершения процесса.
Обратите внимание, что при операциях со стационарными дисками программа может потребовать выполнить их при перезагрузке Windows.
Способ 2: Встроенные в систему инструменты
Windows предоставляет нам несколько инструментов для форматирования дисков. Одни позволяют использовать графический интерфейс системы, а другие работают в «Командной строке».
Графический интерфейс
- Открываем папку «Этот компьютер», нажимаем ПКМ по целевому накопителю и выбираем пункт «Форматировать».
Если требуется физически удалить файлы с диска, снимаем галку напротив «Быстрого форматирования». Нажимаем «Начать».
Недостаток этого способа заключается в том, что при наличии нескольких томов, их можно отформатировать только по отдельности, так как их удаление не предусмотрено.
Оснастка «Управление дисками»
- Нажимаем ПКМ по кнопке «Пуск»и выбираем пункт «Управление дисками».
Способ 1: Сброс системы к заводским настройкам
Оптимальный вариант решения поставленной задачи – сброс ОС к фабричным параметрам. Это несложная процедура, но если вы испытываете трудности с ней, воспользуйтесь подробной инструкцией от одного из наших авторов.
Урок: Сброс Windows 10 к заводским параметрам
Как отформатировать жесткий диск ноутбука или компьютера
Конечно, современные пользователи персональных компьютеров и ноутбуков значительно более продвинуты в плане IT технологий чем это было лет 10 назад. Многое уже вошло в обиход и обычный уклад жизни. Я в своей практике встречал компьютеры, где операционная система Windows не переустанавливась около 7 лет. Сейчас, конечно, такое практически не встретишь — народ постоянно ставит какие-то программы, обновления, игры, с которыми в систему попадает ещё куча нужного и не очень программного обеспечения. С торрентов качается куча фильмов и музыки, в результате чего на локальных дисках уже не остается места. Поэтому перед пользователем рано или поздно встает вопрос — как отфоматировать жесткий диск для переустановки Windows либо освобождения свободного места. Это нехитрое действие для неопытного пользователя может стать серьёзным препятствием. Поэтому в рамках этой статьи я постараюсь рассказать о том, каким образом форматировать системный диск (обычно, это диск C:), локальные диски компьютера, а так же внешний съемный жесткий диск.
Приступаем
- Перезапускаем компьютер и загружаемся с флешки, будь это загрузочный носитель с True Image или WinPE с этой программой в комплекте.
- В главном окне кликаем по пиктограммам кнопок как показано на скриншоте для вызова окна создания новой копии диска.
- Указываем целевой диск, который будем форматировать, обязательно выбрав зарезервированное системой пространство.
Если вся информация была перенесена на иной носитель, загружена в облако или она не является ценной, выбираем только системный том.
- Определяемся с местом хранения образа. Что примечательно, программа позволяет сохранить его в облаке или передать по локальной сети, что нам и нужно.
Имейте в виду, что при передаче образа, который может занимать пару десятков Гб, на облачный сервис уйдет немало времени, в отличие от его сохранения на компьютер в той же локальной сети или на переносной HDD.
- Загружаемся с флешки и запускаем программу, позволяющую форматировать компьютер.
В качестве инструмента, умеющего отформатировать жесткие диски, может выступать DOS, WinPE, Acronis DiskDirector, Partition Manager или другая специализированная утилита.
Рекомендуется форматировать винчестер полностью для проверки наличия поврежденных кластеров на его магнитных пластинах.
- Опять грузимся с флешки с Acronis или WinPE и запускаем True Image.
- Выбираем «Резервное копирование» и нашу копию жесткого диска или его системного раздела. Жмем «Восстановить диски», которые смогли отформатировать на 8-м шаге.
- Выбираем образ диска, который нужно было форматировать, и жмем «Восстановить…».
- Соглашаемся на перезагрузку.
- Восстановление диска (-ов) осуществится в режиме DOS, когда компьютер перезагрузится.
На этом все. Мы смогли отформатировать жесткий диск компьютера с сохранением установленной Windows и можем продолжать работу на уже сконфигурированной системе без потери данных.
Форматируем диск в Windows
Начну, пожалуй, со встроенных инструментов операционной системы Windows. Помнится, несколько лет назад ко мне обратился знакомый с такой проблемой, что система не даёт ему форматнуть один из разделов. Как оказалось он пытался полностью стереть системный раздел Windows из-под неё же. Конечно это не получилось. Дело в том, что современная операционная система — будь то Windows 7, 8 или новомодная 10-ка — не даст отформатировать системный диск на котором она установлена. Таким образом, из-под операционной системы можно форматнуть только дополнительные разделы — как правило, это диск D:, E: и т.д., а так же внешний съемный диск или флешку. Для этого есть три простых способа, о которых я подробно расскажу ниже:
Первый — прямо из проводника Windows. Кликаем правой кнопкой мыши на логическом диск. Откроется контекстное меню, в котором выбираем пункт «Форматировать»:
В ответ на это действие, Вы должны увидеть вот такое окно:
Файловую систему в случае Виндовс оптимальнее всего выбирать NTFS — в ней нет ограничений от FAT32, она более надёжна. «Размер кластера» оставьте в значении по-умолчанию. Если вам нужно просто быстро очистить диск — поставьте галку «Быстрое (Очистка оглавления)». Нажимаем кнопку «Начать» и ждём. Запаситесь терпением. Времени этот процесс займёт тем больше, чем больше объём диска и иногда может занять несколько часов.
Второй — системная консоль «Управление дисками»:
Здесь Вы тоже можете увидеть установленные в компьютере жесткие диски и то, как они разделены на логические. Кликаем правой кнопкой мыши на нужном диске и выбираем пункт «Форматировать» чтобы открыть вот такое окно:
Несмотря на то, что окно несколько отличается от такого же в первом способе, поля и пункты полностью идентичны.
Третий — командная строку Windows. Для этого её надо запустить с правами Администратора, кликнув на значке правой кнопкой мыши: Теперь пишем команду для форматирования:
Здесь X — это имя логического диска. Т.е. например, format E:
Если надо указать дополнительно файловую систему — надо добавить аргумент /FS:. Пример: format E: /FS:NTFS
Для FAT 32 соответственно:
В случае быстрого форматирования — поставьте ключ /q, т.е. команда будет выглядеть так: format E: /q
Нажимаем кнопку Enter. Система спросит Приступить — Да или Нет? Нажимаем кнопку Y и ждем окончания процесса.
Использование сторонних загрузочных программ
Бывают ситуации, когда форматирование жёсткого диска не представляется возможным приведёнными выше способами
, но сделать это нужно. В таких случаях можно воспользоваться одной из десятков загрузочных программ, которые могут работать вне системы. Одна из таких —
Acronis Disk Director
.
Рассматривать создание загрузочных дисков или флешек с этой программой мы не будем, так как речь не об этом. Если этот вопрос вам интересен, то можете обратиться к статье на эту тему: . Рассмотрим работу приложения, а конкретно, как с её помощью можно форматировать диск.
После запуска Acronis
предложит выбрать предстоящую задачу. Выбираем первый пункт, как на картинке:
Затем откроется окно, в котором выбираем «Ручной режим
» и жмём OK .
После, в основном окне программы отобразятся имеющиеся на винчестере разделы
. Нам нужно выбрать тот, который мы хотим
форматировать
, а затем в меню «
Операции
» в левой части окна нажать на пункт «
Форматировать
».
Чтобы программа начала форматировать выбранный нами раздел, нажимаем на значок в виде финишного флага в верхней части окна:
Форматирование диска и раздела через БИОС с помощью CMD
Если Вы не можете отформатировать через проводник, управления дисками или просто хотите отформатировать жесткий диск при загрузке системы через БИОС с помощью командной строки, то разберем такой способ. При загрузке системы вам нужно попасть в «дополнительные параметры» загрузки. Есть два способа: через рабочий стол и при загрузке ПК.
Через рабочий стол.
Откройте «Параметры» > «Обновление и безопасность» > «Восстановление» > и выберите справа в графе «Особые варианты загрузки» перезагрузить сейчас. Далее вы попадете в «Дополнительные параметры Windows 10», где вам нужно запустить cmd (смотрите шаг 1).
При загрузки ПК.
- Нажмите много раз подряд кнопку перезагрузки на самом компьютере, чтобы спровоцировать ошибку и вызвать меню диагностики процесса.
- Включите компьютер, дождитесь пока он загрузиться максимально до ошибки. Далее нажмите и удерживайте кнопку питания на компе для полного выключения. Повторите процедуру 3 раза, на 4 раз у вас должно появится меню восстановления.
Шаг 1. Как только вы попали в дополнительные параметры загрузки, перейдите по настройкам «Поиск и устранение неисправностей» > «Дополнительные параметры» > «Командная строка».
1) Форматирование раздела. Теперь отформатируем определенный раздел диска, а ниже покажу, как форматнуть полностью диск, если на компе их много. Вводим команды по порядку в черное окно командной строки и нажимаем после каждой Enter.
- Diskpart — Запуск инструмента для работы с дисками.
- List Volume — Список разделов на жестком диске. Вы должны знать, какой вам нужно форматировать и запомните его букву, в моем случае G.
- Select Volume G — Выбираем раздел, который нужно отформатировать.
- Format fs=ntfs Quick — Команда форматирует выбранный раздел, и преобразует файловую систему NTFS, если Вам нужно FAT32, то просто замените.
2) Форматирование диска. Если у вас на компе более двух жестких дисков и Вам нужно отформатировать целиком жесткий диск, то вводите команды по порядку, нажимая Enter после каждой.
- diskpart — запуск инструмента для работы с дисками.
- list disk — список жестких дисков подключенных к компьютеру.
- Найдите диск, который хотите отформатировать и запомните номер. В моем случае номер диска цифра «1«.
- select disk 1 — выбора диска. Не забудьте заменить «1» на ваш фактический номер диска.
- clean — очистка выбранного диска.
- create partition primary — сделать диск основным.
- format fs=ntfs quick — форматирования диска с файловой системой NTFS.
- Вот и все, введите exit для выхода утилиты diskpart из командной строки.
Форматирование программой Acronis Disk Director
Для форматирования жесткого диска удобнее всего применять программу Acronis Disk Director, хотя существует и масса других.
Совет! Чтобы скачать программу вводите в поисковую систему запрос «Acronis Disk Director Boot ISO». После загрузки смонтируйте образ или запишите программу на диск CD/DVD.
Установите в БИОС приоритет загрузки с диска, ожидайте, когда меню программы появится на вашем мониторе:
- В появившемся окне выберите раздел «Форматирование», нажмите левой кнопкой мыши на нужный диск и снова выберите «Форматировать».
- В новом всплывающем окне можно ничего не изменять за исключением файловой системы: она должна отображаться как NTFS.
- Подтвердите действие в окне с флажком «Применить ожидающие операции».
- В появившемся окне нажмите «Подтвердить».
Если вы отформатируете диск, на котором хранилась ОП, то после форматирования компьютер не загрузится. Дальнейшая установка операционной системы производится с флешки или диска через БИОС.
Программа Acronis Disk Director пригодится вам в будущем, она имеет ряд полезных функций:
- восстанавливает поврежденные или удаленные дисковые разделы;
- имеет поддержку зеркальных томов;
- разносит тома на разные диски;
- конвертирует обычные диски в динамичные и наоборот;
- оптимизирует структуру и свободное место на жестком диске.
Обновленные версии программы являются незаменимыми помощниками в работе с дисками системы.
Updated by
Daisy on Feb 25, 2022
| Workable Solutions | Step-by-step Troubleshooting |
|---|---|
| Wipe a Hard Drive Without Deleting Windows |
Part 1. Wipe Data Partitions Using EaseUS Partition Wipe Software…Full steps Part 2. Wipe System Partition Data by Resetting…Full steps |
Getting a new PC and want to sell or give away the old one? Should you recycle your computer with others in the same company? Before carrying out these actions, there is one thing you have to do. That is to wipe the hard drive. It will help you protect sensitive data like financial records, business information, payroll information or anything else private from leaking.
And in some special scenarios, for example, recycling a computer between employees, you will have extra requirements — wipe a hard drive without deleting Windows so that the computer’s new owner can directly use it. But how can you do it?
How to Wipe a Hard Drive Without Deleting Windows
Some users might choose to delete the files or format the disk manually. Here I should say it is not the best choice as there is so much third-party data recovery software that can retrieve data in these situations. To achieve a satisfactory result of abandoning a computer naked, with nothing else to be found anymore, you need two essential tools: [1] Hard drive wipe software — EaseUS BitWiper; [2] Windows Recovery program. The third-party software needs a minute to download, while the Windows program is available in Settings. I’ll present the whole steps with my own computer, as an example.
On my personal computer, as you see, there are six partitions in total. If I plan to wipe all partition data without affecting the operating system, I need to go through two sections.
- First, I don’t care about all the five data partitions at all, so use EaseUS hard drive wipe software to wash them all at once.
- Second, I got Windows OS as well as some personal data & programs on the system partition, so I need to perform a factory reset to remove everything except the Windows system.
Next, we will show you how to wipe a hard drive without deleting Windows. This tutorial is available for all the Windows versions including Windows 11/10/8/7/XP/Vista.
Part 1. Wipe Data Partitions Using EaseUS Partition Wipe Software
Step 1. Launch EaseUS BitWiper and click «Wipe Partition».
Step 2. Select the volume or partition you need to wipe or erase, and click «Next» to continue.
Make sure that you’ve selected the correct partition to wipe out.
Step 3. Choose the wiping method — EaseUS Secure Erase and click «Next» to continue.
You can also select other wiping methods available on the pane to clear your target partition.
Step 4. Click «Wipe» to confirm and permanently erase all data from your selected partition again.
Step 5. Wait patiently, when the wiping process finishes, click «Done» to end the task.
NOTE: Since each time you can wipe one partition, so it’s going to take you equal time to handle all the disk partitions. In my case, I should repeat another four times of the three steps.
Part 2. Wipe System Partition Data by Resetting
By restoring Windows to its factory default configuration, resetting will erase all the personal data and applications on the system partition.
To get it done, refer to the standard path to the Settings:
Click Windows menu and go to «Settings» > «Update & Security» > «Reset this PC» > «Get started» > «Remove everything» > «Remove files and clean the drive», and then follow the wizard to finish the process.
After finishing all the above steps, you can completely and securely wipe everything off a hard drive except the OS, and no one can get access to the deleted files.
Complement — How to Wipe a Hard Drive and Reinstall Windows
By combining the EaseUS BitWiper and Windows factory reset options, you can absolutely reach the goal of keeping nothing but OS on a given-up PC or laptop. Though the more data partitions you configured on a hard disk drive, the longer time it takes to accomplish the whole task, it’s the most comprehensive solution to wipe the programs, settings, hidden items, downloads, and private data files on the selected hard drive, meanwhile, keep the Windows system and boot files intact.
Just in case, if you want a more straightforward way to wipe a hard drive for one time, you may undertake the other two processes.
- First, wipe an entire hard disk using EaseUS BitWiper.
- Second, reinstall the Windows 7 or Windows 11/10 operating system from scratch.
Part 1. How to Wipe an Entire Hard Drive
Since you’re going to delete everything including the operating system on the hard drive, you can use the «Wipe Disk» feature in EaseUS BitWiper for help. To let the software take effect, you just need to simply select the entire target disk and then start the wipe process:
Step 1. Run EaseUS BitWiper. Click the «Wipe Disk» tab.
Step 2. Select the targeted HDD or SSD to wipe.
Notice: Please make sure you have chosen the correct HDD or SSD. Once the wiping starts, your data is irrecoverable.
Step 3. Choose Wiping Method and click «Next».
Choose a suitable wiping method. Recommend EaseUS Secure Erase!
Step 4. Check the warning message and click «Wipe» to confirm.
Step 5. Wait for wiping finish and click «Done».
Part 2. How to Clean Install Windows
Use installation media to reinstall Windows 11/10, for example.
Step 1: Go to the Microsoft software download website, download the media creation tool, then use it to create installation media on a DVD or USB drive.
Step 2: Follow the detailed guide for how to reinstall Windows 11/10.
Updated by
Daisy on Feb 25, 2022
| Workable Solutions | Step-by-step Troubleshooting |
|---|---|
| Wipe a Hard Drive Without Deleting Windows |
Part 1. Wipe Data Partitions Using EaseUS Partition Wipe Software…Full steps Part 2. Wipe System Partition Data by Resetting…Full steps |
Getting a new PC and want to sell or give away the old one? Should you recycle your computer with others in the same company? Before carrying out these actions, there is one thing you have to do. That is to wipe the hard drive. It will help you protect sensitive data like financial records, business information, payroll information or anything else private from leaking.
And in some special scenarios, for example, recycling a computer between employees, you will have extra requirements — wipe a hard drive without deleting Windows so that the computer’s new owner can directly use it. But how can you do it?
How to Wipe a Hard Drive Without Deleting Windows
Some users might choose to delete the files or format the disk manually. Here I should say it is not the best choice as there is so much third-party data recovery software that can retrieve data in these situations. To achieve a satisfactory result of abandoning a computer naked, with nothing else to be found anymore, you need two essential tools: [1] Hard drive wipe software — EaseUS BitWiper; [2] Windows Recovery program. The third-party software needs a minute to download, while the Windows program is available in Settings. I’ll present the whole steps with my own computer, as an example.
On my personal computer, as you see, there are six partitions in total. If I plan to wipe all partition data without affecting the operating system, I need to go through two sections.
- First, I don’t care about all the five data partitions at all, so use EaseUS hard drive wipe software to wash them all at once.
- Second, I got Windows OS as well as some personal data & programs on the system partition, so I need to perform a factory reset to remove everything except the Windows system.
Next, we will show you how to wipe a hard drive without deleting Windows. This tutorial is available for all the Windows versions including Windows 11/10/8/7/XP/Vista.
Part 1. Wipe Data Partitions Using EaseUS Partition Wipe Software
Step 1. Launch EaseUS BitWiper and click «Wipe Partition».
Step 2. Select the volume or partition you need to wipe or erase, and click «Next» to continue.
Make sure that you’ve selected the correct partition to wipe out.
Step 3. Choose the wiping method — EaseUS Secure Erase and click «Next» to continue.
You can also select other wiping methods available on the pane to clear your target partition.
Step 4. Click «Wipe» to confirm and permanently erase all data from your selected partition again.
Step 5. Wait patiently, when the wiping process finishes, click «Done» to end the task.
NOTE: Since each time you can wipe one partition, so it’s going to take you equal time to handle all the disk partitions. In my case, I should repeat another four times of the three steps.
Part 2. Wipe System Partition Data by Resetting
By restoring Windows to its factory default configuration, resetting will erase all the personal data and applications on the system partition.
To get it done, refer to the standard path to the Settings:
Click Windows menu and go to «Settings» > «Update & Security» > «Reset this PC» > «Get started» > «Remove everything» > «Remove files and clean the drive», and then follow the wizard to finish the process.
After finishing all the above steps, you can completely and securely wipe everything off a hard drive except the OS, and no one can get access to the deleted files.
Complement — How to Wipe a Hard Drive and Reinstall Windows
By combining the EaseUS BitWiper and Windows factory reset options, you can absolutely reach the goal of keeping nothing but OS on a given-up PC or laptop. Though the more data partitions you configured on a hard disk drive, the longer time it takes to accomplish the whole task, it’s the most comprehensive solution to wipe the programs, settings, hidden items, downloads, and private data files on the selected hard drive, meanwhile, keep the Windows system and boot files intact.
Just in case, if you want a more straightforward way to wipe a hard drive for one time, you may undertake the other two processes.
- First, wipe an entire hard disk using EaseUS BitWiper.
- Second, reinstall the Windows 7 or Windows 11/10 operating system from scratch.
Part 1. How to Wipe an Entire Hard Drive
Since you’re going to delete everything including the operating system on the hard drive, you can use the «Wipe Disk» feature in EaseUS BitWiper for help. To let the software take effect, you just need to simply select the entire target disk and then start the wipe process:
Step 1. Run EaseUS BitWiper. Click the «Wipe Disk» tab.
Step 2. Select the targeted HDD or SSD to wipe.
Notice: Please make sure you have chosen the correct HDD or SSD. Once the wiping starts, your data is irrecoverable.
Step 3. Choose Wiping Method and click «Next».
Choose a suitable wiping method. Recommend EaseUS Secure Erase!
Step 4. Check the warning message and click «Wipe» to confirm.
Step 5. Wait for wiping finish and click «Done».
Part 2. How to Clean Install Windows
Use installation media to reinstall Windows 11/10, for example.
Step 1: Go to the Microsoft software download website, download the media creation tool, then use it to create installation media on a DVD or USB drive.
Step 2: Follow the detailed guide for how to reinstall Windows 11/10.
Windows 10, предлагает несколько способов форматирования раздела или диска. Вы можете инициировать операцию форматирования из Проводника файлов, Управления дисками, PowerShell или Командной строки.
В этом руководстве мы рассмотрим все три способа форматирования диска или раздела в Windows 10 без использования сторонних утилит.
ВАЖНО: форматирование диска или раздела приведет к удалению всех данных, сохраненных на этом диске или разделе. Поэтому перед форматированием диска или раздела обязательно сохраните данные на другом диске или внешнем USB-накопителе.
Способ 1 из 4
Отформатируйте диск с помощью Проводника
Шаг 1. Откройте Проводник и перейдите в раздел «Этот компьютер».
Шаг 2. Кликните правой кнопкой мыши диск / раздел, который вы хотите отформатировать, и выберите вариант « Форматировать…». Вы также можете кликнуть правой кнопкой мыши на диске, если он отображается в панели навигации (в левой панели) Проводника, а затем выбрать на вкладке «Управление» нажать кнопку «Форматировать».
Шаг 3. Выберите файловую систему для диска из раскрывающегося списка «Файловая система», убедитесь, что выбрано «Быстрое форматирование», а затем нажмите кнопку «Начать».
Нажмите кнопку «ОК», когда вы появится диалоговое окно подтверждения форматирования диска.
Способ 2 из 4
Форматирование диска или раздела с помощью управления дисками
Шаг 1. Откройте встроенный инструмент управления дисками, кликнув правой кнопкой мыши на кнопке «Пуск» или нажмите сочетание клавиш Win + X выбрав опцию «Управление дисками».
Шаг 2. В окне «Управление дисками» нажмите правой кнопкой мыши диск или раздел, который вы хотите отформатировать, и выберите в контекстном меню «Форматировать». После подтверждения откроется диалоговое окно «Форматирование».
Шаг 3. Введите метку для вашего диска, выберите файловую систему (мы рекомендуем NTFS), включите «Быстрое форматирование», и нажмите кнопку «ОК» .
Процесс форматирования диска может занять несколько секунд.
Способ 3 из 4
Форматирование диска с помощью Командной строки
Если вы не можете управлять диском или разделом через Управление дисками или Проводник файлов, вы можете использовать командную строку для его форматирования. Вот как это сделать.
Шаг 1. Откройте командную строку от имени администратора.
Шаг 2. В окне командной строки введите «Diskpart» и нажмите клавишу Enter.
Шаг 3. Затем введите «List Volume», и нажмите Enter, чтобы увидеть все диски на вашем ПК.
Шаг 4. Чтобы отформатировать раздел, вам сначала нужно выбрать его, выполнив следующую команду:
Select Volume X
В приведенной выше команде замените «X» на номер тома раздела, который вы хотите отформатировать.
Шаг 5. Наконец, выполните следующую команду для форматирования выбранного диска или раздела.
Format fs=ntfs Quick
Команда отформатирует диск в файловую системой NTFS. Если вы хотите отформатировать файловую систему с помощью FAT32, используйте следующую команду:
Format fs=fat32 Quick
После завершения форматирования вы можете закрыть командную строку.
Форматирование дисков с помощью PowerShell в Windows 10
В дополнение к командной строке можно также использовать Windows PowerShell для форматирования дисков. Вот как это сделать.
Шаг 1. Откройте PowerShell от имени администратора. Для этого кликните правой кнопкой мыши кнопку «Пуск», а затем выберите параметр PowerShell (администратор) .
Шаг 2. В окне PowerShell выполните следующую команду, чтобы получить список всех дисков, их букв, меток томов и размеров.
Get-Volume
Нажмите клавишу Enter.
Шаг 3. Затем выполните эту команду для форматирования диска.
Для быстрого форматирования используйте эту команду
Format-Volume -DriveLetter "<DriveLetter>" -FileSystem <FileSystem> -NewFileSystemLabel "<VolumeLabel>"
Для полного формата используйте эту команду
Format-Volume -DriveLetter "<DriveLetter>" -FileSystem <FileSystem> -NewFileSystemLabel "<VolumeLabel> -Full"
Все! По завершении работы вы можете закрыть окно PowerShell.
Вам может пригодиться: Как Создать новый раздел диска в Windows 10
Updated by
Cici on Jul 20, 2023
| Workable Solutions | Step-by-step Troubleshooting |
|---|---|
| Wipe a Hard Drive Without Deleting Windows |
Part 1. Wipe Data Partitions Using EaseUS Partition Wipe Software…Full steps Part 2. Wipe System Partition Data by Resetting…Full steps |
Getting a new PC and want to sell or give away the old one? Should you recycle your computer with others in the same company? Before carrying out these actions, there is one thing you have to do. That is to wipe the hard drive. It will help you protect sensitive data like financial records, business information, payroll information or anything else private from leaking.
And in some special scenarios, for example, recycling a computer between employees, you will have extra requirements — wipe a hard drive without deleting Windows so that the computer’s new owner can directly use it. But how can you do it?
Some users might choose to delete the files or format the disk manually. Here I should say it is not the best choice as there is so much third-party data recovery software that can retrieve data in these situations. To achieve a satisfactory result of abandoning a computer naked, with nothing else to be found anymore, you need two essential tools: [1] Hard drive wipe software — EaseUS BitWiper; [2] Windows Recovery program. The third-party software needs a minute to download, while the Windows program is available in Settings. I’ll present the whole steps with my own computer, as an example.
On my personal computer, as you see, there are six partitions in total. If I plan to wipe all partition data without affecting the operating system, I need to go through two sections.
- First, I don’t care about all the five data partitions at all, so use EaseUS hard drive wipe software to wash them all at once.
- Second, I got Windows OS as well as some personal data & programs on the system partition, so I need to perform a factory reset to remove everything except the Windows system.
Next, we will show you how to wipe a hard drive without deleting Windows. This tutorial is available for all the Windows versions including Windows 11/10/8/7/XP/Vista.
Part 1. Wipe Data Partitions Using EaseUS Partition Wipe Software
Step 1. Launch EaseUS BitWiper and click «Wipe Partition».
Step 2. Select the volume or partition you need to wipe or erase, and click «Next» to continue.
Make sure that you’ve selected the correct partition to wipe out.
Step 3. Choose the wiping method — EaseUS Secure Erase and click «Next» to continue.
You can also select other wiping methods available on the pane to clear your target partition.
Step 4. Click «Wipe» to confirm and permanently erase all data from your selected partition again.
Step 5. Wait patiently, when the wiping process finishes, click «Done» to end the task.
NOTE: Since each time you can wipe one partition, so it’s going to take you equal time to handle all the disk partitions. In my case, I should repeat another four times of the three steps.
If you like using EaseUS Partition Master to wipe hard drive without deleting Windows, click the button below to share it with other people.
Part 2. Wipe System Partition Data by Resetting
By restoring Windows to its factory default configuration, resetting will erase all the personal data and applications on the system partition.
To get it done, refer to the standard path to the Settings:
Click Windows menu and go to «Settings» > «Update & Security» > «Reset this PC» > «Get started» > «Remove everything» > «Remove files and clean the drive», and then follow the wizard to finish the process.
After finishing all the above steps, you can completely and securely wipe everything off a hard drive except the OS, and no one can get access to the deleted files.
Complement — How to Wipe a Hard Drive and Reinstall Windows
By combining the EaseUS BitWiper and Windows factory reset options, you can absolutely reach the goal of keeping nothing but OS on a given-up PC or laptop. Though the more data partitions you configured on a hard disk drive, the longer time it takes to accomplish the whole task, it’s the most comprehensive solution to wipe the programs, settings, hidden items, downloads, and private data files on the selected hard drive, meanwhile, keep the Windows system and boot files intact.
Just in case, if you want a more straightforward way to wipe a hard drive for one time, you may undertake the other two processes.
- First, wipe an entire hard disk using EaseUS BitWiper.
- Second, reinstall the Windows 7 or Windows 11/10 operating system from scratch.
Part 1. How to Wipe an Entire Hard Drive
Since you’re going to delete everything including the operating system on the hard drive, you can use the «Wipe Disk» feature in EaseUS BitWiper for help. To let the software take effect, you just need to simply select the entire target disk and then start the wipe process:
Step 1. Run EaseUS BitWiper. Click the «Wipe Disk» tab.
Step 2. Select the targeted HDD or SSD to wipe.
Notice: Please make sure you have chosen the correct HDD or SSD. Once the wiping starts, your data is irrecoverable.
Step 3. Choose Wiping Method and click «Next».
Choose a suitable wiping method. Recommend EaseUS Secure Erase!
Step 4. Check the warning message and click «Wipe» to confirm.
Step 5. Wait for wiping finish and click «Done».
Part 2. How to Clean Install Windows
Use installation media to reinstall Windows 11/10, for example.
Step 1: Go to the Microsoft software download website, download the media creation tool, then use it to create installation media on a DVD or USB drive.
Step 2: Follow the detailed guide for how to reinstall Windows 11/10.
«Как можно отформатировать HDD, не удаляя Windows» или «как форматировать HDD из-под Windows» — очень популярные запросы в поисковых системах, которые так и остаются без ответов. В статье разберемся, почему же в сети практически нет информации на эту тему, и ознакомимся с проблемой поближе.
Что такое форматирование
Отформатировать жесткий диск — значит сформировать на нем новую файловую систему, что подразумевает под собой очистку главной таблицы размещения фалов MFT. MFT – это база данных хранящихся на диске файлов, выполненная в виде таблицы, строки в которой представлены именами файлов, а столбцы – их атрибутами. Атрибуты – метаданные, описывающие файл. В их число входят дата и время создания/изменения файла, каталог его хранения, права доступа.
Учитывая сказанное выше, можно прийти к выводу, что отформатировать компьютер, на котором установлен один HDD – невозможно. По крайней мере, не прибегнув к хитростям.
Кто еще не понял, когда специальная программа или Windows начинают форматировать винчестер, они удаляют главную файловую таблицу. Ввиду этого доступ ко всем файлам стандартным методом становится невозможным, а место, занимаемое ими, помечается как свободное. Если попытаться форматировать компьютер из-под Windows, то операционная система выдаст представленное ниже информационное сообщение, ведь используемые ею файлы находятся на первом разделе этого диска.
Проявляем смекалку
Выше упоминалось о некой хитрости, благодаря которой можно форматировать компьютер, сохраняя при этом работоспособность Windows. Под форматированием ПК подразумевается очистка единственного жесткого диска.
Если компьютер оснащен только одним магнитным устройством для хранения данных, по какой-либо причине вы хотите отформатировать его, но сохранить Windows с программами и настройками, нам понадобится несколько вещей:
- загрузочная флешка с Acronis True Image;
- внешних жесткий диск или возможность загружать образы в облако.
Если на HDD размещены и пользовательские данные, их придется загрузить в облако или скопировать на другой носитель.
Приступаем
- Перезапускаем компьютер и загружаемся с флешки, будь это загрузочный носитель с True Image или WinPE с этой программой в комплекте.
- В главном окне кликаем по пиктограммам кнопок как показано на скриншоте для вызова окна создания новой копии диска.
- Выбираем тип источника.
- Указываем целевой диск, который будем форматировать, обязательно выбрав зарезервированное системой пространство.
Если вся информация была перенесена на иной носитель, загружена в облако или она не является ценной, выбираем только системный том.
- Определяемся с местом хранения образа. Что примечательно, программа позволяет сохранить его в облаке или передать по локальной сети, что нам и нужно.
- Жмем «Создать сейчас».
- Дожидаемся финиша.
Имейте в виду, что при передаче образа, который может занимать пару десятков Гб, на облачный сервис уйдет немало времени, в отличие от его сохранения на компьютер в той же локальной сети или на переносной HDD.
- Загружаемся с флешки и запускаем программу, позволяющую форматировать компьютер.
В качестве инструмента, умеющего отформатировать жесткие диски, может выступать DOS, WinPE, Acronis DiskDirector, Partition Manager или другая специализированная утилита.
Рекомендуется форматировать винчестер полностью для проверки наличия поврежденных кластеров на его магнитных пластинах.
- Опять грузимся с флешки с Acronis или WinPE и запускаем True Image.
- Выбираем «Резервное копирование» и нашу копию жесткого диска или его системного раздела. Жмем «Восстановить диски», которые смогли отформатировать на 8-м шаге.
- Выбираем образ диска, который нужно было форматировать, и жмем «Восстановить…».
- Соглашаемся на перезагрузку.
- Восстановление диска (-ов) осуществится в режиме DOS, когда компьютер перезагрузится.
На этом все. Мы смогли отформатировать жесткий диск компьютера с сохранением установленной Windows и можем продолжать работу на уже сконфигурированной системе без потери данных. Читайте sol casino отзывы реальных игроков https://mlpinup.com/ на официальном сайте. Казино pin up ещё очень молодое, и только набирает обороты, нужно получить максимум информации от игроков, которые уже попробовали сайт казино pin up , проверили выплаты и платежные системы. Большинство отзывов на сегодняшний день — положительные, так что играть можно спокойно.