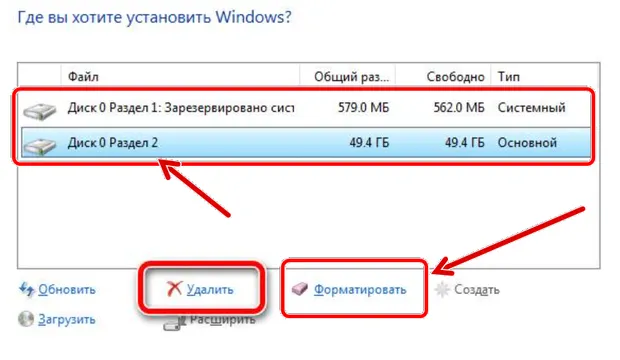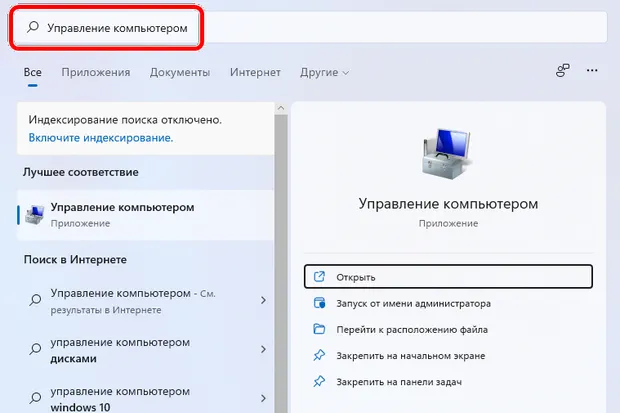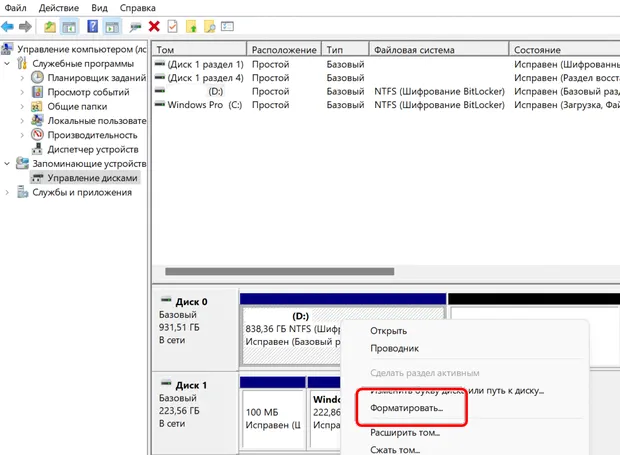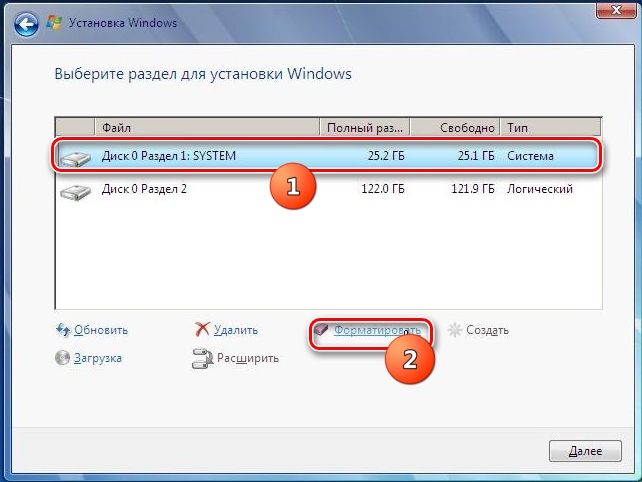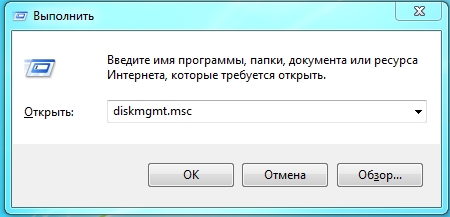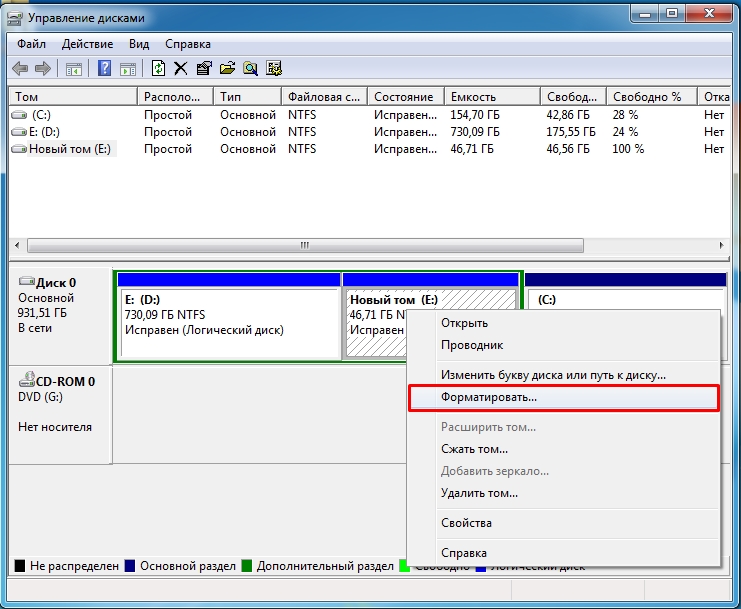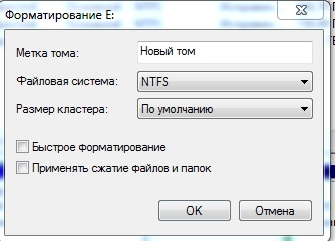Содержание
- Вариант 1: Форматирование диска с установленной Windows
- Вариант 2: Форматирование диска в Windows
Отформатировать раздел с установленной Windows в работающей системе невозможно — Windows не может удалить саму себя — поэтому, чтобы выполнить такое форматирование, необходимо загрузиться в среду восстановления. В Windows 10 попасть в нее можно через меню особых вариантов загрузки, но более универсальным способом, работающим во всех популярных версиях системы, является загрузка компьютера с установочного диска. Существует два способа форматирования.
- Первый способ предполагает использование «Командной строки», запущенной в среде восстановления. Загрузив компьютер с установочного диска и войдя в среду WinPE, вам нужно будет запустить «Командную строку». При помощи нее, определив букву системного тома с помощью консольной утилиты «Diskpart» и выбрав сам раздел, останется выполнить команду форматирования
format quick fs=NTFS. - Вместо быстрого форматирования вы можете просто удалить раздел с Windows. Для этого в той же «Командной строке» необходимо вызвать утилиту «Diskpart», выбрать нужный раздел и выполнить команду
del vol override. - Форматирование при установке также предполагает использование установочного диска, но при этом не нужно заходить в среду восстановления. В этом случае работа ведется с мастером установки Windows. Когда в окне мастера вам будет предложено выбрать раздел для установки, выделите том с установленной операционной системой и нажмите «Форматировать». Как вариант, можно нажать «Удалить». При этом раздел с системой будет удален без форматирования.

Развернутые инструкции по перечисленным выше способам вы найдете в статьях по ссылкам ниже.
Подробнее:
Форматирование диска C в Windows 10
Удаление Windows 7 с компьютера
При необходимости можно отформатировать только пользовательский раздел или весь диск. В первом случае форматирование может быть выполнено в работающей Windows, во втором случае диск форматируется либо из-под установочного носителя с помощью мастера-установщика или «Командной строки», либо будучи снятым и подключенным к другому работающему компьютеру с Windows.
- Если нужно отформатировать только пользовательский раздел жесткого диска, вполне можно обойтись штатными средствами Windows. Это очень простая процедура, выполняемая из «Проводника». При этом можно выбрать тип файловой системы, размер кластера и добавить метку тома.
- Если по какой-то причине выполнить форматирование штатными средствами не удаётся, можно воспользоваться сторонними программами, например Acronis Disk Director или MiniTool Partition Wizard.
- Чтобы отформатировать весь диск, потребуется загрузить компьютер с установочного носителя, войти в среду восстановления, запустить «Командную строку» и выполнить команду
format X: /q, где X — буква одного из разделов. Если на диске имеется несколько разделов, та же команда выполняется для них. - Если надо отформатировать весь диск с уничтожением всех разделов, в «Командной строке» последовательно выполняем такие команды:
diskpart
list disk
select disk 0
clean
create partition primary
assign letter=c
format fs=ntfs quick
В результате на диске будет создан один раздел с файловой системой NTFS и буквой C.
Частичное или полное форматирование диска в Windows 7 почти ничем не отличается от той же процедуры в других версиях операционной системы. Среди способов вам будут доступны форматирование из «Проводника», из оснастки «Управление дисками», среды восстановления, «Командной строки» и сторонних программ.
- Форматирование пользовательского раздела в Windows может быть выполнено несколькими способами: через «Проводник», через «Командную строку» и оснастку «Управление дисками». Первый способ наиболее простой.
- В случае проблем с форматированием можно воспользоваться сторонними менеджерами разделов, например Acronis Disk Director.
- В случае форматирования всего диска компьютер загружается из-под установочного носителя в среду восстановления, в которой запускается «Командная строка» и выполняются команды форматирования томов. Также диск может быть отформатирован с удалением всех разделов, для чего используются команды, приведенные четвертым пунктом в описании форматирования диска в Windows 8.1 и 10.

Для получения полноценных инструкций от другого нашего автора на эту тему перейдите по ссылке ниже.
Подробнее: Форматирование жесткого диска
Еще статьи по данной теме:
Помогла ли Вам статья?
Для каждого ПК с Windows наступает время, когда вам нужно начать всё сначала и очистить жесткий диск. Распространенные причины для этого включают продажу компьютера или желание переустановить Windows с нуля.
В этой статье мы покажем вам пошаговый процесс форматирования жесткого диска (также называемого диском C в Windows).
Как отформатировать основной диск Windows
Давайте начнем с наихудшего сценария: что-то пошло не так с вашим компьютером под Windows, и исправить ситуацию уже невозможно. В тех случаях, когда ни инструмент восстановления, ни утилита оптимизации не могут спасти вашу систему, очистка основного диска остаётся единственным вариантом.
Если это возможно, начните с резервного копирования и сохранения всего важного или клонируйте жесткий диск. Возможно, вам потребуется переустановить операционную систему, но вы же не хотите потерять свои данные!
Затем вы можете использовать программу установки Windows для форматирования основных жестких дисков. Следующие шаги показывают, как отформатировать основной диск, когда все приложения и файлы удалены.
Форматирование основного диска в Windows
Чтобы отформатировать основной диск, на котором находится операционная система, также называемый диском C или C: – вам необходимо загрузить программу установки Windows и использовать её для форматирования диска.
Вы не можете отформатировать диск, на котором установлена Windows, во время работы Windows по тем же причинам, по которым вы не можете заняться ремонтом двигателем автомобиля во время движения.
Вот почему мы используем загрузочный установочный диск Windows 10/11 или USB-накопитель, который позволяет нам форматировать диск во время переустановки.
Вот как это сделать:
-
Вставьте DVD-диск с Windows 10 или Windows 11 в DVD-привод и загрузите компьютер. Если у вас нет под рукой DVD-диска, вам необходимо создать загрузочный USB-накопитель Windows.
Выполните следующие шаги, чтобы создать его (перейдите к шагу 2, если у вас уже есть DVD): Загрузите средство загрузки USB/DVD для Windows 10 (чтобы отформатировать диск сейчас и установить Windows 10 позже) или инструмент Windows 11 (чтобы отформатировать диск сейчас и установить Windows 11 позже). Следуйте инструкциям, чтобы создать загрузочный USB-накопитель. Подключите диск и перезагрузите компьютер или ноутбук.
-
Перезагрузите компьютер и убедитесь, что USB подключен или вставлен DVD. Программа установки должна запуститься автоматически (хотя вам может потребоваться нажать клавишу при появлении запроса – чаще F2, F8 или Del).
Через несколько секунд нажмите кнопку Далее.
Нажмите Установить сейчас и следуйте инструкциям, которые приведут вас к кнопке Выборочная: только установка Windows.
На следующем экране выберите основной диск для форматирования и нажмите Форматировать.
Программа установки попросит вас подтвердить форматирование диска – если вам это действительно нужно, подтвердите!
- На этом можно либо завершить процесс, либо продолжить установку Windows.
Как отформатировать внешний жесткий диск
Гораздо проще отформатировать любой диск, на котором не установлена операционная система. Дополнительные диски обычно используются для хранения и передачи данных, например внешний диск SSD, карта памяти или флэш-накопитель.
Внутренние диски с данными в Windows обычно имеют такие метки, как D, E, F и т.д. Чтобы форматировать эти дополнительные диски, единственное, что вам нужно знать, – это как выбрать файловую систему (подробнее об этом чуть позже).
Форматирование внутреннего или внешнего диска
-
Загрузитесь в Windows как обычно. Откройте окно системного поиска и введите Управление компьютером и нажмите Открыть.
- Перейдите в раздел Управление дисками, нажав соответствующий пункт в правой колонке.
- Щелкните правой кнопкой мыши диск, который нужно отформатировать, и нажмите пункт Форматировать. В этом примере я форматирую диск D:
-
На следующем экране выберите файловую систему. (Если вы не знакомы с параметрами, см. раздел ниже.) Нажмите OK.
Чтобы выполнить полное форматирование, снимите флажок Быстрое форматирование. (В чём разница? Полное форматирование выполняет более тщательную очистку диска, чтобы другим было труднее восстановить удаленные данные. Это хороший выбор, если вы готовите компьютер к передаче другим лицам, но это может занять несколько часов. Если вы переформатируете диск, который будете использовать лично, вы можете выбрать более быстрый вариант, который займёт всего несколько секунд.)
Готово! Вы также можете использовать инструмент «Управление дисками», чтобы назначить или изменить букву жесткого диска.
Другой способ отформатировать диски – зайти в проводник Windows, щёлкнуть правой кнопкой мыши диск, который нужно отформатировать, и выбрать Форматировать. Хотя вы не можете выбрать отдельную букву диска, это по-прежнему простой способ отформатировать любой диск в FAT32, NTFS или exFAT.
Какую файловую систему следует использовать
Файловые системы описывают, как информация хранится на диске, а также то, как операционная система хранит и читает файлы. Думайте о файловых системах как о правилах хранения битов и байтов на любом диске, независимо от того, встроенный он или внешний, HDD или SSD.
Вот наиболее распространенные файловые системы, которые вы можете выбрать (и когда их следует выбирать):
- NTFS: это файловая система Windows по умолчанию для основных дисков – и фактически единственный вариант, который она допускает для такого использования. Это беспроигрышный вариант для обычного использования Windows. NTFS предлагает базовую защиту файлов, возможность устанавливать расширенные разрешения и привилегии, а также базовые возможности самовосстановления. Она совместима со многими устройствами, поэтому, если вы хотите использовать USB-ключ для подключения к телевизору или игровой приставке, NTFS – разумный вариант. NTFS также поддерживает файлы размером более 4 ГБ (упомянутое ниже ограничение системы FAT32).
- FAT32: файловая система, представленная в Windows 95; ей уже более двух десятилетий. FAT32, вероятно, является наиболее совместимой файловой системой, и её можно использовать для файлов, если вы не планируете хранить файлы размером более 4 ГБ. Если вы это делаете, выбирайте NTFS. Файловые системы NTFS и FAT32 также страдают от явления, называемого фрагментацией, поэтому жесткие диски, использующие эти системы, необходимо дефрагментировать.
- exFAT: файловая система exFAT специально разработана для SD-карт, USB-накопителей и других внешних носителей. Это разумный выбор для любого диска, который вы собираетесь перемещать из одной системы в другую.
В большинстве случаев единственный раз, когда вам нужно обратить внимание на файловую систему, это когда диск форматируется. Рядовым пользователям практически никогда не приходится задумываться над выбором файловой системы.
Действительно ли нужно форматировать жесткий диск
Существует множество сценариев, когда форматирование диска необходимо или полезно:
- Когда вам нужно полностью переустановить Windows с нуля. Если ваша операционная система больше не загружается и не подлежит ремонту, часто единственный способ начать заново – переформатировать диск и переустановить систему.
- Когда вы хотите продать ПК или диск. Вы, конечно, не хотите, чтобы кто-то имел доступ к вашим данным! Даже если система защищена паролем, нет причин рисковать. И будет весьма вежливо позволить новому владельцу начать с нуля.
- Если вы хотите использовать USB-накопитель или карту памяти с новым компьютером. Таким образом, вы начнёте работу без переноса старого мусора.
You delete everything including the operating system when you set your mind to format C drive. You cannot use the quick format on the C drive as on other non-system drives, but we can teach you a special method from the beginning to the end.
Quick Access — How to Format C Drive in Windows 11/10
- Boot using the Windows Setup Disc.
- Once the Windows installs, you will see the screen.
- Click Install Now and wait until it finishes.
- Accept the terms and conditions and select Next.
- Go to the Custom (advanced) option.
- Now, a prompt will ask you the location for the Windows installation.
- Select Format among the options…Read More>>
- Or you can use command lines — In the Command Prompt window, type «format c: /fs:ntfs»…Read More>>
This guide provides you with four ways to format C drive (system partition). You can wipe data, reinstall the system after formatting. Follow these methods if you want to learn how to format C drive in Windows 11/10 successfully.
| Workable Solutions | Step-by-step Troubleshooting |
|---|---|
| Fix 1. Format with Partition Tool (Recommended by Techradar) | Connect or insert the USB/CD/DVD to your computer and launch EaseUS Partition Master…Full steps |
| Fix 2. Format with Windows Setup | Boot with the Windows Setup Disc. Place the CD in the optical hard drive…Full steps |
| Fix 3. Use a System Repair Disc | Insert CD/DVD into DVD-ROM or connected external DVD drive…Full steps |
| Fix 4. Change a USB port | If you have a Windows XP Setup CD, you can format C from the Recovery Console…Full steps |
About Windows 11/10/8.1/8/7 Disk/ C Drive Formatting
According to Wikipedia, «Disk formatting is the process of preparing a data storage device such as hard disk drive, solid-state drive, floppy disk or USB flash drive for initial use.» Formatting a drive will erase all the existing content on the device, therefore, if you have important files on the partition or storage device, back them up before the format. Generally, formatting a disk for use by an operating system and its applications typically involves three different processes.
- Low-level formatting
- Partitioning
- High-level formatting
The high-level formatting creates the file system format within a disk partition or a logical volume. Hence, when it comes to formatting a C drive, it’s related to the high-level formatting.
Can You Format C Drive in Windows 11/10/8.1/8/7
«Can I format the C drive to install Windows 7?»
«Can I format the C drive to reinstall Windows 10?»
The answer is both «Yes» and «No.» Why can’t you format the C drive in Windows 11/10? The C drive is where the Windows operating system locates. To format C means that you erase the operating system and other information on the C drive, or the primary partition using Windows. How can you expect Windows to erase itself?
Therefore, you can’t format the C drive within Windows 11/10 or any other versions of Windows. When you attempt to format the C drive, which contains the operating system that is currently running, you will receive a prompt saying, «You can not format this volume. It contains the version of Windows that you’re using. Formatting this volume could cause your computer to stop working», as shown in the image below.
The good news is that there are still ways to format a C drive that contains the operating system. You can get it down quickly if you can boot your computer from another operating system with formatting abilities.
Fix 1. How to Format C Drive in Windows 10/11 with Third-party Tool
Among the four available choices, let’s choose the most straightforward method to start: use the partition tool — EaseUS Partition Master. With this software, you can format the hard drive without using the Windows installation disc or tools.
Reliable Partition Management Tool
- Transfer free disk space from one drive to another directly.
- Resize/move, merge, clone partition, and check file system error.
- Clone disk, convert to MBR/GPT, convert to dynamic/basic.
- Migrate OS, increase partition space, and wipe data, etc.
Procedure 1. Create a Bootable Disk
Download EaseUS Partition Master to create a bootable disk. The WinPE bootable disk allows you to access your hard drive outside the current OS.
Step 1. To create a bootable disk of EaseUS Partition Master, you should prepare a storage media, like a USB drive, flash drive or a CD/DVD disc. Then, correctly connect the drive to your computer.
Step 2. Launch EaseUS Partition Master, and find the «Bootable Media» feature on the left. Click on it.
Step 3. You can choose the USB or CD/DVD when the drive is available. However, if you do not have a storage device at hand, you can also save the ISO file to a local drive, and later burn it to a storage media. Once made the option, click the «Create» button to begin.
- Check the Warning message and click «Yes».
When the process finishes, you have successfully created an EaseUS Partition Master WinPE bootable disk. Now, you can manage your hard disks and partitions through the bootable drive whenever the computer fails to boot normally.
If you have RAID drives, load the RAID driver first by clicking Add Driver from the menu bar, which can help you add the driver of your device under WinPE environment, as some specific device cannot be recognized under WinPE environment without drivers installed, such as RAID or some specific hard disk.
Procedure 2. Boot the Computer from the Bootable Media
Step 1. Restart your computer and press the BIOS key (depending on the computer you use, it could be F2, F8, the Delete key…) to enter BIOS.
Step 2. In BIOS, set to boot the computer from the bootable USB/CD/DVD.
Procedure 3. Format the C Drive Using EaseUS Partition Master
After the startup, your computer will boot into a system with EaseUS Partition Master installed. Now your computer is using another operating system with formatting abilities. You can format the C drive with ease.
hp.com: EaseUS Partition Manager offers a good basic utility for securely erasing your SSD and a variety of paid options.
Step 1. Right-click the hard drive partition and choose the «Format» option.
Step 2. In the new window, set the Partition label, File system, and Cluster size for the partition, then click «OK».
Step 3. You can see a warning window, click «Yes» to continue.
Step 4. Click the «Execute 1 Task(s)» button, then click «Apply» to start formatting the hard drive partition.
If you are using other devices, like USB flash drive or SD card, read on:
Fix 2. Format C Drive Windows 10 with Windows Setup or External Storage Media
It is a convenient way to format C drive with this method. You can format C drive this way — using Windows 11/10, Windows 8, Windows 7, or Windows Vista installation media. Here are the steps to format C drive:
Step 1. Boot with the Windows Setup Disc. Place the CD in the optical hard drive and follow the instructions.
Step 2. Select the language you want to use and select «Next».
Step 3. Click «Install Now» and wait until it finishes. This process isn’t really installing the Windows OS.
Step 4. Accept the terms and conditions and select «Next».
Step 5. Go to the Custom (advanced) option. You will see a list of all the existing drives. Click «Drive options (advanced)».
Step 6. Select «Format». Now, Windows will start the process of formatting your drive.
Video Guide — How to Format C Drive in Windows 10 and Reinstall Windows 10
This video shows how to format local C drive and reinstall Windows 10 system.
- 0:43 Make a backup folder.
- 2:26 Plug a Windows 10 bootable USB.
- 2:37 Change the boot menu.
Fix 3. How to Format C Drive with System Repair Disc in Windows 11/10/8/7
You can also format a C drive by making a System Repair Disc. If you don’t have a copy of Windows 7, 8, 10, or 11, you can create your own disc and use it to boot then format drive C. Steps to format C drive with a System Repair Disc.
Step 1. Create a System Repair Disc.
- 1. Insert CD/DVD into DVD-ROM or connected external DVD drive.
- 2. Click «Control Panel» on the computer screen, then click «Backup and Restore (Windows 7)».
- 3. Click «Create a system repair disc» from the left column to open the repair disc creation window. Follow the on-screen instructions to create a system repair disc.
Step 2. Format C Drive with the System Repair Disc.
- 1. Insert the disc in the optical drive and restart your PC. You will be shown a prompt telling you to press any key to boot from the CD. Wait for the installation to complete. Choose your preferred language and continue.
- 2. You will be redirected to System Recovery. Select the «Use recovery tools…» option and proceed.
- 3. Go to Command Prompt. Enter the following command: format c: /fs:NTFS
- 4. You will be asked to provide the volume level. Enter the label. Proceed to the format by typing in Y and hit Enter. Once the format is finished, enter the Volume Label.
Fix 4. Format C Drive Windows XP with Recovery Console
Recovery Console does not exist in Windows Vista or later, nor does it exist in Windows ME, Windows 98, or earlier. If you have a Windows XP Setup CD, you can format C from the Recovery Console.
Are these solutions to format C drive windows 11/10 helpful to you? Don’t hesitate to share them with your friends facing the same problem.
Whether to Format C Drive or Not
But wait a second. Is it really necessary to format the C drive on a computer? According to pre-sales consulting information, users’ primary purpose to erase an old operating system is to leave room for the new OS installation. That’s unnecessary.
When you reinstall Windows on the disk that has an OS, you have to format the disk. That is to say, the format will occur during the operating system installation. Thus, if you intend to format the C drive for Windows installation, it’s needless to format the system drive in advance.
Yet there are always some expectations. What if you have to format the C drive to wipe your hard drive and erase all your system information, settings, files, and programs on that partition? There are four choices for you:
- Partition tool (for Windows 11, 10, 8, 7, or Windows Vista or Windows XP)
- A Windows setup disk or flash drive (for Windows 11, 10, 8, 7, or Windows Vista or Windows XP)
- A system repair disc (for Windows 11/10, Windows 8, or Windows 7)
- Recovery Console for (Windows XP)
The Bottom Line
In conclusion, formatting a C drive is unnecessary if you want to do it for installing Windows because the OS installation requires you to format the disk during the process. If you have to format the C drive on your computer, there are several options for you. The easiest one is to create a bootable media with software like EaseUS Partition Master (Fix 1). A bootable USB/CD/DVD enables you to format the target OS from another OS effortlessly. Hope the guide is helpful to you.
Format C Drive FAQs
how to format local disk c? how to format only c drive in windows 10/11? See short answers.
How do I format my C drive only?
To format your C drive only, you’ll need to create a bootable USB drive or CD/DVD.
Once you have your bootable media, boot from it and select the option to format your C drive. This will erase all the data on your C drive, so be sure to back up any important files before proceeding. Once the format is complete, you’ll need to install an operating system on your C drive. You can do this by booting from your bootable media and selecting the option to install an operating system. Follow the prompts to complete the installation process. Once your new operating system is up and running, you’ll be able to format your C drive as needed without affecting any other drives on your computer.
How do I format C drive quickly?
The answer is actually quite simple, and there are a few different ways to do it. One method is to use the built-in Windows tool called «Disk Cleanup.» This tool will scan your hard drive and remove any unnecessary files, which can help to free up space and improve performance. Another option is to use a third-party disk cleanup program, which can be even more effective at deleting old files and improving performance. Finally, you can format C drive using the Command Prompt. This method is slightly more technical, but it can be useful if you want complete control over the process.
How do I format a C drive partition?
Before you format a C drive partition, it is recommended that you back up any important files that you don’t want to lose. Once you have done this, you can format the partition using the following steps:
1. Open the Disk Management tool by going to Start > Run and typing in ‘diskmgmt.msc’.
2. Right-click on the C drive partition that you want to format and select ‘Format’.
3. Choose the format type (NTFS, FAT32, etc.) and Allocation Unit Size that you want to use.
4. Click ‘OK’ to format the partition.
You delete everything including the operating system when you set your mind to format C drive. You cannot use the quick format on the C drive as on other non-system drives, but we can teach you a special method from the beginning to the end.
Quick Access — How to Format C Drive in Windows 11/10
- Boot using the Windows Setup Disc.
- Once the Windows installs, you will see the screen.
- Click Install Now and wait until it finishes.
- Accept the terms and conditions and select Next.
- Go to the Custom (advanced) option.
- Now, a prompt will ask you the location for the Windows installation.
- Select Format among the options…Read More>>
- Or you can use command lines — In the Command Prompt window, type «format c: /fs:ntfs»…Read More>>
This guide provides you with four ways to format C drive (system partition). You can wipe data, reinstall the system after formatting. Follow these methods if you want to learn how to format C drive in Windows 11/10 successfully.
| Workable Solutions | Step-by-step Troubleshooting |
|---|---|
| Fix 1. Format with Partition Tool (Recommended by Techradar) | Connect or insert the USB/CD/DVD to your computer and launch EaseUS Partition Master…Full steps |
| Fix 2. Format with Windows Setup | Boot with the Windows Setup Disc. Place the CD in the optical hard drive…Full steps |
| Fix 3. Use a System Repair Disc | Insert CD/DVD into DVD-ROM or connected external DVD drive…Full steps |
| Fix 4. Change a USB port | If you have a Windows XP Setup CD, you can format C from the Recovery Console…Full steps |
About Windows 11/10/8.1/8/7 Disk/ C Drive Formatting
According to Wikipedia, «Disk formatting is the process of preparing a data storage device such as hard disk drive, solid-state drive, floppy disk or USB flash drive for initial use.» Formatting a drive will erase all the existing content on the device, therefore, if you have important files on the partition or storage device, back them up before the format. Generally, formatting a disk for use by an operating system and its applications typically involves three different processes.
- Low-level formatting
- Partitioning
- High-level formatting
The high-level formatting creates the file system format within a disk partition or a logical volume. Hence, when it comes to formatting a C drive, it’s related to the high-level formatting.
Can You Format C Drive in Windows 11/10/8.1/8/7
«Can I format the C drive to install Windows 7?»
«Can I format the C drive to reinstall Windows 10?»
The answer is both «Yes» and «No.» Why can’t you format the C drive in Windows 11/10? The C drive is where the Windows operating system locates. To format C means that you erase the operating system and other information on the C drive, or the primary partition using Windows. How can you expect Windows to erase itself?
Therefore, you can’t format the C drive within Windows 11/10 or any other versions of Windows. When you attempt to format the C drive, which contains the operating system that is currently running, you will receive a prompt saying, «You can not format this volume. It contains the version of Windows that you’re using. Formatting this volume could cause your computer to stop working», as shown in the image below.
The good news is that there are still ways to format a C drive that contains the operating system. You can get it down quickly if you can boot your computer from another operating system with formatting abilities.
Fix 1. How to Format C Drive in Windows 10/11 with Third-party Tool
Among the four available choices, let’s choose the most straightforward method to start: use the partition tool — EaseUS Partition Master. With this software, you can format the hard drive without using the Windows installation disc or tools.
Reliable Partition Management Tool
- Transfer free disk space from one drive to another directly.
- Resize/move, merge, clone partition, and check file system error.
- Clone disk, convert to MBR/GPT, convert to dynamic/basic.
- Migrate OS, increase partition space, and wipe data, etc.
Procedure 1. Create a Bootable Disk
Download EaseUS Partition Master to create a bootable disk. The WinPE bootable disk allows you to access your hard drive outside the current OS.
Step 1. To create a bootable disk of EaseUS Partition Master, you should prepare a storage media, like a USB drive, flash drive or a CD/DVD disc. Then, correctly connect the drive to your computer.
Step 2. Launch EaseUS Partition Master, and find the «Bootable Media» feature on the left. Click on it.
Step 3. You can choose the USB or CD/DVD when the drive is available. However, if you do not have a storage device at hand, you can also save the ISO file to a local drive, and later burn it to a storage media. Once made the option, click the «Create» button to begin.
- Check the Warning message and click «Yes».
When the process finishes, you have successfully created an EaseUS Partition Master WinPE bootable disk. Now, you can manage your hard disks and partitions through the bootable drive whenever the computer fails to boot normally.
If you have RAID drives, load the RAID driver first by clicking Add Driver from the menu bar, which can help you add the driver of your device under WinPE environment, as some specific device cannot be recognized under WinPE environment without drivers installed, such as RAID or some specific hard disk.
Procedure 2. Boot the Computer from the Bootable Media
Step 1. Restart your computer and press the BIOS key (depending on the computer you use, it could be F2, F8, the Delete key…) to enter BIOS.
Step 2. In BIOS, set to boot the computer from the bootable USB/CD/DVD.
Procedure 3. Format the C Drive Using EaseUS Partition Master
After the startup, your computer will boot into a system with EaseUS Partition Master installed. Now your computer is using another operating system with formatting abilities. You can format the C drive with ease.
hp.com: EaseUS Partition Manager offers a good basic utility for securely erasing your SSD and a variety of paid options.
Step 1. Right-click the hard drive partition and choose the «Format» option.
Step 2. In the new window, set the Partition label, File system, and Cluster size for the partition, then click «OK».
Step 3. You can see a warning window, click «Yes» to continue.
Step 4. Click the «Execute 1 Task(s)» button, then click «Apply» to start formatting the hard drive partition.
If you are using other devices, like USB flash drive or SD card, read on:
Fix 2. Format C Drive Windows 10 with Windows Setup or External Storage Media
It is a convenient way to format C drive with this method. You can format C drive this way — using Windows 11/10, Windows 8, Windows 7, or Windows Vista installation media. Here are the steps to format C drive:
Step 1. Boot with the Windows Setup Disc. Place the CD in the optical hard drive and follow the instructions.
Step 2. Select the language you want to use and select «Next».
Step 3. Click «Install Now» and wait until it finishes. This process isn’t really installing the Windows OS.
Step 4. Accept the terms and conditions and select «Next».
Step 5. Go to the Custom (advanced) option. You will see a list of all the existing drives. Click «Drive options (advanced)».
Step 6. Select «Format». Now, Windows will start the process of formatting your drive.
Video Guide — How to Format C Drive in Windows 10 and Reinstall Windows 10
This video shows how to format local C drive and reinstall Windows 10 system.
- 0:43 Make a backup folder.
- 2:26 Plug a Windows 10 bootable USB.
- 2:37 Change the boot menu.
Fix 3. How to Format C Drive with System Repair Disc in Windows 11/10/8/7
You can also format a C drive by making a System Repair Disc. If you don’t have a copy of Windows 7, 8, 10, or 11, you can create your own disc and use it to boot then format drive C. Steps to format C drive with a System Repair Disc.
Step 1. Create a System Repair Disc.
- 1. Insert CD/DVD into DVD-ROM or connected external DVD drive.
- 2. Click «Control Panel» on the computer screen, then click «Backup and Restore (Windows 7)».
- 3. Click «Create a system repair disc» from the left column to open the repair disc creation window. Follow the on-screen instructions to create a system repair disc.
Step 2. Format C Drive with the System Repair Disc.
- 1. Insert the disc in the optical drive and restart your PC. You will be shown a prompt telling you to press any key to boot from the CD. Wait for the installation to complete. Choose your preferred language and continue.
- 2. You will be redirected to System Recovery. Select the «Use recovery tools…» option and proceed.
- 3. Go to Command Prompt. Enter the following command: format c: /fs:NTFS
- 4. You will be asked to provide the volume level. Enter the label. Proceed to the format by typing in Y and hit Enter. Once the format is finished, enter the Volume Label.
Fix 4. Format C Drive Windows XP with Recovery Console
Recovery Console does not exist in Windows Vista or later, nor does it exist in Windows ME, Windows 98, or earlier. If you have a Windows XP Setup CD, you can format C from the Recovery Console.
Are these solutions to format C drive windows 11/10 helpful to you? Don’t hesitate to share them with your friends facing the same problem.
Whether to Format C Drive or Not
But wait a second. Is it really necessary to format the C drive on a computer? According to pre-sales consulting information, users’ primary purpose to erase an old operating system is to leave room for the new OS installation. That’s unnecessary.
When you reinstall Windows on the disk that has an OS, you have to format the disk. That is to say, the format will occur during the operating system installation. Thus, if you intend to format the C drive for Windows installation, it’s needless to format the system drive in advance.
Yet there are always some expectations. What if you have to format the C drive to wipe your hard drive and erase all your system information, settings, files, and programs on that partition? There are four choices for you:
- Partition tool (for Windows 11, 10, 8, 7, or Windows Vista or Windows XP)
- A Windows setup disk or flash drive (for Windows 11, 10, 8, 7, or Windows Vista or Windows XP)
- A system repair disc (for Windows 11/10, Windows 8, or Windows 7)
- Recovery Console for (Windows XP)
The Bottom Line
In conclusion, formatting a C drive is unnecessary if you want to do it for installing Windows because the OS installation requires you to format the disk during the process. If you have to format the C drive on your computer, there are several options for you. The easiest one is to create a bootable media with software like EaseUS Partition Master (Fix 1). A bootable USB/CD/DVD enables you to format the target OS from another OS effortlessly. Hope the guide is helpful to you.
Format C Drive FAQs
how to format local disk c? how to format only c drive in windows 10/11? See short answers.
How do I format my C drive only?
To format your C drive only, you’ll need to create a bootable USB drive or CD/DVD.
Once you have your bootable media, boot from it and select the option to format your C drive. This will erase all the data on your C drive, so be sure to back up any important files before proceeding. Once the format is complete, you’ll need to install an operating system on your C drive. You can do this by booting from your bootable media and selecting the option to install an operating system. Follow the prompts to complete the installation process. Once your new operating system is up and running, you’ll be able to format your C drive as needed without affecting any other drives on your computer.
How do I format C drive quickly?
The answer is actually quite simple, and there are a few different ways to do it. One method is to use the built-in Windows tool called «Disk Cleanup.» This tool will scan your hard drive and remove any unnecessary files, which can help to free up space and improve performance. Another option is to use a third-party disk cleanup program, which can be even more effective at deleting old files and improving performance. Finally, you can format C drive using the Command Prompt. This method is slightly more technical, but it can be useful if you want complete control over the process.
How do I format a C drive partition?
Before you format a C drive partition, it is recommended that you back up any important files that you don’t want to lose. Once you have done this, you can format the partition using the following steps:
1. Open the Disk Management tool by going to Start > Run and typing in ‘diskmgmt.msc’.
2. Right-click on the C drive partition that you want to format and select ‘Format’.
3. Choose the format type (NTFS, FAT32, etc.) and Allocation Unit Size that you want to use.
4. Click ‘OK’ to format the partition.
Всем привет! Сегодня мы поговорим про то – как отформатировать жесткий диск на Windows 7. Мы разберем два момента: форматирование обычного раздела и раздела с самой системой – чаще всего это диск С.
Проблема в том, что через установленную систему вы можете форматнуть только те разделы, на которых не установлена текущая ОС. Если вам нужно отформатировать системный раздел с ОС или даже полностью весь компьютер, то у вас есть несколько вариантов:
- Просто действовать инструкциям первой главы – мы создадим загрузочную флешку или диск, а потом при установке все нужное и отформатируем.
- Попробовать сделать это через средства «Восстановление» – это уже вторая глава.
- Подключить жесткий диск к другому компьютеру и отформатировать разделы стандартными средствами. Эти же инструкции подходят и для очистки обычного раздела (без системы) в уже установленной винде.
Если у вас будут какие-то вопросы по ходу чтения, то пишите их в комментариях – постараюсь вам помочь.
Содержание
- Через установочный диск или флешку
- Через восстановление системы
- Через установленную ОС
- Через проводник
- Командная строка
- Управление дисками
- Задать вопрос автору статьи
Через установочный диск или флешку
- Вам нужно создать установочный диск или флешку новой операционной системы. Об этом смотрите инструкции ниже:
- Windows 7
- Windows 10
- После этого вставляем флешку или диск в компьютер, где вы хотите отформатировать жесткий диск с Windows 7. Перезагружаем компьютер и запускаем BOOT-меню, для этого нажимаем на вспомогательную клавишу на клавиатуре. В зависимости от используемой материнской платы используются клавиши: F11, F12, Esc или F9 – смотрите подсказку на загрузочном экране BIOS. Вы также можете зайти в БИОС и выставить приоритеты загрузки там – ищем BOOT раздел.
- Запустите мастер установщик в Виндовс 7 или 10, нажимаем кнопку «Установить», выбираем язык и принимаем условия соглашения. На определенном этапе вам нужно выбрать не обновление, а полноценную установку – это важно!
- Теперь вы увидите разделы дисков, нажимаем по ссылке с настройками.
- Чтобы отформатировать раздел, выбираем нужный и нажимаем по соответствующей кнопке ниже. Вы также можете отформатировать все диски, потом нажать напротив каждого раздел «Удалить». А потом «Создать» – для того чтобы разметить новые области винчестера.
- Вы можете выйти с установщика или приступить к установке новой системы, нажав «Далее».
Через восстановление системы
ВНИМАНИЕ! Если таким способов форматнуть раздел с виндой не получится, то воспользуйтесь загрузочной флешкой.
Прежде чем приступить к форматированию, посмотрите на размер раздела, который вы хотите очистить. Также данный способ подходит, если система у вас уже установлена. После процедуры вам в любом случае нужно будет устанавливать новую ОС.
- Перезагрузите комп и зажмите кнопку F8, и, когда вылезет вспомогательное меню, запустите «Устранение неполадок компа».
- Выбираем язык, авторизовавшись в учетке, если она у вас есть, и запускаем консоль.
Форматирование одного раздела
- А теперь вводим поочередно команды:
diskpart
list volume
- Далее вы увидите разделы, которые есть у вас в компе. Вам нужно ориентироваться не на букву (так как она может отличаться от той, что стоит в системе), а на размер раздела. Как только вы найдете нужный – выберите его с помощью команды:
select volume 3 (вместо тройки ставьте ваш раздел и смотрите на первый столбец таблицы)
- А теперь форматирование:
format fs=NTFS quick (Параметр быстрой очистки «quick» можно не указывать)
- Как только процедура закончится, обязательно введите команду выхода:
exit
Форматирование всего жесткого диска
- Вводим:
diskpart
- Далее нужно посмотреть номер физического диска, подключенного к системнику, вписываем команду:
list disk
- Если он у вас один, то вы увидите только одно устройство, выбираем его:
select disk 0
- Очищаем:
clean
Через установленную ОС
Через проводник
- Нажимаем по самой главной кнопке винды в левом нижем углу и далее выбираем ваш компьютер – вы также можете перейти в проводник, если он отображается у вас на рабочем столе.
- Как только вы выберите раздел, который хотите очистить, кликните ПКМ по нему и далее выберите соответствующий пункт.
- Файловую систему менять обычно не нужно – оставляем параметр, который и стоял ранее. Метку и кластер тоже обычно менять не нужно. По умолчанию будет стоять «Быстрое (очистка оглавления)» – я настоятельно рекомендую убрать эту галочку, если раздел большой, и вы хотите качественно его очистить.
- В самом конце нажимаем «Начать».
Командная строка
В поисковой строке вводим: «Командная строка» или «cmd». Обязательно запустите утилиту с правами админа, в противном случае вы не сможете очистить нужный раздел.
У нас есть два варианта. Указать обычную команду со значением по умолчанию – в конце пишем букву тома:
format D:
Второй вариант – мы дописываем к команде ещё два параметра.
format D: fs:NTFS /q
- fs:NTFS – здесь мы указываем файловую систему, в которую мы хотим превратить раздел. Если данный параметр не указать, то будет применена файловая система, которая стоит в данный момент.
- /q – быстрая очистка. Лучше ставить, если раздел небольшой.
Для запуска команды нажмите по клавише «Enter».
Управление дисками
- На клавиатуре нажмите одновременно на клавишу (Может иметь значок Windows) и английскую букву R. Как только вылезет выполняющее окошко, введите команду: diskmgmt.msc. Если этого окошка нет, то зайдите в «Пуск» и в поисковой строке введите аналогичную команду, а потом запустите утилиту.
- Тут все аналогично – выбираем раздел, заходим в раздел форматирования.
- Аналогично, как и в первом способе: выбираем метку тома, файловую систему. Размер кластера установите по умолчанию. Также убираем галочку напротив быстрой очистки. Жмем «ОК».
- Вылезет предупреждающее окошко – просто соглашаемся и ждем, пока процедура закончится.
Как отформатировать жесткий диск

В этой инструкции речь как раз и пойдет о том, как произвести это, на самом деле нехитрое действие — отформатировать диск С (или, вернее, диск, на который установлена Windows), и любой другой жесткий диск. Ну а начну с самого простого. (Если вам нужно отформатировать винчестер в FAT32, а Windows пишет, что том слишком велик для файловой системы, см. эту статью). Также может быть полезным: Чем различаются быстрое и полное форматирование в Windows.
Форматирование не системного жесткого диска или его раздела в Windows
Для того, чтобы отформатировать диск или его логический раздел в Windows 7, 8 или Windows 10 (условно говоря, диск D), достаточно открыть проводник (или «Мой компьютер»), кликнуть правой кнопкой мыши по диску и выбрать пункт «Форматировать».
После этого, просто укажите, при желании метку тома, файловую систему (хотя тут лучше оставить NTFS) и способ форматирования (имеет смысл оставить «Быстрое форматирование»). Нажмите «Начать» и дождитесь, когда диск полностью будет отформатирован. Иногда, если жесткий диск достаточно велик, это может занять продолжительное время и вы даже можете решить, что компьютер завис. С вероятностью 95% это не так, просто подождите.
Еще один способ отформатировать жесткий диск, не являющийся системным — сделать это с помощью команды format в командной строке, запущенной от имени администратора. В общем виде, команда, производящая быстрое форматирование диска в NTFS будет выглядеть так:
format /FS:NTFS D: /q
Где D: — это буква форматируемого диска.
Как отформатировать диск C в Windows 7, 8 и Windows 10
В общем-то, данное руководство подойдет и для предыдущих версий Windows. Итак, если вы попробуете отформатировать системный жесткий диск в Windows 7 или 8, то увидите сообщение о том, что:
- Вы не можете отформатировать этот том. Он содержит используемую сейчас версию операционной системы Windows. Форматирование этого тома может привести к тому, что компьютер перестанет работать. (Windows 8 и 8.1)
- Этот диск используется. Диск используется другой программой или процессом. Отформатировать его? А после нажатия «Да» — сообщение «Windows не может отформатировать этот диск. Завершите все прочие программы, использующие этот диск, убедитесь, что ни одно окно не отображает его содержимое, а затем повторите попытку.
Происходящее легко объяснимо — Windows не может отформатировать тот диск, на котором он сам находится. Более того, даже если операционная система установлена на диск D или любой другой, все равно на первом разделе (т.е. на диске C) будут находиться необходимые для загрузки операционной системы файлы, так как при включении компьютера, BIOS в первую очередь начнет загрузку оттуда.
Некоторые примечания
Таким образом, форматируя диск C вам следует помнить, что это действие подразумевает последующую установку Windows (или другой ОС) или же, если Windows установлена на другой раздел, конфигурацию загрузки ОС после форматирования, что является не самой тривиальной задачей и, если вы не слишком опытный пользователь (а судя по всему, это так, раз вы здесь), я бы не рекомендовал за это браться.
Форматирование
Если же вы уверены в том, что делаете, то продолжаем. Для того, чтобы отформатировать диск С или системный раздел Windows, вам потребуется загрузиться с какого-либо другого носителя:
- Загрузочной флешки Windows или Linux, загрузочного диска.
- Любых других загрузочных носителей — LiveCD, Hiren’s Boot CD, Bart PE и других.
Имеются также специальные решения, такие как Acronis Disk Director, Paragon Partition Magic или Manager и другие. Но их мы рассматривать не будем: во-первых, эти продукты являются платными, во-вторых, для целей простого форматирования они излишни.
Форматирование с помощью загрузочной флешки или диска Windows 7 и 8
Для того, чтобы отформатировать системный диск этим способом, загрузитесь с соответствующего установочного носителя и на этапе выбора типа установки выберите «Полная установка». Следующее, что вы увидите будет выбор раздела для установки.
Если вы нажмете ссылку «Настройка диска», то тут же вы сможете уже и отформатировать и изменить структуру его разделов. Более подробно об этом можно прочесть в статье «Как разбить диск при установке Windows».
Еще один способ — в любой момент установки нажать Shift + F10, откроется командная строка. Из которой вы также можете произвести форматирование (как это сделать, было написано выше). Тут нужно учесть, что в программе установки буква диска С может быть и другой, для того, чтобы выяснить ее, для начала воспользуйтесь командой:
wmic logicaldisk get deviceid, volumename, description
А, чтобы уточнить, не перепутали ли чего — команду DIR D:, где D: — буква диска. (По этой команде вы увидите содержимое папок на диске).
После этого уже можно применять format к нужному разделу.
Как отформатировать диск с помощью LiveCD
Форматирование жесткого диска с помощью различного рода LiveCD мало чем отличается от форматирования просто в Windows. Так как при загрузке с LiveCD все действительно необходимые данные располагаются в оперативной памяти компьютера, вы можете используя различные варианты BartPE отформатировать системный жесткий диск просто через проводник. И, также как в уже описанных вариантах, использовать команду format в командной строке.
Есть и другие нюансы форматирования, но их я опишу в одной из следующих статей. А для того, чтобы начинающий пользователь знал, как отформатировать диск C этой статьи, думаю, будет достаточно. Если что — задавайте вопросы в комментариях.
Вопрос от пользователя
Здравствуйте.
Хочу полностью удалить все содержимое на диске, и затем заново установить систему. У меня два диска («C:» и «D:») — один я смог отформатировать, а вот с диском «C:» проблема. Не подскажите, как можно отформатировать системный жесткий диск (на котором установлена Windows 8)?
Всем доброго времени суток!
Вообще, на сегодняшней современной системе запустить форматирование диска — операция не сложная, я бы даже сказал простая (не то, что было лет 20 назад).
Пожалуй, вопросы возникают лишь в тех случаях, когда Windows не видит диск, во время форматирования появляются ошибки, или при попытке произвести форматирование системного диска (как в вашем случае).
В статье ниже разберу, несколько способов форматирования — в зависимости от ваших задач и конкретной проблемы, выберите нужное.
Итак…
👉 Важно!
После форматирования накопителя вся информация на нем будет удалена! Сделайте заранее копию нужных файлов с диска на сторонние носители.
*
Содержание статьи
- 1 Способы форматирования жесткого диска
- 1.1 Из-под Windows
- 1.1.1 Через Мой компьютер
- 1.1.2 Через управление дисками
- 1.1.3 Через командную строку
- 1.1.4 С помощью спец. утилит
- 1.2 Через BIOS
- 1.2.1 С помощью установочной флешки с Windows
- 1.2.2 С помощью спец. программ
- 1.1 Из-под Windows
→ Задать вопрос | дополнить
Способы форматирования жесткого диска
Из-под Windows
Через Мой компьютер
Наверное, классический и самый простой способ отформатировать диск — это зайти в «Мой компьютер» (или «Этот компьютер», в зависимости от версии вашей ОС), найти в нем нужный раздел диска. Затем выбрать этот раздел, нажать правой кнопкой мышки по нему и в контекстном меню выбрать требуемое (т.е. форматирование, см. скриншот ниже). 👇
Примечание: если значка «Мой компьютер» на рабочем столе нет, и вы не знаете, как его открыть — нажмите сочетание кнопок WIN+E — откроется проводник: слева в меню выберите ссылку на «Мой компьютер/Этот компьютер».
Форматировать диск // Этот компьютер // Windows 10
Далее должно открыться окно, в котором задаются основные настройки:
- файловая система: FAT 32, NTFS, exFAT и др. В большинстве случаев, самый оптимальный вариант для жесткого диска — использование NTFS;
- размер единицы распределения: 4096 байт (оптимальный вариант);
- метка тома: имя диска, можете вводить любое (рекомендую использовать латиницу, т.к. некоторые программы некорректно читают русский шрифт).
Настройки при форматировании накопителя
В общем-то, настройки по умолчанию, обычно, подойдут большинству пользователей — можете сразу нажать кнопку «Начать». Через несколько минут получите «чистый» диск…
*
Через управление дисками
В тех случаях, когда Вы зашли в «Мой компьютер», а в нем просто не видно вашего подключенного диска (такое часто бывает с новыми дисками, которые не были отформатированы) — то необходимо использовать либо специальные утилиты, либо воспользоваться инструментом «управление дисками», встроенного в Windows.
Чтобы открыть управление дисками, нужно:
- нажать сочетание кнопок WIN+R, чтобы открыть окно «Выполнить»;
- ввести команду diskmgmt.msc и нажать Enter. Должно открыться приложение «Управление дисками».
Далее вы увидите не только все подключенные диски, флешки, карты памяти и пр., но и какие разделы на них были созданы — т.е. всю структуру. Выбираете нужный раздел, и щелкаете по нему правой кнопкой мышки — в контекстном меню щелкаете по пункту «Форматировать…» (см. красные стрелки на скрине ниже). 👇
Управление дисками — выбор раздела для форматирования
Далее будет необходимо указать метку тома (то бишь название диска), файловую систему и размер кластера. Затем согласиться с проводимой операцией. Всё!
Выбор файловой системы, название тома
*
Через командную строку
В тех случаях, когда проводник зависает (например), также в случае разного рода ошибок, можно попробовать произвести форматирование диска через 👉 командную строку.
Для начала необходимо открыть ее от имени администратора. Для этого:
- откройте диспетчер задач (сочетание кнопок Ctrl+Shift+Esc);
- далее нажмите файл/новая задача;
- введите в строку «Открыть» CMD, поставьте галочку, чтобы задача была с правами администратора и нажмите Enter. Должна открыться командная строка.
Командная строка от имени администратора
Далее необходимо ввести команду:
format G: /FS:NTFS /q
ГДЕ:
G: — буква форматируемого диска (указывайте внимательно!);
/FS:NTFS — выбор файловой системы;
/q — быстрое форматирование.
Форматирование диска G в командной строке
В принципе, диск должен быть отформатирован.
В Windows 10, кстати, может появиться небольшая «ошибка» — система попросит вас указать метку тома для диска, а потом напишет, что «Указана недопустимая метка диска» (хотя вроде вы указали все верно, пример ниже).
Введите метку тома — Указана недопустимая метка диска
В этом случае сделайте следующее…
Сначала откройте в командной строке тот диск, который хотите отформатировать, например, диск G: (см. скриншот ниже).
Выбор диска в командной строке
Далее напишите команду vol и нажмите Enter. Так вы узнаете метку диска и серийный номер тома. (В моем случае метка диска «Windows 8», без кавычек).
Команда VOL — смотрим метку тома
Далее снова вводите команду форматирование, и в поле метки диска — ту метку, которую мы узнали в предыдущем шаге (в моем случае — Windows . Далее вас предупредят, что все данные при форматировании будут уничтожены (соглашаетесь, вводя y и нажимая Enter).
В следующем шаге вам предложат ввести метку тома — теперь можете задавать любое имя (32 символа). Можно поле просто оставить пустым, нажав по Enter. Собственно, всё — диск будет отформатирован (скрин ниже).
Форматирование окончено
*
С помощью спец. утилит
👉 В помощь! Лучшие программы и утилиты для работы с жестким диском.
Сейчас сотни различных программ и утилит для работы с жесткими дисками. Такие операции, как форматирование, разбивка, дефрагментация и прочее — можно делать в более удобных программах, чем встроенные в Windows. Ссылку на статью с лучшими из них — привел выше.
На мой взгляд, одна из тех, которая заслуживает внимания — это AOMEI Partition Assistant.
AOMEI Partition Assistant
Официальный сайт: https://www.aomeitech.com/
Она позволяет быстро, безопасно, и легко проводить самые нужные операции с дисковыми накопителями:
- изменять их размер разделов (без форматирования в том числе);
- перемещать разделы;
- объединять разделы;
- форматировать накопители;
- изменять метки и многие другое!
AOMEI Partition Assistant — что можно сделать с разделом диска
Что еще подкупает, в программе много различных пошаговых мастеров — они помогут решить задачу даже тем пользователям, кто только недавно познакомился с ПК. Ну, например, можно конвертировать файловую систему FAT 32 в NTFS без потери данных, перенести Windows с жесткого диска на новомодный SSD и др.
В общем, рекомендую к ознакомлению!
*
Через BIOS
(для форматирования системных разделов, например, на которые установлена Windows)
Если вы хотите отформатировать раздел, на котором установлена Windows — то просто так сделать это не получиться. Суть в том, что нужно загрузиться с другого носителя — например, с другого жесткого диска (на котором установлена Windows) или с 👉 загрузочной флешки, а после отформатировать ваш диск.
Естественно, что нужно заранее подготовить такой носитель (например, установочную флешку с Windows) — так как после форматирования системного раздела накопителя, Windows с нее больше не загрузиться (пока не установите вновь. Сумбурно объяснил, но в общих чертах, думаю, понятно 👌).
С помощью установочной флешки с Windows
Самый простой способ отформатировать системный раздел диска — это воспользоваться установочной флешкой с Windows. О том, как ее создать и подготовить (если у вас ее нет), можете узнать из моих предыдущих статей (ссылки привожу ниже).
👉 В помощь!
1) Утилиты для создания загрузочных флешек с Windows.
2) Создание загрузочной USB-флешки Windows 10.
3) Создание загрузочной флешки для установки Windows XP, 7, 8, 10 (UEFI and Legacy).
Проще всего загрузиться с флешки — это использовать специальное загрузочное меню — BOOT MENU, которое можно вызвать сразу после включения компьютера/ноутбука (либо изменив приоритет загрузки в BIOS). Чтобы не повторяться здесь, приведу пару ссылок на подробные статьи об этом.
👉 В помощь!
1) Горячие клавиши для входа в меню BIOS, Boot Menu, восстановления из скрытого раздела.
2) Как настроить BIOS для загрузки с флешки или диска (CD/DVD/USB).
Далее, загрузившись с установочной флешки, необходимо дойти до выбора раздела под установку Windows. В этом шаге можете отформатировать как весь диск целиком (удалить все разделы и создать их заново в том числе), так и отдельные его разделы.
Выберите раздел для установки Windows
👉 В помощь!
Если есть сложности, и вы не знаете, как дойти до этого шага при установке Windows — рекомендую ознакомиться вот с этой статьей
*
С помощью спец. программ
Взять ту же AOMEI Partition Assistant, что я рекомендовал использовать при работе из-под Windows, чуть выше в статье. У нее в арсенале есть отличный инструмент по созданию специальной аварийной флешки, с которой можно загрузиться, когда у вас полетела система (или она вообще не установлена на диске).
👉 В помощь!
О программах для работы с жесткими дисками у меня на блоге есть статья (в том числе рассказано и об AOMEI Partition Assistant).
Чтобы создать такую флешку, необходимо на рабочем ПК в программе запустить «Мастер/Сделать загрузочный CD-мастер».
Мастер создания загрузочных носителей
Далее просто следуйте указаниям мастера. Обычно от вас потребуется лишь вставить в USB-порт флешку и правильно указать ее букву. Дальше мастер все сделает сам.
Выбор флешки
Чтобы загрузиться с такой флешки — используйте тоже Boot Menu, ссылки на инструкции приводил выше в статье, в предыдущем шаге.
Когда загрузитесь с аварийной флешки — меню и работа программы будет аналогична той, что работает из-под Windows. Так же кликните мышкой по нужному диску и произведете необходимую операцию (скриншот ниже).
AOMEI Partition Assistant — форматирование раздела
*
На этом всё, за дополнения отдельное мерси.
Удачи!
👋
Первая публикация: 03.12.2017
Корректировка: 30.11.2021


Полезный софт:
-
- Видео-Монтаж
Отличное ПО для создания своих первых видеороликов (все действия идут по шагам!).
Видео сделает даже новичок!
-
- Ускоритель компьютера
Программа для очистки Windows от «мусора» (удаляет временные файлы, ускоряет систему, оптимизирует реестр).
Как отформатировать жесткий диск

В этой инструкции речь как раз и пойдет о том, как произвести это, на самом деле нехитрое действие — отформатировать диск С (или, вернее, диск, на который установлена Windows), и любой другой жесткий диск. Ну а начну с самого простого. (Если вам нужно отформатировать винчестер в FAT32, а Windows пишет, что том слишком велик для файловой системы, см. эту статью). Также может быть полезным: Чем различаются быстрое и полное форматирование в Windows.
Форматирование не системного жесткого диска или его раздела в Windows
Для того, чтобы отформатировать диск или его логический раздел в Windows 7, 8 или Windows 10 (условно говоря, диск D), достаточно открыть проводник (или «Мой компьютер»), кликнуть правой кнопкой мыши по диску и выбрать пункт «Форматировать».
После этого, просто укажите, при желании метку тома, файловую систему (хотя тут лучше оставить NTFS) и способ форматирования (имеет смысл оставить «Быстрое форматирование»). Нажмите «Начать» и дождитесь, когда диск полностью будет отформатирован. Иногда, если жесткий диск достаточно велик, это может занять продолжительное время и вы даже можете решить, что компьютер завис. С вероятностью 95% это не так, просто подождите.
Еще один способ отформатировать жесткий диск, не являющийся системным — сделать это с помощью команды format в командной строке, запущенной от имени администратора. В общем виде, команда, производящая быстрое форматирование диска в NTFS будет выглядеть так:
format /FS:NTFS D: /q
Где D: — это буква форматируемого диска.
Как отформатировать диск C в Windows 7, 8 и Windows 10
В общем-то, данное руководство подойдет и для предыдущих версий Windows. Итак, если вы попробуете отформатировать системный жесткий диск в Windows 7 или 8, то увидите сообщение о том, что:
- Вы не можете отформатировать этот том. Он содержит используемую сейчас версию операционной системы Windows. Форматирование этого тома может привести к тому, что компьютер перестанет работать. (Windows 8 и 8.1)
- Этот диск используется. Диск используется другой программой или процессом. Отформатировать его? А после нажатия «Да» — сообщение «Windows не может отформатировать этот диск. Завершите все прочие программы, использующие этот диск, убедитесь, что ни одно окно не отображает его содержимое, а затем повторите попытку.
Происходящее легко объяснимо — Windows не может отформатировать тот диск, на котором он сам находится. Более того, даже если операционная система установлена на диск D или любой другой, все равно на первом разделе (т.е. на диске C) будут находиться необходимые для загрузки операционной системы файлы, так как при включении компьютера, BIOS в первую очередь начнет загрузку оттуда.
Некоторые примечания
Таким образом, форматируя диск C вам следует помнить, что это действие подразумевает последующую установку Windows (или другой ОС) или же, если Windows установлена на другой раздел, конфигурацию загрузки ОС после форматирования, что является не самой тривиальной задачей и, если вы не слишком опытный пользователь (а судя по всему, это так, раз вы здесь), я бы не рекомендовал за это браться.
Форматирование
Если же вы уверены в том, что делаете, то продолжаем. Для того, чтобы отформатировать диск С или системный раздел Windows, вам потребуется загрузиться с какого-либо другого носителя:
- Загрузочной флешки Windows или Linux, загрузочного диска.
- Любых других загрузочных носителей — LiveCD, Hiren’s Boot CD, Bart PE и других.
Имеются также специальные решения, такие как Acronis Disk Director, Paragon Partition Magic или Manager и другие. Но их мы рассматривать не будем: во-первых, эти продукты являются платными, во-вторых, для целей простого форматирования они излишни.
Форматирование с помощью загрузочной флешки или диска Windows 7 и 8
Для того, чтобы отформатировать системный диск этим способом, загрузитесь с соответствующего установочного носителя и на этапе выбора типа установки выберите «Полная установка». Следующее, что вы увидите будет выбор раздела для установки.
Если вы нажмете ссылку «Настройка диска», то тут же вы сможете уже и отформатировать и изменить структуру его разделов. Более подробно об этом можно прочесть в статье «Как разбить диск при установке Windows».
Еще один способ — в любой момент установки нажать Shift + F10, откроется командная строка. Из которой вы также можете произвести форматирование (как это сделать, было написано выше). Тут нужно учесть, что в программе установки буква диска С может быть и другой, для того, чтобы выяснить ее, для начала воспользуйтесь командой:
wmic logicaldisk get deviceid, volumename, description
А, чтобы уточнить, не перепутали ли чего — команду DIR D:, где D: — буква диска. (По этой команде вы увидите содержимое папок на диске).
После этого уже можно применять format к нужному разделу.
Как отформатировать диск с помощью LiveCD
Форматирование жесткого диска с помощью различного рода LiveCD мало чем отличается от форматирования просто в Windows. Так как при загрузке с LiveCD все действительно необходимые данные располагаются в оперативной памяти компьютера, вы можете используя различные варианты BartPE отформатировать системный жесткий диск просто через проводник. И, также как в уже описанных вариантах, использовать команду format в командной строке.
Есть и другие нюансы форматирования, но их я опишу в одной из следующих статей. А для того, чтобы начинающий пользователь знал, как отформатировать диск C этой статьи, думаю, будет достаточно. Если что — задавайте вопросы в комментариях.
Содержание
- Вариант 1: Форматирование диска с установленной Windows
- Вариант 2: Форматирование диска в Windows
- Вопросы и ответы
Отформатировать раздел с установленной Windows в работающей системе невозможно — Windows не может удалить саму себя — поэтому, чтобы выполнить такое форматирование, необходимо загрузиться в среду восстановления. В Windows 10 попасть в нее можно через меню особых вариантов загрузки, но более универсальным способом, работающим во всех популярных версиях системы, является загрузка компьютера с установочного диска. Существует два способа форматирования.
- Первый способ предполагает использование «Командной строки», запущенной в среде восстановления. Загрузив компьютер с установочного диска и войдя в среду WinPE, вам нужно будет запустить «Командную строку». При помощи нее, определив букву системного тома с помощью консольной утилиты «Diskpart» и выбрав сам раздел, останется выполнить команду форматирования
format quick fs=NTFS. - Вместо быстрого форматирования вы можете просто удалить раздел с Windows. Для этого в той же «Командной строке» необходимо вызвать утилиту «Diskpart», выбрать нужный раздел и выполнить команду
del vol override. - Форматирование при установке также предполагает использование установочного диска, но при этом не нужно заходить в среду восстановления. В этом случае работа ведется с мастером установки Windows. Когда в окне мастера вам будет предложено выбрать раздел для установки, выделите том с установленной операционной системой и нажмите «Форматировать». Как вариант, можно нажать «Удалить». При этом раздел с системой будет удален без форматирования.

Развернутые инструкции по перечисленным выше способам вы найдете в статьях по ссылкам ниже.
Подробнее:
Форматирование диска C в Windows 10
Удаление Windows 7 с компьютера
При необходимости можно отформатировать только пользовательский раздел или весь диск. В первом случае форматирование может быть выполнено в работающей Windows, во втором случае диск форматируется либо из-под установочного носителя с помощью мастера-установщика или «Командной строки», либо будучи снятым и подключенным к другому работающему компьютеру с Windows.
- Если нужно отформатировать только пользовательский раздел жесткого диска, вполне можно обойтись штатными средствами Windows. Это очень простая процедура, выполняемая из «Проводника». При этом можно выбрать тип файловой системы, размер кластера и добавить метку тома.
- Если по какой-то причине выполнить форматирование штатными средствами не удаётся, можно воспользоваться сторонними программами, например Acronis Disk Director или MiniTool Partition Wizard.
- Чтобы отформатировать весь диск, потребуется загрузить компьютер с установочного носителя, войти в среду восстановления, запустить «Командную строку» и выполнить команду
format X: /q, где X — буква одного из разделов. Если на диске имеется несколько разделов, та же команда выполняется для них. - Если надо отформатировать весь диск с уничтожением всех разделов, в «Командной строке» последовательно выполняем такие команды:
diskpart
list disk
select disk 0
clean
create partition primary
assign letter=c
format fs=ntfs quick
В результате на диске будет создан один раздел с файловой системой NTFS и буквой C.
Частичное или полное форматирование диска в Windows 7 почти ничем не отличается от той же процедуры в других версиях операционной системы. Среди способов вам будут доступны форматирование из «Проводника», из оснастки «Управление дисками», среды восстановления, «Командной строки» и сторонних программ.
- Форматирование пользовательского раздела в Windows может быть выполнено несколькими способами: через «Проводник», через «Командную строку» и оснастку «Управление дисками». Первый способ наиболее простой.
- В случае проблем с форматированием можно воспользоваться сторонними менеджерами разделов, например Acronis Disk Director.
- В случае форматирования всего диска компьютер загружается из-под установочного носителя в среду восстановления, в которой запускается «Командная строка» и выполняются команды форматирования томов. Также диск может быть отформатирован с удалением всех разделов, для чего используются команды, приведенные четвертым пунктом в описании форматирования диска в Windows 8.1 и 10.

Для получения полноценных инструкций от другого нашего автора на эту тему перейдите по ссылке ниже.
Подробнее: Форматирование жесткого диска
Еще статьи по данной теме:
Помогла ли Вам статья?
You delete everything including the operating system when you set your mind to format C drive. You cannot use the quick format on the C drive as on other non-system drives, but we can teach you a special method from the beginning to the end.
Quick Access — How to Format C Drive in Windows 11/10
- Boot using the Windows Setup Disc.
- Once the Windows installs, you will see the screen.
- Click Install Now and wait until it finishes.
- Accept the terms and conditions and select Next.
- Go to the Custom (advanced) option.
- Now, a prompt will ask you the location for the Windows installation.
- Select Format among the options…Read More>>
- Or you can use command lines — In the Command Prompt window, type «format c: /fs:ntfs»…Read More>>
This guide provides you with four ways to format C drive (system partition). You can wipe data, reinstall the system after formatting. Follow these methods if you want to learn how to format C drive in Windows 11/10 successfully.
| Workable Solutions | Step-by-step Troubleshooting |
|---|---|
| Fix 1. Format with Partition Tool (Recommended by Techradar) | Connect or insert the USB/CD/DVD to your computer and launch EaseUS Partition Master…Full steps |
| Fix 2. Format with Windows Setup | Boot with the Windows Setup Disc. Place the CD in the optical hard drive…Full steps |
| Fix 3. Use a System Repair Disc | Insert CD/DVD into DVD-ROM or connected external DVD drive…Full steps |
| Fix 4. Change a USB port | If you have a Windows XP Setup CD, you can format C from the Recovery Console…Full steps |
About Windows 11/10/8.1/8/7 Disk/ C Drive Formatting
According to Wikipedia, «Disk formatting is the process of preparing a data storage device such as hard disk drive, solid-state drive, floppy disk or USB flash drive for initial use.» Formatting a drive will erase all the existing content on the device, therefore, if you have important files on the partition or storage device, back them up before the format. Generally, formatting a disk for use by an operating system and its applications typically involves three different processes.
- Low-level formatting
- Partitioning
- High-level formatting
The high-level formatting creates the file system format within a disk partition or a logical volume. Hence, when it comes to formatting a C drive, it’s related to the high-level formatting.
Can You Format C Drive in Windows 11/10/8.1/8/7
«Can I format the C drive to install Windows 7?»
«Can I format the C drive to reinstall Windows 10?»
The answer is both «Yes» and «No.» Why can’t you format the C drive in Windows 11/10? The C drive is where the Windows operating system locates. To format C means that you erase the operating system and other information on the C drive, or the primary partition using Windows. How can you expect Windows to erase itself?
Therefore, you can’t format the C drive within Windows 11/10 or any other versions of Windows. When you attempt to format the C drive, which contains the operating system that is currently running, you will receive a prompt saying, «You can not format this volume. It contains the version of Windows that you’re using. Formatting this volume could cause your computer to stop working», as shown in the image below.
The good news is that there are still ways to format a C drive that contains the operating system. You can get it down quickly if you can boot your computer from another operating system with formatting abilities.
Fix 1. How to Format C Drive in Windows 10/11 with Third-party Tool
Among the four available choices, let’s choose the most straightforward method to start: use the partition tool — EaseUS Partition Master. With this software, you can format the hard drive without using the Windows installation disc or tools.
Reliable Partition Management Tool
- Transfer free disk space from one drive to another directly.
- Resize/move, merge, clone partition, and check file system error.
- Clone disk, convert to MBR/GPT, convert to dynamic/basic.
- Migrate OS, increase partition space, and wipe data, etc.
Procedure 1. Create a Bootable Disk
Download EaseUS Partition Master to create a bootable disk. The WinPE bootable disk allows you to access your hard drive outside the current OS.
Step 1. To create a bootable disk of EaseUS Partition Master, you should prepare a storage media, like a USB drive, flash drive or a CD/DVD disc. Then, correctly connect the drive to your computer.
Step 2. Launch EaseUS Partition Master, and find the «Bootable Media» feature on the left. Click on it.
Step 3. You can choose the USB or CD/DVD when the drive is available. However, if you do not have a storage device at hand, you can also save the ISO file to a local drive, and later burn it to a storage media. Once made the option, click the «Create» button to begin.
- Check the Warning message and click «Yes».
When the process finishes, you have successfully created an EaseUS Partition Master WinPE bootable disk. Now, you can manage your hard disks and partitions through the bootable drive whenever the computer fails to boot normally.
If you have RAID drives, load the RAID driver first by clicking Add Driver from the menu bar, which can help you add the driver of your device under WinPE environment, as some specific device cannot be recognized under WinPE environment without drivers installed, such as RAID or some specific hard disk.
Procedure 2. Boot the Computer from the Bootable Media
Step 1. Restart your computer and press the BIOS key (depending on the computer you use, it could be F2, F8, the Delete key…) to enter BIOS.
Step 2. In BIOS, set to boot the computer from the bootable USB/CD/DVD.
Procedure 3. Format the C Drive Using EaseUS Partition Master
After the startup, your computer will boot into a system with EaseUS Partition Master installed. Now your computer is using another operating system with formatting abilities. You can format the C drive with ease.
hp.com: EaseUS Partition Manager offers a good basic utility for securely erasing your SSD and a variety of paid options.
Step 1. Right-click the hard drive partition and choose the «Format» option.
Step 2. In the new window, set the Partition label, File system, and Cluster size for the partition, then click «OK».
Step 3. You can see a warning window, click «Yes» to continue.
Step 4. Click the «Execute 1 Task(s)» button, then click «Apply» to start formatting the hard drive partition.
If you are using other devices, like USB flash drive or SD card, read on:
Fix 2. Format C Drive Windows 10 with Windows Setup or External Storage Media
It is a convenient way to format C drive with this method. You can format C drive this way — using Windows 11/10, Windows 8, Windows 7, or Windows Vista installation media. Here are the steps to format C drive:
Step 1. Boot with the Windows Setup Disc. Place the CD in the optical hard drive and follow the instructions.
Step 2. Select the language you want to use and select «Next».
Step 3. Click «Install Now» and wait until it finishes. This process isn’t really installing the Windows OS.
Step 4. Accept the terms and conditions and select «Next».
Step 5. Go to the Custom (advanced) option. You will see a list of all the existing drives. Click «Drive options (advanced)».
Step 6. Select «Format». Now, Windows will start the process of formatting your drive.
Video Guide — How to Format C Drive in Windows 10 and Reinstall Windows 10
This video shows how to format local C drive and reinstall Windows 10 system.
- 0:43 Make a backup folder.
- 2:26 Plug a Windows 10 bootable USB.
- 2:37 Change the boot menu.
Fix 3. How to Format C Drive with System Repair Disc in Windows 11/10/8/7
You can also format a C drive by making a System Repair Disc. If you don’t have a copy of Windows 7, 8, 10, or 11, you can create your own disc and use it to boot then format drive C. Steps to format C drive with a System Repair Disc.
Step 1. Create a System Repair Disc.
- 1. Insert CD/DVD into DVD-ROM or connected external DVD drive.
- 2. Click «Control Panel» on the computer screen, then click «Backup and Restore (Windows 7)».
- 3. Click «Create a system repair disc» from the left column to open the repair disc creation window. Follow the on-screen instructions to create a system repair disc.
Step 2. Format C Drive with the System Repair Disc.
- 1. Insert the disc in the optical drive and restart your PC. You will be shown a prompt telling you to press any key to boot from the CD. Wait for the installation to complete. Choose your preferred language and continue.
- 2. You will be redirected to System Recovery. Select the «Use recovery tools…» option and proceed.
- 3. Go to Command Prompt. Enter the following command: format c: /fs:NTFS
- 4. You will be asked to provide the volume level. Enter the label. Proceed to the format by typing in Y and hit Enter. Once the format is finished, enter the Volume Label.
Fix 4. Format C Drive Windows XP with Recovery Console
Recovery Console does not exist in Windows Vista or later, nor does it exist in Windows ME, Windows 98, or earlier. If you have a Windows XP Setup CD, you can format C from the Recovery Console.
Whether to Format C Drive or Not
But wait a second. Is it really necessary to format the C drive on a computer? According to pre-sales consulting information, users’ primary purpose to erase an old operating system is to leave room for the new OS installation. That’s unnecessary.
When you reinstall Windows on the disk that has an OS, you have to format the disk. That is to say, the format will occur during the operating system installation. Thus, if you intend to format the C drive for Windows installation, it’s needless to format the system drive in advance.
Yet there are always some expectations. What if you have to format the C drive to wipe your hard drive and erase all your system information, settings, files, and programs on that partition? There are four choices for you:
- Partition tool (for Windows 11, 10, 8, 7, or Windows Vista or Windows XP)
- A Windows setup disk or flash drive (for Windows 11, 10, 8, 7, or Windows Vista or Windows XP)
- A system repair disc (for Windows 11/10, Windows 8, or Windows 7)
- Recovery Console for (Windows XP)
The Bottom Line
In conclusion, formatting a C drive is unnecessary if you want to do it for installing Windows because the OS installation requires you to format the disk during the process. If you have to format the C drive on your computer, there are several options for you. The easiest one is to create a bootable media with software like EaseUS Partition Master (Fix 1). A bootable USB/CD/DVD enables you to format the target OS from another OS effortlessly. Hope the guide is helpful to you.
Format C Drive FAQs
how to format local disk c? how to format only c drive in windows 10/11? See short answers.
How do I format my C drive only?
To format your C drive only, you’ll need to create a bootable USB drive or CD/DVD.
Once you have your bootable media, boot from it and select the option to format your C drive. This will erase all the data on your C drive, so be sure to back up any important files before proceeding. Once the format is complete, you’ll need to install an operating system on your C drive. You can do this by booting from your bootable media and selecting the option to install an operating system. Follow the prompts to complete the installation process. Once your new operating system is up and running, you’ll be able to format your C drive as needed without affecting any other drives on your computer.
How do I format C drive quickly?
The answer is actually quite simple, and there are a few different ways to do it. One method is to use the built-in Windows tool called «Disk Cleanup.» This tool will scan your hard drive and remove any unnecessary files, which can help to free up space and improve performance. Another option is to use a third-party disk cleanup program, which can be even more effective at deleting old files and improving performance. Finally, you can format C drive using the Command Prompt. This method is slightly more technical, but it can be useful if you want complete control over the process.
How do I format a C drive partition?
Before you format a C drive partition, it is recommended that you back up any important files that you don’t want to lose. Once you have done this, you can format the partition using the following steps:
1. Open the Disk Management tool by going to Start > Run and typing in ‘diskmgmt.msc’.
2. Right-click on the C drive partition that you want to format and select ‘Format’.
3. Choose the format type (NTFS, FAT32, etc.) and Allocation Unit Size that you want to use.
4. Click ‘OK’ to format the partition.
You delete everything including the operating system when you set your mind to format C drive. You cannot use the quick format on the C drive as on other non-system drives, but we can teach you a special method from the beginning to the end.
Quick Access — How to Format C Drive in Windows 11/10
- Boot using the Windows Setup Disc.
- Once the Windows installs, you will see the screen.
- Click Install Now and wait until it finishes.
- Accept the terms and conditions and select Next.
- Go to the Custom (advanced) option.
- Now, a prompt will ask you the location for the Windows installation.
- Select Format among the options…Read More>>
- Or you can use command lines — In the Command Prompt window, type «format c: /fs:ntfs»…Read More>>
This guide provides you with four ways to format C drive (system partition). You can wipe data, reinstall the system after formatting. Follow these methods if you want to learn how to format C drive in Windows 11/10 successfully.
| Workable Solutions | Step-by-step Troubleshooting |
|---|---|
| Fix 1. Format with Partition Tool (Recommended by Techradar) | Connect or insert the USB/CD/DVD to your computer and launch EaseUS Partition Master…Full steps |
| Fix 2. Format with Windows Setup | Boot with the Windows Setup Disc. Place the CD in the optical hard drive…Full steps |
| Fix 3. Use a System Repair Disc | Insert CD/DVD into DVD-ROM or connected external DVD drive…Full steps |
| Fix 4. Change a USB port | If you have a Windows XP Setup CD, you can format C from the Recovery Console…Full steps |
About Windows 11/10/8.1/8/7 Disk/ C Drive Formatting
According to Wikipedia, «Disk formatting is the process of preparing a data storage device such as hard disk drive, solid-state drive, floppy disk or USB flash drive for initial use.» Formatting a drive will erase all the existing content on the device, therefore, if you have important files on the partition or storage device, back them up before the format. Generally, formatting a disk for use by an operating system and its applications typically involves three different processes.
- Low-level formatting
- Partitioning
- High-level formatting
The high-level formatting creates the file system format within a disk partition or a logical volume. Hence, when it comes to formatting a C drive, it’s related to the high-level formatting.
Can You Format C Drive in Windows 11/10/8.1/8/7
«Can I format the C drive to install Windows 7?»
«Can I format the C drive to reinstall Windows 10?»
The answer is both «Yes» and «No.» Why can’t you format the C drive in Windows 11/10? The C drive is where the Windows operating system locates. To format C means that you erase the operating system and other information on the C drive, or the primary partition using Windows. How can you expect Windows to erase itself?
Therefore, you can’t format the C drive within Windows 11/10 or any other versions of Windows. When you attempt to format the C drive, which contains the operating system that is currently running, you will receive a prompt saying, «You can not format this volume. It contains the version of Windows that you’re using. Formatting this volume could cause your computer to stop working», as shown in the image below.
The good news is that there are still ways to format a C drive that contains the operating system. You can get it down quickly if you can boot your computer from another operating system with formatting abilities.
Fix 1. How to Format C Drive in Windows 10/11 with Third-party Tool
Among the four available choices, let’s choose the most straightforward method to start: use the partition tool — EaseUS Partition Master. With this software, you can format the hard drive without using the Windows installation disc or tools.
Reliable Partition Management Tool
- Transfer free disk space from one drive to another directly.
- Resize/move, merge, clone partition, and check file system error.
- Clone disk, convert to MBR/GPT, convert to dynamic/basic.
- Migrate OS, increase partition space, and wipe data, etc.
Procedure 1. Create a Bootable Disk
Download EaseUS Partition Master to create a bootable disk. The WinPE bootable disk allows you to access your hard drive outside the current OS.
Step 1. To create a bootable disk of EaseUS Partition Master, you should prepare a storage media, like a USB drive, flash drive or a CD/DVD disc. Then, correctly connect the drive to your computer.
Step 2. Launch EaseUS Partition Master, and find the «Bootable Media» feature on the left. Click on it.
Step 3. You can choose the USB or CD/DVD when the drive is available. However, if you do not have a storage device at hand, you can also save the ISO file to a local drive, and later burn it to a storage media. Once made the option, click the «Create» button to begin.
- Check the Warning message and click «Yes».
When the process finishes, you have successfully created an EaseUS Partition Master WinPE bootable disk. Now, you can manage your hard disks and partitions through the bootable drive whenever the computer fails to boot normally.
If you have RAID drives, load the RAID driver first by clicking Add Driver from the menu bar, which can help you add the driver of your device under WinPE environment, as some specific device cannot be recognized under WinPE environment without drivers installed, such as RAID or some specific hard disk.
Procedure 2. Boot the Computer from the Bootable Media
Step 1. Restart your computer and press the BIOS key (depending on the computer you use, it could be F2, F8, the Delete key…) to enter BIOS.
Step 2. In BIOS, set to boot the computer from the bootable USB/CD/DVD.
Procedure 3. Format the C Drive Using EaseUS Partition Master
After the startup, your computer will boot into a system with EaseUS Partition Master installed. Now your computer is using another operating system with formatting abilities. You can format the C drive with ease.
hp.com: EaseUS Partition Manager offers a good basic utility for securely erasing your SSD and a variety of paid options.
Step 1. Right-click the hard drive partition and choose the «Format» option.
Step 2. In the new window, set the Partition label, File system, and Cluster size for the partition, then click «OK».
Step 3. You can see a warning window, click «Yes» to continue.
Step 4. Click the «Execute 1 Task(s)» button, then click «Apply» to start formatting the hard drive partition.
If you are using other devices, like USB flash drive or SD card, read on:
Fix 2. Format C Drive Windows 10 with Windows Setup or External Storage Media
It is a convenient way to format C drive with this method. You can format C drive this way — using Windows 11/10, Windows 8, Windows 7, or Windows Vista installation media. Here are the steps to format C drive:
Step 1. Boot with the Windows Setup Disc. Place the CD in the optical hard drive and follow the instructions.
Step 2. Select the language you want to use and select «Next».
Step 3. Click «Install Now» and wait until it finishes. This process isn’t really installing the Windows OS.
Step 4. Accept the terms and conditions and select «Next».
Step 5. Go to the Custom (advanced) option. You will see a list of all the existing drives. Click «Drive options (advanced)».
Step 6. Select «Format». Now, Windows will start the process of formatting your drive.
Video Guide — How to Format C Drive in Windows 10 and Reinstall Windows 10
This video shows how to format local C drive and reinstall Windows 10 system.
- 0:43 Make a backup folder.
- 2:26 Plug a Windows 10 bootable USB.
- 2:37 Change the boot menu.
Fix 3. How to Format C Drive with System Repair Disc in Windows 11/10/8/7
You can also format a C drive by making a System Repair Disc. If you don’t have a copy of Windows 7, 8, 10, or 11, you can create your own disc and use it to boot then format drive C. Steps to format C drive with a System Repair Disc.
Step 1. Create a System Repair Disc.
- 1. Insert CD/DVD into DVD-ROM or connected external DVD drive.
- 2. Click «Control Panel» on the computer screen, then click «Backup and Restore (Windows 7)».
- 3. Click «Create a system repair disc» from the left column to open the repair disc creation window. Follow the on-screen instructions to create a system repair disc.
Step 2. Format C Drive with the System Repair Disc.
- 1. Insert the disc in the optical drive and restart your PC. You will be shown a prompt telling you to press any key to boot from the CD. Wait for the installation to complete. Choose your preferred language and continue.
- 2. You will be redirected to System Recovery. Select the «Use recovery tools…» option and proceed.
- 3. Go to Command Prompt. Enter the following command: format c: /fs:NTFS
- 4. You will be asked to provide the volume level. Enter the label. Proceed to the format by typing in Y and hit Enter. Once the format is finished, enter the Volume Label.
Fix 4. Format C Drive Windows XP with Recovery Console
Recovery Console does not exist in Windows Vista or later, nor does it exist in Windows ME, Windows 98, or earlier. If you have a Windows XP Setup CD, you can format C from the Recovery Console.
Whether to Format C Drive or Not
But wait a second. Is it really necessary to format the C drive on a computer? According to pre-sales consulting information, users’ primary purpose to erase an old operating system is to leave room for the new OS installation. That’s unnecessary.
When you reinstall Windows on the disk that has an OS, you have to format the disk. That is to say, the format will occur during the operating system installation. Thus, if you intend to format the C drive for Windows installation, it’s needless to format the system drive in advance.
Yet there are always some expectations. What if you have to format the C drive to wipe your hard drive and erase all your system information, settings, files, and programs on that partition? There are four choices for you:
- Partition tool (for Windows 11, 10, 8, 7, or Windows Vista or Windows XP)
- A Windows setup disk or flash drive (for Windows 11, 10, 8, 7, or Windows Vista or Windows XP)
- A system repair disc (for Windows 11/10, Windows 8, or Windows 7)
- Recovery Console for (Windows XP)
The Bottom Line
In conclusion, formatting a C drive is unnecessary if you want to do it for installing Windows because the OS installation requires you to format the disk during the process. If you have to format the C drive on your computer, there are several options for you. The easiest one is to create a bootable media with software like EaseUS Partition Master (Fix 1). A bootable USB/CD/DVD enables you to format the target OS from another OS effortlessly. Hope the guide is helpful to you.
Format C Drive FAQs
how to format local disk c? how to format only c drive in windows 10/11? See short answers.
How do I format my C drive only?
To format your C drive only, you’ll need to create a bootable USB drive or CD/DVD.
Once you have your bootable media, boot from it and select the option to format your C drive. This will erase all the data on your C drive, so be sure to back up any important files before proceeding. Once the format is complete, you’ll need to install an operating system on your C drive. You can do this by booting from your bootable media and selecting the option to install an operating system. Follow the prompts to complete the installation process. Once your new operating system is up and running, you’ll be able to format your C drive as needed without affecting any other drives on your computer.
How do I format C drive quickly?
The answer is actually quite simple, and there are a few different ways to do it. One method is to use the built-in Windows tool called «Disk Cleanup.» This tool will scan your hard drive and remove any unnecessary files, which can help to free up space and improve performance. Another option is to use a third-party disk cleanup program, which can be even more effective at deleting old files and improving performance. Finally, you can format C drive using the Command Prompt. This method is slightly more technical, but it can be useful if you want complete control over the process.
How do I format a C drive partition?
Before you format a C drive partition, it is recommended that you back up any important files that you don’t want to lose. Once you have done this, you can format the partition using the following steps:
1. Open the Disk Management tool by going to Start > Run and typing in ‘diskmgmt.msc’.
2. Right-click on the C drive partition that you want to format and select ‘Format’.
3. Choose the format type (NTFS, FAT32, etc.) and Allocation Unit Size that you want to use.
4. Click ‘OK’ to format the partition.
Вопрос от пользователя
Здравствуйте.
Хочу полностью удалить все содержимое на диске, и затем заново установить систему. У меня два диска («C:» и «D:») — один я смог отформатировать, а вот с диском «C:» проблема. Не подскажите, как можно отформатировать системный жесткий диск (на котором установлена Windows 8)?
Всем доброго времени суток!
Вообще, на сегодняшней современной системе запустить форматирование диска — операция не сложная, я бы даже сказал простая (не то, что было лет 20 назад).
Пожалуй, вопросы возникают лишь в тех случаях, когда Windows не видит диск, во время форматирования появляются ошибки, или при попытке произвести форматирование системного диска (как в вашем случае).
В статье ниже разберу, несколько способов форматирования — в зависимости от ваших задач и конкретной проблемы, выберите нужное.
Итак…
👉 Важно!
После форматирования накопителя вся информация на нем будет удалена! Сделайте заранее копию нужных файлов с диска на сторонние носители.
*
Содержание статьи
- 1 Способы форматирования жесткого диска
- 1.1 Из-под Windows
- 1.1.1 Через Мой компьютер
- 1.1.2 Через управление дисками
- 1.1.3 Через командную строку
- 1.1.4 С помощью спец. утилит
- 1.2 Через BIOS
- 1.2.1 С помощью установочной флешки с Windows
- 1.2.2 С помощью спец. программ
- 1.1 Из-под Windows
→ Задать вопрос | дополнить
Способы форматирования жесткого диска
Из-под Windows
Через Мой компьютер
Наверное, классический и самый простой способ отформатировать диск — это зайти в «Мой компьютер» (или «Этот компьютер», в зависимости от версии вашей ОС), найти в нем нужный раздел диска. Затем выбрать этот раздел, нажать правой кнопкой мышки по нему и в контекстном меню выбрать требуемое (т.е. форматирование, см. скриншот ниже). 👇
Примечание: если значка «Мой компьютер» на рабочем столе нет, и вы не знаете, как его открыть — нажмите сочетание кнопок WIN+E — откроется проводник: слева в меню выберите ссылку на «Мой компьютер/Этот компьютер».
Форматировать диск // Этот компьютер // Windows 10
Далее должно открыться окно, в котором задаются основные настройки:
- файловая система: FAT 32, NTFS, exFAT и др. В большинстве случаев, самый оптимальный вариант для жесткого диска — использование NTFS;
- размер единицы распределения: 4096 байт (оптимальный вариант);
- метка тома: имя диска, можете вводить любое (рекомендую использовать латиницу, т.к. некоторые программы некорректно читают русский шрифт).
Настройки при форматировании накопителя
В общем-то, настройки по умолчанию, обычно, подойдут большинству пользователей — можете сразу нажать кнопку «Начать». Через несколько минут получите «чистый» диск…
*
Через управление дисками
В тех случаях, когда Вы зашли в «Мой компьютер», а в нем просто не видно вашего подключенного диска (такое часто бывает с новыми дисками, которые не были отформатированы) — то необходимо использовать либо специальные утилиты, либо воспользоваться инструментом «управление дисками», встроенного в Windows.
Чтобы открыть управление дисками, нужно:
- нажать сочетание кнопок WIN+R, чтобы открыть окно «Выполнить»;
- ввести команду diskmgmt.msc и нажать Enter. Должно открыться приложение «Управление дисками».
Далее вы увидите не только все подключенные диски, флешки, карты памяти и пр., но и какие разделы на них были созданы — т.е. всю структуру. Выбираете нужный раздел, и щелкаете по нему правой кнопкой мышки — в контекстном меню щелкаете по пункту «Форматировать…» (см. красные стрелки на скрине ниже). 👇
Управление дисками — выбор раздела для форматирования
Далее будет необходимо указать метку тома (то бишь название диска), файловую систему и размер кластера. Затем согласиться с проводимой операцией. Всё!
Выбор файловой системы, название тома
*
Через командную строку
В тех случаях, когда проводник зависает (например), также в случае разного рода ошибок, можно попробовать произвести форматирование диска через 👉 командную строку.
Для начала необходимо открыть ее от имени администратора. Для этого:
- откройте диспетчер задач (сочетание кнопок Ctrl+Shift+Esc);
- далее нажмите файл/новая задача;
- введите в строку «Открыть» CMD, поставьте галочку, чтобы задача была с правами администратора и нажмите Enter. Должна открыться командная строка.
Командная строка от имени администратора
Далее необходимо ввести команду:
format G: /FS:NTFS /q
ГДЕ:
G: — буква форматируемого диска (указывайте внимательно!);
/FS:NTFS — выбор файловой системы;
/q — быстрое форматирование.
Форматирование диска G в командной строке
В принципе, диск должен быть отформатирован.
В Windows 10, кстати, может появиться небольшая «ошибка» — система попросит вас указать метку тома для диска, а потом напишет, что «Указана недопустимая метка диска» (хотя вроде вы указали все верно, пример ниже).
Введите метку тома — Указана недопустимая метка диска
В этом случае сделайте следующее…
Сначала откройте в командной строке тот диск, который хотите отформатировать, например, диск G: (см. скриншот ниже).
Выбор диска в командной строке
Далее напишите команду vol и нажмите Enter. Так вы узнаете метку диска и серийный номер тома. (В моем случае метка диска «Windows 8», без кавычек).
Команда VOL — смотрим метку тома
Далее снова вводите команду форматирование, и в поле метки диска — ту метку, которую мы узнали в предыдущем шаге (в моем случае — Windows . Далее вас предупредят, что все данные при форматировании будут уничтожены (соглашаетесь, вводя y и нажимая Enter).
В следующем шаге вам предложат ввести метку тома — теперь можете задавать любое имя (32 символа). Можно поле просто оставить пустым, нажав по Enter. Собственно, всё — диск будет отформатирован (скрин ниже).
Форматирование окончено
*
С помощью спец. утилит
👉 В помощь! Лучшие программы и утилиты для работы с жестким диском.
Сейчас сотни различных программ и утилит для работы с жесткими дисками. Такие операции, как форматирование, разбивка, дефрагментация и прочее — можно делать в более удобных программах, чем встроенные в Windows. Ссылку на статью с лучшими из них — привел выше.
На мой взгляд, одна из тех, которая заслуживает внимания — это AOMEI Partition Assistant.
AOMEI Partition Assistant
Официальный сайт: https://www.aomeitech.com/
Она позволяет быстро, безопасно, и легко проводить самые нужные операции с дисковыми накопителями:
- изменять их размер разделов (без форматирования в том числе);
- перемещать разделы;
- объединять разделы;
- форматировать накопители;
- изменять метки и многие другое!
AOMEI Partition Assistant — что можно сделать с разделом диска
Что еще подкупает, в программе много различных пошаговых мастеров — они помогут решить задачу даже тем пользователям, кто только недавно познакомился с ПК. Ну, например, можно конвертировать файловую систему FAT 32 в NTFS без потери данных, перенести Windows с жесткого диска на новомодный SSD и др.
В общем, рекомендую к ознакомлению!
*
Через BIOS
(для форматирования системных разделов, например, на которые установлена Windows)
Если вы хотите отформатировать раздел, на котором установлена Windows — то просто так сделать это не получиться. Суть в том, что нужно загрузиться с другого носителя — например, с другого жесткого диска (на котором установлена Windows) или с 👉 загрузочной флешки, а после отформатировать ваш диск.
Естественно, что нужно заранее подготовить такой носитель (например, установочную флешку с Windows) — так как после форматирования системного раздела накопителя, Windows с нее больше не загрузиться (пока не установите вновь. Сумбурно объяснил, но в общих чертах, думаю, понятно 👌).
С помощью установочной флешки с Windows
Самый простой способ отформатировать системный раздел диска — это воспользоваться установочной флешкой с Windows. О том, как ее создать и подготовить (если у вас ее нет), можете узнать из моих предыдущих статей (ссылки привожу ниже).
👉 В помощь!
1) Утилиты для создания загрузочных флешек с Windows.
2) Создание загрузочной USB-флешки Windows 10.
3) Создание загрузочной флешки для установки Windows XP, 7, 8, 10 (UEFI and Legacy).
Проще всего загрузиться с флешки — это использовать специальное загрузочное меню — BOOT MENU, которое можно вызвать сразу после включения компьютера/ноутбука (либо изменив приоритет загрузки в BIOS). Чтобы не повторяться здесь, приведу пару ссылок на подробные статьи об этом.
👉 В помощь!
1) Горячие клавиши для входа в меню BIOS, Boot Menu, восстановления из скрытого раздела.
2) Как настроить BIOS для загрузки с флешки или диска (CD/DVD/USB).
Далее, загрузившись с установочной флешки, необходимо дойти до выбора раздела под установку Windows. В этом шаге можете отформатировать как весь диск целиком (удалить все разделы и создать их заново в том числе), так и отдельные его разделы.
Выберите раздел для установки Windows
👉 В помощь!
Если есть сложности, и вы не знаете, как дойти до этого шага при установке Windows — рекомендую ознакомиться вот с этой статьей
*
С помощью спец. программ
Взять ту же AOMEI Partition Assistant, что я рекомендовал использовать при работе из-под Windows, чуть выше в статье. У нее в арсенале есть отличный инструмент по созданию специальной аварийной флешки, с которой можно загрузиться, когда у вас полетела система (или она вообще не установлена на диске).
👉 В помощь!
О программах для работы с жесткими дисками у меня на блоге есть статья (в том числе рассказано и об AOMEI Partition Assistant).
Чтобы создать такую флешку, необходимо на рабочем ПК в программе запустить «Мастер/Сделать загрузочный CD-мастер».
Мастер создания загрузочных носителей
Далее просто следуйте указаниям мастера. Обычно от вас потребуется лишь вставить в USB-порт флешку и правильно указать ее букву. Дальше мастер все сделает сам.
Выбор флешки
Чтобы загрузиться с такой флешки — используйте тоже Boot Menu, ссылки на инструкции приводил выше в статье, в предыдущем шаге.
Когда загрузитесь с аварийной флешки — меню и работа программы будет аналогична той, что работает из-под Windows. Так же кликните мышкой по нужному диску и произведете необходимую операцию (скриншот ниже).
AOMEI Partition Assistant — форматирование раздела
*
На этом всё, за дополнения отдельное мерси.
Удачи!
👋
Первая публикация: 03.12.2017
Корректировка: 30.11.2021


Полезный софт:
-
- Видео-Монтаж
Отличное ПО для создания своих первых видеороликов (все действия идут по шагам!).
Видео сделает даже новичок!
-
- Ускоритель компьютера
Программа для очистки Windows от «мусора» (удаляет временные файлы, ускоряет систему, оптимизирует реестр).
Форматирование накопителя может потребоваться по самым разным причинам. Без него не обойтись при покупке нового жесткого диска, оно незаменимо, когда вам нужно стереть с него все файлы, переустановить операционную систему или банально попытаться продлить жизнь накопителя при появлении у него поврежденных секторов. И сегодня мы расскажем о том, как отформатировать жесткий диск несколькими разными способами.
Содержание
- Каким бывает форматирование
- В какой файловой системе форматировать жесткий диск
- Как полностью отформатировать жесткий диск
- Итоги
Каким бывает форматирование
Фактически, обычным пользователям доступен выбор лишь из двух видов форматирования — быстрого и полного. Быстрое форматирование занимает считанные секунды, но и информацию после такой процедуры восстановить достаточно легко. Все из-за того, что при быстром форматировании информация с накопителя не удаляется, но данные о ее местонахождении стираются, а само дисковое пространство помечается как неиспользуемое. И лишь при дальнейшей эксплуатации HDD эти данные постепенно замещаются новой информацией.
При полном форматировании диска во все его секторы записываются нули. Восстановить данные после этой процедуры практически невозможно. Но ее ценность даже не в этом, а в том, что в процессе полного форматирования проверяется работоспособность накопителя, и при выявлении битых (поврежденных) секторов они восстанавливаются, а если это невозможно — помечаются, как неисправные и больше не используются. Ну а это, в свою очередь, позволяет избавиться от большинства сбоев при работе с накопителем. Правда, и сама процедура такого форматирования занимает намного больше времени.
В какой файловой системе форматировать жесткий диск
Файловых систем придумано великое множество, но широкое распространение получило лишь несколько из них. А в последние годы потребительские компьютеры под управлением Windows повсеместно используют NTFS. И именно эту файловую систему стоит выбирать, если вы работаете на компьютере с современной операционной системой Microsoft.
Если же ваш выбор – операционные системы Linux, то при форматировании HDD или SSD стоит выбирать файловую систему Ext4. Ну а тем, кто хочет добиться максимальной совместимости со всеми существующими ОС, прямой путь в сторону универсальных FAT32 и exFAT.
Но еще раз повторимся, подавляющему большинство пользователей Windows-компьютеров нужно форматировать жесткий диск в файловой системе NTFS.
Как полностью отформатировать жесткий диск
Разработчики предусмотрели несколько способов форматирования жесткого диска, рассчитанных на разные жизненные ситуации. Принципиальной разницы между ними нет, и результат в любом случае будет одинаковым.
Форматирование жесткого диска через проводник Windows
Этот способ форматирования подойдет в том случае, если вы собираетесь отформатировать жесткий диск, на котором не установлена работающая операционная система. При этом перед запуском процедуры обязательно убедитесь, что на накопителе нет нужной вам информации — фотографий, видео, музыки и других данных, резервные копии которых вы не сделали. Все эти файлы окажутся уничтожены, и восстановить их можно будет только с большим трудом.
Откройте «Проводник», выберите нужный жесткий диск, после чего кликните по нему правой кнопкой мышки и в выпадающем меню нажмите на пункт «Форматировать».
В открывшемся окне выберите файловую систему, в которой будет происходить форматирование, придумайте название жесткого диска (Метка тома) и снимите галку напротив пункта «Быстрое форматирование», если вы собираетесь произвести полное форматирование накопителя с исправлением возможных ошибок.
Нажмите «Начать» для запуска форматирования, подтвердите ваш выбор и дождитесь окончания процедуры.
Если вы выбрали «Быстрое форматирование», то уже через несколько секунд диск будет «очищен» от всех файлов. На полное форматирование понадобится куда больше времени.
Форматирование жесткого диска с помощью Управления дисками
Как отформатировать внешний или внутренний жесткий диск другим способом? Еще один предусмотренный в Windows способ форматирования накопителя происходит через встроенную утилиту «Управление дисками».
Для ее запуска нажмите сочетание клавиш Win + R и выполните команду diskmgmt.msc.
Утилита предлагает намного более широкие возможности управления накопителями, позволяя разбивать их на отдельные тома или объединять уже созданные разделы. Впрочем, если вам нужно просто отформатировать диск, то все максимально просто.
Выберите нужный вам том или физический накопитель, кликните по нему правой кнопкой мыши и нажмите «Форматировать».
Подберите название накопителя (Метка тома), выберите файловую систему и снимите или поставьте галку в чекбоксе напротив пункта «Быстрое форматирование». После этого нажмите «ОК» и подтвердите свое желание отформатировать жесткий диск с потерей всех хранящихся там данных.
Остается дождаться завершения процедуры, и перед вами окажется девственно чистый диск.
Форматирование жесткого диска с помощью стороннего софта
Если вас по какой-то причине не устраивают встроенные средства Windows, то для форматирования винчестера вы вполне можете воспользоваться любым сторонним программным обеспечением. Благо такого ПО придумано великое множество. Это могут быть популярная Acronis Disk Director или менее распространенные, но от этого не более плохие MiniTool Partition Wizard, Paragon Partition Manager и т.д.
Расписывать процедуры форматирования в каждой из этих программ нет смысла. Тем более, что во многом они не отличаются ни друг от друга, ни от алгоритма работы стоковых средств Windows. Вам потребуется выбрать жесткий диск, который требуется очистить, нажать пункт «Форматировать» (или «Форматирование»), после чего указать «Метку тома», нужную файловую систему и подтвердить начало форматирования.
Как отформатировать диск с Windows 10 (системный диск)
Встроенные средства Windows и стороннее ПО не помогут, когда вам нужно отформатировать системный раздел компьютера или ноутбука — операционная система просто не сможет стереть сама себя. А это рекомендуется делать при каждой переустановке Windows. Поэтому здесь нет иного выбора, кроме как отформатировать диск через биос.
Для форматирования системного раздела нам потребуется загрузочная флешка или DVD-диск. Как его создать, мы уже писали в предыдущих статьях, поэтому не будем расписывать эту процедуру еще раз.
Установите загрузочную флешку в USB-порт компьютера или вставьте диск в DVD-привод, после чего перезагрузите компьютер и войдите в его BIOS/UEFI. Для этого при загрузке ПК нажмите кнопку «DEL», «F1», «F2», «F8», «F10» или зажмите сочетание клавиш «Ctrl»+«Alt»+«Esc» или «Ctrl»+«Alt»+«S». В зависимости от производителя материнской платы, эти кнопки или их сочетания могут отличаться, а более подробно о способах входа в BIOS/UEFI мы написали здесь.
Когда вы вошли в BIOS/UEFI, найдите там вкладку BOOT или пункт меню Advanced BIOS Features и измените приоритет загрузки на вашу флешку (DVD-привод). В большинстве случаев это можно сделать, выбрав соответствующий пункт в строке First Boot Device или Boot Priority. Сохраните изменения и выйдите из BIOS/UEFI. Теперь компьютер будет загружаться с флешки.
Теперь у вас есть несколько вариантов форматирования жесткого диска. Если вы пока не планируете устанавливать на системный раздел новую операционную систему, вы можете загрузиться с флешки, выбрать пункт «Восстановление системы -> Диагностика» -> «Поиск и устранение неисправностей» -> «Командная строка».
Введите команду «format /FS:NTFS X: /q» (без кавычек) для форматирования накопителя в файловой системе NTFS, «format /FS:FAT32 X: /q» — в FAT32 или «format X: /q» — для быстрого форматирования без изменения файловой системы. Во всех трех случаях вместо буквы «X» подставьте букву накопителя, который нужно отформатировать. Нажмите Enter и дождитесь завершения процедуры.
Для форматирования системного накопителя и последующей установки Windows достаточно следовать указаниям мастера установки. При этом на этапе выбора типа установки кликните на пункт «Выборочная: только установка Windows».
В открывшемся окне выберите накопитель или раздел, где будет установлена операционная система. Затем нажмите кнопку «Настройка диска» и кликните «Форматировать». Все остальное установщик сделает сам, после чего продолжит установку Windows.
Итоги
Мы разобрали несколько способов форматирования жесткого диска, в том числе и тот, как отформатировать диск с Windows. Ну а какой их них выбрать, зависит от вас. Просто помните, что форматирование стирает всю информацию с накопителя, и перед тем, как решиться на такой шаг, обязательно убедитесь, что на нем нет важных данных, резервную копию которых вы не сделали. Причем храниться эта резервная копия должна на другом диске.
Содержание
- Как установить Windows 10 и 11: несколько проверенных способов
- Как узнать версию Windows: два простых способа
Как отформатировать жесткий диск

В этой инструкции речь как раз и пойдет о том, как произвести это, на самом деле нехитрое действие — отформатировать диск С (или, вернее, диск, на который установлена Windows), и любой другой жесткий диск. Ну а начну с самого простого. (Если вам нужно отформатировать винчестер в FAT32, а Windows пишет, что том слишком велик для файловой системы, см. эту статью). Также может быть полезным: Чем различаются быстрое и полное форматирование в Windows.
Форматирование не системного жесткого диска или его раздела в Windows
Для того, чтобы отформатировать диск или его логический раздел в Windows 7, 8 или Windows 10 (условно говоря, диск D), достаточно открыть проводник (или «Мой компьютер»), кликнуть правой кнопкой мыши по диску и выбрать пункт «Форматировать».
После этого, просто укажите, при желании метку тома, файловую систему (хотя тут лучше оставить NTFS) и способ форматирования (имеет смысл оставить «Быстрое форматирование»). Нажмите «Начать» и дождитесь, когда диск полностью будет отформатирован. Иногда, если жесткий диск достаточно велик, это может занять продолжительное время и вы даже можете решить, что компьютер завис. С вероятностью 95% это не так, просто подождите.
Еще один способ отформатировать жесткий диск, не являющийся системным — сделать это с помощью команды format в командной строке, запущенной от имени администратора. В общем виде, команда, производящая быстрое форматирование диска в NTFS будет выглядеть так:
format /FS:NTFS D: /q
Где D: — это буква форматируемого диска.
Как отформатировать диск C в Windows 7, 8 и Windows 10
В общем-то, данное руководство подойдет и для предыдущих версий Windows. Итак, если вы попробуете отформатировать системный жесткий диск в Windows 7 или 8, то увидите сообщение о том, что:
- Вы не можете отформатировать этот том. Он содержит используемую сейчас версию операционной системы Windows. Форматирование этого тома может привести к тому, что компьютер перестанет работать. (Windows 8 и 8.1)
- Этот диск используется. Диск используется другой программой или процессом. Отформатировать его? А после нажатия «Да» — сообщение «Windows не может отформатировать этот диск. Завершите все прочие программы, использующие этот диск, убедитесь, что ни одно окно не отображает его содержимое, а затем повторите попытку.
Происходящее легко объяснимо — Windows не может отформатировать тот диск, на котором он сам находится. Более того, даже если операционная система установлена на диск D или любой другой, все равно на первом разделе (т.е. на диске C) будут находиться необходимые для загрузки операционной системы файлы, так как при включении компьютера, BIOS в первую очередь начнет загрузку оттуда.
Некоторые примечания
Таким образом, форматируя диск C вам следует помнить, что это действие подразумевает последующую установку Windows (или другой ОС) или же, если Windows установлена на другой раздел, конфигурацию загрузки ОС после форматирования, что является не самой тривиальной задачей и, если вы не слишком опытный пользователь (а судя по всему, это так, раз вы здесь), я бы не рекомендовал за это браться.
Форматирование
Если же вы уверены в том, что делаете, то продолжаем. Для того, чтобы отформатировать диск С или системный раздел Windows, вам потребуется загрузиться с какого-либо другого носителя:
- Загрузочной флешки Windows или Linux, загрузочного диска.
- Любых других загрузочных носителей — LiveCD, Hiren’s Boot CD, Bart PE и других.
Имеются также специальные решения, такие как Acronis Disk Director, Paragon Partition Magic или Manager и другие. Но их мы рассматривать не будем: во-первых, эти продукты являются платными, во-вторых, для целей простого форматирования они излишни.
Форматирование с помощью загрузочной флешки или диска Windows 7 и 8
Для того, чтобы отформатировать системный диск этим способом, загрузитесь с соответствующего установочного носителя и на этапе выбора типа установки выберите «Полная установка». Следующее, что вы увидите будет выбор раздела для установки.
Если вы нажмете ссылку «Настройка диска», то тут же вы сможете уже и отформатировать и изменить структуру его разделов. Более подробно об этом можно прочесть в статье «Как разбить диск при установке Windows».
Еще один способ — в любой момент установки нажать Shift + F10, откроется командная строка. Из которой вы также можете произвести форматирование (как это сделать, было написано выше). Тут нужно учесть, что в программе установки буква диска С может быть и другой, для того, чтобы выяснить ее, для начала воспользуйтесь командой:
wmic logicaldisk get deviceid, volumename, description
А, чтобы уточнить, не перепутали ли чего — команду DIR D:, где D: — буква диска. (По этой команде вы увидите содержимое папок на диске).
После этого уже можно применять format к нужному разделу.
Как отформатировать диск с помощью LiveCD
Форматирование жесткого диска с помощью различного рода LiveCD мало чем отличается от форматирования просто в Windows. Так как при загрузке с LiveCD все действительно необходимые данные располагаются в оперативной памяти компьютера, вы можете используя различные варианты BartPE отформатировать системный жесткий диск просто через проводник. И, также как в уже описанных вариантах, использовать команду format в командной строке.
Есть и другие нюансы форматирования, но их я опишу в одной из следующих статей. А для того, чтобы начинающий пользователь знал, как отформатировать диск C этой статьи, думаю, будет достаточно. Если что — задавайте вопросы в комментариях.
Есть только один диск на компе, без разделов, как можно форматнуть диск без удаления windows ?
-
Вопрос задан
-
3872 просмотра
Каким нить Acronis делаете образ системы, форматируете диск и тем же Акронисом восстанавливаете систему из образа. Правда образ надо будет где то хранить. Либо флешка, либо внешний HDD, или где то в сети. Зависит от размера полученного образа.
Пригласить эксперта
1 — в буквальной формулировке — нет. нельзя
2 — все финты с акронисом и тд — это как написать мелом на доске «%7№».. стереть тряпкой.. и написать снова
3 — вы чего хотите? цель в чем? винду почистить? лучший способ — переустановить ее с оригинального дистрибутива… но все дорогие сердцу файлы, заранее забекапить
если виндоус 7 и ниже — никак.
если 10, то восстановить до первозданного вида с сохранением данных.
другой путь — поставить Acronis Disk Director, или аналог. разделить С на два раздела. скопировать данные на второй и отформатировать С.
Не придумывайте фигни у винды есть функция «вернутся к заводским настройкам». При этом она спрашивает «Хотите ли почистить диск во время операции?».
А Акронис после развертывания образа вернет все ТАК ЖЕ КАК БЫЛО ДО.
-
Показать ещё
Загружается…
09 окт. 2023, в 19:26
1500 руб./в час
09 окт. 2023, в 18:18
1000 руб./за проект
09 окт. 2023, в 18:11
15000 руб./за проект