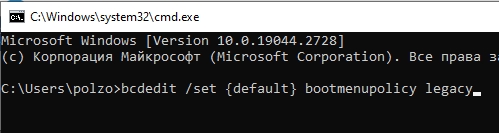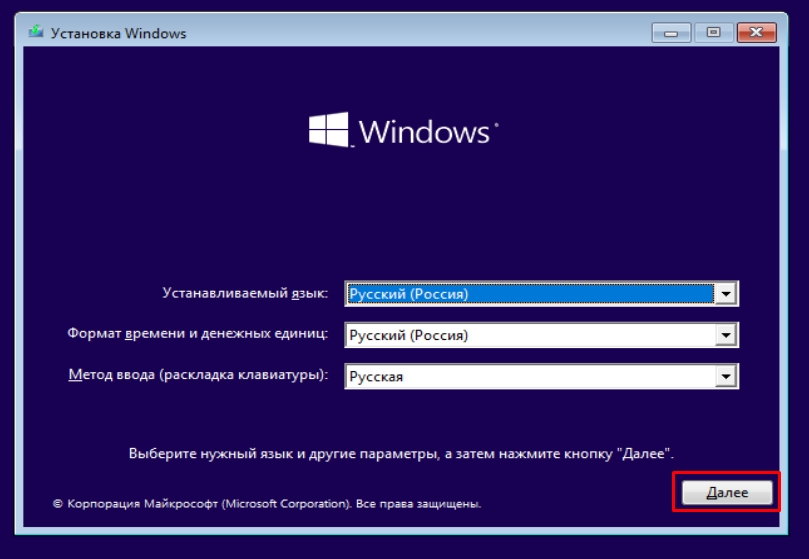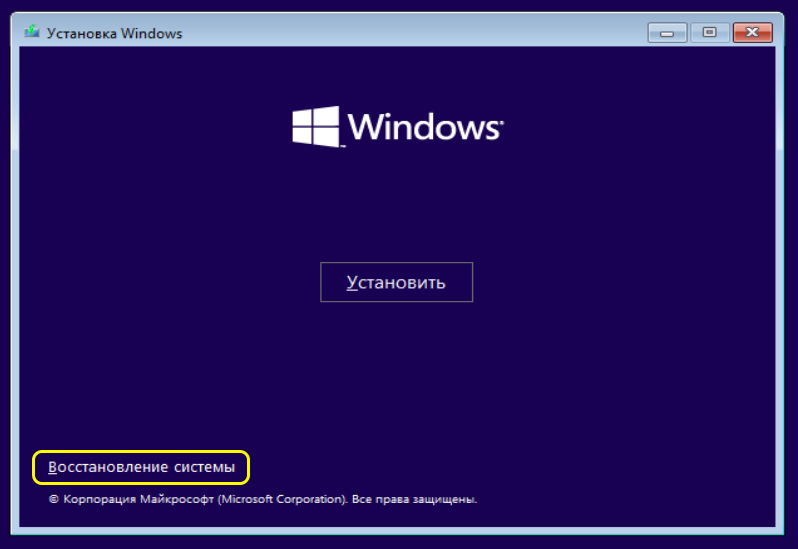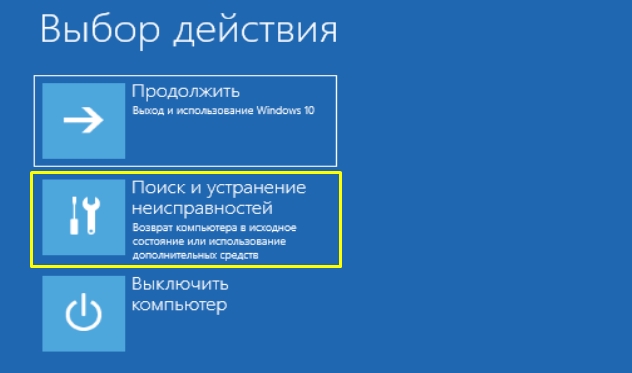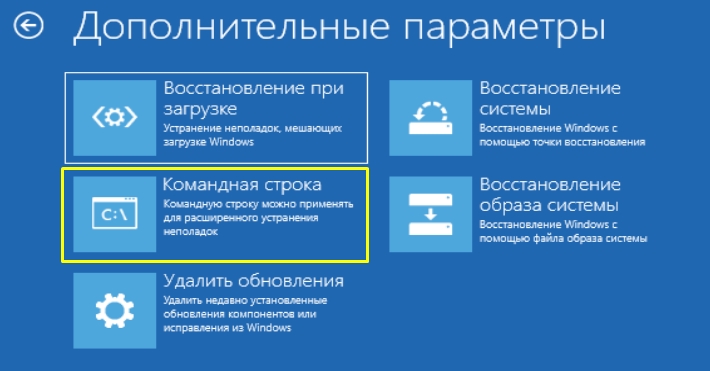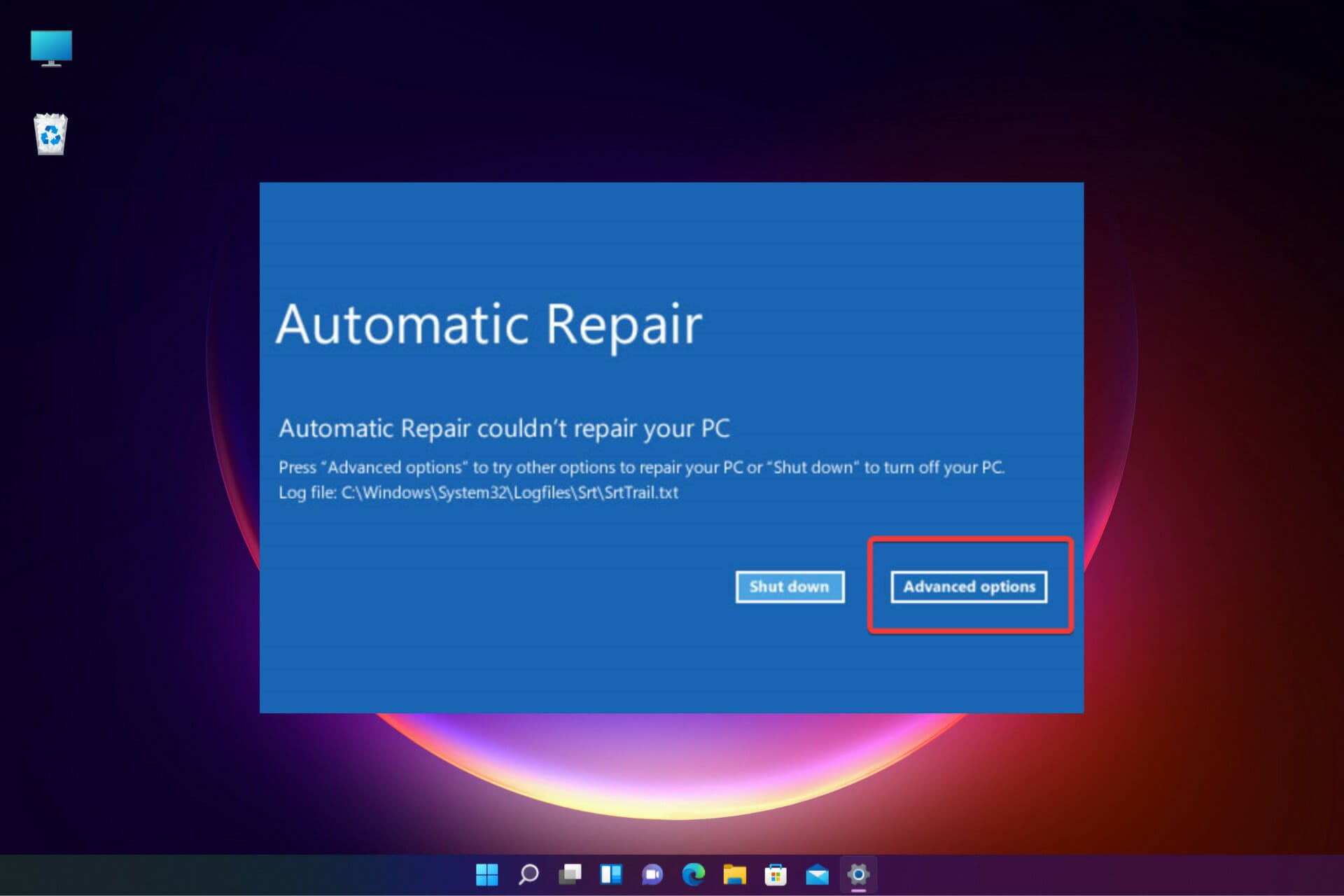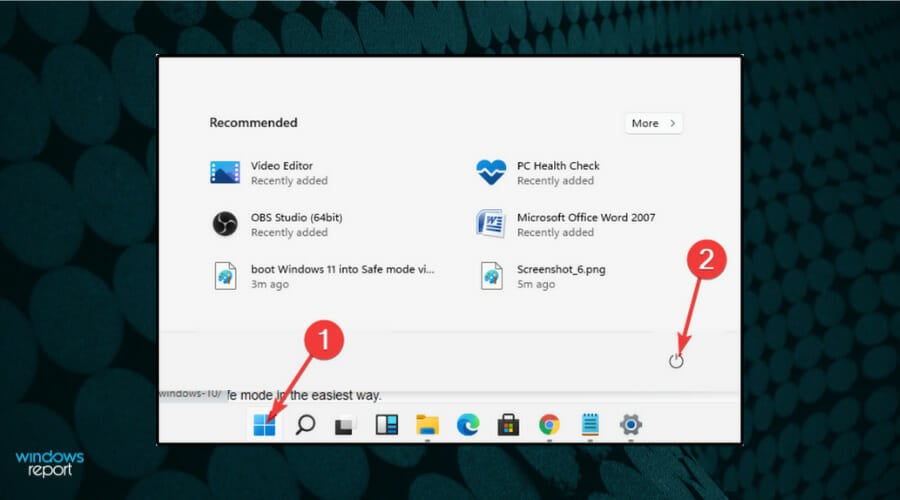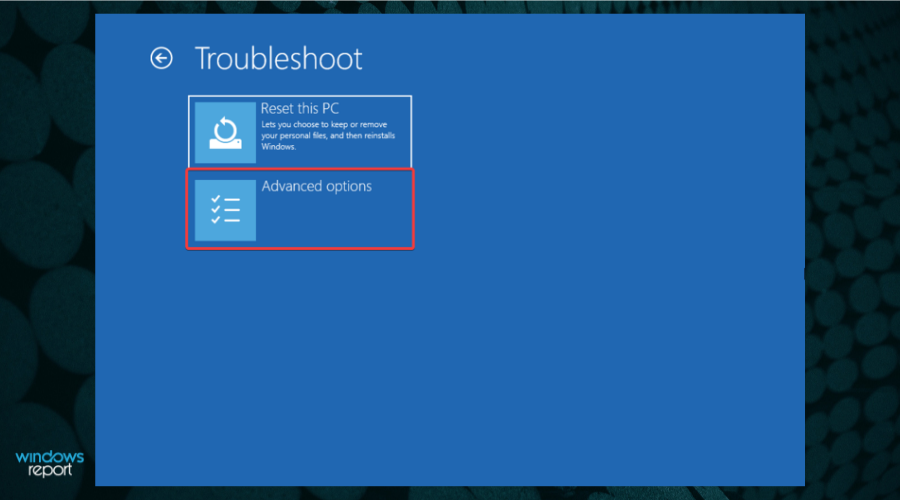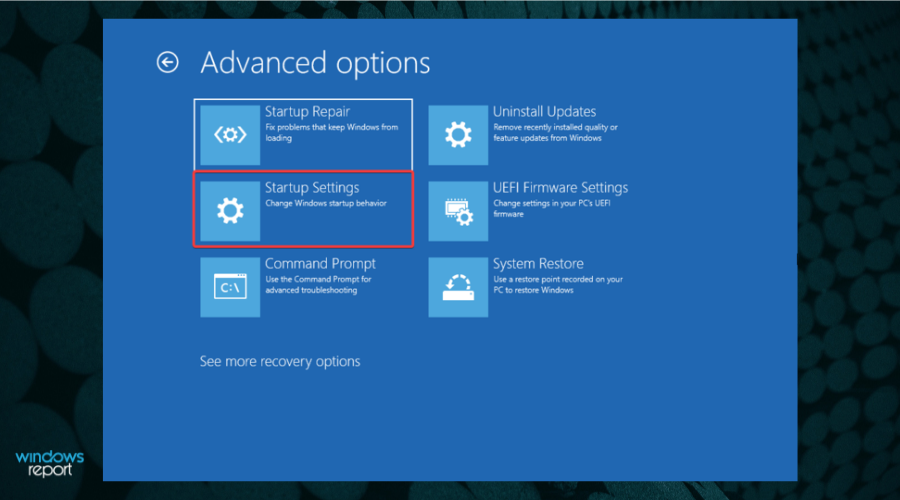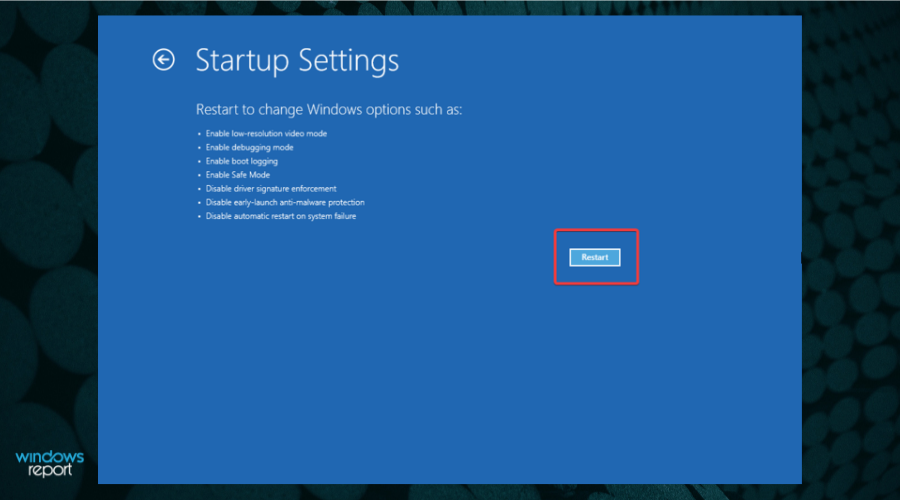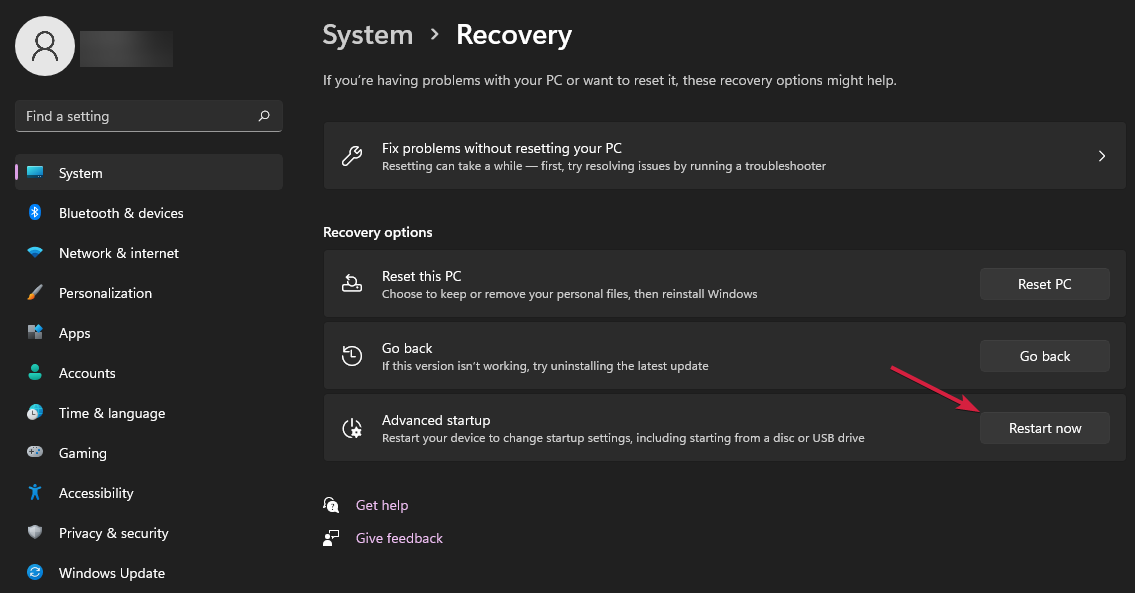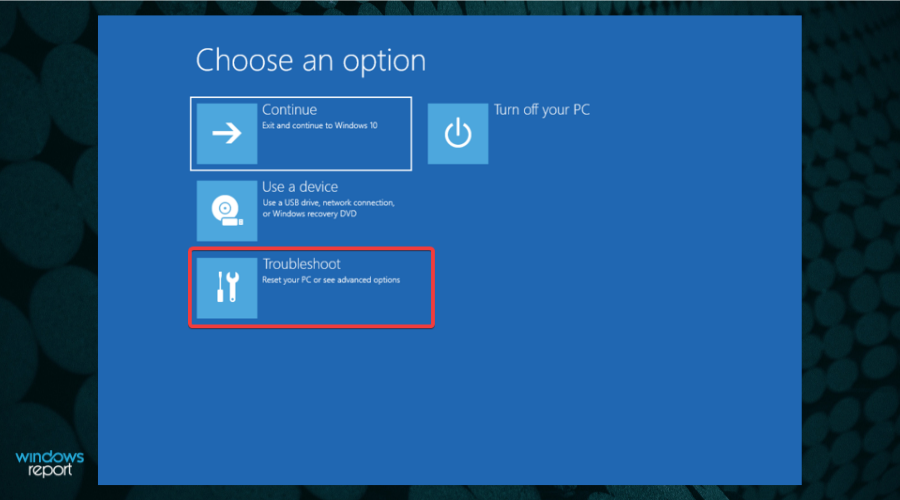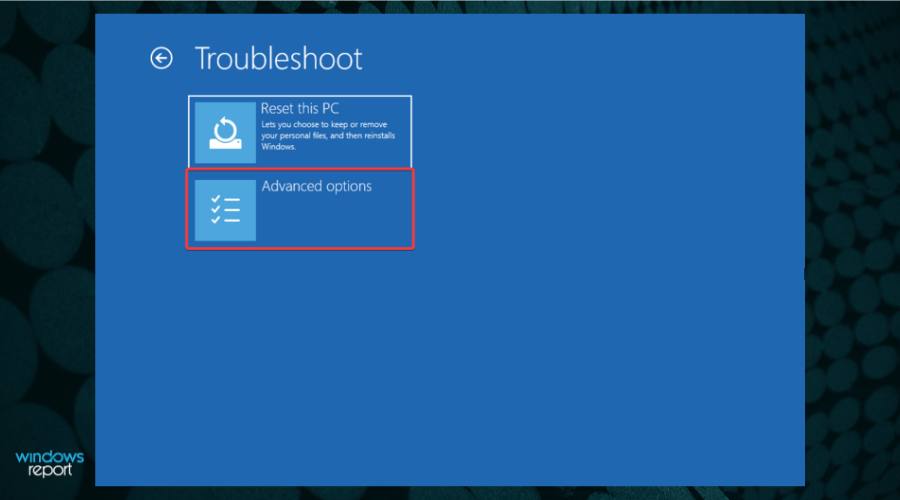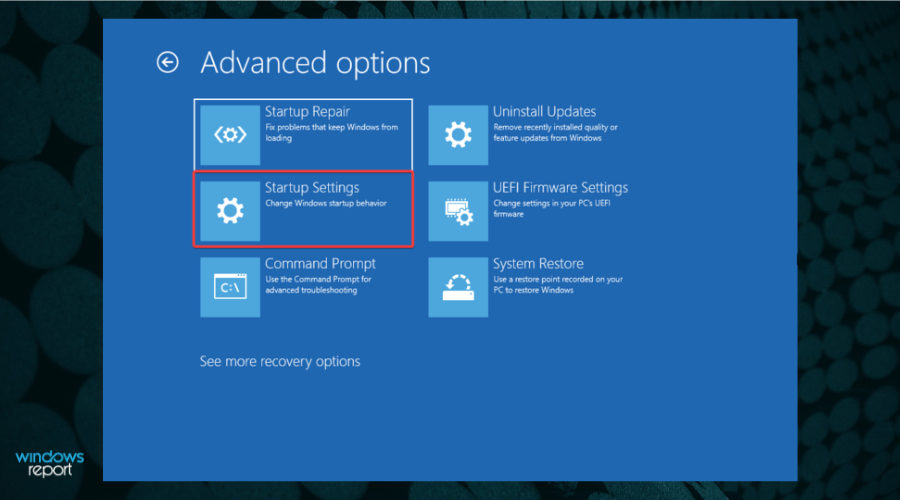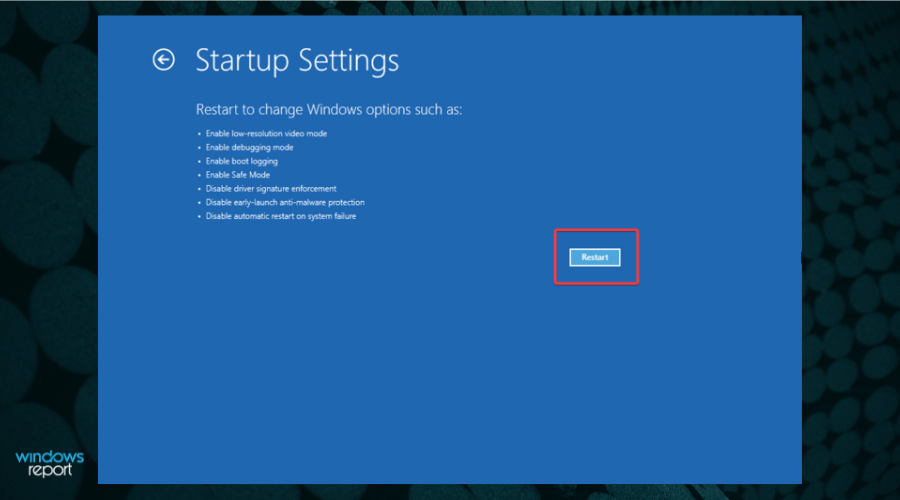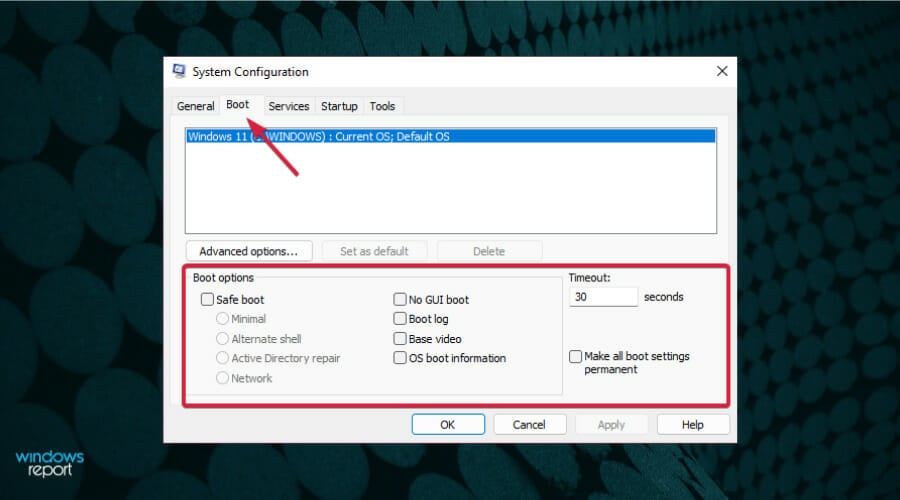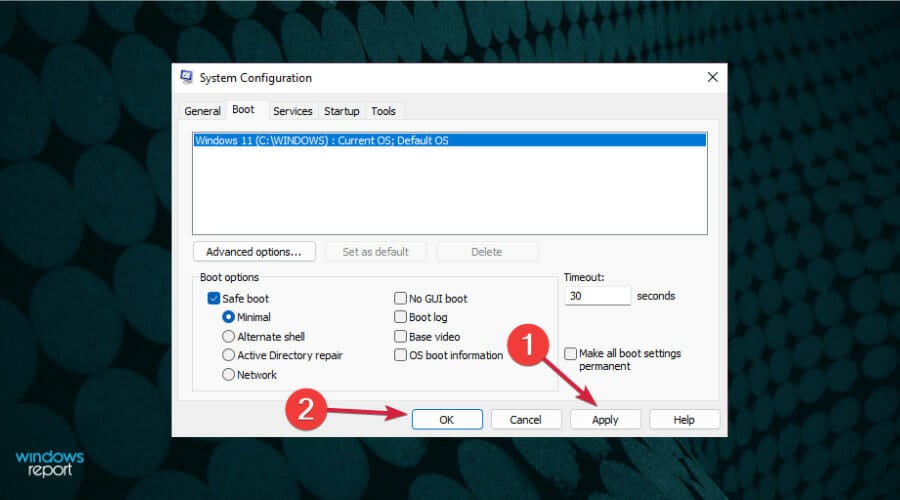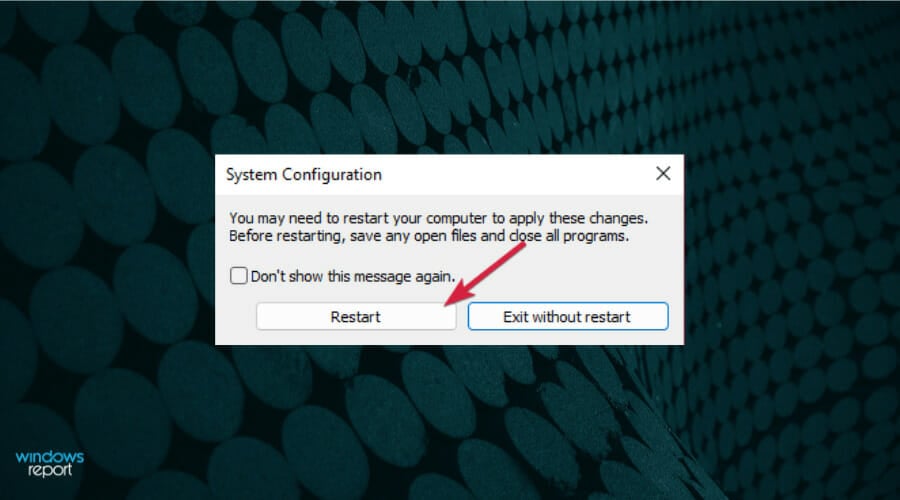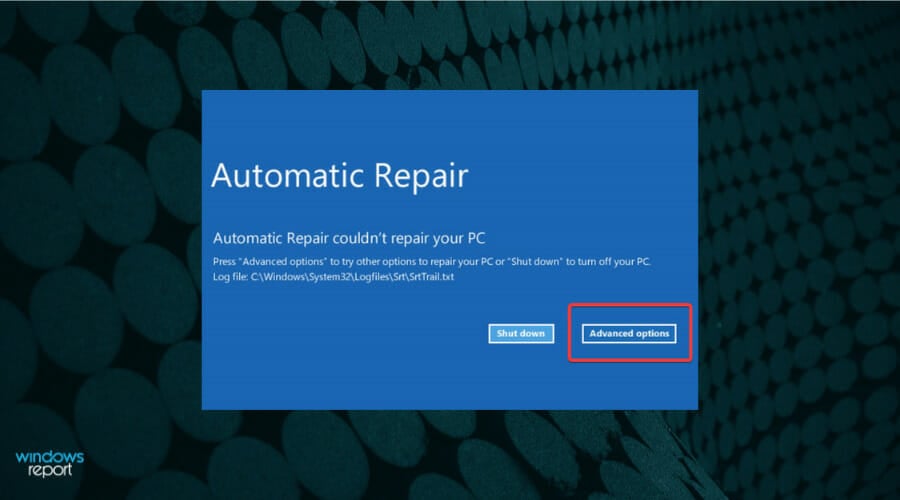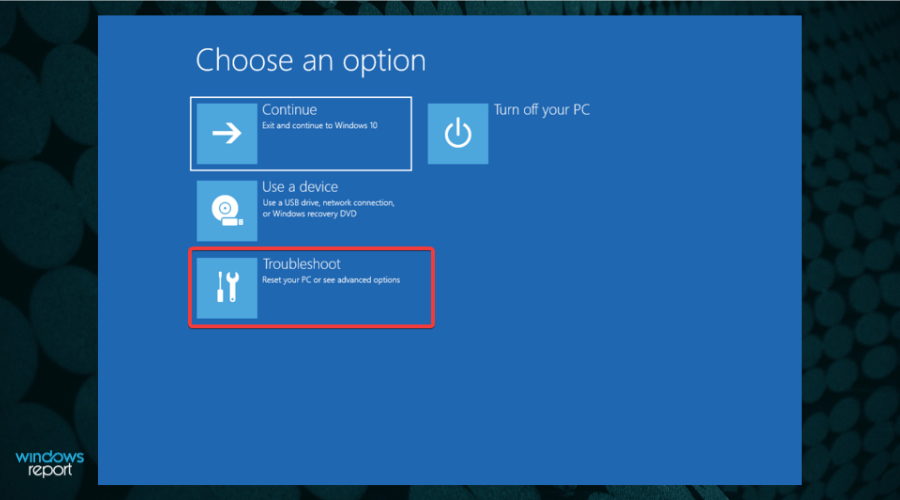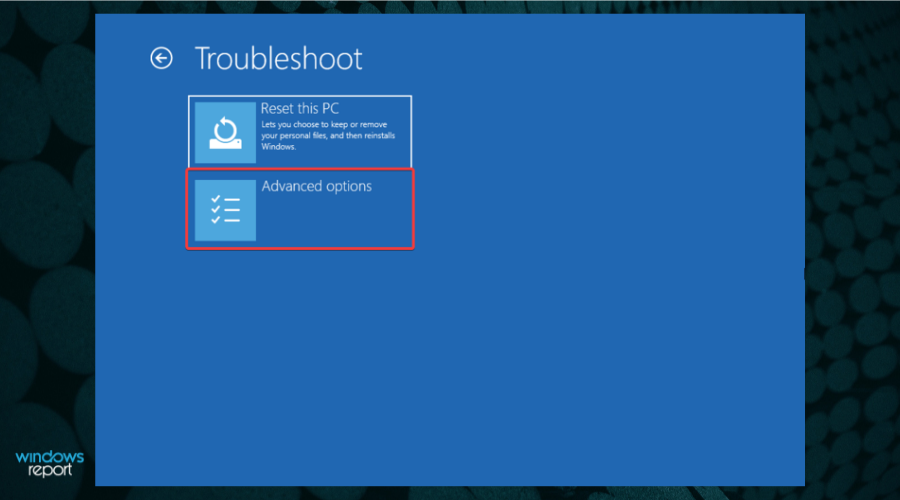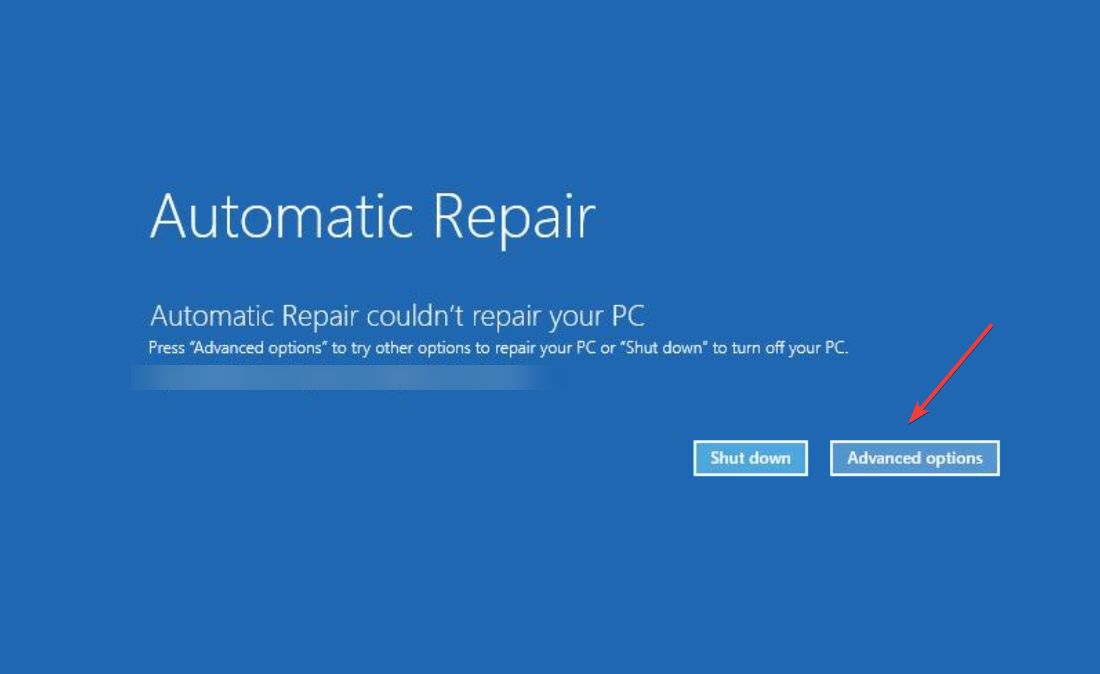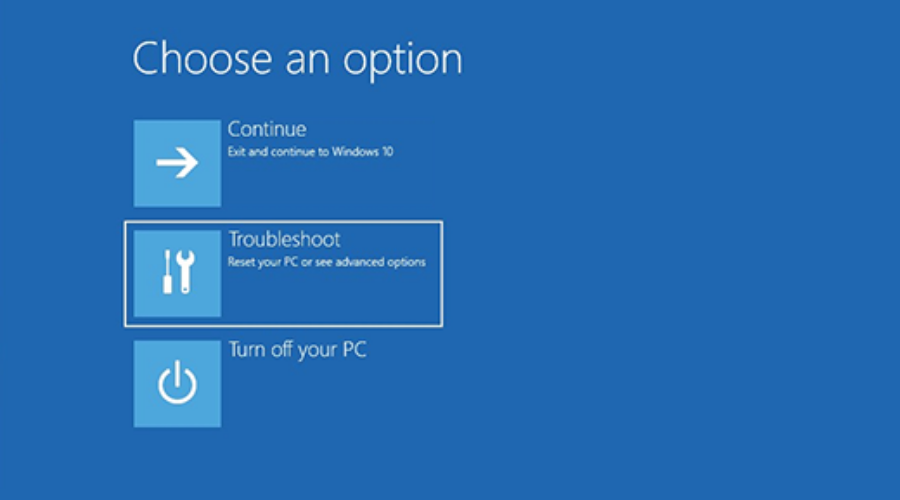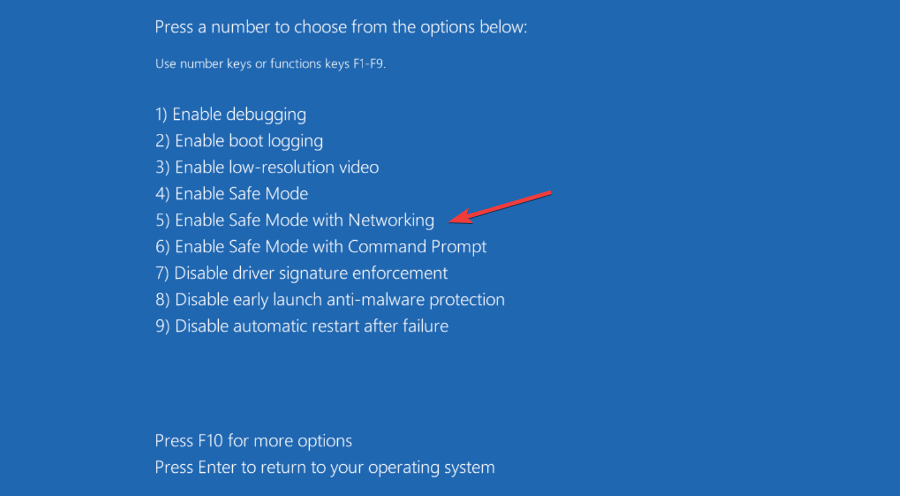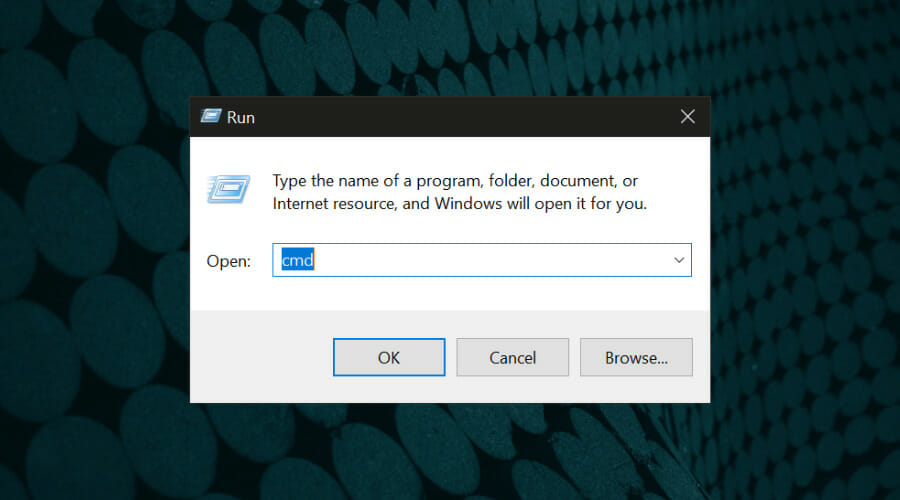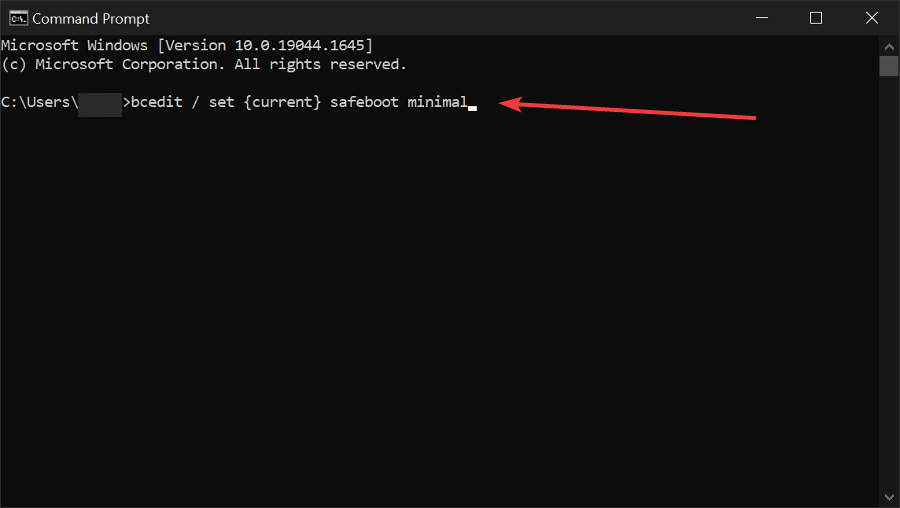Безопасный режим – это в первую очередь запуск системы без драйверов для сетевых карт. В нем можно исправить различные проблемы, которые препятствуют нормальной загрузке ОС. При этом вы можете использовать некоторый установленный на компьютере софт, но скачивать и инсталлировать приложения не рекомендуется, так как можно серьезно навредить работоспособности компьютера.
Содержание
- Зачем нужен безопасный режим
- Способ 1: С помощью специальных клавиш
- Способ 2: Через загрузочный диск
Зачем нужен безопасный режим
В безопасном режиме можно исправить различные сбои и ошибки в системе, но он не подходит для обычной работы за компьютером. По своей сути он представляет собой обычный запуск ОС с ограниченными возможностями. Перейти в безопасный режим можно как через БИОС, так и с помощью инструмента «Командная строка», в последнем случае не потребуется перезапускать устройство.
Если по какой-либо причине у вас не получается зайти в систему, то единственная возможность запустить ПК в безопасном режиме осуществляется через BIOS. Как это сделать будет подробно описываться в этой статье.
Способ 1: С помощью специальных клавиш
Наиболее простой способ перейти в безопасный режим – воспользоваться комбинацией Shift+F8 или клавишей F8. После этого перед вами отобразится список, в котором потребуется выбрать вариант запуска системы. В этом же перечне представлено несколько типов безопасного режима.
Иногда возникают ситуации, когда специальные клавиши не работают, так как они отключены системой. Исправить это возможно, но для этого потребуется зайти в ОС стандартным способом. Для перехода в безопасный режим необходимо проделать такую последовательность действий:
- Запустите инструмент «Выполнить», воспользовавшись горячими клавишами Windows+R.
- В пустом поле пропишите команду «cmd».
- Перед вами отобразится «Командная строка». В ней необходимо вписать такое значение: «bcdedit /set {default} bootmenupolicy legacy», после чего нажать «Enter».
- Если вдруг потребуется осуществить откат изменений, используйте команду «bcdedit /set default bootmenupolicy».
Обратите внимание, некоторые системные платы не поддерживают работу горячих клавиш. Такая ситуация возникает крайне редко, но все желательно уметь заходить в безопасный режим и другим методом.
Читайте также:
Инструкция, как создать резервную копию драйверов на Windows 10
Пошаговая инструкция: как удалить обновления в Windows 10
Выполняем удаление аккаунта Google за 6 шагов
Как создать резервную копию Windows 10: 4 способа
Способ 2: Через загрузочный диск
Этот метод намного более сложный, чем предыдущий, но дает 100% гарантию результата. Для его использования необходимо иметь носитель с установщиком Виндовс. Процедура выполняется таким образом:
- Вставьте носитель в компьютер, после чего перезапустите устройство.
- Перед вами должен будет отобразиться Мастер установки Виндовс. Если этого не произошло, то потребуется изменить очередность загрузки в БИОС.
- В первом открывшемся окне необходимо указать дату и время, после чего нажать на кнопку «Далее».
- Кликните на пункт «Восстановление системы», который расположен в нижнем левом углу страницы.
- В отобразившемся меню найдите раздел «Диагностика», после чего перейдите в блок «Командная строка».
- В следующем окне введите такую команду: «bcdedit / set globalsettings». Теперь устройство будет автоматически включаться в безопасном режиме. Помните, что после завершения работы необходимо будет вернуть настройки в первичное состояние.
- Выйдите из «Командной строки» и перейдите в меню, из которого вы заходили в раздел «Диагностика».
- В перечне действий выберите пункт «Продолжить».
- После выполнения этих манипуляций начнется загрузка системы. Вам необходимо будет выбрать вариант «Безопасный режим» из предложенного списка. Иногда требуется дополнительно нажать на клавишу F4 или F8.
- После того как вы исправите все ошибки в системе, потребуется снова зайти в «Командную строку». Сделать это можно с помощью сочетания клавиш Win+R, введя во вкладке «Выполнить» команду «cmd».
- В открывшемся окне нужно вписать такое значение: «bcdedit /deletevalue {globalsettings} advancedoptions». Это действие необходимо, чтобы вернуть приоритет загрузки в стандартное состояние.
Запустить ПК в этом режиме через БИОС значительно сложнее, чем с помощью ОС. Начинающим пользователям рекомендуется использовать именно операционную систему для входа, так как неосторожное вмешательство в работу BIOS может повлечь за собой серьезные последствия для компьютера.
По сути, работа в безопасном режиме – это запуск ОС с ограниченными параметрами и функционалом. Так, например, Windows, загружается в таком режиме без запуска сетевых драйверов. Часто пользователи обращаются к этому варианту системной загрузки, если ОС работает некорректно в обычном режиме. Таким образом, можно попробовать исправить различные системные проблемы.
Некоторые программы в безопасном режиме могут по-прежнему работать полноценно. Тем не менее, производить установку или скачивание ПО настоятельно не рекомендую. Чаще всего подобная установка приводит к ещё более серьёзным проблемам с системой. Сегодня я хочу рассказать о том, что такое Безопасный режим и как можно войти в него через BIOS. Рассмотрим более подробно его функционал и возможности. См. также: как зайти в безопасный режим другими способами.
Что представляет собой безопасный режим?
Основное его назначение, как я упомянула выше, решение внутрисистемных проблем. А вот для повседневной работы, будь то редактирование документов, интернет-серфинг, скачивание и установка приложений, он не совсем пригоден. По сути, это режим упрощённой работы ОС с загрузкой лишь необходимых программных компонентов.
Запускать режим можно не только из меню BIOS. К примеру, если вы находитесь в системе и обнаружили ошибки в её работе, можно попробовать исправить их, перейдя в Безопасный режим при помощи командной строки. При этом не потребуется даже перезагрузка ОС.
А случается и так, что в системе возникли неполадки, и вход в неё, то есть нормальная загрузка, теперь невозможна. Лучшим и безопасным решением этой проблемы будет войти в Безопасный режим через BIOS. Предлагаю рассмотреть несколько простых способов, как можно это сделать.
Используем горячие клавиши во время загрузки ПК
Это наиболее простой и распространённый вариант. Для начала нам потребуется перезапуск ПК, если он уже работал. Прежде чем начнётся загрузка ОС, то есть через несколько секунд после старта, нажимаем клавишу F8 либо сочетание клавиш Shift+F8. Перед нами появится меню с выбором варианта загрузки ОС (как показано на картинке ниже).
Выбираем подходящий вариант загрузки в Безопасном режиме
Помимо стандартного режима в списке будет предложен ряд вариантов загрузки в Безопасном режиме. Иной раз указанная комбинация клавиш не срабатывает. Это обусловлено тем, что в самой ОС данная функция отключена. В таком случае у пользователя может быть возможность активировать ее (но не всегда). При этом потребуется войти в систему обычным способом. Но опять же, если Безопасный режим потребовался из-за неработоспособности ОС при стандартной загрузке, сделать это никак не получится.
В остальных же случаях нужно выполнить следующие действия для активации сочетания Shift+F8:
- Находясь в системе, открываем службу выполнить (Win+R). В строке «Открыть» появившегося окна пишем cmd. Нажимаем ОК или Enter на клавиатуре для выполнения команды.
Открываем службу «Выполнить» и прописываем команду «cmd»
- Перед нами откроется окно командной строки. В нём прописываем такую строчку:
bcdedit /set {default} bootmenupolicy legacy
- Далее жмём Enter, чтобы выполнить системную команду. Если в дальнейшем потребуется откат сделанных изменений, можно прописать в командной строке такую строчку:
bcdedit /set default bootmenupolicy
Важно не забывать, что для некоторых версий системных плат BIOS не поддерживает работу с Безопасным режимом посредством сочетания Shift+F8. Справедливо отметить, что такие БИОСы сегодня встречаются весьма редко.
Загрузка …
Используем загрузочный диск
Это более сложный вариант, однако и более надёжный. Чтобы произвести вход в Безопасный режим, нужно воспользоваться внешним накопителем данных, на котором записан образ/установщик ОС Windows. Вставляем флеш-накопитель или DVD-диск с системой после чего перезагружаем ПК.
В иных случаях после перезагрузки меню Мастера установки Windows вы можете не увидеть. Чтобы исправить это, потребуется перераспределить приоритеты загрузки. В БИОСе для этого необходимо будет найти пункт Boot Manager или раздел с похожим названием, где потребуется отыскать опцию «Hard Disk Boot Priority». В приоритетах нужно будет выбрать USB или дисковый привод в качестве первичного источника загрузки.
Итак, предположим, мы сделали всё верно, и перед нами появился установщик Windows. Рассмотрю пример с установщиком Windows 10/8.1:
- Сначала система предложит нам выбрать язык, а также настроить дату, время и часовой пояс. Настраиваем параметры и жмём «Далее».
- Мы попадаем в окно установки системы. Поскольку нам не требуется установка системы, нас интересует пункт «Восстановление» (левый нижний угол экрана).
В установщике Windows выбираем «Восстановление системы»
- Далее мы попадаем в меню действий, где нас интересует «Диагностика».
- Теперь мы получим список из ещё нескольких функций. Нам нужна «Командная строка».
Выбираем пункт «Командная строка» и далее прописываем соответствующую команду
- В открытом окне командной строки необходимо прописать следующую команду и нажать Enter:
bcdedit / set globalsettings
Таким образом, мы запускаем вариант загрузки ОС в Безопасном режиме. Далее закрываем Командную строку и возвращаемся к меню с выбором Диагностики. Теперь вместо неё мы выбираем «Продолжить».
Теперь выбираем пункт «Продолжить» и переходим к загрузке ОС в Безопасном режиме
- Система начнёт загружаться. Перед нами появится ряд вариантов загрузки, включая Безопасный режим. Иной раз может потребоваться нажать F8 или F4, чтобы корректно произвести загрузку в этом случае.
- По окончании работы в Безопасном режиме необходимо, оставаясь в системе, открыть командную строку (как было описано выше) и ввести следующую строку:
bcdedit /deletevalue {globalsettings} advancedoptions
Таким образом, мы завершаем все процессы в безопасном режиме и возвращаем приоритет загрузки системы в нормальный режим.
Загрузка …
Загрузка …
Post Views: 19 380
Всем привет на портале WiFiGiD! Сегодня я расскажу вам, как запустить безопасный режим через БИОС. Безопасный режим позволяет загрузить операционную систему без лишних программ и драйверов. Если у вас есть проблема с загрузкой ОС, например, вылетает синий экран смерти, или загрузка виснет на начальном экране – то «Безопасный режим» вам может и не помочь. В таком случае нужно делать восстановление другими методами. О них я уже написал в отдельной инструкции:
Что делать если операционная система не загружается.
Если же вам нужен безопасный режим для других целей, то уже смотрим на варианты, описанные в статье ниже. Поехали!
Содержание
- Способ 1: Горячие клавиши
- Способ 2: С помощью загрузочной флешки
- Задать вопрос автору статьи
Способ 1: Горячие клавиши
Зайти в безопасный режим через БИОС можно с помощью горячих клавиш. Но тут нужно сразу же сделать оговорку – такой метод сработает только на старых версиях Windows. На Windows 10 и 11 он может не сработать, если по умолчанию данная функция выключена. В любом случае, давайте попробуем. В момент включения или перезагрузки, вам нужно несколько раз нажать на кнопку:
F8 или F8 + Shift
Если вы все сделали правильно – откройте окно выбора загрузки безопасного режима. С помощью стрелок и клавиши Enter выберите нужный вариант.
Если комбинации клавиш не работают – значит они выключены в ОС. Да её можно включить, но только с уже загруженной ОС. Откройте командную строку и введите команду:
bcdedit /set {default} bootmenupolicy legacy
После этого кнопки должны сработать. Но правда есть, некоторые материнские платы и версии BIOS, где данная возможность в принципе невозможна. Но бывает такое крайне редко. Есть еще два способа запустить безопасный режим, но только с уже загруженной ОС – о них вы можете почитать тут (ссылка).
Второй способ сложнее и предполагает вариант, когда вы не можете загрузить свою Windows. Если прошлый вариант вам не дал результата, то нам понадобится загрузочная флешка с той же версией Windows, которая у вас уже установлена.
- Если у вас нет загрузочной флешки – можете почитать инструкцию по её созданию.
- Вставляем флешку и запускаем или перезагружаем комп. Далее нам нужно сразу же запустить BOOT-меню – для этого жмем по специальной кнопке. Обычно используют клавиши:
F12, F11, Esc или F8
- Далее выбираем нашу флешку. Если BOOT-меню запустить не получается, попробуйте зайти в BIOS и установить на первое место загрузки нашу флешку.
- Как только флешка загрузится, жмем «Далее».
- Переход в раздел «Восстановления системы».
- «Поиск и устранение неисправностей».
- «Командная строка».
- Далее вводим команду:
bcdedit /set {default} safeboot minimal (Обычный безопасный режим)
Если вам нужно использовать безопасный режим с поддержкой сети, используем:
bcdedit /set {default} safeboot network
Для безопасного режима с командной строкой все делается немного по-другому – сначала вводим любую из предыдущих команд, а потом используем:
bcdedit /set {default} safebootalternateshell yes
Теперь закрываем консоль и выходим из режима восстановления. Перезагружаем компьютер. Далее система должна запуститься в Safe-Mode режиме. Чтобы в дальнейшем система запускалась в обычном режиме, нужно в консоли прописать:
bcdedit /deletevalue {default} safeboot
Вот и все, дорогие друзья. Теперь вы знаете, как войти в безопасный режим через БИОС. Если у вас остались какие-то вопросы – пишите в комментариях. Всем добра и берегите себя!
Safe Mode boots your PC with just the necessary applications
by Radu Tyrsina
Radu Tyrsina has been a Windows fan ever since he got his first PC, a Pentium III (a monster at that time). For most of the kids of… read more
Updated on
- Safe Mode is one of the most useful tools in Windows, allowing advanced troubleshooting.
- Booting into Safe Mode is not difficult, you’ll have to patiently follow some straightforward steps.
- For older PCs, you can boot straight into Safe Mode from BIOS by pressing F4 after restarting your PC.
- Keep in mind that debugging your issues in Safe Mode works in Windows 11 just like in the previous OS.
If you encounter errors within your operating system and need to start Windows 11 in Safe Mode, we got you covered. There are multiple proven methods that will help you start up your PC and fix any errors.
Windows is one of the most popular operating systems on the market and has been around for some time now.
Why should I boot in Safe Mode on Windows 11?
While Microsoft has been diligent and tried to optimize and improve the experience with every new version (and you already know that there are some great features in Windows 11 to upgrade to), there are still a lot of issues that come up in this OS.
For example, there are times when the Windows 11 Start menu is not working. Users also complain about repeated Microsoft Edge problems. But whenever this happens, a solution is just around the corner.
And that’s one of the reasons why Safe Mode is the go-to option when it comes to diagnosing and solving bugs and errors.
This completely isolated environment offers you the option to better identify the apps, programs, or processes that affect your full-on OS.
How does Safe Mode work?
Before anything else, you should know that it starts your operating system in a basic state, using a limited set of files and drivers.
Thus, your device will work with minimal functionality, starting only the mandatory services, and avoiding third-party start-up programs.
Getting your OS in Safe Mode allows you to check the source of a problem and also supports you in troubleshooting issues on your PC.
If you’re having problems with malicious files or processes that use a lot of RAM without a good reason, Safe Mode can definitely help you solve them or pinpoint their source.
In addition, you should know that this also applies to performance issues or bugs related to the interface.
How we test, review and rate?
We have worked for the past 6 months on building a new review system on how we produce content. Using it, we have subsequently redone most of our articles to provide actual hands-on expertise on the guides we made.
For more details you can read how we test, review, and rate at WindowsReport.

When should I boot in Start Mode?
Here is a list of situations when you should start Windows 11 in Safe Mode:
- When you’re not able to start your operating system
- If your PC is infected with malware
- Safe Mode can also help you when your computer has unstable hardware drivers that can lead to critical errors like BSoD (blue screen of death or black screen of death)
In today’s guide, you’ll find some great options that will help you start Windows 11 in Safe Mode. These are extremely simple, so don’t worry about consuming time performing them.
How can I boot Windows 11 in Safe Mode?
1. Via Startup
1. Click on the Start menu on your taskbar, then select the Power icon.
2. Press and hold the Shift key on your keyboard, then click on Restart.
3. Once you’re redirected to the options screen, select Troubleshoot.
4. Click on Advanced options.
5. Select Startup Settings.
6. Click on the Restart button.
7. After your PC restarts, on the next screen, choose the appropriate option by pressing the number 4 on your keyboard. Up next, the computer will enter the Safe Mode environment via BIOS.
If you need to start Windows 11 in Safe Mode, the first way of doing this is through the Start-up Menu. It allows you to restart your PC and then enter Safe Mode via BIOS.
You can also install the latest Windows 11 updates in Safe mode. It’s a lot better to do that when no other apps are interfering.
2. Through Windows Recovery
- Click the Windows button and open Settings.
- Click on System, then select Recovery.
- Look at the Advanced startup option, then click on the Restart now button.
- You computer will reboot, then show the Advanced options screen, and select Troubleshoot.
- Click on Advanced options.
- Select Startup Settings.
- Click on the Restart button.
- Press the F4 key to get into Safe Mode.
Another similar solution to enter Safe Mode is through Windows Recovery. The steps are very similar to those above, but with a few key adjustments, just in case you have problems with the power options or your keyboard.
And if you have issues after the system restarts, check our guide on what to do if there’s no login screen in Windows 11.
3. Via System Configuration
- Press the Windows key + R to start Run, type msconfig, and press Enter or click OK.
- Select the Boot tab, then take a look at the Boot options.
- Checkmark the Safe boot, then checkmark the Minimal option.
- Click on Apply, then select OK.
- In the pop-up window, click on Restart.
- Wait a few seconds, then you’ll be taken into Safe Mode.
4. Use the Automatic Repair
- When your computer is off, power it on, and turn it off as soon as the Windows logo appears. Repeat this three times, then you’ll be redirected to the Automatic Repair screen.
- There, you have to click on the Advanced options.
- Choose Troubleshoot.
- Select Advanced options.
- Click on Startup Settings.
- Click on the Restart button.
- Press the F4 key to get into the Safe Mode.
5. Boot Windows 11 in Safe Mode from Power Off
- Hold the power button for 10 seconds to turn off your PC.
- Press the power button again to turn on your PC.
- When it is restarting hold the power button for 10 seconds again.
- Once your PC is off, press the power button again to turn it on.
- When it starts, press the power button again for 10 seconds to turn it off.
- Now press the power button to turn on your PC.
- Let it restart completely. It should open the Automatic Repair panel.
- Select Advanced Options.
- Choose the Troubleshoot option and you will get the same Safe Mode options as presented in the previous solution.
This method is useful in case your operating system has serious problems and you cannot start it up as normal or access Safe Mode.
It is the reason why you will have to turn your PC on and off first and get the Windows Recovery Environment panel.
6. From BIOS
- Turn off your computer.
- Press the power button to turn it back on.
- Start pressing F8 continuously until you get the Boot Options Menu.
NOTE
Some computer manufacturers require you to press F8 + Shift, others F2. If yours has this Boot option, the corresponding key should appear at the bottom of your screen when you start up your PC.
This is an older method to Enter Safe mode and is not applicable for all Windows computers, especially newer ones.
It is definitely worth trying as it is harmless even if your PC does not support it. Worst case scenario, nothing will happen and you will need to try a different method from this list.
7. With Networking
- Open the Settings panel from Start.
- Select System, then Recovery.
- From the Recovery options, go to Advanced Startup and select Restart now.
- Your PC will restart and show the Startup settings menu. Select Troubleshoot.
- Click on Advanced Options.
- Select Startup Settings.
- Click on Restart and wait for your PC to reboot.
- You will get a panel with multiple options. Press F5 to Enable Safe Mode with Networking.
8. From Command Prompt
- Press the Win key + R to open the Run Command window.
- Type cmd and press enter to open Command Prompt.
- Type bcedit / set {current} safeboot minimal in the Command Prompt and press enter.
- Wait for your PC to restart and show the Safe Mode menu.
NOTE
As an alternative to the previous solution, if you want to Open Safe Mode with Networking from Command Prompt, you can replace the command with this one: bcedit / set {current} safeboot network
As you can see, some of the steps required to open Safe Mode in Windows 11 are the same for multiple solutions. Thus, as we mentioned before, if you need to use Safe Mode, there are no major differences between the options.
What to do if I can’t boot Windows 11 in Safe Mode?
Some of our readers received a strange Exception Processing Message 0xc0000005 – Unexpected parameters error right after booting into Safe Mode.
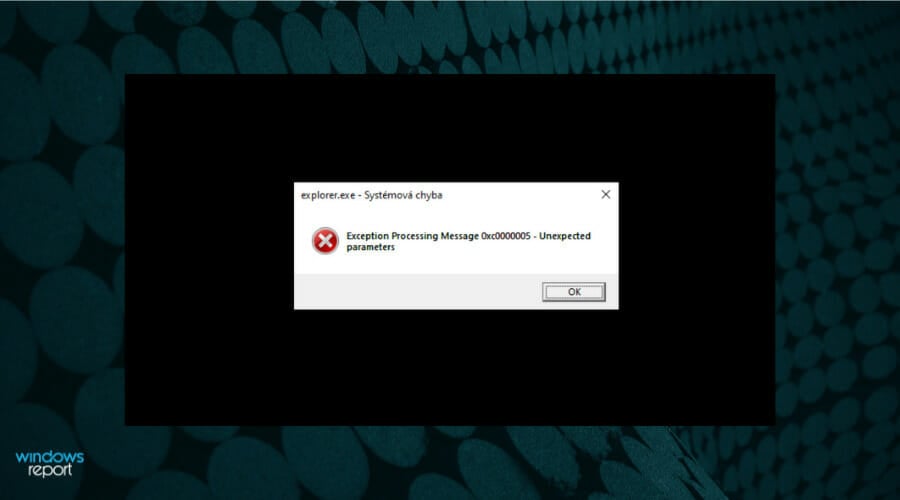
At the moment, there are no fixes for this bug other than to return to normal booting but if you update your Windows 11 to the 22000.65 or later build, this problem should disappear.
As this error is connected to system corruption, you can also check our article on how to fix Critical Process Died BSoD on Windows 11 which might help you deal with that.
Can I disable the Windows 11 Safe Mode?
If you’re wondering whether or not you can exit Safe Mode in Windows 11, then the answer is definitely yes, and it will take you only a few seconds.
When it comes to the first two solutions, after you restart your PC, you should exit Safe Mode and start Windows normally.
For the third solution, you’ll have to backtrack the steps and change back the settings in System Configuration or Command Prompt.
The process of entering and exiting Safe Mode is pretty straightforward and is almost identical for Windows 10 and 11.
However, if you’re curious about other major differences between these two operating systems, you can check our in-depth Windows 10 and Windows 11 comparison and find out all the info you need.
Safe Mode will look and feel almost identical to Windows 10’s, so you won’t have to worry about messing things up if you’ve already seen it or used it before.
We hope that this guide helps you enable W11 Safe Mode. If one of the methods above did not work, you should certainly try a different one.
Your system may have some internal errors that won’t start the Safe Mode using some options, like the Command Prompt, but you may be able to open it from BIOS, for example.
Don’t forget to use the comments section below if you have any other questions and we’ll be glad to continue the talk there.