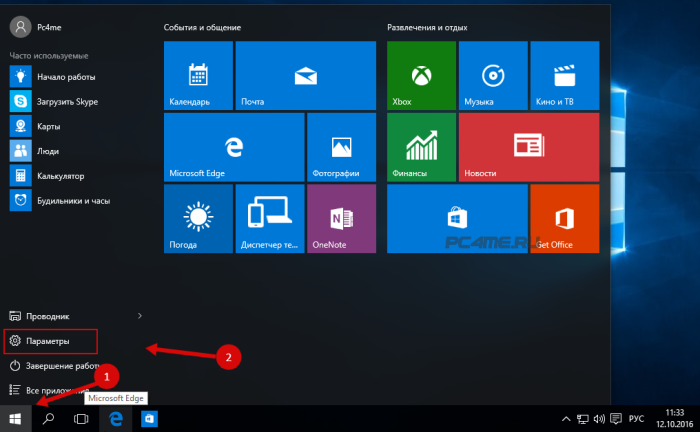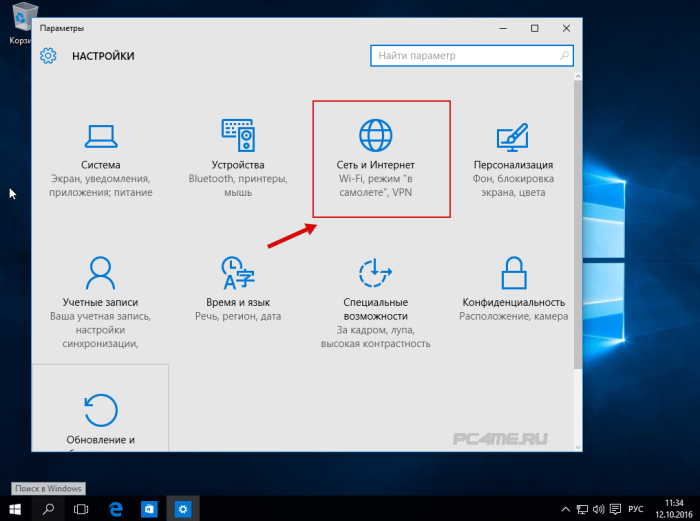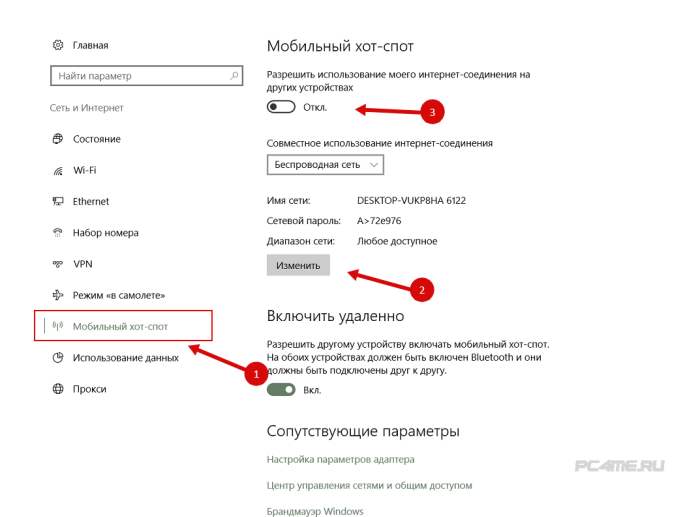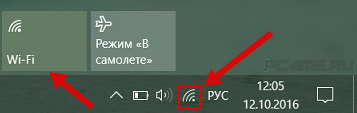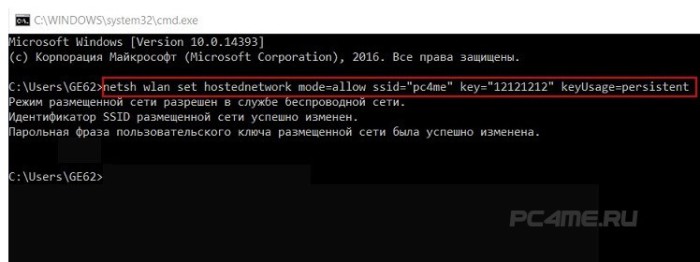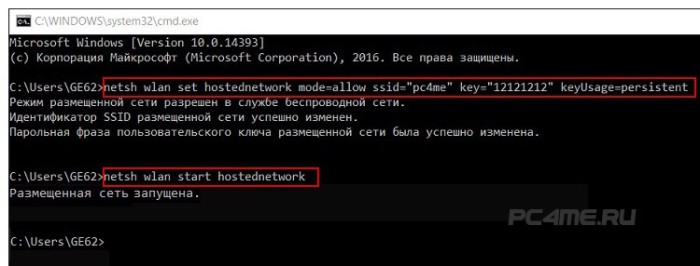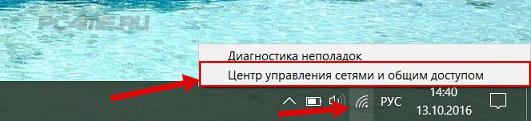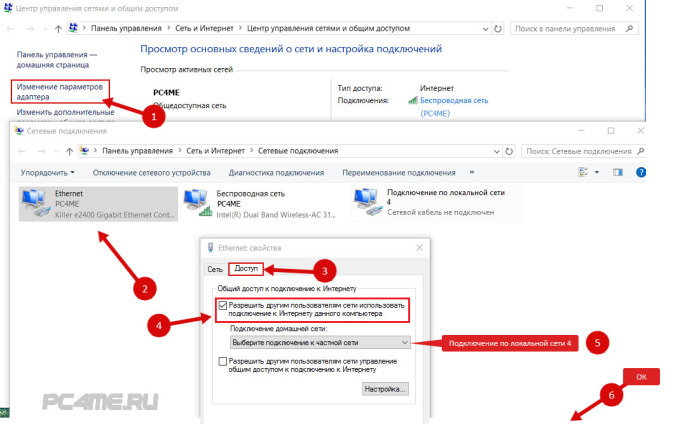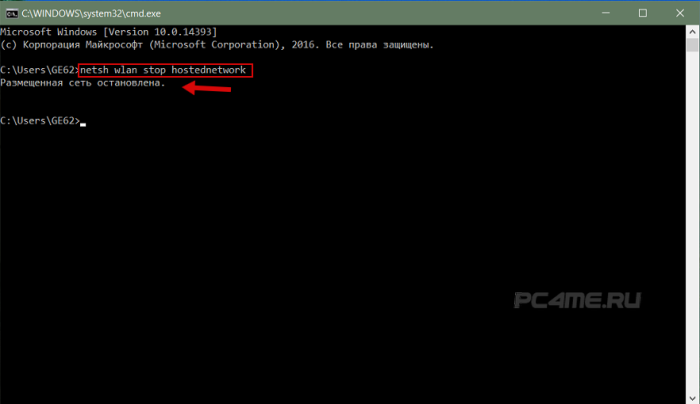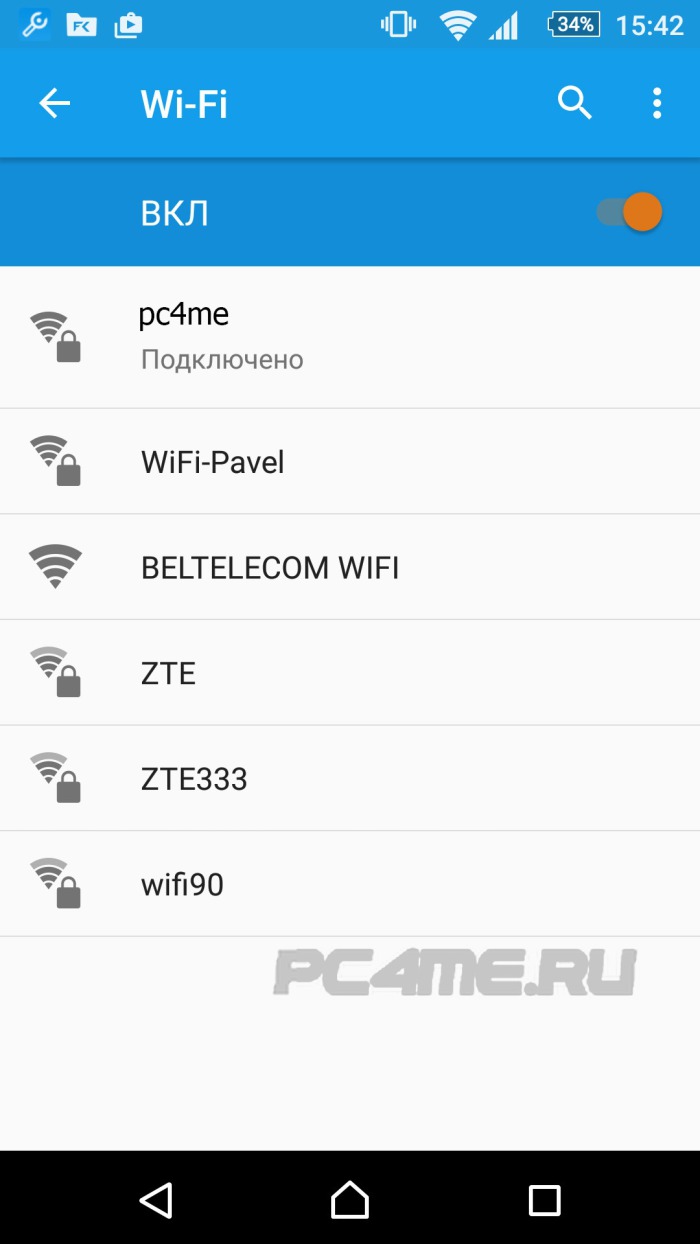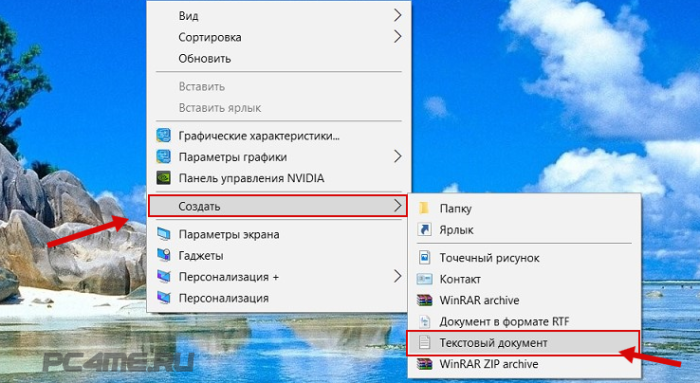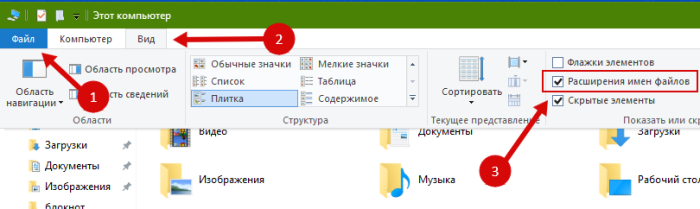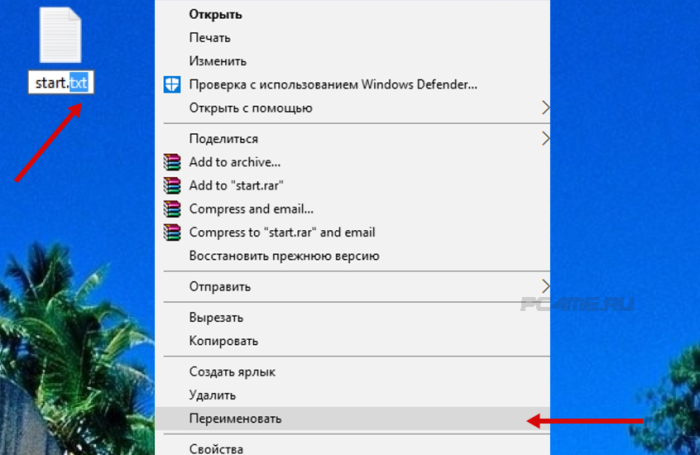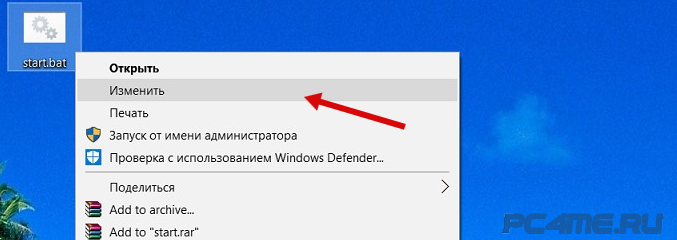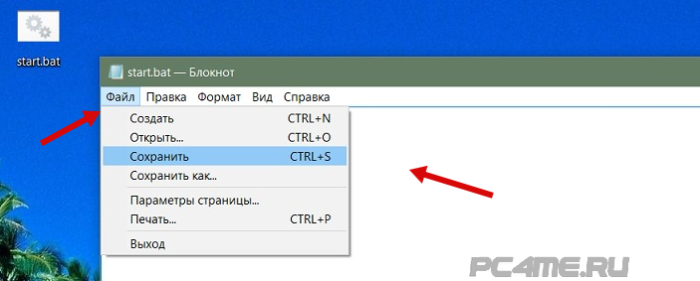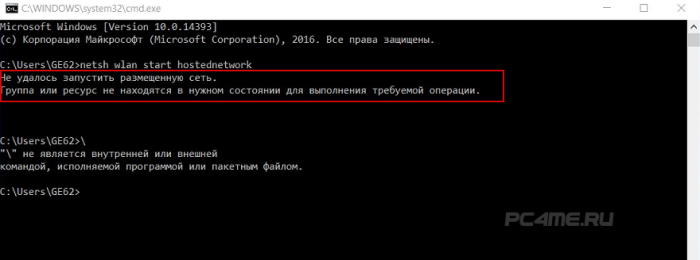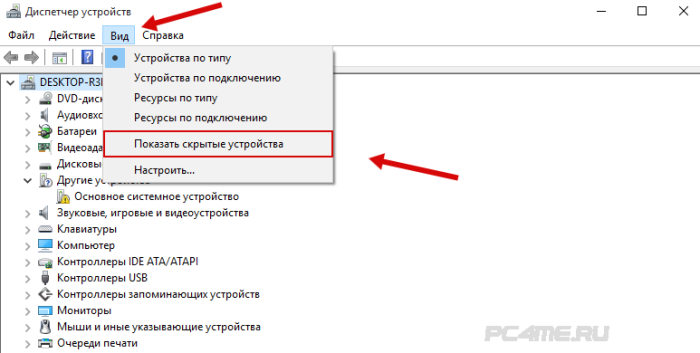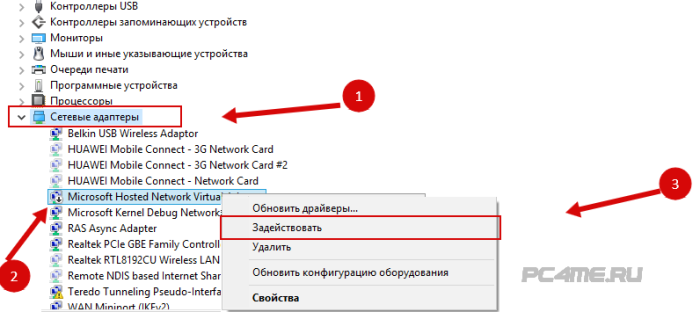Статей на тему запуска виртуальных Wi-Fi сетей на ноутбуках написано уже очень много. Мы же сейчас будем настраивать раздачу интернета по Wi-Fi в Windows 10. Честно говоря, раздать интернет с ноутбука, если он работает на Windows 10 можно точно так же, как и на Windows 7, или 8. Там практически ничего не поменялось. Но, думаю, что статья конкретно по настройке точки доступа в Windows 10 точно не будет лишней.
Если вы еще не в теме, что такое вообще виртуальный Wi-Fi, и как это с ноутбука, или стационарного компьютера (с беспроводным адаптером) можно раздавать интернет на другие устройства, то я сейчас постараюсь все объяснить. Вот смотрите, есть у вас скажем ноутбук, к нему подключен интернет по сетевому кабелю. А еще, у вас есть телефон, планшет, еще один ноутбук, или другое устройство, которое можно подключить к интернету по беспроводной сети. Да, можно купить роутер, и раздать интернет на другие устройства. А можно не покупать роутер, и использовать ваш ноутбук в качестве роутера.
Такая штука так же может пригодится в том случае, если у вас интернет через 3G модем, и вам нужно раздать его на другие устройства. В любом случае, функция полезная, и она реально работает. Сейчас мы будем настраивать точку доступа (hotspot) на Windows 10.
Обновление: важная информация! Microsoft постепенно убирает функцию размещенной сети (Soft AP) в Windows 10. Проще говоря, запуск раздачи Wi-Fi через командную строку не будет работать в Windows 10. Он уже не работает на устройствах с новыми Wi-Fi модулями (адаптерами). Microsoft просто убирает эту функцию из своего драйвера. Я наблюдаю эту проблему уже давно. О ней много раз писали в комментариях. Для многих устройств эта инструкция уже не актуальна.
Вместо Soft AP (запуск командами) будет использоваться мобильная точка доступа через Wi-Fi Direct. Это функция «Мобильный хот-спот», которая появилась в десятке начиная с версии 1607 (см. обновление ниже). В диспетчере устройств вместо адаптера Microsoft Hosted Network Virtual Adapter теперь будет использоваться Microsoft Wi-Fi Direct Virtual Adapter, через который работает Мобильный хот-спот. И это даже хорошо, больше никаких сложных команд, настроек и т. д. Включили хот-спот, выбрали подключение для совместного использования интернет-соединения и компьютер раздает Wi-Fi. Но на данный момент есть одна проблема, хот-спот не работает с PPPoE подключениями.
Обновление: после установки юбилейного обновления от 2 августа 2016 года, в Windows 10 (версии 1607) появилась возможность запускать точку доступа через настройки. Функция называется «Мобильный хот-спот». Я уже написал подробную инструкцию по настройке: мобильный хот-спот в Windows 10. Запуск точки доступа простым способом.
Ели хот-спот у вас не работает (например, у вас высокоскоростное подключение к интернету), то используйте способ, о котором я писал ниже.
Вы наверное уже знаете, что есть очень много отличных программ, которые позволяют запустить точку доступа без каких-либо проблем. Да, на Windows 10 они тоже работают, и мы обязательно их проверим, возможно в отдельной статье. А сейчас, мы все настроим через командную строку. Там все очень просто и понятно, сейчас увидите.
Если этот способ вам покажется сложным, то можете попробовать настроить раздачу Wi-Fi с помощью программы Switch Virtual Router. И еще, универсальная инструкция по запуску точки доступа разными программами (Virtual Router, Maryfi, Connectify).
Если у вас Windows 7, или Windows 8, то смотрите инструкцию по настройке виртуальной Wi-Fi сети в Windows 7.
Точка доступа Wi-Fi на ноутбуке с Windows 10
Главное, у вас должен быть подключен интернет, и он должен работать. У меня подключен обычный Ethernet (сетевой кабель). А еще, у вас должен быть установлен драйвер на Wi-Fi адаптер. Как правило, Windows 10 сама устанавливает этот драйвер. Проще говоря, Wi-Fi у вас должен работать, и быть включен. Проверить очень просто:
Я уже писал, что делать в случае, если у вас нет кнопки «Wi-Fi», и не получается его включить. Такое возможно. А если все хорошо, то можно продолжать. Для начала, нам нужно открыть командную строку с правами администратора. Нажмите на клавиатуре сочетание клавиш Win+X, и выберите Командная строка (администратор).
Дальше нам нужно выполнить несколько команд. Скопируйте в командную строку, и выполните (нажав Ентер) такую команду:
netsh wlan set hostednetwork mode=allow ssid=»help-wifi.com» key=»11111111″ keyUsage=persistent
Вы можете задать свое имя сети и пароль:
- help-wifi.com — это имя сети, вы можете его сменить на свое.
- 11111111 — у меня в примере, это пароль, который будет использоваться для подключения к созданной сети.
Этой командой мы создаем саму сеть, задаем имя и пароль. Если команда выполнена правильно, то вы увидите отчет, что режим размещенной сети разрешен, и все такое. Как у меня на скриншоте выше. Теперь нам нужно запустить созданную сеть. Делается это такой командой:
netsh wlan start hostednetwork
Выполнив ее, вы запускаете сеть. Ноутбук уже будет раздавать Wi-Fi.
Вы сможете подключать уже свои устройства к запущенной беспроводной сети, но интернет работать не будет. Нам нужно открыть общий доступ к интернету. В Windows 10 это делается так:
Нажимаем правой кнопкой мыши на значок соединения и выбираем пункт Центр управлении сетями и общим доступом.
Слева выбираем Изменение параметров адаптера.
Дальше внимание, нажмите правой кнопкой мыши на тот адаптер, через который у вас подключен интернет. Если у вас обычное подключение по сетевому кабелю, как это обычно бывает, то это скорее всего адаптер «Ethernet«. Так же, это может быть высокоскоростное соединение. В выпадающем меню выберите Свойства.
Перейдите на вкладку Доступ, установите галочку возле пункта Разрешить другим пользователям сети использовать подключение к Интернету данного компьютера. Затем, ниже выберите из списка соединение, которое у вас появилось (смотрите на примере скриншота ниже). У меня оно называется «Подключение по локальной сети* 4«. У вас же, оно может называться иначе (как правило, другой может быть только цифра).
Очень часто, в списке не получается выбрать нужную сеть. Как решить эту проблему, я писал в отдельной статье: не удается предоставить общий доступ к интернету по Wi-Fi в Windows 10.
После этих действий желательно остановить запущенную нами сеть, делается это такой командой:
netsh wlan stop hostednetwork
И затем, снова запустить сеть командой:
netsh wlan start hostednetwork
Все должно работать. Включайте Wi-Fi на своем устройстве, и подключайтесь к только что запущенной нами сети. Вот запущена мною виртуальная Wi-Fi сеть в Windows 10 на планшете:
Если сеть не заработала, тогда перезагрузите компьютер и запустите сеть снова. Командой, о которой я писал выше.
Как управлять раздачей Wi-Fi с ноутбука на Windows 10?
Каждый раз, после перезагрузки компьютера, когда вы захотите раздать интернет, нужно будет запустить hotspot командой:
netsh wlan start hostednetwork
Для остановки сети выполняйте команду:
netsh wlan stop hostednetwork
А для изменения имени сети, или пароля, выполняйте команду:
netsh wlan set hostednetwork mode=allow ssid=»help-wifi.com» key=»11111111″ keyUsage=persistent
Изменив пароль и имя на свои, если хотите.
Создаем файлы для управления
Если создать сеть нам нужно только один раз, ну и когда вы захотите сменить имя сети, или пароль, то запускать раздачу нужно после каждого выключения компьютера. Не очень удобно каждый раз открывать командную строку, копировать команду и выполнять ее. Поэтому, я советую создать два файла: один для запуска сети, второй для ее остановки.
Делаем так: создаем на рабочем столе текстовый файл, и переименовываем его в start.bat. Имя файла может быть любым. Главное, что бы расширение было .bat.
Нажимаем правой кнопкой мыши на наш .bat файл, и выбираем Изменить. Дальше, копируем и вставляем в него команду:
netsh wlan start hostednetwork
Закрываем файл, и обязательно сохраняем изменения в файле.
Вот и все, теперь у нас есть файл start.bat, нажав на который (двойной клик), сразу запустится раздача Wi-Fi. Точно таким же способом можно создать файл для остановки сети. Назовите файл например stop.bat, и вставьте в него команду «netsh wlan stop hostednetwork». После запуска этого файла, виртуальная сеть будет остановлена.
Если не получается создать .bat файл, то решение смотрите здесь.
Обновление: если необходимо, то можно сделать так, что бы ноутбук начинал раздавать интернет автоматически, сразу после включения. Как это сделать, я писал в статье: автоматический запуск раздачи Wi-Fi при включении ноутбука.
Что делать, если ноутбук не раздает Wi-Fi, не работает интернет, или не подключаются устрйоства?
Если вы запустили сеть на своем компьютере с Windows 10, и у вас возникли проблемы с самим запуском, подключением, или доступом к интернету, то сейчас мы попробуем разобраться с этими проблемами.
- Если возникла какая-то проблема, то первым делом перезагрузите компьютер, и проверьте, запускаете ли вы командную строку от имени администратора. Это важно.
- Может быть такое, что не получается создать саму сеть (первой командой из этой статьи). В таком случае, проверьте, включен ли у вас Wi-Fi (показывал как это сделать в начале статьи). Если вообще нет возможности включить Wi-Fi, то скорее всего у вас не установлен драйвер на беспроводной адаптер. Установите драйвер и попробуйте снова.
Если драйвер установлен, но так и не получается запустить раздачу интернета, то попробуйте обновить драйвер на Wi-Fi. Скачав его с сайта производителя для вашей модели ноутбука и OS. - Если сеть на ноутбуке запущена, но к ней не подключаются устройства. Первым делом, отключите антивирус и фаервол (если есть). Или другие программы, которые могут блокировать подключение.
Так же, проверьте, правильно ли вы указываете пароль. Можете перезапустить сеть с новым паролем. И посмотрите советы из этой статьи. - Очень популярная проблема, когда подключение к сети есть, все устройства подключатся отлично, но интернет не работает, сайты не открываются. Решение: первым делом нужно проверить работает ли интернет на компьютере, с которого хотите раздать интернет. Если все ок, то проверьте настройки общего доступа к интернету, которые вы должны были обязательно задать в процессе запуска сети. Смотрите выше, как мы разрешали использовать подключение к интернету.
Так же, можно попробовать отключить антивирус, брандмауэр и т. д. По этой проблеме я подготовит отдельную статью: раздали Wi-Fi с ноутбука, а интернет не работает «Без доступа к интернету».
Ошибка «Не удалось запустить размещенную сеть. Группа или ресурс не находятся в нужном состоянии…»
Очень популярная проблема, когда на Windows 10 при попытке запустить виртуальную сеть появляется ошибка «Не удалось запустить размещенную сеть. Группа или ресурс не находятся в нужном состоянии для выполнения требуемой операции».
В комментариях Антон посоветовал сделать так: зайти в диспетчер устройств. Пуск — Параметры — Устройства, и снизу выбираем Диспетчер устройств. Дальше, в диспетчере нажимаем на вкладку Вид, и выбираем пункт Показать скрытые устройства.
Открываем вкладку Сетевые адаптеры, ищем адаптер который называется «Microsoft Hosted Network Virtual Adapter», или «Виртуальный адаптер размещенной сети (Майкрософт)» нажимаем на него правой кнопкой мыши, и выбираем Задействовать.
После этого пробуем запустить сеть командой netsh wlan start hostednetwork.
Если вы в диспетчере задач не найдете такого адаптера, или у вас вообще нет никаких признаков Wi-Fi (например, пункта в настройках, кнопки включения), то скорее всего, у вас не установлен драйвер на беспроводной адаптер. Или, его нужно просто обновить. Может быть и такое, что в драйвере нет поддержки виртуальной сети. Посмотрите эту статью. В ней я писал о похожей проблеме. Если вы запускали уже раньше hotspot, то вопросов в случае с раздачей Wi-F в Windows 10 возникнуть не должно.
Видео: настраиваем раздачу Wi-Fi в Windows 10
Подготовил небольшое видео, в котором вы можете увидеть запуск точки доступа в Windows 10 (выбирайте максимальное качество, и делайте на весь экран). Кстати, это моя первая видео-инструкция, так что прошу сильно не ругать:)
Если же у вас что-то не получилось, или какие-то моменты из статьи остались непонятными, то пишите в комментариях, постараюсь помочь.

В моей предыдущей статье про раздачу Wi-Fi с ноутбука то и дело появляются комментарии на тему того, что указанные способы отказываются работать в Windows 10 (впрочем, часть из них работает, а дело, вероятнее всего, в драйверах). Потому и было решено написать эту инструкцию (обновлена в августе 2016).
В этой статье — пошаговое описание того, как раздавать интернет по Wi-Fi с ноутбука (или компьютера с Wi-Fi адаптером) в Windows 10, а также о том, что делать и на какие нюансы обратить внимание, если описанное не работает: не удается запустить размещенную сеть, подключаемое устройство не получает IP адрес или работает без доступа в Интернет и т.п.
Обращаю ваше внимание на то, что такого рода «виртуальный роутер» из ноутбука возможен для проводного подключения к Интернету или же для подключения через USB модем (хотя в ходе проверки сейчас обнаружил, что у меня успешно раздается интернет, «получаемый» также по Wi-Fi, в предыдущей версии ОС лично у меня это не выходило).
Мобильный хот-спот в Windows 10
В юбилейном обновлении Windows 10 появилась встроенная функция, позволяющая раздать интернет по Wi-Fi с компьютера или ноутбука, называется она мобильный хот-спот и находится в Параметры — Сеть и Интернет. Также функция доступна для включения в виде кнопки при щелчке мышью по значку подключения в области уведомлений.
Всё, что вам потребуется — включить функцию, выбрать подключение, к которому будет предоставлен доступ другим устройствам по Wi-Fi, задать имя сети и пароль, после чего можно подключаться. По сути, все те способы, которые описаны далее больше не требуются, при условии, что у вас последняя версия Windows 10 и поддерживаемый тип подключения (например, раздача PPPoE не удается).
Тем не менее, если у вас есть интерес или необходимость, вы можете познакомиться и с другими способами раздать Интернет по Wi-Fi, которые подойдут не только для 10-ки, но и для предыдущих версий ОС.
Проверяем возможность раздачи
Первым делом, запустите командную строку от имени администратора (правый клик по кнопке пуск в Windows 10, а затем выбор соответствующего пункта) и введите команду netsh wlan show drivers
В окне командной строки должна отобразиться информация об используемом драйвере Wi-Fi адаптера и технологиях, которые он поддерживает. Нас интересует пункт «Поддержка размещенной сети» (в английском варианте — Hosted Network). Если там указано «Да», то можно продолжать.
Если же поддержка размещенной сети отсутствует, то для начала следует обновить драйвера на Wi-Fi адаптер, желательно с официального сайта производителя ноутбука или самого адаптера, после чего повторить проверку.
В некоторых случаях может помочь, наоборот, откат драйвера на предыдущую версию. Чтобы проделать это, зайдите в диспетчер устройств Windows 10 (можно через правый клик по кнопке «Пуск»), в разделе «Сетевые адаптеры» найдите требуемое устройство, кликните по нему правой кнопкой мыши — свойства — вкладка «Драйвер» — «Откатить».
Опять же, повторите проверку поддержки размещенной сети: так как если она не поддерживается, все остальные действия не приведут ни к какому результату.
Раздача Wi-Fi в Windows 10 с помощью командной строки
Продолжаем действовать в командной строке, запущенной от имени администратора. В ней необходимо ввести команду:
netsh wlan set hostednetwork mode=allow ssid=remontka key=secretpassword
Где remontka — желаемое имя беспроводной сети (задайте свое, без пробелов), а secretpassword — пароль на Wi-Fi (задайте свой, не менее 8 символов, не используйте кириллицу).
После этого введите команду:
netsh wlan start hostednetwork
В результате вы должны увидеть сообщение о том, что размещенная сеть запущена. Уже сейчас можно подключиться с другого устройства по Wi-Fi, но на нем не будет доступа к Интернету.
Примечание: если вы увидели сообщение о том, что невозможно запустить размещенную сеть, при этом на предыдущем этапе было написано, что она поддерживается (или необходимое устройство не подключено), попробуйте отключить Wi-Fi адаптер в диспетчере устройств, а затем заново включить его (либо удалить его там, а потом обновить конфигурацию оборудования). Также попробуйте в диспетчере устройств в пункте меню Вид включить отображение скрытых устройств, после чего в разделе «Сетевые адаптеры» найти Microsoft Hosted Network Virtual Adapter (Виртуальный адаптер размещенной сети), кликнуть по нему правой кнопкой мыши и выбрать пункт «Задействовать».
Чтобы доступ к Интернету появился, кликните правой кнопкой мыши по «Пуск» и выберите пункт «Сетевые подключения».
В списке подключений, кликните по Интернет-соединению (именно по тому, которое используется для выхода в Интернет) правой кнопкой мыши — свойства и откройте вкладку «Доступ». Включите пункт «Разрешить другим пользователям сети использовать подключение к Интернету и примените настройки (если вы увидите в том же окне список подключений домашней сети, выберите появившееся после запуска размещенной сети новое беспроводное соединение).
Если все пошло, как надо, а ошибок при настройке сделано не было, теперь при подключении с телефона, планшета или другого ноутбука к созданной сети, у вас будет доступ в Интернет.
Для последующего отключения раздачи Wi-Fi, в командной строке от имени администратора введите: netsh wlan stop hostednetwork и нажмите Enter.
Проблемы и их решение
У многих пользователей, несмотря на выполнение всех указанных выше пунктов, доступ в Интернет через такое Wi-Fi подключение не работает. Ниже — несколько возможных способов исправить это и разобраться в причинах.
- Попробуйте отключить раздачу Wi-Fi (команду только что указывал), затем — отключить Интернет-подключение (то, к которому мы разрешили общий доступ). После этого вновь включите их в порядке: сначала раздача Wi-Fi (через команду netsh wlan start hostednetwork, остальные команды, которые были до этого, не нужны), затем — Интернет-подключение.
- После запуска раздачи Wi-Fi у вас в списке сетевых подключений создается новое беспроводное подключение. Кликните по нему правой кнопкой мыши и нажмите «Сведения» (Состояние — Сведения). Посмотрите, указан ли там Адрес IPv4 и маска подсети. Если нет, то укажите вручную в свойствах подключения (можно взять со скриншота). Аналогично, при проблемах при подключении других устройств к раздаваемой сети, вы можете использовать статический IP в том же адресном пространстве, например, 192.168.173.5.
- Фаерволы многих антивирусов по умолчанию блокируют общий доступ к Интернету. Чтобы убедиться, в этом ли причина проблем с раздачей Wi-Fi, можно временно вообще отключить фаервол (брандмауэр) и, если проблема исчезла, начинать искать соответствующую настройку.
- Некоторые пользователи включают общий доступ не для того подключения. Он должен включаться для подключения, которое используется для выхода в Интернет. Например, если у вас есть подключение по локальной сети, а для интернета запускается Beeline L2TP или Ростелеком PPPoE, то общий доступ нужно предоставлять для последних двух.
- Проверьте, включена ли служба Windows «Общий доступ к подключению к Интернету» (Internet Connection Sharing).
Думаю, у вас все получится. Все вышеописанное проверено только что в связке: компьютер с Windows 10 Pro и Wi-Fi адаптером Atheros, подключались устройства iOS 8.4 и Android 5.1.1.
Дополнительно: раздачу Wi-Fi с дополнительными функциями (например, автоматический запуск раздачи при входе в систему) в Windows 10 обещает программа Connectify Hotspot, кроме этого, в комментариях к моей предыдущей статье на данную тему (см. Как раздавать Wi-Fi с ноутбука), у некоторых работает бесплатная программа MyPublicWiFi.
Настроить раздачу Wi-Fi без маршрутизатора можно тремя способами: через командную строку, с помощью функции «Мобильный хот-спот» и с использованием специальных программ. Сразу отметим, что без Wi-Fi-адаптера сделать это невозможно. Он может быть встроенным или приобретенным отдельно.
Проверка
Чтобы проверить, может ли ваш компьютер раздавать Wi-Fi, нужно в командной строке с администраторскими правами ввести команду netsh wlan show drivers. В графе «Поддержка размещенной сети» должно содержаться значение «да».
Настройка через командную строку
Данный способ работает в Windows 8 и 10. Запуск командной строки надо производить от имени администратора. В Win 8 и 10 «администраторскую» командную строку можно выбрать, просто нажав правой кнопкой на меню Пуск. В командной строке выполняется следующая команда (скопируйте правой кнопкой мыши):
netsh wlan set hostednetwork mode=allow ssid=»my_wi-fi» key=»password» keyUsage=persistent
Где вместо my_wi-fi следует вписать произвольное имя сети, вместо password пароль из 8-ми цифр.

Запуск точки доступа производится посредством команды:
netsh wlan start hostednetwork
Чтобы по созданной беспроводной сети появился доступ в интернет, на следующей стадии нужно открыть общий доступ. Для этого в «Сетевых подключениях» кликаем правой кнопкой мышки по своему основному подключению, выбираем Свойства – Доступ, и включаем там опцию «Разрешить другим пользователям сети использовать подключение к Интернету». В списке Подключений домашней сети выбрать беспроводное подключение с соответствующим названием.

Если потребуется, остановить раздачу можно посредством команды:
netsh wlan stop hostednetwork
И затем вновь активировать ее с помощью команды:
netsh wlan start hostednetwork
При каждой перезагрузке раздачу придется включать заново командой. Также ее можно в любой момент остановить, используя команду, указанную выше.
Функция «Мобильный хот-спот»
Этот вариант подходит только для Windows 10. Все довольно просто. Открываем настройки Мобильного хот-спота: Пуск — Настройки — Параметры — Сеть и Интернет — Мобильный хот-спот. Здесь уже будет прописано сетевое имя и пароль. При желании можно сменить их, используя кнопку «Изменить». Дальше в выпадающем списке «Совместное использование» выбираем подключение, через которое реализуется у вас доступ в сеть. Это может быть, как Ethernet или Беспроводная сеть, так и подключение с названием конкретного провайдера. Затем разрешаем использование интернет-соединения, переключив кнопку в режим «Вкл».

После этого Wi-Fi будет готов к эксплуатации. В том же окне будет отображаться некоторая информация о подключенных устройствах. Допускается подключение до восьми устройств одновременно.

Отключается раздача Wi-Fi там же, где и включали или нажатием значка подключения на панели уведомлений в правом нижнем углу рабочего стола.

Использование сторонних программ
Существует целый ряд специальных утилит, упрощающих настройку раздачи Wi-Fi. Например, бесплатные: Virtual Router Plus, Switch Virtual Router, Maryfi, Connectify — условно-бесплатная с расширенным функционалом, в том числе, шифрование и управление брандмауэром. Выглядят и настраиваются они аналогично. В открывшемся после запуска программы окне нужно латиницей указать название сети, пароль, выбрать в выпадающем списке свое основное соединение, через которое осуществляется доступ в интернет, и запустить виртуальный маршрутизатора.
Окно Virtual Router Plus 2.6.0:

Помимо основного функционала для настройки беспроводной сети софт может содержать дополнительные опции, например: отображение списка подключенных устройств, действия в спящем режиме, запуск с ОС и т.п. После активации виртуального маршрутизатора, надо открыть общий доступ, так же, как и в настройке раздачи через командную строку.
Если возникли проблемы с беспроводным подключением, при любом типе раздачи, в первую очередь попробуйте отключить антивирус или брандмауэр.

Содержание:
- 1 Особенности раздачи сети Вай-фай на Windows 10
- 2 1 Способ: стандартная функция Windows 10 для раздачи Wi-Fi на другие компьютеры и устройства (смартфон, планшет)
- 3 2 Способ: Включение точки доступа Wi-Fi на Windows 10 через командную строку
- 4 Как включать и выключать раздачу Wi-Fi с ноутбука на Windows 10? Команды управления
- 5 Создание (на рабочем столе) файлов для прямого управления раздачей
- 6 Ноутбук не раздает Wi-Fi, не выполняется подключение устройств, либо не запускается раздача?
- 7 Ошибка с названием «Не удалось запустить размещенную сеть … не находятся в нужном состоянии…»
В интернете опубликовано множество статей о способах распространения доступной сети интернета с ноутбука или пк по Wi-Fi, на разных операционных системах. В данной статье мы рассмотрим детальную схему раздачи беспроводного интернета с компьютерного устройства, которое работает именно на операционной системе Windows 10. Процесс создания точки доступа на этой версии ОС происходит точно так, как и на семерке и восьмерке.
В первых версиях десятки ни каких существенных программных изменений не вводилось, только с выходом последующих обновлений была добавлена функция «Мобильный хот-спот», которая настраивает нужные параметры автоматически. Но несмотря на это, при первичной настройке раздачи понадобится пояснительная инструкция, которая поможет быстро настроить точку доступа в Виндовс 10. Также в данной публикации указаны некоторые моменты, на которых важно остановить особое внимание, например, если не получается запустить настроенную сеть либо устройству не удается получить IP адрес.
Эта инструкция пригодится тем людям, которые не слышали о понятии виртуальный Вай-Фай, и каким образом можно распространять интернет с компьютерных устройств на другие устройства. Возьмём для примера ситуацию: вы владелец ноутбука, к которому по кабелю подключен интернет. Помимо ноутбука есть телефон, планшет либо второй ноутбук, которым также нужна раздача интернета только по беспроводной сети. Здесь есть два решения. Первое заключается в покупке роутера, и через него распространять интернет на телефоны, планшеты. Второе, отказаться от покупки роутера и в его качестве использовать ноутбук или компьютер с Wi-Fi маячком. Это же можно сделать, если он например подключён к проводной сети или 3G модему и необходимо раздать сеть интернета на другие компьютеры или другие устройства:
1 Способ: стандартная функция Windows 10 для раздачи Wi-Fi на другие компьютеры и устройства (смартфон, планшет)
Версия ОС Windows 10 включает возможность запуска точки доступа (раздачи интернета), это можно осуществить через настройки компьютера. Для этого имеется встроенная опция»Мобильный хот-спот», которая предоставляет возможность распространять интернет через Вай-Фай (подробнее про функцию в статье Мобильный хот-спот в Windows 10. Как настроить точку доступа).
- Для того, чтобы воспользоваться ей нужно зайти в «Параметры«, открыв меню «Пуск«.
- Далее в раздел «Сеть и Интернет«.
- И затем в «Мобильный хот-спот». Здесь в начале можно установить название и пароль к сети (по желанию), открыв «Изменить» и уже после этого нажимаем кнопку «Вкл» использование данных
Если процесс настройки раздачи Вай-Фай 1 способом покажется сложной, то можно прибегнуть за помощью к такой программе как Сonnectify hotspot. Управление этой программой довольно простое. При ручной настройке необходимо выбрать источник для подключения, а также контроллер Вай-Фай, с помощью которого будет осуществляться раздача. Внести название сети, а также пароль и кнопку «ввод». Таким образом функция Hotspot будет запущена и ноутбук (компьютер) сможет предоставлять интернет остальным устройствам.
В настоящий момент существует большое количество программ, позволяющие быстро настроить точку доступа. Все они актуальны и для Виндовс 10. Но в данной инструкции, в качестве второго способа, мы произведем быструю настройку включения и выключения раздачи интернета с помощью строки команд.
2 Способ: Включение точки доступа Wi-Fi на Windows 10 через командную строку
Основным условием запуска раздачи сети является действующее подключение к интернету. Также обязательно должен быть установлен драйвер на беспроводной сетевой адаптер. В остальном система должна всё самостоятельно сделать, за исключением некоторых нюансов, описанных ниже в ходе выполнения подключения.
- Вначале следует убедиться в том, что Вай-Фай включен. Это можно легко проверить, нажав на значок Wi-Fi внизу рабочего стола справа.
- При наличии доступной сети будет написано «Доступно» (или в нашем случае просто значок с показанными полосками качества сигнала), а также выше подключенная и имеющиеся сети.
Если кнопки «Wi-Fi» нет и вы не можете её включить, то вначале нужно открыть «Меню пуск«, выбрать «Сеть и Интернет» и далее «Параметры«, «Ethernet» и в «Настройка параметров адаптера» проверить наличие включенного беспроводного адаптера. В случае если он не включается, необходимо проверить наличие установленных драйверов на него или попробовать переустановить.
- Если кнопка есть, то проверив состояние Wi-Fi, можно действовать далее. Первым делом, нужно осуществить запуск командной строки от имени администратора ПК. Для этого нажимаем правой кнопкой на меню «Пуск» находим «Командная строка (администратор)» (также можно нажать кнопки «Win и X«). В открывшееся окно необходимо вставить «Cmd» и нажать «ОК. Затем в открытое окно с чёрным фоном вставляем следующую команду:
netsh wlan set hostednetwork mode=allow ssid=»pc4me» key=12121212″ keyUsage=persistent
где: pc4me — название сети которое можно изменить по своему усмотрению.
12121212 — это пароль для подключения (выбирается самостоятельно).
Правильное выполнение команды приводит к появлению отчета о том, что режим созданной сети разрешен.
- После этого нужно переходить к запуску этой сети. Это нужно сделать с помощью вставки следующей комбинации:
netsh wlan start hostednetwork
- И после этого нажимаем ввод.
- После этого должен произойти запуск сети и ваше устройство будет распространять Wi-Fi.
Примечание: если система выдала сообщение о невозможном запуске созданной сети, возможное решение ниже в статье
После этого к сети можно подключать сторонние компьютерные устройства. Но по умолчанию в системе установлены такие настройки, которые не позволяют использовать интернет сеть другими устройствами, трафик передаваться не будет? Для того, чтобы он заработал нужно открыть общий доступ. Процедура открытия доступа к сети выглядит так:
- Кликаем правой кнопкой на значок соединения, который находится в нижнем правом углу и нажимаем на «Центр управления сетями«.
- В раскрывшемся окне нажимаем на раздел «Изменение параметров адаптера«, откроется окно с имеющимися сетями. Здесь правой клавишей кликаем на адаптер «Ethernet» и переходим в «Свойства«. Затем нужно выбрать раздел «Доступ«, в котором нужно поставить галку у «Разрешить другим пользователям…«. Далее чуть ниже выбрать появившееся соединение (как на рисунке). В нашем случае — «Подключение по локальной сети 4» (на вашем ноутбуке сеть, на которой предоставлен выход в интернет, может быть с другой цифрой). Картинку (ниже) можно увеличить, кликнув по ней).
- После этих действий сохраняем настройки нажав на кнопку «ОК«
- Теперь для регистрации открытия доступа нужно перезапустить раздачу запущенной сети, для этого в строку «Выполнить» (описано ранее), вставляем следующую скопированную команду ниже и нажимаем ввод:
netsh wlan stop hostednetwork
- И снова запускаем при помощи уже известной нам команды:
netsh wlan start hostednetwork
После проделанных операций функция должна нормально заработать. Теперь можно включить на другом ноутбуке или устройстве Wi-Fi и выполнить подключение к этой сети:
Если сеть не работает, значит необходимо перезапустить ноутбук и выполнить перезапуск сети заново, при помощи вышеописанной команды.
Как включать и выключать раздачу Wi-Fi с ноутбука на Windows 10? Команды управления
После процесса перезагрузки ноутбука потребуется постоянно вводить следующую команду для создания режима раздачи интернета:
netsh wlan start hostednetwork
Если нужно остановить сеть, то ввести нужно такую команду:
netsh wlan stop hostednetwork
Следующая команда используется для изменения имени и пароля:
netsh wlan set hostednetwork mode=allow ssid=»pc4me» key=12121212″ keyUsage=persistent
Название сети и пароль (ssid=»pc4me» key=12121212«) вводится на свое усмотрение.
Создание (на рабочем столе) файлов для прямого управления раздачей
Процесс создания сети выполняется один раз, а запуск раздачи нужно осуществлять каждый раз после того, как перезагружается ноутбук. Постоянное копирование и ввод командной строки является не очень удобным для пользователей компьютерных устройств, по этой причине рекомендуется, создать следующие файлы для управления:
- Первый файл, который будет запускать сеть;
- Второй — останавливать ее.
Для этого нужно создать на рабочем столе 2 текстовых файла start.txt и stop.txt.
И переименовать документ с расширением .txt в системный файл с расширением .bat. Но проблема в том, что по умолчанию в Windows 10 установлен режим отображения файлов без расширения. Что бы отобразить его, нужно открыть «Проводник«, нажать на вкладку «Вид» и убрать галку у «Расширения имён файлов«.
Затем (для первого файла start) необходимо кликнуть правой клавишей мыши, выбрать строку «Переименовать» и ввести после точки расширение .bat. Выглядеть он будет как файл start.bat. Название файла (до точки) можно выбирать на свое усмотрение, а расширение обязательно заменить на .bat.
Затем кликнуть по файлу start.bat правой кнопкой мыши и выбрать строку «Изменить«.
Теперь нужно скопировать и вставить в файл команду: netsh wlan start hostednetwork. Теперь закрываем его, сохранив все изменения, нажав на вкладку «Файл» и выбрать «Сохранить«.
Таким образом, вы получаете файлы start.bat, двойное нажатие на которые выполняет запуск раздачи Wi-Fi. С файлом stop.txt нужно проделать все те же действия, чтобы создать командный файл stop.bat. Для него ввести комбинацию «netsh wlan stop hostednetwork«. При запуске этого файла, произойдет остановка сети.
Ноутбук не раздает Wi-Fi, не выполняется подключение устройств, либо не запускается раздача?
Часто у пользователей, которые выполнили все вышеописанные пункты, все-равно отсутствует подключение к Интернету и по-прежнему не запускается раздача. Рассмотрим несколько способов устранения неполадок, а также разберемся с ними.
- Если раздача не осуществляется или не подключается устройство к сети, то можно попробовать выполнить перезагрузку устройства. Иногда это решает проблему. Также запуск команд должен производиться от имени администратора, этот момент является очень важным.
- Если возникла проблема с созданием сети при помощи первой команды в инструкции, то стоит проверить состояние Wi-Fi, которое должно быть включено. Если невозможно включить Вай-фай, то вероятнее всего, что на ноутбуке не установлены драйвера на адаптер. А после установки драйвера, попробуйте создать сеть опять.
- Если не запускается раздача интернета в случае установленного сетевого драйвера, нужно обновить его. Для этого рекомендуется загрузить его с официального сайта.
- Иногда проблему можно исправить, если выполнить откат драйвера на другую версию. Для этого нужно войти в «Диспетчер устройств» Виндовс 10 (вход через «Пуск»), далее выбрать «Сетевые адаптеры», нажав на нужное устройство выбрать вкладку «Свойства«, затем «Драйвер» и «Откатить«.
- Запуск сети осуществлен, но подключение устройств не происходит. В такой ситуации следует отключить антивирусник и программы, блокирующие подключение.
Еще нужно проверить правильность введения пароля или попробовать перезапустить сеть, введя новый пароль. - Распространенной проблемой бывает такая, при которой раздача интернета настроена, но трафик не передаётся. В такой ситуации нужно выяснить есть ли интернет на ПК, с которого планируется раздача интернета. Если интернет активный, то нужно приступить к следующему шагу — это проверка настроек общего доступа, которые пользователь должен был внести при запуске сети. Еще можно выключить антивирус или брандмауэр, потому как они могут приводить к блокировке доступа.
- Если после запуска раздачи Вай-Фай в сетевых настройках создается другое подключение, то в этом случае нужно нажать по нему и выбрать «Сведения». В окне нужно проверить адрес IPv4. По умолчанию должен выбран пункт «Автоматические параметры сети«. Также часто пользователи разрешают вещание сети для другого подключения.
- Доступ нужно включать для подключения, которое используется. К примеру, пользователь подключен к одной сети, а запускать раздачу нужно от другой, тогда в разделе «Доступ» (свойства подключения Ethernet) нужно предоставлять доступ для нужной.
Ошибка с названием «Не удалось запустить размещенную сеть … не находятся в нужном состоянии…»
Часто случается так, что на Виндовс 10 при запуске виртуальной сети высвечивается окно с надписью «Не удалось запустить размещенную сеть. Группа или ресурс не находятся… операции» или «Служба автонастройки беспроводной сети (wlansvc) не запущена. Не удалось запустить размещённую сеть»
Для исправления этой неполадки нужно войти в «Диспетчер устройств«: открываем меню «Пуск» , и далее «Параметры» ПК и заходим в «Устройства» и правее внизу открыть «Диспетчер устройств«. Затем в открытом диспетчере кликнуть по вкладке «Вид«, в раскрывшемся меню нажать на строку «Показать скрытые устройства«.
В папке «Сетевые адаптеры» найти адаптер «Microsoft Hosted Network Virtual Adapter«. Затем нажав правой клавишей на него, выбрать строку «Задействовать«.
Затем опять попробовать осуществить запуск такой комбинацией — netsh wlan start hostednetwork.
- Могут быть и другие службы, которые будут отображаться как незадействованные их нужно тоже запустить.
- При отсутствии признаков беспроводной Wi-Fi сети и адаптер её не отражается в диспетчере устройств, скорее всего, на ноутбуке нет драйвера на него. Также возможно, что в драйвере отсутствует поддержка виртуальной сети. В этом случае, на официальном сайте производителя ноутбука нужно скачать последние (обновлённые) драйвера.
Если функция «Хот-спот» ранее уже запускалась, то никаких неполадок с распространением интернета по Wi-Fi на Виндовс 10 не должно быть.
На чтение 10 мин Просмотров 9.4к. Опубликовано
Операционная система Windows 10 позволяет раздавать Wi-Fi с ноутбука на другие устройства: мобильные телефон, планшеты, телевизоры SmartTV. Имеется несколько способов осуществления этой задачи, доступных для реализации среднестатистическим пользователем.
Содержание
- Предварительные настройки
- Стандартная раздача Wi-Fi с ноутбука Windows 10
- Раздача через командную строку
- Раздача с помощью специальных программ
- MyPublicWiFi
- Virtual Router Plus
- Connectify Hotspot
- Возможные проблемы и их решение
- Как действовать, если мобильный хот-спот на Windows 10 не включается?
- Ноутбук не раздает Вай-Фай, не выполняется подключение устройств, не запускается раздача
- Не удаётся запустить размещенную сеть
Предварительные настройки
Вначале нужно убедиться в наличии рабочего беспроводного адаптера.
Требуется и присутствие специального драйвера на Wi-Fi-адаптере, который обычно автоматически устанавливается системой. О его наличии можно узнать в «Диспетчере устройств»:
- Используя правую кнопку мыши, кликнуть по значку «Этот компьютер» на рабочем столе и выбрать «Управление», а потом в коленке слева нажать на «Диспетчер устройств».
- Открыть «Сетевые адаптеры», где должны отсутствовать пометки со знаком восклицания как неопознанное устройство
- В свою очередь адаптер, в котором имеется слово «Wireless», должен иметь состояние «включен». Чтобы включить адаптер, нужно нажать на него правой кнопкой мыши и выбрать «Включить устройство».
Для раздачи также необходимо наличие нормально функционирующего интернет-соединения. Факт подключения можно определить внешне — по кабелю, вставленному в специальный разъём на ноутбуке или 3G/4G-модему в USB-разъём.
Также можно сделать проверку следующим способом:
- Запустить окно «Выполнить» сочетанием клавиш Win+R.
- Ввести команду services.msc и нажать OK.
- Для удобства выстроить список по имени, и нажать на «Служба автонастройки WLAN».
- Удостоверится, что состояние службы находится в положении «Выполняется». Если этого нет, то с помощью правой кнопки мышки нужно нажать по названию и выбрать «Запустить».
Стандартная раздача Wi-Fi с ноутбука Windows 10
Одним из способов раздачи беспроводного Интернета в Виндовс 10 является раздача с ноутбука с использованием стандартной функции без специальных программ и внесения команд в консоль. Это осуществляется с помощью использования мобильного хот-спота в Windows 10.
Алгоритм действий:
- Нажать правой кнопки мышки по знаку «Виндовс» слева внизу.
- Перейти к пункту «Параметры» (имеет вид шестерёнки), затем выбрать «Сеть и интернет».
- С левой стороны появится перечень с имеющимися функциями, к которым относится и хот-спот. Нажать на него.
- В появившемся окошке указывается наименование интернет-соединения для совместного использования на различных устройствах.
- Необходимо установить пароль и создать имя Wi-Fi-сети.
- Передвинуть ползунок в положение «Вкл.» для разрешения полученного подсоединения.
- Используя наименование сети с паролем, можно подсоединить к хот-споту не более 8 девайсов.
- Отключение Wi-Fi-раздачи доступно там же, где отключается беспроводное соединение (в окне «Сеть» панели задач).
Чтобы не допускать функционирования хот-спота впустую, можно сделать удалённый запуск с другого девайса. Активирование функции наступает в той же настойке точки доступа, которая будет работать, если на этих устройствах включён Bluetooth и они соединены между собой.
Как осуществить раздачу Вай-Фай с ноутбуку через мобильный хот-спот, рассказывается в этом видео:
Раздача через командную строку
Если предыдущий метод не помог, то вариант с использованием командной строки с большей долей вероятности будет удачным. Его реализация предполагает следующие действия:
- Открыть «Пуск» и сразу начать набирать «команд».
- В списке появится «Командная строка». Нажать на неё правой кнопкой мыши и выбрать «Запустить от имени администратора».
- После запуска набрать netsh wlan show drivers
Это поможет узнать, может ли поддерживать раздачу ваш беспроводной девайс. - Среди текста в открывшемся окошке нужно найти поле «Поддержка размещенной сети» и удостовериться, что там отмечено «Да».
В противном случае необходима переустановка или откат драйвера, а потом новая попытка.
Как организовать раздачу Wi-Fi с ноутбука:
- Ввести в командную строку netsh wlan set hostednetwork mode=allow ssid=okwifi=okwificom
Но при этом «okwifi» поменять на что-то другое по собственному усмотрению. Это будет имя беспроводной сети. А «okwificom» заменить на придуманный пароль к этой сети.
Не закрывайте окно командной строки, оно ещё пригодится чуть позже!
- Чтобы пользователи могли подключится к ноутбуку, который раздаёт интернет, нужно:
- Нажать «Пуск».
- Слева выбрать «Параметры» (значок шестерёнки), и потом выбрать «Сеть и Интернет». Нажать по синей ссылке «Настройка параметров адаптера».
- Откроется новое окно. Нажать правой кнопкой мыши по значку «Беспроводная сеть» и выбрать в появившемся контекстном меню «Свойства».
- В открывшимся окне перейти во вкладку «Доступ» и поставить галочку на «Разрешить другим пользователям сети использовать подключение к Интернету данного компьютера». Сохранить изменения.
- В командной строке ввести netsh wlan start hostednetwork
Эта фраза используется, чтобы запустить точку доступа. Для всех беспроводных аппаратов в зоне сигнала Wi-Fi ноутбука появится возможность увидеть данную сеть и осуществить подсоединение к ней с использованием указанного пароля.
- Чтобы остановить раздачу, нужно в командной строке ввести netsh wlan stop hostednetwork
Процедура управления беспроводной передачей данных не обязательно всегда осуществляется с помощью скриптов в командной строке. Запись команд происходит в «bat» файл. Управление раздачей осуществляется за счёт трёх команд:
- netsh wlan start hostednetwork — запускается Вай-Фай (при открытом доступе к интернет-соединению он становится доступным для остальных девайсов);
- netsh wlan stop hostednetwork — остановка Вай-Фай с прекращением передачи;
- netsh wlan set hostednetwork mode=allow ssid=okwifi. com key=okwificom keyUsage=persistent — сменяется имя сети и/или пароль.
Для создания командных файлов понадобится создать txt-файл (имя можете ему создать любое, какое хотите). Нужно лишь записать команду в этот файл и сменить его расширение с .txt на .bat.
Чтобы изменить расширение, нужно нажать правой кнопкой мыши на «Пуск» и выбрать «Проводник». Далее клацнуть вверху на панели на вкладку «Вид» и справа на «Параметры». В открывшемся окне перейти во вкладку «Вид» и убрать галочку с пункта «Скрывать расширения для зарегистрированных типов файлов». Нажать ОК.
Теперь видно расширение, которое можно будет без проблем переименовать в .bat. Открытие такого файла запускает выполнение команды. Поэтому удобно создать отдельно файл для запуска и остановки раздачи. При необходимости изменить команду можно путём нажатия на файл правой кнопкой мыши и выбора пункта «Изменить».
Реализация раздачи Wi-Fi с ноутбука с Виндовз 10 через командную строку отображена в этом видео:
Раздача с помощью специальных программ
Для раздачи Вай-Фай с ноутбука с системой Виндовс 10 на другие устройства можно скачать специальную программу, предназначенную для раздачи беспроводной сети. Их достоинством считается то, что они обладают более богатым функционалом по сравнению с обычными методами. Сложностей с раздачей обычно не появляется.
MyPublicWiFi
Алгоритм действий:
- Скачать установочный файл с официального ресурса – http://www.mypublicwifi.com/publicwifi/en/index.html
Запустить его. В процессе установки программы не потребуется устанавливать никакие сторонние приложения, что является редкостью для бесплатного продукта. - Запустить программу с использованием имени администратора при помощи клика правой кнопкой мыши по ярлыку и выбора необходимой строки.
- Все поля должны быть заполнены:
- первое поле — с наименованием Вай-Фай;
- второе — с паролем, который должен состоять из не менее чем 8 символов;
- в третьем поле нужно сделать выбор соединения, предназначенного для совместного использования.
- Поставить отметку в строке «Enable».
После нажатия значка запуска сети она может быть использована остальными устройствами.
Подробнее о настройках программы MyPublicWiFi рассказывается в этом видео:
Virtual Router Plus
Настройка данного бесплатного приложения выполняется по схожему принципу:
- Для скачивания использовать официальный ресурс – https://virtualrouter-plus.ru.softonic.com
При установке не будет установлено стороннее ПО. - Запустить программу при помощи ярлыка на рабочем столе.
- Заполнить графы, введя наименования сети, пароль и выбрав задействованное соединение.
Недостатком программы можно считать отсутствие отметки для разрешения использования интернет, передаваемого по Вай-Фай другими девайсами. Потребуется войти в «Свойства» – «Сетевые адаптеры» – «Доступ» и сделать соответствующую отметку.
Смотрите видео, в котором рассказывается, как установить и настроить программу Virtual Router Plus:
Connectify Hotspot
Существует бесплатная версия программы (с ограничениями) и платные варианты «Pro» и «Max». Процедура инсталляции лёгкая и понятная, но необходима перезагрузка ноутбука после инсталляции.
При первом запуске предлагается бесплатный вариант, понадобится ввод ключа или совершение покупки. Дальнейшие действия такие:
- Для простой раздачи с ноутбука выбирается «Точка доступа Wi-Fi Hotspot», а в графе «Общий доступ к Интернет» вводится имя раздаваемого подключения.
- В строчке «Доступ к сети» (для «Max») возможен режим маршрутизатора либо «Соединённые мостом». Последний подразумевает, что у всех подключённых к данной точке девайсов одна локальная сеть с прочими аппаратами (подсоединены к исходной раздаваемой сети).
- В графе «Имя точки доступа» и «Пароль» набирается желаемое имя с паролем.
- В «Брандмауэр» («Max» и «Pro») можно настроить доступ к локальной сети и включить встроенный блокировщик рекламы.
- Выбрать «Запустить точку доступа Hotspot». Запустится точка доступа и станет доступным подключение с каждого девайса.
- В «Клиенты» можно наблюдать все подключенные аппараты с их трафиком.
При входе в Виндовс по умолчанию Connectify Hotspot будет запускаться в авторежиме и в том же виде, что и при включении или перезагрузке ноутбука (точка доступа запустится вновь). Можно это поменять в «Настройках» – «Параметры запуска Connectify».
О возможностях программы Connectify Hotspot и особенностях ее настройки рассказывается в этом видео:
Из-за автозапуска точки доступа в Виндовс 10 для «Мобильного хот-спота» возможны затруднения.
Не стоит качать и использовать сразу несколько программ – нужно отдать предпочтение одной из них. Если одна программа выдаст ошибку, говорящую о невозможности запуска, то её же выдадут и остальные программы: наиболее вероятно, что причиной служит Вай-Фай-адаптер (отсутствует драйвер, неправильный или отключён). Программы работают по аналогичному принципу, их отличие заключается лишь в интерфейсе и ряде второстепенных функций.
Возможные проблемы и их решение
При возникновении проблем не всегда возможно сразу диагностировать причину появившейся сложности. В любой ситуации можно попробовать остановить, а потом заново запустить беспроводную сеть. Часто проблемы при таких действиях благополучно решаются.
Как действовать, если мобильный хот-спот на Windows 10 не включается?
Настройка беспроводной точки доступа в параметрах теоретически несложна, а на практике многие пользователи видят какую-либо ошибку.
Для решения вопроса существуют различные способы:
- Сделать сброс настроек в следующей последовательности:
- «Сеть и интернет»
- «Состояние»
- «Сброс сети»
- Выполнить удаление Вай-Фай-драйвера, скачав новый с ресурса изготовителя. Если производителем не были выпущены драйверы для Виндовс 10, то возможна его замена драйвером от восьмой версии.
- Выяснить наличие в перечне «Диспетчера устройств» виртуального адаптера Microsoft и включить его.
- Прибегнуть к варианту настройки с помощью командной строки.
Ноутбук не раздает Вай-Фай, не выполняется подключение устройств, не запускается раздача
Возможны различные причины того, почему ноутбук с Windows 10 не может раздавать Wi-Fi:
- В первую очередь может отсутствовать необходимый драйвер Вай-Фай адаптера. Для его скачивания лучше использовать официальный ресурс.
- Раздача может блокироваться антивирусными программами. Их лучше отключить при раздаче Wi-Fi.
- Подключение может блокироваться встроенными в Виндовс межсетевыми экранами.
Не удаётся запустить размещенную сеть
В некоторых случаях возможно появление сообщения, которое информирует, что невозможно сделать запуск Wi-Fi или сеть находится в неправильном состоянии. В такой ситуации необходимо выключение и новый запуск Вай-Фай-модуля.
Осуществить это можно при помощи «Диспетчера устройств» или используя механическую кнопку, если она присутствует на определённом ноутбуке. К подобным моделям можно отнести Vaio и много моделей Asus. Кроме того, в «Диспетчер устройств» необходимо включить отображение скрытых устройств, выполнить поиск в меню «Сетевые адаптеры» и дальнейший запуск виртуального адаптера.
Благодаря приведенным в статье инструкциям возможно подключение любого устройства к беспроводной сети Wi-Fi, раздаваемой с ноутбука на Windows 10. Каждый пользователь может выбрать наиболее удобный для него вариант настройки такой раздачи.