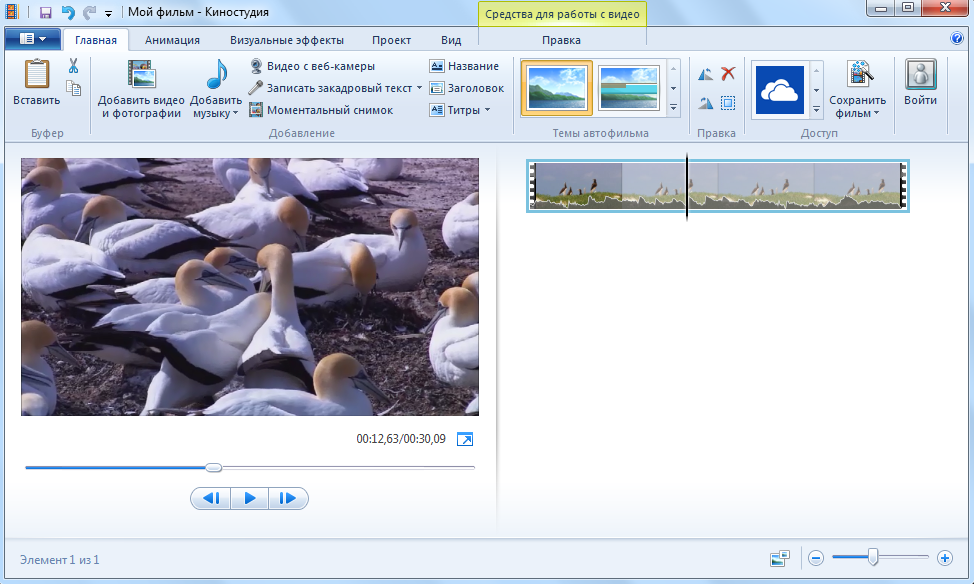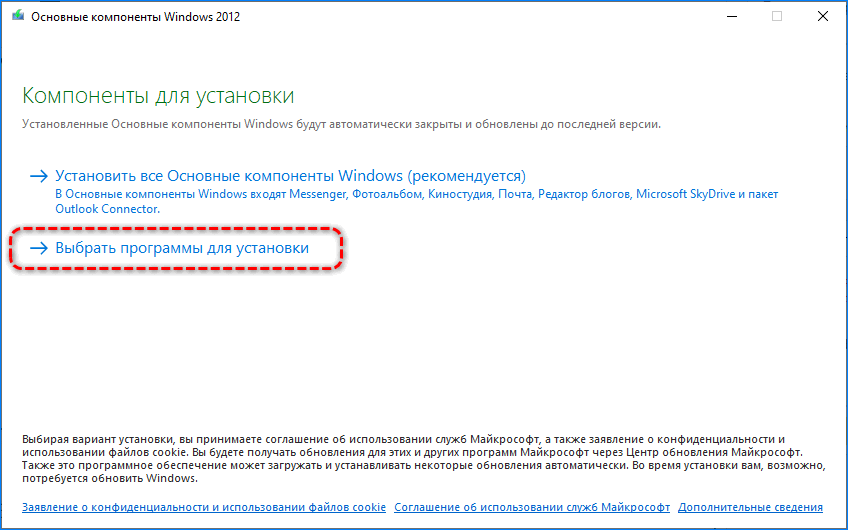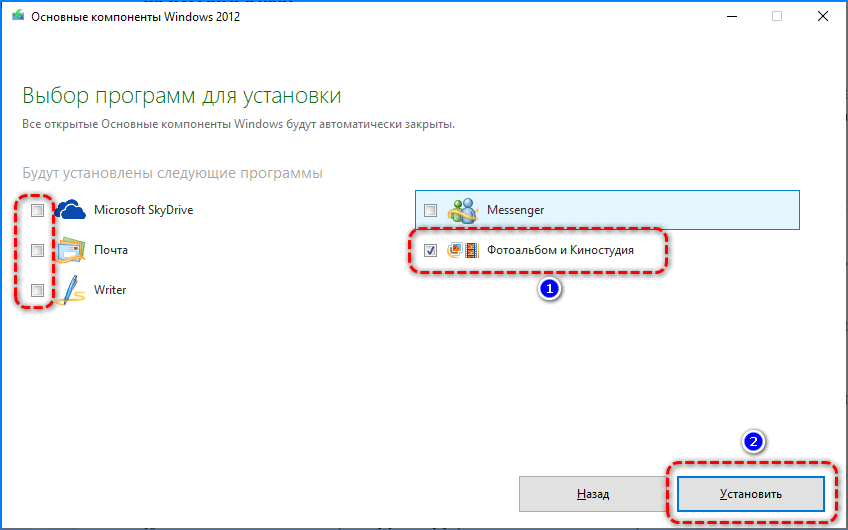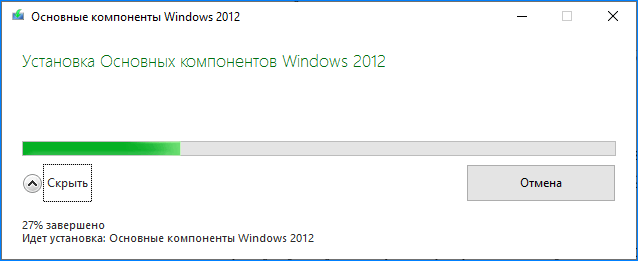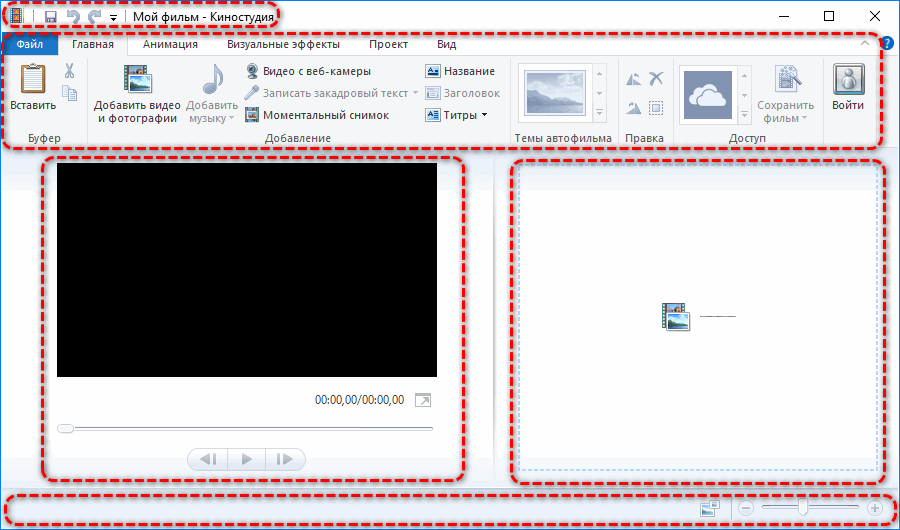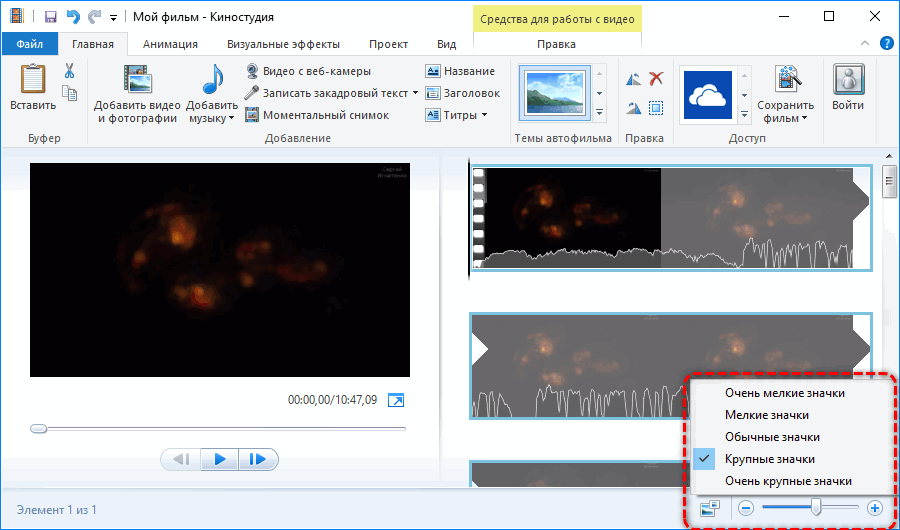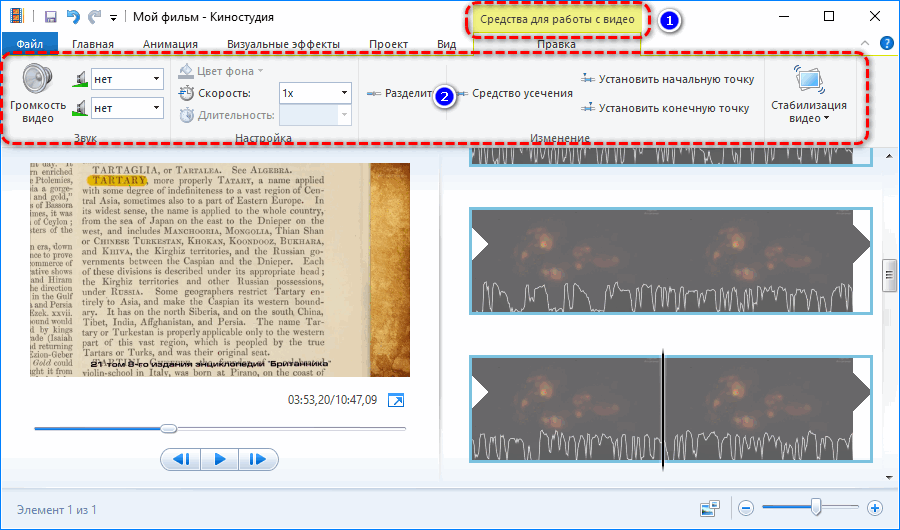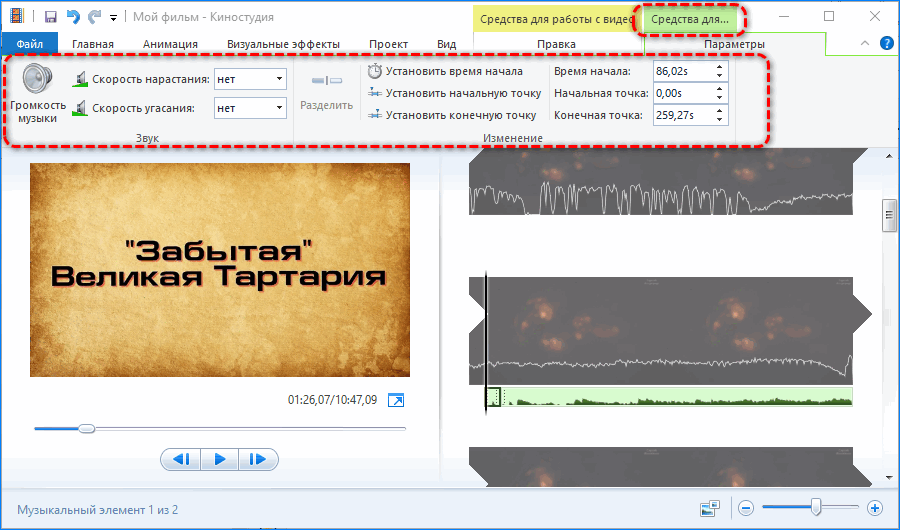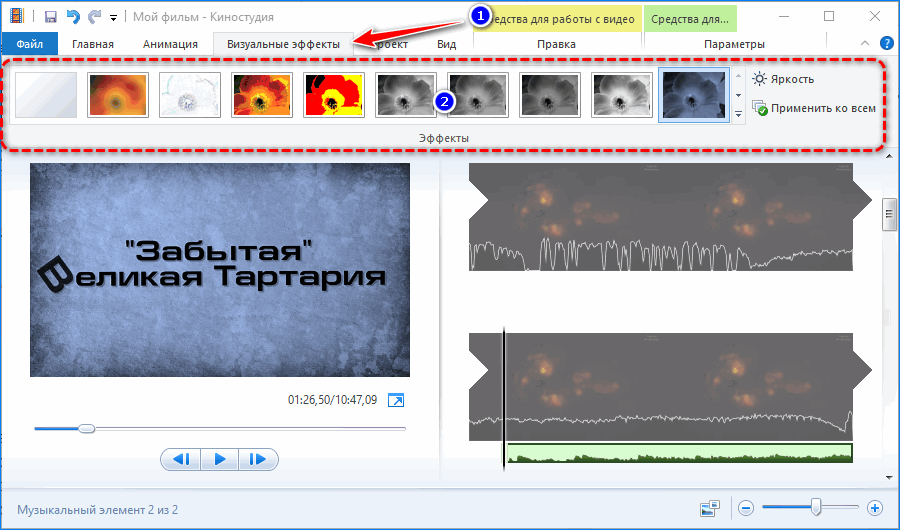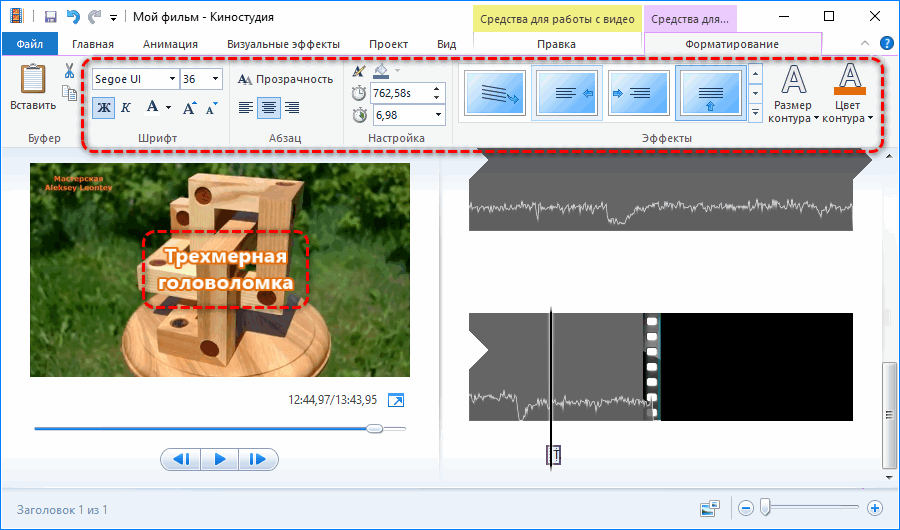Windows Live Movie Maker (Киностудия Windows Live) — мощный и функциональный инструмент от компании Microsoft, с помощью которого можно создавать фильмы, эффектные видеоклипы из фотографий и видео. Пользователь может добавлять красочные эффекты, переходы, накладывать аудио дорожки, заголовки и др. Готовые проекты можно записывать на оптические носители, передавать по электронной почте, сохранять фильмы для мониторов с высоким разрешением и различных мобильных устройств, а также публиковать видео в сети Интернет (SkyDrive, YouTube, Facebook, Flickr и т.д.).
Ключевые особенности:
- Поддержка различных форматов, включая WMV, ASF, MOV, AVI, 3GPP, MP4, MOV, M4V, MPEG, VOB, AVI, JPEG, TIFF, PNG, ASF, WMA, MP3, AVCHD и др.
- Возможность добавления текста, переходов, эффектов, звукового сопровождения и пр.
- Редактирование аудио и видео.
- Импорт фотографий и видео с камеры прямо в программу.
- Наличие Ribbon-интерфейса.
- Функция предварительного просмотра, позволяющая мгновенно оценить действие накладываемых спецэффектов и анимационных переходов.
- Возможность автоматической компоновки видеофайла из медиаконтента.
- Возможность записи видео высокой четкости.
- Публикация проектов в сети Интернет.
Примечание!!!
Программа входит в состав пакета Windows Live и поставляется в виде универсального веб-инсталлятора, при запуске которого у пользователя появляется возможность выбрать необходимые компоненты для установки. В данном случае, для загрузки именно Windows Live Movie Maker, необходимо в окне веб-инсталлятора перейти на вкладку «Выбрать программы для установки» и оставить галочку только возле «Фотоальбом и Киностудия».
ТОП-сегодня раздела «Редакторы»
CapCut 2.5.3
CapCut — мощный видеоредактор для ПК с ОС Windows. С его помощью вы создадите высококачественные…
Avidemux 2.7.6 / 2.8.1
Avidemux — отличное приложение для редактирования и конвертирования видео. Поддерживает все…

Free Video Cutter — очень простой инструментом для обрезки лишних или неудачных кусков видео в начале или в конце ролика без изменения качества исходного файла…
Free Video Cutter Joiner 2023.5
Free Video Cutter Joiner — бесплатный инструмент для редактирования видеофайлов, позволяющий объединить несколько клипов в один ролик или вырезать ненужные фрагменты…
Отзывы о программе Windows Live Movie Maker
Константин про Windows Live Movie Maker 16.4.3528.331 [25-08-2022]
Спасибо, установил, лет 10 уже время от времени работаю с программой. В основном делаю текстовые видео, переходы. Спасибо большое Soft Portal за безопасность работы с программами. Давно захожу именно к вам (когда вспоминаю), спасибо вам за постоянство, друзья, качество и дружелюбие. Успехов!
6 | 8 | Ответить
николай про Windows Live Movie Maker 16.4.3528.331 [31-10-2021]
После работы с программой «киностудия» весь компъютор стал сильно тормозить и зависать. После удаления, комп. заработал нормально!!
8 | 15 | Ответить
Елена про Windows Live Movie Maker 16.4.3528.331 [24-04-2020]
программа платная, а не бесплатная , как указано в заголовке …
12 | 34 | Ответить
Archeopterix про Windows Live Movie Maker 16.4.3528.331 [29-03-2020]
Простая и удобная программа. Работал с ней для создания домашних клипов на W-7 и 8 (Windows Movie Maker). Но вот вчера поставил её на новый комп с 10 «виндой» и бац — запускается и вроде работает но видео-файлы после их добавления или корректировки отказывается распознавать — пишет что они повреждены или имеют неправильный формат, хотя сама только что их обработала и оставила в проекте. Эти же файлы на этой же проге на 7 «винде» идут на ура :((
Может кто подскажет — в чем причина такого поведения и что делать?
17 | 29 | Ответить
Ярослав про Windows Live Movie Maker 16.4.3528.331 [01-04-2019]
Спасибо. Выручили. Хорошая программа.
12 | 12 | Ответить
Windows Live Movie Maker — бесплатная популярная программа для создания и редактирования видео, которая входит в пакет «Основные компоненты Windows». Она же Киностудия Windows.
Это усовершенствованная новая версия хорошо уже известной вам Windows Movie Maker. Ряд функций последней был упразднен, а сложные опции заменены более простыми.
Так, например, удалена шкала времени, обновлен ленточный интерфейс. Многие пользователи встретили такие обновления достаточно критично, однако разработчики подчеркнули цель, которую должна исполнить обновленная программа Windows Live Movie Maker.
А именно — упрощение использования и облегченный алгоритм, по которому теперь будут создаваться видеоролики.
Предлагаем вам прямо сейчас скачать Windows Live Movie Maker бесплатно и проверить, насколько это удалось разработчикам.
Виндовс Лайф Муви Мейкер
Обратите внимание, Виндовс Лайф Муви Мейкер подходит для Windows 7, Windows 8, Vista, при этом несовместим с более ранними версиями ОС. Какие возможности открываются для вас с этим видеоредактором:
- Любая фотография или видеофайл может быть использован в создании ролика.
- Могут быть задействованы: специальные эффекты, звуковая дорожка (вставка), переходы, титры, надписи, названия и пр.
- Создание красивых слайд-шоу в Microsoft Windows Live Movie Maker.
- Легкая загрузка на YouTube — обычное или HD качество.
- Интеграция с социальными сетями.
- Запись на DVD, компьютер или мобильный телефон.
Киностудия Windows: преимущества
Основные возможности Windows Live Movie Maker:
- Формат файлов: Windows Media Video (WMV), Windows Media DV-AVI, Microsoft Recorded TV Show, 3GP, 3GPP, MPEG-2, MPEG-1, Motion JPEG, JPEG, TIFF, GIF, Bitmap, PNG, QuickTime .mov, .qt, AVCHD, MPEG-4.
- Видеокамера переносит файл напрямую в программу без каких-либо сложностей.
- Легкое редактирование: монтаж музыкального материала, задействование нарезок музыки, возможность замедлить или ускорить фильм, обработка специальными эффектами, оформление текстом и пр.
- Интегрирована галерея Windows Live Photo Gallery.
Заинтересовались? Спешите загрузить Windows Live Movie Maker через какой-нибудь торрент или прямо сейчас с нашего сайта.
В каталоге вам предложена последняя версия на русском языке, вы можете обновить и установить ее в считанные минуты и создавать свои собственные видеоролики еще проще!
Windows Movie Maker (known as Windows Live Movie Maker[4] for the 2009 and 2011 releases) is a discontinued video editing software by Microsoft. It was a part of Windows Essentials software suite and offered the ability to create and edit videos as well as to publish them on OneDrive, Facebook, Vimeo, YouTube, and Flickr.Movie Maker was officially discontinued on January 10, 2017 and it is replaced by Video Editor (formerly Microsoft Story Remix) which is built in with Microsoft Photos in Windows 10.
- Addeddate
- 2020-03-27 20:04:37
- Identifier
- WindowsMovieMaker2012
- Scanner
- Internet Archive HTML5 Uploader 1.6.4
comment
Reviews
There are no reviews yet. Be the first one to
write a review.
В заметке расскажу и покажу, как работать в киностудии windows live, и оставлю свой отзыв о ее работе. Обзор видеоредактора windows и пошаговое описание программы позволит неопытному пользователю быстро освоить функции работы в программе бесплатного редактора.
“Windows Live Movie Maker” – самый простой и удобный видеоредактор для монтажа видео на русском языке, встроенный в платформу Виндовс 7, 8 и 10, позволяет быстро обработать и смонтировать видеофайлы с применением эффектов для видео.
Простая программа видеоредактора «Live Movie Maker» имеет набор всех необходимых опций и эффектов, и после 2-3 монтажей видеофильмов можно уже в шпаргалку не заглядывать. Если Вы решили освоить работу в киностудии windows live, советую начать с просмотра видео-обзора.
Программа киностудии windows live поддерживает монтаж одной дорожки видео файлов MP4 и JPEG форматов с аудио MP3. Киностудия “Windows Live Movie Maker” установлена как опция к платформам Виндовс 8 и 10 и может отсутствовать на компьютере.
Если видеоредактор отсутствует в программе Виндовс, не беда – скачать программу киностудии live movie maker можно бесплатно – ее версия существует для всех платформ, начиная от Windows Vista и заканчивая Windows 10 здесь.
Может отсутствовать иконка запуска программы видеоредактора на рабочем столе, поэтому, чтобы открыть программу, нужно кликнуть правой кнопкой мыши по выбранному видеофайлу и в выпадающем списке “Открыть с помощью” выбрать “Windows Live Movie Maker”.
Инструменты для работы с видео
В главном окне видеоредактора можно добавлять фрагменты видеозаписи и фотографии, музыку, делать моментальный снимок кадра, вставлять название фильма, титры и т. д.
В панели 1 можно выбрать “файл” в верхнем левом углу и кликнуть “создать проект” [панель 2]. Видео можно добавить тремя способами: первый – уже был описан, второй способ – кликнуть по иконке “Добавить видео и фотографии” в верхней панели управления или в центре рабочего стола [панель 3] и третий способ – перетащить файл на рабочий стол редактора, удерживая его левой кнопкой мыши.
Для фильма необходимо название в начале и титры в конце. Для этих целей есть уже готовые шаблоны с разными вариантами оформления и автоматической вставкой переходов между фрагментами видеосъемки [панель 4]. При наведении курсора на шаблон проходит демонстрация выбранного вступления [панель 5]. При выборе первого шаблона ничего не добавляется.
Ненужный объект удаляется его выделением левой кнопкой мыши и выбора функции удаления при клике правой, как во всех программах [панель 1]. При выборе действия “вырезать” удаленный файл остается в буфере обмена и его, при необходимости можно восстановить. При выделении и удержании файла левой кнопкой мыши, его можно перетащить в любое место создаваемого видеоролика.
При выборе “Анимация” открывается окно с набором переходов, которые можно посмотреть, наведя курсор на интересующий эффект. Выбирается время отображения перехода, и есть возможность применить его к остальным фрагментам создаваемого фильма [панель 2].
Переход вставляется в тот видеофайл, перед которым установлен курсор программы [панель 3]. Курсор можно перемещать, удерживая его левой кнопкой мыши или удерживая ползунок под видеоэкраном. Под видеоэкраном находится кнопка “пуск-пауза” и покадровое перемещение курсора “вперед-назад”.
Эффекты к выбранному фрагменту видео или фото можно выбрать, открыв окно “Визуальные эффекты”. Предварительный просмотр происходит так же, как и при выборе перехода. Регулируется яркость эффекта [панель 4]. Сдвиг и масштабирование удобно применять к неподвижным объектам, например, к фотографиям — делать их динамичными.
При выборе проекта без шаблона [панель 1] можно самостоятельно сделать вступление, выбрав подходящую фотографию, отрегулировать время ее показа и текста названия. К тексту названия применить эффект начала его показа. Текст названия также можно разместить непосредственно в начале видеофайла, не применяя шаблон.
В окне “Проект” [панель 2] можно выбрать пропорции отображения экрана, при наличии добавленной аудиозаписи – ее громкости и синхронизацию с видеозаписью. С любого окна видеоредактора, при необходимости, можно изменить масштаб времени отображения с помощью ползунка в нижнем правом углу окна.
В окне “Вид” [панель 3] изменить масштаб времени можно еще и в верхнем левом углу окна, кликая по иконкам “+” и “-” или сбросить настройки на стандартные. Уменьшить или увеличить значки отображения видеофайлов, выбрав размер из выпадающего списка, и посмотреть видеозапись в полноэкранном режиме.
В окне “Правка” [панель 4] корректируется громкость звучания аудиозаписи ролика, времени ее нарастания, окончания и скорости звучания. Если при добавлении музыки к фильму аудиозапись не нужна, можно ее убрать, сделав громкость нулевой. Чтобы обрезать видео в киностудии windows live, его надо разделить.
Разделить фрагмент видеофайла поможет функция “Разделить”, предварительно выставив курсор на необходимое место. Выделить необходимый отрезок файла для удаления и удалить его можно двумя способами. При выборе “вырезать” – файл сохраняется в буфере памяти и его можно восстановить, а при выборе “удалить” – его вернуть уже невозможно.
При выборе функции “Средство усечения” и установке начальной точки, видеозапись, которая находится до этой точки, удаляется автоматически. Аналогично происходит и с файлом, который находится после установки конечной точки.
Вернемся к главному экрану [панель 1], для вставки шаблона с названием фильма нужно установить курсор в начало видеофильма и выбрать “Название”. Появится файл экрана со вставкой текста [панель 2].
Отредактировать текст можно, выбрав шрифт, размер, прозрачность, длительность показа и эффект его отображения [панель 3]. Предварительно нужно удалив текст в шаблоне, есть возможность его вставить с помощью иконки “Вставить” в верхнем, левом углу окна, сначала его скопировав.
При наведении курсора на окна эффектов демонстрируется вариант отображения названия. Можно выбирать также и цвет фона начальной заставки. Киностудия windows movie maker действительно предоставляет широкую палитру оформления.
Установив курсор перед или на видеофайл [панель 1] в окне “Анимация”, можно выбрать переход между отдельными файлами видеозаписи и отрегулировать время его отображения. Просмотр перехода начинается при наведении на его окно курсора мыши.
При создании видеоролика в качестве начальной заставки можно использовать фотографию, на которую вы помещаете название, и выбрать время отображения обоих элементов, а также добавить эффект, как было описано выше [панель 2].
Работа с аудиофайлами
При клике на иконку “Вставить музыку” на главном экране редактора и выборе аудио файла открывается средство работы с музыкой [панель 3]. Методы работы с аудио файлами аналогичны приемам работы с видеороликами и, если вы освоили предыдущие функции, работа с аудио файлами в программе уже будет известна.
Для добавления аудио файла в главном окне работы с видео [панель 1] необходимо кликнуть по иконке “Добавить музыку”, в открывшемся окне проводника Виндовс выбрать необходимый аудиофайл и открыть его [панель 2].
В открывшемся окне “Средства работы с музыкой” [панель 3] программы видеоредактора аудиофайл добавится на рабочий стол, где можно задать его параметры: громкость, время нарастания и уменьшения громкости, время воспроизведения и т. д.
Выбрав вкладку “правка” [панель 4] можно выбранную аудиодорожку разделять, предварительно установив курсор в нужное место, удалять ненужные фрагменты аудиозаписи, устанавливать начальную и конечную точки воспроизведения. Отменить последнее действие возможно сочетанием клавиш “Ctrl + Z”.
Сохранение материала
При выходе из программы видеоредактора “Windows Live Movie Maker” в выпадающем окне [панель 4] предлагается сохранить изменения в файле проекта, и при выборе “Да” фильм будет сохранен в папке с видео в формате редактора. Можно потом папку открыть и продолжить работу над проектом. Если выбрать “Нет”, то проект будет удален.
В конце фильма при желании вставляются титры, как было описано выше при вставке шаблона начала фильма. В данном случае титры были вставлены в окончание видеозаписи и в шаблон титров [панель 1]. Добавлена музыка с регулировкой скорости вступления, окончания и громкостью [панель 2].
Сохранение созданного фильма выполняется в выбранном формате в зависимости от того, как он будет просматриваться. При наведении курсора на иконку “Рекомендуемые для этого проекта”, программа подскажет, как лучше поступить, но выбор останется за Вами [панель 3].
Есть возможность выложить фильм сразу на Ютуб, в Фейсбук и т. д. В этом случае лучше воспользоваться рекомендациями видеоредактора в выборе формата [панель 4 и 5]. Вот что получилось в итоге:
На главной панели редактора есть функция работы с веб камерой, описывать ее я не стал, потому что, полностью изучив, как работать в киностудии windows live, и все возможности самого простого видеоредактора “Live Movie Maker”, я понял, что не составит большого труда использовать эту позицию.
Основные выводы
Начинать учиться монтажу видео надо в простом видеоредакторе “Live Movie Maker”, а только потом осваивать профессиональные программы, такую, как, например, “Adobe Premiere Pro”, которая по своим возможностям не имеет аналогов.
Научиться в ней работать займет немало времени, но со знанием, как работать в киностудии windows live, сделать это будет значительно проще. В подтверждение этим выводам предлагаю ознакомиться с курсами по работе в редакторе “Adobe Premiere Pro”, и Вы в этом убедитесь, изучив несколько уроков представленных в видео формате.
Постигайте основы видеомонтажа, чтобы порадовать людей своим творчеством. Если остались какие-то вопросы – задайте их в комментариях, буду рад на них ответить. Подписывайтесь на рассылку новых статей.
С уважением, Олег!
На чтение 5 мин. Просмотров 2.1k. Опубликовано
С официального сайта установить Киностудию Windows Live бесплатно нельзя. Она входит в состав комплекса мультимедийных и веб-приложений «Основные компоненты Windows» от Microsoft. Отдельно от него не устанавливается.
Навигация
- Что нового, по сравнению с Movie Maker
- Процесс инсталляции
- Графический интерфейс
- Добавление содержимого проекта
- Обработка контента
- Наложения
- Преимущества и недостатки
- Скачать Киностудию бесплатно
Что нового, по сравнению с Movie Maker
Киностудия создана на базе Movie Maker – его наследница, обладает всеми преимуществами старого видеоредактора. От ряда недостатков она избавлена. Основные новшества (не все положительные):
- поддерживает новые видеоформаты;
- имеет знакомый интерфейс, где выпадающее главное меню заменила лента;
- боковая панель с библиотекой фильтров, файлов проекта и эффектов перемещена в ленту;
- появились шаблоны для экспорта видеороликов, функция их публикации в социальных сетях, на видеохостингах и в облачных сервисах;
- привычную временную шкалу (таймлайн) заменила лента раскадровки, которая получила массу негативных откликов;
- функцией разделения звуковой и видеодорожки так и не обзавелась, несмотря на просьбы сообщества.
В остальном Киностудия – тот самый Movie Maker.
Процесс инсталляции
Для установки программы Киностудия необходимо загрузить дистрибутив «Основные компоненты Windows 2012».
Скачать Киностудию для Windows бесплатно
- Запустите установочный файл и дождитесь завершения распаковки содержимого архива и проверки на совместимость с используемой версией операционной системы.
- Кликните по второму пункту «Выбрать программы для установки» для указания нужных продуктов.
- Снимите флажки со всех пунктов, кроме последнего – «Фотоальбом и Киностудия» и жмите «Установить».
- Дожидайтесь завершения инсталляции видеоредактора.
После запуска редактора закройте окно инсталлятора и запускайте Киностудию. Никаких дополнительных библиотек она не требует, но для нормального функционирования желательно обновить кодеки.
Графический интерфейс
Интерфейс видеоредактора переведен на русский язык, что упростит освоение функционала новичкам, не владеющим английским. Основной интерфейс состоит из следующих элементов:
- настраиваемая панель инструментов – на нее добавляются иконки часто вызываемых функций;
- главное меню в виде ленты – предоставляет доступ к большинству функций и настройкам Киностудии;
- окно предварительного просмотра – представлено интегрированным проигрывателем Windows Media Player с элементами управления: полоса перемотки, пауза/старт, стоп;
- панель раскадровки – заменила таймлайн – в ней отображаются добавленные ролики в виде стоп-кадров и прочие материалы проекта;
- статусная строка с элементами для изменения вида содержимого окна раскадровки и масштаба.
Громкость звуковой дорожки во время просмотра не регулируется.
После клика по одному из элементов проекта в главном меню появляются новые вкладки. В зависимости от типа активного объекта это средства для работы со звуком, видео или текстом (титрами).
Добавление содержимого проекта
На главной вкладке размещены кнопки для импорта видео, картинок и звуковых файлов для добавления на панель раскадровки. После добавления файлов они располагаются в окне проекта. Для точной навигации в ленте используются:
- функция перетаскивания курсора по стоп-кадрам;
- масштабирование временной шкалы при помощи ползунка, кнопки «Изменить размер эскиза» в строке состояния или контекстного меню.
Файлы добавляются при помощи функции drap&drop (перетаскивание) или клика по пустой панели раскадровки.
Обработка контента
Киностудия работает с четырьмя видами контента: видео, аудио, графические файлы и текст. После выделения одного из файлов проекта в ленте появляется новая вкладка с инструментами для обработки соответствующего содержимого. Для видео это:
- громкость встроенной аудиодорожки и скорость нарастания/затухания звука (длительность этого эффекта);
- скорость воспроизведения;
- разделение на фрагменты и усечение (обрезка с обеих сторон с точным указанием времени начала и конца ролика);
- стабилизация видеодорожки – удаление дрожания камеры.
Для картинок можно указать длительность и время начала их воспроизведения. При добавлении надписей на фоне заливки – ее цвет. После разделения видео получается пара независимых фрагментов. К каждому их них можно применять собственные видеоэффекты, а на стыке – добавлять кинематографические видеопереходы.
Инструменты для обработки аудио такие же, как и для видео, за исключением стабилизации. Звуковая дорожка точно позиционируется относительно видео, можно вводить время ее начала и окончания.
Если звуковая дорожка длиннее видео – она автоматически обрезается по длительности видеодорожки.
Наложения
После добавления, расстановки видеофрагментов и картинок в нужном порядке между ними вставляются анимированные переходы. Они скрашивают резкое переключение между разными кадрами. В Киностудии они разделены на десяток категорий: узоры, шторки, масштабирование, диагонали, сдвиг. С настроек – только позиционирование и изменение длительности.
Одним кликом понравившийся переход применяется ко всем стыкам видеофрагментов.
После переходов добавляются визуальные эффекты. Их в Киностудии 26 штук, представлены преимущественно фильтрами для цветокоррекции – сепия, черно-белый фильм и художественными. К одному фрагменту добавляется неограниченное количество фильтров. Это позволит добиться кинематографических эффектов. Настроек, кроме изменения яркости, нет.
Для добавления субтитров, надписей, титров и бегущих текстовых строк поддерживается наложение статичных и анимированных надписей. Цвет, размер и прозрачность текста изменяются. Для улучшения его внешнего вида предусмотрено добавление цветного контура, выравнивание надписи относительно кадра. Функция точного позиционирования текста поможет привязать его к определенному кадру.
Преимущества и недостатки
Преимущества:
- простота в эксплуатации;
- публикация готового материала на Youtube и в соцсетях.
Недостатки:
- прекращена поддержка;
- не разделяет звуковую и звуковую дорожки;
- не понимает новые версии кодеков;
- примитивный набор эффектов;
- не работает с Full HD разрешением видео;
- не поддерживает расширение функционала за счет плагинов.
Киностудия – устаревший видеоредактор, который можно бесплатно скачать и установить по ссылке ниже. Ввиду своей простоты он годится для освоения нелинейного видеомонтажа и корректирования отснятого для домашней библиотеки видео начинающими пользователями компьютера.
Скачать Киностудию бесплатно
Скачать Киностудию бесплатно