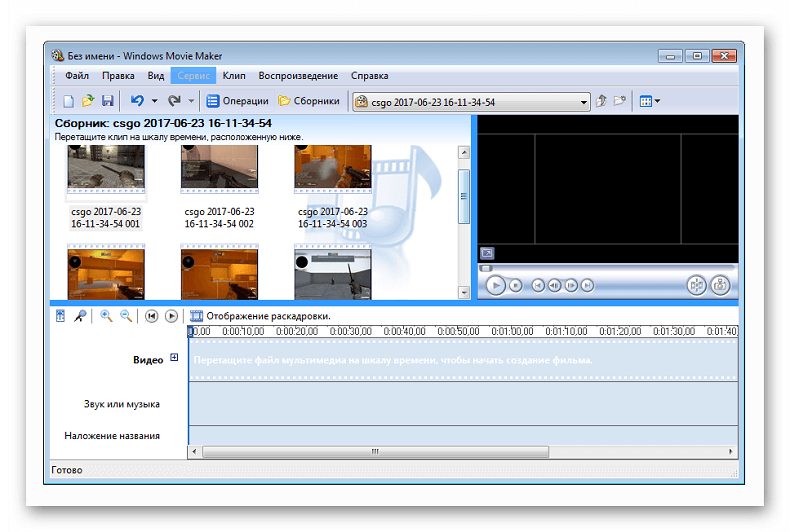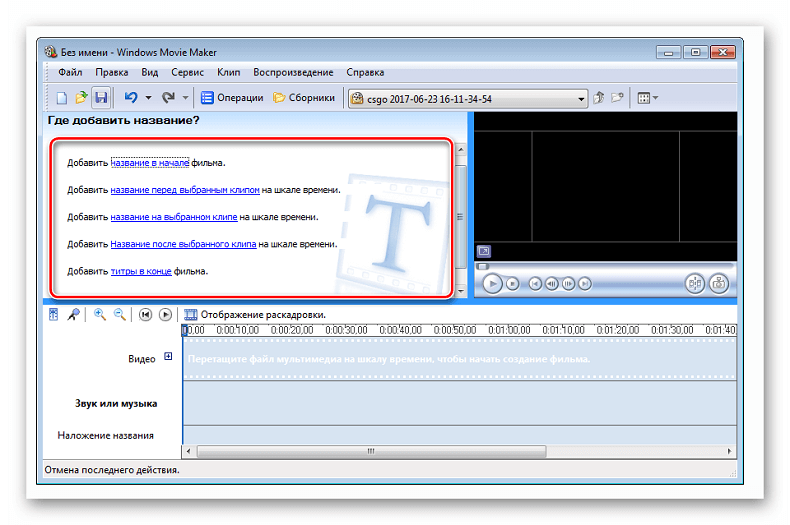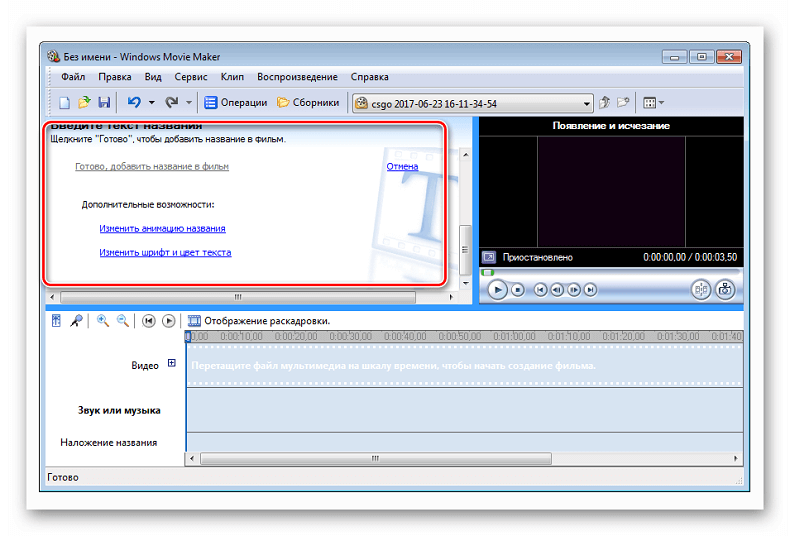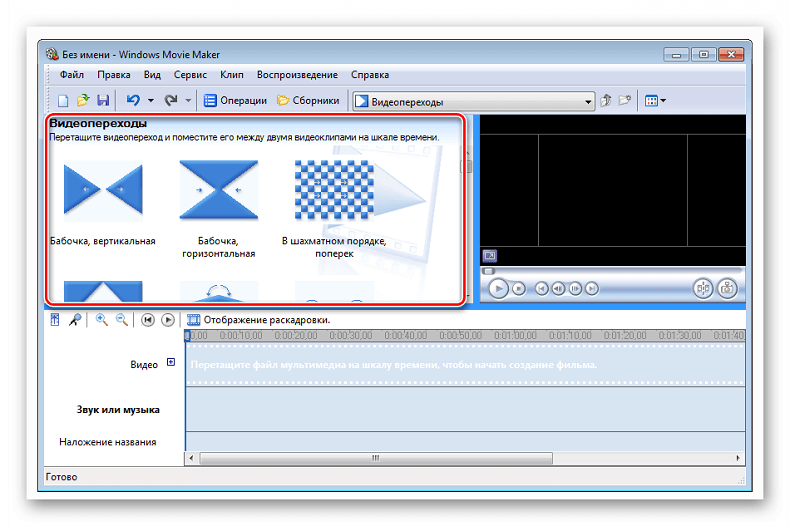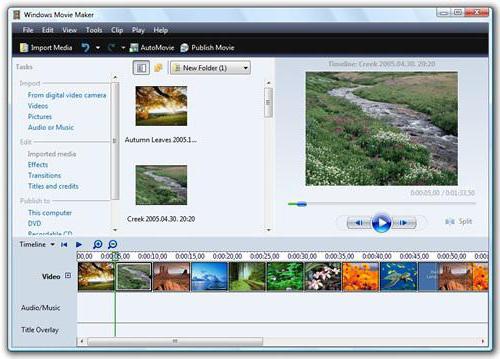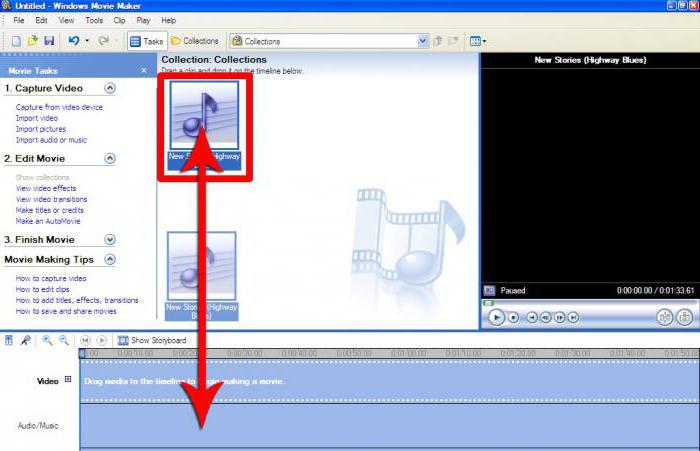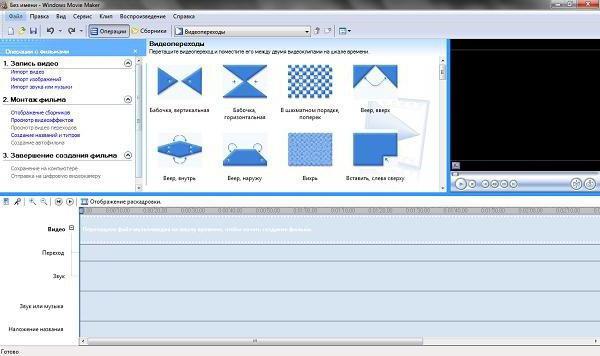На чтение 5 мин. Просмотров 22.8k. Опубликовано
Windows Movie Maker – это бесплатный редактор, в который встроены основные инструменты для работы с видео. Рассмотрим, как пользоваться Windows Movie Maker, как создавать качественные видеоролики, слайдшоу или презентации в считанные минуты.
Навигация
- Возможности и функции
- Как работать с Movie Maker
- Добавление видео и звука
- Как вырезать фрагмент из видео
- Работа с эффектами
- Как добавить титры
- Настройка уровня громкости
- Как добавить переходы
- Как сохранить проект в видеофайл
Возможности и функции
Что это за программа – Windows Movie Maker? Это простой и функциональный видеоредактор от компании Microsoft. Продукт уже не поддерживается, но продолжает пользоваться популярностью ввиду понятного интерфейса и простоты в работе.
Существует обновленная версия редактора – Киностудия Windows. Софт предназначен для неопытных пользователей для простого и быстрого монтирования роликов.
Возможности программы следующие:
- монтирование и создание простых видео файлов или изображений, а также их обработка;
- запись готового проекта на CD и DVD диски и публикация на видеохостингах и сайтах;
- использование встроенных эффектов;
- импорт фото и видео с камеры в редактор.
С помощью Windows Movie Maker можно склеивать и обрезать ролики, а также добавлять переходы, титры и заголовки. Перед сохранением проекта можно настроить качество видео.
Как работать с Movie Maker
Редактор входит в стандартный набор приложений для Windows ME, XP и Vista. Для новых версий операционной системы скачать Movie Maker можно на сторонних сайтах. На примере версии Movie Maker 2.6 рассмотрим, как работать в программе.
Перед тем, как переходить к созданию видео, необходимо изучить интерфейс. Он состоит из нескольких основных элементов:
- Главная панель с разделами выпадающего меню.
- Окно с контентом.
- Шкала времени и раскадровки.
- Окно с предварительным просмотром получившегося видео.
Импортировать можно видео, аудио файлы и изображения. Основные команды и функции находятся в главном окне.
Добавление видео и звука
Работать в Movie Maker можно с контентом, который заблаговременно добавляется в редактор. Для начала видео или изображение нужно импортировать.
Для этого сделайте следующее:
- В блоке слева в разделе «Запись видео» нажмите на нужную кнопку для импорта.
- Автоматически откроется проводник системы.
- Выберите файлы: они переместятся в окно контента Movie Maker.
- Ролики или анимацию мышью перетащите на шкалу раскадровки.
Если порядок файлов нужно поменять, сделать это можно прямо на шкале. Чтобы уменьшить продолжительность ролика, откройте отображение шкалы времени и щелкните по файлу левой кнопкой мыши. Появятся две красные стрелочки, которыми можно отрегулировать продолжительность, передвигая их влево или вправо.
Как вырезать фрагмент из видео
Иногда требуется убрать из видео лишнюю часть, например, в середине.
Пошагово рассмотрим, как вырезать часть ролика из любого места:
- Поставьте ползунок на временной шкале в том месте, где нужно обрезать ролик.
- Нажмите на верхней панели «Клип», затем выберите «Разделить».
- На шкале будет видео, что запись разделилась на две части. После этого нужно определить, где закончится вырезанный фрагмент. Поставьте курсор в это место и повторите действие через меню.
- Выделите вырезанный участок и удалите его нажатием клавиши Del.
Команде «Разделить» присвоена горячая комбинация клавиш Ctrl + L.
Если нужно убрать звук из ролика, сделать это можно через меню «Клип». Наведите курсор на строку «Аудио» и в появившемся списке кликните по «Выключить».
Работа с эффектами
С помощью Windows Movie Maker можно накладывать на ролик эффекты.
Для этого действуйте следующим образом:
- Перейдите в список функций «Видео» через меню «Клип».
- Выберите пункт «Видеоэффекты».
- Откроется окно, в котором можно управлять эффектами: накладывать их или удалять.
В отличие от большинства редакторов, в Movie Maker нет функции предпросмотра эффектов.
Как добавить титры
Для создания законченного видеоролика можно наложить заголовок или титры:
- Нажмите на меню «Сервис».
- Выберите функцию «Название и титры».
- В появившемся окне выберите то, что нужно разместить.
- В специальном поле введите текст и щелкните по кнопке «Готово».
Редактор позволяет добавить титры в начале или в конце ролика, а также наложить заголовок на выбранном клипе, перед или после него.
Настройка уровня громкости
Если нужно сделать громкость звуковой дорожки ниже, чтобы она звучала на фоне или не перекрывала голос, то настроить уровень можно следующим образом:
- В нижней области кликните по иконке «Уровень звука», которая представляет собой вертикальную шкалу.
- В появившейся шкале можно определить преобладание звука из видео или наложенной музыки с помощью ползунка.
Есть еще один способ регулировки громкости. Для этого выберите на шкале раскадровки аудио или видео файл, для которого нужно определить уровень звука. Затем щелкните по меню «Клип», наведите курсор на «Аудио» и в появившемся списке нажмите на «Громкость». В шкале сделайте нужные настройки.
Как добавить переходы
Чтобы соединить несколько отдельных роликов в один, следуйте инструкции:
- Перетащите первый файл на временную шкалу.
- Перенесите второй ролик, который должен идти вслед за первым. Они автоматически склеятся.
- Чтобы добавить переходы, в левой панели разверните меню «Монтаж фильма» и выберите «Просмотр видео переходов».
- Появится новое окно, где будет отображен список всех доступных переходов.
- Выберите переход и перетащите его на стык между двух роликов.
Смена кадров получается плавной, визуально ее приятно просматривать. Без них картинка кажется дерганной и не всегда логичной. Для каждого перехода можно применять эффекты.
Как сохранить проект в видеофайл
Чтобы сохранить получившийся результат в формате видео для Windows 7, сделайте следующее:
- Если требуется перейти в главное окно, нажмите на кнопку «Операции».
- Разверните меню слева «Завершение создания фильма».
- Нажмите на кнопку «Сохранение на компьютере».
- Запустится Мастер сохранения фильмов. Здесь введите название ролика, а также укажите путь для сохранения.
- Нажмите на кнопку «Далее».
- В следующем окне можно настроить качество ролика. Внизу отображается его размер.
- Щелкните по кнопке «Далее».
После этого запустится процесс экспорта. Время процедуры зависит от того, какого размера файл.
Мы разобрали описание программы, ее основные возможности и функции, необходимые для создания простого фильма. Редактор дает возможность воплотить свои задумки на ПК. Понятный интерфейс, быстрота и набор основных инструментов для создания ролика – вот основные преимущества Windows Media Maker.
Windows Movie Maker (ранее известный как Windows Live Movie Maker в Windows 7) является прекращенным программным обеспечением для редактирования видео от Microsoft. Он входит в комплект программного обеспечения Windows Essentials и предлагает возможность создавать и редактировать видео, а также публиковать их на OneDrive, Facebook, Vimeo, YouTube и Flickr.
Movie Maker был официально прекращен 10 января 2017 года, и он был заменен Windows Story Remix в конце 2017 года.
История[]
Начальные версии[]
Первый выпуск Windows Movie Maker был включен в Windows ME в 2000 году.
Версия 1.1 была включена в Windows XP год спустя и включала поддержку для создания файлов AV AVI и WMV 8. Версия 2.0 была выпущена как бесплатное обновление в ноябре 2002 года и добавила ряд новых функций. Версия 2.1, небольшое обновление, входит в пакет обновления 2 (SP2) для Windows XP. У Movie Maker в Windows XP Media Center Edition 2005 было больше переходов и поддержка записи DVD.
Windows Vista[]
Следующая версия Movie Maker была выпущена как часть Windows Vista и, как и большинство компонентов Windows, сообщила номер версии 6.0.6000, как и сама Windows Vista. Он включал в себя новые эффекты и переходы, поддержку воспроизведения на Xbox 360 и поддержку формата файла DVR-MS, который записывает телевизор в Windows Media Center. Версия HD в премиум-и Ultimate изданиях Windows Vista также добавила поддержку для захвата с HDV видеокамеры. Мастер захвата также создал файлы типа DVR-MS с лент HDV. Однако версия Windows Movie Maker для Windows Vista удалила поддержку импорта видео с аналогового видеоисточника, такого как аналоговая видеокамера, видеомагнитофон или веб-камера.
Поскольку некоторые более старые системы могут не запускать новую версию Windows Movie Maker, Microsoft также выпустила обновленную старую версию 2.6 для Windows Vista в Центре загрузки Microsoft. Эта версия включала старые эффекты и переходы, и в основном такая же, как Windows Movie Maker 2.1, но без возможности захвата видео. Для установки требуется Windows Vista и предназначена только для использования на компьютерах, где аппаратная ускоренная версия не может быть запущена.
Версия Windows Presentation Foundation (WPF) Windows Movie Maker также была включена в некоторые разработки Vista (в то время под кодовым названием Longhorn), но была удалена в результате сброса в августе 2004 года. После сброса разработки интерфейс для Windows Movie Maker на основе WPF был сохранен в Windows Vista.
Windows Live[]
Новая версия программного обеспечения, переименованная в Windows Live Movie Maker 2009, была выпущена в качестве бета-версии 17 сентября 2008 года и официально выпущена как самостоятельный продукт через Windows Live Essentials Suite 19 августа 2009 года. Это было фактически совершенно новое программное обеспечение, поскольку он не мог читать проекты, созданные более ранними версиями, и не поддерживал пользовательские переходы XML, написанные для предыдущих версий. Кроме того, было удалено большое количество функций.
Кроме того, интерфейс Movie Maker был изменен в версии Windows Live, чтобы использовать панель инструментов ленты, похожую на Office 2007; он также добавил такие функции, как «Автофильм» и возможность экспорта видео непосредственно на DVD и YouTube. Некоторые дополнительные функции также были удалены из программного обеспечения, такие как стабилизация изображения и возможность записи голосовых сообщений.
Movie Maker 2009 поддерживал как Windows Vista, так и Windows 7. Поскольку предыдущая версия Windows Movie Maker больше не включалась в операционную систему, единственный способ получить Movie Maker в Windows 7 и более поздних версиях — через пакет Windows Live Essentials, хотя некоторые производители предустановили приложение на новые ПК.
Обновленная версия Windows Live Movie Maker 2011 была выпущена 17 августа 2010 года, добавив такие функции, как захват веб-камеры, поддержка видео высокой четкости, возможность загрузки видео непосредственно в SkyDrive и Facebook, а также возможность добавления медиафайлов хранятся в сетевых ресурсах для проектов.
2012 год[]
С прекращением бренда Windows Live (и ребрендингом пакета Windows Live в качестве Windows Essentials) в апреле 2012 года был выпущен Windows Movie Maker 2012. Была восстановлена поддержка записи голосовых комментариев, а также аудиомикшер и интеграция с несколькими бесплатными музыкальными услугами. H.264 / MP4 стал стандартным экспортным форматом (заменив Windows Media Video, но все еще можно использовать), была добавлена поддержка загрузки в Vimeo, а также добавлена аппаратная ускоренная стабилизация видео в качестве эксклюзивной функции для пользователей Windows 8.
Прекращение[]
Movie Maker был официально удален для загрузки 10 января 2017 года. Как и другие приложения Windows Essentials, Movie Maker теперь заменен Story Remix, который появился в Windows 10 Fall Creators Update.
Раскладка[]
Макет состоит из представления раскадровки и просмотра временной шкалы, коллекций для организации импортированного видео и панели предварительного просмотра. Когда в представлении «Раскадровка», видеопроект появляется как полоса для фильма, показывающая каждую сцену в клипах. Раскадровка / временная шкала состоит из одного «видео» (с сопровождающим «звуковым» баром), одной «Музыка / Аудио» и одной панели «Титулы / Кредиты». В каждом баре клипы могут быть добавлены для редактирования (например, музыкальный файл .WAV будет принадлежать панели «Музыка / Аудио»). Неподвижные изображения также могут быть импортированы в шкалу времени и «растянуты» на любое количество кадров. Полосы «Видео» и «Музыка / Аудио» могут быть «вырезаны» на любое количество коротких сегментов, которые будут воспроизводиться вместе, но отдельные сегменты изолированы по размеру, так что, например, громкость музыки может быть уменьшена всего за несколько секунд, пока кто-то говорит.
Импорт кадры[]
При импорте кадров в программу пользователь может выбрать «Захват видео» (с камеры, сканера или другого устройства) или «Импорт в коллекции» для импорта существующих видеофайлов в коллекции пользователя. Принятыми форматами для импорта являются .WMV / .ASF, .MPG (MPEG-1), .AVI (DV-AVI), .WMA, .WAV и .MP3. Кроме того, Windows Vista Home Premium и Ultimate выпуски Movie Maker поддерживают импорт программных потоков MPEG-2 и форматов DVR-MS. Импортирование других форматов контейнеров, таких как MP4 / 3GP, FLV и MOV, и AAC также поддерживаются, если необходимые кодеки установлены и система работает под управлением Windows 7 или более поздней.
В версии Windows XP возможен импорт и запись в реальном времени видео с аналогового источника, такого как видеомагнитофон, кассетная аналоговая видеокамера или веб-камера. Эта функция основана на Windows Image Acquisition. Поддержка видео в Windows Image Acquisition была удалена в Windows Vista, в результате импорт аналоговых кадров в Windows Movie Maker больше невозможен.
При импорте с ленты DV, если выбрана опция «Сделать клипы на завершение», Windows Movie Maker автоматически помещает начало каждой сцены, так что лента появляется на экране редактирования в виде коллекции коротких клипов, а не одной длинной записи. То есть в каждой точке, где была нажата кнопка «Запись», создается новый «клип», хотя фактическая запись на жесткий диск по-прежнему является одним непрерывным файлом. Эта функция также предлагается после импорта файлов уже на жесткий диск. В версии Windows Vista опция «Сделать клипы по завершении» была удалена — клипы теперь автоматически создаются во время процесса захвата.
Эффективность процесса импорта и редактирования в значительной степени зависит от объема фрагментации файла на жестком диске. Самые надежные результаты можно получить, добавив дополнительный жесткий диск, предназначенный для пространства с царапинами, и регулярно переформатировать / дефрагментировать его, а не просто удалять файлы в конце проекта. Фрагментированные файлы AVI приводят к резкому воспроизведению на экране редактирования и делают процесс окончательного рендеринга намного дольше.
Хотя можно импортировать цифровое видео с камер через USB-интерфейс, большинство старых камер поддерживают только USB-версию 1, и результаты, как правило, плохие — «sub VHS» — качество. Более новые камеры с использованием USB 2.0 дают гораздо лучшие результаты. Интерфейсная камера FireWire позволит записывать и воспроизводить изображения, идентичные по качеству, оригинальным записям, если видео импортируется и впоследствии сохраняется как файлы DV AVI, хотя это занимает дисковое пространство примерно 1 гигабайт каждые пять минут (12 ГБ / час). В качестве альтернативы, большинство камер DV позволяют записывать последний файл AVI на ленту камеры для воспроизведения высокого качества. Некоторые автономные DVD-рекордеры также будут напрямую принимать входы DV от видеокамер и компьютеров.
Редактирование и вывод[]
После захвата любой клип можно перетаскивать и опускать в любом месте на временной шкале. Как только на временной шкале, клипы могут быть дублированы, разделены, изменены или отредактированы. Функция AutoMovie предлагает предопределенные стили редактирования (титры, эффекты и переходы) для быстрого создания фильмов.
Исходный файл камеры на жестком диске не изменяется; файл проекта — это всего лишь список инструкций для воспроизведения окончательного выходного видеофайла из исходного файла. Таким образом, несколько разных версий одного и того же видео могут быть одновременно сделаны из исходной видеокамеры.
Более ранние версии Windows Movie Maker могли экспортировать видео только в форматах Windows Media Video или DV AVI. Он включает в себя некоторые предопределенные профили, но пользователи также могут создавать собственные профили. Windows XP Media Center Edition в комплекте Sonic DVD Burning движок, лицензированный Sonic Solutions, позволяющий видеоредакторам записывать свой проект в формате DVD-Video на DVD. В Windows Vista Windows Movie Maker передает видеопроект в Windows DVD Maker.
Windows Movie Maker 2012 представила стандартную возможность экспорта в формате H.264 MP4.
Видео может быть экспортировано обратно на видеокамеру, если оно поддерживается камерой. Movie Maker также позволяет пользователям публиковать готовое видео на веб-сайтах хостинга.
Windows Movie Maker также может использоваться для редактирования и публикации аудиодорожек. Если видео или изображение отсутствует, Movie Maker позволяет экспортировать звуковые клипы в формате Windows Media Audio.
Эффекты и переходы[]
Windows Movie Maker поддерживает большое количество названий, эффектов и переходов.
- Заголовки — это анимированные текстовые экраны, обычно помещенные в начале или конце фильма, но также могут быть размещены над видеоклипами. Заголовки и кредиты могут быть добавлены в качестве самостоятельных названий или накладывать их на клип, добавив их в выбранный клип. Заголовки варьируются от статических (неанимированных) титров, чтобы летать, исчезать, новостной баннер или крутить газетные анимации. Они также могут быть размещены на видеоклипах для создания подзаголовков.
- Переходы влияют на то, как один видеоклип втекает в другой. Примеры включают затухание и растворение, но доступно еще много впечатляющих переходов.
- Эффекты изменяют способ отображения видеоклипа. Например, можно контролировать яркость, контрастность или оттенок, но возможны и другие более драматические эффекты, такие как «старое время», мерцающее черно-белое ощущение.
Версии 2.x, входящие в состав Windows XP, включают 60 переходов, 37 эффектов, 34 названия и 9 анимаций кредитов. Версия Windows Vista включает в себя другой набор переходов, эффектов и анимации заголовков / кредитов, при этом несколько старых. Есть все 49 эффектов и 63 перехода. Они применяются с помощью интерфейса перетаскивания из папок эффектов или переходов.
Ранние версии (V2 и далее) Windows Movie Maker имели гибкий интерфейс, поэтому программирование пользовательских эффектов и другого контента было возможно через XML. Версия Windows Vista поддерживает эффекты Direct3D. Microsoft также предоставляет SDK-документацию для пользовательских эффектов и переходов. Поскольку эффекты основаны на XML, пользователи могут создавать и добавлять собственные эффекты и собственные переходы с помощью знаний XML.
Многие пользовательские переходы были коммерчески доступны и создали дополнительные функции, такие как картинка в картинке.
Windows Movie Maker V6 не поддерживал настройки эффектов и переходов так же, как V2.x, и поэтому многие изменения были переписаны. Версии после V6 вообще не поддерживают пользовательские переходы и эффекты.
Прием и критика[]
Movie Maker 1.0, представленный с Windows Me, получил широкую критику за то, что он был «голыми костями» и страдал от «ужасного отсутствия особенностей»; и сохранение фильмов только в формате файла ASF от Microsoft. Критический прием версий 2.0 и 2.6 был несколько более позитивным.
Многие давние пользователи были разочарованы устранением столь многих функций в эффективной перезаписи программного обеспечения в Live Movie Maker 2009. Некоторые из этих функций (например, визуализация уровней звука) впоследствии были добавлены повторно.
В июне 2008 года в Интернете был распространен меморандум Билла Гейтса с января 2003 года, в котором он в то время сильно критиковал процесс загрузки для Movie Maker. Меморандум был первоначально предоставлен в режиме онлайн в качестве части доказательств истцов в Comes v. Microsoft Corp., антимонопольный иск, и был представлен в качестве доказательства в этом случае 16 января 2007 года.
Тем, кто еще не пользовался видеоредакторами, стоит узнать, как работает программа Муви Мейкер, потому как она считается одной из наиболее простых, но в то же время функциональных оболочек для монтажа и обработки. Понадобится знать, что собой представляет данная программная оболочка.
Содержание
- Как работает программа Windows Movie Maker
- Шаг 1: ввод материалов
- Шаг 2: обработка файлов
- Шаг 3: добавление текста
- Шаг 4: сохранение проекта
После запуска программы появится ее интерфейс. В левой части программы имеются параметры для импорта файлов аудио, видео и изображений. Чуть ниже отображается шкала времени, на которой и происходит монтаж соответствующих объектов.
В центре окна Киностудия расположила «Сборники» — то место, откуда можно достать все добавленные файлы, а также видеопереходы и анимацию. Достаточно переносить их на раскадровку и редактировать.
Шаг 1: ввод материалов
Весьма легко добавлять файлы в Windows Movie Maker. Обзор программы показывает, что можно вносить материалы не только с видеокамеры, но и заранее записанные фрагменты, хранящиеся на съемных носителях (дисках) и жестком диске ПК.
Добавленные отрывки будут собранные в отдельных сборниках, которые тоже способны разделяться на клипы. Также можно добавить аудиофайлы, с форматами WAV, MP3 и другими.
После импорта все файлы появятся в «Коллекции» в виде отдельных элементов или папок. Чтобы быстрее добираться до них, можно все элементы переместить в одну папку.
Шаг 2: обработка файлов
Когда все эпизоды добавлены и рассортированы по коллекциям, можно приступить к редактированию. Можно использовать раскадровку внизу рабочего окна. Данная зона похожа на фотопленку, нарезанную на части. Таким образом, достаточно размещать отрывки в нужной последовательности, а между ними вставлять дополнительные анимации и эффекты. Новый фрагмент можно перемешать на раскадровку курсором мышки, перетащив его на шкалу времени в Муви Мейкер, описание к кадрам можно будет создать с помощью титров.
На временной шкале можно не только выставлять кусочки в нужном порядке, но и вырезать из них ненужные части или сокращать/увеличивать их длительность. После этого можно добавить к ним анимацию или заголовки.
Шаг 3: добавление текста
В редакторе имеются функции вставки титры, которые могут быть в начале, в конце или высвечиваться на протяжении всего клипа. Для этого имеется встроенный редактор, с его помощью можно менять шрифт текст, его фон, размер букв и символов, выравнивать их по линейке, а также вставлять эффекты для появления титров в клипе.
Возможности Муви Мейкера позволяют временами запускать звук и стараться подровнять аудиодорожку и видеофрагменты так, как нравится пользователю. Чтобы разнообразить переходы между частями клипа, можно перейти ко всем имеющимся эффектам и выбрать нужные.
После того, как проект будет полностью подготовлен и отредактирован, останется лишь сохранить его на ПК, чтобы потом отправить его близким или в медиа-сервисы, например, в Ютуб.
Шаг 4: сохранение проекта
Сохранить результат можно на ПК, записать на диск, разместить на сайте, отправить почтой или записать на цифровую камеру. После нажатия «Сохранить проект» откроется окно мастера сохранений, в котором необходимо указать название клипа, требуемое качество и папку для размещения.
После этого начнется процесс конвертирования, и файл вскоре будет сохранен. Несмотря на многие негативные отзывы, данный редактор до сих пор пользуется огромной популярностью.
0
0
голоса
Рейтинг статьи
Вероятно, все пользователи ОС Windows 7 и более ранних версий встречали в стандартном программном наборе такое приложение, как Windows Movie Maker. О том, что это такое и для чего нужна эта программа, далее и пойдет речь. Рассмотрим вкратце все ее основные возможности и базовый инструментарий.
Movie Maker для Windows 7: что это такое?
Думается, любой мало-мальски знающий английский язык пользователь без труда сообразит, что данное программное обеспечение представляет собой видеоредактор, при помощи которого можно создавать собственные ролики, используя для этого самый разный материал.
Разработчики приложения сделали его максимально простым и понятным, чтобы любой человек, совершенно далекий от азов редактирования видео или аудио, смог создать собственное творение в течение пары минут. Конечно, настоящие профессиональные шедевры Movie Maker для Windows 7 сотворить не позволит (из-за крайней ограниченности базового инструментария), тем не менее создать небольшую видеопрезентацию на основе материала, записанного на бытовую камеру, с добавлением семейных фотографий и некоторых типов эффектов можно достаточно просто.
Программа Windows Movie Maker: основные возможности
Самое выгодное для любого пользователя этого приложения состоит в том, что добавлять можно не только видео или графику. Совершенно просто производится импорт аудиотреков или добавление всевозможных надписей.
Практическое использование Movie Maker для Windows 7 состоит в том, чтобы сначала импортировать нужный материал, выбрав для этого соответствующий раздел из меню слева, после чего перетащить нужные файлы на временную шкалу. Сразу все добавить не получится, поэтому файлы придется перетаскивать по одному.
После того как видео или графика размещены в нужном порядке, можно заняться добавлением звука. Производится оно так же через импорт с размещением на шкале. Но ведь каждый пользователь понимает, что продолжительность видео и аудио могут не совпадать. В самой программе можно воспользоваться дополнительными инструментами редактирования и растянуть или сократить звуковую дорожку.
Для поворота видео, если оно изначально имеет не тот ракурс, можно применять инструменты поворота (кстати сказать, весь инструментарий вынесен на главную панель в виде кнопок, что позволяет отказаться от использования разного рода меню). Но повернуть изображение можно только на углы, значения которых кратны 90 градусам.
По окончании предварительных действий, воспользуйтесь средствами Movie Maker для Windows 7, которые позволяют приукрасить материал. Конечно же, речь идет об эффектах. Их не так много, как хотелось бы, но кое-что интересное найти все же можно. Каждый видеоэффект достаточно перетащить на выбранный кадр, после чего можно просмотреть результат. В случае необходимости, добавляйте титры с размещением их в начале или в конце ролика. Если вас все устраивает, сохраните проект, выбрав нужный формат видео.
Единственный минус программы Movie Maker для Windows 7 при сохранении проекта состоит в том, что она может работать только с двумя форматами: WMV и DV, которые некоторыми бытовыми видеоплейерами не воспроизводятся. Решить данную проблему можно за счет использования какого-нибудь примитивного конвертера, который позволит преобразовать искомый ролик, например, в формат AVI или MP4. В большинстве своем такие приложения можно скачать и установить совершенно бесплатно.
Как быть с системами выше седьмой версии?
Печально, но данный программный пакет в последний раз в качестве встроенного в систему приложения можно было наблюдать только в Windows 7. В модификациях выше он отсутствует как таковой.
Но это абсолютно не означает, что его в системах 8 и 10 использовать нельзя. Установщик можно найти на официальном ресурсе Microsoft. Вариант для Windows 7 совершенно элементарно устанавливается в указанные системы в виде пользовательского приложения и функционирует без проблем.
Вместо итога
Вот вкратце и все, что касается небольшой видеостудии от Microsoft. Конечно, инструментов для создания профессиональных роликов и клипов вы тут не найдете, но быстро создать видео из картинок и записей с камеры можно совершенно элементарно. В некотором смысле можно говорить даже о том, что если пользователь освоит азы работы с этой программой, в дальнейшем можно будет разобраться и с программными пакетами более высокого уровня сложности (например, Sony Vegas Pro), поскольку в большинстве своем они обладают схожими интерфейсами и методами работы.
Windows Movie Maker — это программа, которая предназначена для создания и/или редактирования видеороликов и короткометражных фильмов.
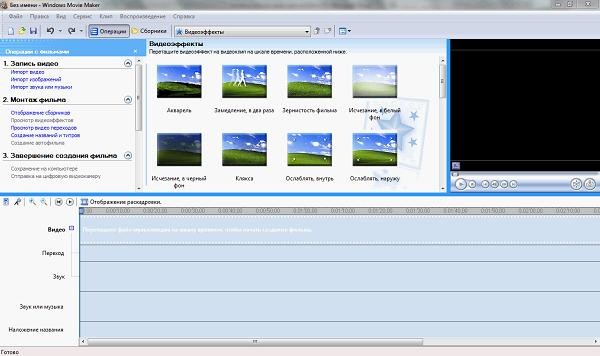 |
| Windows Movie Maker 2.6 |
Стоит отметить, что данное приложение относится скорее к любительскому программному обеспечению, чем к профессиональному, однако это не означает, что в Windows Movie Maker нельзя создавать отличные видеоролики с интересными эффектами и привлекательными видеопереходами, а скорее даже наоборот…
Можно с уверенностью сказать, что эта программа справляется с данной задачей более чем хорошо и при этом в ней легко может научиться работать даже ребенок.
История программы Windows Movie Maker

Windows Movie Maker было создано ПО под названием «Киностудия Windows», которое было включено в комплект совершенно бесплатного программного пакета Windows Live. Данный пакет можно легко загрузить с сайта Microsoft.
Особенности программы Windows Movie Maker:
- Возможность импорта видео с флешки или с цифровой и аналоговой видеокамеры.
- Возможность создавать из изображений качественное слайд-шоу.
- Возможность обрезать и склеивать видеофайлы.
- Возможность наложения звуковой дорожки на видеоданные.
- Возможность добавления на видео титров и заголовков.
- Возможность создания между фрагментами видео различных переходов.
- Возможность добавления различных простых видеоэффектов.
- Возможность сохранения проекта в форматов WMV или AVI.
Какая версия Windows Movie Maker предназначена для Windows 7?
Поскольку впервые программа Windows Movie Maker, как мы уже писали выше, появилась с операционной системой Windows ME, у этой программы образовалась довольно таки длинная история, в ходе которой одна версия сменяла вторую и так далее…
Сейчас же часто пользователи удивляются, почему они не могут поставить данную программу на свою операционную систему.
Ответ довольно прост: дело в том, что определенные версии программы можно ставить только на определенные версии операционной системы Windows.
Так, например,
самую последнюю версию Windows Movie Maker 2.6 можно установить на операционные системы Windows Vista и Windows 7.
При этом стоит отметить, что в комплект Windows 7 уже включена программа «Киностудия Windows», которая является, по сути, заменой приложению Windows Movie Maker, на базе которого она собственно и была построена.
Однако это не мешает установить Windows Movie Maker 2.6 на операционную систему Windows 7. Более того, она прекрасно работает на ней.
Ну, а на ОС Windows XP можно поставить Windows Movie Maker версии не старше 2.1.
Что делать, если Windows Movie Maker на английском языке?
К сожалению, разработчики программы Windows Movie Maker не предусмотрели возможность изменения языка данного приложения в его настройках.
Поэтому, для того, чтобы изменить язык интерфейса программы Windows Movie Maker с английского на русский для версии 2.6 нужно скачать русскую версию программы, а для версии 2.0-2.1 необходимо скачать русификатор.
Все необходимые файлы для установки и русификации программы Windows Movie Maker
версий 2.0 и 2.6 вы сможете найти здесь:
Скачать Windows Movie Maker 2.6 на других языках вы можете с официально сайт компании Microsoft на этой страничке.
Что почитать для того чтобы научиться работать в программе
Windows Movie Maker?
Также рекомендуем ознакомиться со следующими полезными статьями, информация в которых поможет вам научиться с ней работать и решать возникшие проблемы:
Обзор программы Windows Movie Maker 2.6
Windows Movie Maker — FAQ. Ответы на все вопросы
Windows Movie Maker: импорт материалов/подключение видеоустройства/кодеки
Какие программы еще будут полезны для создания видео в
Windows Movie Maker?
Вот список полезных программ, которые могут пригодиться при редактировании видео:
K-Lite Codec Pack — пакет кодеков.
Mobile Media Converter — конвертер аудио и видеофайлов.
Audacity и Wavosaur — бесплатные аудиоредакторы.
Paint.NET — бесплатный фоторедактор.
Есть ли еще хорошие видеоредакторы, которые можно использовать в качестве альтернативы для программы
Windows Movie Maker?
Да, конечно, на самом деле альтернативных видеоредакторов сейчас есть очень много, вот, например, несколько из них:
Бесплатные:
- Киностудия Windows Live
- VirtualDub
Платные:
- Ulead MediaStudio Pro
- Corel VideoStudio Pro X3
- Sony Vegas
Ну, и на последок еще раз напомним ссылочку на саму программу
Windows Movie Maker:
Скачать программу
Windows Movie Maker версий 2.0 и 2.6
Задать вопрос по программе
Windows Movie Maker