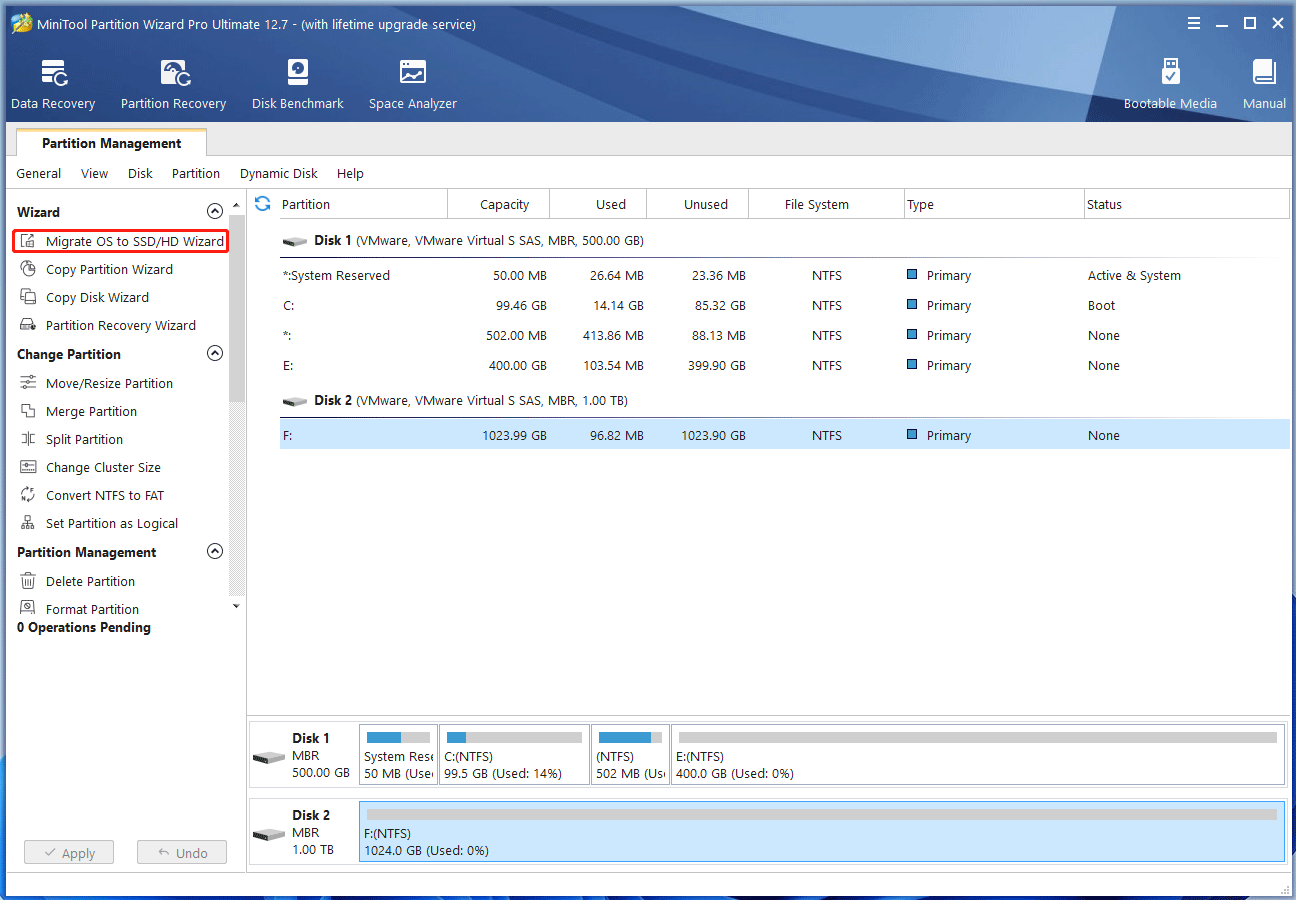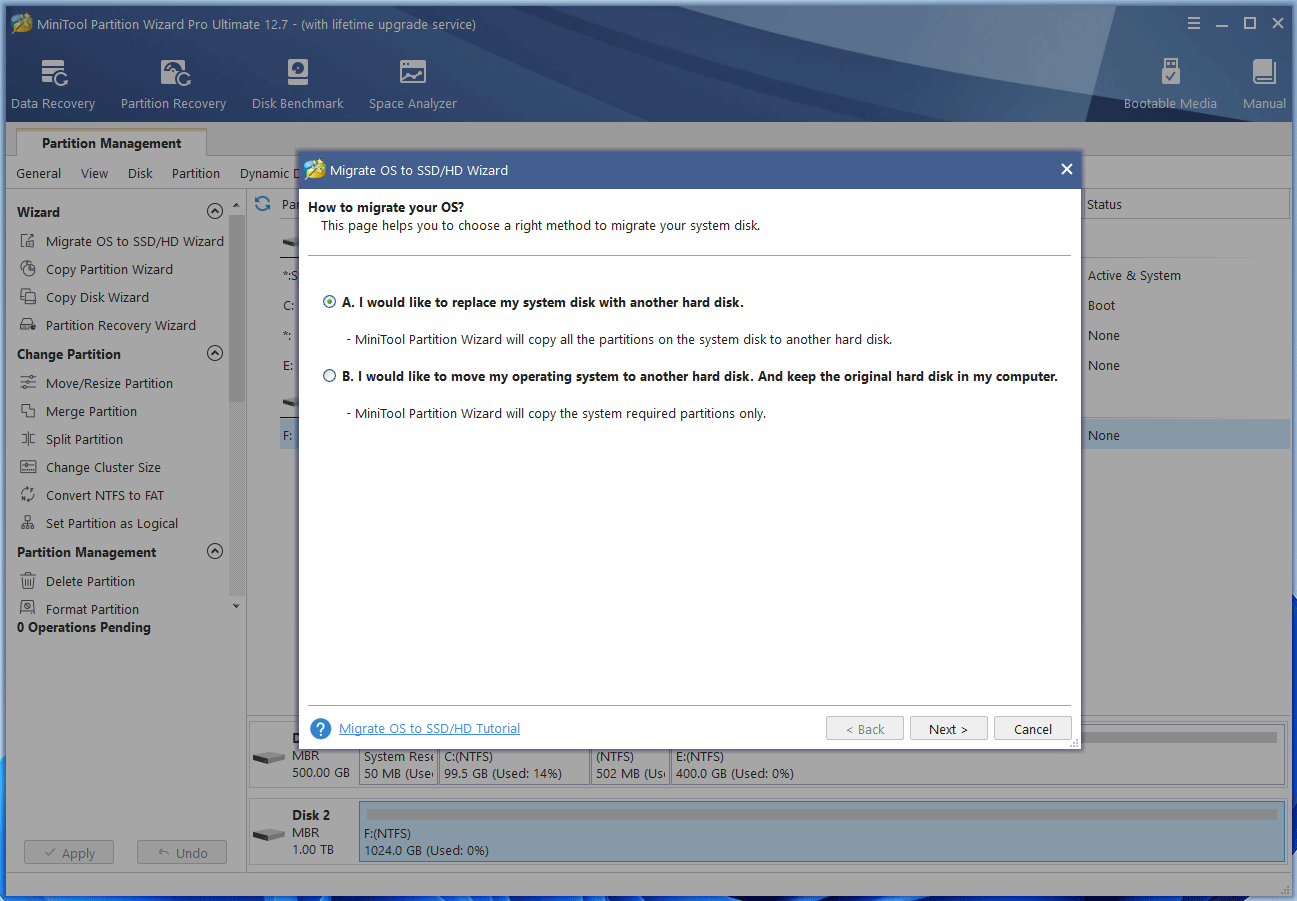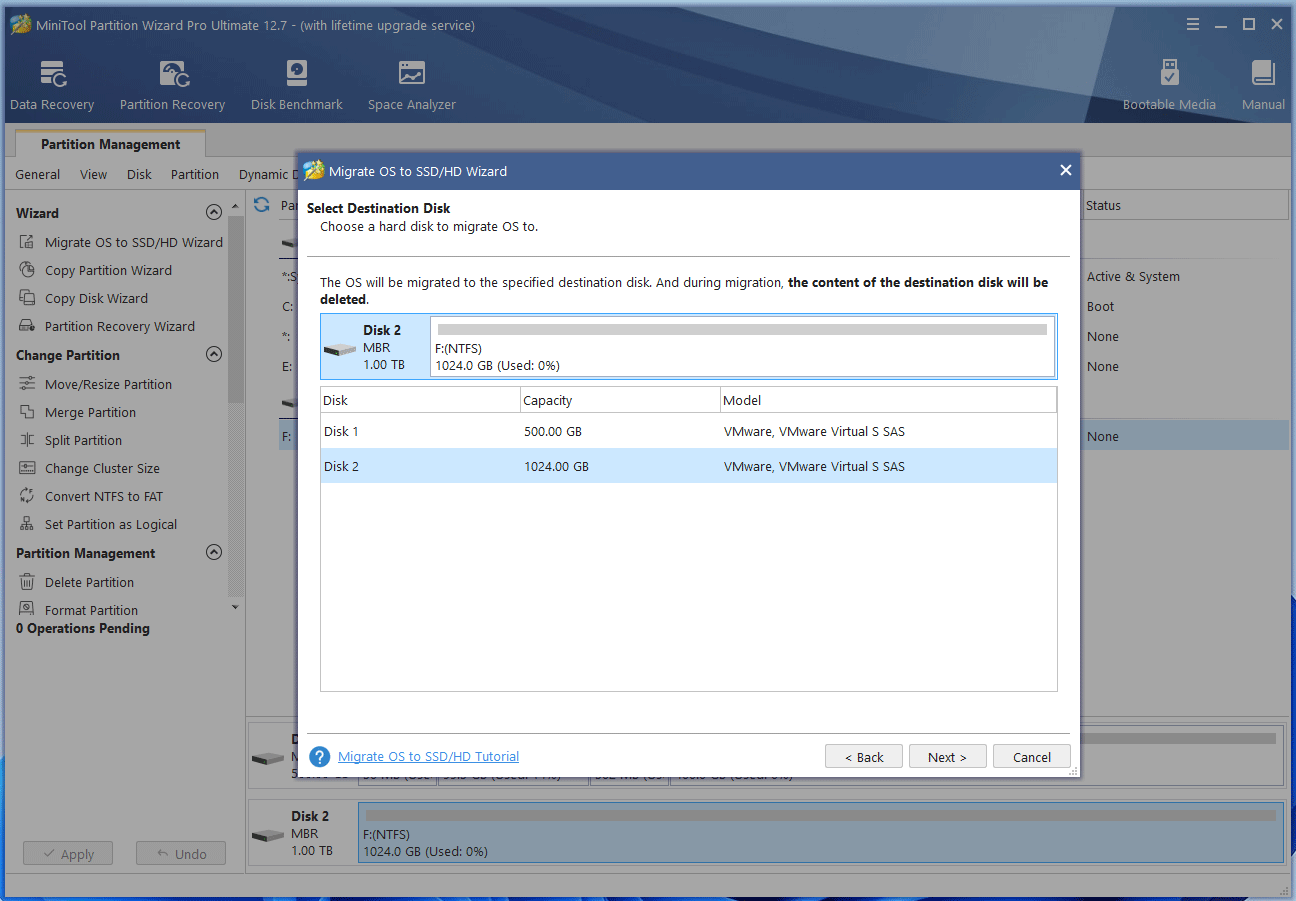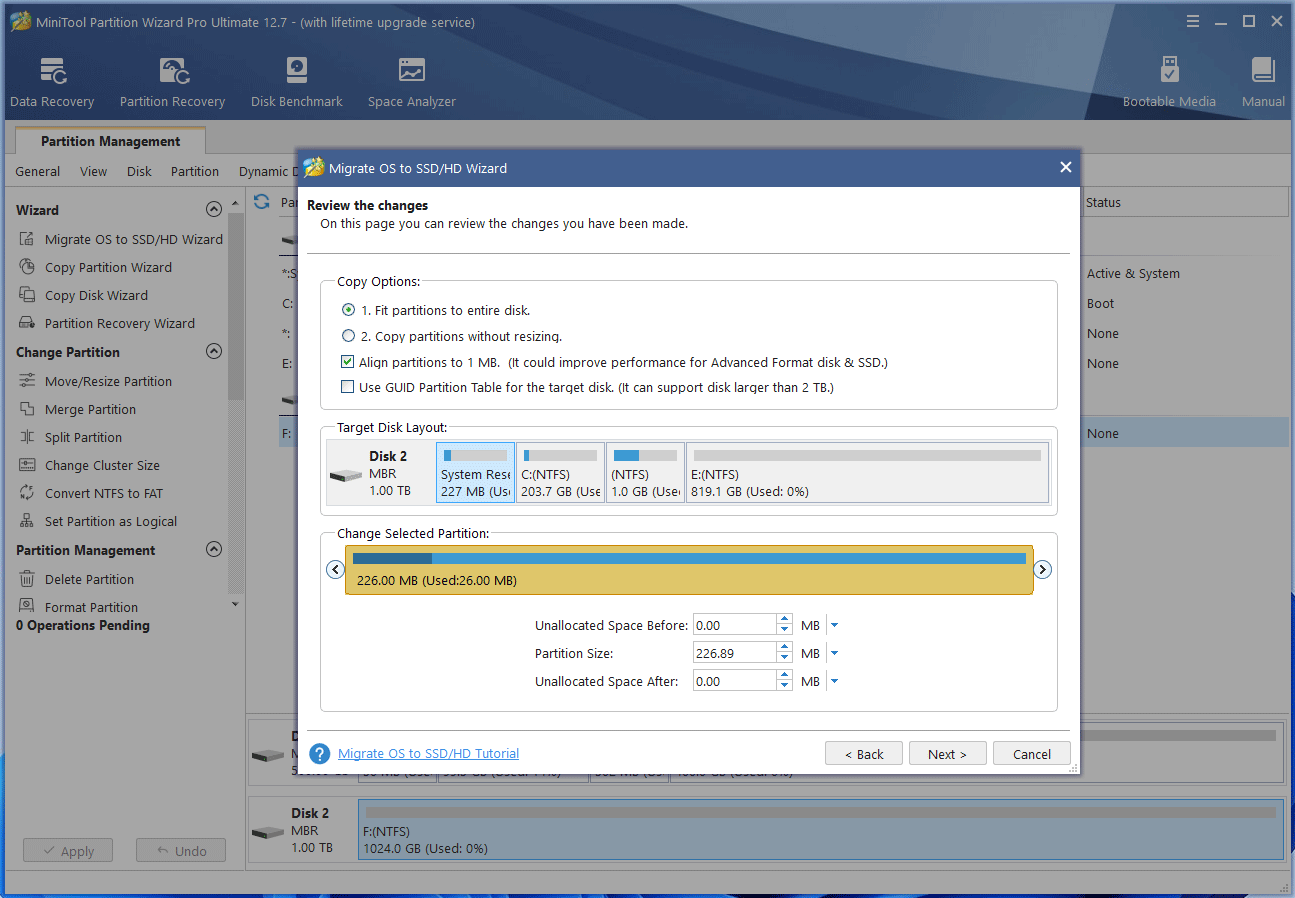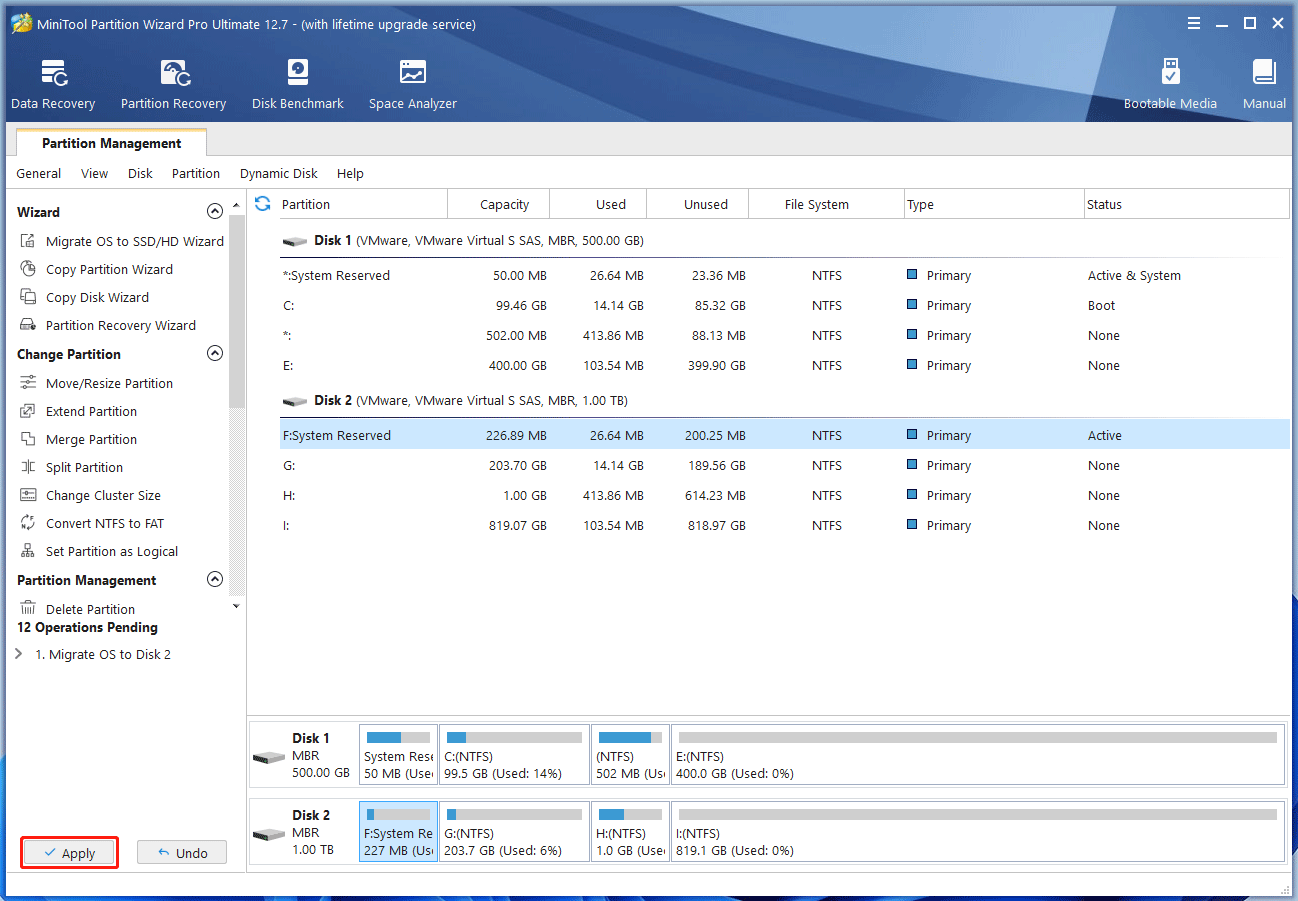У щедрости разработчиков программы-бэкапера AOMEI Backupper, являющейся бесплатным аналогом платной Acronis True Image, есть границы. И начинаются эти границы при переносе Windows отдельным разделом на другой раздел жесткого диска – это платная функция. Но ее оплату можно отсрочить. Ниже речь пойдет о том, как с помощью AOMEI Backupper бесплатно перенести Windows на любой из разделов любого из подключенных жестких дисков, не затронув структуру и данные последнего, путем клонирования одного лишь системного раздела.
1. AOMEI Backupper: что платно, а что бесплатно?
Бесплатная редакция AOMEI Backupper Standard позволяет клонировать жесткие диски, то есть, переносить все содержимое с одного винчестера (или SSD) на другой. В процессе клонирования с одного диска на другой переносится как системный раздел Windows, так и прочие разделы со всеми содержащимися там данными. При этом сохраняются работоспособность Windows и структура разделов исходного диска, а дисковое пространство пропорционально распределяется между всеми разделами в зависимости от объема жесткого диска назначения – диска, на который переносятся данные.
Структура разделов и данные такого диска назначения, естественно, теряются во время перезаписи. И если в настройках клонирования бесплатной редакции AOMEI Backupper Standard структуру и размеры разделов диска назначения можно изменить, подогнав их под свои нужды, то сберечь хранящиеся на них данные невозможно. При клонировании они будут безвозвратно утеряны. Перенос на диск назначения Windows отдельным разделом с сохранением структуры прочих разделов, их размеров, хранящихся на них данных, предусматривает только платная редакция программы AOMEI Backupper Professional. Однако и она существует в бесплатной триал-версии, которой можно беспрепятственно пользоваться целый месяц.
2. Скачивание и установка AOMEI Backupper Professional
Зайдя на веб-страницу скачивания редакции Professional AOMEI Backupper на официальном сайте разработчика, вы увидите, помимо кнопки приобретения программы, ссылку на скачивание 30-дневной бесплатной триал-версии.
По этой ссылке перейдите на страницу выбора редакции Professional для обычных компьютеров и серверов. Здесь размещается прямая ссылка на скачивание инсталлятора программы.
AOMEI Backupper изначально поставляется с англоязычным интерфейсом.
Скачав TXT-файл русификации программы, англоязычный интерфейс можно заменить на русскоязычный. Файл «en» в папке «lang» каталога установки программы необходимо удалить.
А вместо него поместить туда скачанный файл «en», в котором содержатся данные русификации AOMEI Backupper.
После подмены этого файла и перезапуска программа будет русифицирована.
3. Исходный системный раздел и системный раздел назначения
В нашем случае будем переносить операционную систему Windows 8.1 с одного жесткого диска на другой. При этом необходимо, чтобы структура и данные жесткого диска, на который будет переносится Windows, не пострадали.
Каковы исходные данные поставленной задачи? Наглядно увидеть их поможет системная утилита управления дисками. Универсальный способ открыть ее в версиях Windows 7, 8.1 и 10 – это заполнить поле ввода данных функции «Выполнить» командой:
diskmgmt.msc
Способ оперативного запуска самой функции Windows «Выполнить» — горячие клавиши +R.
Утилита управления дисками показывает наличие двух подключенных к компьютеру жестких дисков. Диск 0 – исходный жесткий диск, на котором установлена Windows 8.1. Диск 1 – это жесткий диск назначения, на пустой раздел F которого необходимо перенести Windows 8.1. На несистемном разделе G Диска 1 хранятся данные, и при переносе операционной системы с Диска 0 эти данные должны остаться целыми и невредимыми.
Приступим непосредственно к процессу клонирования Windows.
4. Процесс клонирования
Запускаем AOMEI Backupper Professional и переходим на вкладку «Клон». Выбираем раздел «Клонирование системы/миграция системы».
Выбираем раздел назначения – раздел, на который будет перенесена Windows. Разделом назначения может быть любой раздел на любом из подключённых жестких дисков. В нашем случае это раздел F на Диске 1. Жмем «Ок».
Программа предупредит о том, что раздел назначения в процессе клонирования Windows будет полностью перезаписан, и все данные с него будут удалены. Жмем «Да».
Если исходный системный раздел меньше по размеру раздела назначения, AOMEI Backupper Professional для последнего по умолчанию выставит именно этот размер. Размер раздела назначения будет уменьшен до размера раздела исходного, а оставшееся место станет нераспределенным пространством. Чтобы изменить это и задать собственный размер системного раздела на диске назначения, в окне сводки операции жмем опцию «Изменить размер раздела».
Перетягивая ползунок слева направо на визуальной панели отображения будущего системного раздела на диске назначения, можем увеличить его размер.
В нашем случае раздел назначения полностью задействован для нужд Windows, никакого незанятого пространства в конце не осталось. Жмем «Ок».
Вернувшись в окно сводки операции, выставляем галочку выравнивания раздела для SSD-накопителей, если таковой является диском назначения, и жмем кнопку «Запуск».
По окончанию операции нажимаем «Готово».
5. Результат клонирования
В результате клонирования операционной системы данные несистемного раздела F диска назначения не пострадали. А, отсоединив исходный жесткий диск и загрузившись с диска назначения, мы обнаружили полноценно работающую Windows со всеми установленными программами и проделанными ранее настройками.
Как видим в окне утилиты управления дисками, клонированный раздел F стал системным разделом С.
Отличного Вам дня!
Вопрос
«Недавно я решил обновить свой компьютер, купив SSD для замены старого жесткого диска (HDD). Хотя я был не уверен, как перенести свою текущую операционную систему Windows 10 с HDD на SSD без переустановки системы с нуля. Реально ли успешно загрузиться с нового диска после переноса?»
Это руководство объясняет, как переместить Windows на другой диск – процесс, известный как «клонирование диска». Этот процесс позволяет обновить жесткий диск или перенести Windows на новый компьютер. В нем рассказывается о необходимой подготовке перед началом работы, процессе клонирования диска и процедурах, которые нужно выполнить после перемещения, чтобы убедиться, что ваша система работает правильно. Мы также дадим советы по управлению хранением вашей установки Windows, с советами о том, как переместить Windows на другой диск, не потеряв данные. С помощью этого руководства вы сможете безопасно и успешно перенести вашу установку Windows, будь то с старого жесткого диска на новый или с одного компьютера на другой. Так что, если вы купили новый жесткий диск или планируете переместить свою Windows на новый компьютер, читайте далее, чтобы узнать, как это сделать.
- Часть 1: Можно ли Перенести Windows с Одного Диска на Другой?
- Часть 2: Как Переместить Windows на Другой Диск Без Потери Данных?HOT
- Часть 3: Как Перенести Windows на Другой Диск через Инструмент Системного Образа Windows?
-
Часто задаваемые вопросы:
- 1. Как Перенести Windows с Диска C на Диск D?
- 2. Как Перенести Windows 10 на Новый SSD?
- 3. Можно ли Перенести Только Windows на Новый SSD?
Вы можете перенести Windows с одного диска на другой, используя утилиту для клонирования дисков. Процесс включает в себя:
- Создание образа вашей текущей установки Windows.
- Сохранение его на новый диск.
- Восстановление точного образа на новый диск.
Это действие скопирует все файлы и настройки с оригинального диска на новый, позволяя использовать ту же установку Windows на новом диске. Важно отметить, что этот процесс будет работать только в случае, если новый диск такого же типа (например, HDD или SSD) и как минимум такого же размера, как оригинальный диск. Если новый диск меньше оригинального, вам нужно будет вручную удалить некоторые файлы, чтобы образ поместился на новый диск. Кроме того, если вы перемещаете систему с HDD на SSD, вам следует выполнить чистую установку Windows, чтобы воспользоваться увеличенной скоростью SSD. Читайте далее, чтобы узнать, как переместить Windows 10 на другой жесткий диск.
Часть 2: Как Переместить Windows на Другой Диск Без Потери Данных?
4DDiG Partition Manager – это мощное и надежное программное обеспечение для управления разделами жесткого диска, которое позволяет пользователям быстро и легко управлять своими разделами жесткого диска. Оно предлагает широкий спектр функций, что делает его идеальным выбором для пользователей, которые ищут решение «как перенести Windows с одного диска на другой».
Основные Функции:
- Управление разделами: 4DDiG Partition Manager позволяет пользователям создавать, удалять, изменять размер, перемещать, форматировать, разделять, объединять и копировать разделы.
- Резервное копирование и восстановление: Он также предоставляет простую и эффективную функцию резервного копирования и восстановления.
- Клонирование диска: Эта функция позволяет пользователям легко клонировать разделы жесткого диска на другой диск.
- Диагностика жесткого диска: 4DDiG Partition Manager включает мощный инструмент для диагностики жесткого диска, который может обнаружить и исправить любые потенциальные проблемы с разделами жесткого диска. Он также может обнаруживать и исправлять поврежденные секторы и восстанавливать потерянные данные.
- Загрузочный носитель: Он может создавать загрузочные носители, такие как USB-накопители или CD, чтобы гарантировать, что процесс разделения может быть выполнен, даже если компьютер не может загрузиться с жесткого диска.
Вот как скопировать Windows на другой диск:
Buy Now
- Установите 4DDiG Partition Manager на свой компьютер и подключите новый диск. Затем запустите приложение и нажмите «Начать» для продолжения.
- Выберите новый диск в качестве целевого диска и нажмите «Начать», чтобы продолжить. Исходный диск будет выбран по умолчанию.
- Всплывающее окно сообщит вам, что разделы и файлы на целевом диске будут перезаписаны во время переноса системы. Чтобы продолжить, нажмите «Да» и «Начать».
- Перенос системы начнется под управлением 4DDiG Partition Manager и займет некоторое время в зависимости от размера дисков. Вы можете просматривать скорость переноса, прошедшее время и другие данные, связанные с этим процессом.
- Теперь вы успешно перенесли свою операционную систему на целевой диск.
Примечание:не забудьте создать резервную копию данных на целевом диске перед переносом системы.
Часть 3: Как Перенести Windows на Другой Диск через Инструмент Системного Образа Windows?
Не уверены, как перенести Windows на другой диск? Следуйте приведенным далее инструкциям:
1. Создайте образ системы вашей текущей установки Windows:
- Откройте «Панель управления».
- Перейдите в «Система» в меню «Панель управления»
- Выберите опцию «Резервное копирование и восстановление».
- Нажмите «Создать образ системы».
- Выберите диск, на котором хотите сохранить образ системы, и нажмите «Далее».
- Выберите диски для создания образа системы.
- Нажмите «Начать резервное копирование».
2. Перенесите образ системы на новый диск:
- Подключите новый диск к ПК.
- Откройте «Панель управления».
- Перейдите в опцию «Система» и выберите «Резервное копирование и восстановление».
- Нажмите «Восстановление моих файлов» и затем «Выберите другую резервную копию для восстановления файлов».
- Выберите созданный образ системы и нажмите «Далее».
- Выберите каждый диск, для которого вы хотите создать образ, и нажмите «Далее».
- Нажмите «Начать восстановление».
3. Загрузитесь с нового диска:
- Перезагрузите компьютер и перейдите в меню загрузки.
- Выберите новый диск в качестве загрузочного устройства.
- Следуйте инструкциям, появляющимся на экране ПК, чтобы завершить настройку.
Недостатки этого метода:
- Этот метод требует резервного копирования текущей установки Windows.
- Настройка нового диска требует времени и усилий.
- Всегда существует риск потери или повреждения данных в процессе переноса.
Часто задаваемые вопросы:
1. Как Перенести Windows с Диска C на Диск D?
Шаг 1: Создайте резервную копию данных: Самый важный шаг перед перемещением вашей операционной системы Windows — создание резервной копии ваших данных. Это включает файлы, документы, фотографии, музыку и т. д.
Шаг 2: Создайте образ системы: Следующий шаг — создать образ системы вашей текущей установки Windows. Это позволит вам восстановить систему, если что-то пойдет не так во время перехода.
Шаг 3: Установите новый жесткий диск: Если у вас еще нет нового жесткого диска, установите его. Убедитесь, что он достаточно большой, чтобы вместить количество данных, которые вы переносите.
Шаг 4: Используйте инструмент для клонирования диска: Вам нужно использовать инструмент для клонирования диска, чтобы перенести установку Windows с диска C на диск D. Существует несколько открытых инструментов, которые могут быть полезны.
Шаг 5: Загрузите компьютер с нового диска: После завершения процесса клонирования вам нужно загрузить компьютер с нового диска. Это можно сделать в настройках BIOS вашего компьютера.
Шаг 6: Настройте порядок загрузки: Убедитесь, что порядок загрузки был настроен таким образом, чтобы новый диск был первым в списке загрузки.
Шаг 7: Обновите драйверы: Наконец, вам нужно обновить драйверы, чтобы убедиться, что они совместимы с новым диском. Это можно сделать вручную или с помощью автоматического инструмента обновления драйверов.
2. Как Перенести Windows 10 на Новый SSD?
- Создайте Резервную Копию Системы: используйте резервное копирование Windows, чтобы создать образ системы вашей текущей установки Windows 10. Это сохранит ваши настройки, приложения и файлы на внешний жесткий диск.
- Установите новый SSD: физически установите новый SSD в ваш компьютер и убедитесь, что он правильно подключен.
- Восстановите резервную копию системы: используйте образ системы, который вы создали, чтобы восстановить вашу установку Windows 10 на новый SSD.
- Установите новые драйверы: установите все необходимые драйверы для нового оборудования.
- Оптимизируйте SSD: наконец, используйте инструмент, такой как Intel SSD Toolbox, чтобы оптимизировать ваш новый SSD для лучшей производительности.
3. Можно ли Перенести Только Windows на Новый SSD?
Да, можно, но вам нужно будет создать резервную копию образа вашей текущей установки Windows и затем использовать программное обеспечение для клонирования, чтобы передать образ на новый диск. Затем вам нужно будет переустановить все ваши приложения и настройки, но процесс должен быть достаточно простым.
Заключение
В заключении этого руководства хотелось бы сказать, что мы представили исчерпывающий обзор как перенести Windows на другой диск. Мы рассмотрели подготовку, необходимую перед началом работы, процесс клонирования диска и процедуры после переноса, чтобы убедиться, что система работает правильно. Мы также дали рекомендации по управлению хранением установленной Windows и дали советы о том, как перенести Windows 10 на другой диск без потери данных. Если вы хотите перенести Windows на новый диск, мы рекомендуем использовать 4DDiG Partition Manager. С помощью этого инструмента вы сможете легко и безопасно перенести систему на новый диск без потери данных.
4DDiG Partition Manager
4DDiG Partition Manager – это простой и безопасный профессиональный инструмент для переноса системы, который может перенести ОС Windows на SSD в один клик без необходимости переустанавливать систему, эффективно клонировать весь жесткий диск для резервного копирования данных и многое другое. Он поддерживает безопасное перемещение установленных приложений, системных обновлений, драйверов, пользовательских настроек с одного ПК на другой.
СКАЧАТЬ БЕСПЛАТНО
КУПИТЬ СЕЙЧАС
СКАЧАТЬ БЕСПЛАТНО
КУПИТЬ СЕЙЧАС
-
Home
-
Clone Disk
- How to Migrate Windows 11 to New Hard Drive
How to Migrate Windows 11 to New Hard Drive
By Linda | Follow |
Last Updated
How to migrate Windows 11 to another drive? This post from MiniTool Partition Wizard offers a detailed guide. In addition, it answers some questions related to OS migration.
How to Migrate Windows 11
Windows 11 is the latest PC system version released by Microsoft. It is a free upgrade to Windows 10 and many people have upgraded from Windows 10 to Windows 11. However, sometimes, you may want to move Windows 11 to another drive, as in the example below:
The laptop is configured with two M.2 SSDs, a small drive currently connected to a PCIe 4.0 port in the first position, and a bigger drive (2 TB) connected to a PCIe 3.0 port in the second position. Windows is currently installed on the first (smaller) drive.
After some speed measurements, I now want to swap the 2 drives, so that the bigger drive is then connected to the fast PCIe 4.0 port in the first position. After performing the swap of the 2 drives, I plan to move or reinstall Windows to an appropriate partition on the bigger drive, then on the first position.answers.microsoft.com
How to move Windows 11 to another drive? If you need to clone Windows 11 to SSD, you can use MiniTool Partition Wizard. It is not only disk clone software, but also can manage disks and partitions. For example, it can convert MBR to GPT, convert a partition between FAT and NTFS without formatting, recover data from hard drive, etc.
How to move Windows 11 to another drive using MiniTool Partition Wizard? Here is the guide:
MiniTool Partition Wizard DemoClick to Download100%Clean & Safe
Step 1: Download, install, and launch MiniTool Partition Wizard. On its main interface, click on Migrate OS to SSD/HDD in the toolbar.
Step 2: Choose the method you want to migrate the OS and click Next. Note that no matter which method you choose, the data on the original disk won’t be deleted.
- Option A. All the partitions on the system disk will be copied to another disk.
- Option B. Only the C drive and the System Revered or EFI partitions are copied to another disk. They are partitions required for Windows boot.
Step 3: Choose the destination disk you want to migrate Windows 11 to and click Next. A warning window will pop up warning you that the data on the destination disk will be destroyed. Read it and click Yes.
Note:
1. MiniTool Partition Wizard allows you to clone a hard drive to a smaller hard drive. However, if the space of the destination disk is smaller than the used space of the original disk, the Next button will be greyed out in this step.
2. If there is important data on the destination disk, you should back up it to another disk first because the OS migration operation will delete all partitions and data on the disk.
Step 4: Review the changes. In this step, if necessary, you can change some copy options and adjust the target disk layout. Then, click Next.
- Fit partitions to entire disk: This option is selected by default. All the partitions on the original disk are shrunk or extended by an equal proportion to fill the entire target disk.
- Copy partitions without resizing: All the partitions on the original disk are copied into the target disk without changes in size or location. If you clone SSD to larger SSD Windows 11, you can choose this option. Otherwise, this option is greyed out.
- Align partitions to 1 MB: This option is selected by default. It can keep the 4K alignment of all partitions to improve performance.
- Use GUID Partition Table for the target disk: This option only appears when the system disk is an MBR disk. If this option is selected, after the OS migration, the destination disk will become a GPT disk.
Tips:
1. Compared to MBR, GPT has many advantages like allowing you to use disk space beyond 2TB. Click MBR vs GPT to know more details.
2. You can drag the arrow icons to change the partition size and drag the partition block to change the partition location.
Step 5: Read the note and click Finish. Then, click Apply on the toolbar to execute the pending operation. After the operation is completed, you can see that Windows 11 has been moved to another drive.
Some people may install both an HDD and an SSD on their PC. Then, they want to clone Windows 11 to SSD. The above steps can also do that.
How to move Windows 11 to another drive? How to clone Windows 11 to SSD? How to migrate Windows 11 to a new computer? This post gives you the answer.Click to Tweet
Q1. How to configure BIOS to make the PC boot from another drive?
As you can see, you have migrated Windows 11 to another drive, but the PC is still booting from the original disk. To make the PC boot from the destination disk, you need to configure BIOS as follows:
1. Shut down your computer.
2. Power on your computer and press the BIOS key (Del, Esc, F2, etc.) when the PC logo appears. In this way, you can enter the firmware.
3. Go to the Boot tab and set the destination disk as the first boot device.
4. Save changes and exit the firmware. Now, the PC will boot from the destination disk.
To know the detailed steps, you can read this post: How To Change Boot Order Safely On Windows Device.
Q2. Do I need to reactivate Windows 11 after the migration?
No. In general, the Windows license or product key is stored in the firmware chip soldered on the motherboard. Changing the hard drive doesn’t require you to reactivate Windows 11 because the PC will read the license or key from the firmware automatically. But if you change the motherboard, you need to reactivate Windows 11.
If you need to reactivate Windows, you can refer to the guides in this post: Reactivating Windows 10 after a Hardware Change [with Pictures].
Q3. Should I migrate or reinstall Windows 11 on a new hard drive?
To answer this question, you need to know the advantages and disadvantages of OS migration and Windows reinstallation.
Difference 1. Data Deletion
Windows reinstallation only deletes data in one partition on the destination disk while OS migration will delete all partitions and data on the destination disk.
Therefore, if there are important files on the destination disk and you don’t have an external drive to back up them, you can do as follows:
1. Shrink partitions to get enough free space and then use it to create a partition. This partition should be enough for Windows 11 installation.
2. Create a Windows 11 installation media and then install Windows 11 on this empty partition.
Difference 2. Software Reinstallation
If you reinstall Windows, the C drive will be clean, but you may need to reinstall the software. However, OS migration can help you avoid the software reinstallation work. Because of this difference, many people may want to migrate Windows 11 other than reinstall Windows 11.
Difference 3. Disk Connection
When you do OS migration, the original disk and the destination disk should be connected to the PC at the same time. If your PC only has one slot to connect the drive, you need to connect the destination disk to your PC via a USB adapter, migrate the OS, and then install the destination to your PC.
However, Windows reinstallation only requires the destination disk to be connected to the PC.
After reading the above content, you can decide whether to migrate Windows 11 or reinstall Windows 11. Click clean install vs clone disk vs migrate OS to know more.
Q4. Is there a way to clean install Windows without reinstalling software?
Yes, there is. The way is as follows:
1. Install Windows on the new drive and then boot the PC from the drive.
2. Connect the original disk to the PC via a USB adapter.
3. Find the software installation location and then move the software installation folder to the new hard drive.
4. If the original disk is still kept inside of the PC, you can find the software executable file in the software installation folder and then send it to the desktop or create a shortcut on the desktop.
Note that if the original disk is an HDD while the new disk is an SSD, I recommend you move software installation folders to the SSD, instead of creating shortcuts. The reason is that you can’t enjoy the improvement of the app running speed brought by the SSD if the app is still installed on the HDD.
Q5. How to migrate Windows 11 to a new computer?
How to make Windows 11 migrate to new computer? If you want to migrate Windows 11 to a new computer, you can use an external hard drive to do that. You need to migrate Windows 11 from the old computer to the external hard drive and then to the new computer. This way is a little complicated.
Therefore, I recommend you install Windows 11 on the new computer and then move the installed programs and other personal files from the old computer to the new computer via a USB drive or external drive.
After that, find the Windows 11 license key on the old computer and then use it to activate the new computer.
Bottom Line
Is this post useful to you? Do you have other opinions on the Windows 11 migration? Share them with us in the following comment zone. In addition, if you encounter problems when using MiniTool Partition Wizard, please feel free to contact us via [email protected]. We will get back to you as soon as possible.
About The Author
Position: Columnist
Linda has been working as an editor at MiniTool for 5 years. She is always curious about computer knowledge and learns it crazily. Her articles are simple and easy to understand. Even people who do not understand computer can gain something. By the way, her special focuses are disk management, data recovery and PDF editing.
I an running Windows 10 on a 2 TB SSD. The drive partition layout looks like this:
01. 208 MB (no drive letter assigned)
02. 159.70 GB NTFS D: (Old Windows 7 installation partition)
03. 380.86 GB Unallocated space
04. 97.66 GB NTFS C: (Current Windows 10 system/boot partition)
05. 292.97 GB NTFS X: (Data drive for my storage)
I want to merge the unallocated space (03) with with the X: drive (05).
I have GParted on a bootable USB and I can move all the partitions on there and merge the unallocated storage using Windows afterwards. I am concerned that if I move these partitions, won’t Windows have issues booting unless I modify the boot loader? Right now Windows 10 boots and it will ask me if I want to boot to Windows 7 or Windows 10.
I would like to have this layout:
01. 208 MB (no drive letter assigned)
02. 159.70 GB NTFS D: (Old Windows 7 installation partition)
03. 97.66 GB NTFS C: (Current Windows 10 system/boot partition)
04. 673.83 GB NTFS X: (Data drive for my storage)
What is the proper way to do this to avoid having boot issues after the partitions are moved?
Содержание
- Перенос установленной системы Windows на новый HDD
- Способ 1: AOMEI Partition Assistant Standard Edition
- Способ 2: MiniTool Partition Wizard
- Способ 3: Macrium Reflect
- Вопросы и ответы
После покупки нового HDD или SSD первым делом встает вопрос о том, что же делать с операционной системой, используемой на данный момент. Не у многих пользователей есть потребность в установке чистой ОС, а наоборот хочется клонировать существующую систему со старого диска на новый.
Перенос установленной системы Windows на новый HDD
Чтобы пользователю, решившему обновить винчестер, не приходилось заново устанавливать операционную систему, существует возможность ее переноса. В этом случае сохраняется текущий профиль пользователя, и в дальнейшем можно пользоваться Windows точно так же, как и до выполнения процедуры.
Обычно переносом интересуются те, кто хочет поделить на два физических накопителя саму ОС и пользовательские файлы. После перемещения операционная система появится и на новом винчестере, и останется на старом. В дальнейшем ее можно будет удалить со старого жесткого диска путем форматирования, либо оставить ее в качестве второй системы.
Предварительно пользователю необходимо подключить новый накопитель к системному блоку и удостовериться, что ПК обнаружил его (это делается через BIOS или Проводник).
Способ 1: AOMEI Partition Assistant Standard Edition
AOMEI Partition Assistant Standard Edition без труда позволяет выполнить миграцию ОС на жесткий диск. Она имеет русифицированный интерфейс и бесплатна для домашнего использования, но наделена небольшими ограничениями. Так, во free-версии можно работать только с MBR-дисками, что, в целом, подходит большинству пользователей.
Перенос системы на HDD, где уже есть данные
Если на вашем винчестере уже хранятся какие-то данные, и вы не хотите их удалять, создайте раздел с незанятым пространством.
- В главном окне утилиты выделите основной раздел диска и выберите пункт «Изменение размера».
- Отделите занятое пространство, перетащив один из регуляторов.
Незанятое пространство для системы лучше сделать в начале — именно туда будет клонирована Windows. Для этого перетащите левый регулятор в правую сторону, как показано на скриншоте ниже.
- Не выделяйте все свободное пространство: сперва узнайте, сколько места занимает ваша Windows, добавьте к этому объему примерно 20-30 ГБ. Можно и больше, меньше не нужно, пустое место впоследствии понадобится для обновлений и других нужд ОС. В среднем, для Windows 10 выделяется около 100-150 ГБ, больше — можно, меньше не рекомендуется.
Все остальное пространство останется в текущем разделе с пользовательскими файлами.
После того, как вы отделили нужное количество пространства для будущего переноса системы, нажмите «ОК».
- Создастся запланированная задача, и чтобы ее выполнить, нажмите на «Применить».
- Отобразятся параметры операции, кликните «Перейти».
- В окне с подтверждением выберите «Да».
- Дождитесь окончания процесса, а затем переходите к следующему этапу.

Перенос системы на пустой диск или раздел
- В нижней части окна выберите диск, с которым хотите работать, и слева кликните на «Перенос ОС SSD или HDD».
- Запустится Мастер клонирования, нажмите «Далее».
- Программа предложит выбрать место, куда будет произведено клонирование. Для этого к вашему компьютеру уже должен быть подключен второй HDD, обычный или внешний.
- Выделите диск, куда будет осуществляться перенос.
Поставьте галочку рядом с параметром «I want to delete all partitions on this disk 2 to migrate system to the disk». Это означает, что вы хотите удалить все разделы на диске 2, чтобы клонировать туда ОС. При этом, можно обойтись и без удаления разделов, но для этого на накопителе должно быть нераспределенное пространство. О том, как это сделать, мы рассказали выше.
Если винчестер пустой, то устанавливать эту галочку не потребуется.
- Далее вам будет предложено выбрать размер или расположение раздела, который создастся вместе с миграцией ОС.
- Выберите подходящий размер с учетом свободного пространства. По умолчанию программа сама определяет количество гигабайт, которое на данный момент занимает система, и столько же места выделяет и на диске 2. Если диск 2 пустой, то можете выбрать весь доступный объем, тем самым создав один раздел на всем накопителе.
- Вы также можете оставить те настройки, которые выбрала программа самостоятельно. В этом случае будет создано два раздела: один — системный, второй — с пустым пространством.
- При желании назначьте букву диска.
- В этом окне (к сожалению, в текущей версии перевод на русский язык выполнен не до конца) говорится о том, что сразу же после окончания переноса ОС загрузиться с нового HDD будет невозможно. Чтобы это сделать, необходимо после миграции ОС выключить компьютер, отключить исходный накопитель (диск 1) и подключить на его место HDD вторичного хранения (диск 2). При необходимости диск 1 можно подключить вместо диска 2.
На практике достаточно будет сменить винчестер, с которого будет загружаться компьютер, через BIOS.
Сделать это можно в старом BIOS по пути:Advanced BIOS Features > First Boot DeviceВ новом BIOS по пути:
Boot > First Boot Priority - Нажмите «Конец».
- Появится отложенная операция. Кликните на «Применить», чтобы начать подготовку к клонированию Windows.
- Откроется окно, в котором будут отображены параметры переноса ОС. Нажмите «Перейти».
- Появится окно, которое сообщит, что после перезагрузки вы перейдете в специальный PreOS режим, где будет выполнена заданная операция. Нажмите «Да».
- Дождитесь выполнения задачи. После этого Windows снова будет загружена с исходного HDD (диск 1). Если вы хотите сразу же загрузиться с диска 2, то после выхода из режима переноса в PreOS, нажимайте клавишу для входа BIOS и меняйте накопитель, с которого должна будет производиться загрузка.
Способ 2: MiniTool Partition Wizard
Бесплатная утилита, которая также без труда справляется с переносом операционной системы. Принцип работы не сильно отличается от предыдущей, основная разница между AOMEI и MiniTool Partition Wizard заключается в интерфейсе и отсутствии русского языка у последнего. Однако достаточно базовых знаний английского языка, чтобы выполнить поставленную задачу.
Перенос системы на HDD, где уже есть данные
Чтобы не удалять хранящиеся файлы на винчестере, но при этом переместить туда Windows, нужно поделить его на два раздела. Первый будет системным, второй — пользовательским.
Для этого:
- В главном окне выделите основной раздел, который нужно подготовить к клонированию. В левой части выберите операцию «Move/Resize Partition».
- Создайте незанятую область в начале. Левый регулятор перетащите в правую часть так, чтобы для системного раздела было достаточно места.
- Узнайте, сколько весит ваша ОС на данный момент, и добавьте к этому объему минимум 20-30 ГБ (или больше). Свободное место на системном разделе должно быть всегда для обновлений и стабильной работы Windows. В среднем, вы должны выделить 100-150 ГБ (или больше) для раздела, куда будет переноситься система.
- Нажмите «ОК».
- Создастся отложенная задача. Кликните на «Apply», чтобы запустить создание раздела.

Перенос системы на пустой диск или раздел
- В главном окне программы кликните на кнопку «Migrate OS to SSD/HD Wizard».
- Запустится мастер и предложит вам выбрать один из двух вариантов:
А. Заменить системный диск другим HDD. Все разделы при этом будут скопированы.
B. Перенести на другой HDD только операционную систему. Будет клонирована только ОС, без пользовательских данных.Если вам нужно клонирование не всего диска, а только Виндовс, то выберите вариант B и нажмите «Next».
- Выберите раздел, куда будет выполнена миграция ОС. Все данные при этом будут удалены, поэтому если вы хотите сохранить важную информацию, сперва выполните резервное копирование на другой носитель или создайте пустой системный раздел по инструкции выше. Затем нажмите «Next».
- В окне с предупреждением кликните «Yes».
- На следующем этапе нужно выполнить несколько настроек.
1. Fit partition to entire disk.
Поместить разделы на весь диск. Это означает, что будет создан единый раздел, который займет все доступное пространство.
2. Copy partitions without resize.
Скопировать разделы без изменения размера. Программа создаст системный раздел, все остальное пространство перейдет на новый пустой раздел.
Align partitions to 1 MB. Выравнивание разделов до 1 МБ. Этот параметр можно оставить активированным.
Use GUID Partition Table for the target disk. Если хотите перевести ваш накопитель с MBR на GPT при условии, что он больше 2 ТБ, то поставьте галочку.
Чуть ниже можно поменять размер раздела и его положение при помощи регуляторов слева и справа.
Произведите нужные настройки и нажмите «Next».
- В окне с уведомлением написано о том, что вам необходимо выставить соответствующие настройки в BIOS для того, чтобы загрузиться с нового HDD. Это можно будет выполнить после выполнения процедуры переноса Виндовс. Как переключить накопитель в BIOS, можно найти в Способе 1.
- Нажмите «Finish».
- Появится отложенная задача, кликните на «Apply» в главном окне программы, чтобы начать ее выполнение.
Читайте также: Как выполнить клонирование всего жесткого диска

Способ 3: Macrium Reflect
Как и две предыдущие программы, Macrium Reflect также бесплатна в использовании, и позволяет без труда перенести ОС. Интерфейс и управление не очень удобны, в отличие от предыдущих двух утилит, однако в целом со своей задачей она справляется. Как и в MiniTool Partition Wizard, здесь нет русского языка, но даже небольшого запаса знаний английской речи достаточно, чтобы с легкостью выполнить миграцию ОС.
Скачать Macrium Reflect
В отличие от предыдущих двух программ, в Macrium Reflect нельзя предварительно выделить свободный раздел на накопителе, куда будет переноситься ОС. Это означает, что пользовательские файлы с диска 2 будут удалены. Поэтому лучше всего использовать чистый HDD.
- Кликните по ссылке «Clone this disk…» в главном окне программы.
- Откроется Мастер переноса. В верхней части выберите HDD, с которого необходимо произвести клонирование. По умолчанию могут быть выбраны все диски, поэтому снимите галочки с тех накопителей, которые не нужно использовать.
- Внизу окна кликните по ссылке «Select a disk to clone to…» и выберите винчестер, на который необходимо выполнить клонирование.
- Выделив диск 2, вы сможете воспользоваться ссылкой с параметрами клонирования.
- Здесь можно настроить место, которое будет занято системой. По умолчанию будет создан раздел без запаса свободного места. Мы рекомендуем добавить системному разделу минимум 20-30 ГБ (или больше) для корректных последующих обновлений и нужд Windows. Сделать это можно регуляторами или вводом цифр.
- При желании можно выбрать букву диска самостоятельно.
- Остальные параметры менять необязательно.
- В следующем окне можно настроить расписание клонирования, но нам это не нужно, поэтому просто жмем «Next».
- Отобразится список действий, который будет произведен с накопителем, нажмите «Finish».
- В окне с предложением сделать точки восстановления согласитесь либо отклоните предложение.
- Начнет выполняться клонирование ОС, по завершении вы получите уведомление «Clone completed», означающее, что перенос был выполнен успешно.
- Теперь можно загрузиться с нового накопителя, предварительно сделав его основным для загрузки в BIOS. Как это сделать, смотрите в Способе 1.
Мы рассказали о трех способах переноса ОС с одного накопителя на другой. Как видите, это очень простой процесс, и сталкиваться с какими-либо ошибками обычно не приходится. После клонирования Windows вы можете проверить диск на работоспособность, загрузив компьютер с него. Если проблем не наблюдается, вы можете извлечь старый HDD из системного блока или оставить его в качестве запасного.