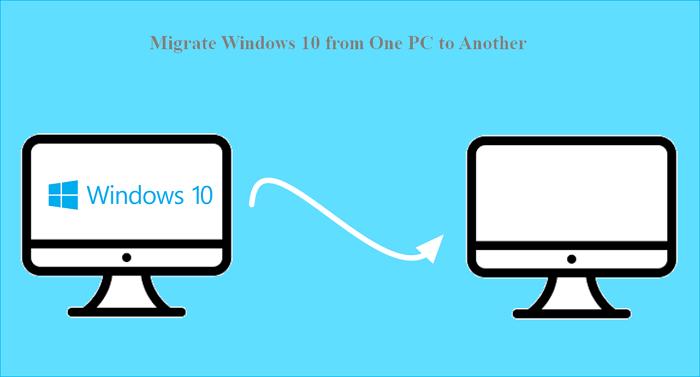Чтобы не тратиться на новую лицензию
Разобрался, как активировать ключ Windows со старого ПК на новом
Содержание
Купить лицензионный ключ Microsoft для активации Windows стало сложнее. Но если у вас есть старый ноутбук или компьютер, то можно использовать его лицензионный ключ на новом устройстве. Выяснили, в каком случае можно перенести лицензию Windows со старого ПК на новый и как это сделать.
Тест проводили на Windows 10 (сборка 19044.1889) и Windows 11 (сборка 22000.856), на других сборках указанные способы могут работать с перебоями.
Как определить, можно ли перенести ключ
Microsoft продает операционные системы Windows четырьмя способами. И не все варианты позволяют позже перенести ОС на новое устройство:
- Коробочная, или Retail-версия. Продается в виде диска или флеш-носителя в магазинах.
- Цифровая версия. Представляет собой цифровой ключ, продается в интернете у официальных дистрибьюторов.
- OEM-версия. Эту систему ставят производители ноутбуков и ПК на свои устройства прямо на заводе.
- Корпоративная версия. Продается юридическим лицам и не предназначена для активации на домашних устройствах.
Перенести можно только коробочную и цифровую версии. Вот как узнать, какая версия установлена у вас:
- Откройте «Поиск» в системном трее.
- Введите запрос cmd для вызова командной строки.
- Нажмите правой кнопкой мыши по программе cmd и запустите от имени администратора.
- Введите команду slmgr -dli и нажмите Enter.
- Посмотрите на строку «Описание» или Description. Если написано Retail channel, то ключ можно перенести на другой ПК. Если что-то другое, то нельзя.
Как узнать номер сборки и свой лицензионный ключ
Если ключ подходит для переноса, выясняем его значение. Это можно сделать с помощью программы ShowKeyPlus:
- Откройте «Пуск» или «Поиск».
- Введите в поиске Microsoft Store. Если он не установлен, скачайте его с GitHub.
- Найдите в поиске Microsoft Store программу ShowKeyPlus, установите и запустите ее.
- Найдите в программе строку Installed Key — это и есть ваш ключ.
- Найдите строчку Build Version — это и есть номер сборки.
OEM Key — это наш ключ. Чтобы использовать его для повторной активации вашей операционной системы на новом компьютере, запомните его и сохраните. Пусть OEM в названии вас не смущает: в программе так называются все ключи независимо от типа.
Этот ключ также может потребоваться для активации через техподдержку, если другие способы не сработают. Дополнительно привяжите его к вашему аккаунту Microsoft — это упростит повторную активацию.
Как привязать ключ к аккаунту
Начиная с Windows 10 Anniversary Update Microsoft облегчила процедуру повторной активации: она проходит автоматически, когда вы авторизуетесь в системе через аккаунт, к которому привязан ключ.
Вот как это сделать:
- Зайдите в «Настройки» → «Обновление и безопасность».
- Нажмите кнопку «Активация».
- Нажмите «Добавить учетную запись».
- Введите данные учетной записи Microsoft и нажмите «Войти».
Начнется процесс привязки, после которого появится сообщение «Windows активирована цифровой лицензией, связанной с вашей учетной записью Microsoft».
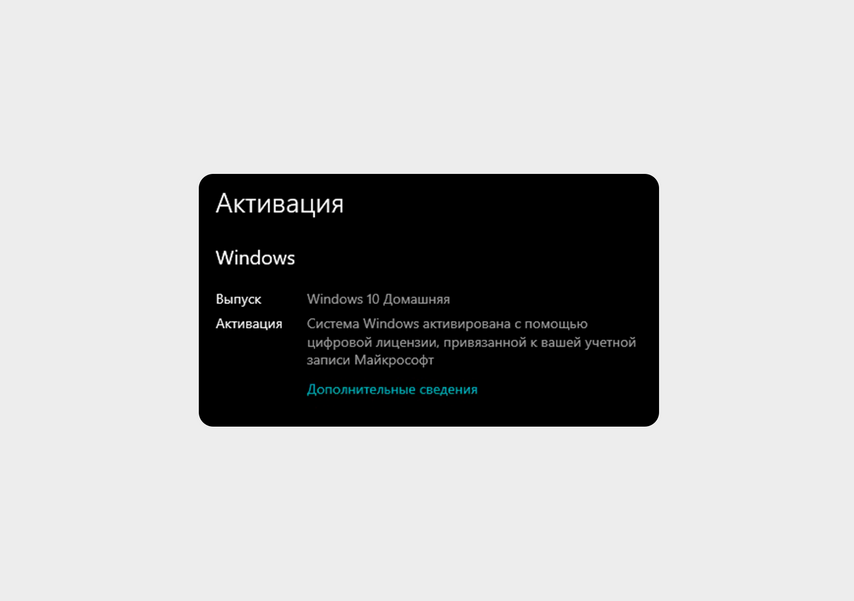
Если всё сделать правильно, то вы увидите такое сообщение
Как удалить ключ из старой системы
Просто ввести ключ от старой системы в новую не получится — даже если он привязан к учетной записи. Для повторного использования придется удалить его со старой системы. Вот как это сделать:
- Найдите в поиске Windows программу cmd и запустите ее в режиме «Запуск от имени администратора».
- Введите команду slmgr /upk и нажмите Enter.
- Должно появиться сообщение «Ключ продукта успешно удален». Если нет, повторите процедуру до появления фразы.
- Введите команду slmgr /cpky и нажмите Enter.
- В появившемся сообщении должно быть написано «Ключ продукта успешно удален из реестра».
Открываем командную строку от имени администратора
Эта процедура удаляет ключ продукта со старого ПК, но не стирает активацию с серверов Microsoft, чтобы вы могли использовать ключ повторно.
Как активировать ключ на новом компьютере
Есть три способа активации: автоматический, вручную и через техподдержку. Рассмотрим их все по порядку.
Автоматическая активация
После удаления ключа со старого ПК активируйте Windows. Вот как это сделать:
- Найдите в поиске или меню «Пуск» строку «Обновление и безопасность».
- Нажмите кнопку «Активация».
- Выберите «Устранение неполадок».
- Нажмите «На этом устройстве недавно были изменены аппаратные компоненты».
- Войдите в аккаунт Microsoft под своей учетной записью — появится список активных устройств, связанных с вашей учетной записью Microsoft. Выберите устройство, которое нужно активировать повторно.
- Поставьте галочку в пункте «Это устройство, которое я сейчас использую» и нажмите «Активировать».
Открываем центр обновления
Активация вручную
Если случился сбой и активация не произошла, ее можно выполнить вручную. Вот как это сделать:
- Найдите в поиске или меню «Пуск» программу «Командная строка» и запустите ее от имени администратора.
- Введите команду slmgr /ipk xxxxx-xxxxx-xxxxx-xxxxx-xxxxx, где х замените на ваш ключ, и нажмите Enter.
- Появится сообщение с текстом «Успешно установлен ключ продукта».
- Введите slmgr /dlv и нажмите Enter, чтобы убедиться, что лицензия активирована.
- В появившемся окне найдите строку «Состояние лицензии» — должно быть написано «Имеет лицензию».
Открываем командную строку от имени администратора
Активация через техподдержку
Если ручной режим активации не сработал, есть еще один способ активировать систему — через техподдержку Microsoft. Для этого выполните следующие шаги:
- Найдите в поиске или меню «Пуск» программу «Командная строка» и запустите ее от имени администратора.
- Если у вас Windows 11 сборки 22000.856, введите команду slui 4 и нажмите Enter.
- В открывшемся окне появится номер для связи с Microsoft.
- Позвоните по нему и следуйте указаниям робота, который предоставит инструкцию по процессу активации.
- Если вы не сможете активировать Windows, вас соединят со службой поддержки Microsoft.
Запускаем от имени администратора
Если у вас Windows 10 сборки 19044.1889, вышеописанный вариант не подойдет. Но есть другой:
- Найдите в поиске или меню «Пуск» пункт «Параметры» и откройте его.
- Нажмите на пункт «Обновление и безопасность» и выберите «Активация».
- В разделе «Активировать Windows сейчас» выберите «Активировать по телефону».
- В открывшемся окне выберите ваш регион и номер для связи с Microsoft.
- Позвоните по нему и следуйте указаниям робота, который предоставит инструкцию по процессу активации.
- Если вы не сможете активировать Windows, вас соединят со службой поддержки Microsoft.
Жмем «Пуск» и открываем «Параметры»
Итог
- Если вы купили цифровую или коробочную лицензию, то систему можно перенести на новый ПК и легально активировать.
- Быстрее и проще всего перенести лицензию, привязав ее к своей учетной записи Microsoft. После этого нужно удалить лицензию на старом ПК, чтобы не было конфликтов активации.
- Для активации новой системы есть несколько вариантов. Первый — с помощью привязанного к учетной записи ключа. Он срабатывает в большинстве случаев. Второй — активировать вручную через командную строку. И третий вариант, когда остальные не сработали, — с помощью техподдержки Microsoft.
It’s always exciting to get a new computer – it almost always looks better than the old one and the hardware upgrade should be easy to notice (otherwise it wouldn’t be worth the money). However, once you realize your awesome new rig has none of your apps, files, settings, and whatnot you’ll probably wish you knew how to move Windows to another computer.
If the idea of migrating your full Windows OS between your old and new PC sounds appealing, you should know it’s possible. However, there are some issues and risks you need to be aware of before deciding if it’s worth the effort.
Potential issues of cloning Windows OS
To move Windows to another PC, we’re going to use a tool called Macrium Reflect. What this tool does is it clones the entire operating system, in other words, it makes an exact copy which includes all the settings, apps, files and the system itself.
The cloned copy may or may not work properly on the new PC. In most cases, the old hardware drivers don’t match the new ones. This means the cloned OS couldn’t work at all, or you might just get errors and even blue screens.
You might be able to fix this by manually installing the correct drivers, but that’s not guaranteed to work either.
Furthermore, you could experience Windows activation problems. Even if you have a Microsoft account with an activated copy of Windows 10 you would need to first remove it from the old PC and then activate it on the new one. Microsoft only lets us use one activated copy per account at the same time.
To begin with, you’ll need to download and install Macrium Reflect, which you can do by visiting the link below:
Download Macrium Reflect
The app is not free but it does have a free 30-day trial so you will be able to clone your OS without having to purchase it. It’s a pretty big app so the download and installation might take a while.
Macrium Reflect will automatically display all your computer’s drives. Select the drive you want to clone. In most cases the system drive has the C: letter assigned, which is also our situation. Below the drives, you will see some options one of them being “Clone this disk…”. Click on it.
Now you will need to select the disk where the clone should be sent. It can be an internal or an external drive but keep in mind that whatever you have currently stored on it will be deleted during the cloning process.
Then, you just need to drag and drop the drive partitions from the disk you want to clone over the destination disk. You will also need to make sure the partitions are in the same order on both disks. Furthermore, if you click on Cloned Partition Properties you can tweak the size of the partition so they fit.
Once you’re finished setting the cloning process click Next and then Finish and the app will start creating the clone.
Now that you’ve created the clone, it’s time to install it on your new computer. Before anything else, you need to disable Windows 10’s Secure Boot since this will allow you to boot your computer from an external hard drive. In this case, it will be the drive that contains your cloned OS.
To disable Secure Boot you need to enter your computer’s BIOS menu. The specific key that needs to be pressed during the boot sequence varies from one manufacturer to another but this information can be easily found via Google.
The Secure Boot setting should be located in the Security, Boot, or Authentication tab. After you disable it, restart the PC and boot from the external drive where your clone is located. You might need to enter BIOS again to select the drive.
At this point, your PC should be running the cloned Windows 10. Assuming everything is working properly, you should open Macrium Reflect and clone the OS again as described above but this time select your computer’s C drive as the destination.
After the cloning process is finished, turn off the PC, remove the external drive and reboot. This time your computer should boot the cloned OS but the one that was just copied to its internal C: drive.
What if cloning doesn’t work?
As I already mentioned, cloning doesn’t always work, mainly because of hardware incompatibilities between the old and new machine but there can be other causes as well. If cloning didn’t prove to be a viable solution for you, a clean install is always a reliable alternative.
Installing a fresh copy of Windows 10 is a straightforward process. Visit the Windows 10 download page and select Create Windows 10 installation media -> Download tool now. Save the image on an external USB stick or hard drive that has at least 5 GB of free space. Then, plug it into the new PC, reboot it and follow the on-screen instructions.
If the cloning was unsuccessful but your machine still boots, you can use the new Windows 10 Fresh Start tool to install a fresh copy of the OS. Head to Settings > Update and security > Recovery > Get Started. Your computer will ask you which files you want to keep, then install a new copy of Windows.
You will need to reinstall apps of course, but at least your new PC will be working properly, as it should.
Connect with us on Facebook, Twitter, and Google+.
Сборка нового компьютера — это еще не все. Помимо этого вам придется установить на него операционную систему и активировать ее. Но если с установкой Windows сможет справиться любой, то в наше время покупка лицензии на ОС уже превратилась в настоящий квест. Да и нужно ли это, если на старом компьютере уже есть лицензионная «винда»? Рассказываем, как перенести лицензионную Windows на новый компьютер несколькими способами.
Содержание
- Когда перенос возможен
- Как узнать тип используемой вами лицензии Windows
- Как перенести лицензионную Windows 10 или 11 на новый ПК
- Если обычный способ не работает
Когда перенос возможен
Возможность перенести лицензионную Windows на новый компьютер напрямую зависит от вида используемой вами лицензии. Microsoft продает свои операционные системы четырьмя разными способами:
- Коробочная версия. Она продается в виде диска или флешки и предполагает возможность переноса на новый ПК.
- Цифровая версия. Продается в интернете и представляет собой обычный цифровой ключ. Перенос также возможен.
- OEM-версия. Устанавливается непосредственно производителем оборудования, жестко привязана к «железу» и не дает возможности переноса.
- Корпоративная версия. Продается юридическим лицам и не может использоваться на домашних компьютера.
В общем, как вы поняли, возможность переноса на новый ПК есть только у двух первых типов лицензии — коробочной и цифровой.
Как узнать тип используемой вами лицензии Windows
Для того чтобы узнать тип лицензии, используемой именно на вашем компьютере:
- откройте Windows PowerShell от имени администратора;
- введите команду slmgr -dli и нажмите Enter;
- в появившемся окне найдите окончание строки «Описание» и посмотрите тип лицензии.
Если там написано «Retail channel», вы сможете перенести лицензионную Windows на новый компьютер. Если нет, перенос невозможен.
Как перенести лицензионную Windows 10 или 11 на новый ПК
Начиная с Windows 10, разработчик упростил перенос операционной системы на новый компьютер, и, по сути, от вас потребуется лишь войти в свою учетную запись Microsoft на старом ПК. После этого лицензия будет привязана не к конкретному ПК, а к учетке Microsoft, и ее перенос сильно упростится.
Ну а понять, ваш ли это случай, можно открыв Параметры -> Обновление и безопасность -> Активация на старом компьютере. В поле «Активация» в верхней части окна должна быть запись о том, что система активирована с помощью лицензии, привязанной к вашей учетной записи Майкрософт.
Но, конечно, одновременно использовать одну и ту же лицензию на двух компьютерах не получится — сначала нужно удалить ее со старого ПК. Для этого:
- запустите Windows PowerShell от имени администратора;
- введите команду slmgr /upk и нажмите Enter;
- введите команду slmgr /cpky и нажмите Enter.
Первая команда удалит ключ продукта из Windows, а вторая из реестра операционной системы. При этом сама лицензия останется привязана к вашей учетной записи Microsoft.
После этого останется активировать ОС на новом компьютере:
- откройте Пуск -> Параметры -> Обновление и безопасность -> Активация;
- нажмите Устранение неполадок и выберите «На этом устройстве недавно были изменены аппаратные компоненты»;
- войдите в свою учетную запись Microsoft и выберите новый ПК в списке привязанных к ней активных устройств;
- поставьте галку напротив пункта «Это устройство, которое я сейчас использую» и нажмите Активировать.
Если обычный способ не работает
Иногда автоматическая активация Windows может не сработать, и вам придется провести операцию вручную. Но, в первую очередь, узнайте лицензионный ключ вашей копии Windows на старом компьютере.
- установите из магазина Microsoft Store приложение ShowKeyPlus.
- запустите программу и запомните или запишите лицензионный ключ из поля OEM Key.
На новом компьютере:
- запустите Windows PowerShell от имени администратора;
- введите slmgr /ipk X, заменив Х на ключ, который вы запомнили в приложении ShowKeyPlus, и нажмите Enter;
- после появления надписи Успешно установлен ключ продукта введите команду slmgr /dlv и убедитесь, что ваша копия Windows активирована.
Читайте также
- Как удалить учетную запись Microsoft: несколько простых способов
- Как сбросить ноутбук до заводских настроек
Quick Navigation:
- 1. Clean Installing vs. Windows 10 Migration Tool
- 2. Does Windows 10 Have a Migration Tool
- 3. Best Windows 10 Cloning Software — EaseUS Disk Copy
- 4. How to Clone Windows 10 to Another PC
When your computer starts to become slower and slower or even crashes occasionally after a few years of use, you may want to change to a new computer. The problem you may face is, can you transfer Windows to another PC? and how to migrate Windows 10 from one PC to another while keeping the Windows 10 programs and files the same as the old PC?
If you are an office worker with computers both at home and in the office, you may want the systems to keep the same. If you just want a simple backup of all data and systems in case the computer crashes or gets hit by a virus. If you want to upgrade your HDD to SSD, one thing you need is to transfer the Windows 11/10 system.
If you have any of the above needs, this post from EaseUS will provide you with the best way to transfer Windows 10 from one PC to another. Keep reading!
Clean Installing vs. Windows 10 Migration Tool
Clean installing vs. Windows 10 Migration Tool is always a big question for those who are planning to switch from an older version of Windows to the latest one. Should you go for a clean install or use the Migration Tool in Windows 10? There are good and bad points in both cases.
- Clean Installing
A clean installation is a process of formatting a drive and installing Windows from scratch on that drive. A clean installation is recommended when installing Windows on a new hard drive or when you want to remove everything from an existing hard drive and start over with a fresh install of Windows.
Note: It is an error-prone process, especially for computer green hands. Besides the complicated progress, all settings, installed applications, and user profiles of previous Windows 10 are gone. You need to configure everything from scratch.
- Windows 10 Migration Tool
Migration is the process of moving your files, programs, and settings from your current version of Windows to Windows 10. The Windows 10 migration tool will handle all the heavy lifting for you. All you need to do is choose what you want to keep, and the tool will take care of the rest. Migration is the recommended option for most people because it’s faster and easier.
Note: It can perfectly overcome the shortcomings of a clean installation. Within several clicks, you can transfer Windows 10 and its user profile to the target disk without reinstalling it.
Does Windows 10 Have a Migration Tool
Yes, Windows comes with a migration tool — Windows Easy Transfer, that makes it easy to transition from previous versions of the operating system. This tool is based on powerful software that scans your device and identifies the programs, files, and settings that need to be migrated.
However, Windows Easy Transfer is not available in Windows 10 and replaced by Laplink PCmover, it is not free, and you need to pay about $40. Do not worry. You will have a better tool for transferring Windows 10 to a new PC. Keep reading.
If you like this article and find it helpful, do not forget to post it on your social platforms.
Best Windows 10 Cloning Software — EaseUS Disk Copy
EaseUS Disk Copy has been 100% capable of cloning all kinds of storage drives (HDD, SSD…) to others on both Windows desktops and laptops. It can easily transfer your Windows to another PC or migrate Windows 10 to SSD. In addition, it allows you to copy data from one hard drive to another without losing data.
Key Features of EaseUS Disk Copy
- Transfer systems without re-installing
- Clone a hard drive with bad sectors
- Full system or selected data duplication, automatic partition alignment
- Transfer OS from one SSD to another
- Support for both basic and dynamic disks
Whether you want to clone your hard drive or move Windows 10 to another PC, EaseUS Disk Copy can suit you well. You can download it on your computer to help you perform different tasks.
Please follow the steps below to complete the clone:
Prior Notice:
- The «Sector by sector copy» asks the size of your destination disk to be at least equal to or larger than that of the source disk. Leave this feature unchecked if you wish to clone a larger hard disk to a smaller hard disk.
- All data on the destination disk will be completely erased, so take care.
Step 1. To start copying/cloning an entire disk to another, choose this disk as the source disk under «Disk Mode» and click «Next».
Step 2. Choose the other disk as the destination disk.
Step 3. Check the disk layout of the two disks. You can manage the disk layout of the destination disk by selecting «Autofit the disk», «Copy as the source» or «Edit disk layout».
- «Autofit the disk» makes some changes by default on the destination disk layout so that it can work at its best status.
- «Copy as the source»does not change anything on destination disk and the layout is the same as source disk.
- «Edit disk layout» allows you to manually resize/move partition layout on this destination disk.
Tick the «Check the option if the target is SSD» option to put your SSD in its best performance.
A message now appears, warning you that data will be lost. Please confirm this message by clicking «OK» and then click «Next».
Step 4. Click «Proceed» to officially execute the task.
Conclusion
That is all about how to migrate Windows 10 from one PC to another. In this post, we compare the pros and cons of Clean installing and Windows 10 Migration Tool, and also give you the best PC clone software — EaseUS Disk Copy and how to use it to migrate Windows 10 to new PC. Before buying, you can also download it for free to try it out, so what are you waiting for? Get moving now.
People Also Ask
1. How to transfer Windows 10 License to a New PC?
Transferring a Windows 10 license key will require two steps:
Firstly, you will need to find out which type of license you currently have installed and then will deactivate the license on this computer.
Secondly, you will need to install the program on your PC device.
Full step guide: How to Transfer Windows 11/10 License to Another PC
2. Can I Transfer Files from PC to PC Using a USB Cable?
Yes. Connecting two computers with a specific type of USB cable allows you to transfer files or other data directly from one machine to another. The PC data transfer cable has a small electronic circuit in the middle allowing the two PCs to talk to each other.
3. How Can I Migrate Windows 11 from One PC to Another?
Migrating Windows 11 to another PC is as simple as migrating Windows 10, the step is exactly the same as it. You can just read the post above to achieve it.
Содержание
- Как переносить Windows 10 на другой ПК
- Этап 1: Создание загрузочного носителя
- Этап 2: Отвязка системы от аппаратных составляющих
- Этап 3: Создание бэкапа отвязанной ОС
- Этап 4: Развёртывание бэкапа
- Заключение
- Вопросы и ответы
Купив новый компьютер, пользователь часто сталкивается с проблемой установки на него операционной системы, загрузки и инсталляции нужных программ, а также переноса личных данных. Этот этап можно пропустить, если воспользоваться средством переноса ОС на другой компьютер. Далее мы рассмотрим особенности миграции Windows 10 на другую машину.
Одним из нововведений «десятки» является привязка операционной системы к определённому набору аппаратных составляющих, отчего простого создания резервной копии и развёртывание её на другой системе недостаточно. Процедура состоит из нескольких этапов:
- Создание загрузочного носителя;
- Отвязка системы от аппаратной составляющей;
- Создание образа с бэкапом;
- Развёртывание бэкапа на новой машине.
Пойдём по порядку.
Этап 1: Создание загрузочного носителя
Данный шаг является одним из самых важных, поскольку загрузочный носитель требуется для развёртывания образа системы. Существует множество программ для Windows, которые позволяют добиться поставленной цели. Навороченные решения для корпоративного сектора рассматривать не будем, их функционал для нас избыточен, а вот небольшие приложения вроде AOMEI Backupper Standard будут как раз.
Скачать AOMEI Backupper Standard
- Открыв приложение, перейдите к разделу главного меню «Utilities», в котором щёлкните по категории «Create bootable media».
- В начале создания отметьте пункт «Windows PE» и нажмите «Next».
- Здесь выбор зависит от того, какого типа БИОС установлен на компьютере, куда планируется перенести систему. Если установлен обычный, выберите пункт «Create legacy bootable disk», в случае UEFI BIOS выбирайте соответствующую опцию. Галочку с последнего пункта в Standard-версии снять невозможно, так что используйте кнопку «Next» для продолжения.
- Здесь выберите носитель для Live-образа: оптический диск, флешку или конкретное место на HDD. Отметьте нужный вариант и нажмите «Next» для продолжения.
- Дождитесь, пока бэкап будет создан (в зависимости от количества установленных приложений, это может занять значительное время) и нажмите «Finish» для завершения процедуры.
Этап 2: Отвязка системы от аппаратных составляющих
Не менее важный шаг – отвязка ОС от железа, что обеспечит нормальное развёртывание резервной копии (о ней подробнее в следующей части статьи). Эту задачу нам поможет выполнить утилита Sysprep, одно из системных средств Виндовс. Процедура использования этого софта идентична для всех версий «окон», и ранее она была нами рассмотрена в отдельной статье.
Подробнее: Отвязка Windows от железа посредством утилиты Sysprep
Этап 3: Создание бэкапа отвязанной ОС
На этом шаге нам снова потребуется AOMEI Backupper. Конечно, можете использовать любое другое приложение для создания резервных копий – работают они по одному принципу, отличаясь только интерфейсом и некоторыми доступными опциями.
- Запустите программу, перейдите на вкладку «Backup» и кликните по опции «System Backup».
- Теперь следует выбрать диск, на котором установлена система – по умолчанию это C:\.
- Далее в этом же окне укажите местоположение создаваемого бэкапа. В случае переноса системы вместе с HDD можно выбрать любой несистемный том. Если же перенос планируется на машину с новым накопителем, лучше воспользоваться объёмной флешкой или внешним USB-диском. Проделав нужное, нажимайте «Далее».
Подождите, пока образ системы будет создан (время процесса опять-таки зависит от количества пользовательских данных), и переходите к следующему шагу.
Этап 4: Развёртывание бэкапа
Финальный этап процедуры тоже ничего сложного из себя не представляет. Единственный нюанс – настольный компьютер желательно подключить к источнику бесперебойного питания, а ноутбук к зарядному устройству, поскольку отключение электроэнергии во время разворачивания бэкапа может привести к сбою.
- На целевом ПК или ноутбуке настройте загрузку с CD или флешки, затем подключите к нему загрузочный носитель, который мы создавали на Этапе 1. Включите компьютер – должна загрузиться записанная AOMEI Backupper. Теперь подключите к машине носитель, на который сохранили резервную копию.
- В приложении переходите к разделу «Restore». Воспользуйтесь кнопкой «Path», чтобы указать местоположение резервной копии.
В следующем сообщении просто нажмите «Yes». - В окне «Restore» появится позиция с загруженной в программу резервной копией. Выделите её, затем поставьте отметку напротив опции «Restore system to other location» и нажимайте «Next».
- Далее ознакомьтесь с изменениями в разметке, которые принесёт восстановление из образа, и нажимайте «Start Restore» для начала процедуры разворачивания.
Возможно, потребуется изменить объём раздела – это необходимый шаг в случае, когда размеры бэкапа превышает таковые у целевого раздела. Если на новом компьютере под систему отводится твердотельный накопитель, рекомендуется активировать опцию «Align partitions to optimize for SSD». - Дождитесь, пока приложение восстановит систему из выбранного образа. По окончании операции компьютер будет перезагружен, а вы получите свою систему с теми же приложениями и данными.
Заключение
Процедура переноса Windows 10 на другой компьютер не требует никаких специфических навыков, поэтому с ней справится даже неопытный пользователь.
Еще статьи по данной теме: