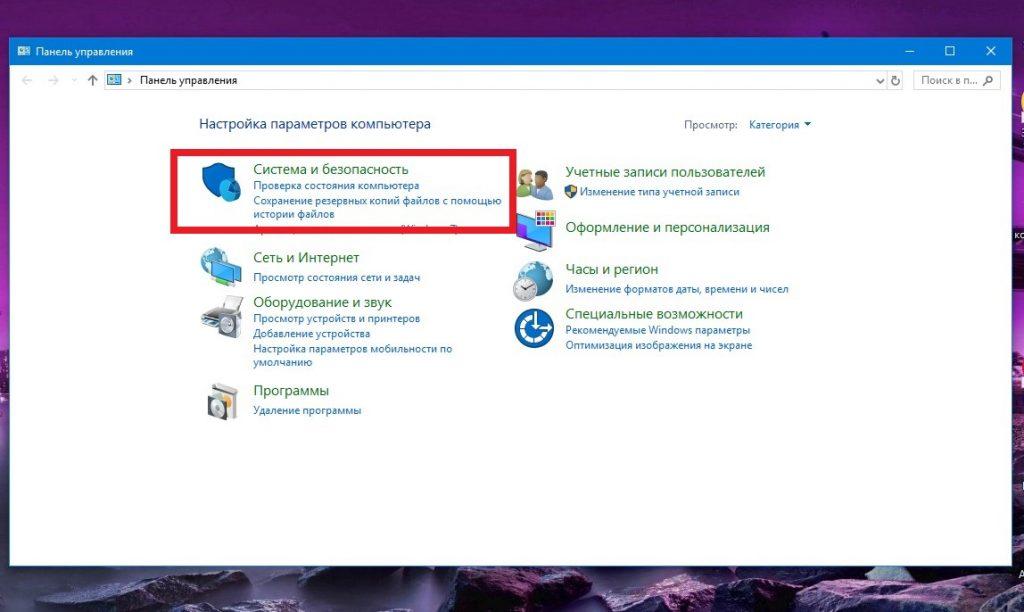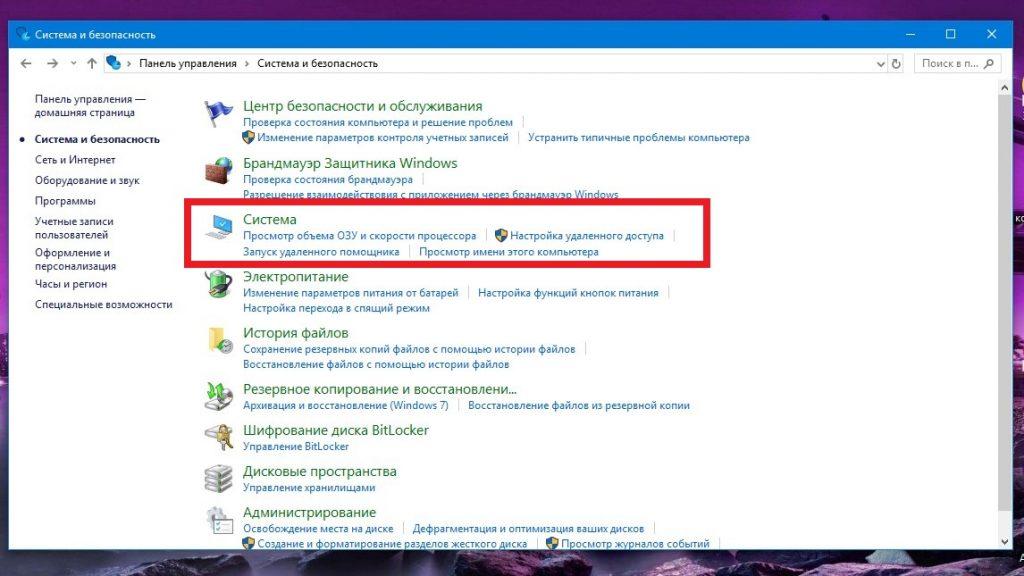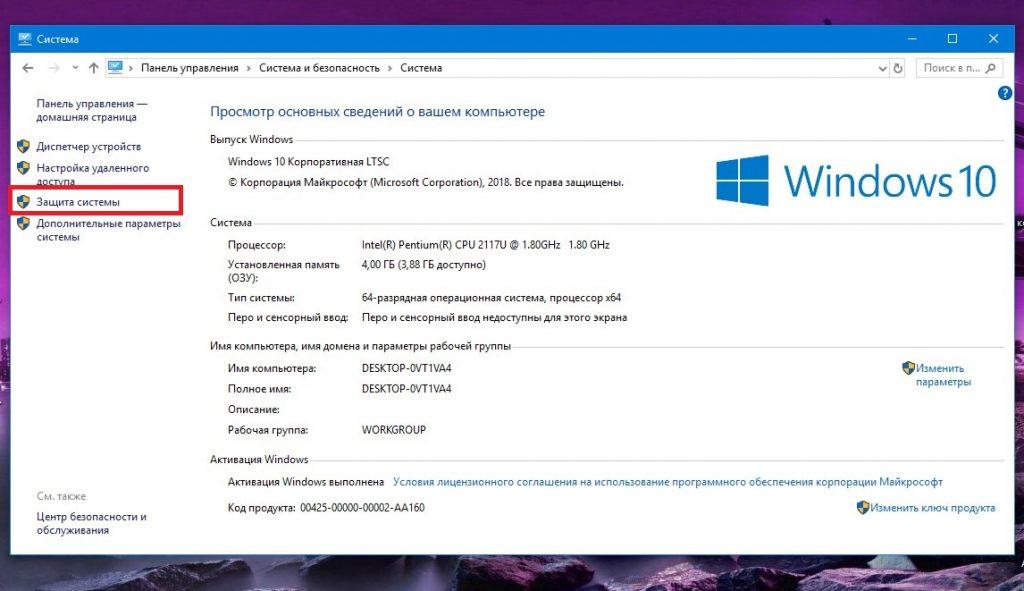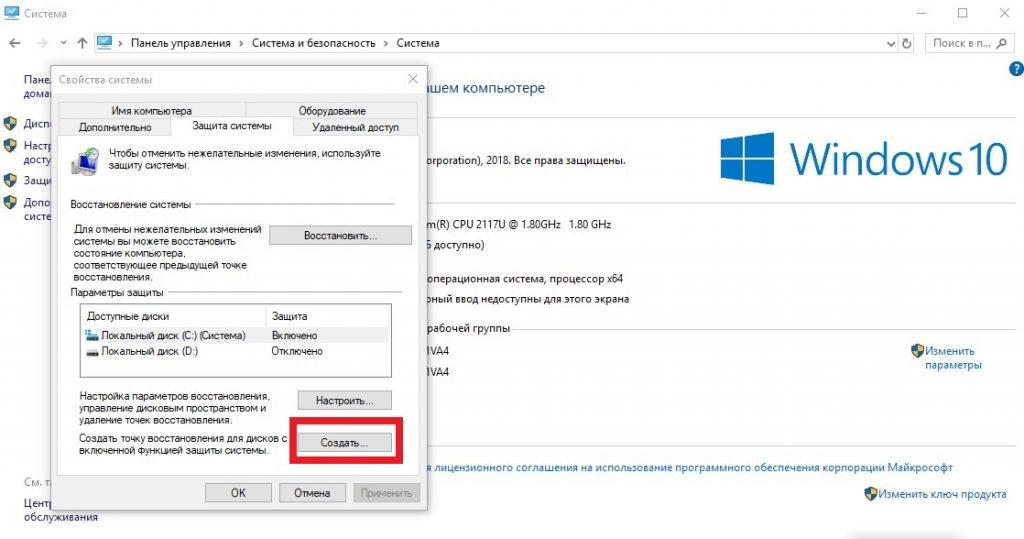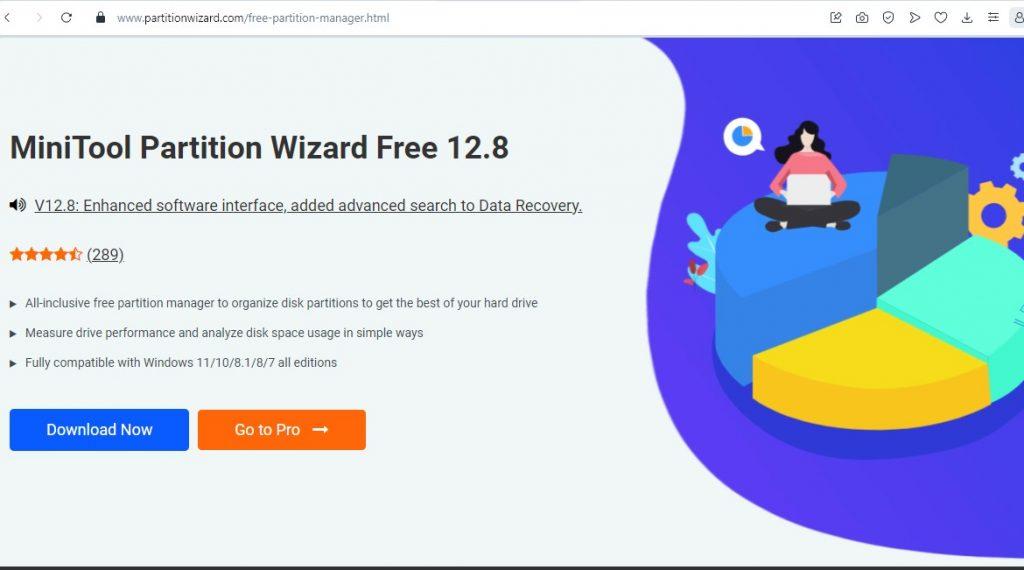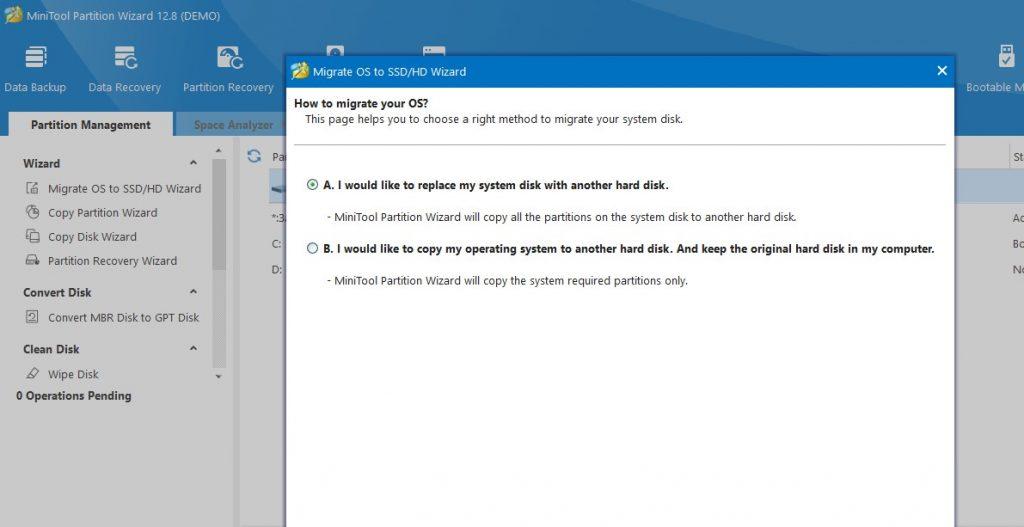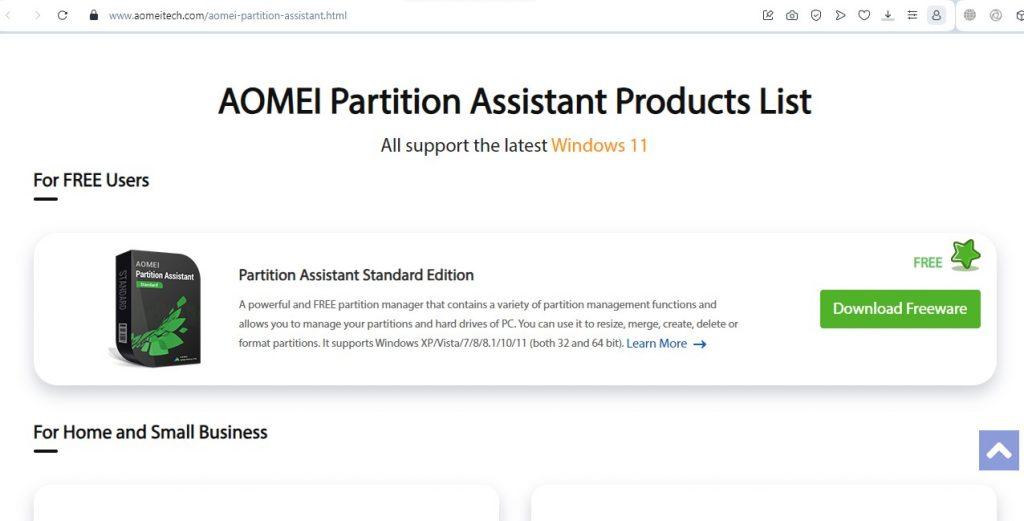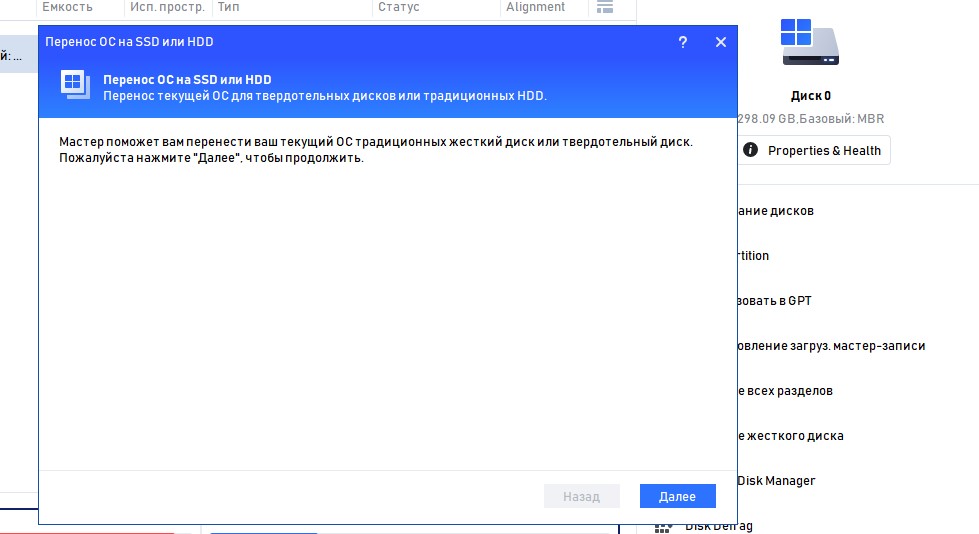В статье продемонстрированы бесплатные средства, которые позволяют без ошибок скопировать Windows 10 на SSD на современных компьютерах и ноутбуках с загрузкой UEFI или Legacy (BIOS) и системой, установленной на GPT или MBR диск. После переноса системы не забудьте установить загрузку компьютера или ноутбука с нового накопителя.
Примечание: если вам не требуется переносить все ваши программы и данные со старого жесткого диска, вы также можете просто выполнить чистую установку Windows 10, заранее создав дистрибутив, например, загрузочную флешку. Ключ при установке не потребуется — если вы устанавливаете ту же редакцию системы (Домашняя, Профессиональная), которая была на данном компьютере, нажмите при установке «У меня нет ключа» и уже после подключения к Интернету система активируется автоматически, несмотря на то, что теперь установлена на SSD. См. также: Настройка SSD в Windows 10.
- Перенос на SSD в бесплатной Acronis True Image
- Samsung Data Migration
- Macrium Reflect
- Другие программы для переноса Windows 10 на SSD
Перенос Windows 10 на SSD в бесплатной версии Acronis True Image
Многие производители SSD в качестве программы для переноса установленной системы на свои твердотельные накопители предлагают использовать бесплатную упрощенную версию Acronis True Image, доступную на официальном сайте производителя. Такая бесплатная версия доступна для SSD следующих марок:
- WD (Western Digital)
- SanDisk
- Kingston
- Crucial
- A-Data
Программа полностью на русском языке, а сам процесс переноса не должен быть сложным даже для начинающего пользователя: весь процесс осуществляется с помощью мастера в простом или ручном режиме, позволяющем исключить отдельные папки из переноса или настроить переносимые разделы.
Подробная инструкция о программе, видео демонстрация процесса и ссылки на загрузку доступны в статье Как перенести Windows 10, 8.1 и Windows 7 с HDD на SSD с помощью Acronis True Image.
Samsung Data Migration
Диски SSD от Samsung — одни из самых популярных, а официальная программа Samsung Data Migration для переноса системы с жесткого диска или другого SSD на накопители Samsung — одна из самых простых в использовании. Обычно всё, что потребуется — указать исходный и целевой диски и начать перенос.
По завершении останется установить загрузку с нового SSD в системе и использовать старый диск для любых иных задач. Инструкция и загрузка программы доступны на официальном сайте Samsung — https://www.samsung.com/ru/support/mobile-devices/how-can-i-transfer-windows-to-my-new-ssd-samsung/
Клонирование дисков (перенос Windows 10 на другой диск) в бесплатной версии Macrium Reflect
Macrium Reflect — отличная программа для работы с резервными копиями системы, которая, помимо прочего, позволяет сравнительно легко перенести Windows 10 на диск SSD. Единственный возможный недостаток для начинающего пользователя — отсутствие русского языка интерфейса.
Однако, разобраться будет не сложно, на сайте доступна отдельная подробная пошаговая инструкция, информация об установке программы и видео, где весь процесс переноса показан наглядно и со всеми необходимыми пояснениями: Перенос Windows 10 на SSD или другой жесткий диск в Macrium Reflect Free.
Другие программы для переноса Windows 10 на SSD и особенности их использования
Есть масса других программ, позволяющих перенести Windows 10 на SSD. Но при их использовании есть существуют некоторые нюансы. Например, Intel Data Migration больше не поддерживается и не находится на официальном сайте: придется использовать другие источники программы для простого переноса системы на SSD от Intel (сам процесс переноса полностью тот же, что и при использовании Acronis True Image).
Что касается следующих программ, в них существовала возможность бесплатного переноса системы в ранних версиях, а в последних она стала доступной только после приобретения лицензии. Но: загрузив старую версию программы (нужные версии я укажу ниже, о том как это сделать в инструкции: Как скачать оригинальные старые версии программ), а иногда — слегка иную программу того же разработчика, вы можете выполнить перенос бесплатно.
MiniTool Partition Wizard Free
Функции переноса ОС на SSD в программе MiniTool Partition Wizard Free были бесплатными до определенной версии программы, в последних же обновлениях их заблокировали и перенос недоступен без приобретения лицензии. Однако, если вы найдете старую версию программы (например, 11.6), то в ней такая функция присутствует бесплатно и работает исправно.
Подробно о шагах, необходимых для миграции Windows 10 на SSD в этой программе: Как перенести Windows 10 на SSD или другой диск в MiniTool Partition Wizard Free.
Aomei Partition Assistant Standard Edition
Aomei Partition Assistant Standard — удобная программа на русском языке для работы с дисками, в сегодняшней бесплатной версии которой функция «Перенос ОС на SSD или HDD» недоступна. Другая функция — «Копия диска» тоже отказывается работать. Однако, эта же функция (Копия диска) исправно работает в версии 6.6 программы (для дисков MBR будет работать и пункт «Перенос ОС на SSD или HDD).
- Перед выполнением указанных действ
- Запустите «Мастер копирования дисков» и выберите пункт «Быстро скопировать диск».
- Укажите исходный, а затем — целевой диск (диск назначения).
- Укажите, следует ли изменить размеры разделов или подогнать их под размеры целевого диска.
- Нажмите «Готово», а затем — кнопку «Применить» в главном окне программы.
- Будет выполнена перезагрузка компьютера и начнется процесс клонирования дисков (может занять продолжительное время).
- Компьютер автоматически перезагрузится, и вы получите два идентичных диска. Останется вручную перезагрузить компьютер еще раз и установить загрузку с нужного вам диска.
EaseUS ToDo Backup Free
У разработчика EaseUS есть бесплатная версия программы для работы с разделами дисков — Partition Master, но в ней функции переноса системы на SSD недоступны без лицензии. Однако, если с официального сайта easeus.com загрузить другую программу, EaseUS ToDo Backup Free, то в процессе установки вы увидите предложение на один месяц включить полную версию Home.
А эта версия уже позволяет не только делать резервные копии системы, но и выполнить перенос системы:
- В главном окне программы выберите кнопку клонирования системы (два значка Windows справа внизу), а затем укажите целевой диск, отметив его галочкой.
- Нажмите кнопку «Proceed». Если вам сообщат о невозможности клонирования GPT диска или наоборот, конвертируйте целевой диск таким образом, чтобы он имел нужную таблицу разделов (Как конвертировать GPT в MBR или наоборот).
- Клонирование дисков автоматически будет запущено, а по завершении система будет перенесена на другой диск, останется настроить БИОС/UEFI таким образом, чтобы загрузка происходила с нужного диска.
Надеюсь, описанных методов окажется достаточно для ваших целей. Если вы можете предложить свои варианты, буду рад прочесть о них в комментариях.
How do I migrate my Windows 10 to a new SSD? Is it necessary to move Windows 10 to another SSD disk? This page covers everything you need to know about OS migration. Here, we’ll take Windows 10 as an example to show you how to migrate Windows 10 to SSD on your own successfully:
- #1. Windows 10 to SSD Migration Software Free Download
- #2. Set Up SSD for Migrating Windows 10
- #3. Migrate Windows 10 to SSD
- #4. Set SSD as the Boot Drive in Windows 10

- Duration: 30-45 minutes.
- Suitable Users: All levels of users.
- Goal: Migrate Windows 10 to SSD, switch Windows 10 to SSD without boot issue.
- Also Applies to: Migrate Windows 11/8.1/8/7 and Windows XP/Vista to SSD.
How Do I Move or Migrate Windows 10 to SSD without Losing Data [Full Guide]
So, how do I transfer my operating system to a new SSD? As the overall procedure is complex, here, we’ll present you with a complete guide that you can follow to migrate Windows 10 to SSD on your own successfully. Let’s get started here:
#1. Windows 10 to SSD Migration Software Free Download
Note that migrating Windows OS to a new disk requires you to turn to reliable OS migration software for help, as Windows 10 itself doesn’t contain a system migration feature.
EaseUS Partition Master, with its Migrate OS feature, can fulfill your need to transfer and move the entire OS to a new SSD in simple clicks. It simplifies the complex procedure in only a few clicks, and all levels of Windows users can apply this tool for help. You can directly download and install this software on your PC and then move to the next step.
- 🔢Complexity: Easy
- 🧑🏻💻Supported OS: Windows 10, Windows 11, and Older Windows 8.1/8/7, etc.
- 🏅Benefits & Pros: For all levels of users, easy to operate, no data loss, no system reinstallation.
- 🎯Applies to: Migrate and transfer OS from HDD to SSD, HDD, hybrid-HDD/SSD on all Windows systems.
#2. Set Up SSD for Migrating Windows 10
The second step is setting up the new SSD for your PC. Note that the storage capacity of your new SSD shall be equal to or larger than the used space of the Windows 10 system C drive. Also, make sure that you install the SSD correctly to your Windows 10 computer before starting with the next configuration steps here:
Step 1. Shut down the PC and install a new SSD to Windows 10.
- For SATA SSD: Connect it to your computer motherboard via the SATA and Data connection cable.
- For NVMe or M.2 SSD: Inset it to the SSD slot and fasten the screws.
Step 2. Configure and initialize SSD to the same disk partition style as the current OS drive.
- Open Disk Management, right-click on the current OS disk, and select ‘Properties’.
- Confirm and view its disk partition style in the volume section, MBR or GPT.
- Right-click on the SSD unallocated space, and select ‘Initialize Disk’, set SSD to the same disk partition style as the old drive: MBR — MBR; GPT-GPT.
#3. Guide to Migrate Windows 10 to SSD
Once your SSD is set up and ready for OS migration in Windows 10, you can now follow the steps here to migrate the OS to SSD with the help of reliable OS migration software — EaseUS Partition Master.
1. Launch EaseUS Partition Master, go to the Clone section, click «Migrate OS» and click «Next» to continue.
2. Select the target SSD you want to migrate Windows OS to, and click «Next».
3. Click «Yes» to confirm the you want to exceute the operation.
4. Click «Start» to start migrating your OS to the new SSD.
5. When the process completes, you’ll see a confirming message, asking «if you want to start up computer from the clone target disk».
Tick «Adjust the order to boot from the clone target disk» and click the respective button through your demands.
- Reboot Now means to reboot your PC and configure the computer to boot OS from the new disk immediately.
- Done means you want to make the changes later.
#4. Switch and Set SSD as the Boot Drive in Windows 10
As you switched the OS to SSD, you’ll need to set up the new SSD with OS as the boot drive instead of the old disk in BIOS settings.
Here are the detailed steps that you can follow:
Step 1. Shut down and reboot your computer, and press F2/F8/F11 or Del key to enter the BIOS settings.
Step 2. Go to the Boot menu and set the new SSD with migrated Windows 10 as the boot drive in the Boot Priority section.
Step 3. Press F10 or save the changes, and exit BIOS. Then reboot the PC.
Wait patiently to let the computer boot up. You can then log in with your password and start computing like on the new SSD.
After this, you should be able to run Windows 10 on the new SSD and enjoy a faster computing life. If this tutorial guide did work, and you’ve switched the OS disk to SSD, feel free to share this page to help more of your friends online:
Bonus Tip: What to Do with the Old OS Drive after Migrating OS to SSD on Windows 10
Some of you may have the same question here: What do I do with the OS drive? How do I deal with the old system disk, or what do I do with the old operating system OS disk after I migrate my OS to the new SSD?
Here is a list of tips that you can follow to learn how to make use of an old disk on your computer:
#1. Reset the Old OS Drive as a Data Disk
If you simply want to use the old OS drive as a second data drive on your computer to separate data and OS, you can directly format the old OS partition to quickly clean the partitions for saving new content.
EaseUS Partition Master, with its Format feature, can help.
Step 1. Right-click the hard drive partition and choose the «Format» option.
Step 2. In the new window, set the Partition label, File system, and Cluster size for the partition, then click «OK».
Step 3. You can see a warning window, click «Yes» to continue.
Step 4. Click the «Execute 1 Task(s)» button, then click «Apply» to start formatting the hard drive partition.
#2. Wipe Old OS Disk and Cleanup Data Completely for Sell
If you want to sell the old OS drive, you can turn to reliable hard disk wipe software to completely erase everything on the drive. Then, you can sell it online.
EaseUS Partition Master also offers a disk wipe feature that you can apply to reset the old drive as fresh as new with the steps here:
We’ve set two options for you to wipe data. Choose the one you need.
Option 1. Wipe Partition
- Right-click the partition you want to erase data from, and choose «Wipe».
- In the new window, set the time for which you want to wipe your partition, then click «OK».
- Click the «Execute 1 Task(s)» button in the lower right corner, check the changes, then click «Apply».
Option 2. Wipe Disk
- Select the HDD/SSD. And right-click to choose «Wipe Disk».
- Set the number of times to wipe data. (You can set to 10 at most.) Then Click «OK».
- Click «Execute 1 Task(s)» and then click «Apply».
Should I Migrate Windows 10 to SSD? Yes, and Here Is Why
Should I Migrate Windows 10 to SSD? Sure, Yes. As long as you have the budget for purchasing a new SSD, it’s worth spending time and energy for updating Windows 10 disk to SSD. Here is why:
1. Windows 10 Still Takes the Biggest Market Share
According to statcounter, by July 2023, Windows 10 takes up to 71.1% of the Desktop Windows Version Market Share Worldwide. Though slightly goes down in the market share status as shown in the below image:
Image Source: https://gs.statcounter.com/os-version-market-share/windows/desktop/worldwide
Also, according to EaseUS Disk Drive Stats Report 2 (based on EaseUS disk drive user survey), there are about 51.31% of users are using Windows 10, and 28.26% of users are running Windows 11.
2. Most Windows 10 Computers Are Getting Old and Not Compatible with Windows 11
According to Microsoft, 1.4 billion active devices run on Windows 10 or 11. And most desktop users are still running Windows 10 on their computers. These Windows 10 users didn’t update to Windows 11 because their computers are getting old, and most of these machines don’t meet Windows 11 system requirements.
To learn if your PC supports Windows 11, you may need:
As time passes, Windows 10 computers get even older, and updating the OS disk to a new HDD or SSD is a good choice for optimizing the computers’ performance as SSD performs better over HDD.
When Should I Need to Migrate Windows 10 to SSD?
So when should I migrate Windows 10 to an SSD disk? Or, in what situations will I need to upgrade and migrate the Windows 10 OS to a new SSD?
Here is a list of situations, and if you are experiencing any one of them, you’ll need to migrate the OS to SSD:
- Windows 10 gets stuck for no reason
- Windows 10 is slow to boot, run, and shutdown
- Windows 10 programs freeze while running
- Windows 10 computer gets stuck or freezes while playing games or large programs
- File transferring gets stuck, such as Windows 10 file transfer stuck at 99%, or so.
- It’s slow to open files on a local drive, etc.
Conclusion
Migrating Windows 10 OS to an SSD disk is complex yet possible with the correct methods and tutorials. This page presents you with a list of reasons and situations that explain why and when you need to upgrade the Windows 10 OS disk to an SSD disk.
To do so, you need to obtain reliable OS migration software — EaseUS Partition Master and set up SSD ready. Then, accomplish the steps mentioned in #3 to learn how do you migrate Windows 10 to SSD with the Migrate OS software in EaseUS Partition Master:
- 1. Run EaseUS Partiton Master in Windows 10.
- 2. Choose Migrate OS and click Next.
- 3. Select target SSD to migrate Windows 10.
- 4. Click Yes and Start to move OS.
- 5. Follow the boot note and reset the SSD as the boot drive.
If you have further questions about OS migration, follow and find answers in the next part.
FAQs About Migrate OS to SSD in Windows 10
Here, we also collected some hot topics about OS migration in Windows 10. If you feel interested, continue reading and finding desired answers here:
1. What are the benefits of migrating Windows 10 to SSD?
- Improve computer performance and minimize the bootup and shutdown duration.
- Improve computer reading and writing speed.
- Speed up file transferring speed.
- Improve gaming experience.
- Create more space to save data on the second disk.
- Isolate OS with data, making data management more intelligent.
2. What is the best migrate Windows 10 SSD software?
Here is a list of OS migration software that worldwide users and professionals highly praise for migrating the operating system:
- EaseUS Partition Master
- Macrium Reflect
- Samsung Data Migration
- Paragon Drive Copy
- Clonezilla
Note that aside from EaseUS Partition Master, the other four software require disk cloning for migrating the OS. To simply migrate the OS only to a new SSD, take EaseUS software for help.
3. Can I migrate Windows 10 to SSD for free?
Yes, sure. You can migrate Windows 10 to SSD for free using reliable OS cloning software. EaseUS Partition Master Free edition, with its Partition Clone feature, allows you to clone the Windows 10 system to SSD for free.
For a step-by-step guide, follow this page to learn the details: Clone Windows to SSD for Free.
4. How many ways can I move Windows 10 from HDD to SSD?
According to a Microsoft post — how to move Windows 10 from HDD to SSD, we concluded four practical methods for you to try:
#1. To move it from HDD to SSD without boot issue, you can take OS migration software like EaseUS Partition Master for help:
Launch EaseUS Partition Master, select Migrate OS, select SSD as the target disk, and confirm to migrate Windows 10 to SSD.
#2. Choose System Image if SSD is equal to or larger than hard disk:
- Create a system image in Windows 10
- Restore the Windows 10 system image to an existing SSD
For a deatiled guide, you may refer to this page for help: How to Move Windows 10 to Another Drive.
#3. Choose System Clone if the SSD is smaller than the Windows disk (make sure the new SSD has equal or larger capacity than the system and boot drive):
You can select a system clone software to clone the Windows and boot partitions to a new SSD. For more details, refer to How to Clone Windows 10 to SSD for help.
#4. Remove the old OS hard disk, install a new SSD, reinstall Windows 10 directly to the SSD, reattach the hard drive, and format it. You can follow How to Reinstall Windows 10 on SSD to learn the details.
Замена обычного жесткого диска на более легкий твердотельный накопитель позволяет решить такие проблемы, как долгая перезагрузка компьютера, низкая скорость работы и громкий звук работающего HDD. Чтобы сохранить все данные пользователя при установке SSD, необходимо перенести на него рабочую версию Windows. На первый взгляд эта задача кажется очень сложной, но на самом деле с ней может справится даже тот, кто никогда этого не делал раньше. Расскажем подробнее, как это сделать.
Владельцы компьютеров и ноутбуков, в которых установлен жесткий диск формата HDD, получали в распоряжение достаточно большой объем памяти за небольшие деньги. Однако производительность таких машин в настоящее время считается недостаточной для выполнения определенных задач. При замене HDD на SSD время загрузки ОС существенно уменьшается. Обычно этот процесс занимается всего 10-12 секунд.
Во время работы на ПК с SSD отмечается быстрая работа любого софта, моментальное открытие папок с файлами. Зависание возможно только в том случае, если возникли какие-то серьезные проблемы в ОС. Конструкция твердотельных накопителей не предусматривает наличие механических деталей, поэтому при их работе не возникает никаких посторонних звуков. Они отличаются повышенной устойчивостью к встряскам и падениям, поэтому оптимально подходят для ноутбуков, которые пользователи часто берут с собой в дорогу.
К недостаткам SSD относится достаточно высокая стоимость и небольшой объем памяти. Их нередко устанавливают под систему, а жесткие диски оставляют для дальнейшего хранения нужной информации.
Как подготовить ПК к переносу Windows на SSD
Чтобы процесс клонирования рабочей Windows с HDD на SSD прошел максимально успешно, нужно заранее подключить его к ПК и убедиться в том, что он распознается системой. Для того чтобы это сделать, не обязательно сразу вставлять твердотельный накопитель в компьютер, можно сначала воспользоваться специальным переходником SATA-USB. Это будет намного проще, особенно, если SSD планируется устанавливать не на стационарный ПК, а на ноутбук. Не понадобиться снимать заднюю крышку и размещать накопитель во внутреннем пространстве корпуса.
Поскольку перенос Windows на другой диск это очень ответственная процедура, перед тем как к ней приступить, требуется обязательно сделать бэкап всех важных файлов. Если в ходе переноса что-то пойдет не так, то копии этих документов останутся на отдельном диске или в облаке. Еще один вариант стопроцентного сохранения данных – это создание точки восстановления ОС на отдельном внешнем диске. С ее помощью можно будет вернуть систему в обычное работоспособное состояние. Для этого нужно:
- В окне «Панели управления» выбрать раздел «Система и безопасность»
- После этого кликнуть на пункт «Система» и на панели слева выбрать «Защита системы»
- Войти в раздел «Свойства системы» и перейти во вкладку «Защита системы».
- Затем потребуется только создать новую точку восстановления.
После этого нужно выполнить проверку реестра на наличие ошибок, запустить сканирование антивирусом всех папок на ПК и очистить архив временных файлов. Благодаря этим манипуляциям уменьшится вес Windows и процесс переноса будет осуществлен гораздо быстрее.
Последний этап подготовки – это установка подходящего программного обеспечения. Если планируется установка SSD Transcend, то лучше использовать утилиту SSD Scope. С ее помощью будет намного проще перенести систему на фирменный твердотельный накопитель.
Среди софта, доступного для скачивания, есть много универсальных вариантов, которые допускается использовать при переносе Windows на SSD, независимо от его бренда. Большой популярностью пользуются такие утилиты, как AOMEI Backupper, MiniTool Partition Wizard, Acronis True Image и некоторые другие.
Перенесение Windows с HDD на SSD
Рассмотрим вариант перенесения операционной системы компьютера на примере использования утилиты MiniTool Partition Wizard. Это бесплатная программа, доступная для скачивания на сайте разработчика софта. Единственный ее недостаток – это интерфейс на английском языке. Отсутствие русского перевода для некоторых пользователей может привести к возникновению проблем, но их можно избежать, если знать точный алгоритм переноса Windows.
Действия необходимо выполнить в следующей последовательности:
- Загрузить установочный файл с официального веб-ресурса разработчика Partition Wizard. Для успешного переноса системы достаточно будет бесплатной версии программы.
- Выполнить инсталляцию и запустить утилиту. Когда откроется главное меню утилиты, следует обязательно убедиться в том, что диски HDD на SSD отображаются. Если твердотельный накопитель не отобразится, то перенос будет невозможен.
- Далее потребуется открыть верхнее горизонтальное меню и выбрать в нем пункт Migrate OS to SSD/HDD и выбрать один из предложенных вариантов. Вариант А подходит для тех случаев, когда HDD планируется удалить из системы после переноса. Вариант В следует выбирать, если пользователь будет продолжать использовать жесткий диск.
- Выбрать SSD для переноса Windows и указать вариант Fit partitions to entire disk, предполагающий создание большого раздела для операционной системы. Если пользователь желает разметить диск самостоятельно, то следует выбрать второй вариант, предложенный программой.
- Затем потребуется нажать на Finish, а потом на Apply. Когда на экране появятся варианты перезагрузки, необходимо выбрать Restart Now. После этого программа начнет работать в консольном режиме.
- После возвращения к процессу переноса Windows компьютер несколько раз перезагрузится и процесс завершится.
Если нужно перенести Windows с HDD на SSD без переустановки, то можно воспользоваться программой AOMEI Partition Assistant, которая имеет простой и понятный интерфейс и инсталлируется за несколько минут.
Перенос ранее установленной операционной системы на новый твердотельный накопитель осуществляется следующим образом:
- С официального сайта AOMEI потребуется загрузить бесплатную версию утилиты и установить ее на компьютер.
- Далее нужно будет найти надпись «Перенос ОС SSD или HDD» на панели слева и кликнуть на нее мышью.
- После этого потребуется пролистать несколько окон и выбрать диск, на которой нужно перенести Windows. Если используется размеченный SSD, то программа его не распознает.
- На следующем шаге необходимо самостоятельно задать размер разделу, на который будет перенесена ОС и присвоить ему название в виде буквенного обозначения.
- Затем нужно перейти в самый низ страницы, нажать на кнопку «Применить», а затем на «Перейти».
Независимо от того, какая утилита применяется пользователем, процесс будет достаточно длительный. Точное время переноса операционной системы зависит от таких параметров компьютера, как производительности и скорость HDD.
Завершение переноса Windows на SSD
Когда Windows будет полностью перенесена на твердотельный накопитель, могут возникнуть проблемы с загрузкой операционной системы. Причиной этому как правило становятся сбитые настройки оболочки BIOS.
Чтобы восстановить систему необходимо выполнить несколько несложных действий. Некоторые версии BIOS автоматически предлагают пользователю выбрать новый диск, с которого должна осуществляться загрузка Windows. Если этого не произошло, то нужно выполнить перезагрузку ПК и войти в BIOS. Для этого требуется во время перезагрузки удержать нажатой клавишу F2, F11 либо Delete. В некоторых компьютерах нужный вариант отображается на экране во время перезагрузки.
Когда вход в BIOS осуществлен, следует перейти в меню Boot Options (Boot Settings или Fixed Boot Order). Затем необходимо установить диск SSD первым в списке, то есть приоритетным для загрузки и выполнить перезагрузку.
Если Windows успешно запустилась, необходимо проверить наличие важных файлов и работу часто используемых приложений. Если какие-то программы не будут запускаться после переноса ОС, то их нужно будет установить заново. Исчезнувшие файлы можно восстановить с помощью созданного ранее бэкапа.
Версию Windows, которая осталась на жестком диске, лучше не удалять до тех пор, пока не будет полной уверенности в правильном функционировании системы. Если через несколько дней работы никаких проблем не будет выявлено, то HDD можно отформатировать и использовать его для хранения больших объемов данных.
Post Views: 188