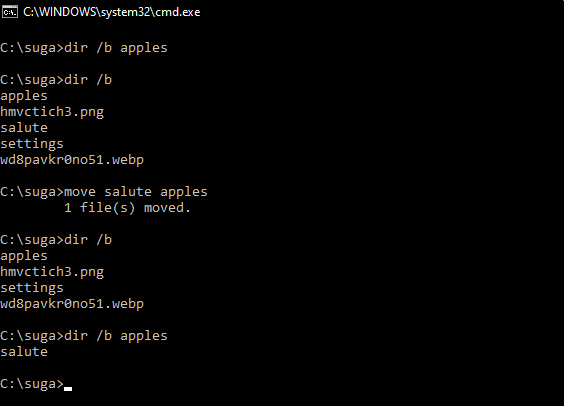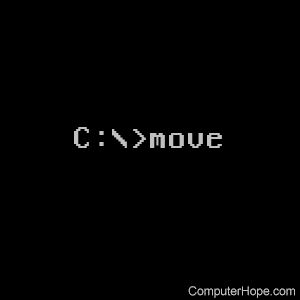The move is an internal command found in the Windows Command Interpreter (cmd) that is used to move files and folders/directories. The command is robust than a regular move operation, as it allows for pattern matching via the inclusion of Wildcards in the source path.
The command is a very generic one and is available (in one form or the other) in almost every single operating system out there (under different aliases). In this article, we will learn about the move command and would learn various uses/applications of it.
Description of the Command :
MOVE [/Y | /-Y] [drive:][path]dirname1 dirname2
- [drive:][path]filename1 –
Specifies the location and name of the file or files you want to move. - destination –
Specifies the new location of the file. The destination can consist of a drive letter and colon, a directory name, or a combination. If you are moving only one file, you can also include a filename if you want to rename the file when you move it. - [drive:][path]dirname1 –
Specifies the directory you want to rename. - dirname2 –
Specifies the new name of the directory. - /Y –
Suppresses prompting to confirm you want to overwrite an existing destination file. - /Y –
Causes prompting to confirm you want to overwrite an existing destination file.
The switch /Y may be present in the COPYCMD environment variable. This may be overridden with /-Y on the command line. The default is to prompt on overwrites unless the MOVE command is being executed from within a batch script. The above output can be obtained by executing the command move /? in cmd.
The above text is a little cryptic at first, but the command is really basic and follows the minimal blueprint.
Syntax :
MOVE [options] (Source) (Target)
Key :
- [option] –
An optional flag denoted by /Y or /-Y, that is used to suppress the confirmation prompt on overwritten files. The default is to prompt on overwrites unless the MOVE command is being executed from within a batch script. - (Source) –
A path of the file/files that would be used to move them. This path can contain wildcards ( * ? ) in the path. If more then files are made to move, then wildcards are used. - (Target) –
A path for the new location of the file.
Using the Command :
Throughout this section, we would take the following directory as example for demonstrating the usage of move command.
Moving a File from One Folder to Another :
move source_path destination_path
- source_path –
It is the path of the file which we are willing to move, and the destination_path is the location to which we want the file to be moved.
Example :
- The Dir /b command is used to list all the files and folders inside a directory.
- In the above example, we have moved an extension-less file named salute from C:\suga to C:\suga\apples directory.
Moving Multiple Files from One Path to Another :
move source_path destination_path
- source_path –
It is a path containing wildcards that will allow more than one file to be taken as a source. The destination_path is now a path to a directory where the moved files would reside (should not contain wildcards).
Example :
- In the above example we have moved all the files inside C:\suga folder which matches the pattern *.* to C:\suga\Apples directory.
- It should be noted that wildcard in source_path should match with the file(s) otherwise it would result in source_path being null, and a subsequent error.
Moving Directory from One Path to Another :
move source_dir_path Destination_dir_path
- source_dir_path –
It is the path to the directory to which we are moving, and destination_dir_path is the new location where it would be moved to.
Example :
- In the above example, we have moved the C:\suga\apples directory to C:\Users\Public directory.
- Multiple Directories can be moved using the method described in Moving multiple files from one path to another (with little modification to make is eligible for directories).
Moving a File to Another Folder with a Same Name File already existing :
There are two ways to tackle this situation –
- Abort the move process.
- Continue the move process, by overwriting the existing file with the newer one.
By default, the move command upon encountering any name collisions would prompt the user, asking whether he wants to rewrite the existing file with the new one, or stop the move process (via a Y/N prompt). To abort the move process, the user can simply enter N in the prompt input, stating that the file should not be overwritten. The prompt seeking for user input (for overwrite of files) appears as follows –
Overwrite {full_file_path}? (Yes/No/All):
When the users enter N in the prompt the output appears as follows –
Overwrite {full_file_path}? (Yes/No/All): N
0 file(s) moved.
When the user enters Y in the prompt the output appears as follows –
Overwrite {full_file_path}? (Yes/No/All): Y
1 file(s) moved.
To continue the move process by overwriting existing files (on all name collisions), a /Y switch needs to be added to the command as follows –
move /Y source_path destination_path
Last Updated :
20 Oct, 2020
Like Article
Save Article
Команда MOVE используется для перемещения или переименования файлов и каталогов.
1. Описание команды MOVE.
1.1. Формат командной строки:
Перемещение одного или более файлов:
C:\ MOVE [/Y | /-Y] [диск:][путь]имя_файла1[,...] назначение
Переименование папки:
C:\ MOVE [/Y | /-Y] [диск:][путь]имя_папки новое_имя_папки
1.2. Параметры командной строки:
- [диск:][путь]имя_файла1 — Определяет местоположение файла или файлов, которые необходимо переместить.
- Назначение — Определяет новое местоположение файла. Назначение может состоять из буквы диска (с последующим двоеточием), имени папки или их комбинации. При перемещении только одного файла, можно указать и его новое имя, если хотите выполнить его одновременное переименование при перемещении.
- [диск:][путь]имя_папки — Определяет папку, которую необходимо переименовать.
- новое_имя_папки — Определяет новое имя папки.
- /Y — Перезаписывать существующие файлы назначения без предупреждения.
- /-Y — Предупреждать при перезаписи существующего файла назначения.
Ключ /Y может присутствовать в значении переменной среды окружения COPYCMD. Оно может перекрываться ключом /-Y в командной строке. По умолчанию используется предупреждение о перезаписи, если только команда MOVE не выполняется как часть пакетного файла.
2. Примеры использования.
2.1. Отобразить подсказку по использованию команды:
C:\ move /?
2.2. Переименовать папку с именем folder1 в folder2 в текущем каталоге:
C:\ move folder1 folder2
2.3. Переименование с указанием абсолютных путей:
C:\ move E:\test\folder1 E:\test\folder2
2.4. Переместить файл file1.txt с диска C: на диск D:
C:\ move C:\file1.txt D:\
2.5. Перенести файл file1.txt из каталога test диска C: в каталог folder2 диска D: под именем file2.txt:
C:\ move c:\test\file1.txt D:\folder2\file2.txt -
2.6. Переместить все файлы из каталога Folder1 диска C: в каталог Folder2 диска D:
C:\ move C:\Folder1\*.* D:\Folder2\
Реализация в ОС Windows данной команды не позволяет перемещать папки на другие логические диски.
2.7. Переместить каталог folder1 из корня диска C: в подкаталог \folder2\folder3:
C:\ move C:\folder1 C:\folder2\folder3\folder1
При перемещении папки в несуществующий каталог он не будет создан автоматически и команда завершится ошибкой. Команда move не работает с файлами, имеющими атрибуты «скрытый » и «системный».
In the Windows Command Prompt, we use the move command to move files from one directory to another (cut and paste).
The syntax of the move command is as follows:
move <Source> <Target>We can also use the move command to move folders from one location to another.
Command Options
| /Y | Do not ask for confirmation if a duplicate file is found at the destination. The destination file will be overwritten. |
| /-Y | Ask before overwriting destination files. |
Examples
Move sales.doc in the current directory to C:\backup directory:
move sales.doc C:\backupMove C:\data\sales.doc to C:\backup directory. The file will be overwritten if it already exists in the destination folder:
move /y C:\data\sales.doc C:\backupMove C:\data\finance to C:\backup folder:
move C:\data\finance C:\backupMove all files in a directory
You can use wildcards with the move command. For example, the following command moves all files in the C:\data to C:\backup.
move /y C:\data\* C:\backupThe following command moves all files with a .doc extension to the backup folder:
move /y C:\data\*.doc C:\backupIn the following example, all files whose names start with screenshot are moved to the C:\backup directory.
move /y C:\data\screenshot* C:\backupMove two or more files
To move two or more files without using wildcards, you have to use a for loop, as shown in the following example:
for %i in (sales.doc, products.doc) do move /y %i C:\backupIf you want to run the for command in a batch file, you would use two % (%%) with the variable.
for %%i in (sales.doc, products.doc) do move /y %%i C:\backupThe move command deletes the source file after it is copied to the destination. If you want to keep the original file, use the copy or xcopy.
This tutorial explains how to move files or directories to another location on a Windows system.
Move files to another directory
move filename destinationFolder
Example: to move file ‘data.docx’ to the folder ‘d:\backup\folder’
move data.docx d:\backup\folder\
You can also rename the file while moving it to the new location
move data.docx d:\backup\folder\newData.docx
We can’t move multiple files with single command. i.e the below command would not work.
move file1 file2 D:\folder1\folder2
This would give the error The syntax of the command is incorrect.
However we can use wildcards to move files in bulk. For example, if you want to move all text files from current folder to a new location you can use the below command.
move *.txt destinationDirectory
To move all files starting with letter ‘A’, you can use below command.
move A* destinationDirectory
Move directories
Syntax:
move directory newDirectoryPath
Example: To move the directory ‘data’ to ‘D:\data\folder1\’
move data D:\data\folder1
1. Can we move multiple directories using wild cards like the way we do it with files?
No, wild cards does not work for directories. You get the below error
C:\>move tmp* Documents\folder1\ The filename, directory name, or volume label syntax is incorrect.
2. How to specify the directories/files which have white spaces in the names?
You need to enclose the name of the file/directory in double quotes.
Example: move "file with spaces" "D:\directory with spaces"
Errors
If you do not have write privileges on source file/directory or on the destination folder, you would get error as below.
C:\Users\user1>move mydata.pdf c:\users\user2
Access is denied.
0 file(s) moved.
Updated: 12/30/2021 by
The move command allows users to transfer files or directories from one directory to another, or from one drive to another.
Availability
Today, move is an internal command that is available in the following Microsoft operating systems. When move was introduced with MS-DOS 6.0, it was an external command that used the move.exe file up to MS-DOS 6.22.
- MS-DOS 6.0 and above
- Windows 95
- Windows 98
- Windows ME
- Windows NT
- Windows 2000
- Windows XP
- Windows Vista
- Windows 7
- Windows 8
- Windows 10
- Windows 11
Move syntax
Moves files and renames files and directories.
To move one or more files:
MOVE [/Y | /-Y] [drive:][path]file name1[,...] destination
To rename a directory:
MOVE [/Y | /-Y] [drive:][path]dirname1 dirname2
| [drive:][path]file name1 | Specifies the location and name of the file or files you want to move. |
| destination | Specifies the new location of the file. The destination can consist of a drive letter and colon, a directory name, or a combination. If you are moving only one file, you can also specify a destination file name, if you want the moved file to be renamed. |
| [drive:][path]dirname1 | Specifies the directory you want to rename. |
| dirname2 | Specifies the new name of the directory. |
| /Y | Suppresses prompting to confirm you want to overwrite an existing destination file. |
| /-Y | Causes prompting to confirm you want to overwrite an existing destination file. |
The switch /Y may be present in the COPYCMD environment variable. This switch may be overridden with /-Y on the command line. The default protocol is to prompt on overwrites unless MOVE command is being executed from within a batch script.
Move examples
move c:\windows\temp\*.* c:\temp
Move the files of c:\windows\temp to the temp directory in root, this is of course assuming you have the Windows\temp directory. In this example, *.* is wildcards telling the computer every file with every extension.
move "computer hope" example
If your directory name or file name has a space, it must be surrounded with quotes, otherwise you get a «The syntax of the command is incorrect.» error message. The command above would move the «computer hope» directory into the example directory contained in the same directory (current directory).
- Getting ‘The syntax of the command is incorrect’ error.
move c:\example.txt h:
The command above moves the file example.txt into the h: drive. In this example, the h: drive is a USB flash drive. The drive letter can vary depending on the other drives connected to the computer.