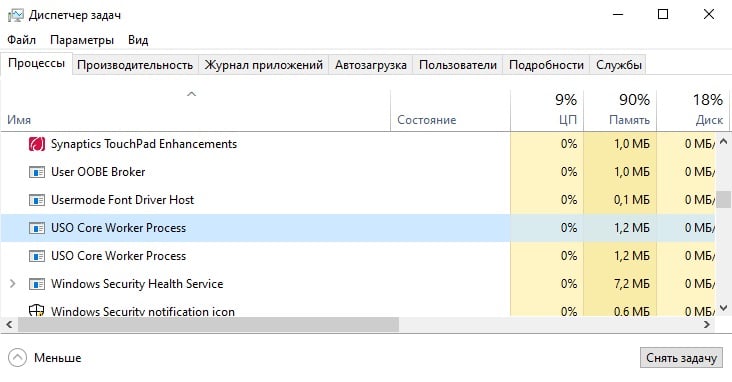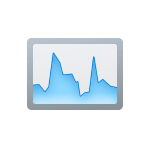
Далее в статье подробно о том, что это за процесс, почему он может нагружать процессор или RAM и следует ли что-то предпринимать по этому поводу.
Назначение процесса MoUSO Core Worker Process
MoUsoCoreWorker.exe — один из компонентов унифицированной платформы обновлений Windows или Unified Update Platform (UUP). Впервые появился в Windows 10 (но не с самых первых версий), в Windows 11 в наличии сразу после релиза операционной системы.
UUP представляет собой новую архитектуру доставки и развертывания обновлений Windows, более подробно о которой, на английском, можно прочитать на официальном сайте Майкрософт.
В свою очередь, MoUSO Core Worker Process представляет собой процесс одного из компонентов этой платформы обновлений — Update Session Orchestrator (USO), что можно перевести как Оркестратор сессий обновлений и участвует в проверке наличия, загрузке и установке обновлений Windows 11 или Windows 10.
Что делать при высокой нагрузке из-за MoUsoCoreWorker.exe
При нормальной работе системы процесс MoUSO Core Worker появляется в диспетчере задач только в случаях, когда система выполняет какие-либо действия с обновлениями, что легко проверить, зайдя в Параметры и открыв раздел «Центр обновления Windows».
В некоторых случаях нагрузка может быть значительной, но как правило это непродолжительный процесс, завершения которого стоит дождаться: по завершении процесса установки обновлений всё придёт в норму.
При необходимости вы можете снять задачу MoUsoCoreWorker.exe в диспетчере задач, но процесс может запуститься снова, а скачивание и установка обновления начаться с самого начала.
Ещё один нюанс: MoUSO Core Worker может выводить компьютер или ноутбук из режима сна для установки обновлений. Лучше дождаться завершения процесса или, если это неприемлемо, отключить таймеры пробуждения, как это описывается в статье Что делать, если Windows сама включается или просыпается.
Может ли процесс MoUsoCoreWorker.exe вирусом? Теоретически, это возможно. Но если файл расположен в папке C:\Windows\UUS\amd64 и запускается при установке обновлений, то, похоже, это обычный системный файл Windows.
MoUSO Core Worker Process (он же MoUsoCoreWorker.exe) периодически вызывает нагрузку на компьютер. Многие пользователи, заприметив данный процесс в списках Диспетчера задач, задаются вопросом: а не вирус ли это? В конце концов, перед нами какой-то непонятный процесс, который еще и потребляет для своей работы — хоть и не всегда — n-ную часть системных ресурсов.
В сегодняшней статье о том, что собой представляет процесс MoUSO Core Worker и стоит ли о нем переживать.
MoUSO Core Worker Process — что это за процесс?
MoUSO Core Worker Process — один из основных компонентов платформы Unified Update Platform (UUP). В активный обиход платформа вошла еще на ранних этапах жизни Windows 10. Согласно Майкрософт, UUP многократно ускоряет и оптимизирует процесс обновления поддерживаемых операционных систем. Сам же процесс MoUSO Core Worker ответствен за проверку наличия, загрузку и установку обновлений для ОС Windows 10 и Windows 11. Проще говоря, мы имеем дело с одной из ключевых служб Центра обновления.
Проверить легитимность этого процесса довольно легко: кликните ПКМ на MoUsoCoreWorker.exe и выберите «Открыть расположение файла». Если вы оказались в папке \Windows\UUS\amd64, то все в порядке — это никакой не вирус и вредоносное ПО. Если же вас перенесло в какое-то иное расположение в системе, в срочном порядке просканируйте исполняемый файл доступным антивирусом.
MoUSO Core Worker грузит процессор — как исправить?
Важно отметить, что процесс MoUSO Core Worker активизируется только во время поиска и установки обновления для Windows 10/11. В зависимости от ПК нагрузка может достигать высоких отметок, однако она не продолжительна: работа процесса не должна помешать работе системы. Как и многие другие службы и процессы, пользователь может завершить работу MoUSO Core Worker, но в этом нет смысла, т.к. он снова будет запущен сразу либо при следующей проверке наличия обновлений.
Пожалуй, единственный способ сделать так, чтобы рассматриваемый процесс перестал чрезмерно нагружать компьютер — это дождаться окончания обновления Windows. Совет особо актуален для владельцев машин, которые не могут похвастаться высокой производительностью. Подождите завершения загрузки/установки обновлений и MoUSO Core Worker Process не только перестанет «съедать» ресурсы, но и исчезнет из Диспетчера задач.

Далее в статье подробно о том, что это за процесс, почему он может нагружать процессор или RAM и следует ли что-то предпринимать по этому поводу.
Назначение процесса MoUSO Core Worker Process
MoUsoCoreWorker.exe — один из компонентов унифицированной платформы обновлений Windows или Unified Update Platform (UUP). Впервые появился в Windows 10 (но не с самых первых версий), в Windows 11 в наличии сразу после релиза операционной системы.
UUP представляет собой новую архитектуру доставки и развертывания обновлений Windows, более подробно о которой, на английском, можно прочитать на официальном сайте Майкрософт .
В свою очередь, MoUSO Core Worker Process представляет собой процесс одного из компонентов этой платформы обновлений — Update Session Orchestrator (USO), что можно перевести как Оркестратор сессий обновлений и участвует в проверке наличия, загрузке и установке обновлений Windows 11 или Windows 10.
Что делать при высокой нагрузке из-за MoUsoCoreWorker.exe
При нормальной работе системы процесс MoUSO Core Worker появляется в диспетчере задач только в случаях, когда система выполняет какие-либо действия с обновлениями, что легко проверить, зайдя в Параметры и открыв раздел «Центр обновления Windows».
В некоторых случаях нагрузка может быть значительной, но как правило это непродолжительный процесс, завершения которого стоит дождаться: по завершении процесса установки обновлений всё придёт в норму.
При необходимости вы можете снять задачу MoUsoCoreWorker.exe в диспетчере задач, но процесс может запуститься снова, а скачивание и установка обновления начаться с самого начала.
Ещё один нюанс: MoUSO Core Worker может выводить компьютер или ноутбук из режима сна для установки обновлений. Лучше дождаться завершения процесса или, если это неприемлемо, отключить таймеры пробуждения, как это описывается в статье Что делать, если Windows сама включается или просыпается .
Может ли процесс MoUsoCoreWorker.exe вирусом? Теоретически, это возможно. Но если файл расположен в папке C:WindowsUUSamd64 и запускается при установке обновлений, то, похоже, это обычный системный файл Windows.
Когда вы работаете в операционной системе Windows 10, вы можете заметить, что в диспетчере задач отображается процесс с названием Mousocoreworker exe. Но что это за процесс и как он влияет на работу вашего компьютера? В этой статье мы рассмотрим детали этого процесса и расскажем о способах управления им.
Mousocoreworker exe является частью системы Windows 10 и отвечает за некоторые функции мыши в операционной системе. Этот процесс обеспечивает работу различных графических и анимационных эффектов при использовании мыши, а также улучшает общую производительность системы.
Тем не менее, некоторые пользователи могут столкнуться с проблемами, связанными с Mousocoreworker exe, такими как высокая нагрузка на процессор или длительное время загрузки системы. В таких случаях может потребоваться управление этим процессом.
Один из способов управления Mousocoreworker exe — это отключение некоторых функций мыши, особенно тех, которые вызывают проблемы. Вы можете сделать это, открыв панель управления Windows 10 и выбрав раздел «Мышь». Затем выберите вкладку «Курсоры» и отключите некоторые из существующих курсоров или измените их стиль.
Содержание
- Что такое Mousocoreworker exe в Windows 10?
- Как работает Mousocoreworker exe в Windows 10?
- Как влияет Mousocoreworker exe на производительность?
- Как управлять процессом Mousocoreworker exe?
- Как отключить Mousocoreworker exe в Windows 10?
- Как удалить Mousocoreworker exe в Windows 10?
- Какие проблемы могут возникнуть при удалении Mousocoreworker exe?
- Советы по использованию Mousocoreworker exe в Windows 10
Что такое Mousocoreworker exe в Windows 10?
Mousocoreworker exe запускается автоматически при загрузке операционной системы и работает в фоновом режиме, без непосредственного взаимодействия с пользователем. Он обеспечивает корректную работу мыши, включая отслеживание движений, нажатия кнопок и передачу данных о положении указателя на экране.
Если процесс Mousocoreworker exe в системе работает без проблем, его необходимо оставить без изменений. Любые попытки остановить или удалить этот процесс могут привести к неполадкам или потере функциональности мыши в операционной системе. Однако, если вы заметили, что процесс использует необычно большое количество ресурсов или вызывает проблемы с производительностью системы, стоит обратиться к специалисту для диагностики и решения проблемы.
Как работает Mousocoreworker exe в Windows 10?
Когда пользователь перемещает мышь или нажимает на кнопки мыши, Mousocoreworker exe обрабатывает эти события и передает соответствующие команды операционной системе. Это позволяет пользователю взаимодействовать с компьютером с помощью мыши.
Мousocoreworker exe работает в фоновом режиме и обычно не требует вмешательства пользователя. Однако, если процесс начинает использовать слишком много ресурсов компьютера или вызывает проблемы с работой системы, можно предпринять некоторые действия для управления им.
Если вы заметили, что процесс Mousocoreworker exe потребляет слишком много ресурсов компьютера, вы можете попробовать следующие действия:
- Обновить драйверы мыши до последней версии;
- Перезагрузить компьютер;
- Выключить и снова включить мышь;
- Запустить системный монитор ресурсов, чтобы определить, какие другие процессы или приложения могут влиять на работу Mousocoreworker exe.
Если ничто из вышеперечисленного не помогло, возможно, имеет смысл обратиться к технической поддержке операционной системы Windows 10 или производителя мыши для получения дополнительной помощи и решения проблемы.
Как влияет Mousocoreworker exe на производительность?
Поскольку Mousocoreworker.exe отвечает за обработку сенсорного ввода, его нагрузка на процессор может быть значительной во время активного использования этих устройств. Однако, в обычных условиях он не должен оказывать существенного влияния на производительность компьютера.
Если вы замечаете замедление работы компьютера или увеличение загрузки процессора, связанные с Mousocoreworker.exe, это может быть вызвано нештатной ситуацией или проблемой в системе. В этом случае, рекомендуется выполнить следующие действия:
1. Перезагрузите компьютер: Перезагрузка может помочь восстановить нормальную работу системы и устранить временные ошибки или конфликты.
2. Обновите драйверы сенсорных устройств: Возможно, проблемы с Mousocoreworker.exe связаны с устаревшими или несовместимыми драйверами сенсорных устройств. Проверьте и обновите драйверы, чтобы устранить возможные проблемы.
3. Проверьте наличие вредоносного ПО: Иногда, Mousocoreworker.exe может быть подделан или использоваться вредоносным программным обеспечением. Убедитесь, что ваша система защищена от вирусов и вредоносных программ, и выполните проверку системы на наличие угроз.
Обычно, Mousocoreworker.exe не должен вызывать значительных проблем с производительностью системы. Если вы все же испытываете затруднения, связанные с данным процессом, рекомендуется проконсультироваться со специалистом, чтобы выяснить причину и решить проблему.
Как управлять процессом Mousocoreworker exe?
Однако иногда процесс Mousocoreworker exe может потреблять большое количество системных ресурсов, что может привести к замедлению работы компьютера. В таком случае можно принять следующие меры для управления этим процессом:
- Перезагрузите компьютер: Простая перезагрузка компьютера может помочь восстановить нормальную работу процесса Mousocoreworker exe. Постарайтесь перезагружать компьютер регулярно, чтобы избежать накопления неиспользуемых процессов.
- Обновите драйверы устройств: Устаревшие драйверы устройств могут вызывать проблемы с процессом Mousocoreworker exe. Проверьте, что у вас установлены последние версии драйверов для всех устройств ввода на вашем компьютере.
- Проверьте наличие вредоносного ПО: Вредоносное программное обеспечение может также вызвать проблемы с процессом Mousocoreworker exe. Установите антивирусное программное обеспечение и выполните полную проверку системы, чтобы убедиться, что ваш компьютер защищен от вредоносных программ.
- Отключите некоторые службы: Если процесс Mousocoreworker exe продолжает потреблять много ресурсов и это замедляет работу компьютера, вы можете попробовать временно отключить некоторые службы, связанные с устройствами ввода. Для этого откройте «Диспетчер задач», найдите процесс Mousocoreworker exe, щелкните правой кнопкой мыши и выберите «Завершить задачу». При этом будут отключены все службы, связанные с процессом, но будьте готовы к тому, что некоторые функции устройства ввода могут быть временно недоступны.
Если вы все равно испытываете проблемы с процессом Mousocoreworker exe после применения этих мер, рекомендуется обратиться за помощью к специалисту или в службу поддержки операционной системы Windows 10.
Как отключить Mousocoreworker exe в Windows 10?
Отключение процесса Mousocoreworker exe в Windows 10 может быть полезным в случае, если вы не используете определенное устройство или если хотите снизить использование ресурсов системы. Вот несколько способов, которыми вы можете отключить Mousocoreworker exe:
| Способ | Описание |
|---|---|
| 1. Отключение устройства | Отключите устройство, которое вызывает запуск процесса Mousocoreworker exe. Для этого перейдите в «Панель управления», выберите «Устройства и принтеры» и щелкните правой кнопкой мыши на устройстве, которое хотите отключить. Затем выберите «Отключить». |
| 2. Отключение автоматического запуска | Можно отключить автоматический запуск процесса Mousocoreworker exe, используя «Службы». Нажмите сочетание клавиш Win + R, введите «services.msc» и нажмите Enter. Найдите службу «Mousocoreworker» в списке, щелкните правой кнопкой мыши и выберите «Свойства». В разделе «Тип запуска» выберите «Отключен» и нажмите «ОК». |
| 3. Завершение процесса | Если процесс Mousocoreworker exe уже запущен, его можно завершить, чтобы временно отключить его. Нажмите сочетание клавиш Ctrl + Shift + Esc, чтобы открыть диспетчер задач. Найдите процесс Mousocoreworker exe в списке процессов, щелкните на нем правой кнопкой мыши и выберите «Завершить задачу». |
Обратите внимание, что отключение процесса Mousocoreworker exe может повлиять на функциональность определенного устройства или программы, которая зависит от этого процесса. Поэтому перед отключением рекомендуется тщательно изучить, какие устройства или программы могут быть затронуты.
Как удалить Mousocoreworker exe в Windows 10?
Удаление Mousocoreworker exe в Windows 10 может быть необходимо, если вы столкнулись с проблемами, связанными с этим процессом. Вот несколько шагов, которые могут помочь вам удалить Mousocoreworker exe:
| Шаг 1: | Откройте Диспетчер задач, нажав комбинацию клавиш Ctrl + Shift + Esc. |
| Шаг 2: | Перейдите на вкладку «Процессы» и найдите процесс Mousocoreworker.exe. |
| Шаг 3: | Щелкните правой кнопкой мыши на процессе Mousocoreworker.exe и выберите пункт «Завершить задачу». |
| Шаг 4: | Подтвердите, что вы хотите завершить задачу Mousocoreworker.exe. |
| Шаг 5: | Проверьте, не появляется ли процесс Mousocoreworker.exe снова после завершения задачи. Если такое происходит, перейдите к следующему шагу. |
| Шаг 6: | Запустите командную строку как администратор. |
| Шаг 7: | Введите команду «sfc /scannow» и нажмите клавишу Enter. Это поможет восстановить поврежденные системные файлы, которые могут вызывать появление процесса Mousocoreworker.exe. |
| Шаг 8: | Перезагрузите компьютер и проверьте, исчез ли процесс Mousocoreworker.exe. |
Если после выполнения всех этих шагов процесс Mousocoreworker.exe все еще появляется, возможно, вам понадобится обратиться за помощью к специалистам по поддержке Windows или производителю вашего компьютера. Они смогут провести дополнительные исследования и предложить решение проблемы.
Какие проблемы могут возникнуть при удалении Mousocoreworker exe?
При удалении процесса Mousocoreworker exe могут возникнуть некоторые проблемы, которые могут повлиять на работу системы и функциональность некоторых приложений. Вот некоторые из возможных проблем:
1. Неисправное функционирование устройства ввода: Mousocoreworker exe отвечает за работу с мышью и другими устройствами ввода. Если процесс будет удален, это может привести к неправильной работе устройств, таких как мышь или трекпад. Возможно, устройство перестанет реагировать на ваши команды или будет работать неправильно.
2. Ошибки в работе приложений: Многие приложения требуют наличия Mousocoreworker exe для своей правильной работы. Удаление этого процесса может привести к ошибкам и сбоям в работе таких приложений. Например, приложение, которое использует жесты или функции управления мышью, может прекратить работу или дать непредвиденные результаты.
3. Потеря функциональности: Mousocoreworker exe обеспечивает определенные функции и возможности для работы с устройствами ввода. При удалении процесса вы можете потерять некоторые функции, которые раньше были доступны. Например, некоторые компоненты системы могут перестать работать, такие как функция скроллинга с помощью тачпада или дополнительные кнопки мыши.
В целом, удаление Mousocoreworker exe может привести к некоторым неприятностям и проблемам с функциональностью вашей системы, поэтому рекомендуется быть осторожным, прежде чем удалить этот процесс. Если вы все-таки решили удалить его, рекомендуется создать точку восстановления, чтобы можно было вернуть систему к предыдущему состоянию, если какие-либо проблемы возникнут.
Советы по использованию Mousocoreworker exe в Windows 10
Если вы столкнулись с процессом Mousocoreworker.exe в своей системе Windows 10, вот несколько советов, которые помогут вам управлять им:
- Перезагрузите компьютер
Если процесс Mousocoreworker.exe вызывает проблемы или работает слишком активно, попробуйте перезагрузить компьютер. Иногда это может помочь временно избавиться от проблемы. - Удалите нежелательные программы
Mousocoreworker.exe может быть связан с нежелательными программами на вашем компьютере. Используйте антивирусное программное обеспечение, чтобы проверить систему на наличие вредоносных программ и удалить их. - Обновите драйверы для мыши
Если у вас возникают проблемы с мышью, попробуйте обновить драйверы для мыши. Это можно сделать через меню «Устройства и принтеры» в системных настройках. Обновленные драйверы могут устранить проблемы, связанные с Mousocoreworker.exe. - Проверьте наличие обновлений Windows
Регулярно проверяйте наличие обновлений для вашей операционной системы. Обновления могут содержать исправления для проблем, связанных с Mousocoreworker.exe, и помочь улучшить общую производительность системы. - Используйте менеджер задач
Если Mousocoreworker.exe работает слишком активно или потребляет слишком много ресурсов, вы можете использовать менеджер задач, чтобы завершить процесс или ограничить его активность. - Обратитесь за помощью
Если проблемы с Mousocoreworker.exe продолжаются, и вы не можете их решить самостоятельно, обратитесь за помощью к специалисту по информационной безопасности или в поддержку Microsoft. Они смогут провести дополнительные исследования и помочь вам найти решение проблемы.
Следуя этим советам, вы сможете более эффективно использовать процесс Mousocoreworker.exe в Windows 10 и решить возможные проблемы, связанные с ним.
‘MoUSO Core Worker Process’ (Microsoft Update Session Orchestrator) is a Windows process that automatically activates in the background whenever Windows checks for updates. Microsoft introduced this process in version 1903 of Windows 10. If you are using any Windows 10 version before 1903, you might not find it in the ‘Task Manager.’
This process works alongside the following executables and DLL files to manage and install the new features and Windows updates on a system:
- USOCoreWorker.exe
- USOClient.exe
- USOapi.dll
- USOcoreps.dll
- USOsvc.dll
This process is necessary because it keeps the system protected against threats by updating the system. However, it also continually wakes up your system from sleep and you will often find the fan of your system running or blinking LED lights because it cannot find the update status.
If you find that this process is excessively consuming your system resources or simply don’t want your computer waking up, you should disable it.
We went through a lot of different use cases and found out that this process went into overdrive after a Windows Update. Microsoft officials have not publically responded to this problem in any forums. In some cases, installing the latest updates fixed the issue instantly while in others, users couldn’t get the process to settle down even after the update.
Like the high-resource consumption of ‘Waasmedic Agent.exe,’ MoUSO (Update Session Orchestrator) Core Worker Process also consumes excessive system resources due to its flawed implementation after a Windows update. It should be noted however that it is a legitimate Windows Process to help the process of installing updates to the computer system. You can check out the detailed process at Microsoft’s explanation.
However, there are changes, even though very little, that some malware creators are naming their processes as this one to inject trojans or malware. If you have any doubts, you should check the authenticity of this process.
How to Check if this is Conflicting with Sleep Function?
MoUsoCoreWorker.exe is known to block the Sleep mode of several computers. This occurs because whenever your computer goes into sleep mode, Windows pings its Update servers to check if there are any updates to be installed. The MoUSO Core Worker Process facilitates this process by scanning the system and determining if any update is available.
If an update is blocked and is not letting the system going forward, it might have the process go into overdrive and make it keep running. Here are the steps you should follow to check if this is happening:
- Open an elevated Windows command prompt. Open your Windows search, type ‘command prompt’, right-click on the application, and select Run as administrator.
- Once you are in an elevated command prompt, type the following:
powercfg /requests
Checking processes blocking the power cycle - Here, you will see the process listed if it is blocking the sleep mode.
- If it is, press Windows + R, and then type the following command:
services.msc
- Next, find the Windows Update service. Now, right-click on it and click on Stop.
Stopping Windows Update Process - Next, click on the service again and click Start followed immediately by Restart.
- Now open the Windows Update panel on your computer and install all pending updates.
Installing Pending Updates - Restart your computer and check if the issue is resolved.
What causes the High Utilization of Resources by MoUSO Core Worker Process?
As explained above, this process is responsible for fetching and orchestrating the entire Windows update process. These were the main reasons why you might be experiencing heightened consumption of resources:
- The process is bugged out and you haven’t installed the latest Windows update which fixes its internal workings.
- Some pending update is blocking the entire Windows update process.
- Windows update itself is in an error state.
How to Disable or Fix it?
Here are a few methods that we can use to either fix the process or disable it so it doesn’t run and consume resources.
1. Using Windows Update Troubleshooter
Since this process is tied to the Windows update module, we will first attempt at checking whether are any problems with the Windows update module itself. Windows Update uses several different mechanisms and modules when it is updating or searching for updates on your computer.
You should first run the Windows Update Troubleshooter and see if this does the trick. If there are any issues that are fixed, restart the computer and see if this fixed the problem for you.
2. Pausing Updates
Another quick workaround that we saw work with users was pausing the Windows Updates and then resuming them right back. This might seem like a bizarre fix but behind the scenes, it removes all current processes of Windows updates running in the background and then restarts them again.
- Navigate to Windows Update, and click on Advanced Options.
- Next, select Pause Updates and select the farthest update that is visible to you.
- Now, exit the settings completely and after waiting a few minutes, open the Settings application again and click Resume Windows Update.
If there are any updates available, go ahead and install them on your computer.
3. Installing the Latest Update of Windows
The most common reason for this issue are pending updates. If you are running Windows 10 version 1809 or later, we recommend installing the latest version of Windows 10. The fix for this problem was created by Engineers at Microsoft and was rolled out in the subsequent updates.
- First of all, go to the ‘Start menu’ and click on the ‘Settings’ option.
Going to the ‘Settings’ from the ‘Start menu’ - Then, click on the ‘Update & Security’ option.
Clicking on the ‘Update & Security’ option - Now, click on the ‘Check for updates’ button to let Windows download the latest update available.
Clicking on the ‘Check for updates’ button
Note: Your system will restart while installing updates. So, don’t worry
If your system doesn’t download the updates automatically, we recommend using the ‘Microsoft Update Catalog’ to download and install the update manually.
Once the updating process is complete, check whether this solution has worked for you or not.
4. Disabling Delivery Optimization
Temporary Fix
In this solution, we will disable the ‘Delivery Optimization’ in Windows 10 via ‘Registry Editor’ because normally, Windows 10 won’t allow you to disable it. Disabling it won’t stop the updates, but it will reduce resource utilization.
Note: Microsoft introduced ‘Delivery Optimization’ in the Anniversary Update of Windows 10. This feature allows the users to download updates from a local machine that previously downloaded them rather than directly downloading from Microsoft. It reduces the bandwidth, but at the same time, it is a risk
Make Sure All Your Updates are Installed
- First of all, check whether your system has successfully installed all the updates or not. So, go to the ‘Update & Security’ option by following the ‘first two steps of Solution 1.’
- After that, if your system shows the following message, this means that your system is up-to-date.
Windows-10 indicating that system is up-to-date
Disabling ‘Delivery Optimization’ via ‘Registry Editor’
- Now, open ‘Registry Editor’ as ‘Administrator.’
Opening ‘Registry Editor’ as ‘Administrator’ - After that, paste the following path in the address bar of ‘Registry Editor’ after ‘Computer’ to reach the ‘DoSvc’ folder.
\HKEY_LOCAL_MACHINE\SYSTEM\CurrentControlSet\Services\DoSvc
- Now, double-click on the entry named ‘Start’ and change its ‘Value data:’ to ‘4.’
- Then, click on the ‘OK’ button and exit ‘Registry Editor.’
Changing ‘Value Data’ to ‘4’ and clicking on the ‘OK’ button - Now, restart your system.
Restarting the system - Once the system has successfully restarted, open the ‘Services’ from the ‘Start menu.’
Opening ‘Services’ from the ‘Start menu’ - Now, scroll down to find ‘Delivery Optimization’ and right-click on it, then choose the ‘Properties’ option.
Scrolling down to find ‘Delivery Optimization’ and going to its ‘Properties’ - You can see in the following picture that Windows has successfully disabled the ‘Delivery Optimization’ service.
Windows indicating that ‘Delivery Optimization’ has been disabled
Now, check whether the resource consumption of the ‘MoUSO Core Worker Process’ has gone back to normal or not.
Note: When the system installs any updates, you will have to repeat the same procedure
5. Forcefully Preventing ‘MoUSO Core Worker Process’ from Waking Your System
As mentioned earlier, this process constantly wakes up your PC and you will often find the blinking LED light or fan of your system running. So, to overcome this, we will ignore the ‘wake up’ requests of ‘MoUSO Core Worker Process’ through Windows PowerShell.
- First, open ‘Windows PowerShell’ as ‘Administrator.’
Opening ‘Windows PowerShell’ as ‘Administrator’ - Then, paste the following command in ‘Windows PowerShell’ and hit the ‘Enter’ key to execute this command.
powercfg /requestsoverride process MoUsoCoreWorker.exe execution
Now, this process won’t wake up your system to check for updates. Check whether this solution has resolved the system wake-up issue or not.
6. Resetting Default ‘Power’ Settings
If your computer continually wakes up, it might happen due to badly configured sleep functionality. This functionality is usually set by Windows but in some cases, it might have gotten changed by the user or other applications. Here, we’ll reset these power settings and see if this does the trick for us.
- First of all, open ‘Windows PowerShell’ as ‘Administrator’ as we did earlier.
Note: You can also use ‘CMD’ as ‘Administrator’
- Then, type the following command and hit the ‘Enter’ key to execute this command.
powercfg -restoredefaultschemes
- Wait for the command to complete its operation. After that, restart your system.
Restarting the system
Once the system has successfully restarted, check whether this solution has solved the issue of wrong wake-up calls of the ‘MoUSO Core Worker Process’ or not.
7. Restarting ‘Windows Update’ Services
Tested for People Using Windows 10 Build 2004 or later
If your system running Windows 10 doesn’t go to sleep and you have already checked the cause of this issue using the ‘powercfg /requests’ command, then restarting the ‘Windows Update’ service will fix this issue.
- First of all, open ‘Services’ from the ‘Start menu’ by following ‘step number 9 of Solution # 2.’
- After that, scroll down to find the ‘Windows Update’ service.
- Now, right-click on the ‘Windows Update’ service and choose the ‘Restart’ option. This process will restart the ‘Windows Update’ service if it has stopped.
Restarting the ‘Windows Update’ service - After that, restart your system by following ‘step number 3 of Solution # 4.’
Note: Check whether you have any pending updates or not because after restarting the ‘Windows Update’ service, windows will show all the pending updates. So, install all the pending ones
Check whether this solution has proved useful for you or not. If yes, then good for you. Otherwise, try the next solution.
Wrapping Up
‘MoUSO Core Worker Process windows 10’ is a Windows process and Windows needs it to keep the system protected against ever-growing system threats. So, we recommend removing it only if it is a virus.
But if it is not a virus and you are removing it because of high resource consumption, we recommend upgrading your system according to Microsoft’s recommendations.

I am a BSCS graduate and a technology nerd who now loves working and writing about computers and other tech-related stuff. In my free time, I like watching Netflix and playing Cricket 22 and The Witcher 3 (Wild Hunt).