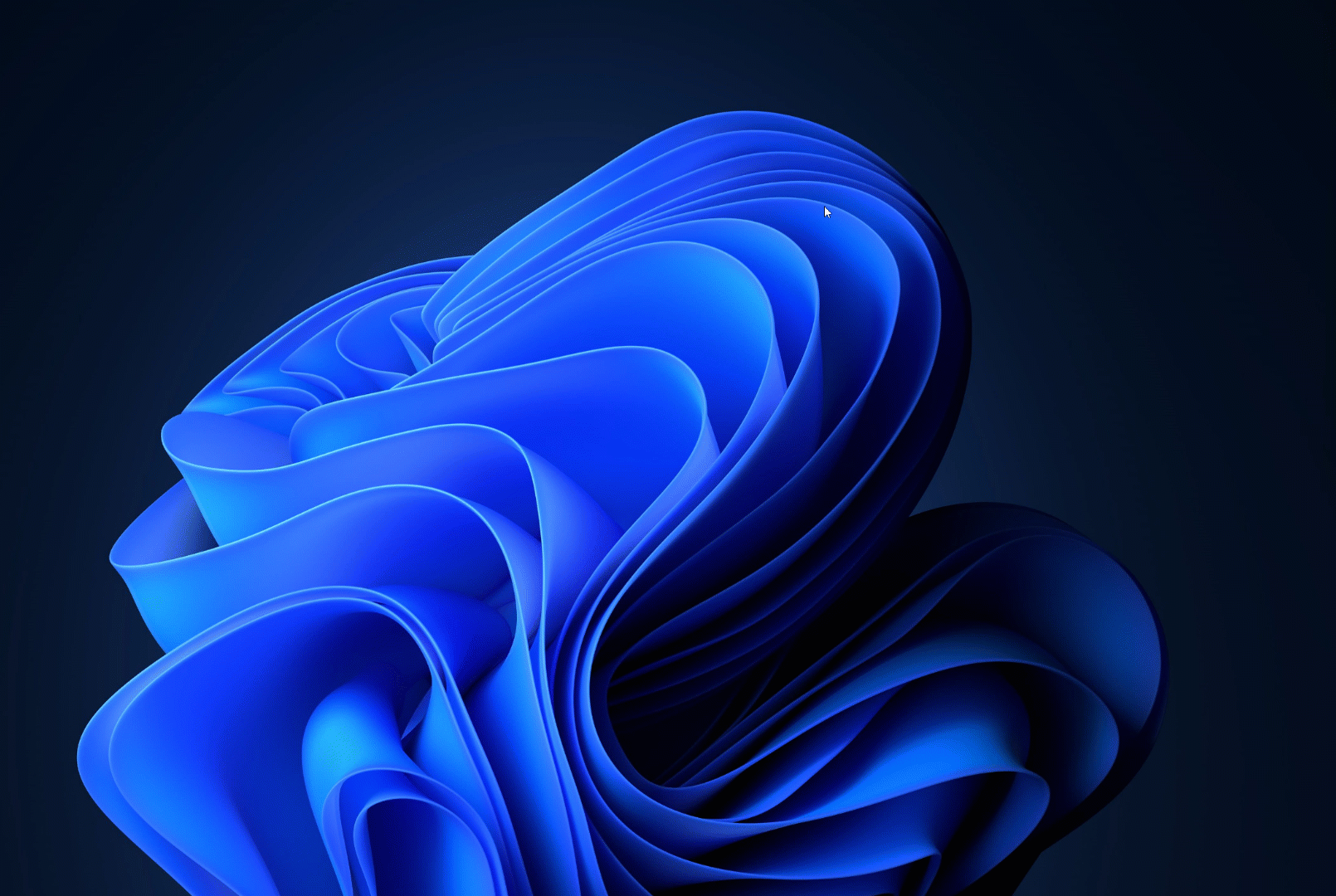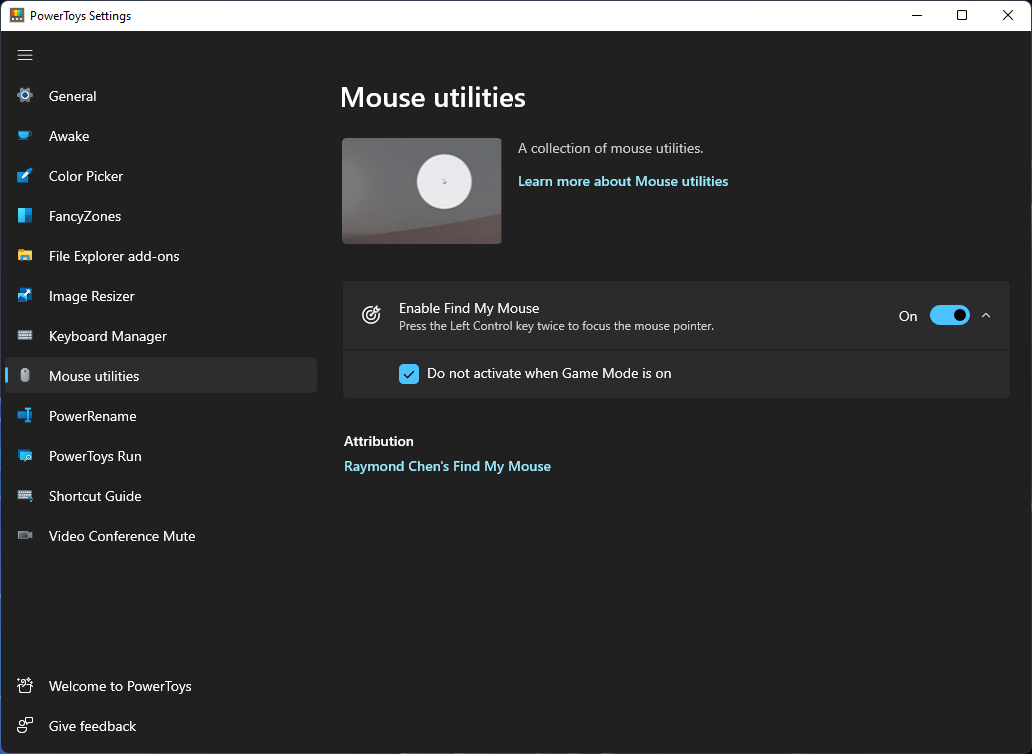Мышь является одним из самых важных устройств компьютера и позволяет пользователю управлять различными функциями. Однако, стандартные настройки мыши в операционной системе Windows 10 не всегда могут удовлетворить потребности пользователя. К счастью, существует множество приложений и утилит, которые позволяют оптимизировать работу мыши, расширяют возможности и делают использование мыши более удобным и эффективным.
Одно из наиболее популярных приложений для улучшения работы мыши в Windows 10 — это Mouse utility. Оно предоставляет широкий набор инструментов и настроек, которые позволяют настроить мышь под свои предпочтения и повысить производительность. Эта утилита позволяет настроить чувствительность, скорость движения, кнопки мыши, а также добавляет возможности макросов и горячих клавиш. Благодаря Mouse utility пользователь может значительно упростить работу с мышью и сделать ее наиболее удобной для себя.
Важно отметить, что Mouse utility обеспечивает не только возможность настройки стандартных функций мыши, но и добавляет новые функции, расширяющие возможности устройства. Например, этот инструмент позволяет настроить функции горячих клавиш и использовать их для быстрого доступа к приложениям и командам. Также, с помощью Mouse utility можно настроить скроллинг, добавить функциональные клавиши на боковой панели мыши и даже создать специализированные настройки для конкретных программ или игр.
Содержание
- Оптимизация рабочей области
- Улучшение скорости и точности движений
- Выбор подходящей мыши
- Программное обеспечение для настройки мыши
Оптимизация рабочей области
Чтобы максимально эффективно использовать мышь и улучшить работу с компьютером, важно оптимизировать рабочую область. Вот несколько рекомендаций, которые помогут вам сделать вашу рабочую область более удобной и эргономичной:
- Выровняйте монитор. Подстройте уровень монитора так, чтобы его верхняя граница была примерно на уровне глаз. Это позволит избежать излишнего напряжения шеи и глаз во время работы.
- Регулируйте высоту стула. Убедитесь, что высота вашего стула позволяет вам сидеть прямо и комфортно. Ноги должны быть плоскими на полу, а колени согнутыми под прямым углом.
- Организуйте рабочий стол. Удалите лишние предметы, чтобы освободить стол от перегруженности. Убедитесь, что мышь имеет достаточно места и легко доступна.
- Используйте подставку для запястья. Для предотвращения напряжения в запястьях и предплечьях рекомендуется использовать подставку для запястья под мышкой. Она поможет снизить риск травм и сделает использование мыши более комфортным.
- Настройте скорость и чувствительность мыши. Подстройте параметры скорости и чувствительности мыши так, чтобы они соответствовали вашим потребностям. Это позволит вам более точно управлять курсором и повысить эффективность работы.
Следуя этим рекомендациям, вы сможете оптимизировать свою рабочую область и сделать работу с мышью более эффективной и комфортной.
Улучшение скорости и точности движений
1. Изменение настроек скорости мыши. В операционной системе Windows 10 можно легко настроить скорость перемещения курсора мыши. Для этого необходимо перейти в настройки мыши, выбрать вкладку «Параметры устройства» и настроить скорость перемещения курсора с помощью ползунка. Если движения мыши кажутся вам слишком быстрыми или медленными, экспериментируйте с этим параметром до достижения оптимального результата.
2. Использование программных решений. Существуют различные программы и утилиты, которые позволяют улучшить работу мыши. Одним из таких инструментов является Mouse utility, который предлагает широкий спектр функций для оптимизации работы мыши. С его помощью можно настроить чувствительность, скорость и другие параметры перемещения курсора, а также настроить дополнительные кнопки мыши для выполнения определенных действий.
Примечание: перед установкой программного обеспечения, убедитесь, что оно совместимо с вашей операционной системой и соответствует ваши требованиям.
3. Проверка состояния мыши. Если движения мыши по-прежнему остаются неточными, возможно, проблема кроется в самой мыши. В этом случае, рекомендуется проверить состояние устройства и, при необходимости, очистить или заменить его. Также стоит убедиться, что подставка мыши и поверхность, на которой она используется, не вызывают дополнительного трения или препятствуют плавным движениям курсора.
С помощью вышеуказанных рекомендаций вы сможете значительно улучшить скорость и точность движений мыши. Это сделает работу с компьютером более эффективной и приятной.
Выбор подходящей мыши
Выбор подходящей мыши для работы в операционной системе Windows 10 может значительно улучшить ваш опыт использования компьютера. При выборе мыши следует обратить внимание на несколько факторов, включая ее тип, дизайн, функциональность и цену.
Первым шагом при выборе мыши является определение ее типа. Существует несколько типов мышей, включая проводные и беспроводные модели. Проводные мыши обычно подключаются к компьютеру через USB-порт и не требуют батареек. Беспроводные мыши, с другой стороны, работают посредством радиосигналов или Bluetooth-соединения и обычно требуют батареек или аккумуляторов.
Важным фактором выбора мыши является ее дизайн. Мыши могут иметь различные формы и размеры, а также различные кнопки и колеса прокрутки. Некоторые люди предпочитают мыши с анатомическим дизайном, которые специально разработаны для комфортного удержания и использования. Другие предпочитают более компактные модели, которые удобно брать с собой в поездках.
Функциональность мыши также играет важную роль при выборе. Некоторые мыши имеют специальные дополнительные кнопки, которые могут быть настроены на определенные действия, такие как переход к предыдущей или следующей странице в браузере. Другие мыши могут иметь возможность изменять скорость курсора или прокрутки, что может быть полезно в зависимости от ваших потребностей.
Наконец, цена также является важным фактором при выборе мыши. Существуют мыши различных ценовых категорий, и все зависит от вашего бюджета и требований. Важно найти баланс между качеством и стоимостью, чтобы получить наиболее подходящую мышь по доступной цене.
| Фактор | Описание |
|---|---|
| Тип мыши | Проводные или беспроводные модели |
| Дизайн | Форма, размеры, кнопки и колесо прокрутки |
| Функциональность | Дополнительные кнопки и настройки скорости |
| Цена | Бюджет и требования |
Программное обеспечение для настройки мыши
Программное обеспечение для настройки мыши предлагает множество возможностей, от основных настроек до более сложных параметров. Некоторые программы позволяют изменять скорость перемещения курсора и чувствительность мыши, что полезно при работе с большими мониторами или для точной навигации в графических приложениях. Другие приложения предлагают возможность настройки поведения кнопок мыши, назначения горячих клавиш или создания макросов, что упрощает работу с программами и играми.
Программное обеспечение для настройки мыши также может предлагать дополнительные функции, такие как графическое отображение текущих настроек мыши, возможность сохранения профилей настроек для разных сценариев использования или синхронизацию настроек между несколькими компьютерами. Некоторые программы также могут предлагать возможность настройки дополнительных кнопок или колесика прокрутки мыши для выполнения специальных функций, например, быстрого доступа к определенным командам или программам.
Важно отметить, что не все мыши могут быть полностью совместимы с программным обеспечением для настройки мыши, поэтому перед использованием рекомендуется проверить доступные опции для вашей модели мыши. Кроме того, желательно загружать программное обеспечение только с официальных и проверенных источников, чтобы избежать установки вредоносных программ или потерю функциональности мыши.
Мышь является одним из основных аксессуаров для работы с компьютером. Использование мыши упрощает выполнение множества задач, однако не всегда стандартные настройки удовлетворяют требованиям пользователя. В таких случаях на помощь приходят специальные программы – mouse utility для Windows 10, которые предоставляют широкие возможности по настройке и управлению мышью.
Mouse utility – это набор инструментов, позволяющих пользователю менять поведение мыши в операционной системе Windows 10. С их помощью можно изменять скорость курсора, настраивать кнопки мыши, задавать горячие клавиши и многое другое. Благодаря таким программам можно адаптировать мышь под свои потребности и повысить эффективность работы на компьютере.
К примеру, с помощью mouse utility можно изменить скорость передвижения курсора, чтобы снизить либо увеличить его чувствительность. Это особенно полезно для тех, кто работает с большим монитором или многими мониторами, и нуждается в более точном управлении.
Также, настройки кнопок мыши можно изменить: задать другую функцию для каждой кнопки, настроить двойной клик, настройки прокрутки и другие параметры. Некоторые программы также позволяют создавать макросы, которые автоматизируют определенные действия, сделав работу с мышью более удобной и эффективной.
Однако, следует помнить, что не все mouse utility поддерживают все модели мышей или полностью совместимы с операционной системой Windows 10. Перед установкой программы, рекомендуется ознакомиться с ее характеристиками и требованиями, чтобы быть уверенным в том, что она подходит для вашей мыши и не вызовет проблем в работе операционной системы.
Содержание
- Обзор Mouse utility для Windows 10
- Полезные инструменты для настройки мыши:
- Кастомизация кнопок мыши
- Изменение скорости курсора
Обзор Mouse utility для Windows 10
Основной интерфейс Mouse utility интуитивно понятен и легок в использовании. Он позволяет быстро настраивать различные параметры мыши с помощью наглядных слайдеров и переключателей.
Один из наиболее полезных инструментов Mouse utility — это возможность изменить скорость курсора. Вы можете выбрать оптимальную скорость, чтобы удобно перемещать указатель мыши, не теряя точности.
Другой полезный инструмент — это возможность присвоить специальные функции дополнительным кнопкам вашей мыши. Например, вы можете настроить одну из кнопок для выполнения определенной команды или открытия определенной программы.
Mouse utility также предоставляет возможность изменить поведение скролла. Вы можете настроить количество строк, прокручиваемых за один клик колеса мыши, а также направление прокрутки.
В целом, Mouse utility для Windows 10 представляет собой полезный набор инструментов, которые помогут вам настроить вашу мышь так, чтобы она работала идеально под ваши потребности. Благодаря интуитивному интерфейсу и полезным функциям этот инструмент станет незаменимым помощником для всех пользователей Windows 10.
Полезные инструменты для настройки мыши:
1. Разрешение мыши
Изменение разрешения мыши – это один из основных параметров, которые можно настроить с помощью утилиты Mouse utility для Windows 10. Разрешение мыши определяет, сколько точек (или пикселей) будет просчитывать мышь при перемещении по экрану. Высокое разрешение означает более точное и плавное перемещение курсора, но требует большего манипулирования мышью для прокрутки страниц или перемещения по монитору. Настройка разрешения мыши может быть полезна для подстройки управления мышью под ваши нужды и предпочтения.
2. Скорость курсора
Настройка скорости курсора – это еще одна важная возможность, которую предоставляет Mouse utility для Windows 10. Установка оптимальной скорости курсора позволяет более точно и быстро перемещаться по экрану, улучшая общую производительность и пользовательский опыт. Вы можете настроить скорость курсора, чтобы она соответствовала вашему способу использования мыши и вашим индивидуальным предпочтениям.
3. Назначение дополнительных кнопок
Mouse utility для Windows 10 также позволяет назначать дополнительные функции на дополнительные кнопки вашей мыши. Например, вы можете настроить кнопку «назад» на боковой части мыши для быстрого перехода назад в браузере или настроить кнопку «переключиться между окнами» для быстрого переключения между открытыми приложениями. Назначение дополнительных кнопок помогает оптимизировать работу с мышью и повысить производительность.
4. Настройка дальности перемещения
Mouse utility для Windows 10 предлагает возможность настроить дальность перемещения курсора. Данная функция полезна, если у вас есть мониторы разных размеров или если вы предпочитаете использовать несколько мониторов одновременно. Настройка дальности перемещения позволяет более точно управлять курсором и эффективно использовать все пространство экрана.
Кастомизация кнопок мыши
Mouse utility для Windows 10 позволяет настроить функциональность кнопок вашей мыши в соответствии с вашими потребностями. Благодаря этому вы можете значительно увеличить свою производительность и комфорт при работе с компьютером.
С помощью Mouse utility вы можете полностью изменить назначение каждой кнопки мыши. Вы можете переназначить стандартные функции кнопок, а также создавать собственные параметры для каждой кнопки.
Например, вы можете настроить одну из кнопок мыши для быстрого доступа к определенному приложению или программе. Также вы можете настроить кнопку для выполнения определенного действия, такого как копирование или вставка, в зависимости от контекста, в котором вы находитесь.
Mouse utility также позволяет настроить скорость движения указателя мыши и чувствительность сенсора. Вы можете настроить и индивидуальные параметры для разных приложений или игр, чтобы достичь максимальной точности и удобства в каждом конкретном случае.
С возможностями Mouse utility для настройки кнопок мыши вы можете сделать вашу работу за компьютером более эффективной и удобной. Независимо от того, работаете ли вы в офисе, играете в игры или занимаетесь творчеством, настройка кнопок мыши поможет вам достичь большего контроля и комфорта при использовании компьютера.
Изменение скорости курсора
Для изменения скорости курсора необходимо открыть программу mouse utility и перейти на вкладку «Настройки». Здесь пользователь может видеть различные опции настройки, включая скорость курсора.
С помощью ползунка настройки скорости курсора можно изменить значение в диапазоне от минимального до максимального. Перемещение ползунка влево уменьшает скорость курсора, в то время как перемещение ползунка вправо увеличивает скорость курсора.
После настройки скорости курсора пользователь может нажать кнопку «Применить» или «ОК», чтобы сохранить изменения. Курсор мыши теперь будет перемещаться с выбранной скоростью.
Изменение скорости курсора может быть особенно полезно для пользователей с разными потребностями в точности и скорости перемещения курсора. Некоторым пользователям, например, может потребоваться медленная скорость курсора для более точного управления, в то время как другим пользователям может быть удобно иметь быструю скорость курсора для быстрого перемещения по экрану.
Итак, с помощью mouse utility для Windows 10 пользователи могут легко изменять скорость курсора мыши, настраивая ее под свои предпочтения и потребности.
Windows 10 — одна из самых популярных операционных систем, которая предлагает множество полезных функций для улучшения работы с компьютером. Один из таких инструментов — Mouse utility. Это приложение предоставляет пользователю множество возможностей для настройки и оптимизации работы с мышью.
Mouse utility позволяет настроить скорость перемещения курсора, чувствительность мыши и привязку кнопок к различным действиям. Также можно изменить ускорение мыши и режим прокрутки. Благодаря этим функциям пользователь может настроить мышь под свои индивидуальные потребности и предпочтения.
Одной из самых полезных функций Mouse utility является возможность добавления собственных команд для кнопок мыши. Например, вы можете привязать определенное действие к дополнительной кнопке мыши или установить сочетание клавиш для быстрого доступа к определенной функции.
Mouse utility — незаменимый инструмент для всех, кто серьезно относится к своей работе с мышью. Благодаря этому приложению вы сможете оптимизировать работу с компьютером, ускорить выполнение повседневных задач и повысить эффективность работы.
Если вы хотите получить максимум от своей мыши и достичь максимальной продуктивности, Mouse utility для Windows 10 — идеальное решение. Скачайте и установите это приложение, и вы сможете настроить вашу мышь так, как вам удобно. Не упустите возможность оптимизировать свою работу и стать более эффективным пользователем компьютера.
| Функция | Описание |
| Настройка скорости курсора | Эта функция позволяет установить оптимальную скорость перемещения курсора, чтобы сделать его более точным и удобным в использовании. |
| Изменение чувствительности мыши | С помощью этой функции можно изменить чувствительность мыши, чтобы она соответствовала индивидуальным предпочтениям пользователя. |
| Настройка двойного щелчка | Эта функция позволяет настроить скорость двойного щелчка мыши, что делает его более удобным и эффективным. |
| Настройка горячих клавиш мыши | С помощью этой функции можно настроить горячие клавиши для выполнения различных действий с помощью мыши, что помогает упростить работу с приложениями и файлами. |
| Настройка прокрутки мыши | Эта функция позволяет установить режим прокрутки мыши, в том числе инвертировать направление прокрутки или изменить скорость прокрутки. |
| Настройка кнопок мыши | С помощью этой функции можно настроить кнопки мыши для выполнения различных действий, что помогает упростить работу с приложениями и файлами. |
Mouse utility для Windows 10 предлагает большой набор настроек, которые помогут оптимизировать работу с мышью и сделать ее более удобной и эффективной. Он является обязательным инструментом для всех пользователей, которые хотят улучшить свой опыт работы с компьтером.
Улучшение работы с мышью
Один из таких инструментов — Mouse utility, предоставляющий ряд полезных функций для улучшения работы с мышью.
С помощью Mouse utility можно настроить различные параметры работы мыши, такие как скорость и чувствительность курсора. Вы можете выбрать наиболее комфортные настройки для Вас и сделать работу с мышью более точной и быстрой.
Еще одной полезной функцией Mouse utility является возможность настроить горячие клавиши для различных действий с мышью. Вы можете настроить, например, горячую клавишу для быстрого перемещения курсора в определенное место на экране или для выполнения определенного действия.
Кроме того, Mouse utility предоставляет возможность настройки кнопок мыши. Вы можете назначить определенное действие для каждой кнопки, такое как открытие определенного приложения или выполнение определенной команды.
Также Mouse utility позволяет автоматизировать некоторые действия с помощью функции макросов. Вы можете записать последовательность действий с мышью и воспроизвести ее по необходимости. Это может быть полезно, например, при работе с программами, которые требуют повторения одних и тех же действий.
Все эти возможности Mouse utility позволяют адаптировать работу мыши под Ваши потребности и предпочтения, и делают работу с мышью более комфортной и эффективной.
Используя Mouse utility для Windows 10, вы можете оптимизировать работу с мышью и увеличить свою продуктивность.
Управление скоростью курсора
Настройка скорости курсора мыши в Windows 10 может быть полезна для удобной и эффективной работы с компьютером. С помощью Mouse utility вы можете изменить скорость перемещения курсора, чтобы она соответствовала вашему стилю работы и предпочтениям.
Для настройки скорости курсора воспользуйтесь следующими шагами:
- Откройте Mouse utility, выбрав соответствующий пункт меню в системном трее или через панель управления.
- Перейдите на вкладку «Настройки скорости» или «Скорость курсора».
- С помощью ползунка или числовых значений можно установить желаемую скорость перемещения курсора.
- Протестируйте новую настройку, перемещая мышь по экрану и оценивая скорость.
- Если результат вас устраивает, сохраните изменения и закройте окно Mouse utility.
Важно помнить, что слишком высокая скорость курсора может затруднить точное позиционирование и выполнение тонких движений. Слишком низкая скорость, напротив, может увеличить время перемещения курсора, что может быть неудобным для работы с большими и высокоразрешенными мониторами.
Настройка скорости курсора мыши может позволить вам достичь максимальной комфортности работы с компьютером, учитывая ваши индивидуальные предпочтения и особенности стиля работы.
Настройка кнопок мыши
Mouse utility для Windows 10 предоставляет пользователю возможность настраивать функции кнопок мыши. Это позволяет удобно и эффективно работать с мышью в различных приложениях.
С помощью Mouse utility вы можете изменить назначение кнопок мыши по своему усмотрению. Например, вы можете настроить правую кнопку мыши на выполнение определенной команды или открытие определенного приложения. Также вы можете настроить дополнительные кнопки мыши для выполнения разных функций, таких как открытие контекстного меню или переключение между вкладками в браузере.
Настройка кнопок мыши в Mouse utility очень проста. Вам просто нужно открыть программу, выбрать кнопку мыши, которую вы хотите настроить, и выбрать функцию, которую вы хотите назначить этой кнопке. Затем просто сохраните настройки и они будут применены.
Настройка кнопок мыши в Mouse utility позволяет вам адаптировать свою мышь под ваши потребности и предпочтения. Вы можете создавать свои собственные настраиваемые профили, чтобы быстро переключаться между разными назначениями кнопок мыши в зависимости от задачи, с которой вы работаете.
Использование Mouse utility для настройки кнопок мыши может значительно повысить производительность и эффективность вашей работы. Вы сможете сократить количество операций мышью, освободив таким образом время и сделав работу более удобной.
Инвертирование нажатия кнопок
Это может быть полезно для людей, у которых привычка использовать мышь с левой рукой или для тех, кто хочет экспериментировать с новыми способами управления мышью.
Для активации функции «Инвертирование нажатия кнопок» необходимо открыть настройки Mouse utility и найти соответствующую опцию. После включения функции можно сразу начать пользоваться измененным расположением кнопок мыши.
Однако, следует отметить, что изменение функций кнопок мыши может немного замедлить процесс работы, поскольку потребуется время на перестройку привычек и адаптацию к новому расположению кнопок.
В целом, функция «Инвертирование нажатия кнопок» позволяет гибко настроить использование мыши под свои потребности и предпочтения, что упрощает работу с компьютером и повышает комфортность пользовательского опыта.
Полезные функции
Mouse utility для Windows 10 предлагает несколько полезных функций, которые могут значительно оптимизировать работу с мышью.
1. Настройка скорости курсора: Позволяет регулировать скорость движения курсора, что особенно полезно при работе с большими экранами или при использовании высокочувствительной мыши. Вы можете установить оптимальную скорость, чтобы добиться максимального комфорта и эффективности в работе.
2. Настройка кнопок мыши: Кроме стандартных функций кнопок мыши – левая и правая кнопки – вы можете настроить дополнительные действия для кнопок вашей мыши. Например, вы можете назначить некоторые приложения или команды на дополнительные кнопки мыши для быстрого доступа. Это может упростить вашу работу и сэкономить время при выполнении повседневных задач.
3. Настройка прокрутки: Mouse utility позволяет настроить прокрутку для колеса мыши. Вы можете изменить скорость прокрутки или даже изменить ее направление, если это более удобно для вас. Например, вы можете изменить прокрутку на горизонтальную, если часто работаете с длинными документами или таблицами.
4. Настройка жестов: Mouse utility поддерживает настройку жестов для мыши с правой кнопкой. Вы можете назначить определенные жесты, такие как движение влево, вправо, вверх или вниз, для определенных команд или операций. Например, вы можете назначить жест «движение вправо» для переключения между открытыми приложениями. Это может упростить навигацию и ускорить выполнение действий.
5. Настройка активации окна: Если вы предпочитаете активировать окно при наведении курсора, Mouse utility позволяет настроить эту функцию. Вы можете выбрать, чтобы окно автоматически активировалось при движении курсора к нему или по нажатию на кнопку мыши. Это может быть полезно, если вы работаете с несколькими окнами одновременно и хотите быстро переключаться между ними.
Использование этих полезных функций в Mouse utility для Windows 10 может значительно улучшить опыт работы с мышью, повысить комфорт и эффективность в работе.
Прокрутка окон колесом мыши
Прокрутка окон колесом мыши работает следующим образом: если у вас открыты несколько окон, достаточно навести курсор на нужное окно и прокрутить колесо мыши вверх или вниз, чтобы переместиться к предыдущему или следующему окну.
Если у вас открыто много окон и перемещение между ними вызывает проблемы, вы можете воспользоваться другой функцией Mouse utility — список задач. Он позволяет просматривать все открытые окна и быстро переключаться между ними одним кликом мыши.
Прокрутка окон колесом мыши — это очень удобная функция, которая значительно повышает эффективность работы с компьютером. Она позволяет с легкостью перемещаться между окнами и быстро находить нужную информацию без лишних движений и кликов мыши.
Если вы еще не пользуетесь Mouse utility для Windows 10, рекомендуется установить эту программу и ознакомиться со всеми ее функциями. Она предоставляет множество полезных инструментов для оптимизации работы с мышью и сделает вашу работу на компьютере гораздо удобнее и эффективнее.
Движение по символам и строкам
Стандартно мышью можно перемещать указатель по экрану, кликая на нужные элементы. Однако, когда необходимо быстро перемещаться между символами или строками текста, это может оказаться неэффективным. Mouse utility позволяет решить эту проблему.
Для перемещения по символам текста можно использовать комбинации клавиш с нажатой кнопкой мыши. Например, зажатая левая кнопка мыши в сочетании с клавишей Shift позволяет перемещаться по символам влево или вправо. А при зажатой правой кнопке мыши и клавишей Shift вверх или вниз можно двигаться по строкам.
Также возможно использование клавиш с нажатой средней кнопкой мыши или колесом прокрутки. Комбинации средней кнопки с клавишами Shift, Ctrl или Alt позволяют перемещаться по символам и строкам с разными шагами, ускоряя или замедляя процесс.
Эта функция особенно полезна для работы с текстовыми редакторами или программами, где необходимо много курсором перемещаться по тексту. Благодаря Mouse utility можно значительно сэкономить время и сделать работу более удобной.
Расширенные жесты мыши
Mouse Utility для Windows 10 предлагает ряд полезных функций, включая возможность использования расширенных жестов мыши. Расширенные жесты позволяют пользователю выполнять различные действия с помощью комбинаций движений мыши. Это упрощает и ускоряет работу, особенно при выполнении повторяющихся задач.
Для использования расширенных жестов мыши вам необходимо настроить Mouse Utility, чтобы включить эту функцию. Затем вы можете определить различные жесты для выполнения различных действий. Например, вы можете настроить жест «проведения» мыши влево, чтобы перейти к предыдущей странице в браузере, или жест «проведения» мыши вправо, чтобы перейти на следующую страницу.
Это только некоторые примеры возможных расширенных жестов мыши. С помощью Mouse Utility вы можете настроить собственные комбинации жестов, чтобы выполнять нужные вам задачи. При использовании расширенных жестов мыши рекомендуется начать с небольшого набора наиболее часто используемых комбинаций и постепенно добавлять новые, по мере необходимости.
Расширенные жесты мыши могут значительно улучшить эффективность вашей работы и сделать ее более удобной. Они помогут сэкономить время и уменьшить количество кликов мышью. Если вы еще не использовали расширенные жесты мыши, рекомендуется попробовать эту функцию и настроить ее под свои нужды.
Видео:
Mouse utilities are a collection of features that enhance mouse and cursor functionality on Windows. Currently, the collection consists of:
- Find My Mouse
Find My Mouse
Double press the left ctrl key to activate a spotlight that focuses on the cursor’s position. Click the mouse or press the esc key to dismiss it. If you move the mouse while the spotlight is active, the spotlight will dismiss on its own shortly after the mouse stops moving.
From the PowerToys settings, users can enable/disable Find My Mouse, and optionally prevent the functionality from activating when playing games on the system.
Mouse utility для Windows 10 – это незаменимый инструмент для пользователей, которые проводят много времени за компьютером. Все мы знаем, что использование мыши является одним из основных способов взаимодействия с операционной системой и приложениями. Однако многим пользователям неизвестны все функции и возможности, которые может предложить мышь, особенно если речь идет о Windows 10.
В данной статье рассмотрены основные функции и настройки мыши в операционной системе Windows 10, которые помогут вам удобно и эффективно работать с компьютером. Вы узнаете, как изменить скорость курсора, настроить кнопки мыши по своему усмотрению, а также использовать горячие клавиши и жесты для быстрого доступа к различным функциям и командам.
Оптимизация мыши под Windows 10
К счастью, в Windows 10 предусмотрены различные инструменты, которые помогут вам настроить мышь под ваши потребности. Вы сможете изменить скорость движения курсора, активировать функцию подчеркивания курсора, а также настроить кнопки мыши для более удобного управления некоторыми функциями операционной системы или приложений.
Однако при настройке мыши необходимо учитывать, что каждый пользователь имеет свои предпочтения и особенности использования компьютера, поэтому оптимальные настройки могут зависеть от ваших конкретных потребностей. В этой статье вы найдете базовую информацию о настройке мыши для Windows 10, но не забывайте экспериментировать с параметрами, чтобы найти самые удобные и эффективные настройки для себя.
Mouse utility для Windows 10:
С помощью Mouse utility вы можете настроить скорость движения курсора, задать функции дополнительных кнопок мыши, включить или отключить прокрутку колесика, а также настроить другие параметры, чтобы максимально адаптировать мышь под свои личные предпочтения и потребности.
Одним из самых полезных функций Mouse utility является возможность настройки скорости движения курсора. Вы можете установить нужную вам скорость, чтобы улучшить точность и эффективность работы с мышью. Если вы часто работаете над проектами, требующими высокой точности, увеличение скорости курсора может помочь вам быстрее достигать требуемых мест и выполнять задачи.
Кроме того, Mouse utility позволяет настроить дополнительные кнопки мыши. Вы можете задать дополнительные функции для правой и левой кнопки мыши, а также для колесика прокрутки. Например, вы можете настроить одну из кнопок для быстрого вызова контекстного меню или для выполнения определенных действий в приложениях.
| Преимущества Mouse utility для Windows 10: |
|---|
| 1. Настройка скорости движения курсора для повышения точности и эффективности работы. |
| 2. Возможность настройки дополнительных кнопок мыши для выполнения специфических действий. |
| 3. Пользовательские настройки для прокрутки колесика мыши. |
| 4. Совместимость с операционной системой Windows 10. |
| 5. Простой и интуитивно понятный интерфейс. |
В заключение, Mouse utility для Windows 10 — это полезное программное обеспечение, которое поможет вам оптимизировать работу с мышью в операционной системе Windows 10. С его помощью вы можете настроить мышь под свои предпочтения, улучшить точность работы и повысить свою эффективность.
Почему это важно?
Благодаря Mouse utility для Windows 10 вы можете настроить скорость курсора, чувствительность мыши, количество прокручиваемых строк и другие параметры, чтобы они соответствовали вашим потребностям и предпочтениям. Это позволяет достичь более точного и плавного управления курсором, что повышает эффективность работы и сокращает время, затрачиваемое на выполнение задач.
Кроме того, Mouse utility для Windows 10 может быть полезен для игроков, так как позволяет настроить кнопки мыши для выполнения определенных действий, установить макросы и назначить команды на дополнительные интерфейсные элементы мыши. Это позволяет улучшить игровой опыт и повысить эффективность игровых действий.
В целом, использование Mouse utility для Windows 10 позволяет оптимизировать работу мыши, достичь более точного и плавного управления курсором, сократить время выполнения задач и улучшить игровой опыт. Это важный инструмент для повышения производительности и комфорта работы с компьютером.