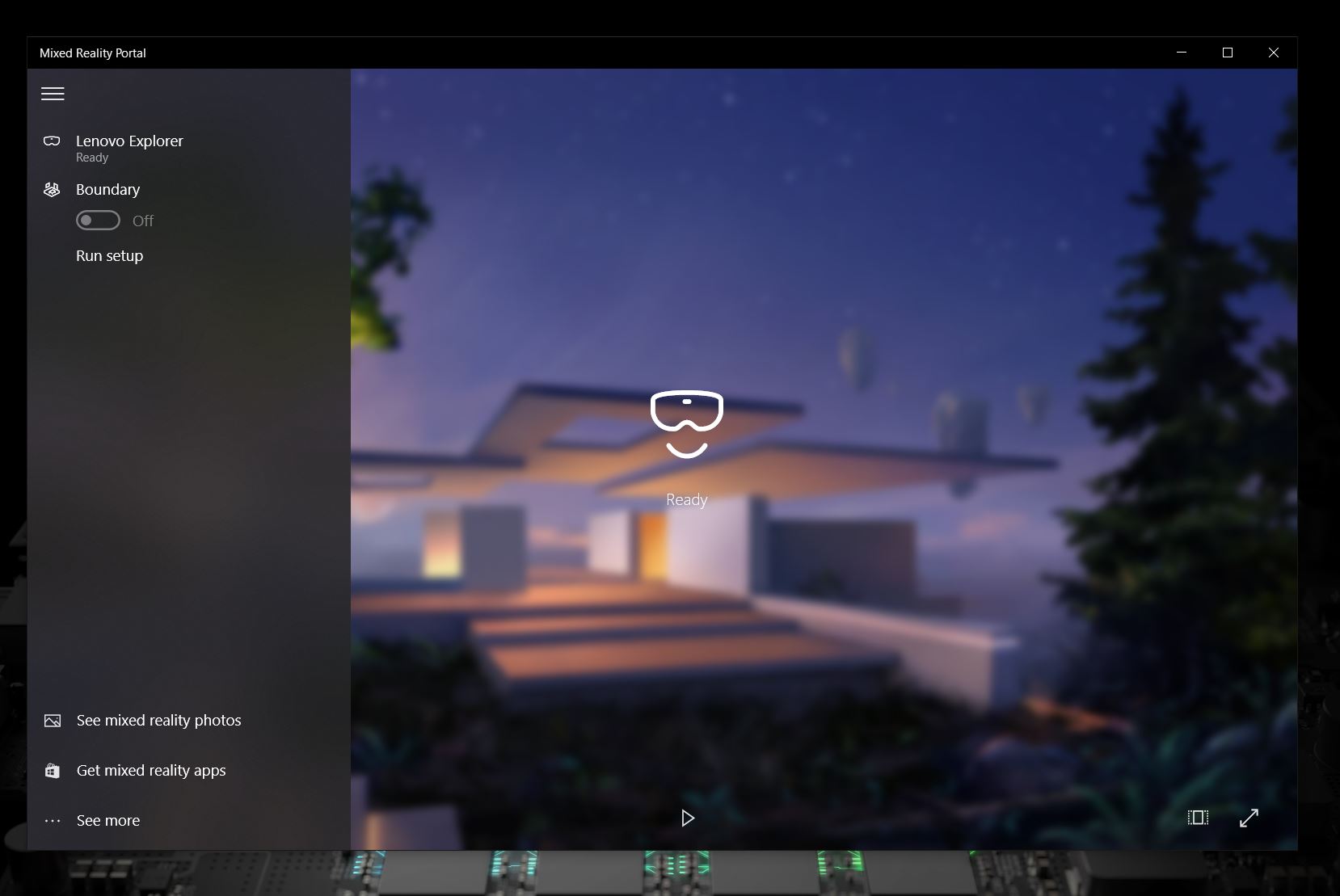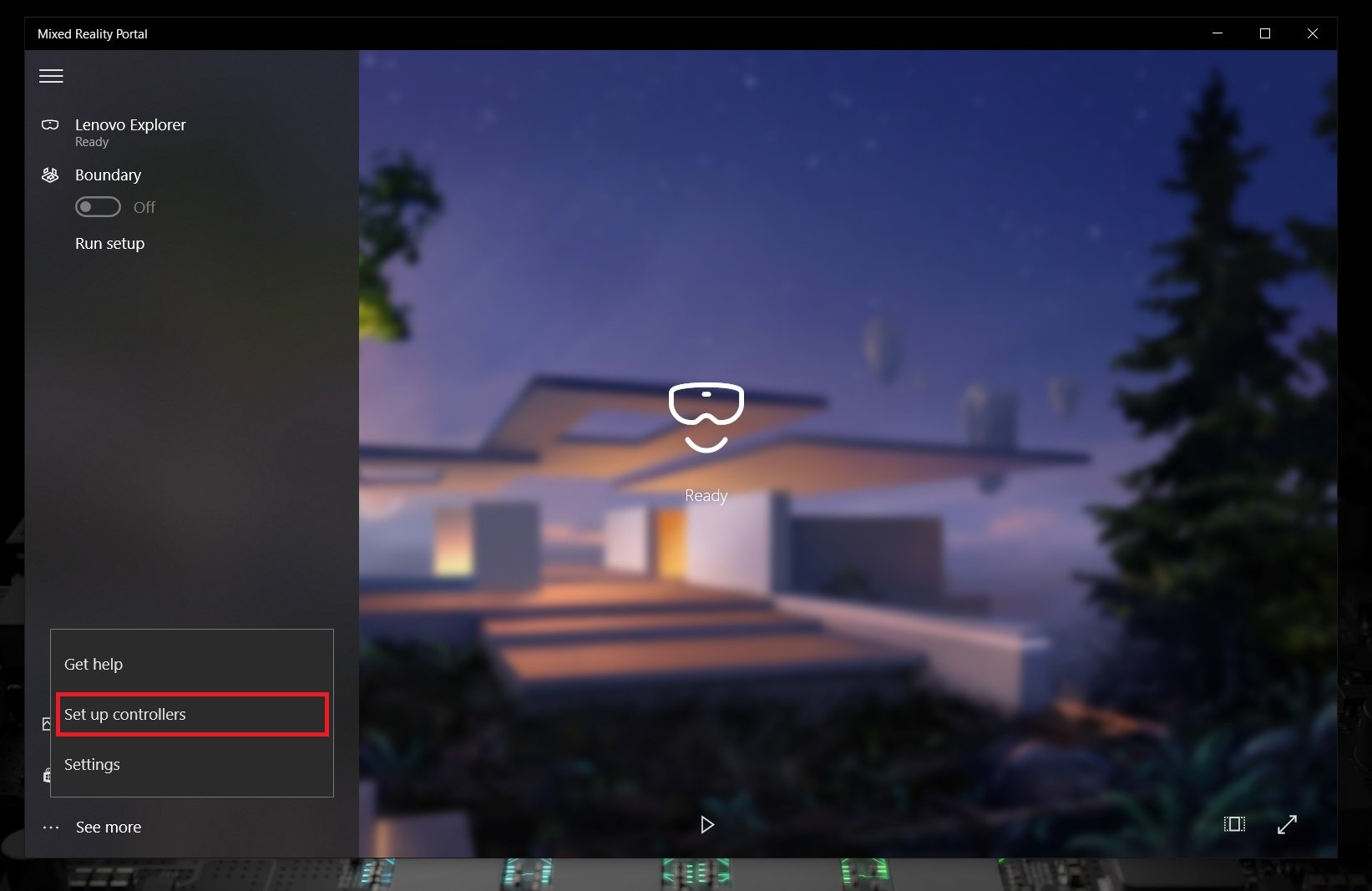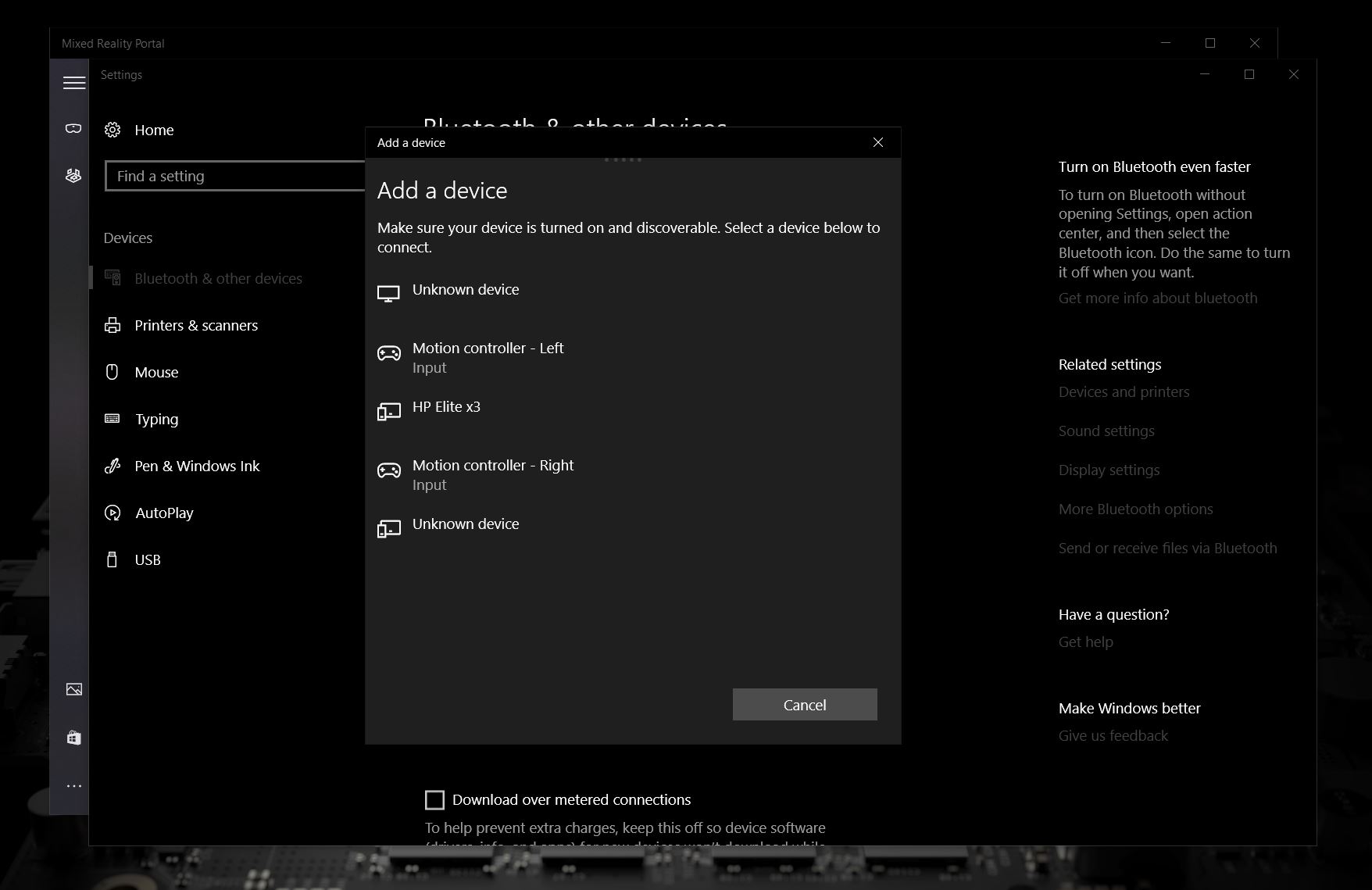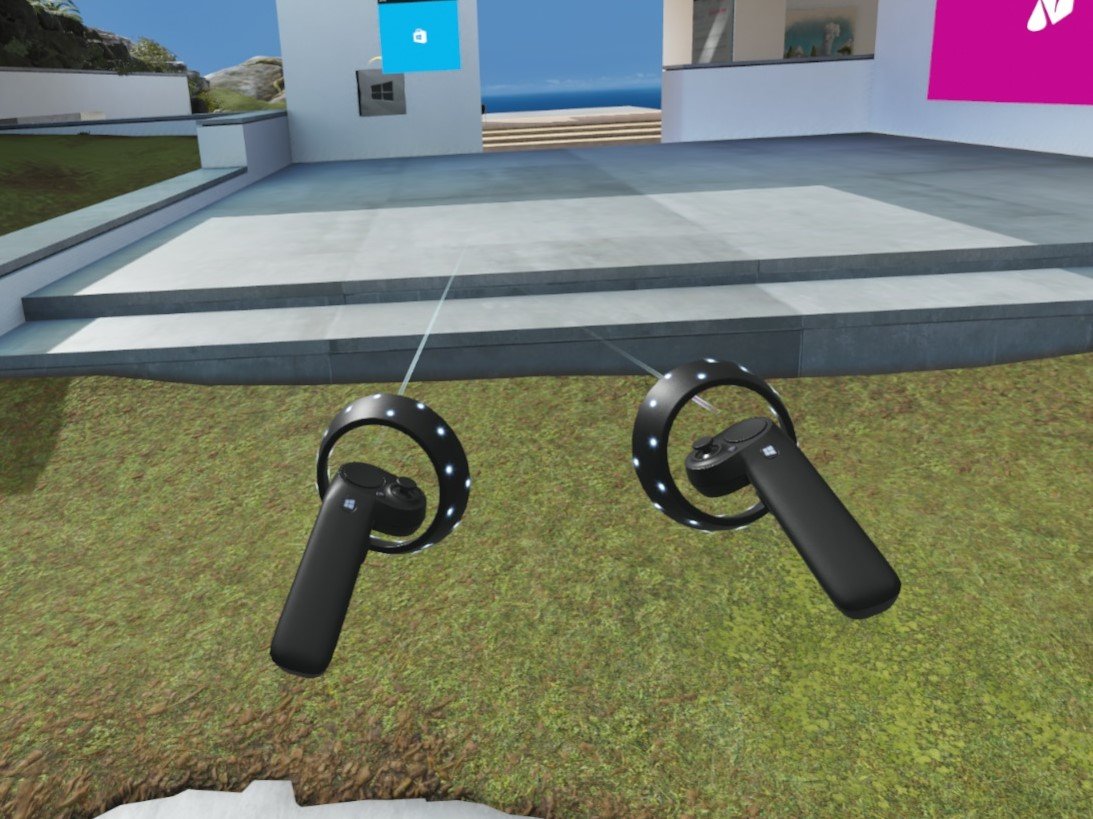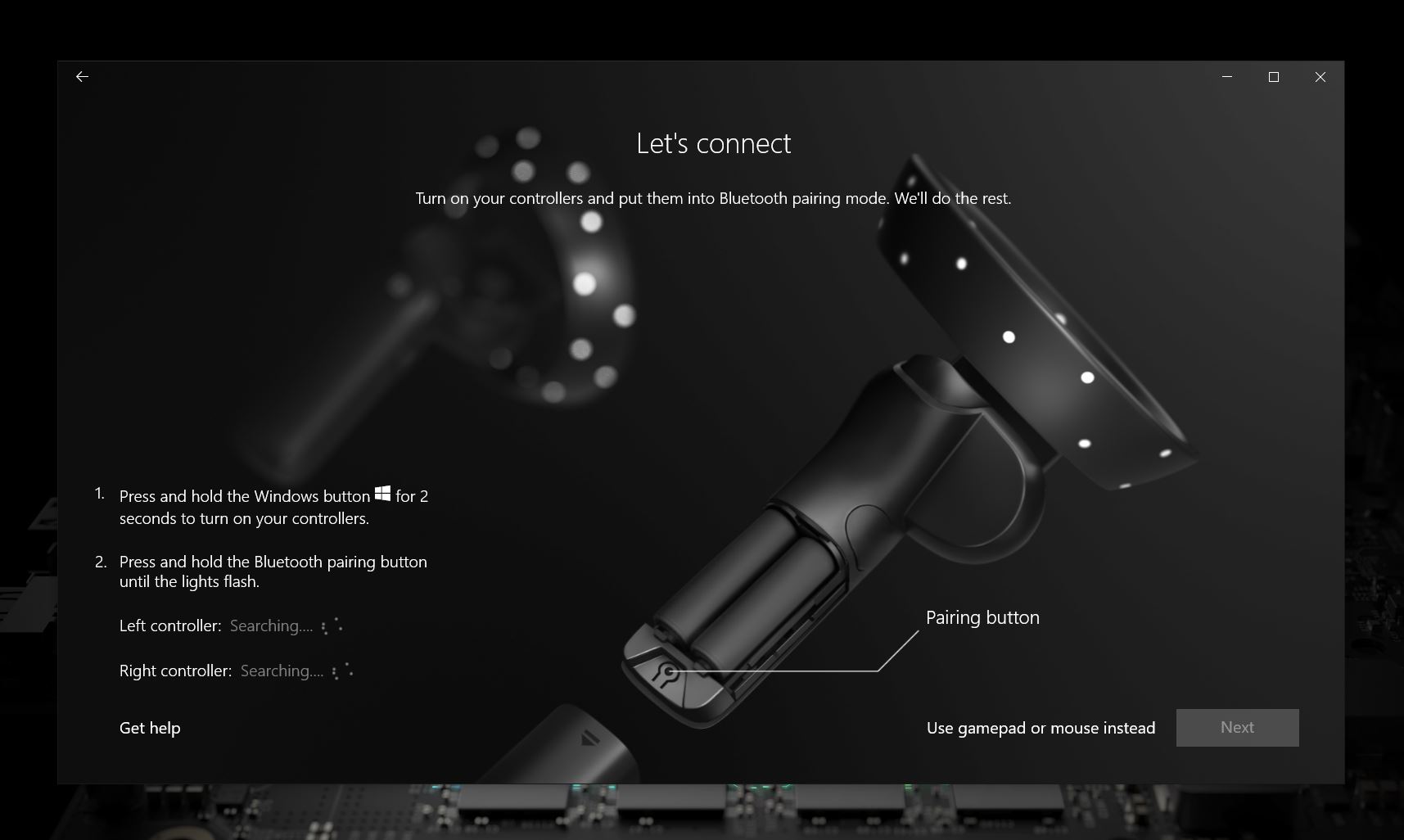Ранее Microsoft дала представление о некоторых своих инновационных функциях, которые она разрабатывает, и об успехах, которые она делала для своего предстоящего Центра обновления Windows в предварительных сборках. Обновление Windows 10 Fall Creators основано на многих из этих достижений. Одна из таких функций – Смешанная реальность .
Смешанная реальность – это новая платформа, которая сочетает в себе острые ощущения виртуальной реальности в сочетании с дополненной реальностью. Технология предназначена для работы с контроллерами смешанной реальности. Эти контроллеры движения пытаются обеспечить пользователям абсолютно естественное и точное взаимодействие. Самое приятное, что вам не нужно устанавливать какое-либо оборудование на ваши стены.
Ведущие производители компьютеров, такие как Acer, Asus, HP, Lenovo и Samsung, объединили свои усилия с производителем программного обеспечения для разработки более доступного стандарта наладонного дисплея (HMD) с несколькими основными правилами.

Настройка контроллеров движения для смешанной реальности
Контроллеры движения в основном используют Bluetooth для подключения к вашему компьютеру. Если ваш компьютер не поддерживает технологию Bluetooth, нет проблем! Вы можете купить микро-адаптер USB 4.0 Bluetooth и подключить его к источнику ПК.
При первом подключении дисплеев с головным креплением и установлении соединения с ПК вы пройдете через сопряжение контроллеров движения. По некоторым причинам, если вы хотите соединить их позже, вы можете сделать это. Вот как:
- Вставьте 2 батарейки АА в каждый контроллер. Пока не надевайте крышку батарейного отсека.
- Нажмите и удерживайте кнопку Windows в течение 2 секунд, чтобы включить каждый контроллер. После запуска вы услышите гул.
- Теперь пришло время перевести контроллеры в режим сопряжения. Вы можете найти кнопку сопряжения внутри батарейного отсека. Нажмите и удерживайте, пока индикаторы контроллера не начнут мигать.
- После этого включите компьютер и перейдите в «Настройки»> «Устройства», выберите «Bluetooth» и другие устройства, а затем выберите «Добавить Bluetooth» или «Другое устройство»> Bluetooth.
Когда появятся контроллеры, выберите их для сопряжения. (см. изображение ниже). Вы также можете использовать контроллер Xbox или мышь и клавиатуру.

Как использовать контроллеры движения
Вот как можно обойти и настроить различные параметры в смешанной реальности с помощью контроллеров движения. Переключите ввод между смешанной реальностью и вашим ПК, нажав клавишу с логотипом Windows + Y на клавиатуре ПК.

| Actions | КОНТРОЛЛЕР ДВИЖЕНИЯ |
| Для открытия меню Пуск | нажмите кнопку Windows |
| Чтобы выбрать что-то | Направьте контроллер на определенное место, затем нажмите триггер или нажмите сенсорную панель |
| Телепортироваться (перемещаться из одного места в другое или куда вы хотите отправиться) | Нажмите джойстик вперед, а затем направьте контроллер туда, куда вы хотите перейти. Отпустите джойстик, чтобы остановить |
| Гулять | Нажмите на джойстик прямо и нажмите в направлении, куда вы хотите идти. |
| Rotate | Перемещайте джойстик влево или вправо. |
| Переместить трехмерный объект | Определите объект. Затем нажмите и удерживайте курок, чтобы схватить его. Переместите его в любом направлении с помощью контроллера, затем отпустите триггер. |
| Поворот или изменение размера трехмерного объекта | Направьте оба контроллера на объект. Затем, удерживая оба триггера, переместите контроллеры вместе или в стороны, чтобы изменить их размер.
Чтобы повернуть, переместите один контроллер к себе, а другой от себя. Чтобы настроить другие действия, обратитесь к этой странице поддержки Microsoft. Читать дальше . Как создавать или удалять границы в смешанной реальности Windows. |

You don’t need the Motion Controllers to have an experience with Windows Mixed Reality, but you do if you want the best experience. Initially, availability of controllers separate to headsets is a little lacking, though can be found from places like Dell’s online store.
In any case, if you picked up a headset without them and invest in some down the line, you’ll need to get them connected first before you do anything. Fortunately, it’s really easy.
- Open the Mixed Reality Portal app on your PC.
- In the side menu click on see more.
- Select set up controllers.
- In the settings screen you now see, click add Bluetooth or other device.
- Open the battery door on your controllers.
- Press the small button below the batteries for 2 seconds until the lights flash.
- When the controllers appear in the list, click connect.
Once the controllers have paired over Bluetooth the lights on the ring will stop flashing and instead stay bright and steady.
Now, put on your headset and make sure that they’re working and tracking OK. If you don’t see them as in the image above, hold down the Windows button for two seconds until it vibrates to turn them off.
Then repeat the process to turn them back on again and this should make them both appear in front of you.
If you bought your controllers as part of a bundle, the setup process is even easier. When doing your initial setup, you’ll be asked whether you have Motion Controllers to setup or whether you’re using a gamepad.
The process of pairing is the same as above, but you won’t need to be in settings to do it. You’ll perform steps 5 and 6 from the list above and that’s it.
Whichever way you did it you’ll now have a pair of working Motion Controllers to take your Windows Mixed Reality experience up a notch or two.
All the latest news, reviews, and guides for Windows and Xbox diehards.
Richard Devine is a Managing Editor at Windows Central with over a decade of experience. A former Project Manager and long-term tech addict, he joined Mobile Nations in 2011 and has been found on Android Central and iMore as well as Windows Central. Currently, you’ll find him steering the site’s coverage of all manner of PC hardware and reviews. Find him on Mastodon at mstdn.social/@richdevine
Это очень захватывающее время как для разработчиков, так и для поклонников смешанной реальности. В 2017 году мы наблюдали постоянный поток новых выпусков аппаратного и программного обеспечения, поступающих на виртуальные полки. И хотя большинство из них представлены в виде наборов для разработчиков, они несут с собой надежду и потенциальное обещание удивительных вещей в будущем.
Microsoft была в гуще этого потока, усердно работая над созданием экосистемы для поддержки множества устройств, таких какХолоЛинзаи коллекция недавно выпущенных иммерсивных наголовных дисплеев. Microsoft называет эту экосистему — то, что можно рассматривать как 3D-слой Windows 10 — Windows Mixed Reality (WMR).
Последнее крупное оборудование, выпущенное для платформы Microsoft Windows Mixed Reality, начало поставляться в последние несколько недель. Как раз к сезону отпусков. И это не будет стоить вам ваших сбережений, как HoloLens. Есть гарнитуры отАсер,Леново,HP, иSamsung, средидругие, начиная с 349 долларов.
https://www.youtube.com/watch?v=2MqGrF6JaOM
Рекламный видеоролик от Microsoft о возможностях Windows Mixed Reality.
Поскольку я разработчик HoloLens, я получил свою гарнитуру Acer еще в августе. Но в то время, за исключением контроллера Xbox One, мои возможности управлять объектами и интерфейсами внутри иммерсивной платформы были ограничены.
Конечно, как давний геймер, я считаю, что контроллер Xbox One — относительно жизнеспособное решение для управления в 3D-среде. Однако, поскольку в прошлом я использовал контроллеры движения для других систем, я думаю, что когда эта технология приблизится к массовому внедрению, с точки зрения схем управления мало что будет более органичным, чем контроллеры движения.
К счастью, у Microsoft естьконтроллеры движениядоступны для использования с этими новыми гарнитурами Windows Mixed Reality и поставляются в комплекте.
https://www.youtube.com/watch?v=1nlcdDNOdm8
Рекламный видеоролик от Microsoft об их новых контроллерах движения.
Когда я наконец получил свои контроллеры движения, я открыл коробку и не нашел никаких инструкций по процессу установки. Точно так же поиск инструкций в Интернете дал мало информации. Поэтому мне пришлось использовать свою интуицию и многолетний опыт работы с компьютером, чтобы разобраться в этом. И это вдохновило меня на создание этого урока.
Будем надеяться, что эти новые версии розничных коробок будут включать инструкции (или, по крайней мере, карточку со ссылкой на инструкции). Тем не менее, те, кто только что получил свои новые контроллеры, добро пожаловать на захватывающую вечеринку и наслаждайтесь новым путешествием в смешанную реальность и всем, что с ней связано. Пусть это руководство поможет облегчить процесс установки и сразу приступить к развлечениям.
- Требования:Компьютер с ОС Windows 10 и установленным обновлением Fall Creators Update.
Шаг 1: Соберите
К счастью, кроме установки батарей в контроллеры движений, сборка не требуется. Упрощение первых шагов. Открыв коробку, вы увидите два контроллера. Выньте их из пенопластовой упаковки, затем извлеките две упаковки батареек, входящие в комплект.
Изображение Джейсона Одома/Next Reality
Переверните контроллеры, затем снимите крышку батарейного отсека и вставьте батарейки. Обратите внимание: в отличие от большинства электронных продуктов, для которых требуются батарейки, эти контроллеры движения требуют, чтобы вы вставляли обе батарейки в одном направлении. Пока что оставьте крышки снятыми.
Изображения Джейсона Одома/Следующая реальность
Нажатие кнопки Windows на контроллерах на несколько секунд включит устройства. Точки вокруг верхнего цилиндра загорятся, чтобы вы знали, что они работают.
Изображение Джейсона Одома/Next Reality
Шаг 2: Подключитесь
Теперь нам нужны контроллеры движения WMR для связи с нашим ПК. Это осуществляется через Bluetooth (требование, которое должен иметь ваш компьютер для работы этой настройки).
- Щелкните левой кнопкой мыши по кнопке «Пуск» и выберите значок «Настройки».
- Когда появится окно настроек Windows, выберите опцию «Устройства».
- Возьмите один из контроллеров движения и нажмите кнопку сопряжения Bluetooth внутри батарейного отсека.
Изображение Джейсона Одома/Next Reality
- Выберите опцию «Добавить Bluetooth или другое устройство» в меню «Устройства».
- В окне «Добавить устройство» выберите «Bluetooth».
- Windows начнет поиск устройств Bluetooth, ожидающих сопряжения. Когда устройство будет найдено, оно появится в списке. Выберите «Контроллер движения», как только он появится в списке.
- Теперь повторите описанный выше процесс для другого контроллера.
Шаг 3: Прибыль
Предполагая, что у вас естьОбновление создателей Fallsустановлены, на этом этапе будут установлены драйверы, и ваши новые контроллеры будут готовы к использованию. Microsoft проделала огромную работу, чтобы сделать этот процесс автоматическим. Контроллеры просто работают.
Пара заметок
- Если доступны обновления прошивки, при следующем подключении шлема WMR прошивка будет автоматически загружена и установлена для ваших контроллеров.
- У каждого контроллера есть кнопка захвата, которую обычно нажимают средним пальцем. Указательный палец используется для управления кнопкой триггера, расположенной на передней панели контроллера. Кнопка захвата правого контроллера будет находиться на левой стороне контроллера (на фото ниже), а для левого контроллера — наоборот.
Изображение Джейсона Одома/Next Reality
- Одна вещь, которая делает эти контроллеры такими мощными по сравнению с другими аналогичными системами, — это отсутствие внешнего оборудования, необходимого для их работы. Это достигается за счет использования компонентов отслеживания «наизнанку-наружу» — пары датчиков на передней панели каждой гарнитуры — которые одинаковы для всех гарнитур WMR. В результате вам необходимо держать контроллеры в поле зрения гарнитуры, чтобы они работали правильно. Если вы столкнулись с ситуацией, когда теряется отслеживание, убедитесь, что ваши руки находятся в поле зрения гарнитуры.
- Ранее я упоминал в качестве альтернативы контроллер Xbox One. Хотя контроллеры двойного движения лучше подходят для этой задачи, триггеры, сенсорные панели, кнопки и джойстики на контроллере Xbox One отлично справляются со своей задачей, предлагая во многом те же функции, что и контроллеры двойного движения.
В заключение
Теперь вы готовы начать более органичное изучение портала Windows Mixed Reality. Попробуйте погрузиться в то, что известно какКлифф Хауса затем персонализируйте его, добавляя и перемещая объекты. Вы также можете добавить в свое пространство новые приложения и, самое главное, получить массу удовольствия.
Добавлен бонус:Если вы поклонник искусства, обязательно скачайтеНачало VRapp и посмотрите «Мечты Дали». Хотя он предлагает лишь небольшой образец творчества сюрреалиста, это уникальный способ увидеть его. Кавер Максенса Сайрина на классическую песню Pixie «Where Is My Mind?» также добавляет приятный штрих к видео.
- Следите за «Следующей реальностью» наFacebook,Twitter, иYouTube
- Подписаться нанаш новый информационный бюллетень Next Reality
- Следите за WonderHowTo наFacebook,Twitter,Pinterest, иГугл+
This is a very exciting time for mixed reality developers and fans alike. In 2017, we have seen a constant stream of new hardware and software releases hitting the virtual shelves. And while most of them have been in the form of developer kits, they bring with them hope and the potential promise of amazing things in the future.
Microsoft has been in the thick of this stream, working hard to build an ecosystem to support an array of devices like the HoloLens and a collection of recently released immersive head-mounted displays. Microsoft calls this ecosystem — what could be seen as a 3D layer of Windows 10 — Windows Mixed Reality (WMR).
The most recent major hardware released for the Microsoft Windows Mixed Reality platform began shipping in the last few weeks. Just in time for the holiday season. And it won’t cost you your life-savings like a HoloLens would. There are headsets from Acer, Lenovo, HP, and Samsung, among others, starting at $349.
Since I’m a HoloLens developer, I received my Acer headset back in August. But at the time, other than an Xbox One controller, my ability to control objects and interfaces within the immersive platform was limited.
Sure, as a long-time gamer, I think the Xbox One controller is a relatively viable solution for control in a 3D environment. However, having used motion controllers for other systems in the past, I think that when this technology moves closer to mainstream adoption, there is little, in terms of control schemes, that is more organic than motion controllers.
Luckily, Microsoft has motion controllers available to use with these new Windows Mixed Reality headsets, and they come bundled together.
When I finally did receive my motion controllers, I opened the box and found no instructions on the setup process. Similarly, searching for instructions online yielded little in the way of information. So I was forced to use my intuition and years of computer experience to figure it out. And that’s what inspired me to create this tutorial.
Hopefully, these new retail box versions will include instructions (or at least a card with a web link to instructions). Nevertheless, to those who have just received their new controllers, welcome to the immersive party, and have fun with your new journey into mixed reality and all that comes with it. May this guide help smooth the setup process so you can get right into the fun.
- Requirements: Windows 10 PC with the Fall Creators Update installed.
Step 1: Assemble
Fortunately, aside from inserting batteries into the motion controllers, there is no assembly required. Making the initial steps easy. Upon opening the box, you will see the two controllers. Remove them from the foam packaging, then remove the two packs of batteries that are included.

Flip the controllers over, then slide the battery cover off and insert the batteries. Notice that, unlike most electronic products that require batteries, these motion controllers require that you insert both batteries in the same direction. For now, leave the covers off.


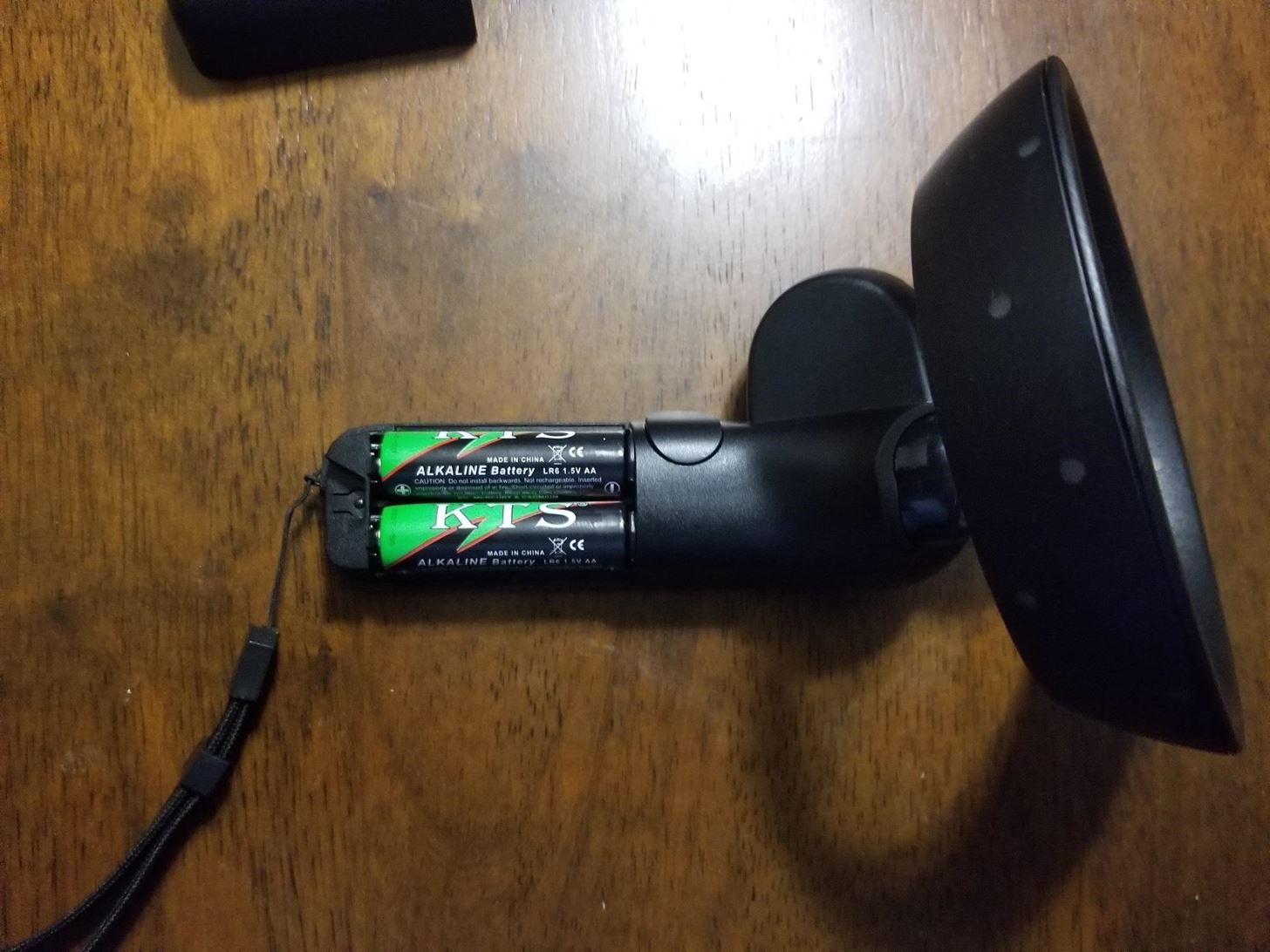
Pressing the Windows button on the controllers for a few seconds will turn the devices on. The dots around the upper cylinder will light up to let you know they are working.

Step 2: Connect
Now we need our WMR motion controllers to communicate with our PC. This is accomplished through Bluetooth (a requirement your PC must have in order for this setup to work).
- Left-click on the «Start» button, and select the «Settings» icon.
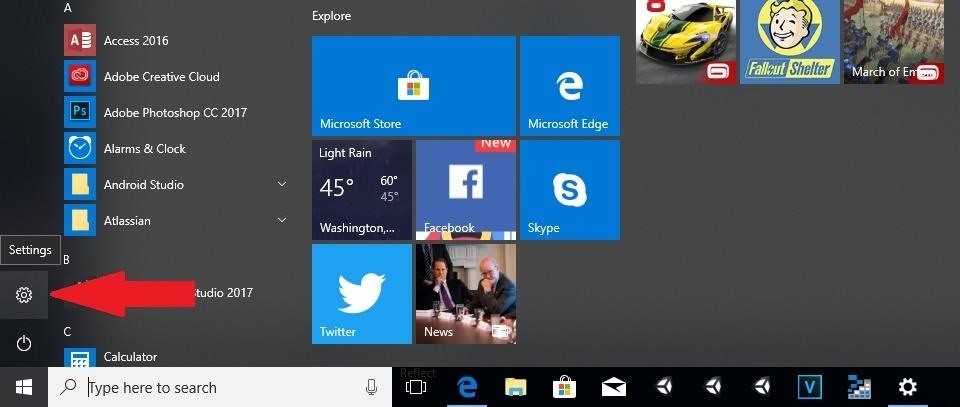
- When the Windows Settings window appears, select the «Devices» option.
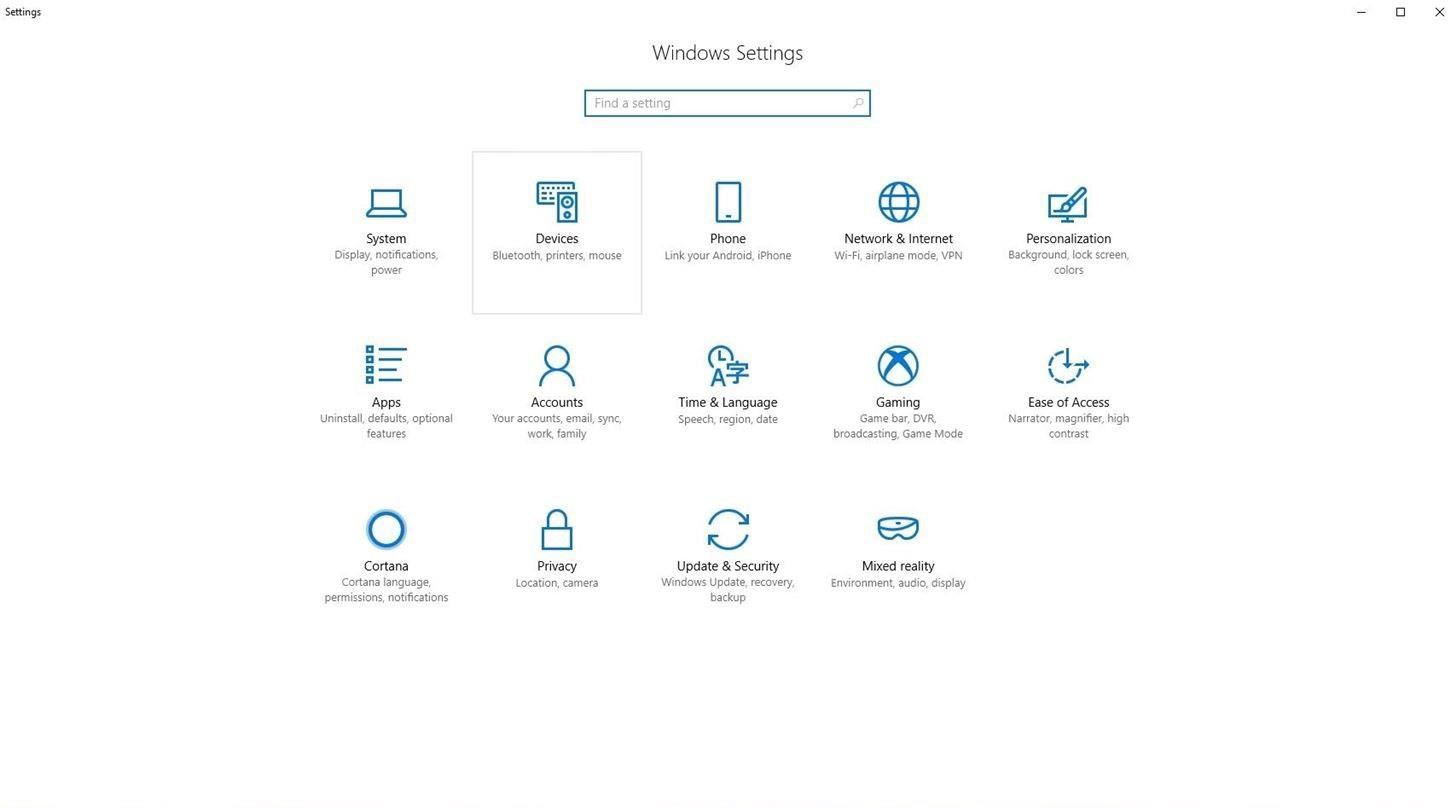
- Grab one of the motion controllers and press the Bluetooth pairing button inside the battery compartment.
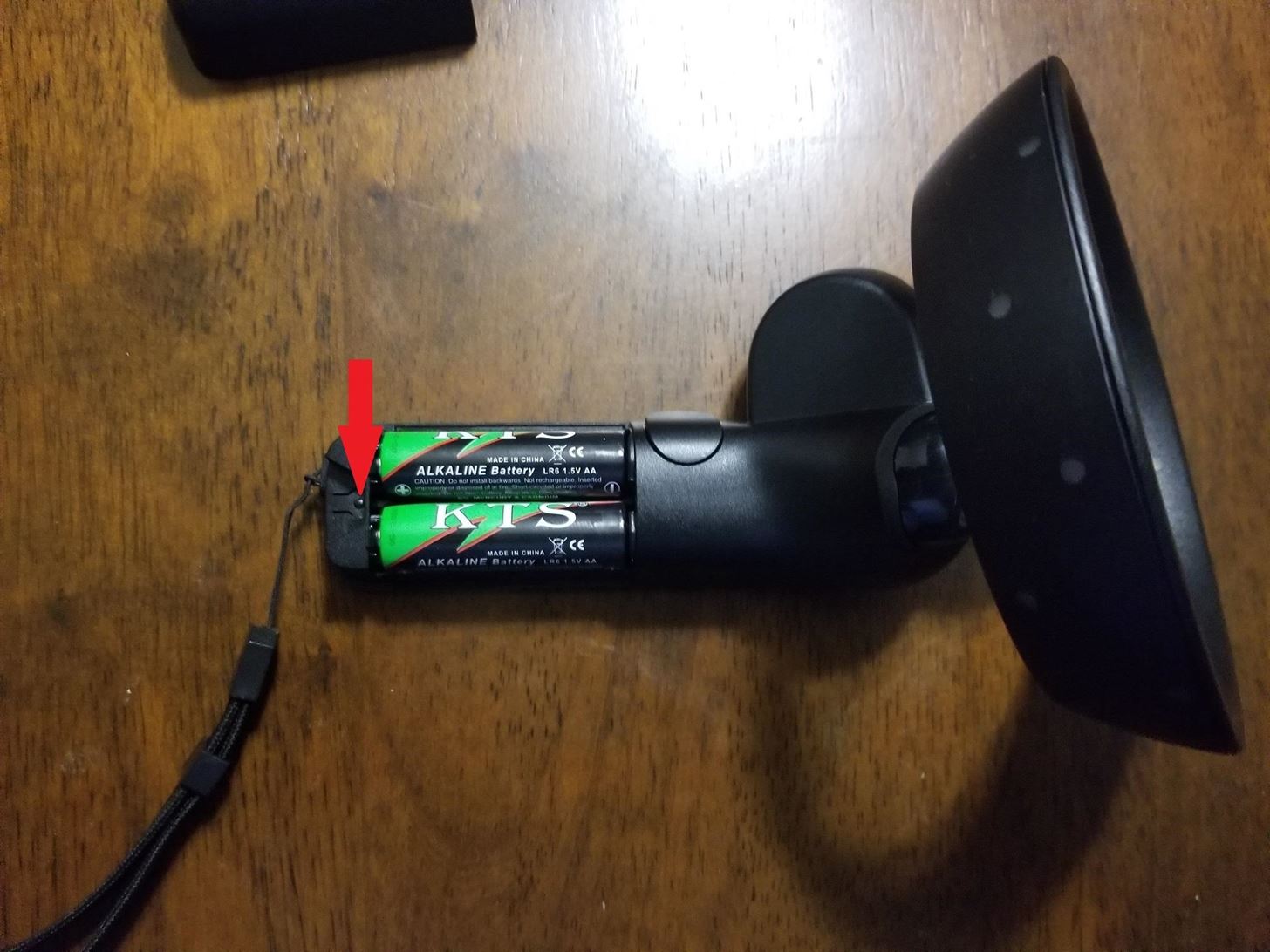
- Select the «Add Bluetooth or other device» option in the Devices menu.
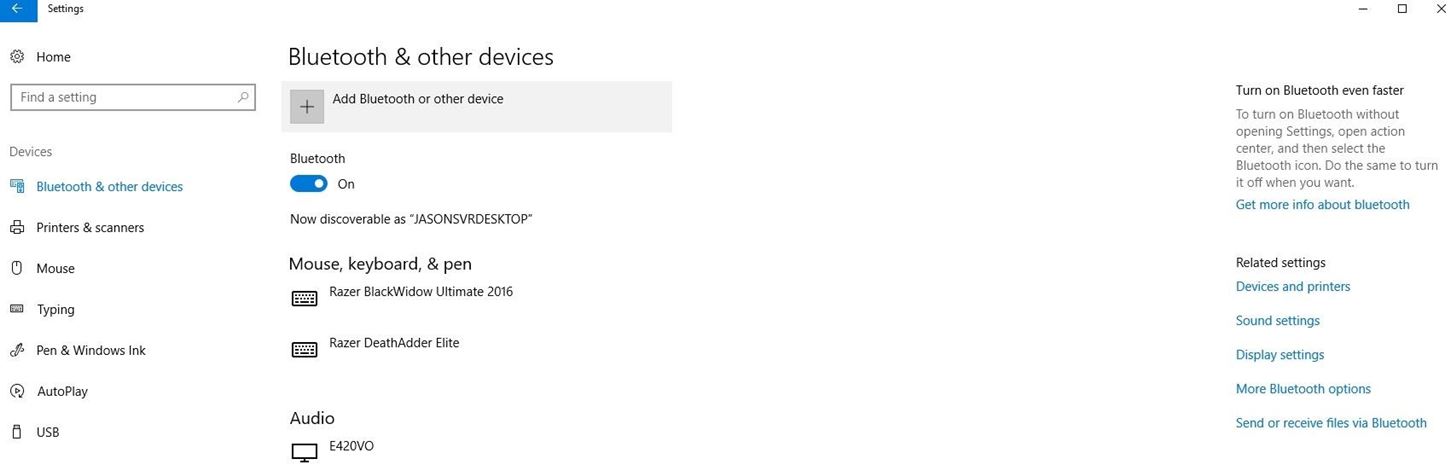
- In the Add a device window, select «Bluetooth.»
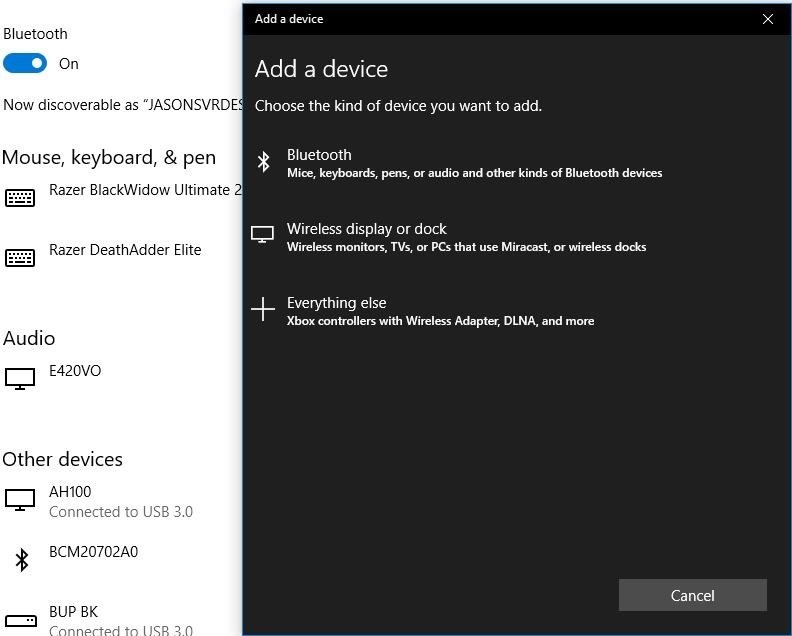
- Windows will begin scanning for Bluetooth devices that are waiting to pair. When it finds the device, it will show up on the list. Select the «Motion controller» once it is listed.
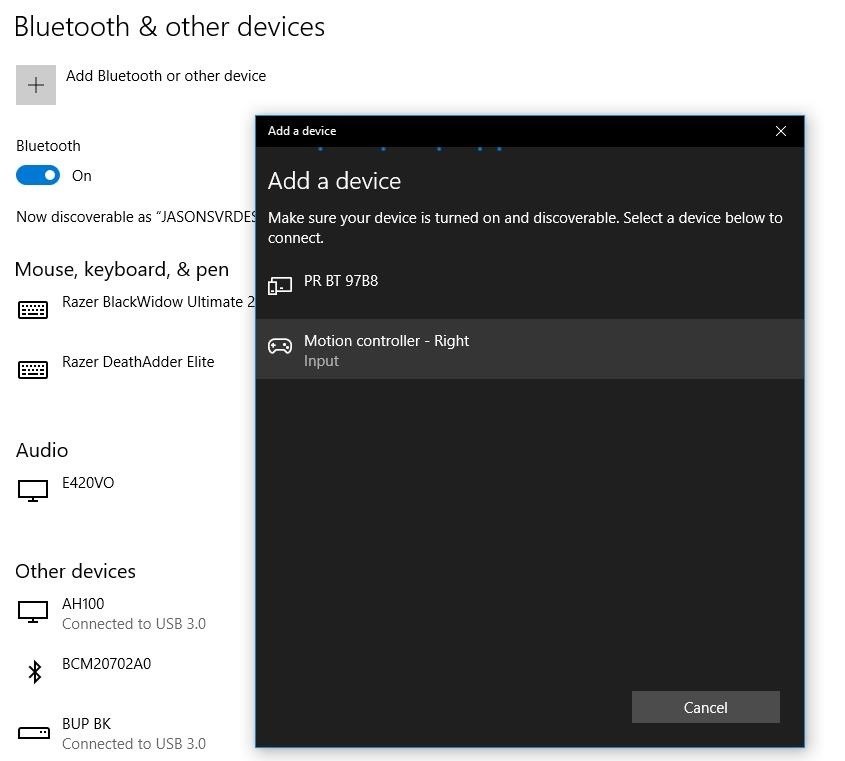
- Now repeat this process above for the other controller.
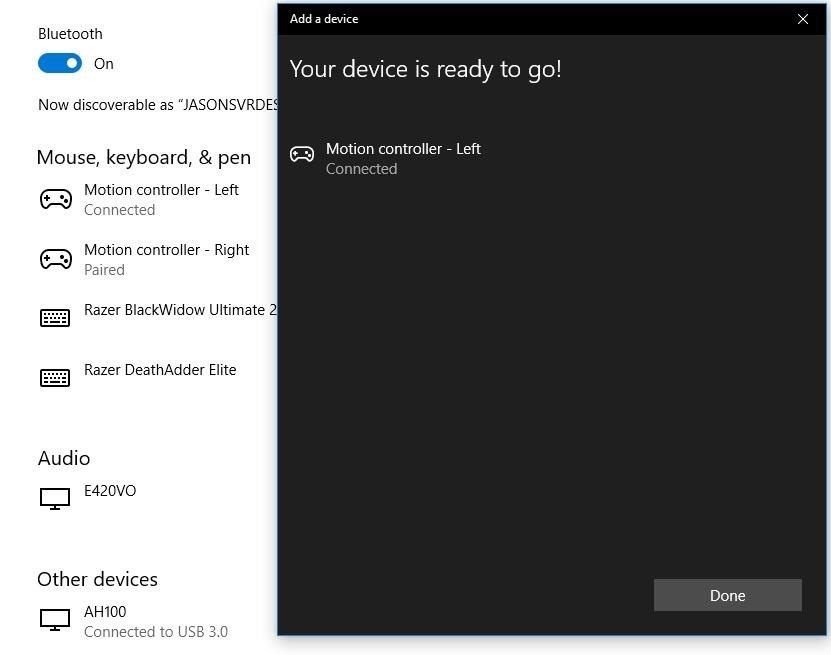
Step 3: Profit
Assuming you have the Falls Creators Update installed, the drivers will install at this point and your new controllers will be ready to use. Microsoft has done a great job of making the process from this point automatic. The controllers just work.
A Couple Notes
- If there are firmware updates available, the next time you plug up your WMR HMD, the firmware will be automatically downloaded and installed for your controllers.
- Each controller has a grip button, which is typically used by your middle finger. Your index finger is used to control the trigger button toward the front of the controller. The grip button for the right controller will be on the left side of the controller (pictured below), and the opposite is true for the left controller.

- One thing that makes these controllers so powerful, in comparison to other similar systems, is the lack of external hardware required to get them working. This is done through the use of the inside-out tracking components — a pair of sensors on the front of each headset — that is consistent throughout the various WMR headsets. As a result, you need to keep your controllers in view of the headset to keep them functioning properly. If you are running into situations in which you’re losing tracking, make sure that your hands are in view of the headset.
- Earlier, I mentioned the Xbox One controller as an alternative. Although the dual motion controllers are better suited to the task, the triggers, touch pads, grip buttons, and thumbsticks on the Xbox One controller do a great job of offering a lot of the same functionality as the dual motion controllers.
In Conclusion
You are now ready to begin exploring the Windows Mixed Reality Portal in a more organic way. Try diving into what is known as Cliff House and then personalize it by adding and moving objects around. You can also add new applications to your space and, most of all, have some immersive fun.
Added Bonus: If you’re a fan of art, be sure to download the Inception VR app and check out Dreams Of Dali. While it only offers a small sample of the surrealist’s work, it’s a unique way to see it. Maxence Cyrin’s cover of the Pixie’s classic «Where Is My Mind?» adds a nice touch to the video as well.
- Follow Next Reality on Facebook, Twitter, and YouTube
- Sign up for our new Next Reality newsletter
- Follow WonderHowTo on Facebook, Twitter, Pinterest, and Google+
- Follow Next Reality on Facebook, Twitter, Instagram, YouTube, and Flipboard
- Sign up for Next Reality’s daily newsletter
Screenshots by Jason Odom/Next Reality
Ранее Microsoft давала представление о некоторых своих инновационных функциях, которые она разрабатывала и продвигается в своем предстоящем Центре обновления Windows в сборках предварительного просмотра. Обновление Windows 10 Fall Creators основывается на многих из этих достижений. Одна из таких особенностей Смешанная реальность.
Смешанная реальность — это новая платформа, которая сочетает в себе волну виртуальной реальности, смешанную с дополненной реальностью. Эта технология призвана работать лучше всего с контроллерами движения смешанной реальности. Эти контроллеры движения попытаться предоставить пользователям совершенно естественные, точные взаимодействия. Лучшая часть, это не требует, чтобы вы устанавливали любое оборудование на своих стенах.
Ведущие производители компьютеров, такие как Acer, Asus, HP, Lenovo и Samsung, присоединились к разработчику программного обеспечения для разработки более доступного стандарта на головном дисплее (HMD) с несколькими основными правилами.
Настройка контроллеров движения для смешанной реальности
Контроллеры движения в основном используют Bluetooth для подключения к ПК. Если ваш компьютер не поддерживает технологию Bluetooth, не проблема! Вы можете купить микро-адаптер USB 4.0 Bluetooth и подключить его к источнику ПК.
Когда вы впервые подключаете свои штатные дисплеи и устанавливаете соединение с ПК, вы будете проходить через сопряжение своих контроллеров движения. По какой-то причине, если вы хотите связать их позже, вы можете это сделать. Вот как:
- Вставьте 2 батарейки АА в каждый контроллер. Однако не надевайте крышку батарейного отсека.
- Нажмите и удерживайте кнопку Windows в течение 2 секунд, чтобы включить каждый контроллер. После запуска вы услышите шум.
- Теперь пришло время поставить контроллеры в режим сопряжения. Вы можете найти кнопку сопряжения внутри батарейного отсека. Нажмите и удерживайте ее, пока не загорятся индикаторы контроллера.
- После этого включите питание компьютера и перейдите в «Настройки»> «Устройства», выберите «Bluetooth» и другие устройства, затем выберите «Добавить Bluetooth» или «Другое устройство»> «Bluetooth».
Когда появятся контроллеры, выберите их для сопряжения. (см. изображение ниже). Вы также можете использовать контроллер Xbox или мышь и клавиатуру.
Как использовать Motion Controllers
Вот как обойти и настроить различные варианты в смешанной реальности с помощью контроллеров движения. Переключите вход между смешанной реальностью и ПК, нажав клавишу логотипа Windows + Y на клавиатуре вашего ПК.
| АКЦИИ | КОНТРОЛЛЕР ДВИЖЕНИЯ |
| Для открытия меню «Пуск» | Нажмите кнопку Windows |
| Чтобы выбрать что-то | Направьте контроллер на место, затем нажмите спусковой крючок или нажмите сенсорную панель |
| Чтобы телепортироваться (перемещаться из одного места в другое или куда вы хотите перейти) | Нажмите пальчик вперед, затем укажите контроллер, куда вы хотите пойти. Отпустите гаечный ключ, чтобы остановить |
| Гулять | Нажмите пальцем вниз и нажмите его в том направлении, в котором вы хотите ходить. |
| Поворот | Переместите маркер влево или вправо. |
| Перемещение 3D-объекта | Точка в объекте. Затем потяните и удерживайте спусковой крючок, чтобы схватить его. Переместите его в любом направлении с помощью контроллера, затем отпустите триггер. |
| Поворот или изменение размера 3D-объекта |
Направьте оба контроллера на объект. Затем удерживайте оба триггера и перемещайте контроллеры вместе или отдельно для изменения размера. Чтобы повернуть, переместите один контроллер к себе, а другой от вас |
Чтобы настроить другие действия, перейдите на эту страницу поддержки Microsoft.
Читать дальше: Как создать или удалить границы в Windows Mixed Reality.
Рекомендуемые:
Приложение Mixed Reality Viewer в Windows 10
Приложение Mixed Reality Viewer в Windows 10 открывает файлы .3mf и позволяет вам открывать 3D-модель и затем захватывать ее с помощью видео Mixed Reality.
Что такое Windows Mixed Reality и почему это важно для Microsoft
Смешанная реальность на Windows 10 может стать будущим компьютеров и Microsoft и Acer, Asus, Dell, HP, Lenovo, 3Glasses находятся на переднем крае изменений.
Как создать или удалить границы в Windows Mixed Reality
Граница в Windows 10 Mixed Reality определяется как область, в которой вы можете свободно перемещаться, когда вы носите свою виртуальную гарнитуру Windows Mixed Reality. Узнайте, как удалить или создать границу.
Настройка и перемещение Windows 10 Mixed Reality Home
Windows 10 Mixed Reality Home использует врожденную способность своих пользователей понимать и перемещаться по 3D-местам. Это позволяет иммерсионным гарнитурам преобразовывать ваш дом в виртуальное место. Он создает виртуальное пространство и позволяет вам перемещаться по нему несколькими способами.
Устранение неполадок Windows Mixed Reality — не работающие проблемы
Если Windows Mixed Reality не работает, не загружается, или нет звука или дисплея, это сообщение об устранении неполадок поможет вам исправить проблемы и проблемы с смешанной реальностью. Прямо от проблем с драйверами до простых советов по подключению плагинов, чтобы начать работу, в этом посте есть все.