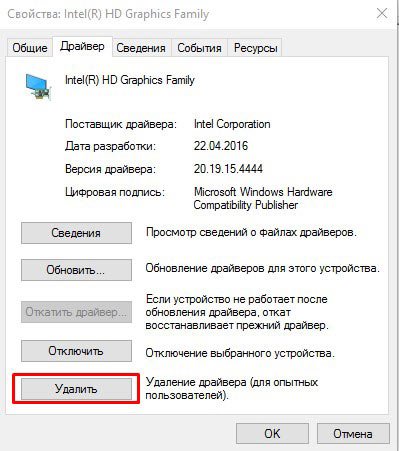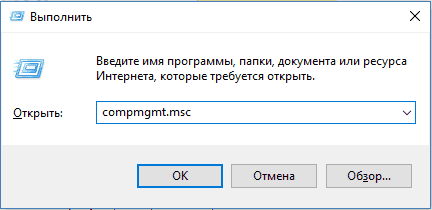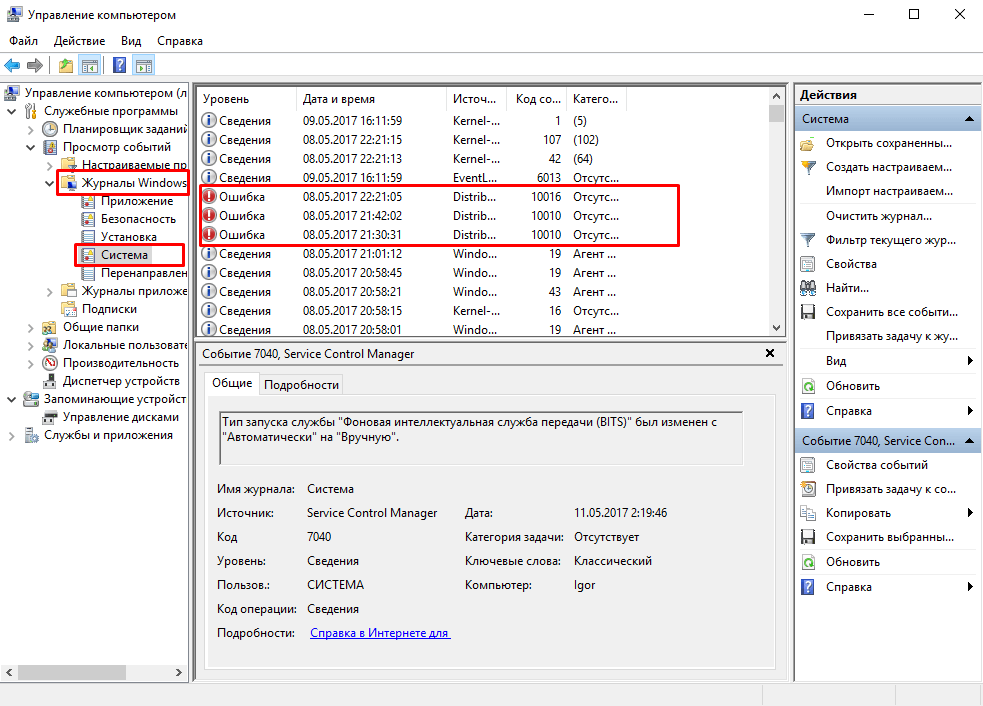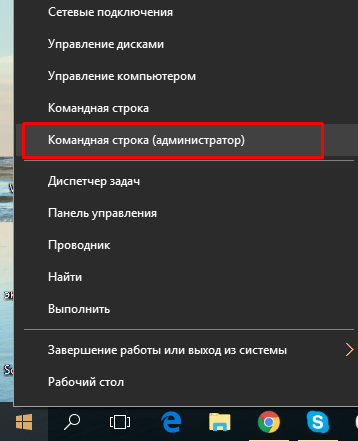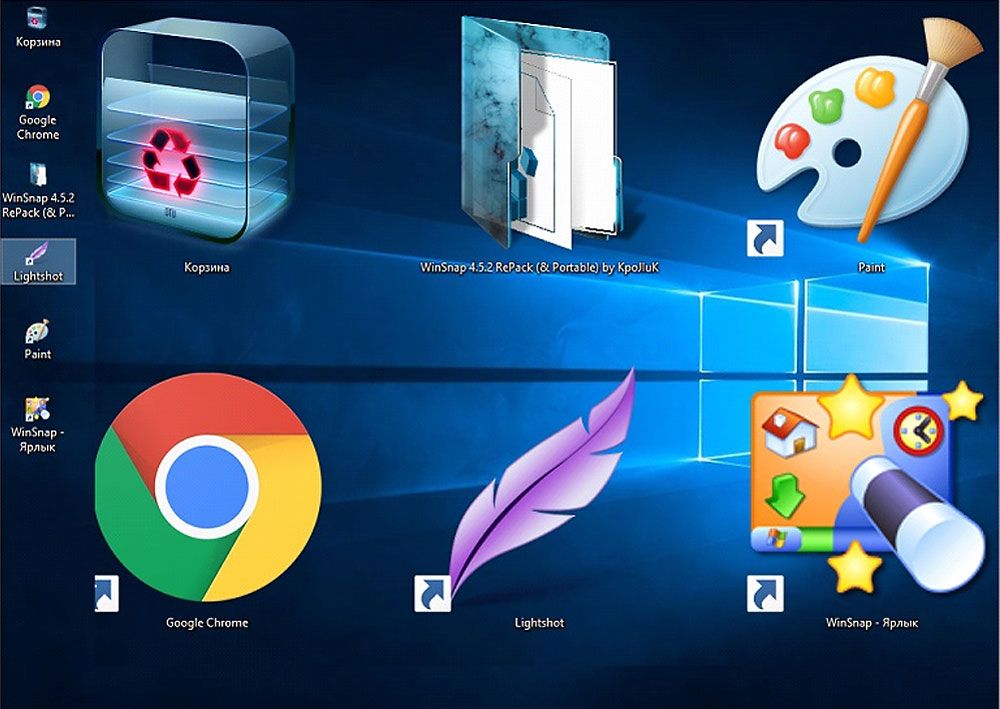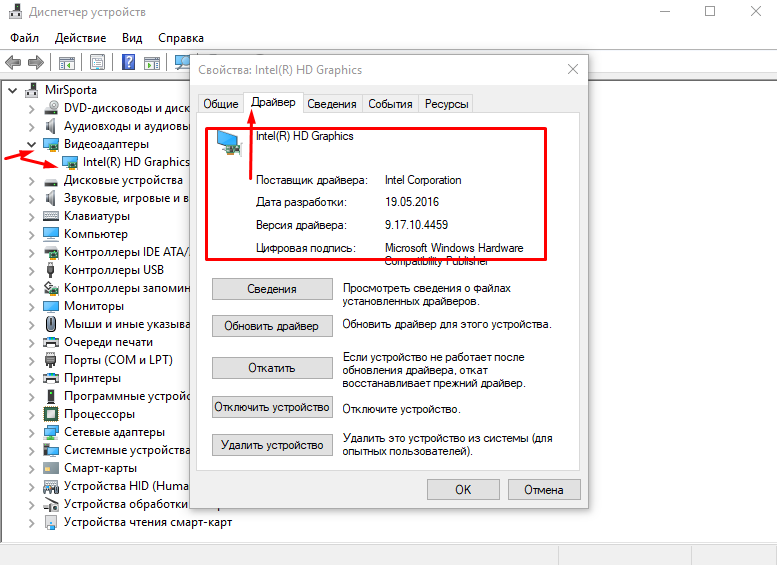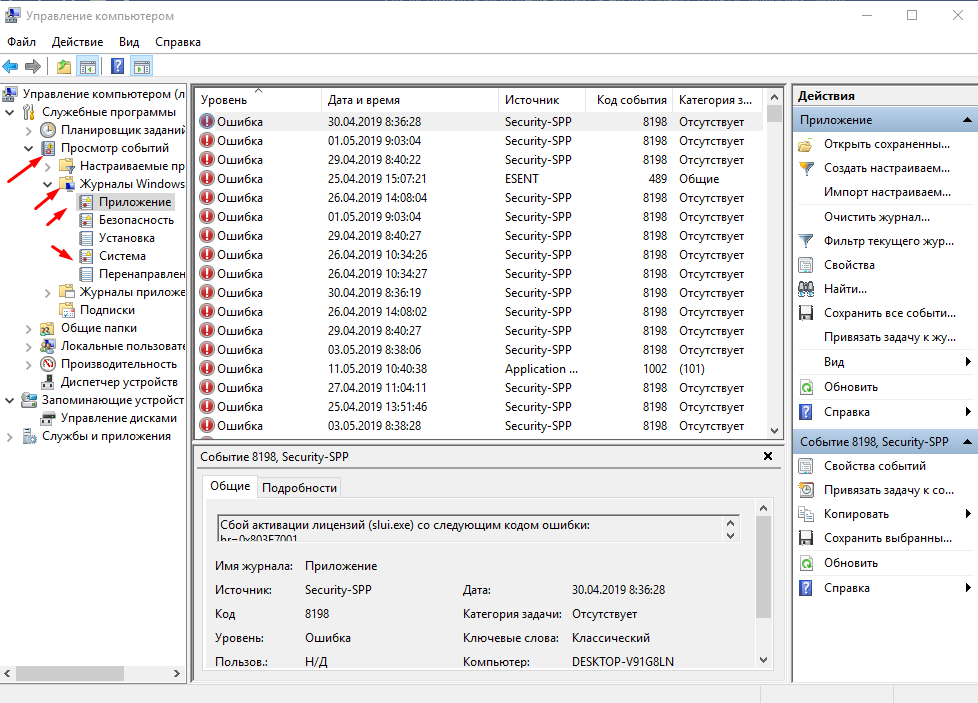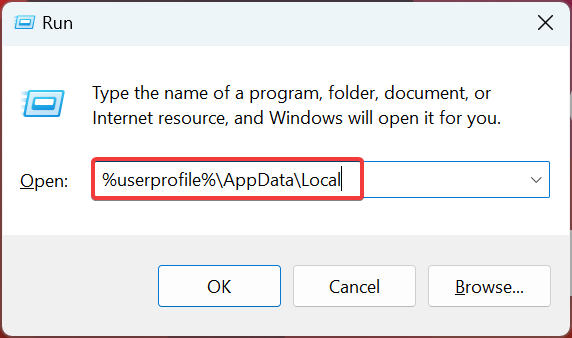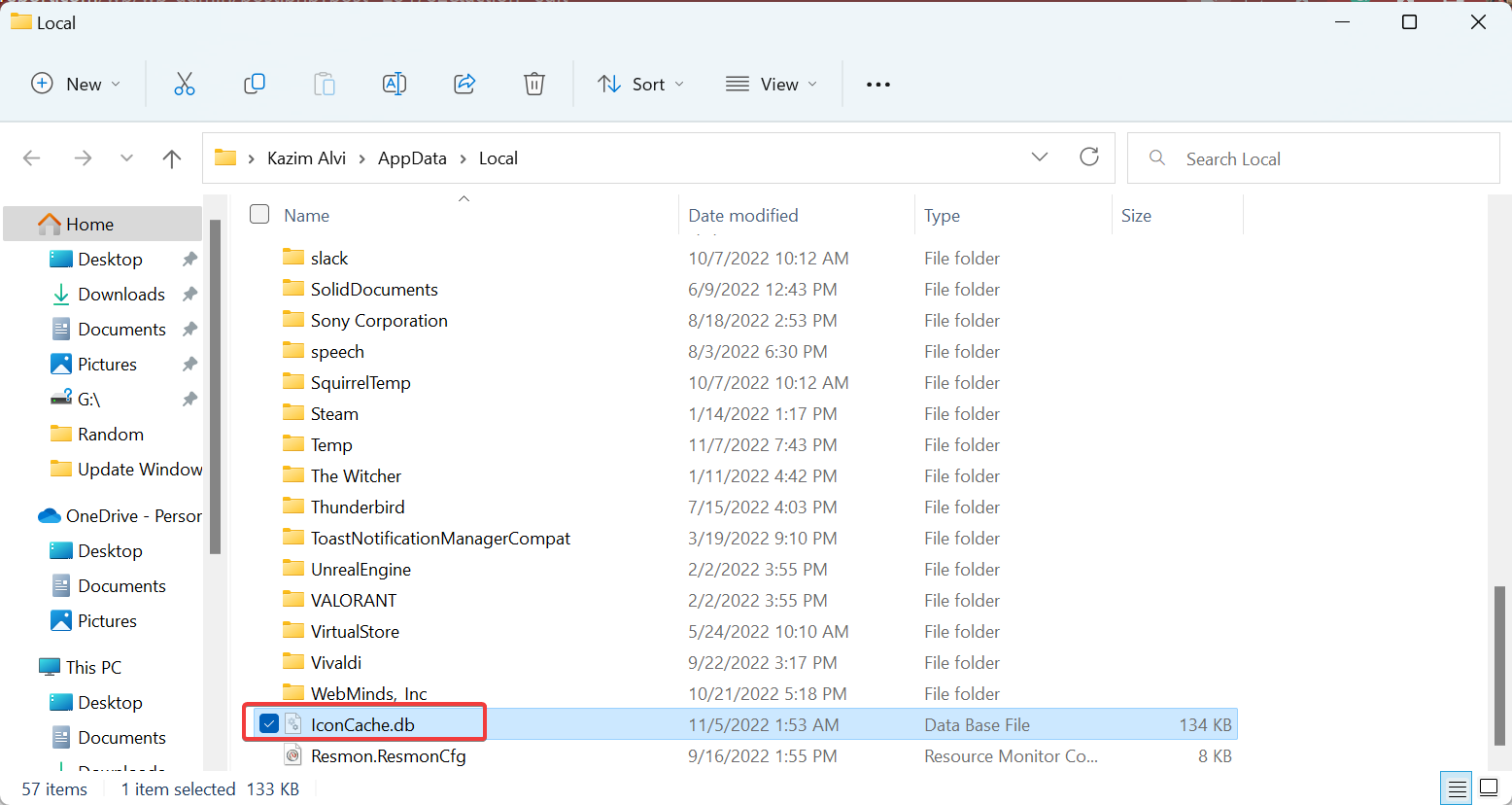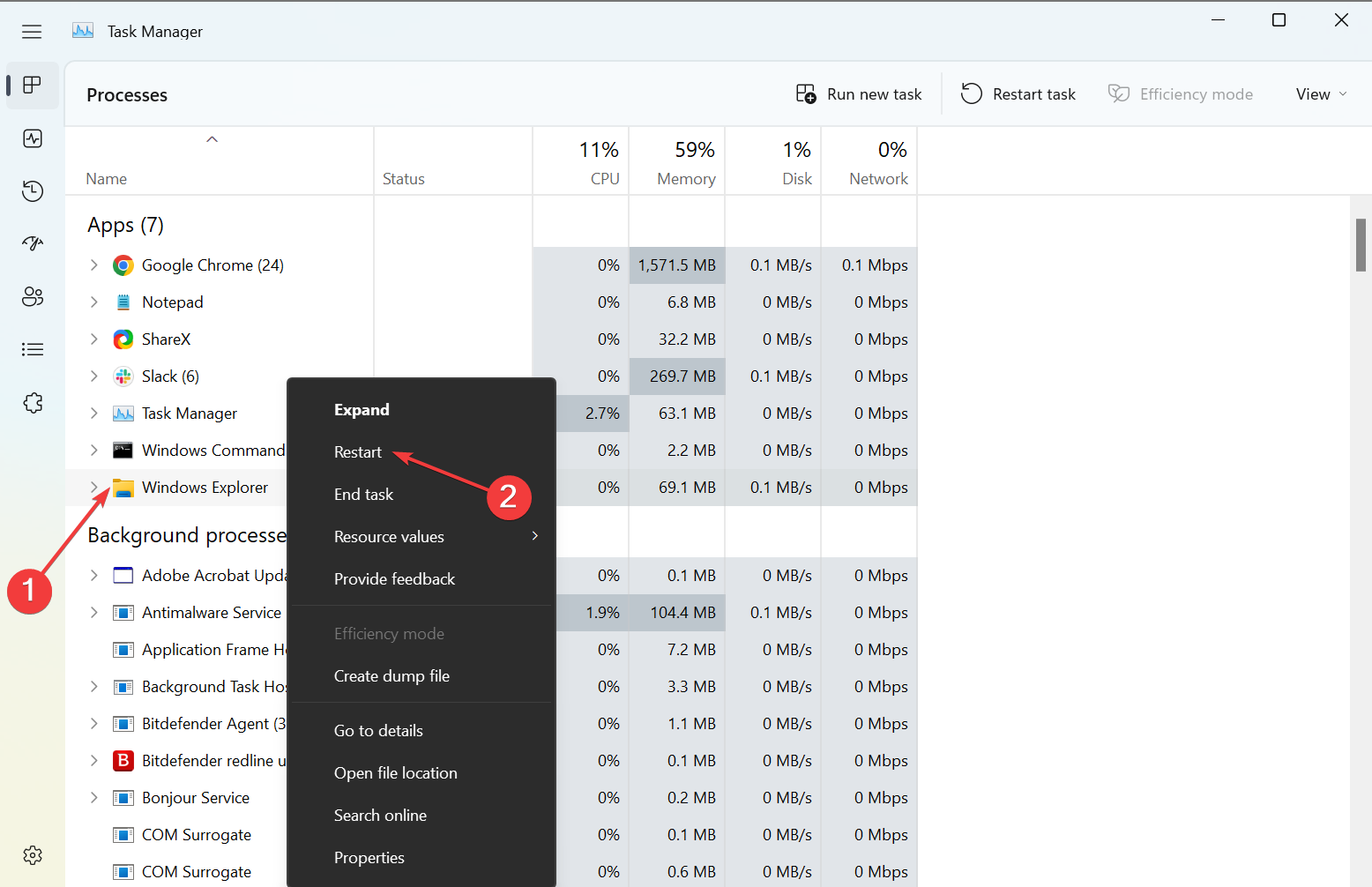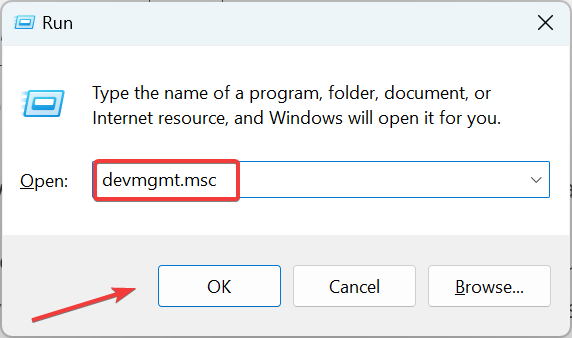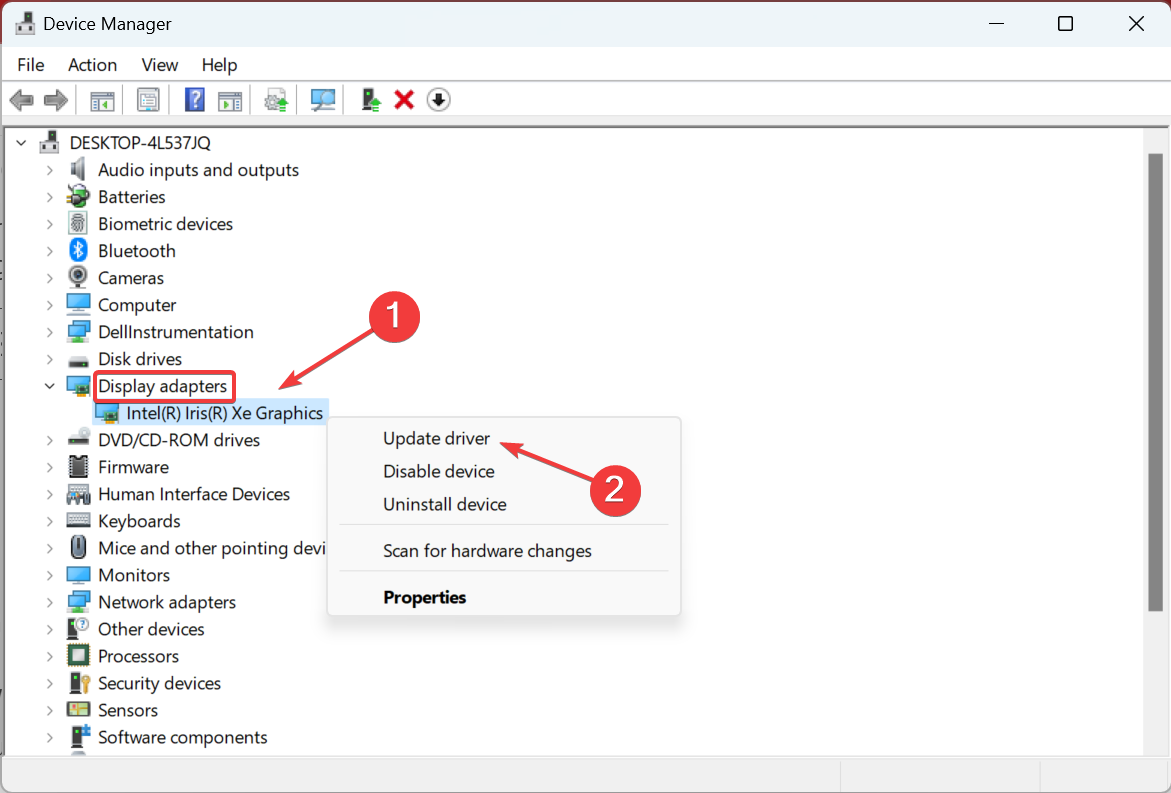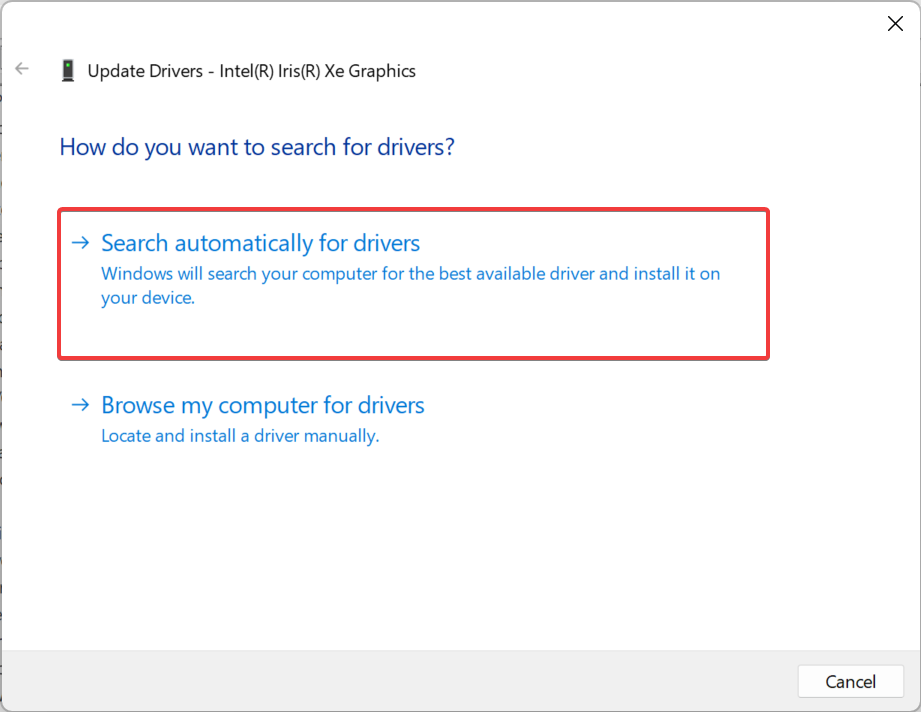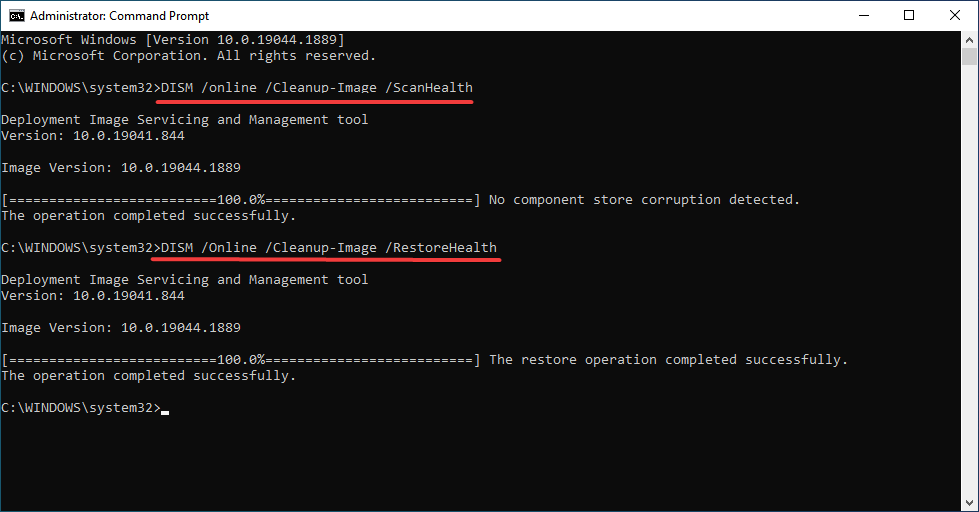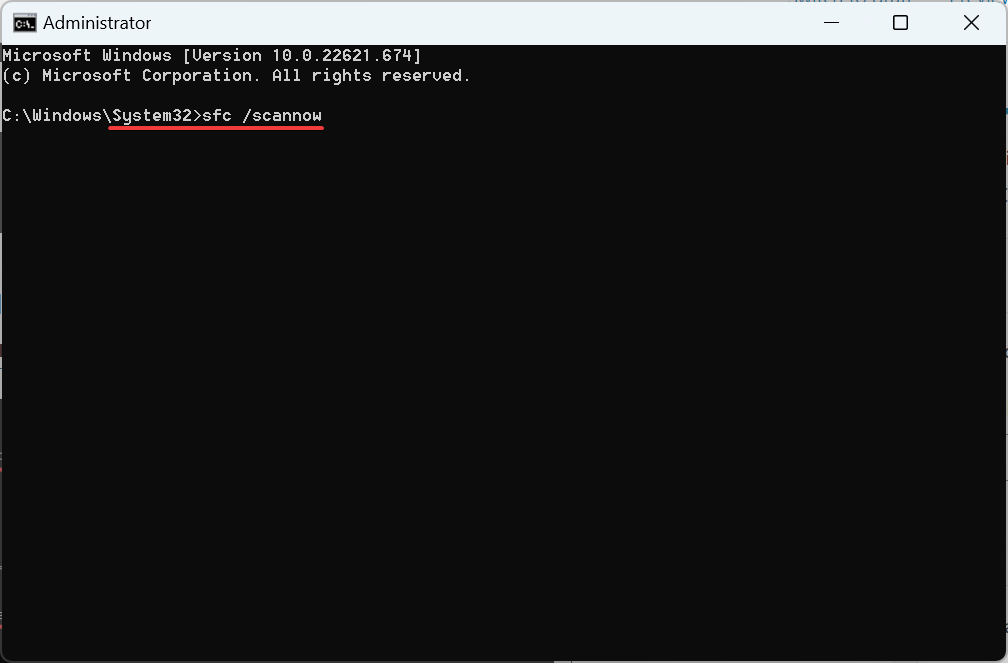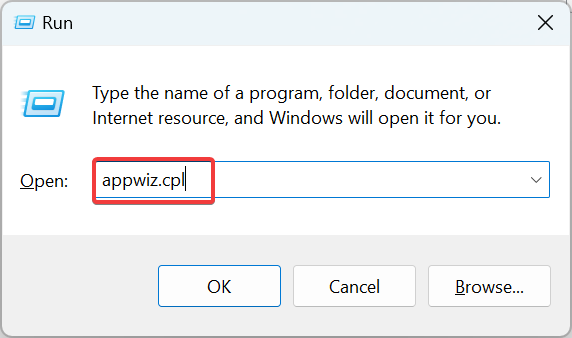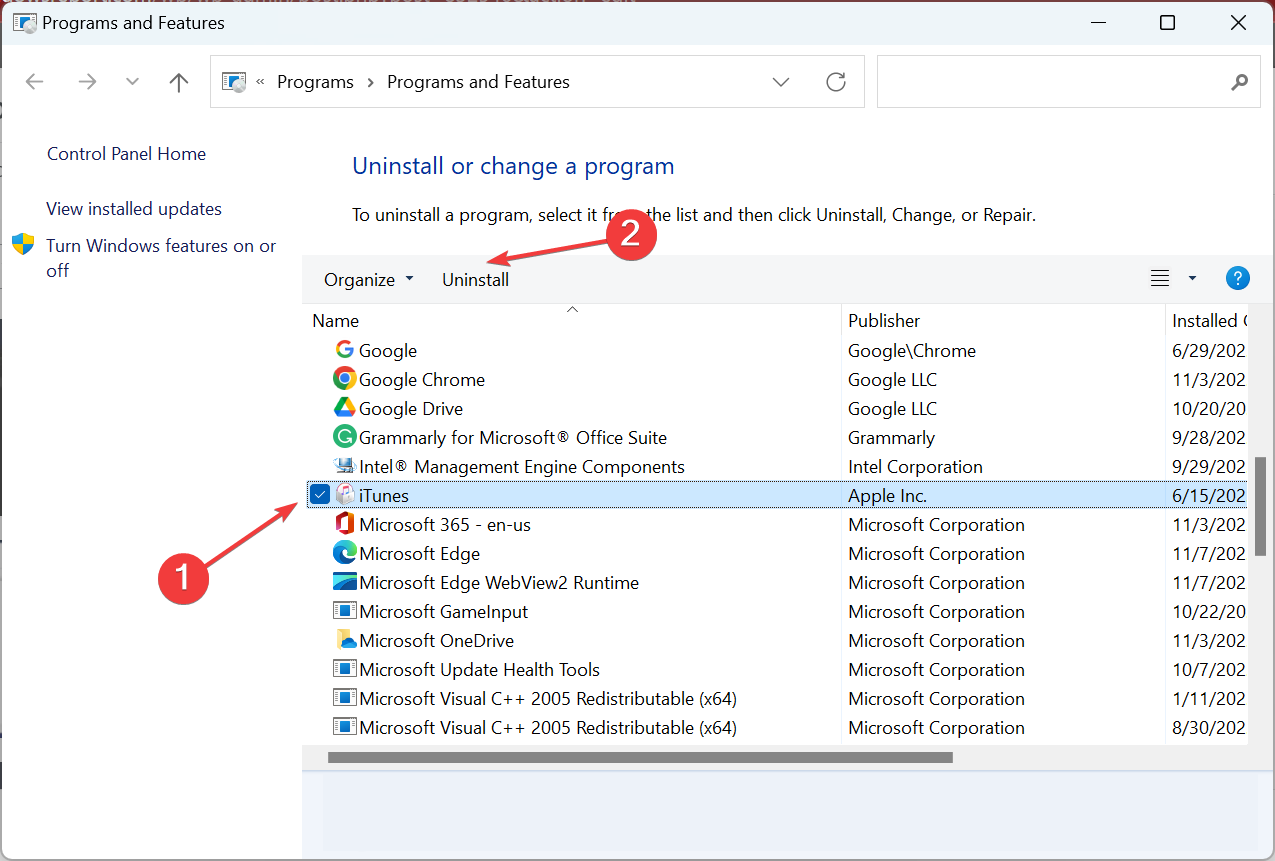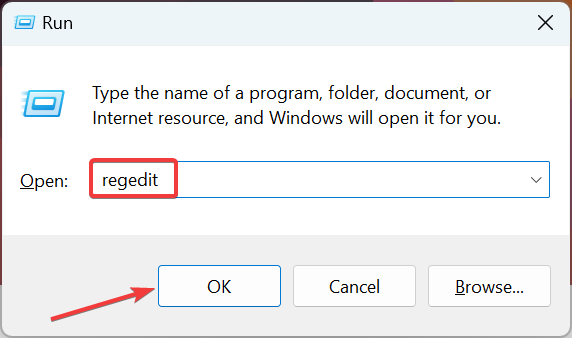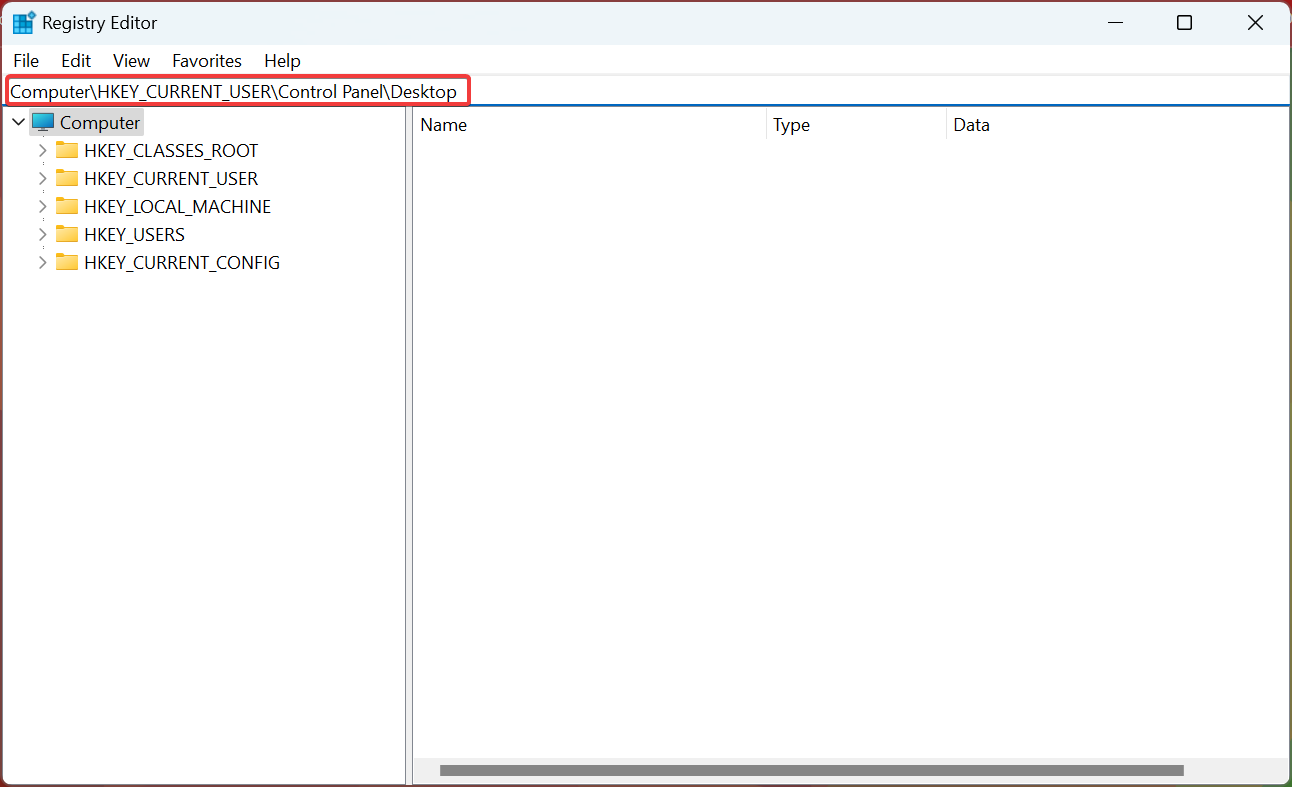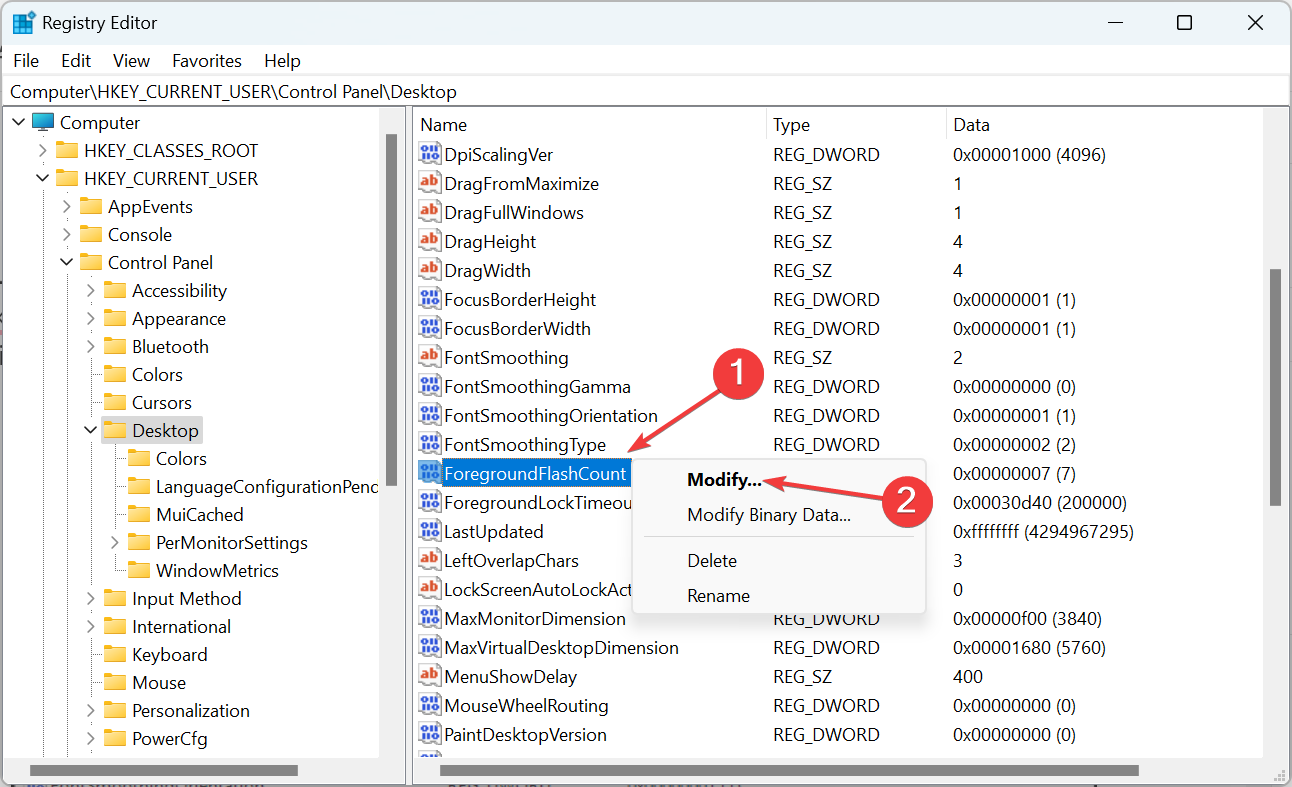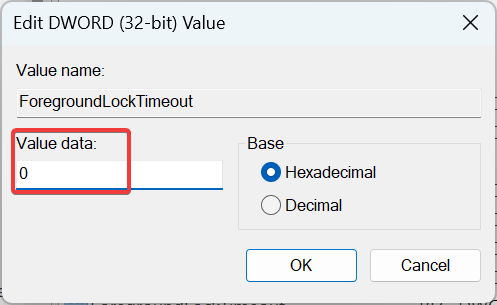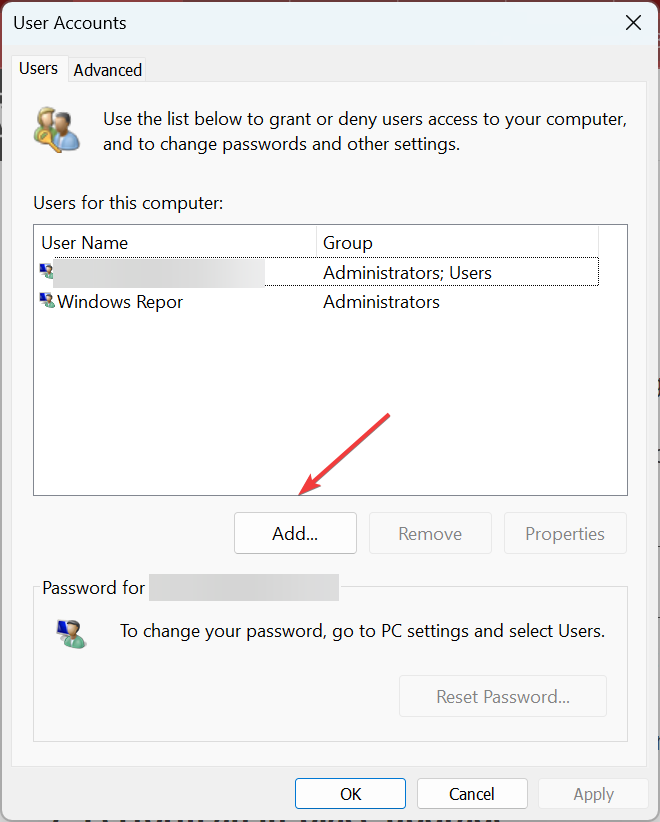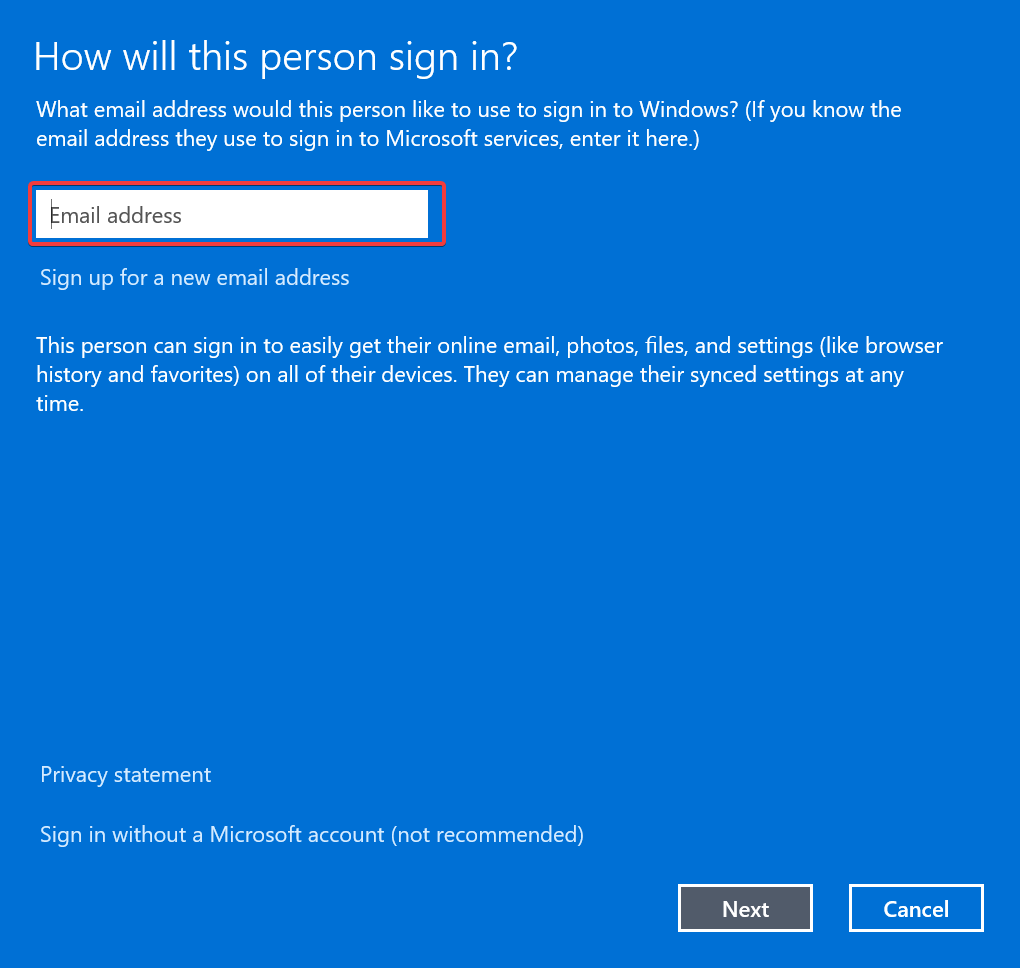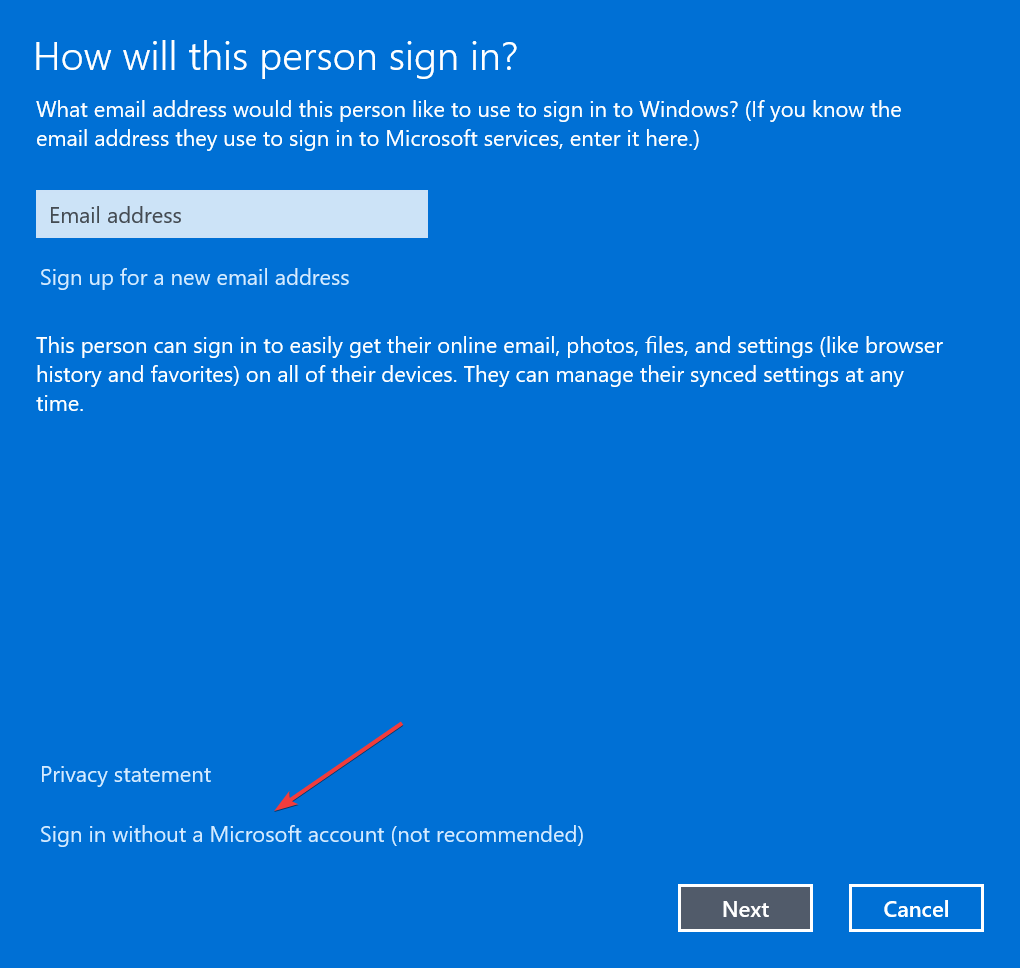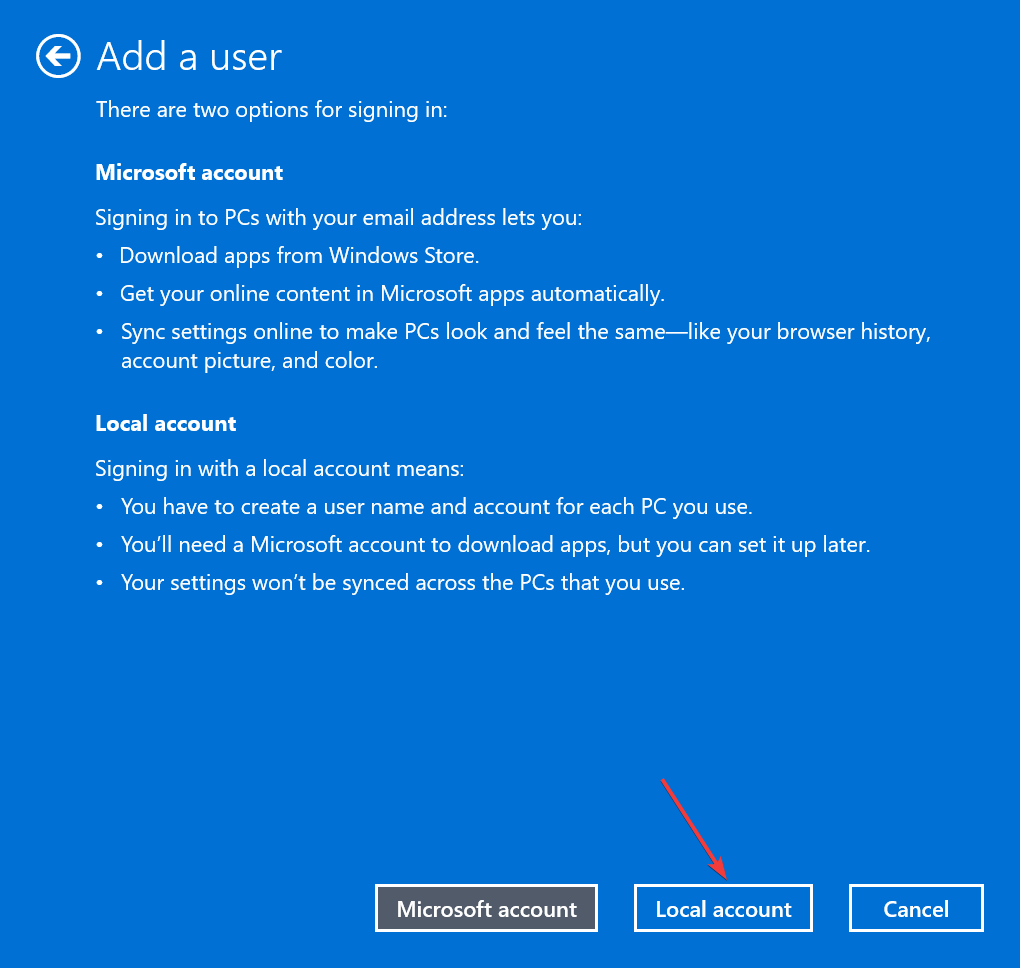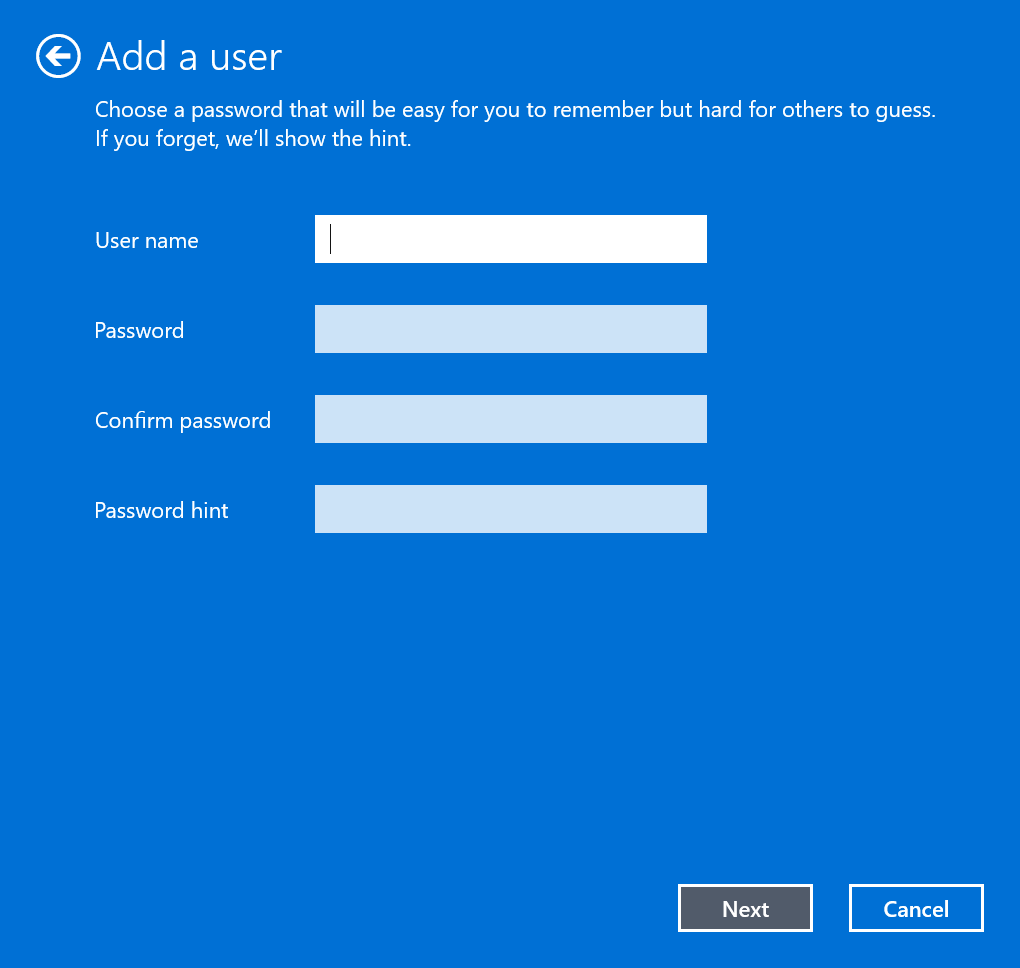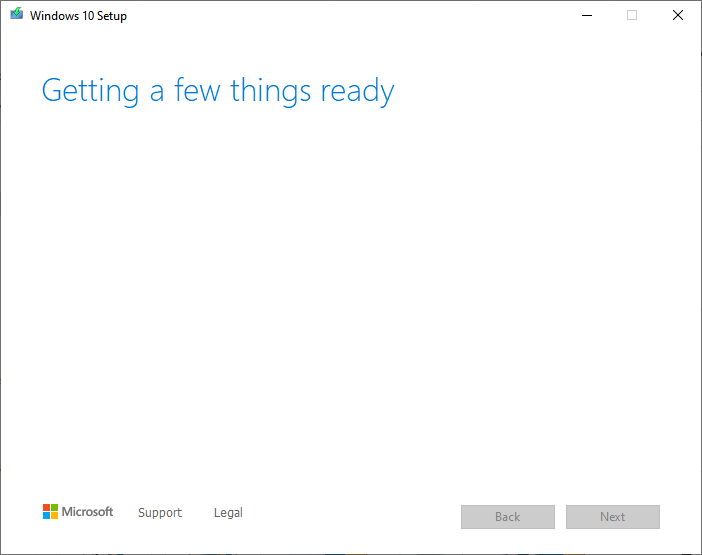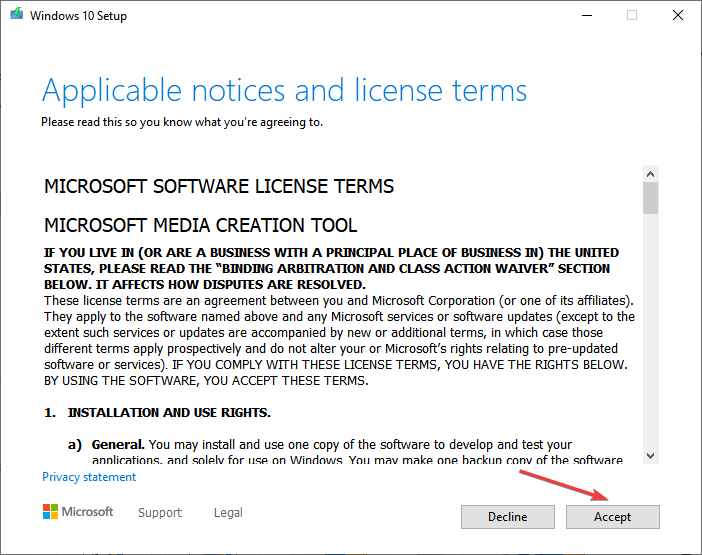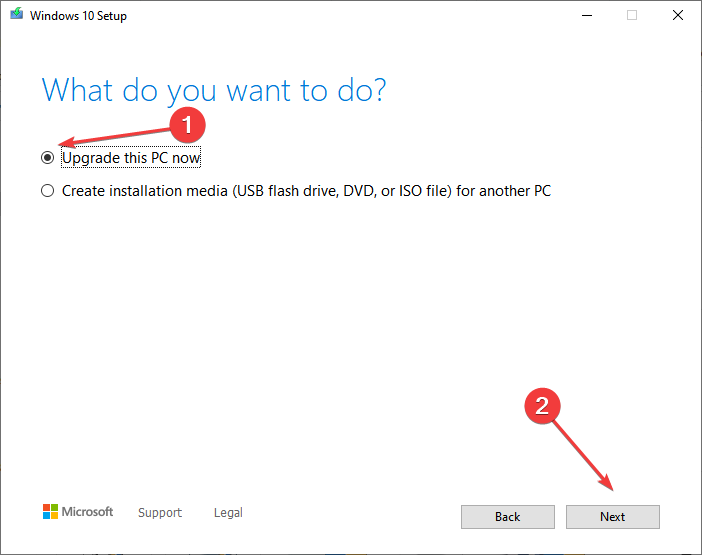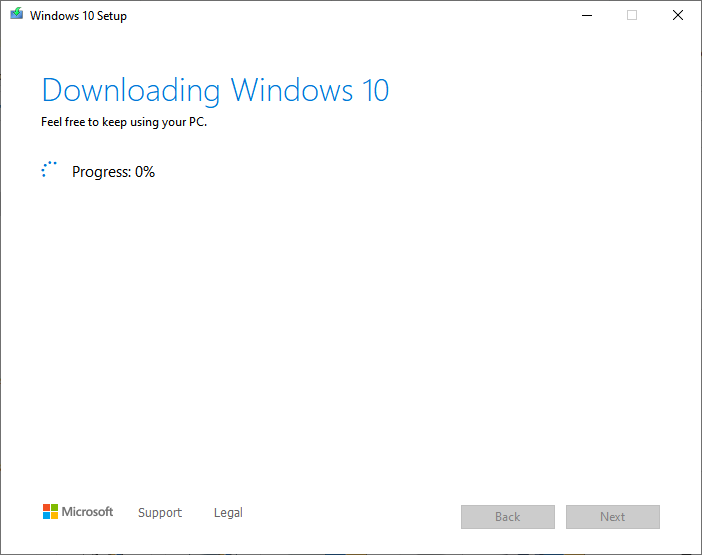Здравствуйте. После перехода на «десятку» многие пользователи столкнулись с массой проблем, которые не были столь ужасающими, но доставляли некоторый дискомфорт. Я рассказывал о большинстве ошибок в предыдущих публикациях. Сегодня хочу поведать, что делать, если мигают иконки на рабочем столе Windows 10.
Суть проблемы
Я только один раз видел подобную картину, но судя по многочисленным сообщениям от читателей блога IT Техник, ситуация довольно распространенная. Чтобы подобрать оптимальное решение, сначала нужно разобраться с причинами. А их не так уж много, и связаны они с некорректным функционированием графического драйвера, установкой несовместимого программного обеспечения или сбоями в работе служб Виндовс.
Изначально следует сузить «круг подозреваемых». Предлагаю запустить диспетчер задач, нажав на клавиатуре Ctrl + Es c + Shift .
- Если в появившемся окне мерцания нет, значит проблема сводится к несовместимости приложений или стандартных служб ОС.
- Если мигание проявляется везде, однозначно мы имеем дело с повреждением драйвера видеоадаптера.
Иконки моргают? Вот решения!
С диагнозом определились, пора перейти к лечению. Пробуем переустановить графический драйвер, но если у Вас иная причина, то пропустите эту часть инструкции.
- Открываем диспетчер устройств, кликнув правой кнопкой мыши по меню «Пуск» и выбрав из списка подходящий вариант:
- Находим видеоадаптеры и переходим к свойствам, дважды кликнув левой кнопкой мышки по названию оборудования. Потом переходим на вкладку «Драйвер» и жмем по кнопке удаления:
- Зная модель видеокарты, можно запросто найти и скачать свежую версию программного обеспечения с официального сайта разработчика. Не хочу повторяться, поскольку ранее уже выкладывал подробную инструкцию по этой теме.
Вдруг после повторной установки проблема в Windows 10 мигают иконки осталась, то это может указывать на повреждение устройства. Придется обратится в сервисную мастерскую.
Предварительно можете записать видео (на камеру, телефон) и загрузить его на странице «Вопрос-Ответ». Я смогут точнее определить проблему и подсказать решение.
Отключение компонентов
Сейчас узнаете, как определить наличие проблемных элементов, которые могут вызывать дефектное поведение системы.
- Вызываем консоль «Выполнить», нажав Win + R , и пишем в поле ввода команду:
compmgmt.msc
- Откроется окно «Управление», где слева будет перечень вкладок. Следует перейти к «Просмотру событий», затем выбрать «Журналы Виндовс». Внутри нас интересует два элемента – «Система» и «Приложения». Поочередно нажимаем на эти строки, и справа видим список операций и ошибок:
Содержание подгружается не сразу. Поэтому, окно может казаться пустым. Необходимо подождать пару минут.
- Внимательно изучите самые повторяемые ошибки, что узнать возможные причины, почему мигают значки на рабочем столе Windows 10.
- Когда выявите приложение, дающее сбой, следует удалить его через «Программы и компоненты» (в панели управления):
Обязательно перезапускаем ПК и проверим результат. Если неисправность осталась, значит переходим к самому верному способу.
Восстановление целостности
Придется немного поработать с командной строкой. Запускать консоль следует с правами администратора. Опять же, методов много, но самый простой – через поиск:
- Для запуска проверки целостности системных файлов используем команду:
sfc /scannow
- По итогам сканирования увидите отчет и предлагаемые пути исправления. Если ничего не было обнаружено, советую ввести вторую команду:
dism /online /cleanup-image /restorehealth
- Когда процедура закончится — перезапускаем систему.
Еще можно попробовать отключить службы Windows Error Report и Problem Reports. Как это сделать – подробно описывал
здесь
.
А какой из способов помог Вам исправить дефект Windows 10 мерцают иконки? Или решение не найдено? Поделитесь мнением в комментариях. Буду очень признателен.
С уважением, Виктор!
Вам помогло? Поделитесь с друзьями — помогите и нам!
-
Описание проблемы
-
Kак исправить?
-
Переустановка драйвера
-
Удаление несовместимых компонентов
Переход на новую ОС от Microsoft всегда приятный и волнующий. Кроме красивого пользовательского интерфейса люди ожидают максимальной производительности и стабильной работы. Жаль, что некоторые проблемы начинаются сразу же или через несколько месяцев после перехода на новую операционку от Microsoft. Одну из наиболее неприятных мы сегодня решим. Давайте выясним, что делать, если в Windows 10 мигают иконки на рабочем столе.
Описание проблемы
Мигание (мерцание) элементов на рабочем столе обусловливается тремя причинами:
- повреждением драйвера графического адаптера;
- несовместимостью некоторых программ;
- неправильной работой одной из стандартных служб Windows.
Каждая из этих проблем легко решается, поэтому давайте приступим к лечению компьютера.
Kак исправить?
Для начала нужно выяснить, в чем заключается проблема.
Для этого нажмите Ctrl+Shift+Esc и откройте «Диспетчер задач». Посмотрите на элементы, расположенные в окне. Если они мигают, как и ярлыки – у вас проблема с видеокартой или пакетом драйверов к ней. Если же мерцание прекратилось или продолжается только на рабочем столе – проблема в службе или несовместимой программе. В зависимости от обнаруженных симптомов переходите к необходимому пункту.
Переустановка драйвера
Устаревшие или поврежденные драйвера оказывают влияние на качество отображения графического интерфейса пользователя. Для устранения мерцания выполните следующее:
- Перейдите в «Этот компьютер» – «Свойства системы». Слева нажмите на «Диспетчер устройств».
- Найдите видеоадаптер, разверните подсписок и кликните ПКМ по полю с названием модели видеокарты. Выберите «Свойства».
- Нажмите кнопку «Удалить».
Внимание! Загружайте драйвера только с официальных сайтов производителей «железа»!
- Загрузите последнюю версию видеодрайвера. Если точное название графического адаптера вы не помните, посмотрите значение уникального физического адреса (ID). Для этого перейдите во вкладку «Сведения» и в поле «Свойство» выберите «ИД оборудования». Поиск осуществляйте по значению первого или второго поля.
- Установите драйвер, следуя подсказкам мастера установки.
- Перезагрузите компьютер.
Внимание! Если переустановка не помогла, то вероятна поломка графического адаптера на аппаратном уровне. Обратитесь в специализированный сервисный центр.
Удаление несовместимых компонентов
Если драйвер в мерцании не замешан, значит нужно искать дефективный программный компонент. Для успешного поиска выполните следующее:
- Нажмите Win+R.
- Введите в текстовое поле
compmgmt.mscи подтвердите ввод клавишей Enter.
- В появившемся окне перейдите в «Просмотр событий» – «Журналы Windows» – «Приложения» и «Система».
- Изучите информацию, представленную в логах и вычислите приложение, которое провоцирует большое количество ошибок.
- Откройте «Этот компьютер» – «Удалить или изменить программу».
- Найдите нужную программу и деинсталлируйте ее.
- Перезагрузите компьютер.
Данный способ должен решить проблему с мигающим рабочим столом. Однако существует еще один способ, предназначенный для особо сложных случаев. Для этого:
- Нажмите ПКМ по значку меню «Пуск».
- Выберите пункт «Командная строка (администратор)».
- Наберите команду
sfc /scannowи нажмите Enter.
- Следуйте появляющимся на экране подсказкам.
- Если процесс сканирования не обнаружил ни одной проблемы, введите
dism /online /cleanup-image /restorehealthи кликните Enter. - После завершения процедуры закройте окно.
- Перезагрузите компьютер.
Совет! Для недопущения подобных ситуаций регулярно обновляйте Windows 10.
На этом наша инструкция подходит к концу. На нескольких форумах пользователи пишут, что им помогло отключение следующих компонентов: «Служба регистрации ошибок Windows» и «Отчеты о проблемах и их решение». Поэтому, в случае неудачи, рекомендуется прибегнуть к этому варианту. Теперь вы знаете, что делать, если в Windows 10 мигают иконки.
Как исправить проблему, когда мигают ярлыки на рабочем столе Windows? Пользователи нередко сталкиваются с такой ошибкой системы. Хотя ошибка может крыться и не в ОС. Моргать иконки могут по самым разным причинам.
Причины
Такое странное поведение элементов главного экрана свидетельствует о серьёзных ошибках в работе ПК либо в работе внешних устройств. Часто ярлыки мигают на рабочем столе вскоре после перехода с 7 на Windows 10.
Для начала следует нажать «Ctrl+Shift+Esc» и открыть «Диспетчер задач». Далее, необходимо обратить внимание на имеющиеся там элементы, расположенные в открывшемся окне. Если они мигают, как и ярлыки, то проблема кроется в работе видеокарты или в пакетах драйверов к ней.
Если же мерцание прекратилось или продолжается только на рабочем столе – проблема в службе или несовместимой программе.
Переустановка драйверов
Драйверы для видеокарты, да и для всех других компонентов компьютера следует поддерживать в постоянной актуальности. Но для обновления (в том числе и для решения ошибки) не всегда подходят варианты с использованием специализированного программного обеспечения. В данном случае лучше обратить внимание на ручной поиск и установку, посетив официальный сайт производителя видеокарты. Также будет не лишним проверить версию установленного драйвера, для этого откройте «Диспетчер устройств», найдите раздел «Видеоадаптеры», откройте «Свойства» вашего компонента и обратите внимание на версию используемого драйвера на одноимённой вкладке.
Отключение служб
На Windows 10 помогает отключение некоторых специальных системных служб. Из-за них часто и возникают такие неполадки.
- Открываем Диспетчер задач.
- Выбираем раздел «Службы». Для этого нужно открыть расширенный режим диспетчера.
- Ищем две строчки: «Служба регистрации ошибок Windows» и «Отчёты о проблемах и их решение». (Problem Reports and Solution Control Panel Support и Windows Error Report Service).
- Отключаем их.
После этого, как правило, все ярлычки на рабочем столе перестают моргать. Способ этот проверен только на Windows 10.
Другие причины и решения
Одной из неполадок, которая вызывает мигание, может быть неисправность клавиатуры или отдельных клавиш. Проверьте, не залипла ли клавиша F5. На большинстве ПК она отвечает за быстрое обновление. Таким образом, значки могут просто бесконечно обновляться при западании этой кнопки. У вас стационарный комп — попробуйте поставить другую клавиатуру. Если проблема не исчезает, значит, дело не в ней.
Проверьте клавиатуру и настройки видеокарты
Неполадки могут быть связаны с работой видеокарты. Вернее, с настройками её работы. Такой метод помогал людям, у которых стояла видеокарта NVIDIA, но может подействовать и с другими видеокартами.
- Откройте панель управления NVIDIA (или AMD, если она у вас стоит).
- В верхнем меню щёлкните по кнопке «Рабочий стол».
- Снимите галочку с «Добавить контекстное меню».
- Перезагрузите компьютер.
Отключенная опция вызывает постоянное обновление экрана, что проявляется в виде бесконечного моргания.
Будет не лишним проверить логи «Журнала Windows» на наличие программного обеспечения, которое часто вызывает ошибки. Возможно, именно в этом ПО и кроется суть проблемы.
Для этого:
- Нажмите «WIN+R» и выполните команду «compmgmt.msc»;
- Откройте раздел «Просмотр событий» — «Журналы Windows»;
- Обратите внимание на логи разделов «Приложения» и «Система».
Выявите возможного виновника и удалите его любым доступным способом.
Теперь вы знаете, каким образом можно избавиться от такой проблемы, как постоянное мигание ярлыков на главном экране. Способы подойдут не всем, но не спешите нести компьютер в сервис или сносить систему, не попробовав их.
На чтение 4 мин. Просмотров 1k. Опубликовано
Это было довольно заметно на одной из старых итераций Windows 10, поскольку обновление приводило к ошибке мигающих значков для пользователей. Будущие исправления, похоже, решили эту проблему, но, похоже, некоторые пользователи все еще обеспокоены этой ошибкой.
В пользовательских отчетах говорится, что они не могут ничего сделать на своем компьютере, как только значки рабочего стола начинают мигать в Windows 10. Имея это в виду, вот некоторые решения, которые мы предлагаем использовать для достижения разрешения.
Содержание
- Как исправить мигание иконки на рабочем столе в Windows 10
- Решение 1 – Запустите SFC и DISM
- Решение 2 – Проверьте драйверы графического процессора
- Решение 3 – Сменить обои
- Решение 4 – Изменить реестр
Как исправить мигание иконки на рабочем столе в Windows 10
- Запустите SFC и DISM
- Проверьте драйверы графического процессора
- Изменить обои
- Изменить реестр
Решение 1 – Запустите SFC и DISM
Во-первых, перезагрузите компьютер. Если это не помогает, откройте диспетчер задач и убейте Explorer.exe. Запустите это снова и ищите изменения. Если значки на рабочем столе по-прежнему мигают, перейдите к устранению неполадок.
Мигающие значки на рабочем столе могут показаться незначительным неудобством, но причина не всегда является чем-то пренебрежительным. А именно, это может указывать на какое-то повреждение системы. Чтобы проверить возможное повреждение и устранить его соответствующим образом, вам понадобятся SFC и DISM.
Это встроенные средства, запускаемые с помощью командной строки с повышенными правами, и, хотя для проверки большинства проблем обычно достаточно проверки системных файлов (SFC), мы также рекомендуем использовать DISM.
Вот как это сделать:
-
- В строке поиска Windows введите cmd .
- Нажмите правой кнопкой мыши Командную строку и запустите ее от имени администратора.
-
В командной строке введите следующую команду и нажмите Enter:
- sfc/scannow
-
После того, как это будет сделано, в том же окне введите следующие команды и нажмите Enter после каждой:
- DISM/онлайн/Cleanup-Image/ScanHealth
-
DISM/Online/Cleanup-Image/RestoreHealth
- Перезагрузите компьютер, когда все закончится.
Решение 2 – Проверьте драйверы графического процессора
Другой возможной причиной мигания значков на рабочем столе является, помимо прочего, нефункциональная программная поддержка вашего адаптера дисплея. Общие драйверы, администрируемые через Центр обновления Windows, в большинстве случаев не подходят лучше всего. Что вам нужно сделать, так это получить себе подходящий драйвер, предоставляемый производителем графического процессора. Их легко найти, даже если у вас устаревший графический процессор.
- ЧИТАЙТЕ ТАКЖЕ: исправлено: ноутбук не распознает второй графический процессор для игр
Перейдите по одной из следующих ссылок, чтобы найти и загрузить подходящие драйверы и соответствующее программное обеспечение для вашего графического процессора:
- NVidia
- AMD/ATI
- Intel
Перезагрузите компьютер после установки и найдите изменения. Надеюсь, значки на рабочем столе не будут мигать.
Решение 3 – Сменить обои
Некоторые пользователи решили эту проблему самым простым способом. Они либо использовали другие обои для фона рабочего стола, либо изменили формат текущего. Формат JPG, по-видимому, вызывает некоторые проблемы с рабочим столом, поэтому пользователи переименовали имеющееся изображение в формат JPEG и с этим разобрались.
Вы можете легко изменить фон рабочего стола, просто щелкнув правой кнопкой мыши на изображении и выбрав «Сделать фоновым рисунком рабочего стола» в контекстном меню.
Решение 4 – Изменить реестр
Наконец, если ни один из предыдущих шагов не помог вам, мы можем попробовать более сложный подход. Это делается путем доступа к редактору реестра и замены редактирования нескольких входных данных. Имейте в виду, что вмешательство в реестр может вызвать много проблем, и ни в коем случае не рекомендуется делать это перед созданием точки восстановления системы и резервным копированием реестра.
- Читайте также: 11 лучших очистителей реестра для Windows 10 для использования в 2019 году
Вот что вам нужно сделать:
-
-
Откройте Редактор реестра в панели поиска Windows.
- Сделайте резервную копию вашего текущего состояния реестра.
- Перейдите в ComputerHKEY_CURRENT_USERControl PanelDesktop .
-
Таким образом отредактируйте значения для следующих значений:
- Значение ForegroundFlashCount равно 1 .
-
Значение ForgroundLockTimeout равно 0 .
- Сохраняйте изменения и ищите улучшения.
-
Откройте Редактор реестра в панели поиска Windows.
С учетом сказанного мы можем завершить эту статью. Если у вас есть какие-либо дополнительные вопросы или предложения, сделайте нам одолжение и разместите их в разделе комментариев ниже.
Check out expert solutions confirmed to work by users
by Aleksandar Ognjanovic
Aleksandar’s main passion is technology. With a solid writing background, he is determined to bring the bleeding edge to the common user. With a keen eye, he always… read more
Updated on
- Even if flashing desktop icons seem trivial, it is concerning and may point to a severe underlying issue.
- Running a DISM and SFC scan will quickly get rid of the problem.
- Many fixed the problem by updating the drivers, modifying the Registry, or creating a new user profile, amongst other methods.
XINSTALL BY CLICKING THE DOWNLOAD
FILE
Flashing desktop icons was quite prominent on one of the older versions of Windows, as an update brought calamity to the users. The future releases seemingly resolved it, but some users still face the problem.
With the desktop icons flickering, users were unable to perform any operation, and it drastically affected the Windows experience. But the problem is easily fixable, and we will walk you through everything there’s to know when the desktop icons are blinking.
Why do my desktop icons flicker?
Here are some of the reasons why the icons are flashing on the desktop in Windows 10:
- Corrupt system files – If the system files are corrupt, there will be a range of issues, and for some users, it leads to desktop icons blinking.
- Third-party applications causing conflicts – In several cases, it was a third-party application that caused conflict, and uninstalling the app fixed things.
- Problems with the user profile – Many users reported that the problem was limited to one user profile, and creating another did the trick.
- An incompatible/problematic external device – Though unlikely, a few found that it was an external device that caused flashing desktop icons when connected to the PC.
- Continuous refresh – If Windows keeps refreshing, the desktop icons will simultaneously flash.
How do I fix the desktop icons flashing?
Before we try the slightly intricate solutions, here are a few quick ones that helped many users:
- Restart the computer
- Disconnect any non-critical external device/peripheral from the computer. A user discovered that a USB drive was the reason desktop icons keep flashing in Windows, and disconnecting it worked.
- Run a malware scan using the built-in Windows Security or a reliable antivirus with a free trial. Oftentimes, the cause behind desktop icons blinking is a virus.
- In case you are facing issues with a particular file format on the desktop, convert it into another compatible one. For instance, change JPG to JPEG or PNG.
If these don’t work, try the solutions listed next.
How we test, review and rate?
We have worked for the past 6 months on building a new review system on how we produce content. Using it, we have subsequently redone most of our articles to provide actual hands-on expertise on the guides we made.
For more details you can read how we test, review, and rate at WindowsReport.
1. Delete the IconCache.db file
- Press Windows + R to open Run, paste the following path in the text field, and hit Enter:
%userprofile%\AppData\Local - Locate and delete the IconCache.db file.
- Now, press Ctrl + Shift + Esc to open the Task Manager, select Windows Explorer, and click on Restart.
- Once done, restart the computer.
If desktop icons keep flashing in Windows, it could be a corrupt icon cache to blame, and you could quickly fix it by deleting the IconCache.db file. Don’t worry, Windows will automatically create a new file right away.
2. Update the display drivers
- Press Windows + R to open Run, type devmgmt.msc, and click OK.
- Expand Display adapters, right-click on the one in use, and select Update driver.
- Select Search automatically for drivers, and wait for Windows to automatically install the best one.
In many cases, it was an outdated graphics driver that led to flashing desktop icons, and updating it fixed the problem. But Windows doesn’t always lend a helping hand when updating the drivers.
What you need to do is get yourself a proper driver provided by the GPU OEM. You can use Outbyte Driver Updater to automatically scan for the latest compatible driver for your GPU and other important software.

Outbyte Driver Updater
Simply solve GPU errors and ultimately avoid them by letting the tool update your graphics driver right away.
3. Run the DISM and SFC scan
- Press Windows + S to open Search, type Command Prompt, and click on Run as administrator.
- Click Yes in the UAC prompt.
- Paste the following two commands individually and hit Enter after each to run the DISM tool:
DISM /Online /Cleanup-Image /ScanHealthDISM /Online /Cleanup-Image /RestoreHealth - Once done, execute the following command to run the SFC scan:
sfc /scannow
The two scans, DISM and SFC, will help identify and fix corrupt system files along with a few other problems with the OS.
- Fix: Can’t Disable Background Blur on Windows 11
- Are Windows 11 Product Keys Backward Compatible?
- Microsoft might introduce AI-based light-controlling features to Windows
4. Uninstall conflicting applications
- Press Windows + R to open Run, type appwiz.cpl, and hit Enter.
- Now, locate all the applications installed around the same time the problem first appeared, select each individually, and then click on Uninstall.
- Follow the on-screen instructions to complete the process.
There are various applications that could be responsible for flashing desktop icons. Webex Productivity Tools was one. Basically, look for apps that change the way your computer functions or modify the graphic settings.
5. Modify the Registry
- Press Windows + R to open Run, type regedit, and click OK.
- Click Yes in the UAC prompt.
- Now, paste the following path in the address bar and hit Enter:
Computer\HKEY_CURRENT_USER\Control Panel\Desktop - Locate the ForegroundFlashCount entry, right-click on it, and select Modify.
- Now, enter 1 under Value data, and click on OK.
- Similarly, change the Value data for ForegroundLockTimeout to 0.
- Once done, restart the computer for the changes to come into effect.
After you have modified the Registry, the desktop icons shouldn’t be flashing anymore. In case they still do, head to the next method.
6. Create a new user profile
- Press Windows + R to open Run, type netplwiz in the field, and hit Enter.
- Click on Add.
- Now, enter a Microsoft-linked email address and proceed with the account creation.
- Alternatively, click on Sign in without a Microsoft account (not recommended) to create a Local Account.
- Next, choose Local account.
- Fill in all the fields and follow the on-screen instructions to complete the account creation process.
- Now, sign in with the new account and check if the problem is fixed.
Many users reported that creating a new user account did the trick when all other methods failed to work. This is primarily due to a corrupt user profile.
If everything works out, all you have to do is move the files from the previous account to the new one. For that, you could use a USB drive, an external hard drive, or an effective backup tool.
7. Perform an in-place upgrade
- Go to Microsoft’s official website, and click on Download tool now to get the Media Creation Tool for Windows 10. For Windows 11, download the ISO file from the website and follow the same steps.
- Now, run the setup (.exe file) and wait for it to get things ready.
- Click Accept to agree to the license terms.
- Choose Upgrade this PC now and click on Next.
- Wait for the download to complete and follow the on-screen instructions to complete the upgrade process.
If nothing so far has worked, your only option is to perform an in-place upgrade. The best part about it, you wouldn’t lose any files, apps, or configured settings. Everything would be the same after the repair, except the flashing desktop icons problem would disappear.
Before you leave, do not forget to check how to change icons in Windows and set your favorite ones for any folder or app.
If you have any queries or have fixed the problem with another solution, drop them in the comments section below.