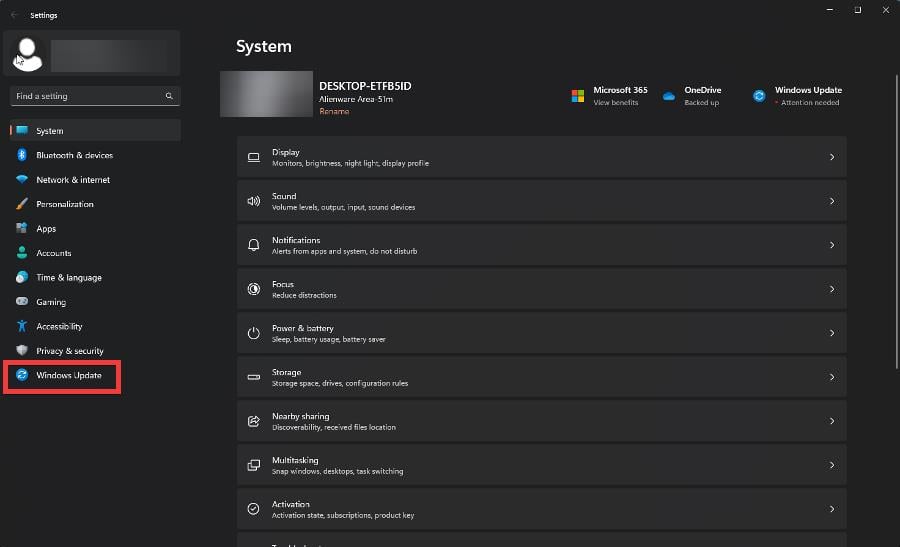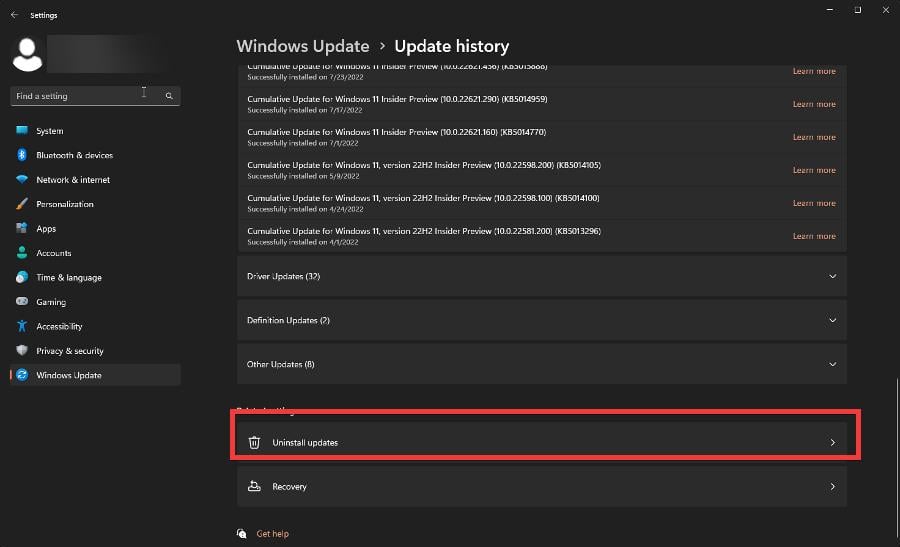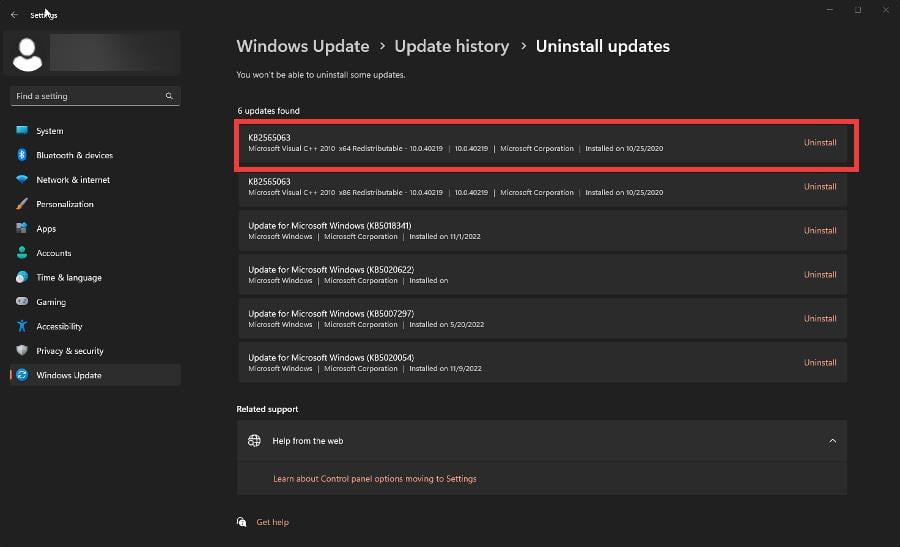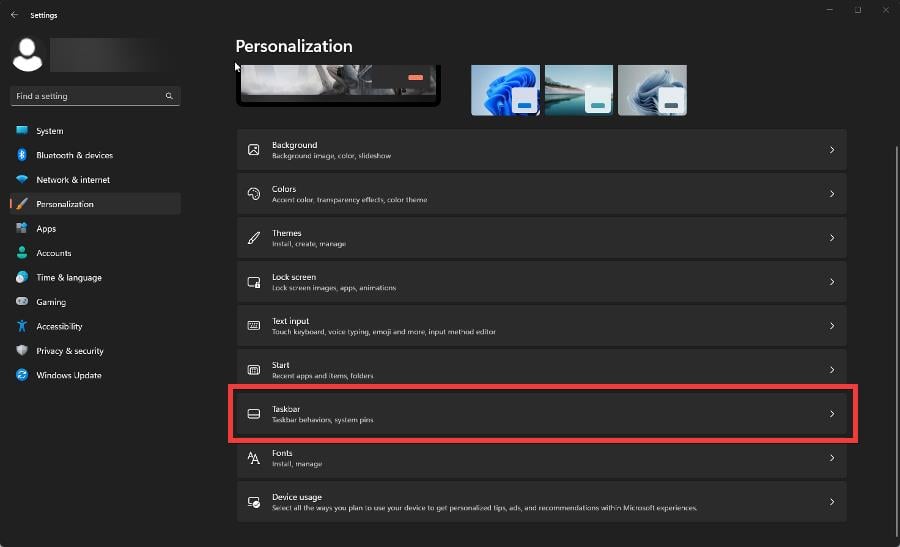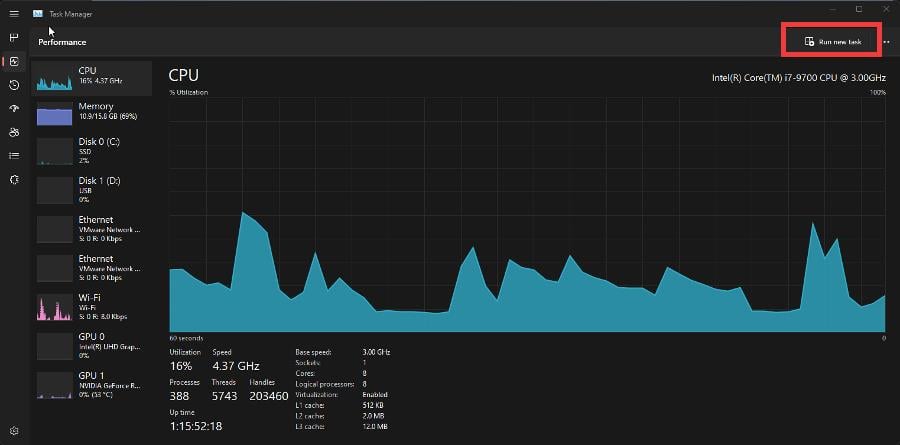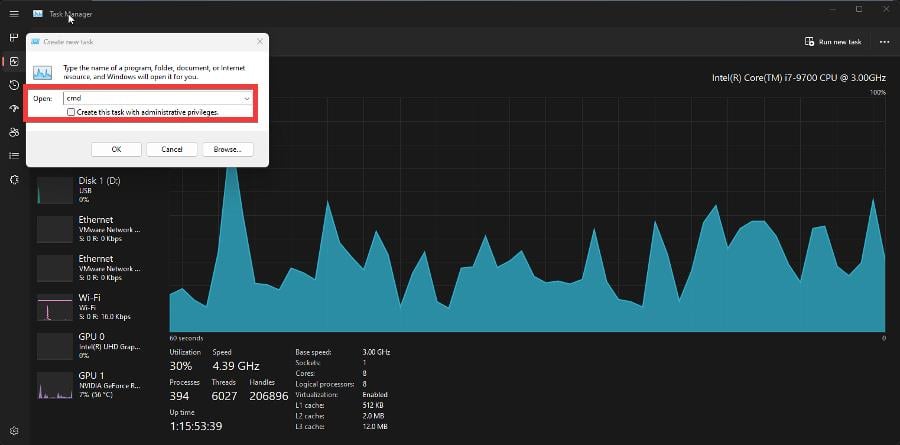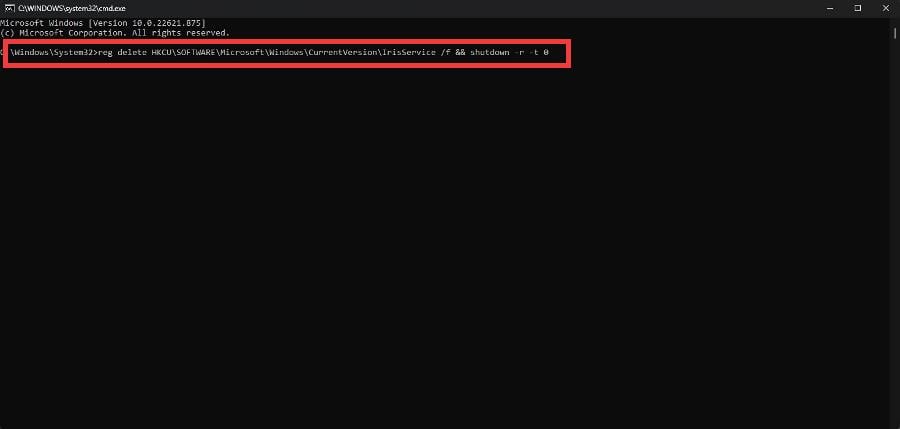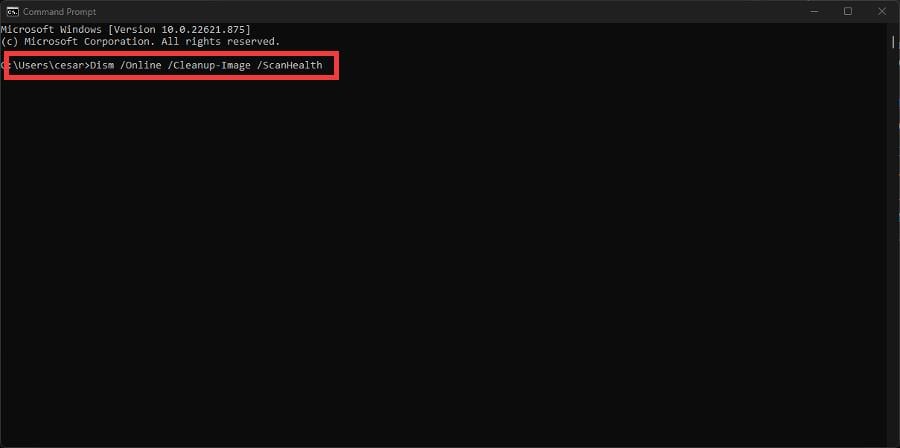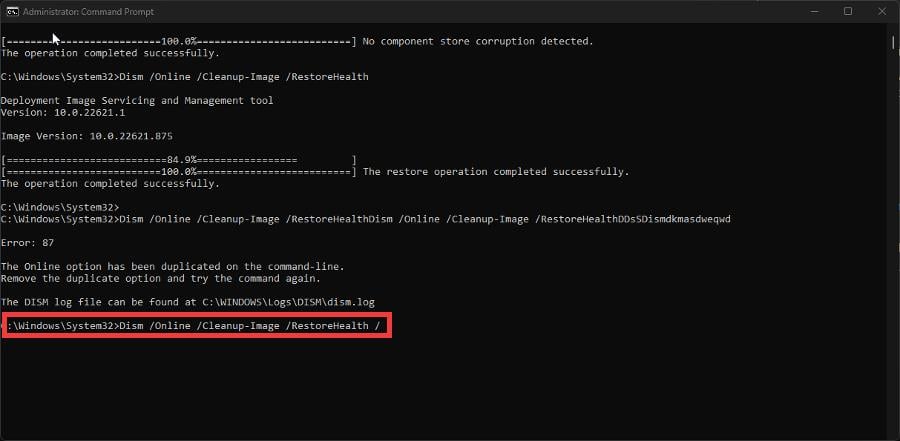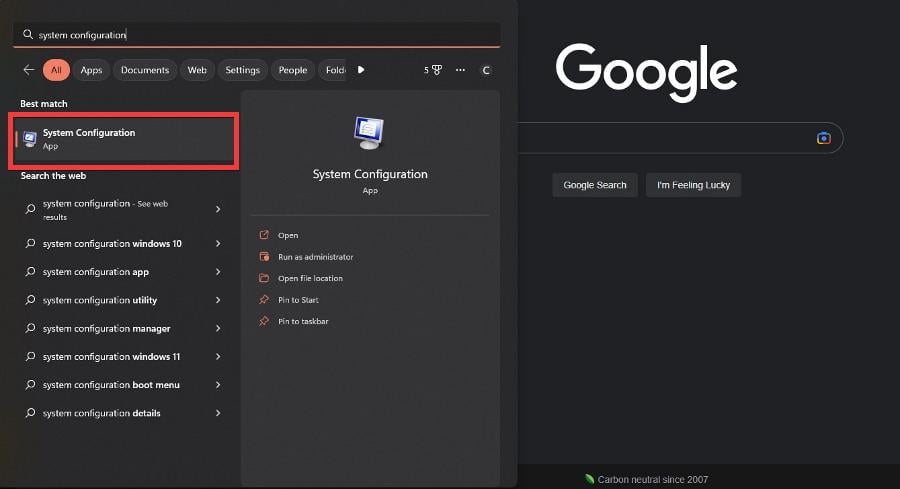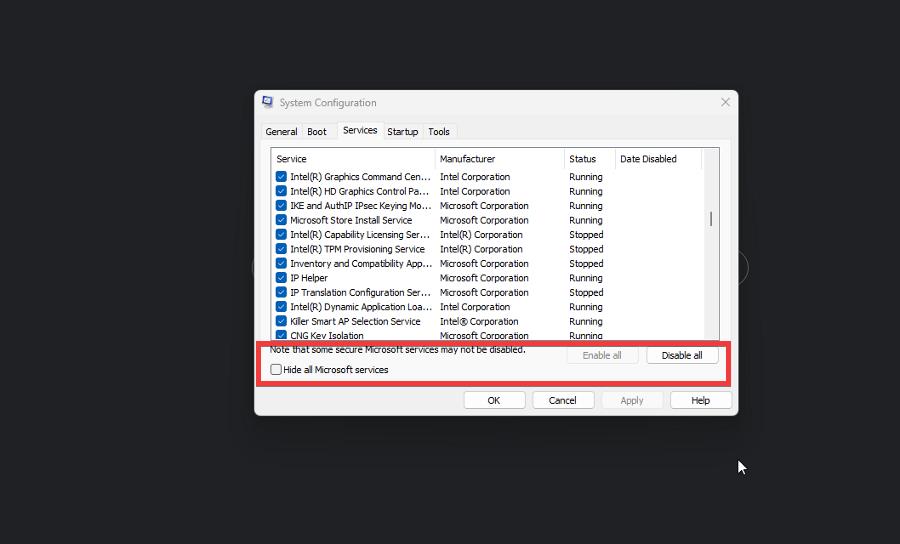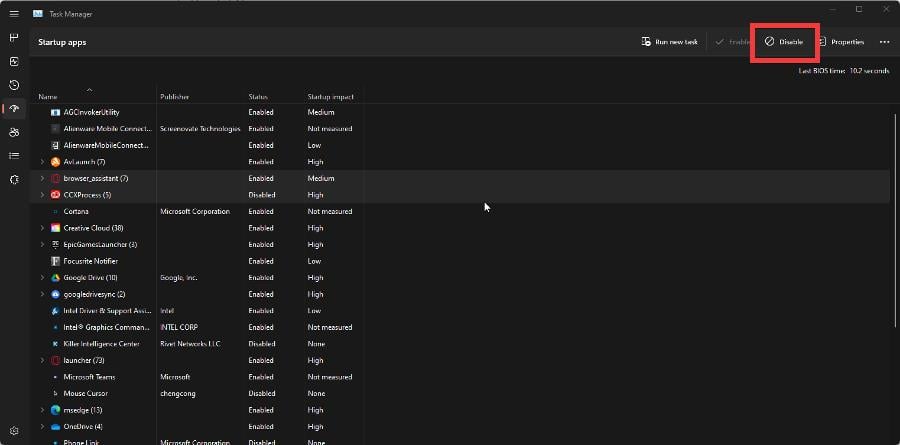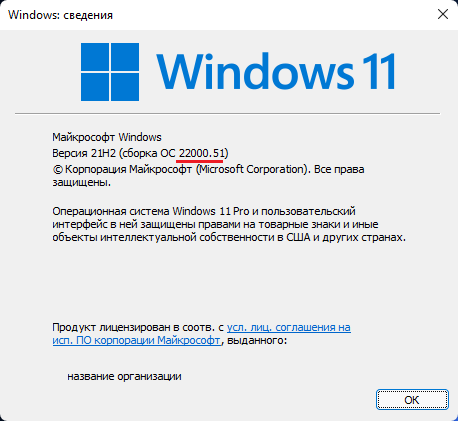A flashing taskbar may be the result of corrupt files or a glitchy update.
by Cesar Cadenas
Cesar has been writing for and about technology going on for 6 years when he first started writing tech articles for his university paper. Since then, his passion… read more
Updated on
- The Windows 11 taskbar is well known to be particularly finicky and problematic.
- A flashing taskbar could be the result of an update that was poorly put together or corrupted mid-download.
- This guide will show you how to fix this with solutions including updating your drivers and performing a clean boot.
XINSTALL BY CLICKING THE DOWNLOAD
FILE
The Windows 11 taskbar has been known to have its fair share of troubles from it being totally blank to a strange flickering. As the name suggests, a flickering taskbar is when the bottom bar begins to flash
This is something that’s been affecting Windows 10 and now we have Windows 11 going through the same thing. This guide will break down why this happens and what you can do about it.
What is causing the taskbar to act strangely on my computer?
When it comes to weirdly acting apps or user interfaces, there are three main culprits and it’s important to identify them before going through with the solutions.
How we test, review and rate?
We have worked for the past 6 months on building a new review system on how we produce content. Using it, we have subsequently redone most of our articles to provide actual hands-on expertise on the guides we made.
For more details you can read how we test, review, and rate at WindowsReport.
- The most likely reason is because of a glitch or bug present in the latest version of Windows 11. Something like this happened on Windows 22H2.
- There could be something wrong with an app on your computer. It could be malware, corrupted files, or just poorly programmed. Be sure to uninstall them if this is the case.
- Corrupted system files are also likely culprits. We recommend repairing and restoring those files to fix a flickering taskbar.
How do I stop my taskbar from flickering?
Before going into the more complex solutions, there are a handful of simple fixes that you can try out. These take almost no time at all to complete.
- Update your graphics drivers.
- Reboot your computer.
- Do a repair installation of Windows 11, so download the Windows 11 installation media from Microsoft’s website, and reinstall it.
- And as stated earlier, uninstall any problematic apps that may have brought over the glitch.
1. Uninstall the most recent update
- Open up the Settings menu and click the Windows Update tab on the left-hand side.
- In this new tab, click Update history then scroll down until you see Uninstall updates.
- Locate the most recently installed update and click Uninstall to get rid of it.
2. Disable flashing apps
- In the Settings app, click Personalization on the left-hand side and select Taskbar.
- Expand Taskbar behaviors and click the box next to Show flashing on taskbar apps to turn this feature off.
3. Use Command Prompt to fix an unresponsive Taskbar
- If you can’t open the Settings menu because the Taskbar is not responding to clicks, you will need to open the Task Manager.
- Press the CTRL, Shift, and ESC keys at the same time then click Task Manager.
- In Task Manager, click Run new task in the upper right-hand menu. Check under File if it’s not located on the main page.
- Type cmd in the new window and click the OK button.
- Type the following command into Command Prompt and hit Enter when finished:
reg delete HKCU\SOFTWARE\Microsoft\Windows\CurrentVersion\IrisService /f && shutdown -r -t 0 - This will restart Windows 11 and should fix the flickering taskbar.
- Are Windows 11 ADMX Templates Backward Compatible?
- Fix: Monitor is Stuck at 60Hz on Windows 11
4. Use Command Prompt to repair system files
- Open the Command Prompt using the steps from the previous solution.
- In Command Prompt, type in this command then hit Enter:
Dism /Online /Cleanup-Image /ScanHealth - Give your computer time to finish scanning. It may take several minutes.
- Next, type in this command and hit Enter:
Dism /Online /Cleanup-Image /RestoreHealth - Give your computer time to finish the process. When it’s done, type in the following and hit Enter:
sfc /scannow
5. Perform a clean boot
- Open the Search bar and type in msconfig. Select the System Configuration entry that appears.
- In the new window, click the Services tab.
- Click the box next to Hide all Microsoft services and then select Disable all.
- Click Apply then head over to the Startup tab where you click on Open Task Manager.
- Click the Startup icon on the left-hand side. Highlight every app you see there and select Disable.
- Close the Task Manager, restart your computer, and check if the taskbar is no longer flickering.
In this guide, we showed a solution of opening the Task Manager to deal with an unresponsive taskbar, but there are others. Other fixes include performing a System Restore and disabling your antivirus.
We also recommend learning how to deal with disappearing items in the taskbar. In our guide, we reveal that moving the taskbar to the left works and changing some things in the group policy settings.
Feel free to comment below if you have any questions about any native apps.

Несколько дней назад, после установки Windows 11 (22000.65) на ноутбук, — столкнулся с проблемой отсутствия кнопки ПУСК (и др. элементов) на панели задач + моргание экрана (как это выглядит привел ниже в видео).
Сначала подумал, что загрузил какой-то «не такой» образ ISO — но после повторной записи загрузочной флешки и установки ОС — проблема повторилась…
Как оказалось после, проблема была в русской локализации + некорректной работе ОС с аккум. батареей, заряженной до 100% (при установки англ. языка — всё начинало работать в штатном режиме).
В заметке ниже решил несколько примеров, как можно устранить подобную проблему… (рекомендую пробежаться сначала по ним всем, а потом выбрать тот вариант, который вам подойдет.). 👌
Пример проблемы (после уст. Win 11)
*
Содержание статьи📎
- 1 Что делать с пустой панелью задач и морганием экрана
- 1.1 Вариант 1
- 1.2 Вариант 2
- 1.3 Вариант 3
→ Задать вопрос | дополнить
Что делать с пустой панелью задач и морганием экрана
Вариант 1
Итак…
Первое, что можно (и нужно) сделать — это вызвать диспетчер задач (Ctrl+Alt+Del). Далее найти среди списка процессов «Проводник» («Windows Explorer») и закрыть его (по англ.: «End Task»)!
Прим.: как только вы это сделаете — все моргания на экране должны прекратиться, и можно будет спокойно решать вопрос дальше.
ШАГ 1: вызываем диспетчер задач и закрываем проводник
Далее нужно открыть панель управления — достаточно просто создать новую задачу в диспетчере задач и использовать команду Control (пример ниже). 👇
ШАГ 2: открываем панель управления
В панели управления необходимо открыть список установленных обновлений (компонентов) и удалить среди них последнее (в моем случае проблема была из-за обновления: KB5004564).
ШАГ 3 — удаляем последнее обновление
Сразу после удаления обновления и перезагрузки компьютера (ноутбука) — всё начинает работать в штатном режиме.
ШАГ4: если нужно — делаем англ. версию Windows и ставим последние обновления снова!
*
Как можно поступить дальше:
- включить англ. язык в ОС (делается аналогично, как с русским) // если не получится — можно также создать нового пользователя-администратора: Win+R и команда Netplwiz и уже выполнить это для него;
- перезагрузить компьютер;
- запустить обновление системы (через параметры Windows // сочетание Win+i);
- снова перезагрузить. Будет обновленная система, но с англ. языком…
*
Вариант 2
Если у вас ноутбук и проблема имеет похожий характер — возможно возникла она из-за некорректной работы новой ОС с аккум. батареями.
Чтобы проверить так ли это:
- отключите ноутбук от блока питания (чтобы он начал работать от батареи);
- запустите диспетчер задач (Ctrl+Alt+Del);
- закройте проводник (описывал это подробно чуть выше, в первом варианте);
- затем вызовите диспетчер устройств (команда devmgmt.msc);
- и удалите все устройства из вкладки «Батарея»;
- перезагрузите ноутбук и проверьте, пропала ли проблема.
Альтернативный вариант — удалить устройство
Кстати, т.к. проблема возникает во время следующей подзарядки аккумулятора до 100% — если в панели управлением ноутбука есть возможность выставить ограничение макс. заряда до 80% (например) — рекомендую сделать это! Подобные опции есть у многих производителей, например, у Lenovo, MSI, Asus и пр. 👇
Питание ноутбука // менеджер ноутбука
*
Вариант 3
Можно просто-напросто загрузить другой образ ISO с Windows 11 // ссылка ниже в помощь (желательно выбрать версию на англ. языке). После переустановки ОС, создать точку восстановления, а затем попытаться вручную перекл. язык на русский…
*
👉 В помощь!
Как создать загрузочную флешку с Windows 11
*
Дополнения по теме — приветствуются в комментариях!
Всего доброго!
👋


С момента выхода первой инсайдерской сборки Windows 11 (Build 22000.51) прошло уже более суток, и за это время пользователи успели столкнуться с разнообразными проблемами. Для некоторых из них удалось найти решение, причём не всегда оно оказывается очевидным.
В этой статье мы собрали для вас наиболее частые проблемы с Windows 11, которые не были указаны в списке известных в официальном блоге Microsoft. Если же вы столкнулись с другими проблемами, которые не описаны здесь, то пишите об этом в комментариях. Если вы знаете решение возникшей проблемы, то эта информация также пригодится. Мы будем дополнять материал на основе ваших сообщений!
Установилась сборка 22000.1 вместо 22000.51
Довольно распространённая проблема. По всей видимости, Windows 11 либо не смогла скачать накопительный пакет KB5004564, либо произошла ошибка при его установке. Также он может не устанавливаться на неподдерживаемых компьютерах, если вы использовали обход проверок. В общем, точная причина неизвестна.
Если после установки системы у вас отсутствует новое приложение «Параметры», используется старый «Центр уведомлений», нет нового дизайна «Проводника» и так далее, то скорее всего это ваш случай.
Решение:
- Прежде всего убедитесь, что у вас действительно установлена сборка 22000.1. Для этого нажмите WIN + R, введите winver и нажмите Enter.
- Откройте приложение «Параметры», перейдите в раздел «Обновление и безопасность» -> «Программа предварительной оценки Windows».
- Нажмите на кнопку «Начать», выберите учётную запись, выберите один из предлагаемых каналов (возможно, будет только Release Preview).
- Перезагрузите компьютер.
- Нажмите комбинацию WIN + R, введите regedit и нажмите Enter.
- Перейдите в ветку:
HKEY_LOCAL_MACHINE\SOFTWARE\Microsoft\WindowsSelfHost\UI\Selection - Двойным кликом нажмите по названию ключа UIBranch и измените его значение на Dev.
- Перейдите в ветку:
HKEY_LOCAL_MACHINE\SOFTWARE\Microsoft\WindowsSelfHost\Applicability - Установите для ключа BranchName значение Dev.
- Закройте «Редактор реестра».
- Откройте приложение «Параметры», перейдите в раздел «Обновление и безопасность» -> «Центр обновления Windows».
- Нажмите на кнопку «Проверить наличие обновлений».
- Если всё прошло успешно, то вы получите обновление «Cumulative Update for Windows 11 (10.0.22000.51) (KB5004564)».
- Дождитесь установки обновления и перезагрузите ПК.
Циклический перезапуск «Проводника» (на ноутбуках)
У некоторых пользователей в сборке 22000.51 на ноутбуках наблюдается циклическая перезагрузка «Проводника» (explorer.exe), из-за чего использовать систему попросту невозможно. По всей видимости, проблема возникает только при использовании русской локализации системы в том случае, если аккумулятор ноутбука заряжен на 100%.
Если вы столкнулись с этой проблемой, то попробуйте следующие решения:
Вариант 1 (спасибо MoKotik):
- Отключите зарядное устройство от ноутбука.
- Откройте приложение «Параметры» и перейдите в раздел «Время и язык» -> «Язык и регион».
- Добавьте английский язык (США) и загрузите для него языковой пакет.
- В пункте «Язык интерфейса Windows» переключитесь на английский язык.
- Перезагрузите ПК. После этого можно вновь подключить зарядное устройство к ноутбуку.
Вариант 2 (спасибо Klaus Süß):
- Нажмите сочетание клавиш WIN + R.
- Введите в появившемся окне PowerShell и нажмите Enter.
- В открывшемся окне введите следующую команду:
Set-WinUILanguageOverride -Language en-US - Дождитесь завершения процесса.
- Перезагрузите ПК.
Вариант 3:
- Отключите ноутбук от электросети, переведя его на работу от аккумулятора, и позвольте ему немного разрядиться. Скорее всего, циклическая перезагрузка «Проводника» прекратится.
Вариант 4:
- Если ваш ноутбук всегда подключён к электросети, то вы можете отключить аккумулятор с помощью «Диспетчера устройств». Он находится в разделе «Батарея» и под названием «Батарея с ACPI-совместимым управлением (Майкрософт)». Если это сделать, то аккумулятор не будет автоматически появляться при каждой перезагрузке ОС, так что проблема временно будет решена. (спасибо Никите Тарасову и pif-paf за найденное решение).
Вариант 5:
- На ноутбуках от компании Lenovo есть функция «Режим сбережения аккумулятора» (в приложении Lenovo Vantage), после включения которой аккумулятор будет заряжаться только до 55–60%. Возможно, у некоторых ноутбуков других производителей присутствует аналогичная функция (спасибо Андрею Шапилову за найденное решение).
Мигает панель задач
Многие пользователи сообщают, что в сборке 22000.51 иногда мигает панель задач. Судя по всему, это происходит при смене раскладки клавиатуры с помощью сочетания клавиш.
- Пока решение данной проблемы не найдено, правда и критичной её назвать нельзя.
Выключается защита от вирусов и угроз
У некоторых пользователей при каждом включении Windows 11 оказывается отключена «Защита от вирусов и угроз» в приложении «Безопасность Windows. В системном трее возле значка приложения будет отображаться жёлтый восклицательный знак.
- В этой сборке придётся вручную включать «Защиту от вирусов и угроз» при каждом запуске ОС. Других вариантов решения проблемы пока нет.
Не открываются некоторые всплывающие окна на панели задач
В этой сборке иногда перестают открываться всплывающие окна «Центра уведомлений», Control Center (слева от часов) и смены раскладки клавиатуры при нажатии на соответствующие кнопки на панели задач. При этом «Центр уведомлений» по-прежнему открывается корректно.
- Чтобы решить эту проблему, откройте «Диспетчер задач» и перезапустите процесс explorer.exe. Это решит проблему, однако через какое-то время она может проявиться вновь.
Открывается «Проводник» со старым дизайном
У некоторых пользователей иногда могут открываться окна «Проводника» без новой панели инструментов в верхней части окна. Причём может получиться так, что в одном окне новый дизайн есть, а в другом — нет. Кроме этого, в системе могут исчезнуть новые контекстные меню.
Вариант 1:
- Чтобы решить эту проблему, откройте «Диспетчер задач» и перезапустите процесс explorer.exe. Это может решить проблему, однако через какое-то время она может проявиться вновь.
Вариант 2 (спасибо Роману Линёву):
- Откройте окно «Проводника», перейдите на вкладку «Вид» и нажмите на кнопку «Параметры».
- В открывшемся диалоговом окне перейдите на вкладку «Вид».
- Уберите галочку напротив пункта «Запускать окна с папками в отдельном процессе».
- Нажмите «Применить».
- Перезапустите процесс explorer.exe в «Диспетчере задач».
Не запускаются «Параметры» (на системах с несколькими профилями)
Если у вас создано несколько профилей для различных пользователей, то при обновлении с WIndows 10 до Windows 11 перестанет работать приложение «Параметры». Это известная проблема, которая также указана в блоге Microsoft.
Решение (спасибо Qwerty):
- Откройте PowerShell от имени администратора.
- Введите следующую команду и нажмите Enter:
Get-AppXPackage | Foreach {Add-AppxPackage -DisableDevelopmentMode -Register "$($_.InstallLocation)\AppXManifest.xml"} - Дождитесь завершения процесса.
- Перезагрузите ПК.
По информации Bleeping Computer, Microsoft исправила баг в Windows 11, из-за которого в безопасном режиме мерцал экран.
Проблема проявлялась у некоторых пользователей через некоторое время после загрузки операционной системы в безопасном режиме без поддержки сетевых драйверов.
Причиной стало недавнее апрельское кумулятивное обновление KB5012643. Именно оно вызывало проблемы с мерцанием экрана и приводила к нестабильной работе некоторых приложений Windows, например, проводника, меню «Пуск» и панели задач. Мерцание проявлялось только в Windows 11 версии 21H2.
«Компьютеры, испытывающие эту проблему, регистрировали системную ошибку в журнале событий Windows с источником «Winlogon» и пояснением, что оболочка неожиданно прекратила работы, а также был перезапущен процесс explorer.exe», — пояснила Microsoft.
Разработчики исправили ситуацию с помощью инструмента Known Issue Rollback (KIR), который откатывает ранее установленные обновления, не касающиеся патчей и изменений, затрагивающих обновления, связанные с улучшением безопасности системы.
Microsoft посоветовала подождать развертывания этого автоматического отката в течение 24 часов. Компания пока что посоветовала запускать при необходимости компьютеры в безопасном режиме с поддержкой сети. Там проблема с мерцанием изначально не возникала.
Показ всплывающих панелей с текстовыми оповещениями в области системного трея — не единственный способ Windows уведомить пользователя о том или ином событии. О событиях, связанных с работой приложений, Windows 10 и 11 может сообщать «невербально», миганием значков этих самых приложений на панели задач. Не всем пользователям может прийти по душе такой способ оповещений, особенно если это касается незначительных событий, поэтому они могут захотеть отключить эту опцию.
В Windows 11 сделать это можно в настройках панели задач, а в Windows 10 придется залезть в редактор реестра, так как в этой версии системы опция отключения мигания значков недоступна через графический интерфейс.
Если у вас одиннадцатая версия системы, откройте свойства панели задач из ее контекстного меню либо же перейдите в приложении «Параметры» в раздел «Персонализация» → «Панель задач».
В правой колонке раскройте блок «Поведение панели задач» и снимите флажок с опции «Показывать мигание значков приложений на панели задач».
Отключение мигания значков в Windows 10
В Windows 10 действуем следующим образом.
Откройте командой regedit редактор реестра и разверните ветку:
HKCU\Control Panel\Desktop
И отыщите в правой колонке редактора два параметра ForegroundFlashCount и ForegroundLockTimeout. Кликните по первому из них два раза мышкой и замените текущее значение на 0. То же самое проделайте и со вторым параметром.
Закройте редактор реестра и перезагрузите компьютер.
Вот и всё, опция оповещений миганием значков на панели задач отключена.
Аналогичным образом можно отключить мигание значков и в Windows 8.1.
Загрузка…