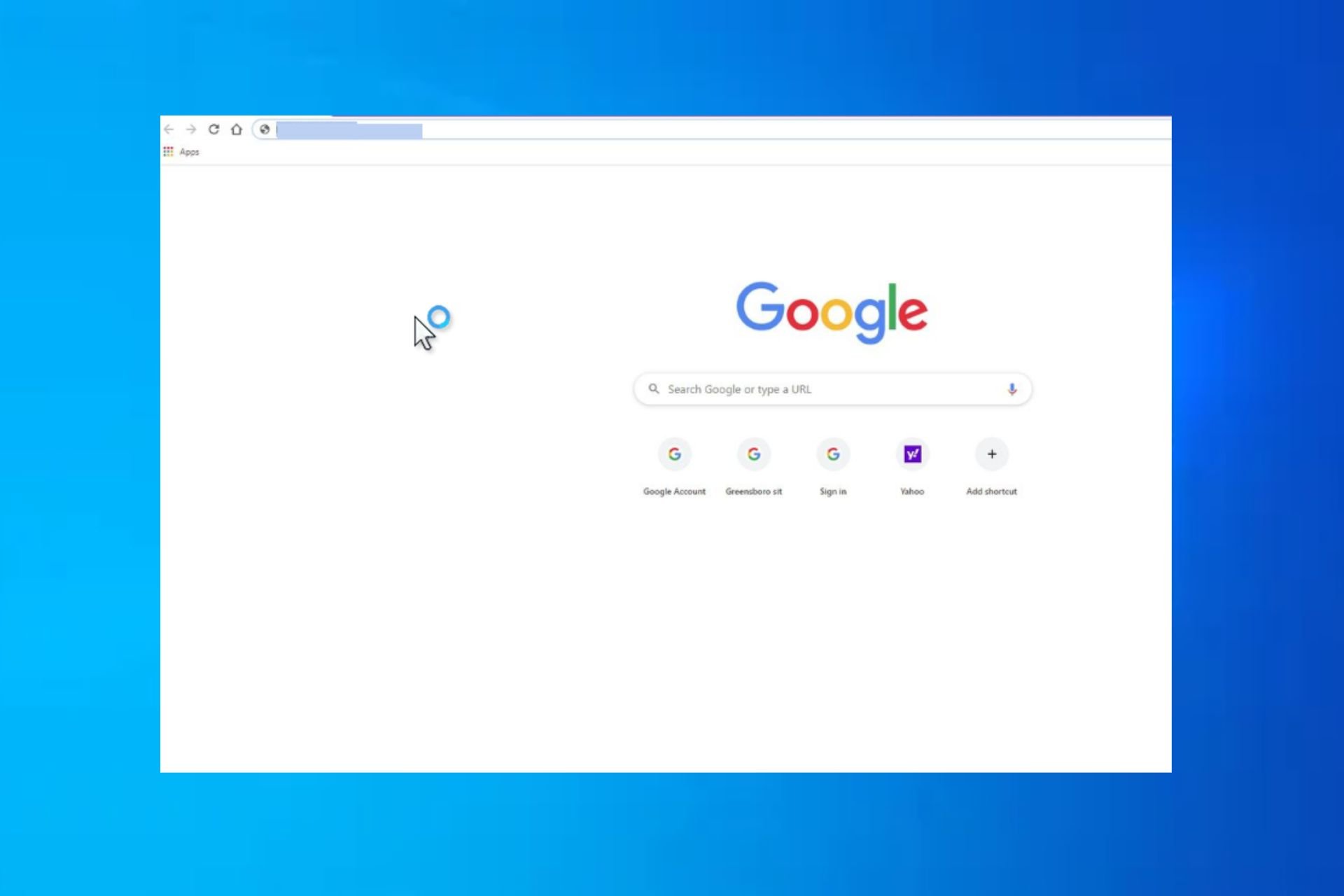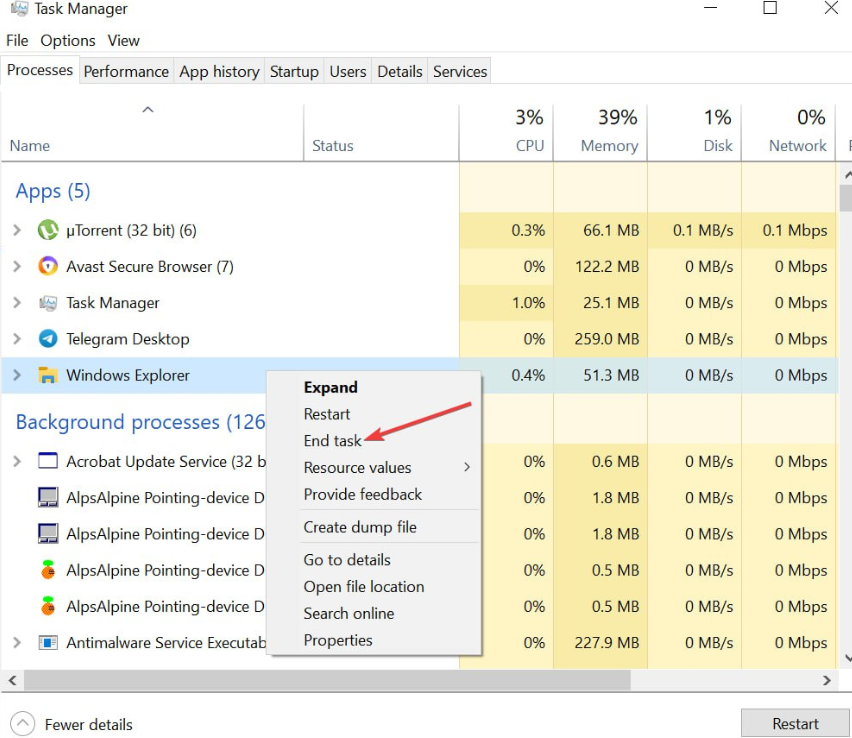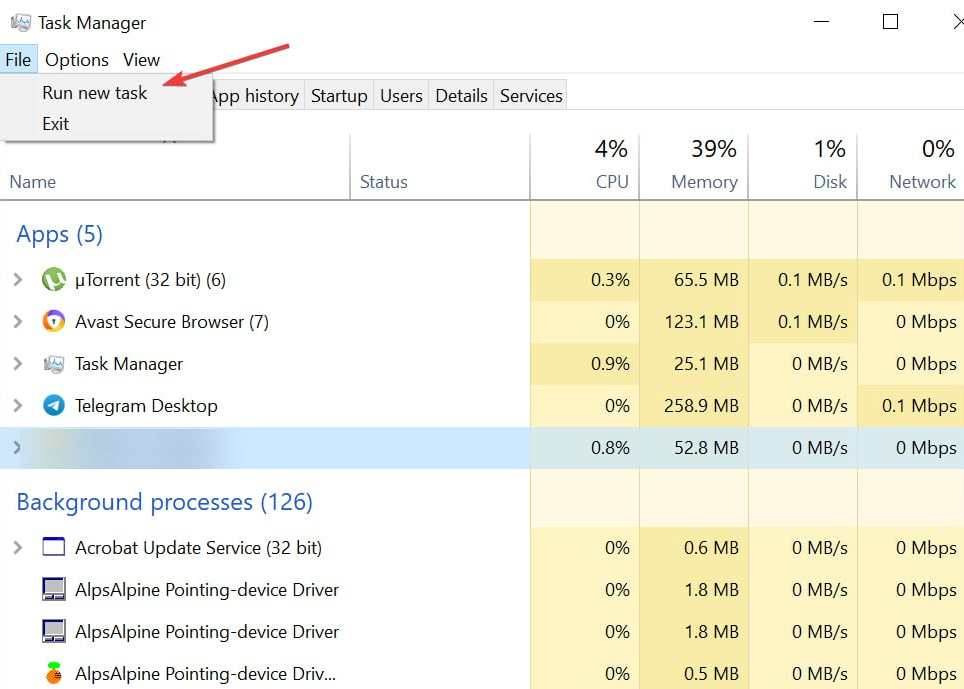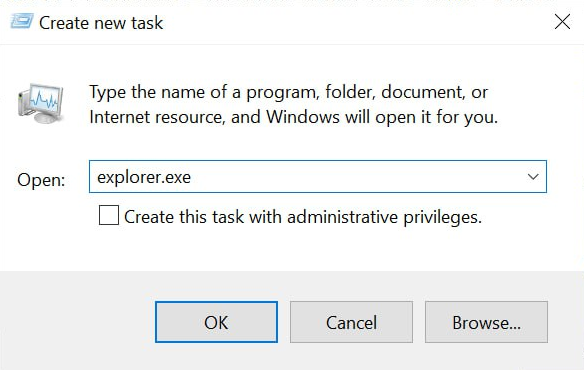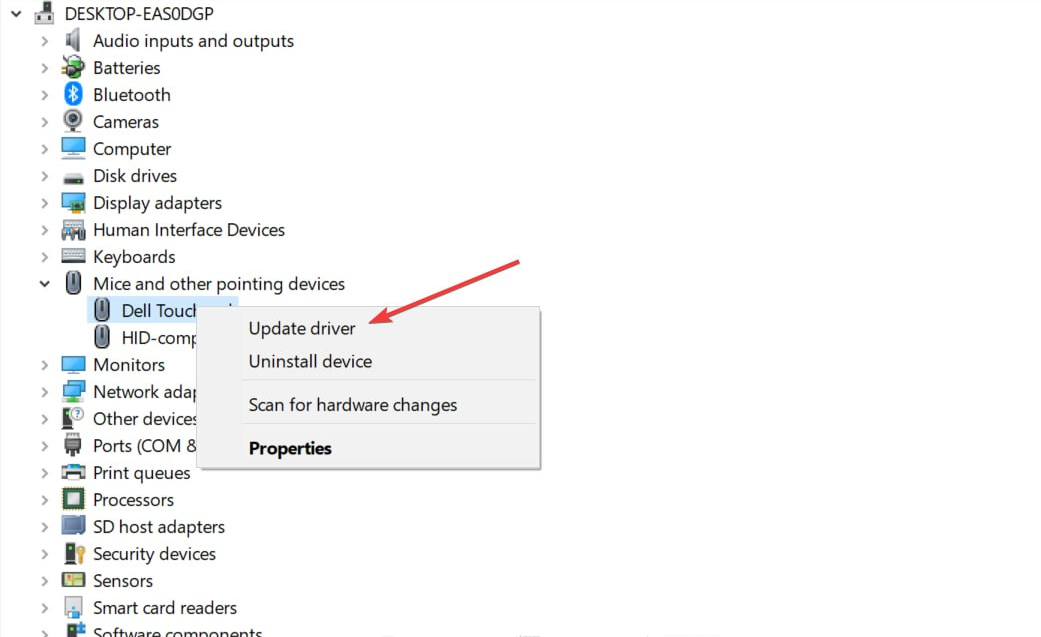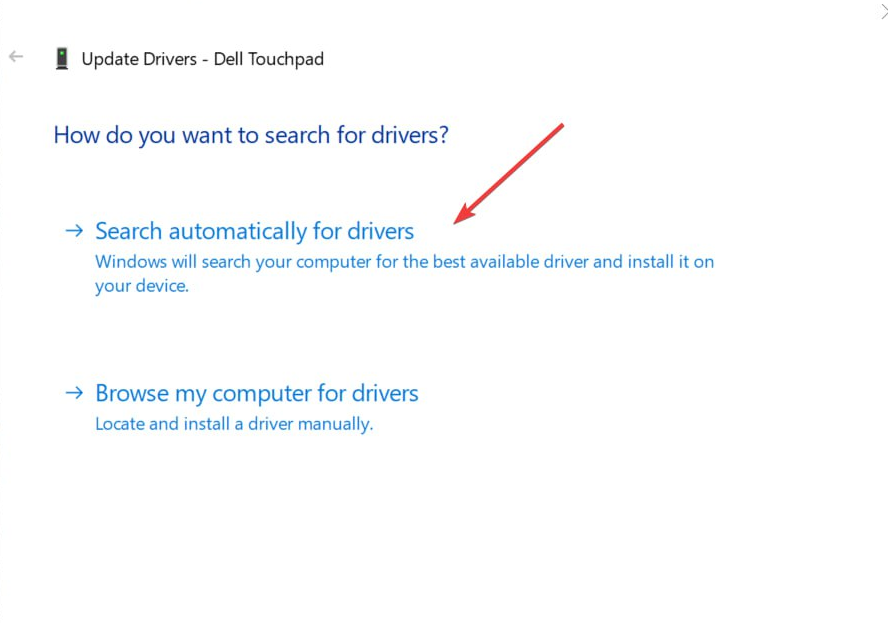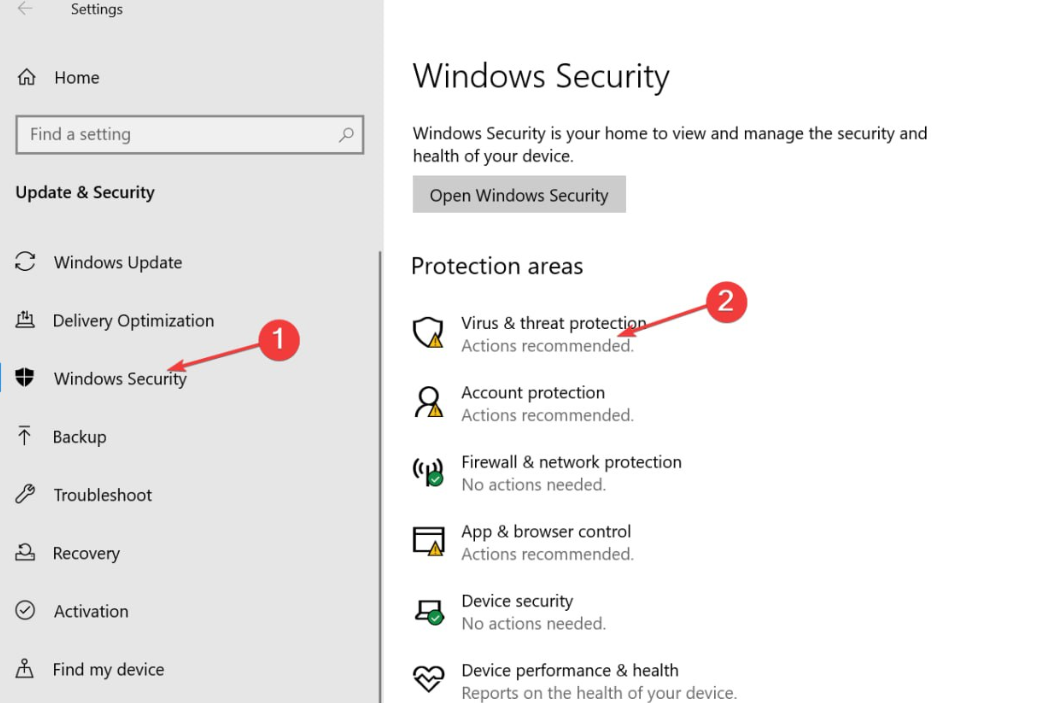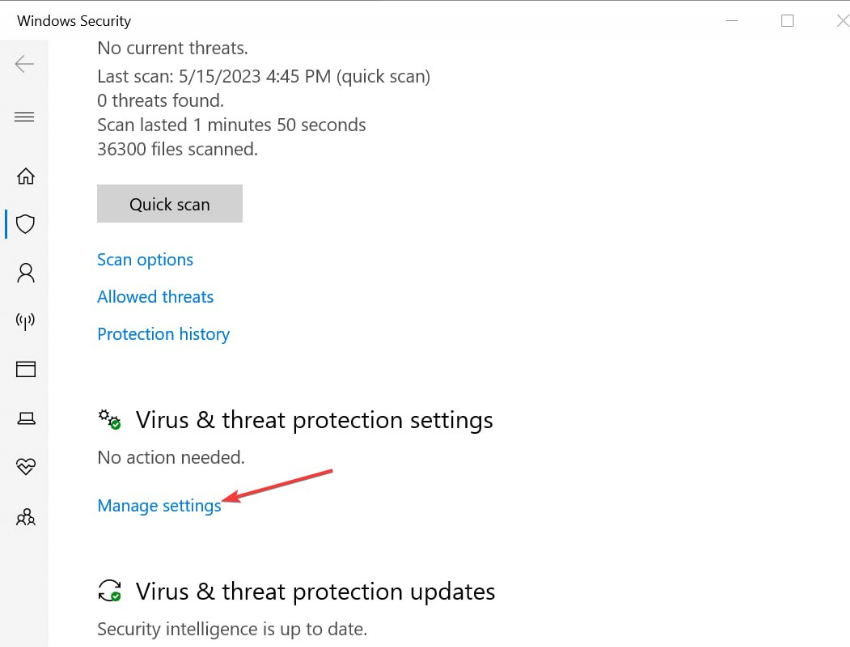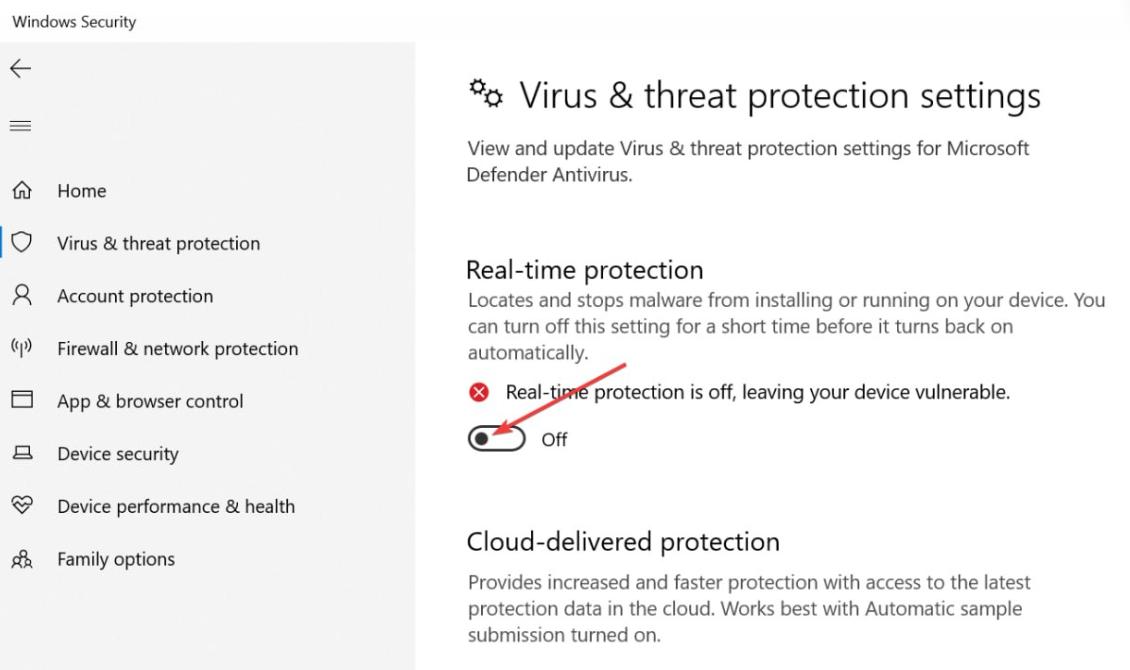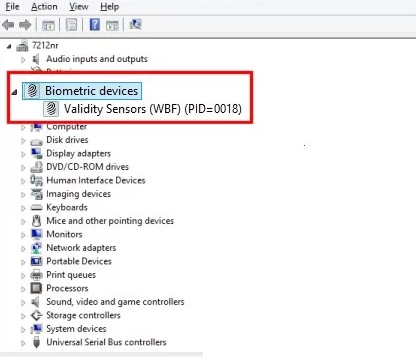Update device drivers if you encounter this issue
by Vlad Turiceanu
Passionate about technology, Windows, and everything that has a power button, he spent most of his time developing new skills and learning more about the tech world. Coming… read more
Updated on
- Outdated mouse and keyboard drivers can trigger mouse cursor flickering in Windows 10.
- Avoid permanently disabling your antivirus software, as your PC will be unprotected from viruses.
- If the biometrics feature is enabled, it can be the reason behind the mouse cursor flickering.
XINSTALL BY CLICKING THE DOWNLOAD
FILE
While working on your PC, it can get a bit frustrating when the cursor starts to flicker. It is very unpleasant to the eyes and can entirely prevent you from using your computer till the error is resolved.
If you’re struggling with mouse cursor flickering on your PC, stick around. This article will provide you with the necessary steps to help you resolve the error.
- Why is the mouse cursor flickering in Windows 10?
- How can I fix a flickering mouse cursor in Windows 10?
- 1. Restart File Explorer
- 2. Update Mouse & Keyboard drivers
- 3. Temporarily disable antivirus software
- 4. Disable the Biometrics feature
Why is the mouse cursor flickering in Windows 10?
- Outdated Drivers – If you’re connecting an external mouse to your PC, you need the corresponding driver for the device to function correctly. If the driver is outdated or faulty, it can cause the mouse cursor to flicker in Windows 10.
- Antivirus Software – In some cases, the operations of antivirus software can conflict with the normal functionality of Windows. Also, if your antivirus software detects anomalies with your mouse driver or hardware, it can indirectly restrict it from functioning, which can cause cursor flickering.
- Windows Update – Many Windows users have reported errors after updating their OS because the update might not be compatible with their PC. If you notice the mouse cursor flickering after running a Windows update, you’ll need to uninstall or roll back the update.
- File Explorer Error – File Explorer is often utilized as software to manage files, folders, and network connections. However, it also contains certain audio and video playback features. Further, if the File Explorer is in an error state, it can cause the mouse cursor to flicker.
- Biometrics – Biometric devices facilitate quick and easy login on Windows. However, the device might occasionally clash with the OS, leading to the mouse cursor flickering in Windows 10.
How can I fix a flickering mouse cursor in Windows 10?
Before we proceed with more advanced solutions, here are a couple of quick fixes you can attempt:
- Disconnect and reconnect the external mouse.
- Restart your PC.
If the error persists after attempting the above solutions, the following are a couple of advanced troubleshooting steps to help you fix the error:
How we test, review and rate?
We have worked for the past 6 months on building a new review system on how we produce content. Using it, we have subsequently redone most of our articles to provide actual hands-on expertise on the guides we made.
For more details you can read how we test, review, and rate at WindowsReport.
1. Restart File Explorer
- Right-click on the Start menu on the Desktop and select Task Manager.
- Now, locate Windows Explorer from the list of Processes, and select End task.
- Now, click on the File Menu at the top left corner of the window and select Run New Task.
- In the task window, type explore.exe, and hit the OK button
- Then, close the Task Manager and check if the error is fixed.
Windows Explorer is Windows’ primary file management tool, but it also has some audio and visual features that most likely have no use in file management. Restarting File Explorer can help you fix the blinking cursor issue.
2. Update Mouse & Keyboard drivers
- Press the Windows key, type Device Manager in the Windows search bar, and hit Enter.
- Then, locate Mice and other pointing devices, right-click the option in the drop-down menu, and select Update driver.
- In the next window, select Search automatically for the updated device, and follow the on-screen instructions to complete the update.
- Restart your PC and check if the error persists.
External devices like mice and keyboards require functional drivers to operate. If such drivers are outdated, it can cause the device to malfunction. If you run into the unable to update drivers error, ensure to read our guide on how to fix the error.
Moreover, it’s possible to manage all your drivers automatically and update old files with their latest official version. The application will scan the system in 5 minutes and update the drivers securely.
⇒ Get Outbyte Driver Updater
3. Temporarily disable antivirus software
- Press Windows + I to open the Settings app
- In the Settings app, click Update and Security, and select the Windows Security tab.
- Then, click on Virus and Threat Protection and click Manage Settings.
- Then, click the toggle button next to Real-Time Protection to turn off the feature. (You can also disable more options in this tab).
- Close the Windows Security window and restart your PC to check if the error is resolved.
Antivirus software protects your PC from harmful files and applications but can also infringe on the normal functionality of Windows. You can temporarily disable your antivirus software to check if it’ll fix the mouse flickering issue.
- Fix: This Alias Cannot be Added to Your Account Error on Windows 11
- How to fix the Thinkpad if it Won’t Wake Up
- Microsoft Store Apps vs Desktop Apps: Which Ones to Use?
4. Disable the Biometrics feature
- Press the Windows key, type Device Manager in the Windows search bar, and hit Enter.
- In the Device Manager window, locate the Biometric devices, right-click Validity Sensor, and select Disable device.
- Then, click Yes to confirm your actions, and close the Device Manager once you’re done.
- Then, restart your PC and check if the error is resolved.
Biometrics is a very useful addition to Windows PCs, but its operation can sometimes conflict with Windows’ functionality which can lead to errors. Disabling the feature can help resolve mouse flickering in Windows 10.
If you attempt to disable Biometrics but can’t find it in the Device Manager, here is a detailed guide showing how to fix Biometric devices not showing in Device Manager.
Further, mouse cursor flickering is an annoying Windows anomaly that can frustrate you if you don’t fix the error. The error can be triggered by several reasons ranging from viruses, Windows updates, and corrupt drivers.
Irrespective of the error, if you apply the steps in this article, you should be able to fix the mouse cursor flickering in Windows 10.
Указатель мыши быстро мигает, что затрудняет повседневную работу на компьютере? При работе с Windows 10 курсор или указатель мыши обычно представляет собой устойчивую немигающую стрелку, а также может иметь другую форму.
В таких приложениях, как Microsoft Word, указатель меняется на вертикальную полосу, которая мигает, показывая, где вы находитесь на странице. Однако мигающий или мерцающий указатель мыши может указывать на проблему с драйверами мыши, антивирусным программным обеспечением или другие проблемы.
Этот мерцающий курсор может быть довольно неприятным для глаз и может усложнять и раздражать компьютерные операции. Если у вас возникла такая проблема на вашем устройстве, вот несколько способов исправить проблему качания мыши в Windows 10.
Причина проблемы мерцания курсора в Windows 10
Обычно больше всего от этой проблемы страдают пользователи, у которых к ПК подключен сканер отпечатков пальцев. Среди других пользователей, затронутых этой проблемой, были те, кто использовал неавторизованное программное обеспечение или драйверы.
Помимо этих двух, есть несколько причин, по которым курсор мигает в Windows 10, и вот несколько потенциальных причин проблемы. После получения нескольких пользовательских отчетов и проведения собственных тестов мы пришли к выводу, что проблема была вызвана рядом факторов, перечисленных ниже:
- Проводник Windows: Проводник Windows является файловым менеджером по умолчанию в Windows и отвечает за все операции с файлами и рабочим столом. Вы можете заметить несколько странных вещей, например, мигание курсора, если он находится в неправильном состоянии.
- Драйверы мыши и клавиатуры. Драйверы мыши и клавиатуры являются основными компонентами, обеспечивающими взаимодействие операционной системы и оборудования. Если они повреждены или устарели, вы можете столкнуться с множеством проблем, включая невозможность входа в систему и мерцание мыши.
- Видеодрайверы: ключевыми компонентами, которые предоставляют инструкции и сигналы на монитор для отображения, являются видеодрайверы. Если они повреждены или устарели, вы можете столкнуться с рядом проблем, например с мерцанием мыши.
- HP Simple Pass: хотя это может показаться несвязанным, HP Simple Pass был связан с некоторыми проблемами с мышью, особенно с миганием. Отключение программы – хорошее решение.
- Биометрические устройства: Биометрические устройства известны своей полезностью и удобством использования, когда дело доходит до доступа к устройству или сети. Однако они могут иногда конфликтовать с системой, вызывая многие из этих проблем.
- Антивирусное программное обеспечение: если оно не обновлено, некоторые антивирусные программы могут раздражать и вызывать мигание курсора в Windows 10.
Давайте обсудим различные решения, как исправить проблему мигания курсора мыши в Windows 10.
Метод 1: перезапустите Windows / проводник
Как упоминалось ранее, файловый менеджер Windows 10 по умолчанию в проводнике Windows. Он также был разработан для включения дополнительных функций, связанных с управлением файлами, воспроизведением музыки и видео, запуском приложений и т. Д. Проводник Windows также включает рабочий стол и панель задач.
С каждой новой версией Windows внешний вид и функциональность проводника Windows улучшались. Начиная с Windows 8.0, проводник Windows был переименован в Проводник. Перезапуск может помочь решить проблему с мигающим указателем мыши в Windows 10. Вот как перезапустить его в Windows 10:
1. Щелкните правой кнопкой мыши на панели задач и выберите Диспетчер задач.
2. Щелкните правой кнопкой мыши проводник Windows и выберите «Завершить задачу».
3. Выберите «Запустить новую задачу» в меню «Файл» окна диспетчера задач.
4. Введите explorer.exe в окне «Новая задача» и нажмите «ОК».
Известно, что это простое решение решает эту проблему в случае неудачи, попробуйте следующие методы для обновления видеодрайверов, а также драйверов мыши и клавиатуры.
Способ 2: обновите видеодрайверы
Проблемы с видеодрайвером могут вызвать мерцание или полное исчезновение указателя. Убедитесь, что драйверы видеокарты для вашего оборудования и операционной системы являются последними версиями. Веб-сайт производителя видеокарты – хорошая отправная точка для устранения неполадок.
Я водитель Microsoft DirectX они регулярно обновляются, поэтому убедитесь, что у вас установлена последняя версия. Также убедитесь, что он совместим с вашей системой.
Вот как вручную обновить видеодрайверы:
1. Чтобы получить доступ к меню WinX, одновременно нажмите клавиши Windows + X.
2. Зайдите в диспетчер устройств.
3. Разверните вкладку «Аудио, видео и игровые контроллеры».
4. Щелкните правой кнопкой мыши «Видео» в разделе «Звуковые, видео и игровые устройства» на своем компьютере. Затем выберите «Обновить драйвер».
5. Повторите тот же процесс с видеоадаптерами.
6. Перезагрузите компьютер и проверьте, решена ли проблема с миганием курсора.
Метод 3: обновите драйверы клавиатуры и мыши
Мерцание указателя может быть вызвано повреждением или устареванием драйверов мыши и клавиатуры:
- Убедитесь, что драйверы, установленные на вашем компьютере, совместимы и имеют недавно обновленные версии.
- Поищите информацию на веб-сайте производителя о проблемах оборудования и программного обеспечения приложений, которые вы используете на своем устройстве.
- Когда есть проблема с батареями мыши или клавиатуры, указатель может мигать, особенно если вы используете беспроводное оборудование. Для решения этой проблемы замените батарейки.
После проверки и решения вышеуказанного выполните следующие действия, чтобы вручную обновить драйверы:
1. Нажмите одновременно клавиши Windows + X, чтобы получить доступ к меню WinX.
2. Выберите Диспетчер устройств.
3. Разверните вкладку «Мыши и другие указывающие устройства».
4. Щелкните правой кнопкой мыши каждую запись в разделе «Мыши и другие указывающие устройства» и выберите «Обновить драйвер».
5. Перезагрузите компьютер и проверьте, не мигает ли курсор.
Метод 4: отключите подключенные биометрические устройства
Биометрические устройства имеют проблемы совместимости с операционной системой Windows 10 и более старыми драйверами устройств. Если у вас есть компьютер с биометрическим устройством и вы столкнулись с этой проблемой, один из лучших способов исправить это – просто отключить биометрическое устройство.
Примечание. Удаление биометрического устройства сделает его бесполезным, но указатель мыши будет работать нормально.
Чтобы выключить биометрическое устройство, подключенное к вашему компьютеру, сделайте следующее:
1. Откройте меню WinX, нажав одновременно клавиши Windows + X.
2. Зайдите в диспетчер устройств.
3. Разверните вкладку «Биометрические устройства».
4. Щелкните биометрическое устройство правой кнопкой мыши и выберите Отключить.
5. Перезагрузите компьютер, чтобы изменения вступили в силу.
Это должно решить любые проблемы, возникающие в результате конфликта между операционной системой устройства и биометрическим устройством.
Метод 5: отключите функцию HP Pass Simple на ПК с Windows 10
Для пользователей HP с биометрическими устройствами, подключенными к их ПК, виноват HP SimplePass. SimplePass – это программа HP для биометрических устройств.
Он позволяет клиентам использовать биометрическое устройство с компьютером HP, а также дает им возможность контролировать действия биометрического устройства. Однако приложение может некорректно работать с Windows 10 и вызывать проблемы с мышью.
Если вы являетесь пользователем HP, который столкнулся с этой проблемой с установленным в вашей системе HP SimplePass, все, что вам нужно сделать, это отключить одну из его функций, чтобы решить эту проблему. Чтобы сделать это, выполните следующие действия:
1. Откройте HP Simple Pass.
2. В правом верхнем углу окна нажмите кнопку «Настройки».
3. В личных настройках снимите флажок LaunchSite.
4. Нажмите кнопку ОК, чтобы отключить эту функцию и устранить проблему мерцания курсора.
Дополнительные советы по исправлению мигания курсора мыши в Windows 10
- Проблемы с кодом CSS или скриптами, запущенными в браузере, могут привести к мерцанию курсора в браузере. Чтобы исправить это, перейдите на веб-сайт, который не использует CSS или JavaScript, и проверьте, мигает ли там курсор или нет.
- Антивирусное программное обеспечение может вызвать мерцание курсора из-за вмешательства в программное обеспечение драйвера. Для получения информации о сбоях продукта и устранении неполадок посетите веб-сайт производителя.
Мы надеемся, что это руководство было полезным и что вы смогли решить проблему с миганием указателя мыши в Windows 10. Если вы застряли во время процесса, свяжитесь с нами через комментарии, и мы поможем вам.
Один из наболевших вопросов, с которыми сталкиваются пользователи операционной системы Windows 10, — это постоянное мигание курсора мыши на экране. Казалось бы, такая мелочь, но она может вызывать дискомфорт и раздражение при работе с компьютером. В данной статье мы рассмотрим причины возникновения этой проблемы и предложим несколько способов ее решения.
Одной из наиболее распространенных причин мигания курсора мыши является наличие некоторых приложений, которые могут влиять на его работу. Например, такие программы, как драйверы устройств, антивирусы, экранные рекордеры и другие, могут вызывать подобную проблему. В таких случаях рекомендуется обновить или переустановить драйверы, а также временно отключить антивирус и другие подобные программы для проверки, изменилась ли ситуация.
Также стоит обратить внимание на возможные настройки мыши в операционной системе. Некорректные настройки чувствительности, двойного клика или скорости курсора могут вызывать его мигание на экране. Для решения данной проблемы следует зайти в настройки управления мышью и проверить соответствие параметров вашим потребностям. Если не уверены, какие настройки выбрать или изменить, можно попробовать сбросить все параметры на стандартные.
Не стоит забывать о возможном влиянии третьесторонних программ на работу курсора. Некачественное программное обеспечение, установленное на компьютер, может вызывать конфликты с оптимизацией системы и приводить к миганию курсора мыши. В таких случаях рекомендуется удалить подозрительные программы или пропатчить их до последней версии. Также полезно провести антивирусную проверку компьютера для обнаружения и удаления потенциально вредоносного ПО.
Иногда мигание курсора может быть вызвано конфликтом между системными процессами. В таких случаях потребуется более глубокий анализ и поиск решения. Возможно, потребуется выполнить некоторые действия в командной строке или отключить некоторые службы, вызывающие проблему. Однако, в таких случаях рекомендуется обратиться за помощью к опытному пользователю или специалисту, чтобы избежать возможного негативного влияния на работу компьютера.
Содержание
- Графический драйвер
- Несовместимость программ
- Модификации системы
Графический драйвер
Если графический драйвер несовместим с операционной системой Windows 10 или устарел, это может вызывать различные проблемы, включая мигание курсора мыши на экране. Чтобы устранить эту проблему, вам следует обновить или переустановить графический драйвер.
Вы можете обновить графический драйвер вручную, посетив веб-сайт производителя вашей видеокарты и загрузив последнюю версию драйвера. После загрузки драйвера следуйте инструкциям по его установке на вашем компьютере.
Если у вас нет времени или навыков для ручного обновления графического драйвера, вы также можете воспользоваться встроенным инструментом Windows — Диспетчер устройств. В Диспетчере устройств найдите раздел «Адаптеры дисплея», щелкните правой кнопкой мыши на вашей видеокарте и выберите «Обновить драйвер». Windows автоматически проверит наличие обновлений драйвера и установит их, если они доступны.
Если обновление графического драйвера не решает проблему с мигающим курсором мыши на экране, вы можете попробовать переустановить драйвер. В Диспетчере устройств выберите вашу видеокарту, щелкните правой кнопкой мыши и выберите «Удалить устройство». После удаления перезагрузите компьютер и Windows автоматически установит стандартный драйвер. Если проблема исчезнет, возможно, необходимо будет установить более старую или более новую версию драйвера с сайта производителя.
Обновление графического драйвера может быть одним из решений проблемы с мигающим курсором мыши на экране Windows 10. Если после обновления или переустановки драйвера проблема остается, рекомендуется обратиться за помощью к специалисту или службе поддержки производителя компьютера или видеокарты.
Несовместимость программ
Еще одной из возможных причин мигания курсора мыши на экране Windows 10 может быть несовместимость программ. Когда на компьютере установлены программы, которые несовместимы с операционной системой или друг с другом, это может вызвать непредвиденное поведение, включая мигание курсора.
Несовместимость программ может быть вызвана не только установкой новых программ, но и обновлением существующих. Например, после обновления операционной системы Windows 10 некоторые программы могут стать несовместимыми. Это может быть связано с изменением системных требований или обновлением API (интерфейса прикладного программирования), с которым работают программы.
Чтобы решить проблему мигания курсора из-за несовместимости программ, следует выполнить следующие шаги:
- Проверьте системные требования программы и убедитесь, что они соответствуют вашей операционной системе. Если это не так, обновите программу или найдите альтернативу, совместимую с вашей системой.
- Проверьте, есть ли обновления для программы, которая вызывает проблемы с курсором. Производители программ часто выпускают обновления, исправляющие ошибки совместимости.
- Если проблема возникла после установки новой программы, попробуйте удалить ее и проверить, исчезнет ли мигание курсора.
- Если все вышеперечисленные действия не помогли, обратитесь к разработчику программы или службе поддержки для получения дополнительной помощи.
Не следует забывать о несовместимости драйверов. Драйверы, программные компоненты, которые позволяют операционной системе взаимодействовать с аппаратным обеспечением, также могут вызывать проблемы с курсором мыши. В этом случае рекомендуется обновить или переустановить драйверы для мыши и попробовать решить проблему.
Модификации системы
Если проблема с миганием курсора мыши на экране Windows 10 возникает после проведения модификаций системы, то вероятно, проблема заключается в неправильной настройке или конфликте установленных модификаций.
Рекомендуется проверить, было ли недавно внесено какие-либо изменения в систему, например, установка новых программ или обновление драйверов.
Для решения этой проблемы можно попробовать отменить или удалить модификации, которые могут вызывать конфликт. Для этого следует выполнить следующие шаги:
- Перейдите в «Панель управления» через меню «Пуск».
- Выберите «Программы» и затем «Установка и удаление программ» (или «Добавление и удаление программ»).
- Прокрутите список установленных программ и найдите те, которые могут вызывать проблему.
- Выделите нужную программу и нажмите кнопку «Удалить» или «Изменить/Удалить».
- Следуйте указаниям на экране, чтобы завершить удаление программы.
После завершения процесса удаления модификаций перезагрузите компьютер и проверьте, исчезло ли мигание курсора мыши. Если проблема остается, может быть несколько конфликтующих модификаций или других причин. В таком случае рекомендуется обратиться за помощью к специалистам или провести более глубокую диагностику системы.
Windows 10 — одна из самых популярных операционных систем среди пользователей по всему миру. Однако, как и любая другая операционная система, она иногда может столкнуться с неприятными проблемами. Одна из таких проблем — мигание курсора мыши на экране.
Мигание курсора мыши может быть достаточно раздражающим, особенно когда вы пытаетесь сфокусироваться на выполнении задачи или просмотре видео. Появление данной проблемы может иметь несколько возможных причин, поэтому важно разобраться в причинах, чтобы найти наиболее подходящее решение.
Возможной причиной мигания курсора мыши может быть неправильная настройка параметров мыши в операционной системе. Например, вы можете включить опцию «Сверкать» в настройках курсора, что приводит к регулярным миганиям. Также, эту проблему может вызывать несовместимость драйверов мыши с Windows 10.
Для решения проблемы мигания курсора мыши на экране в Windows 10, необходимо провести серию действий. В первую очередь, стоит проверить настройки курсора в операционной системе. Откройте панель управления и найдите раздел «Мышь». Проверьте, отключена ли опция «Сверкать» в настройках курсора. Если опция включена, отключите ее. Если проблема остается, попробуйте обновить драйверы мыши или переустановить их.
Содержание
- Проблемы с драйвером мыши
- Неправильные настройки курсора
- Вредоносное программное обеспечение
- Проблемы с обновлениями Windows
- Проблемы с аппаратной частью компьютера
Проблемы с драйвером мыши
Вот несколько возможных причин, почему возникают проблемы с драйвером мыши:
- Устаревший драйвер мыши: Если у вас установлена устаревшая версия драйвера мыши, это может приводить к нестабильной работе курсора и его миганию на экране. Рекомендуется обновить драйвер до последней версии, которую можно загрузить с официального сайта производителя мыши или с помощью Windows Update.
- Неправильно установленный драйвер: Если вы недавно обновили драйвер мыши или установили новую мышь, возможно, драйвер был неправильно установлен. В этом случае рекомендуется удалить драйвер и повторно его установить, следуя инструкциям производителя.
- Конфликт драйверов: Некоторые программы или драйверы могут конфликтовать с драйвером мыши и вызывать мигание курсора на экране. В этом случае рекомендуется отключить или удалить программу, которая может вызывать конфликт.
Если после обновления или переустановки драйвера мыши проблема все еще не решена, возможно, проблема кроется в самой мыши. Рекомендуется переподключить мышь к компьютеру, проверить ее работу на другом компьютере или заменить на новую.
Обратите внимание, что проблемы с драйвером мыши могут также быть связаны с другими факторами, и в некоторых случаях может потребоваться помощь специалиста.
Неправильные настройки курсора
Если курсор мыши мигает на экране, возможно, причина кроется в неправильных настройках курсора. В Windows 10 есть возможность изменить форму и вид курсора, и если это сделано неправильно, могут возникать проблемы с отображением.
Вот несколько возможных причин и решений:
1. Переустановка курсора:
Попробуйте сбросить настройки курсора до значений по умолчанию. Для этого откройте панель управления, перейдите в раздел «Мышь», выберите вкладку «Курсоры» и нажмите кнопку «По умолчанию». После этого перезагрузите компьютер и проверьте, исправилась ли проблема.
2. Изменение размера и видимости курсора:
Иногда проблема мигающего курсора может быть связана с его неправильным размером или видимостью. Чтобы изменить эти настройки, откройте панель управления, перейдите в раздел «Мышь», выберите вкладку «Пунктир» и установите желаемый размер и видимость курсора. После этого перезагрузите компьютер и проверьте, исправилась ли проблема.
3. Проверка на наличие вирусов:
Иногда проблема с мигающим курсором может быть связана с наличием вредоносных программ или вирусов на компьютере. Чтобы исключить эту возможность, рекомендуется запустить антивирусное программное обеспечение и выполнить проверку системы.
4. Обновление драйверов:
Если проблема не устранилась после проверки на вирусы и сброса настроек курсора, возможно, причина кроется в устаревших или поврежденных драйверах. Проверьте, есть ли обновления для драйверов мыши, и установите их, если они доступны.
Если ни одно из вышеперечисленных решений не помогло, рекомендуется обратиться к специалисту или в службу поддержки Windows для дальнейшей помощи и советов.
Вредоносное программное обеспечение
Мигание курсора мыши на экране в Windows 10 может быть вызвано вредоносным программным обеспечением, таким как вирусы, трояны или шпионское ПО. Киберпреступники могут использовать такое ПО для незаконного сбора информации о пользователе, его активности или для выполнения других вредоносных действий.
Если ваш курсор мыши начал мигать или перемещаться непредсказуемо, это может быть признаком того, что на вашем компьютере присутствует вредоносное ПО. В таком случае, рекомендуется принять следующие меры для его обнаружения и удаления:
1. Обновление антивирусного программного обеспечения: Убедитесь, что у вас установлена последняя версия антивирусного программного обеспечения и выполняйте регулярные проверки на наличие вредоносных программ.
2. Программная проверка на наличие угроз: Запустите сканирование системы с помощью антивирусной программы для обнаружения и удаления вредоносного ПО. Важно выбрать надежное и актуальное программное обеспечение для выполнения этой операции.
3. Избегайте подозрительных ссылок и вложений: Будьте осторожны при открытии электронных писем, скачивании файлов или переходе по подозрительным ссылкам, особенно если они приходят от незнакомых отправителей.
4. Периодическое удаление временных файлов: Очищайте свою систему от временных файлов, которые могут быть местом размножения и сокрытия вредоносного ПО.
5. Фаервол и активное обновление операционной системы: Включите фаервол и регулярно обновляйте операционную систему Windows 10, чтобы свести к минимуму уязвимости в системе и защититься от известных угроз.
Если вы неуверены в своих способностях обнаружить и удалить вредоносное ПО, рекомендуется обратиться за помощью к профессионалам или специалистам по компьютерной безопасности.
Проблемы с обновлениями Windows
Обновления Windows важны для обеспечения безопасности и стабильности системы. Однако, иногда пользователи могут столкнуться с проблемами при установке или после обновлений операционной системы.
Одной из наиболее распространенных проблем является сбой установки обновлений. Это может быть вызвано различными факторами, включая неправильно настроенные службы Windows Update, отсутствие свободного места на диске или наличие конфликтующих программ.
Еще одной распространенной проблемой является возникновение ошибок после установки обновления. Это может произойти из-за несовместимости обновления с некоторым аппаратным или программным обеспечением, проблем с драйверами или ошибок в самом обновлении.
Для решения проблем с обновлениями Windows, можно попробовать следующие шаги:
| 1. | Запустите инструменты устранения неполадок Windows Update. Они могут помочь автоматически обнаружить и исправить проблемы с обновлениями операционной системы. |
| 2. | Убедитесь, что у вас достаточно свободного места на диске для установки обновлений. Если на диске остается мало места, освободите его, удалив ненужные файлы или программы. |
| 3. | Проверьте наличие конфликтующих программ. Некоторые антивирусные программы или программы защиты конфиденциальности могут блокировать установку обновлений. Временно отключите такие программы и повторите попытку установки обновлений. |
| 4. | Обновите драйверы вашего оборудования до последних версий. Устаревшие или несовместимые драйверы могут вызывать проблемы с обновлениями. |
| 5. | Если все вышеперечисленные шаги не помогли решить проблему, попробуйте выполнить «чистую установку» Windows. При этом все данные на жестком диске будут удалены, поэтому убедитесь, что у вас есть резервная копия важных файлов. |
Если проблема с обновлениями Windows все еще остается, рекомендуется обратиться к специалистам технической поддержки Microsoft или посетить официальный форум сообщества пользователей Windows для получения дополнительной помощи.
Проблемы с аппаратной частью компьютера
Мигание курсора мыши на экране в Windows 10 может быть вызвано проблемами с аппаратной частью компьютера. Вот несколько возможных причин:
- Проблемы с подключенными устройствами: если у вас подключено несколько устройств через USB или другие порты, могут возникать конфликты, которые приводят к миганию курсора. Решением может быть отключение или переустановка некоторых устройств.
- Неправильно установленные драйверы: если у вас установлены устаревшие или неправильные драйверы для мыши или других устройств, это может вызывать проблемы с миганием курсора. Рекомендуется установить последние версии драйверов с официального сайта производителя.
- Проблемы с графической картой: некорректная работа графической карты может вызывать мигание курсора. Попробуйте обновить драйвера графической карты или проверить их наличие.
- Неисправность монитора: если монитор или его кабель неисправен, это может привести к миганию курсора или другим проблемам с отображением. Проверьте состояние монитора и кабеля, возможно, потребуется замена.
- Проблемы с ОЗУ: недостаток оперативной памяти или ее неисправность можут вызывать различные проблемы, включая мигание курсора. Попробуйте проверить состояние ОЗУ и, если необходимо, увеличить его объем или заменить модули.
Если вы столкнулись с миганием курсора мыши на экране в Windows 10, рекомендуется проверить и исправить возможные проблемы с аппаратной частью компьютера, что может устранить данную проблему.
Пользователям Windows 11/10 может быть знакомо неприятное мерцание курсора мыши на экране. Этот эффект может вызывать дискомфорт и затруднять работу с компьютером. Но не отчаивайтесь! Существуют несколько способов, чтобы исправить это явление и восстановить комфортную работу с компьютером.
В данной статье мы рассмотрим несколько методов, которые позволят устранить мерцание курсора мыши в Windows 11/10. Вы узнаете, как настроить настройки мыши, установить драйверы, изменить параметры реестра и применить другие методы, которые могут помочь устранить проблему. Эта детальная инструкция охватывает различные аспекты мерцания курсора мыши и поможет вам выбрать наиболее подходящее решение для вашей ситуации.
Содержание
- Как избавиться от мигания курсора мыши в Windows 11/10: подробная инструкция
- Причины мигания указателя мыши
- Метод 1: Проверка наличия обновлений Windows
- Изменение настроек указателя мыши
- Метод 3: Обновление драйверов мыши
- Вопрос-ответ
- В чем причина мигания указателя мыши в Windows 11/10?
- Как можно устранить мигание указателя мыши?
- Как изменить настройки курсора?
- Как изменить настройки видеокарты?
- Что делать, если после изменения настроек мигание указателя мыши не исчезло?
Как избавиться от мигания курсора мыши в Windows 11/10: подробная инструкция
Если вы замечаете, что ваш курсор мыши мигает или постоянно меняет свою форму, это может быть проблемой, связанной с определенными настройками Windows.
Существует несколько способов, которые могут помочь исправить эту проблему. Один из них — изменение настроек мыши. Для этого перейдите в «Панель управления» -> «Мышь» -> «Параметры указателя» и установите скорость указателя на средний уровень.
Также стоит проверить наличие драйверов на мышь и обновить их при необходимости. Часто самые свежие драйвера можно найти на сайте производителя мыши.
Другой вариант — отключить визуальные эффекты для мыши. Для этого перейдите в «Параметры системы» -> «Дополнительные параметры системы» -> «Настройки производительности» -> «Настроить». Отметьте пункт «Приостановка дополнительных эффектов для панели задач и окон» и сохраните изменения.
Если эти способы не помогли, попробуйте изменить настройки отображения курсора или воспользоваться сторонними программами для настройки мыши.
Возможности Windows для настройки мыши достаточно широки, поэтому все проблемы можно легко решить за несколько минут. Главное — правильно определить причину проблемы, и можно приступать к ее устранению.
Причины мигания указателя мыши
Мигание указателя мыши в Windows 11/10 может быть вызвано несколькими причинами, включая проблемы с драйвером мыши, отсутствие обновлений операционной системы, наличие вирусов или программ-шпионов и неправильные настройки параметров мыши в настройках операционной системы.
Проблема может проявляться как в виде мигания курсора мыши на экране, так и в виде его перемещения без вашего вмешательства. Это может стать причиной дискомфорта и затруднения в работе, поэтому ее следует устранить как можно скорее.
- Проблемы с драйвером мыши. Устаревший или поврежденный драйвер мыши может привести к миганию указателя на экране. Решением этой проблемы может стать обновление драйвера через официальный сайт производителя или через менеджер устройств ОС.
- Отсутствие обновлений операционной системы. Периодически выпускаемые обновления операционной системы могут содержать исправления ошибок, в том числе, относящихся к проблемам мыши. Установка последних обновлений может помочь решить проблему мигания курсора мыши.
- Наличие вирусов или программ-шпионов. Некоторые вредоносные программы могут изменять настройки мыши и приводить к ее миганию на экране. Регулярное сканирование компьютера антивирусной программой может помочь устранить эту проблему.
- Неправильные настройки параметров мыши. Некоторые параметры мыши в настройках ОС могут быть настроены неправильно и могут вызывать мигание курсора мыши. Проверьте настройки мыши на вашем компьютере и установите их в соответствии с вашими личными настройками.
Метод 1: Проверка наличия обновлений Windows
Для исправления мигания указателя мыши в Windows 11/10 можно воспользоваться методом, использующим проверку наличия обновлений. В таком случае, необходимо убедиться, что на компьютере установлены все доступные обновления операционной системы.
Чтобы проверить наличие обновлений Windows, необходимо выполнить следующие действия:
- Открыть меню «Параметры» и выбрать раздел «Обновление и безопасность».
- Выбрать вкладку «Windows Update».
- Нажать на кнопку «Проверить наличие обновлений».
- Дождаться завершения поиска обновлений и установить доступные обновления.
Если после установки обновлений мигание указателя мыши не прекратилось, можно перейти к использованию других методов.
Изменение настроек указателя мыши
Если предложенный ранее метод не помог, попробуйте изменить настройки указателя мыши.
Для этого откройте «Параметры» в меню «Пуск», затем выберите «Устройства» и «Мышь».
- В разделе «Скорость курсора» установите опцию «Средняя».
- Перейдите к разделу «Визуальные эффекты» и включите опцию «Отключить показывание мыши при наборе».
- Установите значение «Длительность жестов курсора» на минимальный уровень.
- Не забудьте сохранить изменения.
После этого проверьте, устранено ли мигание указателя мыши.
Если проблема не решена, возможно нужно обновить драйверы мыши или переустановить операционную систему.
Метод 3: Обновление драйверов мыши
В некоторых случаях мигание указателя мыши на Windows 11/10 может быть связано с неактуальными версиями драйверов для мыши. Такие драйверы могут быть несовместимы с новыми операционными системами, вызывая некорректную работу мыши.
Чтобы исправить проблему, необходимо обновить драйверы мыши до последней доступной версии. Это можно сделать вручную с помощью менеджера устройств или автоматически с помощью специальных программ.
Если вы хотите обновить драйверы вручную, вам необходимо зайти в менеджер устройств, найти устройство мыши и выбрать опцию «Обновить драйвер». Выберите поиск драйвера в Интернете и дождитесь завершения процесса.
Если вы не хотите заниматься обновлением драйверов вручную, можно воспользоваться специальными программами, которые проведут проверку вашей системы и установят все необходимые драйверы автоматически. Примерами таких программ могут служить Driver Booster, Auslogics Driver Updater и другие.
- Преимущества: драйверы мыши будут обновлены до последней версии, что позволит решить проблему с миганием указателя.
- Недостатки: использование специальных программ может потребовать определенных затрат времени и средств.
После обновления драйверов мыши рекомендуется перезапустить компьютер для того, чтобы изменения вступили в силу.
Вопрос-ответ
В чем причина мигания указателя мыши в Windows 11/10?
Причин может быть несколько, но чаще всего это связано с настройками драйверов видеокарты или монитора. Также мигание может быть вызвано неправильной настройкой параметров курсора или программного обеспечения.
Как можно устранить мигание указателя мыши?
Существует несколько способов устранения мигания указателя мыши. Во-первых, можно обновить драйверы видеокарты и монитора на компьютере. Во-вторых, можно изменить настройки курсора или программы, использующей курсор. В-третьих, можно попробовать убрать мигание, изменяя настройки видеокарты или монитора. Но перед началом любых манипуляций рекомендуется сделать резервную копию всех важных данных на компьютере.
Как изменить настройки курсора?
Для изменения настройки курсора нужно зайти в настройки мыши и выбрать вкладку «Курсор». Здесь можно изменить размер, форму курсора, а также выбрать цвет отображения. Также можно отключить эффекты курсора, такие как его анимация или тень.
Как изменить настройки видеокарты?
Для изменения настройки видеокарты нужно зайти в настройки дисплея и выбрать вкладку «Дисплей». Здесь можно изменить разрешение экрана, частоту обновления, а также выбрать режим расширенного экрана или дублирование экрана на несколько мониторов. В зависимости от моделей видеокарты настройки могут незначительно отличаться.
Что делать, если после изменения настроек мигание указателя мыши не исчезло?
Если изменения настроек не дали результата, можно попробовать выполнить проверку системных файлов или переустановить операционную систему. Также может быть связано с неисправностью железа, в таком случае лучше обратиться в сервисный центр.