TLDR: Windows 10 contains a bug since months that result in non booting systems and installers when VT-d is enabled in BIOS.
This bug exist since 1803 and altough many users seems to have trouble with it, Microsoft doesn’t care about fixing this issue for several months.
What can we do?
Not much. The best thing would be not using Windows, since Windows 10 contains forced updates. So even when you use tricks to install an older release, Microsoft will update it very soon without asking you. When you’re in the situation like me that you’re forced to use the Windows installation (yet), it seems that you must live without VT-d.
History: How I get to this problem (total about 2 days work)
Found out that it works with older Win10 versions, so it seems that Microsoft break something:
Working
- 1709
Not working
- 1803
- 1809
HeiDoc was quite usefull here, since downloading special versions is a big mess on Microsofts side: The current official Media Creation tool didn’t let me choose any parameters about the version. Even when using an older version of the tool itself, it doesn’t start and force me to download the latest version.
I tried installing 1709 on USB stick which works perfectly. Since Win10 has forced updates, I’m surprised if the system is working after installing the latest auto-updates, which bring the system up to 1803.
При установке операционной системы Windows 10 с флешки иногда возникает неприятная проблема: после загрузки появляется чёрный экран с мигающим курсором, и дальнейшая установка не происходит. Это может вызывать недоумение и раздражение, но не волнуйтесь — данная проблема может быть решена. В этой статье мы рассмотрим несколько возможных способов исправления данной ситуации.
Первым шагом рекомендуется проверить образ Windows 10 на целостность. Для этого можно воспользоваться встроенной утилитой проверки цифровой подписи (Digital Signature) в BIOS. Если образ повреждён или записан неправильно, это может вызывать появление чёрного экрана. Чтобы проверить подпись, нужно зайти в BIOS и выбрать соответствующий пункт меню. Если проверка показывает ошибки, попробуйте загрузиться с другой флешки или записать образ ещё раз.
Если проблема не решается, возможно, дело в настройках BIOS. Для правильной установки Windows 10 нужно убедиться, что в BIOS выбраны правильные настройки загрузки. Проверьте, что в качестве первого устройства загрузки указана флешка. Если в списке доступных устройств отсутствует флешка, попробуйте обновить BIOS до последней версии или восстановить значения по умолчанию.
Если вы всё ещё сталкиваетесь с чёрным экраном при установке Windows 10, возможно, на помощь придёт изменение файловой системы флешки. Как правило, проблема обусловлена неправильной файловой системой — некоторые флешки используют файловую систему FAT32, но требуется NTFS. Чтобы изменить файловую систему, воспользуйтесь утилитой командной строки ‘diskpart’.
diskpart
list disk
select disk X
clean
create partition primary
format fs=ntfs quick
active
exit
После выполнения указанных команд можно попробовать перезаписать образ Windows 10 на флешку и повторить установку. В большинстве случаев это помогает решить проблему с чёрным экраном с мигающим курсором при установке Windows 10. В случае, если проблема все ещё не решена, рекомендуется обратиться за помощью к специалистам или искать другие варианты решения проблемы.
Содержание
- Чёрный экран с мигающим курсором: причины и способы исправления при установке Windows 10 с флешки
- Ошибка при создании загрузочной флешки
- Неправильные настройки BIOS
- Некорректный образ операционной системы
Чёрный экран с мигающим курсором: причины и способы исправления при установке Windows 10 с флешки
Одной из самых распространенных причин появления черного экрана с мигающим курсором при установке Windows 10 с флешки является несовместимость устройства загрузки (например, флешки) с компьютером. В этом случае компьютер не может правильно распознать флешку и запустить процесс установки. Чтобы исправить эту проблему, попробуйте использовать другую флешку или устройство загрузки.
Другой возможной причиной может быть повреждение образа операционной системы на флешке. Не правильно записанный образ может привести к некорректной загрузке системы и появлению черного экрана. Для исправления этой проблемы, убедитесь, что вы правильно записали образ системы на флешку. Необходимо проверить целостность образа и повторить процедуру записи, если это необходимо.
Также, возникновение черного экрана с мигающим курсором может быть связано с неправильно сконфигурированными биосом или UEFI-настройками на компьютере. В этом случае рекомендуется проверить параметры загрузки в биосе и убедиться, что они заданы правильно.
Иногда проблема может быть вызвана несовместимостью оборудования компьютера с операционной системой Windows 10. В этом случае рекомендуется обновить или заменить драйверы для оборудования и проверить их совместимость с Windows 10.
В некоторых случаях, проблема черного экрана с мигающим курсором может быть связана с ошибкой в самом образе операционной системы, что влечет за собой некорректную установку. В этом случае, рекомендуется скачать образ операционной системы Windows 10 с официального сайта Microsoft и повторить процедуру установки с новым образом.
В заключение, черный экран с мигающим курсором при установке Windows 10 с флешки может быть вызван различными причинами, такими как несовместимость устройств, повреждение образа операционной системы, неправильные настройки биоса или UEFI, несовместимость оборудования или ошибки в образе операционной системы. Для устранения данной проблемы, рекомендуется проверить и исправить все вышеперечисленные аспекты установки.
Ошибка при создании загрузочной флешки
При установке Windows 10 с флешки, возможно появление ошибки при создании загрузочного диска. Эта проблема может возникать по разным причинам и приводить к появлению чёрного экрана с мигающим курсором. Ниже приведены возможные причины ошибки и способы ее исправления.
1. Неправильная запись образа ISO на флешку. Проверьте, что вы правильно записали файл ISO на флешку. Попробуйте использовать другую программу для записи образа, например, Rufus или UltraISO.
2. Флешка имеет неправильный раздел. Убедитесь, что флешка имеет правильный раздел для загрузки. Воспользуйтесь программой GParted или другой аналогичной программой для создания и форматирования разделов на флешке.
3. Проблемы с Secure Boot. Если ваш компьютер использует Secure Boot, отключите его в BIOS. Затем повторите попытку установки Windows 10 с загрузочной флешки.
4. Поврежденный загрузочный сектор. Попробуйте восстановить загрузочный сектор на флешке с помощью команды bootrec /fixmbr. Для этого воспользуйтесь командной строкой во время загрузки компьютера.
Если перечисленные выше способы не решают проблему, возможно, проблема кроется в аппаратной неисправности или неполадке компьютера. В этом случае рекомендуется обратиться к специалисту или службе поддержки для получения дополнительной помощи.
Неправильные настройки BIOS
BIOS (Basic Input/Output System) — это программное обеспечение, которое запускается перед загрузкой операционной системы и отвечает за настройку аппаратного обеспечения компьютера. Если некорректно настроен BIOS, это может привести к различным проблемам, в том числе и к чёрному экрану при установке Windows.
Чтобы исправить эту проблему, вам нужно зайти в BIOS и проверить следующие настройки:
| Настройка | Рекомендации |
|---|---|
| Boot Order | Убедитесь, что настройка «Boot Order» или «Boot Priority» установлена так, чтобы первым загружался USB-накопитель или флешка. |
| SATA Mode | Если ваш компьютер использует жёсткий диск с интерфейсом SATA, убедитесь, что настройка «SATA Mode» установлена в режиме AHCI или IDE (в зависимости от вашего конкретного случая). |
| Secure Boot | Проверьте настройку «Secure Boot» и убедитесь, что она выключена. Некоторые компьютеры имеют проблемы с установкой Windows, если эта функция включена. |
| Legacy/UEFI Boot | Если ваш компьютер поддерживает режимы Legacy и UEFI, убедитесь, что выбран правильный режим загрузки. |
После проверки настроек BIOS сохраните изменения и перезагрузите компьютер. Попробуйте установить Windows 10 с флешки еще раз. Если проблема остается, возможно вам стоит обратиться за помощью к специалисту по поддержке.
Некорректный образ операционной системы
Причина: Появление чёрного экрана с мигающим курсором при установке Windows 10 с флешки может быть связано с использованием некорректного образа операционной системы. Если образ был некорректно скачан или записан на флешку, то это может привести к возникновению данной проблемы.
Решение: Для исправления проблемы необходимо выполнить следующие действия:
- Убедитесь, что вы скачали образ операционной системы Windows 10 с официального сайта Microsoft.
- Проверьте целостность загруженного образа: для этого можно использовать инструменты, такие как хэш-суммы или проверка цифровой подписи.
- Убедитесь, что вы используете надежную программу для записи образа на флешку, такую как Rufus или Windows USB/DVD Download Tool. При записи образа убедитесь, что вы выбрали правильные настройки, такие как форматирование флешки в файловую систему NTFS и использование MBR или GPT разбивки диска.
- Если у вас возникла проблема после записи образа на флешку, попробуйте повторить процесс с другой флешкой или с другой программой для записи образа.
Если после выполнения всех указанных выше действий проблема не была решена, возможно, вам потребуется обратиться за помощью к специалистам или обратиться в службу поддержки Microsoft.
Хочу установить Windows 7 вместо Windows 10 на родительском компьютере — все как обычно, записал образ на флэшку, через Boot Devices выбрал флэшку и ждал установки.
Но вышел мигающий курсор. И все.
Может кто знает как побороть? Машина — HP Pavillion 23 All in One.
-
Вопрос задан
-
21039 просмотров
Все предельно тупо — пишите на DVD и все заработает!
Пригласить эксперта
Загрузочная флешка не корректная.
Переделайте.
Используйте оригинальный образ, записывайте с помощью штатной утилиты Windows USB/DVD Download Tool
Работаю системным администратором и заверяю, что данная проблема не проявляется только из-за неудачной записи, а ещё из-за установленной установке биоса, например типе чтения uefi и boot security.
-
Показать ещё
Загружается…
09 окт. 2023, в 19:26
1500 руб./в час
09 окт. 2023, в 18:18
1000 руб./за проект
09 окт. 2023, в 18:11
15000 руб./за проект
Минуточку внимания
Многие пользователи сталкиваются с проблемой черного экрана с мигающим тире при установке операционной системы Windows 10 с флешки. Эта проблема может возникнуть по разным причинам и может доставить массу неудобств.
Один из наиболее распространенных источников проблемы — неправильный порядок загрузки устройств в BIOS. Если ваш компьютер не настроен на загрузку с флешки первым, то система может не видеть установочный диск и мигать черным экраном.
Однако существует простое решение для этой проблемы. Вам потребуется зайти в BIOS и изменить порядок загрузки устройств. После этого компьютер должен успешно загрузиться с флешки и начать установку Windows 10.
Если вы столкнулись с проблемой черного экрана с мигающим тире при установке Windows 10 с флешки, не отчаивайтесь. Просто следуйте инструкциям и внесите необходимые изменения в BIOS. В итоге, вы сможете успешно установить операционную систему и наслаждаться ее функциональностью.
Содержание
- Черный экран с мигающим тире при установке Windows 10 с флешки
- Причины и симптомы проблемы
- Проверка аппаратного обеспечения
- Подготовка флешки и установочного образа
- Проверка BIOS и настроек загрузки
- Решение проблемы с помощью командной строки
- Проверка и обновление драйверов
- Установка Windows 10 с помощью DVD-диска
- Обращение к технической поддержке
Черный экран с мигающим тире при установке Windows 10 с флешки
Если вы столкнулись с проблемой черного экрана с мигающим тире при установке Windows 10 с флешки, есть несколько возможных решений:
- Проверьте наличие загрузочного образа на флешке. Убедитесь, что на флеш-накопителе есть корректный загрузочный образ Windows 10. Проверьте, что образ загрузки был записан правильно и не поврежден.
- Измените настройки BIOS. При загрузке компьютера нажмите нужную клавишу (чаще всего F2, F12 или Delete), чтобы попасть в BIOS. Внутри BIOS найдите раздел, отвечающий за порядок загрузки (Boot Order) и убедитесь, что ваша флешка является первым в списке. Также, убедитесь, что включен режим Legacy Boot или Compatibility Mode, если вы устанавливает на старую систему.
- Проверьте состояние флешки и порты USB. Убедитесь, что ваша флешка работает исправно и не повреждена. Попробуйте использовать другой порт USB на вашем компьютере или попробуйте использовать другую флешку.
- Отключите все ненужные устройства. При установке Windows 10 отключите все ненужные устройства, подключенные к компьютеру, такие как принтеры, сканеры или другие внешние устройства. Это может помочь избежать конфликтов при установке операционной системы.
- Попробуйте другую версию Windows 10 или другую операционную систему. Если все предыдущие решения не решают проблему, попробуйте использовать другую версию Windows 10 или другую операционную систему. Также, вы можете попытаться использовать другой инструмент для создания загрузочной флешки.
Если ни одно из этих решений не решает проблему, возможно, есть проблема с оборудованием компьютера или с самой флешкой. В таком случае, рекомендуется обратиться к специалисту или технической поддержке для диагностики и решения проблемы.
Причины и симптомы проблемы
- Неправильно созданная загрузочная флешка. Возможно, файлы операционной системы не были скопированы на флешку или были скопированы некорректно.
- Проблемы с драйверами. Если на компьютере установлены устаревшие или несовместимые драйвера, это может вызывать проблемы при установке Windows 10.
- Неправильные настройки BIOS. Некоторые настройки в BIOS могут препятствовать правильной установке операционной системы.
- Проблемы с аппаратным обеспечением. Некоторое аппаратное обеспечение, такое как поврежденный жесткий диск или неисправная память, может вызывать проблемы при установке Windows 10.
Симптомы, свидетельствующие о проблеме:
- Черный экран с мигающим тире. После запуска компьютера с загрузочной флешки с Windows 10 на экране отображается только черный экран с мигающим тире в левом верхнем углу.
- Отсутствие реакции на нажатие клавиш. Компьютер не реагирует на нажатие клавиш и не выполняет никаких действий после отображения черного экрана с мигающим тире.
- Зацикливание загрузки. Компьютер может попытаться загрузиться с загрузочной флешки, затем автоматически перезагрузиться и снова попытаться загрузиться с флешки, создавая зацикливание процесса.
- Ошибки установки. В процессе установки Windows 10 могут возникать различные ошибки, например, сообщения о недостатке места на диске или ошибки при копировании файлов.
- Отображение других аномалий при загрузке операционной системы. Если наблюдаются другие необычные симптомы при попытке установки Windows 10, это может свидетельствовать о проблеме.
Проверка аппаратного обеспечения
Перед установкой Windows 10 с флешки и решением проблемы с черным экраном и мигающим тире, важно проверить аппаратное обеспечение вашего компьютера. Ниже приведены несколько шагов, которые помогут вам выполнить данную проверку:
- Проверьте работу флешки: Убедитесь, что флешка, с которой вы планируете установить Windows 10, исправна и корректно работает. Попробуйте подключить флешку к другому компьютеру или порту USB, чтобы исключить возможные проблемы.
- Проверьте жесткий диск: Убедитесь, что ваш жесткий диск (HDD или SSD) работает нормально. Можно воспользоваться программами для проверки состояния жесткого диска или провести диагностику при загрузке компьютера.
- Проверьте оперативную память: Ошибки в оперативной памяти могут привести к проблемам при установке операционной системы. Прогоните тест памяти с помощью специальных программ или использования встроенных средств диагностики.
- Проверьте другие компоненты: Убедитесь, что все остальные компоненты вашего компьютера (например, видеокарта, звуковая карта, сетевая карта и т.д.) работают правильно. При необходимости обновите драйвера или произведите замену неисправных устройств.
Проверка аппаратного обеспечения может помочь выявить возможные проблемы, которые могут препятствовать установке Windows 10 с флешки. Если все компоненты работают исправно, но проблема с черным экраном и мигающим тире сохраняется, вам может потребоваться обратиться к специалисту или поискать дополнительные решения в Интернете.
Подготовка флешки и установочного образа
При установке операционной системы Windows 10 с флешки с черным экраном и мигающим тире могут возникнуть проблемы со структурой флешки или с самим установочным образом. Чтобы избежать таких проблем, следует правильно подготовить флешку и установочный образ.
Вот несколько шагов, которые помогут вам подготовить флешку и установочный образ:
- Выберите правильную версию Windows 10. В зависимости от вашего компьютера и его параметров, выберите подходящую версию операционной системы Windows 10. Например, если у вас есть 64-битный процессор, выберите 64-битную версию Windows 10.
- Загрузите установочный образ с официального сайта. Чтобы быть уверенным в подлинности и надежности установочного образа Windows 10, загрузите его с официального сайта Microsoft. Помните, что загрузка образа с ненадежных источников может привести к проблемам при установке.
- Проверьте целостность скачанного образа. После загрузки установочного образа Windows 10, проверьте его целостность. Для этого можно воспользоваться интегрированным инструментом в Windows или специальным программным обеспечением, которое поможет проверить хэш-сумму образа.
- Форматируйте флешку перед записью образа. Чтобы избежать возможных проблем с флешкой, рекомендуется перед записью установочного образа Windows 10 провести форматирование флешки. Для этого можно воспользоваться интегрированным в Windows инструментом или сторонним программным обеспечением.
- Запишите установочный образ на флешку. После форматирования флешки, используйте специальную программу для записи установочного образа на флешку. Например, можно воспользоваться программой Rufus. При записи образа выберите правильные настройки и убедитесь, что флешка будет загружаемой и совместимой с UEFI.
- Проверьте правильность записи образа. После записи установочного образа на флешку, рекомендуется провести проверку правильности записи. Для этого можно воспользоваться программой, которая проверит файлы на флешке с оригинальными файлами установочного образа.
Следуя этим шагам, вы подготовите флешку и установочный образ Windows 10 правильно, минимизируя возможность возникновения проблем с черным экраном и мигающим тире при установке операционной системы.
Проверка BIOS и настроек загрузки
Для успешной установки операционной системы Windows 10 с флеш-накопителя, важно провести проверку настроек BIOS и настроек загрузки компьютера.
Большинство проблем, связанных с черным экраном и мигающим тире при установке Windows 10, связаны с неправильными настройками BIOS или очередностью загрузки.
- Перезагрузите компьютер и нажмите нужную клавишу, чтобы войти в BIOS (обычно это клавиши F2, F10, F12 или Delete). Зависит от производителя компьютера.
- Проверьте, что флеш-накопитель, с которого вы пытаетесь установить Windows 10, подключен и виден в разделе «Устройства хранения» или «Boot» в BIOS.
- Убедитесь, что флеш-накопитель установлен в качестве первого устройства загрузки. Обычно это можно сделать в разделе «Boot» или «Boot Order».
- Если флеш-накопитель не виден или недоступен в списке устройств загрузки в BIOS, проверьте его подключение и перезагрузите компьютер.
- Измените настройки BIOS и установите параметры «Legacy BIOS» или «UEFI» в зависимости от типа вашей системы. Обычно выбор можно сделать в разделе «Boot Options» или «Boot Mode».
- Сохраните изменения и выйдите из BIOS, нажав клавишу «Сохранить и выйти».
После проведения этих действий перезагрузите компьютер и попробуйте выполнить установку Windows 10 с флеш-накопителя еще раз. Если проблема с черным экраном и мигающим тире сохраняется, рекомендуется обратиться к специалистам или посетить официальный сайт производителя компьютера для получения дополнительной информации и поддержки.
Решение проблемы с помощью командной строки
Если у вас возникает проблема с черным экраном и мигающим тире при установке Windows 10 с флешки, вы можете попробовать решить ее с помощью командной строки.
Вот несколько команд, которые могут помочь:
- bootrec /fixmbr — эта команда поможет восстановить мастер загрузки и исправить проблемы с загрузкой системы.
- bootrec /fixboot — данная команда помогает исправить ошибки в загрузочной записи, которые могут вызывать проблемы при установке ОС.
- bootrec /rebuildbcd — эта команда обновляет конфигурацию загрузки и может помочь в случае неправильной настройки загрузчика.
- chkdsk /f — этой командой можно проверить и исправить ошибки на жестком диске.
Чтобы воспользоваться командной строкой, вам необходимо запустить установочный образ Windows 10 и выбрать опцию «Ремонт компьютера». Далее выберите «Отладочная консоль» и введите нужные команды.
После того как выполните необходимые команды, перезагрузите компьютер и попробуйте снова установить Windows 10 с флешки. Если проблема не исчезла, рекомендуется обратиться к специалисту или обратиться в службу технической поддержки.
Проверка и обновление драйверов
При установке операционной системы Windows 10 с флешки, может возникнуть проблема черного экрана с мигающим тире. Одной из возможных причин этой проблемы является отсутствие или устаревшие драйверы на вашем компьютере. В этом случае, необходимо проверить и обновить драйверы для обеспечения совместимости с Windows 10.
Для проверки и обновления драйверов, вы можете воспользоваться следующими методами:
- Использование утилиты «Диспетчер устройств». Для этого:
- Нажмите правой кнопкой мыши на кнопку «Пуск» и выберите «Диспетчер устройств».
- В окне «Диспетчер устройств» откройте нужную категорию устройств (например, «Видеоадаптеры» для обновления драйверов видеокарты).
- Найдите устройство, для которого требуется обновление драйверов, и щелкните правой кнопкой мыши на него.
- Выберите «Обновить драйвер» и следуйте инструкциям мастера обновления драйверов.
- Использование официальных сайтов производителей устройств. Для этого:
- Определите модель устройства, для которого требуется обновление драйверов (например, видеокарты).
- Перейдите на официальный сайт производителя устройства.
- Найдите раздел поддержки или загрузки драйверов.
- Введите модель устройства и выберите операционную систему (Windows 10).
- Скачайте и установите последнюю версию драйвера для вашего устройства.
- Использование специализированных программ для обновления драйверов. Некоторые программы, такие как Driver Booster или Driver Easy, могут автоматически обнаружить и обновить устаревшие драйверы на вашем компьютере.
После обновления драйверов, рекомендуется перезагрузить компьютер и повторить установку Windows 10 с флешки. Если проблема с черным экраном с мигающим тире все еще сохраняется, возможно, проблема заключается в других аспектах, и в этом случае рекомендуется обратиться к специалистам или посетить форумы для получения дополнительной помощи.
Установка Windows 10 с помощью DVD-диска
Если у вас есть DVD-диск с установочным образом Windows 10, вы можете воспользоваться им для установки операционной системы на свой компьютер. Для этого выполните следующие шаги:
- Вставьте DVD-диск в дисковод вашего компьютера. Убедитесь, что диск правильно вставлен и надежно закреплен в дисководе.
- Перезагрузите компьютер. Нажмите кнопку питания на вашем компьютере, чтобы выключить его, и затем снова нажмите эту кнопку, чтобы включить его. Во время загрузки компьютера вы должны увидеть сообщение, которое предлагает нажать определенную клавишу для входа в меню загрузки. Обычно это F12 или Delete, но может отличаться в зависимости от модели компьютера.
- Выберите DVD-диск в меню загрузки. Используя клавиши со стрелками на клавиатуре, выберите DVD-диск в списке устройств загрузки и нажмите Enter. Это запустит процесс загрузки Windows 10 с DVD-диска.
- Дождитесь загрузки установочного окна. После загрузки компьютера с DVD-диска вы увидите окно установки Windows 10. В этом окне вы сможете выбрать язык установки, форматирование диска и другие параметры.
- Следуйте инструкциям на экране для установки Windows 10. Во время установки вам будут заданы несколько вопросов, и вы должны будете выбрать опции, которые наилучшим образом соответствуют вашим потребностям. Следуйте инструкциям на экране и заполняйте необходимую информацию.
- Дождитесь завершения установки. После того, как вы закончите заполнять все необходимые параметры и настройки, Windows 10 начнет устанавливаться на ваш компьютер. Во время установки компьютер может несколько раз перезагружаться. Дождитесь полного завершения установки.
После завершения установки Windows 10 ваш компьютер будет готов к использованию. Убедитесь, что у вас есть все необходимые драйверы и программы для вашего компьютера, чтобы обеспечить оптимальную производительность системы.
Обращение к технической поддержке
Если у вас возникла проблема с установкой Windows 10 с флешки и вы столкнулись с черным экраном и мигающим тире, вы можете обратиться к технической поддержке компании Microsoft для получения помощи.
Техническая поддержка Microsoft предоставляет помощь пользователям, которые сталкиваются с проблемами при установке операционной системы Windows 10. Вы можете связаться с технической поддержкой через различные каналы связи, такие как телефон, электронная почта или онлайн-чат.
- Позвоните в службу поддержки Microsoft по телефону +7 (495) 916-71-71. Операторы поддержки готовы помочь вам решить проблему и проведут необходимые консультации.
- Отправьте письмо на электронный адрес support@microsoft.com с описанием вашей проблемы. Сотрудники поддержки свяжутся с вами и предложат решение.
- Воспользуйтесь онлайн-чатом на официальном сайте Microsoft. Чтобы начать общение с представителем технической поддержки, просто перейдите на страницу поддержки и нажмите на кнопку «Чат с нами».
Перед обращением к технической поддержке, рекомендуется подготовиться к разговору:
- Запишите все подробности проблемы, возникшие при установке Windows 10 с флешки, включая сообщения об ошибках и шаги, которые вы предприняли для ее решения.
- Укажите модель компьютера или ноутбука, на котором вы пытаетесь установить систему.
- Если у вас есть дополнительные устройства, такие как внешние жесткие диски или принтеры, упомяните их, так как они могут быть связаны с проблемой.
Техническая поддержка Microsoft готова помочь вам найти решение проблемы с черным экраном и мигающим тире при установке Windows 10 с флешки. Не стесняйтесь обращаться за помощью и получайте все необходимые рекомендации от опытных специалистов компании Microsoft.
Мигает белая черточка (курсор) при загрузке компьютера или ноутбука — причины и что делать

В этой инструкции подробно о том, чем может быть вызвана проблема и как исправить ситуацию, если вы столкнулись с белой мигающей черточкой при загрузке компьютера.
- Мигает белая черточка при загрузке уже установленной Windows 10
- При загрузке с флешки
В случае, если система уже установлена на HDD или SSD и при загрузке вы увидели черный экран с мигающим белым курсором (или видите его иногда при включении, а в следующий раз загрузка проходит нормально), причиной могут быть проблемы с загрузчиком, параметры БИОС, а также некоторые особенности работы Windows 10, связанные с режимом Connected Standby (первый пункт как раз об этом).
Попробуйте следующие варианты решения в этой ситуации:
- Попробуйте просто подождать несколько минут — иногда процесс загрузки идёт дальше.
- Если проблема появляется при первом включении компьютера или ноутбука, но сама исчезает при его отключении и последующем включении, то, когда Windows 10 в очередной раз загрузится нормально, отключите функцию «Быстрый запуск».
- Попробуйте выключить компьютер или ноутбук долгим удержанием кнопки питания, после этого отключить любые USB накопители и карты памяти (и другие устройства, если недавно были подключены), снова включить компьютер.
- Если проблема появилась сразу после установки Windows 10, в БИОС (UEFI) вашего компьютера вместо загрузки с HDD или SSD выберите в качестве первого пункта «Windows Boot Manager» (при наличии такого пункта).
- Если проблема появилась после отключения одного из дисков, причиной может быть то, что загрузчик системы находился на нем (система и загрузчик могут находиться на разных дисках).
- Если вы сбрасывали БИОС (или есть подозрения, что он сбросился самостоятельно), убедитесь, что выставлены правильные варианты загрузки. Например, для системы, установленной на MBR диск должна быть включена поддержка Legacy (CSM, Compatibility Support Mode) загрузки и отключен Secure Boot, а для дисков GPT может помочь отключение поддержки Legacy режима.
- В случае, если ни один из вариантов не подходит, на компьютере единственный диск и ранее загрузка с него происходила успешно, можно попробовать восстановить загрузчик Windows 10, но перед этим в той же командной строке (как ее открыть описывается в инструкции про восстановление загрузчика) выполнить проверку диска на ошибки с помощью chkdsk.
Мигает белый курсор при загрузке с флешки
Второй по частоте случай — мигающая «белая черточка» при загрузке компьютера или ноутбука с флешки. Здесь для начала стоит опять же, подождать некоторое время и посмотреть, начнется ли процесс загрузки. Если нет, причины обычно те же самые: режим загрузки в БИОС не соответствует тому режиму, для которого была подготовлена флешка, в некоторых случаях — включенная опция Secure Boot при загрузке с накопителя, для которого она должна быть отключена.
Подробно обо всех этих моментах в отдельной статье Компьютер или ноутбук не видит загрузочную флешку в Boot Menu — контекст инструкции другой, но все описываемые действия подходят и для решения рассматриваемой проблемы.
Загрузка компьютера зависает на начальной заставке или черном фоне с мигающим курсором


Описание
Компьютер зависает в момент загрузки — до заставки операционной системы:
- На начальной заставке (заставке БИОС).
- На черном фоне с мигающим курсором (белая черточка/полоска/тире/нижнее подчеркивание в левом верхнем углу).
- Долго висит черный экран.
Причина
Чаще всего, из-за ошибки при инициализации дискового накопителя. Также проблема может быть связана с невозможностью получить корректный ответ от периферийных устройств, ошибки БИОС или проблем с оперативной памятью. Реже — из-за проблем с материнской платой.
Решение
1. Перезагрузка
Система может просто зависнуть при запуске. Пробуем перезагрузить компьютер кнопкой Reset или (если ее нет) удерживая Power, пока компьютер не выключиться.
Иногда, нужно выключить компьютер на некоторое время (минуты 2) и снова его включить.
2. Ждем
В некоторых ситуациях, может выполняться проверка диска или обновление Windows без указания прогресса. В данной ситуации можно просто подождать окончания процесса — он может продолжаться несколько часов.
Необходимо, чтобы загрузка начиналась с того диска, на который установлен загрузчик. Как правило, это тот диск с установленной операционной системой. Если мы не знаем, какой именно это должен быть диск, то пробуем различные варианты.
3. Настройка порядка загрузки в БИОС или извлечение накопителей
Если сбились настройки порядка загрузки, компьютер будет пытаться запустить систему с накопителя, на котором ее нет. Это приведет к проблеме с загрузкой.
Заходим в БИОС, переходим в раздел Boot и проверяем порядок загрузки системы. На первом месте должен быть накопитель, на который была установлена операционная система. Также стоит обратить внимание на настройку порядка загрузки дисков — если их несколько, нужно выбрать именно тот, на котором установлен загрузчик.
Еще можно попробовать извлечь из компьютера все лишние накопители (флешки, внешние диски, карты памяти), из-за которых система может пытаться грузиться с неправильного устройства.
4. После установки Windows
Если проблема возникла после установки операционной системы Windows, скорее всего, был неправильно установлен загрузчик. Пробуем еще раз переустановить систему, отключив от компьютера все дисковые носители, кроме того, на который будем ставить Windows.
5. Проблема с диском
Отключаем все диски и включаем компьютер. Если картина поменяется и появится ошибка «Disk boot failure, Insert system disk and press enter», то значит, проблема точно с диском.
В данном случае можно попробовать:
- Продуть разъемы кабелей и плотно подключить их к диску и материнской плате.
- Заменить сами кабели.
- Протестировать работоспособность диска на другом компьютере. Для этого можно использовать различные утилиты, например, CrystalDiskInfo.
В случае неработоспособности диска, его придется заменить.
6. Сброс настроек БИОС или его перепрошивка
Пробуем сбросить настройки БИОС. Для этого можно в него войти и в разделе Exit применить настройки по умолчанию.
Также можно вытащить батарейку из материнской платы (кабель подачи электропитания должен быть выключен):
Через, минут 10, вставляем обратно батарейку и включаем компьютер.
Также пробуем применить оптимальные настройки — для этого опять заходим в БИОС и находим в разделе Exit пункт «Загрузить оптимальные настройки по умолчанию» (Load Optimal Defaults).
Если сброс настроек не помог, пробуем перепрошить БИОС или обновить его версию.
7. Отключение периферийных устройств
При наличии проблемного устройства, которое не может инициализировать базовая система ввода вывода, компьютер зависнет на начальном окне.
Пробуем отключить все устройства SATA и USB, подключенные к компьютеру (внешние накопители, телефоны, веб-камеры и другое). Оставляем подключенными процессор, память, видеокарту (если используется не встроенная). Теперь подключаем дисковый накопитель с установленной системой и запускаем компьютер. Если система загрузится нормально, подключаем по одному устройства обратно и находим то, из-за которого компьютер не загружается.
8. Отключение питания диска
Выключаем компьютер. Отсоединяем от диска шлейф питания минут на 5 — 10:
Снова включаем компьютер.
9. Удаление драйверов видеокарты
В случае проблем с видеокартой или сбоя работы ее драйвера может возникнуть проблема при загрузке системы. Компьютер дойдет до заставки Windows, после чего зависнет на темном экране.
Для решения проблемы заходим в безопасный режим и удаляем драйвер видеокарты. После загружаем компьютер в обычном режиме. Если система загрузится нормально, обновляем драйвер видеокарты. Если это снова приведет к проблеме с загрузкой, пробуем поставить разные версии драйвера.
10. Проверка оперативной памяти
Проблема может возникнуть из-за проблем с оперативной памятью.
Самый простой способ это проверить — вытащить одну из планок, если их несколько. Также можно проверить модули специальной утилитой, например, Memtest86.
11. Включаем режим Legacy BIOS или UEFI
Старые системы (например, Windows 7), не поддерживают более новые режимы базовой системы ввода вывода (UEFI). Новые версии поддерживают оба режима. Однако, система может загружаться только при том режиме, при котором она была установлена. Таким образом, если настройки БИОС собьются, то загрузка будет невозможна.
В зависимости от версии БИОС, данная настройка имеет свои названия — пробуем найти одну из них и попробовать изменить значение настройки:
- Secure Boot — режим безопасного запуска. Иногда, нужно отключить данную опцию, чтобы можно было настроить остальные.
- Launch CSM — режим совместимости с устаревшими системами.
- UEFI and Legacy / UEFI Only / Legacy Only / Legacy и UEFI Only.
Нам нужно попробовать разные варианты. В некоторых версиях BIOS/UEFI есть опция выбора типа операционной системы — могут быть варианты Windows 8 (7) и Other OS. Для системы, не поддерживающих UEFI выбираем последний вариант.
12. Чистка компьютера и замена термопасты
Полностью разбираем компьютер, чистим его от пыли и грязи. Собираем, включаем и проверяем его загрузку.
Если чистка не помогла, снова разбираем компьютер, снимаем кулер процессора, убираем старый слой термопасты и наносим новый. Проверяем включение и загрузку компьютера.
13. Вздувшиеся конденсаторы на материнской плате
Внимательно осматриваем материнскую плату — на ней не должно быть вздувшихся конденсаторов:
в противном случае, необходимо сдать плату в ремонт или заменить на новую.
14. Перегрев
Проблема также характерна при перегреве дискового накопителя.
Пробуем отключить компьютер и дать ему остынуть в течение 30 минут. Включаем снова.
Для решения вопроса с перегревом, необходимо добавить вентилятор, который будет выдувать воздух из корпуса.
15. Отключение батареи у ноутбука
Если у нас ноутбук, можно попробовать отключить батарею. Если без нее загрузка будет проходить корректно, стоит отнести компьютер в сервис.
16. Восстановление загрузки системы
В результате системных сбоев могут повредиться программные компоненты, отвечающие за нормальную загрузку Windows. Для их восстановления предусмотрен инструмент восстановления загрузки.
Для этого нам нужна установочная флешка с Windows, которую можно сделать по инструкции Создание загрузочной флешки с Windows LiveCD и возможностью установки операционных систем. После загружаем режим восстановления. И наконец, выбираем автоматическое восстановление загрузки системы.
17. Переустановка системы
Если предыдущие варианты не помогли, пробуем переустановить операционную систему. Желательно, при этом, отключить все дисковые накопители, кроме того, на который необходимо поставить Windows.
Если это тоже не поможет, пробуем установить другую сборку Windows.
В чем была проблема?
Если вам удалось решить проблему, поделитесь своим опытом для других. Что помогло:
* в процентах показаны результаты ответов других посетителей.
Содержание
- Загрузка компьютера зависает на начальной заставке или черном фоне с мигающим курсором
- Описание
- Причина
- Решение
- 1. Перезагрузка
- 2. Ждем
- 3. После установки Windows
- 4. Настройка порядка загрузки в БИОС или извлечение накопителей
- 5. Проблема с диском
- 6. Сброс настроек БИОС или его перепрошивка
- 7. Отключение периферийных устройств
- 8. Отключение питания диска
- 9. Удаление драйверов видеокарты
- 10. Проверка оперативной памяти
- 11. Включаем режим Legacy BIOS или UEFI
- 12. Чистка компьютера и замена термопасты
- 13. Вздувшиеся конденсаторы на материнской плате
- 14. Перегрев
- 15. Восстановление загрузки системы
- 16. Переустановка системы
- В чем была проблема?
- Не устанавливается windows 10 с флешки, висит черный экран
- Если не не устанавливается Windows 10 на ноутбук с DVD диска или флешки
- Когда не устанавливается Windows 10 при выборе диска
- Windows 10 не устанавливается на ноутбук, черный экран — что делать?
- Видео как клонировать диск если Windows 10 не устанавливается и зависает
- Черный экран при запуске компьютера с флешки
- Системная некоммуникабельность — проблемы установки Windows 10
- Установка Windows 10 через интернет
- Программа установки Windows 10 не видит флешку
- Видео: создание загрузочной флешки в программе Rufus
- На диске находится таблица MBR-разделов
- Windows 10 не устанавливается на твердотельный диск (SSD)
- Видео: установка Windows 10 на SSD
- Синий экран при установке Windows 10
- Чёрный экран при установке Windows 10
- Windows 10 устанавливается слишком долго
- При установке Windows 10 зависает на логотипе
- Windows 10 зависает на подготовке файлов для установки
- Установка Windows 10 остановилась на 0%
- Установка Windows прервана с ошибкой на 25%
- Установка зависает на 32 или 99%
- Видео: как установить Windows 10, если установка «зависла» на 99%
- При установке Windows 10 не создаёт разделы
- Установка Windows 10 перезагружается на 64%
- Не появляется окно установки Windows 10
- Драйверы устройства не найдены
- Ошибки при установке Windows 10 — официальные руководства
Загрузка компьютера зависает на начальной заставке или черном фоне с мигающим курсором
Описание
Компьютер зависает в момент загрузки — до заставки операционной системы:
Причина
Чаще всего, из-за ошибки при инициализации дискового накопителя. Также проблема может быть связана с невозможностью получить корректный ответ от периферийных устройств, ошибки БИОС или проблем с оперативной памятью. Реже — из-за проблем с материнской платой.
Решение
1. Перезагрузка
Система может просто зависнуть при запуске. Пробуем перезагрузить компьютер кнопкой Reset или (если ее нет) удерживая Power, пока компьютер не выключиться.
Иногда, нужно выключить компьютер на некоторое время (минуты 2) и снова его включить.
2. Ждем
В некоторых ситуациях, может выполняться проверка диска или обновление Windows без указания прогресса. В данной ситуации можно просто подождать окончания процесса — он может продолжаться несколько часов.
Необходимо, чтобы загрузка начиналась с того диска, на который установлен загрузчик. Как правило, это тот диск с установленной операционной системой. Если мы не знаем, какой именно это должен быть диск, то пробуем различные варианты.
3. После установки Windows
Если проблема возникла после установки операционной системы Windows, скорее всего, был неправильно установлен загрузчик. Пробуем еще раз переустановить систему, отключив от компьютера все дисковые носители, кроме того, на который будем ставить Windows.
4. Настройка порядка загрузки в БИОС или извлечение накопителей
Если сбились настройки порядка загрузки, компьютер будет пытаться запустить систему с накопителя, на котором ее нет. Это приведет к проблеме с загрузкой.
Заходим в БИОС, переходим в раздел Boot и проверяем порядок загрузки системы. На первом месте должен быть накопитель, на который была установлена операционная система. Также стоит обратить внимание на настройку порядка загрузки дисков — если их несколько, нужно выбрать именно тот, на котором установлен загрузчик.
Еще можно попробовать извлечь из компьютера все лишние накопители (флешки, внешние диски, карты памяти), из-за которых система может пытаться грузиться с неправильного устройства.
5. Проблема с диском
Отключаем все диски и включаем компьютер. Если картина поменяется и появится ошибка «Disk boot failure, Insert system disk and press enter», то значит, проблема точно с диском.
В данном случае можно попробовать:
В случае неработоспособности диска, его придется заменить.
6. Сброс настроек БИОС или его перепрошивка
Пробуем сбросить настройки БИОС. Для этого можно в него войти и в разделе Exit применить настройки по умолчанию.
Также можно вытащить батарейку из материнской платы (кабель подачи электропитания должен быть выключен):
Через, минут 10, вставляем обратно батарейку и включаем компьютер.
Также пробуем применить оптимальные настройки — для этого опять заходим в БИОС и находим в разделе Exit пункт «Загрузить оптимальные настройки по умолчанию» (Load Optimal Defaults).
Если сброс настроек не помог, пробуем перепрошить БИОС или обновить его версию.
7. Отключение периферийных устройств
При наличии проблемного устройства, которое не может инициализировать базовая система ввода вывода, компьютер зависнет на начальном окне.
Пробуем отключить все устройства SATA и USB, подключенные к компьютеру (внешние накопители, телефоны, веб-камеры и другое). Оставляем подключенными процессор, память, видеокарту (если используется не встроенная). Теперь подключаем дисковый накопитель с установленной системой и запускаем компьютер. Если система загрузится нормально, подключаем по одному устройства обратно и находим то, из-за которого компьютер не загружается.
8. Отключение питания диска
Снова включаем компьютер.
9. Удаление драйверов видеокарты
В случае проблем с видеокартой или сбоя работы ее драйвера может возникнуть проблема при загрузке системы. Компьютер дойдет до заставки Windows, после чего зависнет на темном экране.
Для решения проблемы заходим в безопасный режим и удаляем драйвер видеокарты. После загружаем компьютер в обычном режиме. Если система загрузится нормально, обновляем драйвер видеокарты. Если это снова приведет к проблеме с загрузкой, пробуем поставить разные версии драйвера.
10. Проверка оперативной памяти
Проблема может возникнуть из-за проблем с оперативной памятью.
Самый простой способ это проверить — вытащить одну из планок, если их несколько. Также можно проверить модули специальной утилитой, например, Memtest86.
11. Включаем режим Legacy BIOS или UEFI
Старые системы (например, Windows 7), не поддерживают более новые режимы базовой системы ввода вывода (UEFI). Новые версии поддерживают оба режима. Однако, система может загружаться только при том режиме, при котором она была установлена. Таким образом, если настройки БИОС собьются, то загрузка будет невозможна.
В зависимости от версии БИОС, данная настройка имеет свои названия — пробуем найти одну из них и попробовать изменить значение настройки:
Нам нужно попробовать разные варианты. В некоторых версиях BIOS/UEFI есть опция выбора типа операционной системы — могут быть варианты Windows 8 (7) и Other OS. Для системы, не поддерживающих UEFI выбираем последний вариант.
12. Чистка компьютера и замена термопасты
Полностью разбираем компьютер, чистим его от пыли и грязи. Собираем, включаем и проверяем его загрузку.
Если чистка не помогла, снова разбираем компьютер, снимаем кулер процессора, убираем старый слой термопасты и наносим новый. Проверяем включение и загрузку компьютера.
13. Вздувшиеся конденсаторы на материнской плате
Внимательно осматриваем материнскую плату — на ней не должно быть вздувшихся конденсаторов:
в противном случае, необходимо сдать плату в ремонт или заменить на новую.
14. Перегрев
Проблема также характерна при перегреве дискового накопителя.
Пробуем отключить компьютер и дать ему остынуть в течение 30 минут. Включаем снова.
Для решения вопроса с перегревом, необходимо добавить вентилятор, который будет выдувать воздух из корпуса.
15. Восстановление загрузки системы
В результате системных сбоев могут повредиться программные компоненты, отвечающие за нормальную загрузку Windows. Для их восстановления предусмотрен инструмент восстановления загрузки.
Для этого нам нужна установочная флешка с Windows, которую можно сделать по инструкции Создание загрузочной флешки с Windows LiveCD и возможностью установки операционных систем. После загружаем режим восстановления. И наконец, выбираем автоматическое восстановление загрузки системы.
16. Переустановка системы
Если предыдущие варианты не помогли, пробуем переустановить операционную систему. Желательно, при этом, отключить все дисковые накопители, кроме того, на который необходимо поставить Windows.
Если это тоже не поможет, пробуем установить другую сборку Windows.
В чем была проблема?
Если вам удалось решить проблему, поделитесь своим опытом для других. Что помогло:
Источник
Не устанавливается windows 10 с флешки, висит черный экран
Привет, друзья! Сегодняшняя статья будет очень полезной прежде всего для владельцев ноутбуков, ультрабуков и всех прочих «буков». Правда, это бывает и со стационарными компьютерами. Но гораздо реже. У меня на прошлой неделе эта проблема была быстро и успешно решена.
Если не не устанавливается Windows 10 на ноутбук с DVD диска или флешки
Так как мы упомянули ноутбуки, надо на них ненадолго остановиться. Ноутбук (или как англосаксы любят говорить lap-top) это переносной компьютер для деловых (и не только) людей. Многие их любят, и почему- то хотят именно их.
А никогда Вы не сравнивали цены, почему к примеру хороший ноутбук стоит в два раза дороже стационарного компьютера с такими же характеристиками?
Это плата за мобильность. Все детали в ноутбуке маленькие. Это и есть «высокие технологии». К тому же, все ноутбуки защищены от краж. Если стоит пароль в биосе,то вор его не включит. Память энергонезависимая.
Пароль этот, если забыл, сбросят только в сервисном центре. Это всё неоспоримые плюсы. А минус основной у ноутбука — это недостаточный отвод тепла. За минимализм приходится платить. Это и делает их очень уязвимыми по сравнению с обычным компьютером.
Они страшно «не любят» работать на подушке, на мягких поверхностях, одеялах, на пузе. Их внутренности начинают греться, и обычно первым выходит из строя постепенно жесткий диск. Проблема усугубляется еще и качеством.
После череды кризисов китайцы стали делать дешевые модели, бюджетного класса, для «наших». Такие модели еще более стали чувствительны к перегреву. На одеяле хватает их на год — два.. На то и расчет. А если у Вас ультра тонкое устройство, то боятся перегрева надо еще больше.
Симптомы сначала такие.Ваш ноутбук начинает долго загружаться. Проходит время и он загружается минут по пятнадцать. Вы начинаете по привычке переустанавливать систему. Начинается установка, но потом черный экран и все.
Индикаторы горят, шумят вентиляторы. А ничего не происходит. Могут быть и другие «окна», с ошибками, но факт, небывалый, система не хочет переустанавливаться…
Не спешите пока переустанавливать Windows! Прочитайте статью до конца. И возможно переустанавливать ее вообще не придется. Ваши данные и фотографии не пропадут, а система станет загрузаться!
Когда не устанавливается Windows 10 при выборе диска
Другой симптом, это когда установка идет штатно, даже дает выбирать разделы жесткого диска, но при установке ругается, ошибка «Установка в данный раздел невозможна». Когда жесткий диск ноутбука немного выходит из строя, бывает что возникает такая ошибка:
Если у вас такое окно, то слетела таблица разделов. Данные целы, но их не прочесть. В этом случае можно пойти двумя путями. Первый, самый быстрый и радикальный — это не выходя из установки удалить основной раздел, затем создать его заново, отформатировать в системе NTFS и попытаться заново провести установку. В этом случае данные на основном разделе будут уничтожены.
При установке система заново разметит основной раздел. В тяжелых случаях (если пойдете этим путем)приходится удалять и логические разделы (то есть все разделы) и создавать их заново. Но, это повторяю, если Вам не жалко данных.
Второй путь — это восстановление таблицы разделов жесткого диска. Есть специальные программы для этого, их нужно иметь под рукой.
Я пользуюсь иногда Acronis Recovery Expert, входящую в состав Acronis Disc Director 12.
Мастер предлагает восстановить удаленные разделы. Можно вручную, можно попытаться в автоматическом режиме:
Автоматически иногда не получается найти.
Процесс поиска и восстановления занимает какое то время:
Можно попытаться восстановить разделы как в примере, затем проверить диск на ошибки и попробовать перезагрузиться. Вообще, тема по восстановлению жестких дисков и их разделов достойна отдельной статьи.
Windows 10 не устанавливается на ноутбук, черный экран — что делать?
Видео как клонировать диск если Windows 10 не устанавливается и зависает
Под видео на ютубе есть ссылка на скачивание программы подробно все же все распишу:
Да, друзья жесткий диск придется вытащить, ноутбуки это такие устройства, на которых можно иметь только один жесткий диск. Это еще один «минус» … На подавляющем большинстве ноутбуков (кроме «супер-тонких») жесткий диск вынимается элементарно с помощью откручивания у небольшой задней крышки двух винтов.
Мы вынимаем его для того, чтобы увидеть его емкость, фирму и номер. И его можно взять с собой в компьютерный магазин. Эта информация нам пригодится. Стандартная емкость сейчас 500 гб.
Значит, нужно брать такую же или больше. Фирма — раз он накрылся, я обычно выбираю при покупке нового другую фирму. Советую WD или SeaGate. Самсунги и особенно тошиба у меня часто летят в ведро…Может в моем регионе такой привоз.. Не знаю…
А номера на диске выглядит так:
Купить новый жесткий диск сейчас не составляет труда в компьютерном магазине. Он значительно дешевле, чем ноутбук. На момент написания статьи диск 500 гб я покупал по цене около 3000 рублей. SSD стоят 5-6000 руб (те которые понадежней).
Для достижения цели нам понадобится стационарный компьютер — свой, или друга. Мы будем подключать к нему наши жесткие диски, старый и новый. Так же нам может понадобиться еще один кабель для подключения диска нового к материнской плате компьютера. Поэтому, сначала посмотрите, сколько в компьютере есть кабелей для жестких дисков.
Вы после окончания всех работ вставите его обратно в свой ноутбук, включите его. У вас как раньше загрузиться Windows и все будет почти в порядке. Сама программа входит в состав так назыаемого лайф — диска, который Вам нужно будет скачать в Интернете и записать на флешку или диск.
Загрузка «компьютера друга» должна будет производится с такой флешки. Перед началом работ сначала выключаем «компьютер друга».
Обязательно отключаем (путем выдергивания проводов питания и кабеля передачи данных) все «большие» жесткие диски «компьютера друга». Чтобы «случайно» не сделать не тот «клон».
Сначала нужно «инициализировать» только что купленный жесткий диск. Пока вы этого не сделайте, ни один компьютер его не увидит. Запускаем Acronis Disk Director 11 или 12. У меня сейчас подключены оба жестких диска. Новый «не иницализирован», То есть ни разу «не надёван»:
Сверху есть кнопка «Применить запланированные операции»,
нажимаем, и только после нажатия ее Acronis начнет свою работу:
После завершения всех операций выключаем «компьютер друга». Приступаем непосредственно к «клонированию». Выпишем на всякий случай номера своих жестких дисков на бумажку, с пометкой «старый», «новый».
Подключаем провода питания и кабели передачи данных к нашим «маленьким» жестким дискам. Сами диски пристраиваем на устойчивую ровную поверхность, чтобы во время «клонирования» ничего не отключилось и не оторвалось. Висеть на проводах диски не должны.
Запускаем наш True Image. Переходим в «Инструменты и утилиты».
Затем выбираем «Клонирование дисков»
Я почему то всегда выбираю «ручной» режим, наверное привык все контролировать 🙂
Затем нужно выбрать «Диск источник». Это диск С КОТОРОГО мы планируем делать «клон». Как видите, в таблице указаны номера дисков, их мы выписали недавно на бумажку. Перед выбором источника сверяем номер. Нажимаем «Далее».
«Целевой диск» найдется автоматически. Так как у нас подключено только два — не приходится бояться, что сделаешь ошибку. Главное не перепутать «источник» и «целевой». Если диск у вас не куплен, а например, кто-то пожертвовал Вам свой, то будет еще такое сообщение:
Дальше настраиваем режим. Если диски одинаковые по емкости — клонируем «один в один», если нет «Пропорционально»
Нажимаем «Далее». Процесс пошел. Система всегда пишет, что он займет восемь минут. Не верьте. Обычно 25-30 минут в зависимости от объема диска и производительности компьютера.
Нужно выставить галочку «Выключить по завершении операции», потому что отключать провода от дисков во время работы компьютера нельзя. Они от этого выходят из строя и выкидываются в ведро.
Далеко советую не отходить. Так как диск поврежден, на каком то этапе программа может выдать сообщение о том, что у нее не получается скопировать какой то сектор. В этом случае нужно дать согласие на то чтобы пропускать все такие сектора.
Ждем окончания процесса. После того, как все закончилось, компьютер выключаем. Отключаем диски. Вставляем в ноутбук наш «клон». И пробуем стартовать. Как правило, система стартует с положительным результатом. Редко, но бывало, что был поврежден загрузчик. «Десятка» умнее своих предшественниц, она сама восстанавливала после «клонирования» запуск загрузчика, сама проверяла (очень иногда) диск на ошибки и стартовала.
Еще бывает так, что например фотография на рабочем столе не открывается, выдает ошибку. Тут уж ничего не поделаешь, что то пропало. Но, почти всегда на выходе я получал работоспособную систему, ее не надо было восстанавливать. Любую программу можно ведь снова переустановить. Файлы тоже можно попытаться восстановить. Как это сделать написано в этой статье.
Если у Вас все же система глючит, то восстановить ее можно без переустановки, по методу описанному в другой моей статье. Как по моему опыту, таких действий после «клонирования» не требуется. Система вновь станет быстрой. Переустановка не была нужна. Этим способом я восстанавливал не только «десятку», но и практически все версии Windows. Для «десятки» рекомендую использовать Acronis не ниже 11 версии. Этот мощный инструмент так же обновляется, а старые версии уже не понимают форматов, которые внедряет «десятка».
Кстати, кроме Acronis есть еще Paragon, есть Ghost. Они тоже умеют делать все вышеперечисленное. Выбирайте на свой вкус, я просто раскрыл тему…. Если статья оказалась полезной — пишите. И для игр лучше покупайте стационарный компьютер…..Пока, друзья! Заходите сюда чаще!
Источник
Черный экран при запуске компьютера с флешки
Помощь в написании контрольных, курсовых и дипломных работ здесь.
При запуске компьютера черный экран, на котором ничего нет
1) При запуске компьютера появляется черный экран, ничего нет абсолютно, в биосе все выставлено по.
Черный Экран и курсор при запуске компьютера. Помогает спящий режим
Здравствуйте. При запуске компьютера появляется черный экран и курсор. Я в поиске находил подобные.
Черный экран при запуске с загрузочной флешки
Здравствуйте. Нужно поставить Linux в качестве 2ой ОС (сейчас сижу на Windows7), сделал выбор на.
При запуске компьютера черный экран
При запуске компьютера черный экран (до этого загружался как положенно),загрузка Windows идет и.
При запуске компьютера чёрный экран
Доброго времени суток. Существует проблема, в один «прекрасный» день непонятно почему у меня.
Черный экран при запуске компьютера
Доброго времени суток Недавно (два дня назад) столкнулся с такой проблемой: Попытался бустануть.
Черный экран при запуске компьютера
Играл я значит в игру Добавлено через 23 минуты Играл я значит в игру STALKER Dead air и в.

Доброго времени суток, имеется старый компьютер, решил вернуть к жизни собрал запустил вентиляторы.
Черный экран при запуске компьютера
Добрый день, вообщем такая ситуация.Вчера поставил антивирус, сегодня запускал компьютер.
Источник
Системная некоммуникабельность — проблемы установки Windows 10
Windows 10 — операционная система на долгие времена. Компания Microsoft заявила, что новых версий (в привычном понимании) выпускаться не будет, а развитие системы будет идти перманентными обновлениями. Многие пользователи Windows хотят быть на волне прогресса, потому переходят на самую новую и прогрессивную операционную систему в мире. Но желающих обновиться ждёт немало подводных камней, особенно, для владельцев компьютеров двух-трёхлетней давности: начиная от несовместимости материнских плат и компонентов и заканчивая отсутствием поддержки некоторых процессоров. В результате попытка инсталляции завершается ошибкой или процесс «виснет».
Установка Windows 10 через интернет
Компания Microsoft считает самым логичным путём установки Windows 10 обновление текущей версии системы через интернет (таким образом можно обновиться с Windows 7 и 8), для чего с сайта компании можно загрузить приложение Get Windows 10, которое сделает всю работу самостоятельно, причём в фоновом режиме: загрузит необходимые компоненты, установит драйверы, сохранит пользовательские данные.
Лучший способо установить Windows 10 — специальное приложение от Microsoft, Get Windows 10
Программа установки Windows 10 не видит флешку
Многие опытные пользователи отдают предпочтение Clean Install — установке со сменного носителя, — чтобы полностью контролировать ситуацию. Лучшим носителем для такой установки является загрузочная флешка с образом дистрибутива операционной системы. Проблема в том, что средства ОС форматируют флешку как диск с разделом MBR. На компьютерах с UEFI (то есть большинстве современных) установка системы с такой флешки завершится ошибкой, и инсталлятор не увидит раздел с файлами.
Если не хотите сталкиваться с ошибкой, готовьте загрузочный диск формата GPT. Программа, которая сделает это быстро и бесплатно — Rufus.
Программа для создания загрузочных носителей Rufus поможет создать загрузочную флешку для систем с UEFI
Видео: создание загрузочной флешки в программе Rufus
На диске находится таблица MBR-разделов
При загрузке в режиме UEFI программа установки Windows 10 не сможет инсталлировать систему на диск с разделами MBR. Такая ситуация возможна, если на диске ранее уже была установлена операционная система Windows 7 или ниже. В результате на экран выводится предупреждение и установка приостанавливается.
Если при установке будут найдены разделы MBR — установка невозможна
Чтобы продолжить установку, нужно преобразовать диск в формат GPT. Есть два пути решения этой задачи: быстрый — с потерей всех данных на диске, — и медленный, с сохранением информации. Если информация вам не нужна или это просто диск со вторичного рынка, бывший в употреблении, оптимальным будет первый способ:
Для реализации второго способа — преобразования диска с сохранением данных, — понадобится программный пакет для работы с разделами диска. Остановимся на программе Minitool Partition Wizard: она бесплатна, а с сайта производителя можно скачать образ загрузочной флешки.
Преобразование диска в GPT с сохранением данных
Сообщения о невозможности установки системы на диск с разделами MBR можно избежать, переключив режим загрузки на Legacy в настройках BIOS. Но это временное решение, которое затем приведёт к снижению быстродействия и надёжности работы системы. Оптимальным вариантом будет всё-таки преобразование диска.
Windows 10 не устанавливается на твердотельный диск (SSD)
При установке ОС Windows 10 на SSD-диск можно столкнуться с такими ошибками, как «бесконечная установка»: на определённом этапе компьютер перезагружается и начинает установку заново. Также встречается такая неприятность, как критически низкая скорость доступа к SSD — установка может продолжаться 12–15 часов. Кроме этого, иногда программа установки не распознаёт диск и SSD не отображается в окне выбора дисков. Чтобы избавиться от таких ошибок, следует предпринять ряд простых шагов:
Измените режим работы SATA на AHCI в настройках BIOS
К материнской плате должен быть подключен только один кабель — от SSD-диска
Для установки системы выберите неразмеченную область
Видео: установка Windows 10 на SSD
Синий экран при установке Windows 10
Синий экран, он же Blue Screen Of Death (BSOD) — диагностическое сообщение ОС Windows о критической ошибке, работа системы после которой невозможна. Возникать ошибки могут как при установке операционной системы, так и при дальнейшей её работе.
Синий экран — сообщение о критической ошибке Windows 10
Чаще всего такие ошибки появляются при неполадках аппаратной части компьютера. Чтобы избавиться от ошибки, можно предпринять следующие шаги:
Экран управления разгоном системы в биосе AMI
Оставьте всего один модуль памяти перед началом установки ОС
В окне программы CPU-Z можно увидеть описание процессора: если он 32-разрядный, то установить 64-разрядную версию Windows 10 нельзя
Чёрный экран при установке Windows 10
Одна из распространённых проблем — чёрный экран (с курсором мыши или без) после установки операционной системы. Ошибка эта чаще всего появляется на компьютерах с дискретными видеокартами AMD и NVidia, с интегрированным видео такого не случается. Возможен вариант, что компьютер устанавливает загруженные обновления: в этом случае следует подождать 15–20 минут, пока не появится экран приветствия. Если же ожидание не привело к положительному результату, следует перезагрузить компьютер, а затем отключить функцию быстрого запуска системы (это гарантированно устраняет проблему чёрного экрана с видеокартами AMD или NVidia).
Отключение быстрого запуска находится в апплете панели управления «Параметры электропитания»
Windows 10 устанавливается слишком долго
Рассмотрим отдельно группу ошибок, из-за которых установка ОС Windows 10 проходит слишком долго. В нормальном режиме, на среднестатистическом компьютере полная установка системы занимает не более 35–40 минут, на системе с SSD — в 3–4 раза быстрее.
При установке Windows 10 зависает на логотипе
Эта проблема чаще всего встречается при попытке установить Windows 10 на один из ноутбуков фирмы Samsung. Некоторое время назад фирма прекратила производство ноутбуков, перестала закупать ОЕМ версии операционной системы. Поэтому Microsoft убрал поддержку этих ноутбуков из дистрибутива. В результате программа установки зависает уже на логотипе системы, то есть в самом начале.
Установить операционную систему можно, демонтировав жёсткий диск, который подключается к другому компьютеру, где и происходит процедура установки операционной системы. Затем диск возвращается обратно в ноутбук и после фазы автоматической настройки Windows 10 отлично работает на нём.
Windows 10 зависает на подготовке файлов для установки
Эта ошибка возникает при обновлении Windows 7 или Windows 8 при помощи «Центра обновлений Windows». Прогресс установки может остановиться на произвольном месте и не увеличиваться неопределённое время. В таком случае оптимальным вариантом будет установка операционной системы с загрузочного носителя (флешки). На стартовом экране можно будет выбрать режим установки — «Обновление», — и все ваши данные и установленные в предыдущей версии ОС программы сохранятся.
Установка системы Windows 10 обновлением предыдущей версии
Установка Windows 10 остановилась на 0%
Эта проблема возникает при попытке обновиться на Windows 10 из предыдущих версий ОС. Ошибка Центра обновлений не позволяет произвести установку новой системы, при попытке вы получаете сообщение «С установкой обновлений возникли некоторые проблемы…»
Ошибка центра обновлений Windows может прервать установку в самом начале
Чтобы сделать установку Windows 10 возможной, нужно запустить специальный скрипт, который сбросит все ошибки «Центра обновления Windows».
Для сброса ошибок «Центра обновления» нужно прописать в «Блокноте» несколько команд
Сохраните файл скрипта с кодировкой ANSI
Нажав правой кнопкой мыши по файлу, произведите запуск скрипта от имени администратора
Теперь можно повторно запустить обновление до Windows 10 — ошибок не будет.
Установка Windows прервана с ошибкой на 25%
На 25% установка Windows 10 может зависнуть с кодом ошибки 0xC1900101.
Ошибка свидетельствует о конфликте периферийных устройств и программы установки. Хотя компания Microsoft и не даёт никаких официальных инструкций по её устранению, можно добиться нормальной установки системы, проделав следующие шаги:
Установка зависает на 32 или 99%
Если установка зависает после 32%, это особенность механизма обновления системы, а не ошибка. Объём данных, который нужно загрузить из интернета, около 10 гигабайт, а количество файлов исчисляется десятками тысяч. В зависимости от скорости интернет-соединения центрального процессора и объёма оперативной памяти обновляемого компьютера процедура установки Windows 10 может занимать длительное время. Иногда процесс может продолжаться почти сутки.
При обновлении есть несколько «контрольных точек», при прохождении которых процесс замедляется настолько, что кажется, будто программа обновления «зависла». Вам остаётся только ждать в таких случаях, как:
Можно значительно ускорить процесс обновления, отключив все периферийные устройства с интерфейсом USB, а также дополнительные мониторы, если они имеются.
Видео: как установить Windows 10, если установка «зависла» на 99%
При установке Windows 10 не создаёт разделы
Эта ошибка возникает при попытке установить ОС на диск с уже созданной таблицей разделов. Неразмеченных областей на диске нет, программа установки не может создать дополнительные скрытые разделы для системных нужд и выдаёт сообщение об ошибке «Не удалось создать новый или найти существующий раздел».
Иногда возникает ошибка, при которой раздел не может быть создан
Чтобы программа установки смогла создать необходимую для работы ОС структуру системных разделов, следует либо удалить с диска существующие разделы (при этом все данные будут потеряны), либо программой для работы с разделами уменьшить те, что имеются на диске. Таким образом, высвободится примерно 700 Мбайт пространства и установка станет возможной.
В первом случае выделите курсором имеющийся раздел, не выходя из окна выбора диска, и нажмите «Удалить». Затем точно так же выделите высвободившееся свободное место и укажите его для дальнейшей установки операционной системы.
Во втором случае понадобится загрузочная флешка с программой Minitool Partition Wizard.
Уменьшение размеров раздела в программе Minitool Partition Wizard
Установка Windows 10 перезагружается на 64%
Ошибка возникает после установки кумулятивного апдейта KB3081424 (или использования установочного диска, где этот апдейт уже интегрирован). Программа установки сканирует системный реестр и, если находит в нём записи несуществующих пользователей, аварийно завершает работу, после чего обновление пытается установиться вновь — и так до бесконечности. Чтобы исправить ошибку, необходимо внести правки в системный реестр:
Не появляется окно установки Windows 10
Очень редкая ошибка, которая встречается и при установке других систем семейства Windows. Появляется на конфигурациях, в которых присутствует дисковод гибких магнитных дисков. Решение проблемы — при помощи настроек BIOS отключите дисковод и в строке Drive A (B) выставите значение disabled.
Чтобы Windows 10 могла установиться — отключите дисковод через BIOS
Драйверы устройства не найдены
В процессе инсталляции программа установки сообщает об отсутствии драйверов для накопителя и останавливается. Продолжить при этом установку невозможно.
Драйверы не найдены — установка не возможна
Причиной является порт стандарта USB 3.0, к которому у вас подключена загрузочная флешка с дистрибутивом системы или переносной жёсткий диск. Исправить ошибку очень просто — переключите накопитель в другой USB-порт стандарта 2.0. Отличить его очень просто: порты стандарта USB 3.0 — синего цвета, а стандарта 2.0 — чёрного.
Порты USB 3.0 имеют синий цвет
Ошибки при установке Windows 10 — официальные руководства
Компания Microsoft опубликовала по меньшей мере две статьи, посвящённых устранению ошибок при установке Windows 10 или обновлении на неё с более старых ОС. Это подробные руководства с кодами ошибок и кратким описанием. Это «Справка по ошибкам обновления и установки Windows 10» и «Устранение ошибок при обновлении до Windows 10». Найти их можно в разделе «Документы».
Обратите внимание, что получить доступ к базам знаний Microsoft, в том числе и к упомянутым статьям можно, если есть учётная запись Microsoft. Если её нет — не поленитесь потратить 15 минут на регистрацию.
Ошибки и решения, рассмотренные в статье — типовые, то есть возникающие на самых разны конфигурациях. В то же время могут встречаться ошибки «плавающие» — возникающие с непредсказуемой периодичностью, отследить и систематизировать которые очень сложно. Стабильность работы ОС и отсутствие проблем с её установкой тесно связаны с качеством комплектующих, из которых собран компьютер. Используйте модули оперативной памяти проверенных брендов, жёсткие диски без ошибок и повреждений и надёжную систему охлаждения. Ведь намного проще предотвратить ошибки, чем бороться с ними в процессе работы.
Источник
StrayBullet
Пользователь
Регистрация:
20.01.2013
Сообщения: 303
Рейтинг: 75
Регистрация:
20.01.2013
Сообщения: 303
Рейтинг: 75
TimeToFuture
Пользователь
Регистрация:
07.03.2014
Сообщения: 1260
Рейтинг: 440
Регистрация:
07.03.2014
Сообщения: 1260
Рейтинг: 440
>2015
>Не уметь инсталировать винду
hotw36feels
Пользователь
Регистрация:
14.10.2014
Сообщения: 8666
Рейтинг: 3735
Регистрация:
14.10.2014
Сообщения: 8666
Рейтинг: 3735
в биосе обратно поменяй с флешки на систему
StrayBullet
Пользователь
Регистрация:
20.01.2013
Сообщения: 303
Рейтинг: 75
Регистрация:
20.01.2013
Сообщения: 303
Рейтинг: 75
Народ, мне нужно именно установить винду с флешки, как вернуться в систему я вкурсе. С флешки, так как дисковод не работает. В гугле ничего толкового не нашёл, хотя такие проблемы были у людей
StrayBullet
Пользователь
Регистрация:
20.01.2013
Сообщения: 303
Рейтинг: 75
Регистрация:
20.01.2013
Сообщения: 303
Рейтинг: 75
TimeToFuture сказал(а):↑
>2015
>Не уметь инсталировать виндуНажмите, чтобы раскрыть…
ну помоги пожалуйста, если такой умный.
Molander
Пользователь
Регистрация:
11.11.2012
Сообщения: 10000
Рейтинг: 5358
Регистрация:
11.11.2012
Сообщения: 10000
Рейтинг: 5358
StrayBullet сказал(а):↑
Нажмите, чтобы раскрыть…
В биосе в приоритете загрузки системы ставишь флешку на 1 место, нажимаешь F10 — комп перезагружается и устанавливаешь.
StrayBullet
Пользователь
Регистрация:
20.01.2013
Сообщения: 303
Рейтинг: 75
Регистрация:
20.01.2013
Сообщения: 303
Рейтинг: 75
Molander сказал(а):↑
В биосе в приоритете загрузки системы ставишь флешку на 1 место, нажимаешь F10 — комп перезагружается и устанавливаешь.
Нажмите, чтобы раскрыть…
Я всё так и сделал, но установка не проиходит, появляется чёрный экран с мигающей _. В винде проблемы нету, скачивал и максималку и домашнюю не помогает
Molander
Пользователь
Регистрация:
11.11.2012
Сообщения: 10000
Рейтинг: 5358
Регистрация:
11.11.2012
Сообщения: 10000
Рейтинг: 5358
StrayBullet сказал(а):↑
Я всё так и сделал, но установка не проиходит, появляется чёрный экран с мигающей _. В винде проблемы нету, скачивал и максималку и домашнюю не помогает
Нажмите, чтобы раскрыть…
значит с флешкой что то, или в биосе не правильно выставляешь. Внимательней.
Ripli
Пользователь
Регистрация:
12.04.2013
Сообщения: 3590
Рейтинг: 1129
Регистрация:
12.04.2013
Сообщения: 3590
Рейтинг: 1129
Может ты неправильно «записал» на флешку?
B1ackRaVen
Пользователь
Регистрация:
05.10.2013
Сообщения: 338
Рейтинг: 359
Регистрация:
05.10.2013
Сообщения: 338
Рейтинг: 359
StrayBullet
Пользователь
Регистрация:
20.01.2013
Сообщения: 303
Рейтинг: 75
Регистрация:
20.01.2013
Сообщения: 303
Рейтинг: 75
B1ackRaVen сказал(а):↑
Нажмите, чтобы раскрыть…
вот как раз нашёл другую статью в интернете и там есть способ с этой программой, щас попробую и отпишусь, спасибо
StrayBullet
Пользователь
Регистрация:
20.01.2013
Сообщения: 303
Рейтинг: 75
Регистрация:
20.01.2013
Сообщения: 303
Рейтинг: 75
В биосе всё выставляю правильно, выбрать флешку через boot menu тоже не помогает. Щас буду пробовать создавать загруз флешку, через прогу, которую советовали постом выше
A1kis
Пользователь
Регистрация:
04.09.2012
Сообщения: 5846
Рейтинг: 2809
Регистрация:
04.09.2012
Сообщения: 5846
Рейтинг: 2809
не правильно записал походу
frozenplandota
Пользователь
Регистрация:
01.02.2014
Сообщения: 553
Рейтинг: 479
Регистрация:
01.02.2014
Сообщения: 553
Рейтинг: 479
там есть UEFI его попробуй включить или выключить
и записывай через WinsetupfromUSB
TUUSO
Пользователь
Регистрация:
15.05.2014
Сообщения: 534
Рейтинг: 282
Регистрация:
15.05.2014
Сообщения: 534
Рейтинг: 282
Я бы тебе посоветовал через другую прогу, гемора больше, но у самого все работает.
Там в теме, чувак все подробно объясняет. Удачи
Lancaster1
Пользователь
Регистрация:
26.06.2013
Сообщения: 199
Рейтинг: 80
Регистрация:
26.06.2013
Сообщения: 199
Рейтинг: 80
Была такая проблема, когда хотел установить win 8. Перепробовал очень много сборок с виндой, но установка так и не пошла. Перезаписывал на флешку с помощью всех программ, которые нашел. Забил и решил просто переустановить семерку. Скачал и установил с 1 раза все. В чем была проблема, так и не понял.
StrayBullet
Пользователь
Регистрация:
20.01.2013
Сообщения: 303
Рейтинг: 75
Регистрация:
20.01.2013
Сообщения: 303
Рейтинг: 75
TUUSO сказал(а):↑
Я бы тебе посоветовал через другую прогу, гемора больше, но у самого все работает.
Там в теме, чувак все подробно объясняет. Удачи
Нажмите, чтобы раскрыть…
Завтра тогда попробую этот способ, если ничего не получится с Microsoft Windows 7 USB/DVD Download Tool. Спасибо
demzi
Пользователь
Регистрация:
24.10.2013
Сообщения: 75
Рейтинг: 32
Регистрация:
24.10.2013
Сообщения: 75
Рейтинг: 32
StrayBullet сказал(а):↑
Завтра тогда попробую этот способ, если ничего не получится с Microsoft Windows 7 USB/DVD Download Tool. Спасибо
Нажмите, чтобы раскрыть…
Сам записывал WinSetupFromUSB винду 8.1. Все установилось с 1 раза без проблем.
StrayBullet
Пользователь
Регистрация:
20.01.2013
Сообщения: 303
Рейтинг: 75
Регистрация:
20.01.2013
Сообщения: 303
Рейтинг: 75
вот что пишет,кто знает, как решить эту проблему?
Вот что нашёл в гугле
если ОС, на которой Вы подготавливаете флэшку, является 32-разрядной и
Вы смонтировали образ 64-разрядной Windows, то Вам не удастся запустить bootsect, т.к. данная версия bootsect является 64 битной
И что тогда делать? Винду 64 бит хочу, чтобы 4гб оперативы поставитьОтвет нашёл, щас попробую так сделать http://www.realix.ru/?p=1256
KaiL.by
Пользователь
Регистрация:
20.04.2012
Сообщения: 20
Рейтинг: -1
Регистрация:
20.04.2012
Сообщения: 20
Рейтинг: -1
StrayBullet сказал(а):↑
вот что пишет,кто знает, как решить эту проблему?
Вот что нашёл в гугле
если ОС, на которой Вы подготавливаете флэшку, является 32-разрядной и
Вы смонтировали образ 64-разрядной Windows, то Вам не удастся запустить bootsect, т.к. данная версия bootsect является 64 битной
И что тогда делать? Винду 64 бит хочу, чтобы 4гб оперативы поставитьОтвет нашёл, щас попробую так сделать http://www.realix.ru/?p=1256
Нажмите, чтобы раскрыть…
Молодец!
StrayBullet
Пользователь
Регистрация:
20.01.2013
Сообщения: 303
Рейтинг: 75
Регистрация:
20.01.2013
Сообщения: 303
Рейтинг: 75
Не помогло, опять чёрный экран. Завтра воспользуюсь советом TUUSO
degrunchik
Пользователь
Регистрация:
16.11.2013
Сообщения: 645
Рейтинг: 149
Регистрация:
16.11.2013
Сообщения: 645
Рейтинг: 149
StrayBullet сказал(а):↑
Не помогло, опять чёрный экран. Завтра воспользуюсь советом TUUSO
Нажмите, чтобы раскрыть…
Если не получиться и winsetupfromusb, есть еще такая программа как в интернее полно инструкций как через него создать загрузочную флешку.
philivey
Пользователь
Регистрация:
04.03.2016
Сообщения: 1
Рейтинг: 0
Регистрация:
04.03.2016
Сообщения: 1
Рейтинг: 0
Пробуй с другого образа винды устанавливать
FazZzuR
Пользователь
Регистрация:
09.09.2015
Сообщения: 86
Рейтинг: 51
Регистрация:
09.09.2015
Сообщения: 86
Рейтинг: 51
Лол, попал на форум через гугл, не заметил сразу куда перешел — читаю первые советы и думаю только о том что за дауны тут постят, нигде на технических ресурсах еще не встречал настолько тупых советов. И тут глянул на адресную строку — проиграл в голос. Лишний раз убедился что у доты не самое интеллектуальное комьюнити мягко говоря.
По теме — как то натыкался на решение этой проблемы, связано оно толи с форматированием, то ли с разметкой флешки. Спустя кучу времени столкнулся с проблемой снова и пытаюсь нагуглить забытое решение.
tiran1990
Пользователь
Регистрация:
14.08.2014
Сообщения: 7
Рейтинг: 2
Регистрация:
14.08.2014
Сообщения: 7
Рейтинг: 2
ребята, если еще кого нибудь интересует эта тема, главное при форматирование флешки ставить на нее систему FAT32 обязательно! Программа Windows Download Tool крайне проста в использовании но она не дает выбора как биос будет видеть флешку. Лично у меня она отображалась как USB KEY. В результате при загрузке с нее черный экран и мигающий курсор. Перепробовал менять все в биосе, в т.ч. UEFI включать, ничего не помогало. В итоге тот же самый образ на ту же самую флешку записал через UltraISO. Эта прога дала выбор как биос будет ее воспринимать, ставим как USB-HDD и проблем нет. Надеюсь кому-то мой совет поможет.
Тема закрыта
-
Заголовок
Ответов Просмотров
Последнее сообщение
-
Сообщений: 10
07 Feb 2023 в 11:30Сообщений:10
Просмотров:25
-
Сообщений: 14
07 Feb 2023 в 11:04Сообщений:14
Просмотров:33
-
Сообщений: 23
07 Feb 2023 в 10:52Сообщений:23
Просмотров:50
-
Сообщений: 10
07 Feb 2023 в 10:37Сообщений:10
Просмотров:34
-
Сообщений: 20
07 Feb 2023 в 10:31Сообщений:20
Просмотров:42
Содержание
- Мигает белая черточка (курсор) при загрузке компьютера или ноутбука — причины и что делать
- Белая черточка на черном экране при загрузке Windows 10
- Мигает белый курсор при загрузке с флешки
- Не удается загрузиться с USB-накопителя Windows 10: черный экран с мигающим курсором
- Детали оборудования
- Нерабочие вещи я уже пробовал
- Рабочие вещи
- 2 ответа 2
- Что мы можем сделать?
- История: Как мне добраться до этой проблемы (всего около 2 дней работы)
- За работой
- Не работает
- Загрузка компьютера зависает на начальной заставке или черном фоне с мигающим курсором
- Описание
- Причина
- Решение
- 1. Перезагрузка
- 2. Ждем
- 3. Настройка порядка загрузки в БИОС или извлечение накопителей
- 4. После установки Windows
- 5. Проблема с диском
- 6. Сброс настроек БИОС или его перепрошивка
- 7. Отключение периферийных устройств
- 8. Отключение питания диска
- 9. Удаление драйверов видеокарты
- 10. Проверка оперативной памяти
- 11. Включаем режим Legacy BIOS или UEFI
- 12. Чистка компьютера и замена термопасты
- 13. Вздувшиеся конденсаторы на материнской плате
- 14. Перегрев
- 15. Отключение батареи у ноутбука
- 16. Восстановление загрузки системы
- 17. Переустановка системы
- В чем была проблема?
Мигает белая черточка (курсор) при загрузке компьютера или ноутбука — причины и что делать

В этой инструкции подробно о том, чем может быть вызвана проблема и как исправить ситуацию, если вы столкнулись с белой мигающей черточкой при загрузке компьютера.
Белая черточка на черном экране при загрузке Windows 10
В случае, если система уже установлена на HDD или SSD и при загрузке вы увидели черный экран с мигающим белым курсором (или видите его иногда при включении, а в следующий раз загрузка проходит нормально), причиной могут быть проблемы с загрузчиком, параметры БИОС, а также некоторые особенности работы Windows 10, связанные с режимом Connected Standby (первый пункт как раз об этом).
Попробуйте следующие варианты решения в этой ситуации:
- Попробуйте просто подождать несколько минут — иногда процесс загрузки идёт дальше.
- Если проблема появляется при первом включении компьютера или ноутбука, но сама исчезает при его отключении и последующем включении, то, когда Windows 10 в очередной раз загрузится нормально, отключите функцию «Быстрый запуск».
- Попробуйте выключить компьютер или ноутбук долгим удержанием кнопки питания, после этого отключить любые USB накопители и карты памяти (и другие устройства, если недавно были подключены), снова включить компьютер.
- Если проблема появилась сразу после установки Windows 10, в БИОС (UEFI) вашего компьютера вместо загрузки с HDD или SSD выберите в качестве первого пункта «Windows Boot Manager» (при наличии такого пункта).
- Если проблема появилась после отключения одного из дисков, причиной может быть то, что загрузчик системы находился на нем (система и загрузчик могут находиться на разных дисках).
- Если вы сбрасывали БИОС (или есть подозрения, что он сбросился самостоятельно), убедитесь, что выставлены правильные варианты загрузки. Например, для системы, установленной на MBR диск должна быть включена поддержка Legacy (CSM, Compatibility Support Mode) загрузки и отключен Secure Boot, а для дисков GPT может помочь отключение поддержки Legacy режима.
- В случае, если ни один из вариантов не подходит, на компьютере единственный диск и ранее загрузка с него происходила успешно, можно попробовать восстановить загрузчик Windows 10, но перед этим в той же командной строке (как ее открыть описывается в инструкции про восстановление загрузчика) выполнить проверку диска на ошибки с помощью chkdsk.
Мигает белый курсор при загрузке с флешки
Второй по частоте случай — мигающая «белая черточка» при загрузке компьютера или ноутбука с флешки. Здесь для начала стоит опять же, подождать некоторое время и посмотреть, начнется ли процесс загрузки. Если нет, причины обычно те же самые: режим загрузки в БИОС не соответствует тому режиму, для которого была подготовлена флешка, в некоторых случаях — включенная опция Secure Boot при загрузке с накопителя, для которого она должна быть отключена.
Подробно обо всех этих моментах в отдельной статье Компьютер или ноутбук не видит загрузочную флешку в Boot Menu — контекст инструкции другой, но все описываемые действия подходят и для решения рассматриваемой проблемы.
Источник
Не удается загрузиться с USB-накопителя Windows 10: черный экран с мигающим курсором
Имея компьютер i7, которому около 10 лет, я хочу переустановить Windows 10 Pro поверх существующей установки Win10 Education с помощью USB-накопителя. Но при загрузке Win10 iso у меня только черный экран с мигающим курсором. Ничего не происходит, даже не после долгого ожидания. Использованный ISO-файл был создан с помощью Microsofts Media Creation Tool.
Детали оборудования
- AMIBIOS v02.63 (R01-A2) от 09.09.2008
- Материнская плата от Acer aspire m7720
- i7 920 при 2,66 ГГц
Нерабочие вещи я уже пробовал
- Easy2Boot
- Руфус с разными опциями (FAT32, NTFS, UEFI, BIOS)
- Повторно загрузите файл ISO
- Использование разных портов USB (спереди / сзади)
- Временное изменение текущего порядка загрузки (F12) и постоянное использование BIOS (ENTF)
- Поиск в BIOS настроек, которые могут повлиять на поведение при загрузке
- Проверка исправления для старого BIOS в расширенных параметрах RUFUS показывает логотип окна после загрузки (вместо черного экрана), но теперь он там висит
- Поместите SSD в другой компьютер для установки Win10 и верните его потом
- Установка Windows 8.1 с последними обновлениями и обновление до Win10
Рабочие вещи
- Используйте тот же USB-накопитель на новом ноутбуке HP: установщик Win10 запускается без проблем
- Также на плате не OEM 1366 (тот же сокет) я могу легко загрузить и установить Win10
- Загрузка установщика Ubuntu с флешки: работает, но, к сожалению, мне нужна Win10 для некоторых игр
- Перепрошивка ISO-образа Windows 8.1 x64 от MS с MBR для BIOS
Согласно документации m7720, у нас здесь нет ни одного UEFI. Так что MBR для простого BIOS должно быть достаточно, и я не могу понять, почему он не работает.
2 ответа 2
TLDR: Windows 10 содержит ошибку с месяцами, которая приводит к не загружающимся системам и установщикам, когда VT-d включен в BIOS.
Что мы можем сделать?
Немного. Лучше всего было бы не использовать Windows, поскольку Windows 10 содержит принудительные обновления. Поэтому, даже если вы используете хитрости для установки более старой версии, Microsoft очень скоро обновит ее, не спрашивая вас. Когда вы находитесь в ситуации, как я, что вы вынуждены использовать установку Windows (пока), кажется, что вы должны жить без VT-d.
История: Как мне добраться до этой проблемы (всего около 2 дней работы)
Выяснилось, что он работает со старыми версиями Win10, поэтому кажется, что Microsoft что-то ломает:
За работой
Не работает
HeiDoc был весьма полезен здесь, так как загрузка специальных версий — большой беспорядок на стороне Microsoft: текущий официальный инструмент Media Creation не позволял мне выбирать какие-либо параметры относительно версии. Даже при использовании более старой версии самого инструмента, он не запускается и вынуждает меня загрузить последнюю версию.
Я попытался установить 1709 на флешку, которая работает отлично. Поскольку Win10 принудительно обновляет, я удивлен, если система работает после установки последних автообновлений, которые доводят систему до 1803.
Источник
Загрузка компьютера зависает на начальной заставке или черном фоне с мигающим курсором
Описание
Компьютер зависает в момент загрузки — до заставки операционной системы:
- На начальной заставке (заставке БИОС).
- На черном фоне с мигающим курсором (белая черточка/полоска/тире/нижнее подчеркивание в левом верхнем углу).
- Долго висит черный экран.
Причина
Чаще всего, из-за ошибки при инициализации дискового накопителя. Также проблема может быть связана с невозможностью получить корректный ответ от периферийных устройств, ошибки БИОС или проблем с оперативной памятью. Реже — из-за проблем с материнской платой.
Решение
1. Перезагрузка
Система может просто зависнуть при запуске. Пробуем перезагрузить компьютер кнопкой Reset или (если ее нет) удерживая Power, пока компьютер не выключиться.
Иногда, нужно выключить компьютер на некоторое время (минуты 2) и снова его включить.
2. Ждем
В некоторых ситуациях, может выполняться проверка диска или обновление Windows без указания прогресса. В данной ситуации можно просто подождать окончания процесса — он может продолжаться несколько часов.
Необходимо, чтобы загрузка начиналась с того диска, на который установлен загрузчик. Как правило, это тот диск с установленной операционной системой. Если мы не знаем, какой именно это должен быть диск, то пробуем различные варианты.
3. Настройка порядка загрузки в БИОС или извлечение накопителей
Если сбились настройки порядка загрузки, компьютер будет пытаться запустить систему с накопителя, на котором ее нет. Это приведет к проблеме с загрузкой.
Заходим в БИОС, переходим в раздел Boot и проверяем порядок загрузки системы. На первом месте должен быть накопитель, на который была установлена операционная система. Также стоит обратить внимание на настройку порядка загрузки дисков — если их несколько, нужно выбрать именно тот, на котором установлен загрузчик.
Еще можно попробовать извлечь из компьютера все лишние накопители (флешки, внешние диски, карты памяти), из-за которых система может пытаться грузиться с неправильного устройства.
4. После установки Windows
Если проблема возникла после установки операционной системы Windows, скорее всего, был неправильно установлен загрузчик. Пробуем еще раз переустановить систему, отключив от компьютера все дисковые носители, кроме того, на который будем ставить Windows.
5. Проблема с диском
Отключаем все диски и включаем компьютер. Если картина поменяется и появится ошибка «Disk boot failure, Insert system disk and press enter», то значит, проблема точно с диском.
В данном случае можно попробовать:
- Продуть разъемы кабелей и плотно подключить их к диску и материнской плате.
- Заменить сами кабели.
- Протестировать работоспособность диска на другом компьютере. Для этого можно использовать различные утилиты, например, CrystalDiskInfo.
В случае неработоспособности диска, его придется заменить.
6. Сброс настроек БИОС или его перепрошивка
Пробуем сбросить настройки БИОС. Для этого можно в него войти и в разделе Exit применить настройки по умолчанию.
Также можно вытащить батарейку из материнской платы (кабель подачи электропитания должен быть выключен):
Через, минут 10, вставляем обратно батарейку и включаем компьютер.
Также пробуем применить оптимальные настройки — для этого опять заходим в БИОС и находим в разделе Exit пункт «Загрузить оптимальные настройки по умолчанию» (Load Optimal Defaults).
Если сброс настроек не помог, пробуем перепрошить БИОС или обновить его версию.
7. Отключение периферийных устройств
При наличии проблемного устройства, которое не может инициализировать базовая система ввода вывода, компьютер зависнет на начальном окне.
Пробуем отключить все устройства SATA и USB, подключенные к компьютеру (внешние накопители, телефоны, веб-камеры и другое). Оставляем подключенными процессор, память, видеокарту (если используется не встроенная). Теперь подключаем дисковый накопитель с установленной системой и запускаем компьютер. Если система загрузится нормально, подключаем по одному устройства обратно и находим то, из-за которого компьютер не загружается.
8. Отключение питания диска
Выключаем компьютер. Отсоединяем от диска шлейф питания минут на 5 — 10:
Снова включаем компьютер.
9. Удаление драйверов видеокарты
В случае проблем с видеокартой или сбоя работы ее драйвера может возникнуть проблема при загрузке системы. Компьютер дойдет до заставки Windows, после чего зависнет на темном экране.
Для решения проблемы заходим в безопасный режим и удаляем драйвер видеокарты. После загружаем компьютер в обычном режиме. Если система загрузится нормально, обновляем драйвер видеокарты. Если это снова приведет к проблеме с загрузкой, пробуем поставить разные версии драйвера.
10. Проверка оперативной памяти
Проблема может возникнуть из-за проблем с оперативной памятью.
Самый простой способ это проверить — вытащить одну из планок, если их несколько. Также можно проверить модули специальной утилитой, например, Memtest86.
11. Включаем режим Legacy BIOS или UEFI
Старые системы (например, Windows 7), не поддерживают более новые режимы базовой системы ввода вывода (UEFI). Новые версии поддерживают оба режима. Однако, система может загружаться только при том режиме, при котором она была установлена. Таким образом, если настройки БИОС собьются, то загрузка будет невозможна.
В зависимости от версии БИОС, данная настройка имеет свои названия — пробуем найти одну из них и попробовать изменить значение настройки:
- Secure Boot — режим безопасного запуска. Иногда, нужно отключить данную опцию, чтобы можно было настроить остальные.
- Launch CSM — режим совместимости с устаревшими системами.
- UEFI and Legacy / UEFI Only / Legacy Only / Legacy и UEFI Only.
Нам нужно попробовать разные варианты. В некоторых версиях BIOS/UEFI есть опция выбора типа операционной системы — могут быть варианты Windows 8 (7) и Other OS. Для системы, не поддерживающих UEFI выбираем последний вариант.
12. Чистка компьютера и замена термопасты
Полностью разбираем компьютер, чистим его от пыли и грязи. Собираем, включаем и проверяем его загрузку.
Если чистка не помогла, снова разбираем компьютер, снимаем кулер процессора, убираем старый слой термопасты и наносим новый. Проверяем включение и загрузку компьютера.
13. Вздувшиеся конденсаторы на материнской плате
Внимательно осматриваем материнскую плату — на ней не должно быть вздувшихся конденсаторов:
в противном случае, необходимо сдать плату в ремонт или заменить на новую.
14. Перегрев
Проблема также характерна при перегреве дискового накопителя.
Пробуем отключить компьютер и дать ему остынуть в течение 30 минут. Включаем снова.
Для решения вопроса с перегревом, необходимо добавить вентилятор, который будет выдувать воздух из корпуса.
15. Отключение батареи у ноутбука
Если у нас ноутбук, можно попробовать отключить батарею. Если без нее загрузка будет проходить корректно, стоит отнести компьютер в сервис.
16. Восстановление загрузки системы
В результате системных сбоев могут повредиться программные компоненты, отвечающие за нормальную загрузку Windows. Для их восстановления предусмотрен инструмент восстановления загрузки.
Для этого нам нужна установочная флешка с Windows, которую можно сделать по инструкции Создание загрузочной флешки с Windows LiveCD и возможностью установки операционных систем. После загружаем режим восстановления. И наконец, выбираем автоматическое восстановление загрузки системы.
17. Переустановка системы
Если предыдущие варианты не помогли, пробуем переустановить операционную систему. Желательно, при этом, отключить все дисковые накопители, кроме того, на который необходимо поставить Windows.
Если это тоже не поможет, пробуем установить другую сборку Windows.
В чем была проблема?
Если вам удалось решить проблему, поделитесь своим опытом для других. Что помогло:
Источник
Содержание
- Мигает белая черточка при включении компьютера.
- 7 thoughts on “ Мигает белая черточка при включении компьютера. ”
- Черный экран Windows 10 при запуске: 15 способов решения проблемы
- При загрузке Windows 10 появляется черный экран
- Как загрузить компьютер с Windows в безопасном режиме
- Черный экран Windows 10 при запуске: варианты решения проблемы
- Простая перезагрузка
- Переустановка драйверов видеокарты
- Откат драйверов видеокарты
- Исправление системных файлов
- Проблема с несколькими дисплеями и выбором монитора по умолчанию
- Откат Windows
- Удаление антивируса
- Удаление установленных обновлений Windows
- Сбой в работе проводника Windows
- Проверка системы на вирусы
- Отключение быстрого запуска или режима гибернации
- Удаление приложений из Автозапуска (автозагрузки) Windows
- Изменение разрешения экрана Windows
- Проверка диска
- Выполнение чистой загрузки Windows
- Замена видеокарты
- Переустановка Windows
- Что означает мигающий курсор при загрузке Windows
- Значение мигающего курсора при загрузке
- Когда мигающий курсор считается нормой
- Что делать, если загрузка «не идёт»
- Безопасный режим запуска
- Компьютерные вирусы
- Восстановление Windows
- Проблема с диском
- Сбой в BIOS
- Отключение периферийных устройств
- Сбой в работе видеокарты
- Сбой оперативной памяти
- Загрязнение системного блока, засыхание термопасты
- Смена режима Legacy BIOS/UEFI
- Вздутые конденсаторы на МП
Мигает белая черточка при включении компьютера.
Если вместо загрузки операционной системы Windows вы видите на черном экране мигающую в левом верхнем углу белую черточку, то вам поможет один из представленных возможных вариантов решения это проблемы:
1. В первую очередь нужно убедиться, что система пытается загрузиться именно с жесткого диска, на котором установлена Windows.
Проверяем, что у нас нет подключенных USB-устройств или USB-Flash накопителей, так как возможно в BIOS у вас выставлен приоритет на загрузку с USB-устройств, а не с жесткого диска.
2. Перейдите в BIOS и обратите внимание в разделе Boot на каком месте стоит диск компьютера (HDD или SSD). Нужно переместить его на 1 место в списке. Если вы не видите в списке вашего диска, проверьте корректность подключения всех разъемов и питания диска.
3. Так же причиной данной проблемы может быть неправильная настройка BIOS.
Необходимо убедиться, что в случае если система установлена на MBR-диск, то в настройках BIOS должна быть включена поддержка Legacy (CSM, Compatibility Support Mode) и отключен Secure Boot. Для GPT-дисков отключите поддержку Legacy (CSM, Compatibility Support Mode).
4. Если вышеперечисленные способы вам не помогли, то остается восстановить систему с помощью установочного диска Windows, выбрав пункт “Восстановление Windows.”
Просьба в комментарии указать, какой способ стал действенным.
7 thoughts on “ Мигает белая черточка при включении компьютера. ”
Попробуйте выключить компьютер или ноутбук долгим удержанием кнопки питания, после этого отключить любые USB накопители и карты памяти (и другие устройства, если недавно были подключены), снова включить компьютер. Если проблема появилась сразу после установки Windows 10, в БИОС (UEFI) вашего компьютера вместо загрузки с HDD или SSD выберите в качестве первого пункта «Windows Boot Manager» (при наличии такого пункта).
Одна из распространенных проблем пользователей при загрузке компьютера или ноутбука — как со встроенного HDD или SSD, так и с флешки — черный экран, на котором мигает белая черточка, а точнее — символ подчеркивания и дальнейшей загрузки не происходит. В этой инструкции подробно о том, чем может быть вызвана проблема и как исправить ситуацию, если вы столкнулись с белой мигающей черточкой при загрузке компьютера.
Система может просто зависнуть при запуске. Пробуем перезагрузить компьютер кнопкой Reset или (если ее нет) удерживая Power, пока компьютер не выключиться. Если проблема возникла после установки операционной системы Windows, скорее всего, был неправильно установлен загрузчик. Пробуем еще раз переустановить систему, отключив от компьютера все дисковые носители, кроме того, на который будем ставить Windows.
Если проблема появилась после отключения одного из дисков, причиной может быть то, что загрузчик системы находился на нем (система и загрузчик могут находиться на разных дисках).
Источник
Черный экран Windows 10 при запуске: 15 способов решения проблемы
Пользователи Windows разных версий, начиная с XP и заканчивая 10, сталкиваются порой со странной проблемой. Сразу после загрузки операционной системы, исчезновения ее логотипа или после входа в учетную запись вместо рабочего стола появляется пустой черный экран. На нем может быть курсор мыши, но дальше ничего не происходит. Почему это может случаться и как устранить такую проблему.
При загрузке Windows 10 появляется черный экран
Причин появления черного экрана вместо рабочего стола Windows может быть сразу несколько. Такое случается, если выбран неправильный монитор по умолчанию, неправильно установлены драйвера или обновления Windows, загрузке может препятствовать плохо настроенный антивирус, может быть поврежден файл explorer.exe или некорректно происходить его автозапуск. Проблему может породить и конфликт программ.
В зависимости от симптомов можно подобрать те или иные варианты решений.
Если черный экран появляется сразу при включении компьютера и на экране нет надписей BIOS или заставки Windows, то проблема не в операционной системе. Стоит проверить запуск самого компьютера и работоспособность его основных компонентов.
Если черный экран появляется после окна BIOS, но до загрузки Windows (при этом может мигать курсор-подчеркивание), то проблема кроется в загрузчике системы или в дисковом накопителе.
Если на черном фоне появляется меню с вариантами, то надо попробовать выбрать обычную загрузку Windows или последней удачной конфигурации.
Если же на черном (синем) фоне появляется сообщение с кодом ошибки, то надо поискать в Интернете, что именно вызывает эту конкретную проблему.
В этом материале подробно рассмотрим ситуацию, когда система загрузилась, но вместо рабочего стола появился пустой черный экран без каких-либо надписей или значков. При этом указатель курсора может и присутствовать. Обратите внимание, что в большинстве таких случаев имеется возможность получить доступ к меню системы путем ее загрузки в Безопасном режиме или с помощью вызова «Диспетчера задач» и ввода с его помощью тех или иных команд.
Ниже мы приводим различные варианты решения проблемы с черным экраном в Windows.
Как загрузить компьютер с Windows в безопасном режиме
Для решения возникающих проблем в работе Windows, в том числе и исправления ошибки с черным экраном при запуске, иногда необходимо использовать загрузку системы в безопасном режиме.
Загрузка Windows в безопасном режиме подразумевает запуск системы с ограниченным набором системных файлов и драйверов.
Если при загрузке Windows в безопасном режиме текущая проблема больше не проявляет себя, то из списка возможных причин можно исключить настройки, используемые по умолчанию, и базовый набор драйверов. Это позволяет уменьшить количество возможных источников проблемы и помогает при устранении неполадок на компьютере.
Существует две версии безопасного режима: безопасный режим и безопасный режим с загрузкой сетевых драйверов. Безопасный режим с загрузкой сетевых драйверов также загружает сетевые драйверы и службы, необходимые для доступа к Интернету и другим компьютерам в локальной сети.
Для того чтобы загрузить Windows в безопасном режиме:
1. Нажмите сочетание клавиш Win + R (Win – клавиша с логотипом Windows) для вызова окна Выполнить.
2. Введите msconfig в поле и нажмите кнопку ОК.
3. Откройте вкладку Загрузка и в разделе Параметры загрузки установите галочку напротив пункта Безопасный режим.
Примечание: Существует несколько типов безопасного режима загрузки Windows: минимальная — запуск безопасного режима, с минимальным набором драйверов; другая оболочка — безопасный режим с поддержкой командной строки; сеть — запуск с поддержкой сети Интернет.
4. Перезагрузите компьютер для запуска Windows в безопасном режиме.
Для выхода из безопасного режима, просто перезагрузите компьютер.
Черный экран Windows 10 при запуске: варианты решения проблемы
Простая перезагрузка
Для начала попробуйте прибегнуть к самому простому варианту – перезагрузке компьютера. Эта логичная мера часто помогает решить многие проблемы с Windows.
Переустановка драйверов видеокарты
В случае возникновения проблемы сразу же после обновления драйверов под видеокарту или их новой установки понадобится загрузить компьютер в безопасном режиме (инструкция выше) и удалить проблемный драйвер. Запустите «Диспетчер устройств», набрав в поиске системы соответствующий запрос или используя команду devmgmt.msc.
Раскройте элемент «Видеоадаптеры» и удалите используемое устройство. Теперь перезагрузите компьютер и установите другой драйвер.
Откат драйверов видеокарты
Загрузите компьютер в «Безопасном режиме» и перейдите в «Диспетчер устройств». Раскройте элемент «Видеоадаптеры» и нажмите правой кнопкой мыши на используемое вами устройство, выберите «Свойства».
Перейдите на вкладку «Драйвер» и выберите «Откатить», подтвердив свое действие.
Отключите устройство и снова активируйте его.
Исправление системных файлов
Если окажутся поврежденными системные файлы операционной системы, то это может повлиять на ее работоспособность. Ошибка загрузки Проводника как раз и приведет к появлению черного экрана. Чтобы проверить систему на целостность системных файлов и их наличие, запустите командную строку от имени Администратора и выполните команду:
В случае выявления ошибок в результате сканирования выполните следующую команду:
DISM.exe /Online /Cleanup-image /Restorehealth
Проблема с несколькими дисплеями и выбором монитора по умолчанию
а) При работе с несколькими дисплеями можно нажмите комбинацию клавиш Win+P. Появится окно с выбором режима работы нескольких мониторов. В случае проблемы с черным экраном попробуйте выбрать вариант «Только второй экран» или «Только экран компьютера».
б) В случае использования нескольких мониторов попробуйте оставить подключенным только основной дисплей и перегрузить компьютер. В случае появления изображения стоит проверить, какой же дисплей назначен в системе в качестве основного.
Откат Windows
Система периодически создает контрольные точки, что позволяет вернуться к прежнему, стабильному ее состоянию. В случае каких-либо проблем можно воспользоваться этим инструментом. Запуск отката системы возможен из безопасного режима или в режиме восстановления, который можно запустить по пути Параметры Windows → Обновление и безопасность → Восстановление.
Удаление антивируса
К сожалению, неправильно настроенный антивирус может стать источником проблем, блокируя нужный системный файл. Попробуйте удалить это средство. Для этого понадобится загрузиться в безопасный режим. Зачастую поставщик антивирусного ПО предлагает и специальную утилиту для удаления антивируса. Если ее нет, то программу можно попробовать удалить из меню «Приложения и возможности» по пути Параметры Windows → Приложения.
Удаление установленных обновлений Windows
Источником проблемы могут стать и последние обновления системы. Для их удаления откройте «Панель управления» и перейдите по пути Программы и компоненты → Просмотр установленных обновлений.
Отсортируйте обновления по дате установки и удалите последние установленные элементы (нажмите на него правой кнопкой мыши и выберите Удалить). Обратите внимания, что сортировка действует внутри одной категории, так что скроллингом придется просмотреть весь список.
Сбой в работе проводника Windows
Проводник – это не просто стандартный инструмент Windows для работы с файлами. Эта программа отвечает за отображение окон системы. Если Проводник будет по каким-то причинам сбоить, то рабочий стол может не отображаться. Перезапустить Проводник можно через «Диспетчер задач», вызвать который можно нажав сочетание клавиш Ctrl + Alt + Delete и выбрав «Диспетчер задач».
На вкладке «Процессы» отыщите «Проводник». Щелкните по нему правой кнопкой мыши и выберите «Перезапустить».
Если это не помогло, то нажмите на меню Файл → Запустить новую задачу и введите explorer.exe. Нажмите OK.
Проверка системы на вирусы
Для проверки системы на вирусы можно воспользоваться одноразовыми утилитами, помещенными или установленными на флеш-накопитель. Это может быть Dr.Web, CureIt или другие приложения. Загрузитесь или с флеш-накопителя с установленным ПО, или в безопасном режиме для последующего запуска утилиты с носителя.
Отключение быстрого запуска или режима гибернации
Функция быстрого запуска помогает при выключении сохранить состояние системы. В свою очередь, это позволяет быстрее осуществить загрузку. Иногда присутствие такого режима вызывает те или иные проблемы. Попробуйте отключить быстрый запуск (режим гибернации). Эти настройки делаются в командной строке.
Для отключения режима гибернации выполните команду :
и перегрузить компьютер. Если загрузка пройдет нормально, то гибернацию можно снова включить командой:
Если отключение режима не помогло, то стоит попробовать отключить быстрый запуск. Windows 8 и первые версии Windows 10 позволяют осуществить это в настройках электропитания. Но в последних сборках отключение возможно только через реестр. Вот как это надо делать:
Запустите командную строку и введите команду:
reg add «HKLMSYSTEMCurrentControlSetControlSession ManagerPower» /v HiberbootEnabled /t REG_DWORD /d 0 /f
Эта команда задаст нулевое значение параметру HiberbootEnabled в ветке, отвечающей за быстрый запуск системы. Перезагрузите компьютер.
Удаление приложений из Автозапуска (автозагрузки) Windows
Проблема с появлением черного экрана может возникнуть при автоматическом запуске программы, которая несовместима с текущей версией ОС или работает некорректно с этой системой. Надо отключить все элементы в автозагрузке (Параметры Windows → Приложения → Автозагрузка).
Если это помогло, то дальше уже надо включать программы по одной, выявив ту из них, которая и порождает проблему.
Изменение разрешения экрана Windows
Возможно, черный экран возникает из-за невозможности монитора отобразить предложенное ему разрешение экрана. Стоит перегрузиться в безопасный режим и выбрать по пути Параметры Windows → Система → Дисплей → Масштаб и разметка в качестве стандартного разрешения, например, 1024 × 768.
Если загрузка произойдет успешно, то можно попробовать вернуть прежнее разрешение. В случае очередного появления черного экрана, стоит проверить возможности блока питания – его мощности может не хватать для обеспечения оптимального режима работы видеокарты. Проверьте, является ли вообще заданное вами разрешение экрана допустимым для данной модели монитора.
Проверка диска
Причиной появления черного экрана могут стать и ошибки на диске. Для их устранения надо выполнить команду при помощи Командной строки:
вместо «С» подставьте имя диска, на котором установлена система.
Если в результате проверки будут найдены ошибки, надо их исправить с помощью команды:
Система укажет, что данный том используется и предложит осуществить проверку при следующей перезагрузке. Стоит ответить утвердительно (Y) и перегрузить компьютер.
Выполнение чистой загрузки Windows
В ходе стандартной загрузки Windows все службы системы и приложения стартуют и работают в фоновом режиме. Иногда какая-то программа может вызвать неполадки с выводом изображения. Чистая загрузка Windows позволяет запустить систему с минимальным числом драйверов и программ, что позволит избежать проблем с совместимостью.
Запустите панель «Конфигурация системы» с помощью команды msconfig в меню Выполнить.
В разделе «Службы» активируйте опцию «Не отображать службы Microsoft», а потом нажмите кнопку «Отключить все».
Перейдите на вкладку «Автозагрузка» и нажмите «Открыть диспетчер задач».
Там на вкладке «Автозагрузка» отключите все элементы.
Теперь перейдите в раздел «Загрузка» окна «Конфигурация системы» и нажмите там ОК.
После запуска вы получите желанную чистую среду загрузки.
Замена видеокарты
Если все предыдущие варианты не помогли, как и смена разрешения экрана, то можно попробовать сменить видеокарту. Если в компьютере присутствует дискретный адаптер, то попытайтесь переключиться на него. В противном случае надо установить другую видеокарту и попробовать загрузиться с ней.
Переустановка Windows
Этот вариант является самым последним, к которому стоит прибегать, если ничто иное не помогает. Если на диске есть ценная информация, то стоит загрузиться с LiveCD/LiveUSB и скопировать все необходимое на внешний носитель. Теперь можно начинать переустанавливать систему.
Источник
Что означает мигающий курсор при загрузке Windows
Встречалась ли у вас ситуация, когда после включения компьютера он зависал, при этом на чёрном экране мигал только курсор? Большинство ответит, что да, такие случаи были, и обычно проблема решалась выключением и повторным включением ПК. Но так бывает далеко не всегда. Появление чёрного экрана может участиться, и это будет свидетельствовать о появлении проблем. Гораздо хуже, когда никакие перезагрузки уже не помогают, но и в этих ситуациях паниковать не стоит – существует немало методов, позволяющих реанимировать ваш ноутбук или компьютер.
Значение мигающего курсора при загрузке
Как мы уже отмечали, довольно часто такое случается при сбое загрузки ПК и лечится нажатием кнопки Reset, после чего система грузится как обычно. В одних случаях причина незначительна и легко устраняется, а иногда придётся хорошенько постараться, чтобы диагностировать проблему.
Любой специалист вам скажет, что определить причину намного легче, если знать, на каком этапе происходит зависание: до момента появления заставки BIOS, в промежутке между заставкой BIOS и Windows или же сразу после появления логотипа операционной системы.
В любом случае различают три вида проблем, приводящих к остановке загрузки: аппаратные, самые распространённые, программные и связанные с BIOS, то есть программно-аппаратные.
Так что если при загрузке ОС мигает курсор на чёрном экране и больше ничего не происходит, внимательно прочтите нижеследующий материал – в большинстве случаев вы можете самостоятельно устранить проблему. При этом всё, что вы будете делать — на ваш страх и риск, так что если сомневаетесь, лучше отнесите компьютер в сервисный центр.
Когда мигающий курсор считается нормой
Строго говоря – никогда, просто в одних случаях, когда при включении компьютера вы наблюдаете чёрный экран с мигающим курсором, такая ситуация обходится без последствий, в других – вам не удастся отделаться малой кровью.
Итак, первое, что можно и нужно предпринять, – просто нажать кнопку перезагрузки. При её физическом отсутствии или если она не срабатывает, нажмите и удерживайте кнопку Power – компьютер через 5-8 секунд должен выключиться. В крайнем случае, выдерните шнур питания из розетки. При повторном включении система загрузится, если до этого был какой-либо программный или аппаратный сбой.
Иногда чёрный экран наблюдается при запуске средства проверки диска, причём без какого-либо текстового сопровождения. Стоит подождать, но только если у вас есть достаточно времени – диск большого объёма может проверяться насколько часов.
В общем, если пауза сильно затянулась, а перезагрузка не помогает, приступаем к изучению причин этого явления и способов их устранения.
Что делать, если загрузка «не идёт»
Возможных причин – множество, но существует методика их определения, когда последовательно исключаются самые вероятные проблемы.
Безопасный режим запуска
Итак, при загрузке компьютер завис и не реагирует ни на какие клавиши, кроме кнопки Reset. Перовое, что можно предпринять – попытаться запустить ПК в безопасном режиме. Правда, этот способ поможет, только если мигающий курсор появился после того, как загрузился BIOS с характерным писком.
Вызывается безопасный режим частым нажатием кнопки F8 (в большинстве случаев, об этом у нас имеется отдельная статья) сразу после включения компьютера. При этом появится меню с вариантами загрузки, и оно тоже может иметь разный вид, но строка «Безопасная загрузка» там будет присутствовать обязательно. Устанавливаем курсор на эту строку и жмём Enter.
Безопасный режим – это такая палочка-выручалочка для ПК, позволяющая устранить многие проблемы, в том числе и нашу. Суть его заключается в загрузке операционной системы в минимальном варианте, без многих служб и драйверов.
Если в обычном режиме компьютер зависает, а в безопасном – грузится, скорее всего, проблема носит программный характер. И её можно решить обычным откатом до состояния, когда система работала нормально. То есть вам нужно запустить восстановление системы и выбрать точку восстановления с датой, когда ноутбук или компьютер нормально включался.
Компьютерные вирусы
Если предыдущий шаг оказался безрезультатным, стоит начать грешить на деятельность вредоносных программ. Особенно если вы принципиально не используете антивирусный пакет. Что можно здесь посоветовать? Просто впредь не игнорировать антивирусную защиту. Но в безопасном режиме вы такую программу не установите, однако проверить компьютер можно, например, запустив Dr. Web с другого носителя (переносной вариант).
И если проблема действительно была в активизации вирусов, после их удаления и нормальной загрузки системы обязательно установите полный пакет и выполните полное сканирование компьютера.
Восстановление Windows
Предусмотрительный пользователь всегда имеет под рукой установочный диск Windows. Если вы тоже относитесь к этой категории, самое время его использовать. Вставляем в компьютер этот диск или флешку, включаем его и сразу за ним — BIOS нажатием клавиши Del, для некоторых материнских плат — F2 или Esc.
Это нужно для того, чтобы поменять порядок загрузки, чтобы система грузилась с нашей флешки или DVD.
Итак, после того как мы вышли из BIOS, сохранив результат, инсталлятор Windows запустится с установочного носителя.
У вас будет два варианта: начать установку или восстановить систему. Выбираем второй вариант, а в появившемся меню – опцию «Восстановление запуска».
Метод сработает, если причина зависания компьютера заключалась в повреждении загрузочных файлов.
Проблема с диском
Иногда чёрный экран с мигающим курсором появляется при проблемах с жёстким диском или SSD. Чтобы удостовериться в этом, отключите все дисковые накопители и включите ПК. Если чёрный экран сменится сообщением «Disk boot failure», сопровождающимся двойным писком, значит, дело действительно в носителях. А здесь уже возможны варианты… Лучше сразу отнести диск специалисту – шансы, что повреждения не критические, есть. Но возможен и худший вариант, когда диск «умер», и все ваши данные вместе с ним.
Сбой в BIOS
Настройки BIOS иногда «слетают»: по неосторожности пользователей или когда заряд батарейки снизился до критического уровня, или в результате сбоя по питанию. Словом, загрузка может застопориться из-за того, что поменялся приоритет – выставлена опция загрузки с носителя, который отсутствует в системе.
Проверяем этот факт в разделе Boot, если так и есть – ставим на первое место диск с установленной ОС. Желательно также вытащить из компьютера все сменные носители – диски, флешки, карты памяти.
Если дело не в порядке загрузки, просто попробуйте сбросить настройки BIOS в заводские или загрузить оптимальные (Load Optimal Defaults).
Отключение периферийных устройств
Зависание компьютера на этапе загрузки может быть вызвано неисправным периферийным оборудованием, которое BIOS просто не в состоянии инициализировать. Это могут быть устройства, подключённые через порты SATA или USB (принтер, веб-камера, смартфон, внешний накопитель). Отключаем всю подобную периферию и включаем ПК. Если загрузка стартует, нужно определить, какое именно оборудование приводит к сбою.
Сбой в работе видеокарты
Поскольку за вывод изображения на монитор отвечает графический адаптер, сбои в работе его драйвера также могут стать причиной появления чёрного экрана с мигающим курсором. В этом случае заставка BIOS должна появиться, и даже логотип Windows покажется, поскольку на этом этапе драйвера видеокарты ещё не подгрузились.
Что делать в таком случае? Зайти в безопасный режим и снести злополучный драйвер. Если система загрузится, пускай и с низким разрешением, вы сможете переустановить драйвер и тем самым решить проблему.
Сбой оперативной памяти
ОП тоже не вечна, и если с памятью что-то случится, зависание неизбежно. Возможно, компьютер просигнализирует об этом пищанием, а возможно – нет. Способ проверки стандартный: извлекаем планки по очереди, каждый раз включая ПК, чтобы наблюдать результаты. Проблемную планку придётся заменить – они неремонтопригодны.
Загрязнение системного блока, засыхание термопасты
Системный блок компьютера – это настоящий пылесборник. Воздух всасывается кулером, внутри много статики – вот пылинки и оседают на всех внутренних компонентах. Именно поэтому рекомендуется чистить внутренности хотя бы раз в 6 месяцев. Пыль, хотя и считается диэлектриком, но бывает разная по составу, так что чистка вполне может помочь, избавив электронику от закорачиваний. Возможно, причина чёрного экрана в высыхании слоя термопасты – её тоже нужно менять где-то раз в год.
Смена режима Legacy BIOS/UEFI
Windows ХР, как и «семёрка», не поддерживает режим UEFI базовой системы ввода-вывода, старшие версии совместимы и с классическим BIOS, и с UEFI. Но ОС будет грузиться только с теми настройками, при которых была инсталлирована. Так что если в BIOS произошёл сбой по этому параметру, ПК при загрузке зависнет.
Проблема исправляется изменением этой характеристики – это просто, поскольку у вас будет только два варианта действий.
Вздутые конденсаторы на МП
Обычно эта проблема начинает проявляться исподволь – периодическими зависаниями компьютера, которые будут учащаться, пока однажды ПК откажется включаться. Такая неисправность характерна для старых материнских плат. Она лечится выпаиванием высохших конденсаторов и заменой их на новые. В сервисном центре, конечно же.
Если все перечисленные шаги не возымели результата, и даже специалисты не смогли вам помочь, остаётся единственный вариант – переустановка системы. Она точно поможет, если только проблема не заключалась в неисправном железе, но оно как раз диагностируется вполне надёжно.
Источник
First of all hello,
My specs are the following:
Mobo: Gigabyte x48-DS4 Latest Bios updated
CPU: Q9450
HDD: I have multiple drives but they are all disconnected but the Western Digital Raptor WD1500ADFD (150GB)
Sound: Onboard only(even that is disabled in BIOS), external card disconnected and out of the mobo
Video: Nvidia 9800GX2(both outlets are DVI, no VGA)
CD/DVD: Only SATA CD/DVD drive/recorder connected(to install Windows obviously).
Memory: 8Gb A-data 800
Keyboard/mouse: USB Keyboard Logitech, USB OCZ Behemoth Mouse
Note: All overcloking has been defused and everything is operating on STOCK voltages and frequencies!
I have looked through other threads and NONE of the usual methods worked.
1. tried turning all USB ports off except for the keyboard(I have no choice)
2. Tried taking out the memory and leaving one stick.
3.Tried 64/32 bit versions
4. Setting SATA to IDE in BIOS and etc
5. Trying settings on PCI/PEG/PEG2 for my video card
6. Tested the quality of the installation disk, checks out OK
7. Tried disconnecting the USB keyboard as soon as the installation starts.
8. Disabled Floppy and other junk like network cards in BIOS.
9. Tried using different hard drives.
10. Used Acronis to wipe test hard drives completely before install
11. Tied Shift + F10
During the installation everything goes fine until system is at the last task in “Completing Installation” phase and does a re-boot, upon the re-boot it goes back to the same installation screen and while progressing the screen blinks once or twice and then I gets a black screen with a blinking dash in the top left corner. HD activity is non-existent, left it for hours there blinking away with the dash and nothing. Upon manual restart, windows logo shows up and either freeze up indefinitely or just restarts and starts doing that in the loop.
I noticed that some people had similar problems in VISTA, but no one had a concrete answer or a fix.
I have never installed Vista and are not planning on it, been using every other major OS and they work just fine.
So is there anything other than what was tried above that I can do?
This seems like a huge overlook on Microsoft’s part sense there is thousands of people with similar problems as me and for a basically re-worked Vista it works like ____ (well actually not at all). My hardware is not exactly ancient and should be moderately common during the testing period that Microsoft had. I am very disappointed to say the least.
Please advise on what to do.
Thanks in advance!
First of all hello,
My specs are the following:
Mobo: Gigabyte x48-DS4 Latest Bios updated
CPU: Q9450
HDD: I have multiple drives but they are all disconnected but the Western Digital Raptor WD1500ADFD (150GB)
Sound: Onboard only(even that is disabled in BIOS), external card disconnected and out of the mobo
Video: Nvidia 9800GX2(both outlets are DVI, no VGA)
CD/DVD: Only SATA CD/DVD drive/recorder connected(to install Windows obviously).
Memory: 8Gb A-data 800
Keyboard/mouse: USB Keyboard Logitech, USB OCZ Behemoth Mouse
Note: All overcloking has been defused and everything is operating on STOCK voltages and frequencies!
I have looked through other threads and NONE of the usual methods worked.
1. tried turning all USB ports off except for the keyboard(I have no choice)
2. Tried taking out the memory and leaving one stick.
3.Tried 64/32 bit versions
4. Setting SATA to IDE in BIOS and etc
5. Trying settings on PCI/PEG/PEG2 for my video card
6. Tested the quality of the installation disk, checks out OK
7. Tried disconnecting the USB keyboard as soon as the installation starts.
8. Disabled Floppy and other junk like network cards in BIOS.
9. Tried using different hard drives.
10. Used Acronis to wipe test hard drives completely before install
11. Tied Shift + F10
During the installation everything goes fine until system is at the last task in “Completing Installation” phase and does a re-boot, upon the re-boot it goes back to the same installation screen and while progressing the screen blinks once or twice and then I gets a black screen with a blinking dash in the top left corner. HD activity is non-existent, left it for hours there blinking away with the dash and nothing. Upon manual restart, windows logo shows up and either freeze up indefinitely or just restarts and starts doing that in the loop.
I noticed that some people had similar problems in VISTA, but no one had a concrete answer or a fix.
I have never installed Vista and are not planning on it, been using every other major OS and they work just fine.
So is there anything other than what was tried above that I can do?
This seems like a huge overlook on Microsoft’s part sense there is thousands of people with similar problems as me and for a basically re-worked Vista it works like ____ (well actually not at all). My hardware is not exactly ancient and should be moderately common during the testing period that Microsoft had. I am very disappointed to say the least.
Please advise on what to do.
Thanks in advance!
Мигает белая черточка (курсор) при загрузке компьютера или ноутбука — причины и что делать
Пока Windows работает как часы, а «железо» не обнаруживает даже малейших признаков неполадок, мало кто из пользователей обращает внимание на процесс загрузки операционной системы. И только когда в системе что-то пойдет наперекосяк, все начинают присматриваться то к одному, то к другому. Именно в такие моменты многие замечают появление белой мигающей черточки в верхнем левом углу экрана в момент загрузки Windows.
Она появляется на какие-то 2-3 секунды, после чего система благополучно загружается, но этого уже достаточно, чтобы вызвать у озабоченного пользователя подозрения и тревоги. Что случилось, это признак неполадки? Может быть это буткит? Почему я раньше ничего подобного не замечал? Такие мысли возникают в голове впервые столкнувшегося с этим явлением пользователя. Так в чем же причина явления и можно ли считать это неполадкой?
В целом, подобное поведение является совершенно нормальным при условии, что Windows спустя 2-3, а то и даже 5 секунд начинает грузиться в обычном режиме. Чаще всего его причиной являются особенности материнской платы и настроек BIOSa . В некоторых версиях BIOS , к примеру, имеется настройка Delay For HDD, устанавливающая задержку перед инициализацией жестких дисков, подключенных к IDE -контроллеру, эта же задержка, но уже для более новых SATA -контроллеров может быть задана производителем по умолчанию. Одним словом, черточка мигает, пока длиться опрос БИОСом железа.
Почему вы раньше не замечали мигающего курсора?
Возможно именно потому, что не обращали на этот момент особого внимания. Если же вы абсолютно уверены, что его раньше не было, есть смысл припомнить, какие действия вы производили на компьютере. Может быть установили вторую операционную систему, а потом снесли ее? Тогда причиной появления мигающего курсора может стать модифицированная второй системой MBR . Иногда исправить такое поведение удается полной очисткой и перезаписью загрузочной области, но опять же без гарантии.
А так, конечно, стоит проверить настройки вашего BIOS , первым делом убедившись, что загрузка выставлена именно с того жесткого диска, на котором установлена Windows. Если вы не используете какие-то устройства на вашем компьютере, скажем, оптический привод, отключите их, меньше времени станет затрачиваться на опрос железа. Возможно, в вашей версии BIOS есть настройка, позволяющая изменять время инициализации устройств, попробуйте ее деактивировать.
Совсем иное дело, если дальше мигания курсора на экране ничего не идет, компьютер виснет или в скором времени вылетает ошибка с предложением перезагрузиться нажатием Ctrl + Alt + Del . Это может указывать на неполадки как с загрузчиком, так и с самим жестким диском, точнее с появлением в области загрузочной записи нестабильных или поврежденных секторов. Вот тут уже явно есть, о чем беспокоиться.
Причины появления черного экрана при включении компьютера
- Самая популярная причина возникновения черного экрана — это недавняя установка каких-либо драйверов или программ, которые и нарушают работу системы
- Заражение вирусами, которые могут поломать системные файлы
- Повреждение ключей реестра или системных файлов, например, при непредвиденном выключении света
- Нелицензионная версия ОС
- Неудачное обновление системы
- Плохо подсоединенные кабели, например, кабель к монитору или видеокарте
- Проблемы с аппаратной частью (видеокарта, оперативная память, процессор и т.д.), когда они приходят в негодность
1. Загрузка последней удачной конфигурации
Первое, что следует сделать — попробовать загрузить «последнюю удачную конфигурацию», это означает, что мы будем загружать компьютер с того места, когда он последний раз точно нормально загрузился и работал. Чтобы сделать это необходимо:
- Включить компьютер и сразу после логотипа загрузки BIOS быстро и не сколько раз нажимать клавишу «F8» или просто зажать ее
- Откроется окно с режимами загрузки ОС (смотрите картинку)
- Стрелочками на клавиатуре выбрать «Последняя удачная конфигурация (дополнительно)» и нажать кнопку «Enter»
Выбор последней удачной конфигурации
После проделанных действий компьютер должен нормально загрузиться, если не помогло, то читайте далее.
2. Загрузка Windows в безопасном режиме и решения
В «безопасном режиме», Windows работает с ограниченным количеством функций, т.к. большинство драйверов и служб будут не задействованы. Данный режим доступен во всех версиях этой ОС (95, 98, XP, Vista, 7, и win8)
Чтобы запустить Windows в безопасном режиме нужно так же, сразу после логотипа загрузки BIOS, нажать клавишу «F8», но в это раз из списка выбрать «Безопасный режим».
Выбор загрузки в безопасном режиме
Если Windows не загружается даже в безопасном режиме
В данном случае проверьте все ли кабели нормально подключены к системному блоку и монитору. Если не помогло, то по всей видимости пришел в негодность какой-либо компонент компьютера и его придется везти в сервисный центр.
Действия после загрузки Windows в безопасном режиме
1. Если Windows удалось запустить в безопасном режиме, то самой вероятной причиной сбоя будут недавно установленные драйвера или программы. Попробуйте удалить их и перезапустить компьютер.
2. Проверить системный диск на ошибки, для этого:
- Откройте «Мой компьютер»
- Найдите диск на который установлена система и кликнув по нему правой кнопкой мыши выберите «Свойства» из контекстного меню
- Выберите столбец «Сервис» и кликните по кнопке «Проверить»
- Перезагрузите компьютер
Как проверить диск на ошибки
3. Так же, не лишним будет проверить систему ну вирусы, например, программой Dr.Web CureIt.
Скачать бесплатно Dr.Web CureIt
Если антивирус нашел вирусы и удалил их, но система все еще не загружается и выходит черный экран, то может быть, вирус изменил настройки загрузки. Чтобы решить эту проблему нужно изменить реестр, для этого:
a) На клавиатуре нужно одновременно нажать две клавиши «WIN+R»
b) Откроется окно с полем для ввода, в него вбейте «regedit» (без кавычек)
c) После того, как выйдет «Редактор реестра», в левом столбце, найдите ветку: KEY_LOCAL_MACHINE/SOFTWARE /Microsoft/WindowsNT/CurrentVersion /Winlogon
Как выглядит SHELL
d) В правом окне найдите параметр «Shell», откройте его и удостоверьтесь, что там стоит именно значение «explorer.exe» (без кавычек) без каких-либо дополнительных строк. Если они все-таки есть, удалите их, оставив при этом только «explorer.exe». Сохраните настройки и перезагрузите компьютер.
3. Восстановление запуска и системы из ее «точки восстановления»
Если действия, которые описаны выше не помогли, то можно еще попробовать «восстановить запуск» через внутренние средства Windows, или восстановить систему до того состояния, когда она еще нормально функционировала.
Чтобы сделать это, как и прошлые два раза, при загрузке компьютера надавите на клавишу «F8», но сейчас, выберите самый верхний пункт «Устранение неполадок компьютера». Далее выберите язык и дойдите до окна «Параметры восстановления системы».
Как выбрать устранение неполадок компьютера
Восстановление запуска и системы
1. Восстановление запуска
Выберите самый верхний пункт «Восстановление запуска». Запустится автоматическая проверка на ошибки. После проверки перезагрузите компьютер.
2. Восстановление системы
Выбирайте этот пункт если восстановление запуска не помогло. Тут все просто, чтобы показать абсолютно все точки восстановления, поставьте галочку на пункте «Показать другие точки восстановления», после этого выберите по дате ту точку, когда система еще нормально функционировала.
Пройдет восстановление системы, компьютер автоматически перезагрузится, после чего Windows должен нормально загрузиться.
4. Нелицензионная версия Windows
Если система загрузилась в безопасном режиме, но в углу экрана есть надпись, которая говорит, что Windows нелицензионная, то ее придется активировать. В этом случае, у вас был пиратский дистрибутив, который вы обновили и сработала защита. За эту защиту отвечает обновление «KB971033».
5. Переустановка Windows
В самом крайнем случае может потребоваться переустановить Windows, но, до этого, стоит убедиться, что проблема точно не аппаратная, т.е., не в компонентах системного блока или кабелях.
В заключение
Как видите, какой бы не был источник появления черного экрана при запуске Windows — ее можно решить. В любом случае, не стоит отчаиваться, попробуйте поочередно все способы расписанные в данной статье и один из них вам точно поможет.
Когда мигающий курсор считается нормой
Строго говоря – никогда, просто в одних случаях, когда при включении компьютера вы наблюдаете чёрный экран с мигающим курсором, такая ситуация обходится без последствий, в других – вам не удастся отделаться малой кровью.
Итак, первое, что можно и нужно предпринять, – просто нажать кнопку перезагрузки. При её физическом отсутствии или если она не срабатывает, нажмите и удерживайте кнопку Power – компьютер через 5-8 секунд должен выключиться. В крайнем случае, выдерните шнур питания из розетки. При повторном включении система загрузится, если до этого был какой-либо программный или аппаратный сбой.
Иногда чёрный экран наблюдается при запуске средства проверки диска, причём без какого-либо текстового сопровождения. Стоит подождать, но только если у вас есть достаточно времени – диск большого объёма может проверяться насколько часов.
В общем, если пауза сильно затянулась, а перезагрузка не помогает, приступаем к изучению причин этого явления и способов их устранения.
Откат системы или загрузка с точки восстановления Windows
После инсталляции в компьютер какой-нибудь утилиты либо игры нередко появляется черный экран при загрузке Виндовс. В этих случаях поможет использование функции точки восстановления (ТВ) через безопасный режим (БР).
Необходимо исполнить следующие действия:
- Запустить ПК с загрузочной флешки;
- Клацнуть «Восстановление системы»;
- Чтобы ПК вошел после перезагрузки в БР, воспользоваться командой: «bcdedit /set safeboot minimal»;
- Перезапустить ПК;
- Войти в панель управления (в «Десятке» это меню назвали «Параметры»);
- Открыть вкладку «Обновление/безопасность» и перейти в раздел «Восстановление»;
- Клацнуть «Начать»;
- Далее выбрать один из двух предлагаемых вариантов действий (на личное усмотрение владельца компьютера);
- Подождать до завершения процесса.
- Готово.
Причины появления черного экрана Windows 7
Прежде всего необходимо понять, по какой причине возник этот сбой. Тогда вы сможете с ним бороться более эффективно. Причин может быть несколько:
- сбой работы драйверов видеокарты – в этом случае на черном экране не будет ничего отображаться: ни символов, ни курсора;
- неполадки после обновления программного обеспечения или самой системы;
- наличие файлов, участвующих в загрузке системы, работающих неправильно;
- повреждение ОС вирусами;
- дефекты в оборудовании компьютера.
Первое, что нужно проверить, когда у вас не запускается компьютер – подключены ли к нему периферийные устройства: флешки, смартфоны и прочие. Лучше всего отключить их и перезапустить компьютер – в части случаев это поможет избавиться от черного экрана.
Черный экран после входа в компьютер с Windows (нет подключенного экрана)
Первый сценарий, о котором пойдет речь – это черный экран, который возникает после входа в систему.
Принудительный запуск Проводника
- Первое, что необходимо сделать – это нажать Ctrl + Alt + Del, это должно вызвать Диспетчер задач. Если это произойдет – великолепно!
- Нажмите Файл – Запустить новую задачу.
- Введите explorer.exe и нажмите Ввод.
Возможно это решит проблему.
Переход в Безопасный режим
Если удаление внешних устройств не помогло устранить проблему, перейдите в безопасный режим.
- Перезагрузите компьютер.
- На экране блокировки, нажмите на значок питания к нижней левой части экрана.
- Удерживая SHIFT, нажмите на Перезагрузка.
- После перезагрузки вы получите дополнительные варианты загрузки – выберите Безопасный режим с поддержкой командной строки.
Возможно вместо перезагрузки, вам будет представлен экран с 3 вариантами продолжения:
- Продолжить загрузку Windows 10;
- Поиск и устранение неисправностей;
- Завершения работы.
Тогда нажмите на Поиск и устранение неисправностей, затем на Дополнительно. Затем нажмите на Параметры запуска и затем перезагрузите в безопасном режиме с поддержкой командной строки.
После загрузки в безопасном режиме:
-
Проверьте, возможно дисплей настроен на другое устройство.
Нажмите Windows + P для запуска панели с вариантами проецирования.
Справа появится Боковая панель со списком дисплеев, подключенных к компьютеру.
Выберите вариант вывода на текущий монитор компьютера
Переустановите драйвер монитора. Откройте Диспетчер устройств и удалите драйвера дисплея:
- Кликните правой кнопкой по кнопке Пуск, затем левой по Диспетчер устройств.
- В окне диспетчера устройств найдите и разверните Мониторы.
- Щелкните правой кнопкой мыши на монитор, выберите Удалить.
- Перезагрузитесь для повторной установки драйвера.
Что делать в этом случае
- Одной из самых простых причин может быть некорректное завершение работы системы или кратковременное прекращение подачи питания. Это можно легко исправить перезагрузкой компьютера, после которой все заработает в обычном режиме. Если же на вас опять глядит угнетающий чёрный экран с курсором, то не отчаивайтесь, продолжаем поиски спасения.
- Когда происходит системный сбой, необходимо перезапустить Windows в безопасном режиме, это делается так: при включении компьютера нажмите и подержите кнопку F8, при этом умная машина выведет на экран пользователя несколько вариантов загрузки системы. Стрелками управления на клавиатуре надо будет выбрать «Безопасный режим», а затем нажать кнопку ввода. Если безопасный режим помог восстановлению рабочего процесса, то, возможно, что сбой был вызван некорректной установкой программного обеспечения или драйвера. Рекомендуется запустить антивирусную программу для удаления возможных вирусных внедрений, мешающих системе нормально загружаться.
- После запуска системы в безопасном режиме Windows начинает работать в упрощённом варианте, и чтобы вернуться к полноценному режиму, необходимо сделать «откат» системы. Это стандартная функция Windows, которая позволяет выполнять восстановление из сохранённых точек, то есть, возвращает компьютер в прошлое, где он работал нормально. Открываем эту функцию через Пуск – Все программы – Стандартные – Служебные – Восстановление системы. В открывшемся окошке нажимаем кнопку «Далее» и в списке точек сохранения системы выбираем наиболее подходящую для восстановления. Потом опять нажимаем «Далее» и подтверждаем восстановление системы.
- Чёрный экран может быть следствием неудачного обновления драйвера и несовместимости его с текущей версией ОС. Для исправления ситуации зайдите на сайт производителя видеокарты и скачайте оттуда последнюю версию нужного вам драйвера, а затем установите его. Либо можно сделать обновление из диспетчера устройств: откройте диспетчер и найдите там видеоадаптер, затем щёлкните по нему правой кнопкой мыши и в открывшемся меню нажмите «Обновить драйверы».
- Бывают ситуации, в которых появление чёрного экрана вызвано установкой нелицензионной версии Windows на компьютер, а после соединения с сервером и попытки обновления системы вылезает чёрный экран с соответствующим сообщением. В этом случае придётся приобрести и установить лицензионную операционную систему.
- И ещё одна неприятность, которая может быть причиной появления чёрного экрана – это выход из строя жёсткого диска. В этом случае система не видит его и не может начать работу. Это можно проверить подключением рабочего жёсткого диска и сделать выводы.
В завершение хочу раскрыть простые секреты, как предупредить себя от появления чёрного экрана:
- корректно завершайте работу компьютера, это убережёт его от сбоев в работе и позволит осуществлять загрузку системы без ошибок;
- регулярно запускайте дефрагментацию жёсткого диска и делайте его проверку на ошибки;
- установите антивирусную программу и следите, чтобы она ежедневно сканировала компьютер на наличие вредоносных программ;
- по возможности старайтесь не допускать перегревания элементов компьютера, если необходимо, позаботьтесь о дополнительном вентиляторе;
- регулярно чистите систему от пыли, этим вы обеспечите надёжный контакт соединений.
Надеюсь, что благодаря данной статье вы смогли найти ответ на вопрос: «что делать, если при включении компьютер отказывается работать и я не вижу привычную загрузку Windows?»

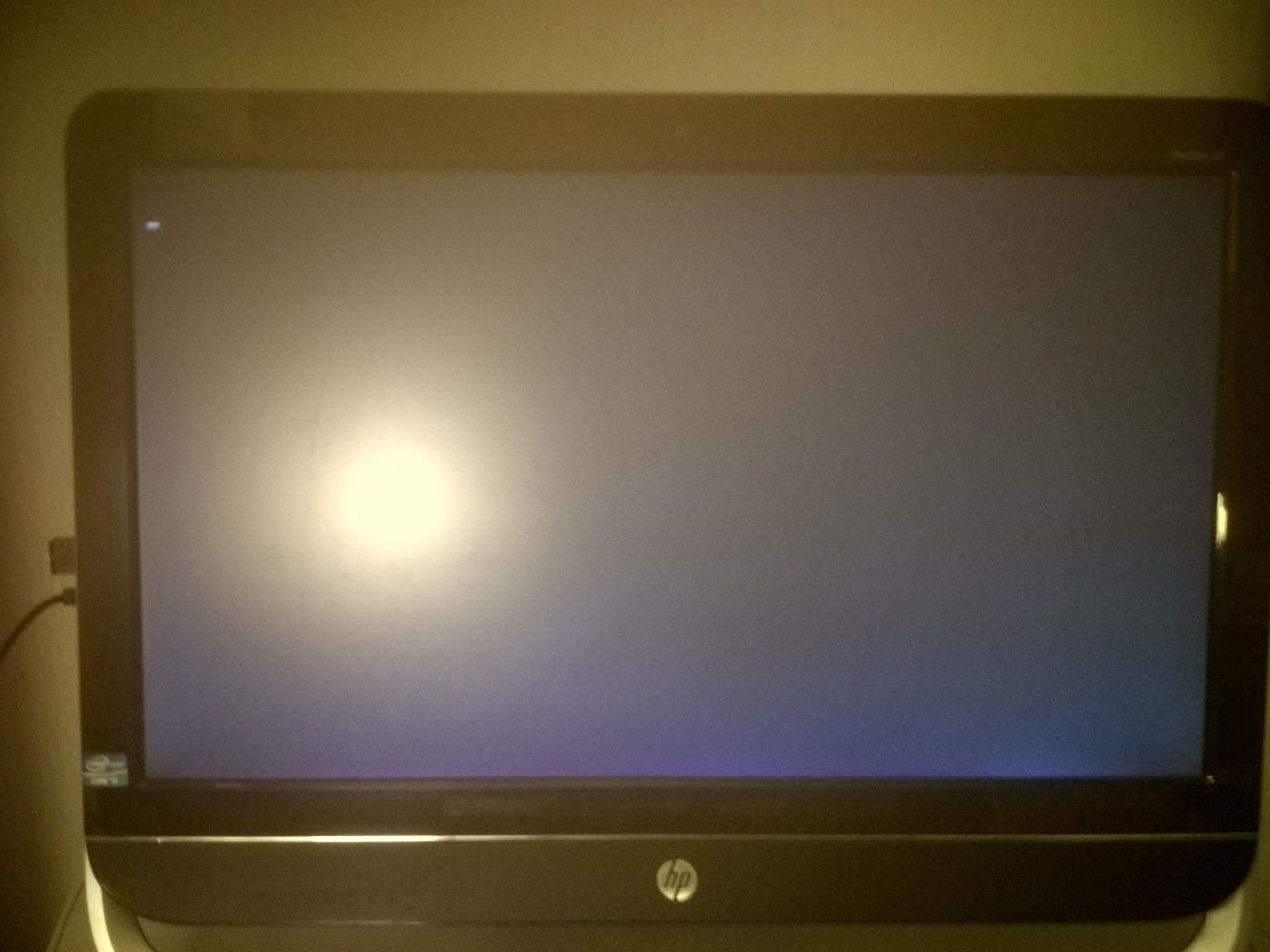




















































 вот что пишет,кто знает, как решить эту проблему?
вот что пишет,кто знает, как решить эту проблему?



























































