Update device drivers if you encounter this issue
by Vlad Turiceanu
Passionate about technology, Windows, and everything that has a power button, he spent most of his time developing new skills and learning more about the tech world. Coming… read more
Updated on
- Outdated mouse and keyboard drivers can trigger mouse cursor flickering in Windows 10.
- Avoid permanently disabling your antivirus software, as your PC will be unprotected from viruses.
- If the biometrics feature is enabled, it can be the reason behind the mouse cursor flickering.
XINSTALL BY CLICKING THE DOWNLOAD
FILE
While working on your PC, it can get a bit frustrating when the cursor starts to flicker. It is very unpleasant to the eyes and can entirely prevent you from using your computer till the error is resolved.
If you’re struggling with mouse cursor flickering on your PC, stick around. This article will provide you with the necessary steps to help you resolve the error.
- Why is the mouse cursor flickering in Windows 10?
- How can I fix a flickering mouse cursor in Windows 10?
- 1. Restart File Explorer
- 2. Update Mouse & Keyboard drivers
- 3. Temporarily disable antivirus software
- 4. Disable the Biometrics feature
Why is the mouse cursor flickering in Windows 10?
- Outdated Drivers – If you’re connecting an external mouse to your PC, you need the corresponding driver for the device to function correctly. If the driver is outdated or faulty, it can cause the mouse cursor to flicker in Windows 10.
- Antivirus Software – In some cases, the operations of antivirus software can conflict with the normal functionality of Windows. Also, if your antivirus software detects anomalies with your mouse driver or hardware, it can indirectly restrict it from functioning, which can cause cursor flickering.
- Windows Update – Many Windows users have reported errors after updating their OS because the update might not be compatible with their PC. If you notice the mouse cursor flickering after running a Windows update, you’ll need to uninstall or roll back the update.
- File Explorer Error – File Explorer is often utilized as software to manage files, folders, and network connections. However, it also contains certain audio and video playback features. Further, if the File Explorer is in an error state, it can cause the mouse cursor to flicker.
- Biometrics – Biometric devices facilitate quick and easy login on Windows. However, the device might occasionally clash with the OS, leading to the mouse cursor flickering in Windows 10.
How can I fix a flickering mouse cursor in Windows 10?
Before we proceed with more advanced solutions, here are a couple of quick fixes you can attempt:
- Disconnect and reconnect the external mouse.
- Restart your PC.
If the error persists after attempting the above solutions, the following are a couple of advanced troubleshooting steps to help you fix the error:
How we test, review and rate?
We have worked for the past 6 months on building a new review system on how we produce content. Using it, we have subsequently redone most of our articles to provide actual hands-on expertise on the guides we made.
For more details you can read how we test, review, and rate at WindowsReport.
1. Restart File Explorer
- Right-click on the Start menu on the Desktop and select Task Manager.
- Now, locate Windows Explorer from the list of Processes, and select End task.
- Now, click on the File Menu at the top left corner of the window and select Run New Task.
- In the task window, type explore.exe, and hit the OK button
- Then, close the Task Manager and check if the error is fixed.
Windows Explorer is Windows’ primary file management tool, but it also has some audio and visual features that most likely have no use in file management. Restarting File Explorer can help you fix the blinking cursor issue.
2. Update Mouse & Keyboard drivers
- Press the Windows key, type Device Manager in the Windows search bar, and hit Enter.
- Then, locate Mice and other pointing devices, right-click the option in the drop-down menu, and select Update driver.
- In the next window, select Search automatically for the updated device, and follow the on-screen instructions to complete the update.
- Restart your PC and check if the error persists.
External devices like mice and keyboards require functional drivers to operate. If such drivers are outdated, it can cause the device to malfunction. If you run into the unable to update drivers error, ensure to read our guide on how to fix the error.
Moreover, it’s possible to manage all your drivers automatically and update old files with their latest official version. The application will scan the system in 5 minutes and update the drivers securely.
⇒ Get Outbyte Driver Updater
3. Temporarily disable antivirus software
- Press Windows + I to open the Settings app
- In the Settings app, click Update and Security, and select the Windows Security tab.
- Then, click on Virus and Threat Protection and click Manage Settings.
- Then, click the toggle button next to Real-Time Protection to turn off the feature. (You can also disable more options in this tab).
- Close the Windows Security window and restart your PC to check if the error is resolved.
Antivirus software protects your PC from harmful files and applications but can also infringe on the normal functionality of Windows. You can temporarily disable your antivirus software to check if it’ll fix the mouse flickering issue.
- Fix: This Alias Cannot be Added to Your Account Error on Windows 11
- How to fix the Thinkpad if it Won’t Wake Up
- Microsoft Store Apps vs Desktop Apps: Which Ones to Use?
4. Disable the Biometrics feature
- Press the Windows key, type Device Manager in the Windows search bar, and hit Enter.
- In the Device Manager window, locate the Biometric devices, right-click Validity Sensor, and select Disable device.
- Then, click Yes to confirm your actions, and close the Device Manager once you’re done.
- Then, restart your PC and check if the error is resolved.
Biometrics is a very useful addition to Windows PCs, but its operation can sometimes conflict with Windows’ functionality which can lead to errors. Disabling the feature can help resolve mouse flickering in Windows 10.
If you attempt to disable Biometrics but can’t find it in the Device Manager, here is a detailed guide showing how to fix Biometric devices not showing in Device Manager.
Further, mouse cursor flickering is an annoying Windows anomaly that can frustrate you if you don’t fix the error. The error can be triggered by several reasons ranging from viruses, Windows updates, and corrupt drivers.
Irrespective of the error, if you apply the steps in this article, you should be able to fix the mouse cursor flickering in Windows 10.
Указатель мыши быстро мигает, что затрудняет повседневную работу на компьютере? При работе с Windows 10 курсор или указатель мыши обычно представляет собой устойчивую немигающую стрелку, а также может иметь другую форму.
В таких приложениях, как Microsoft Word, указатель меняется на вертикальную полосу, которая мигает, показывая, где вы находитесь на странице. Однако мигающий или мерцающий указатель мыши может указывать на проблему с драйверами мыши, антивирусным программным обеспечением или другие проблемы.
Этот мерцающий курсор может быть довольно неприятным для глаз и может усложнять и раздражать компьютерные операции. Если у вас возникла такая проблема на вашем устройстве, вот несколько способов исправить проблему качания мыши в Windows 10.
Причина проблемы мерцания курсора в Windows 10
Обычно больше всего от этой проблемы страдают пользователи, у которых к ПК подключен сканер отпечатков пальцев. Среди других пользователей, затронутых этой проблемой, были те, кто использовал неавторизованное программное обеспечение или драйверы.
Помимо этих двух, есть несколько причин, по которым курсор мигает в Windows 10, и вот несколько потенциальных причин проблемы. После получения нескольких пользовательских отчетов и проведения собственных тестов мы пришли к выводу, что проблема была вызвана рядом факторов, перечисленных ниже:
- Проводник Windows: Проводник Windows является файловым менеджером по умолчанию в Windows и отвечает за все операции с файлами и рабочим столом. Вы можете заметить несколько странных вещей, например, мигание курсора, если он находится в неправильном состоянии.
- Драйверы мыши и клавиатуры. Драйверы мыши и клавиатуры являются основными компонентами, обеспечивающими взаимодействие операционной системы и оборудования. Если они повреждены или устарели, вы можете столкнуться с множеством проблем, включая невозможность входа в систему и мерцание мыши.
- Видеодрайверы: ключевыми компонентами, которые предоставляют инструкции и сигналы на монитор для отображения, являются видеодрайверы. Если они повреждены или устарели, вы можете столкнуться с рядом проблем, например с мерцанием мыши.
- HP Simple Pass: хотя это может показаться несвязанным, HP Simple Pass был связан с некоторыми проблемами с мышью, особенно с миганием. Отключение программы – хорошее решение.
- Биометрические устройства: Биометрические устройства известны своей полезностью и удобством использования, когда дело доходит до доступа к устройству или сети. Однако они могут иногда конфликтовать с системой, вызывая многие из этих проблем.
- Антивирусное программное обеспечение: если оно не обновлено, некоторые антивирусные программы могут раздражать и вызывать мигание курсора в Windows 10.
Давайте обсудим различные решения, как исправить проблему мигания курсора мыши в Windows 10.
Метод 1: перезапустите Windows / проводник
Как упоминалось ранее, файловый менеджер Windows 10 по умолчанию в проводнике Windows. Он также был разработан для включения дополнительных функций, связанных с управлением файлами, воспроизведением музыки и видео, запуском приложений и т. Д. Проводник Windows также включает рабочий стол и панель задач.
С каждой новой версией Windows внешний вид и функциональность проводника Windows улучшались. Начиная с Windows 8.0, проводник Windows был переименован в Проводник. Перезапуск может помочь решить проблему с мигающим указателем мыши в Windows 10. Вот как перезапустить его в Windows 10:
1. Щелкните правой кнопкой мыши на панели задач и выберите Диспетчер задач.
2. Щелкните правой кнопкой мыши проводник Windows и выберите «Завершить задачу».
3. Выберите «Запустить новую задачу» в меню «Файл» окна диспетчера задач.
4. Введите explorer.exe в окне «Новая задача» и нажмите «ОК».
Известно, что это простое решение решает эту проблему в случае неудачи, попробуйте следующие методы для обновления видеодрайверов, а также драйверов мыши и клавиатуры.
Способ 2: обновите видеодрайверы
Проблемы с видеодрайвером могут вызвать мерцание или полное исчезновение указателя. Убедитесь, что драйверы видеокарты для вашего оборудования и операционной системы являются последними версиями. Веб-сайт производителя видеокарты – хорошая отправная точка для устранения неполадок.
Я водитель Microsoft DirectX они регулярно обновляются, поэтому убедитесь, что у вас установлена последняя версия. Также убедитесь, что он совместим с вашей системой.
Вот как вручную обновить видеодрайверы:
1. Чтобы получить доступ к меню WinX, одновременно нажмите клавиши Windows + X.
2. Зайдите в диспетчер устройств.
3. Разверните вкладку «Аудио, видео и игровые контроллеры».
4. Щелкните правой кнопкой мыши «Видео» в разделе «Звуковые, видео и игровые устройства» на своем компьютере. Затем выберите «Обновить драйвер».
5. Повторите тот же процесс с видеоадаптерами.
6. Перезагрузите компьютер и проверьте, решена ли проблема с миганием курсора.
Метод 3: обновите драйверы клавиатуры и мыши
Мерцание указателя может быть вызвано повреждением или устареванием драйверов мыши и клавиатуры:
- Убедитесь, что драйверы, установленные на вашем компьютере, совместимы и имеют недавно обновленные версии.
- Поищите информацию на веб-сайте производителя о проблемах оборудования и программного обеспечения приложений, которые вы используете на своем устройстве.
- Когда есть проблема с батареями мыши или клавиатуры, указатель может мигать, особенно если вы используете беспроводное оборудование. Для решения этой проблемы замените батарейки.
После проверки и решения вышеуказанного выполните следующие действия, чтобы вручную обновить драйверы:
1. Нажмите одновременно клавиши Windows + X, чтобы получить доступ к меню WinX.
2. Выберите Диспетчер устройств.
3. Разверните вкладку «Мыши и другие указывающие устройства».
4. Щелкните правой кнопкой мыши каждую запись в разделе «Мыши и другие указывающие устройства» и выберите «Обновить драйвер».
5. Перезагрузите компьютер и проверьте, не мигает ли курсор.
Метод 4: отключите подключенные биометрические устройства
Биометрические устройства имеют проблемы совместимости с операционной системой Windows 10 и более старыми драйверами устройств. Если у вас есть компьютер с биометрическим устройством и вы столкнулись с этой проблемой, один из лучших способов исправить это – просто отключить биометрическое устройство.
Примечание. Удаление биометрического устройства сделает его бесполезным, но указатель мыши будет работать нормально.
Чтобы выключить биометрическое устройство, подключенное к вашему компьютеру, сделайте следующее:
1. Откройте меню WinX, нажав одновременно клавиши Windows + X.
2. Зайдите в диспетчер устройств.
3. Разверните вкладку «Биометрические устройства».
4. Щелкните биометрическое устройство правой кнопкой мыши и выберите Отключить.
5. Перезагрузите компьютер, чтобы изменения вступили в силу.
Это должно решить любые проблемы, возникающие в результате конфликта между операционной системой устройства и биометрическим устройством.
Метод 5: отключите функцию HP Pass Simple на ПК с Windows 10
Для пользователей HP с биометрическими устройствами, подключенными к их ПК, виноват HP SimplePass. SimplePass – это программа HP для биометрических устройств.
Он позволяет клиентам использовать биометрическое устройство с компьютером HP, а также дает им возможность контролировать действия биометрического устройства. Однако приложение может некорректно работать с Windows 10 и вызывать проблемы с мышью.
Если вы являетесь пользователем HP, который столкнулся с этой проблемой с установленным в вашей системе HP SimplePass, все, что вам нужно сделать, это отключить одну из его функций, чтобы решить эту проблему. Чтобы сделать это, выполните следующие действия:
1. Откройте HP Simple Pass.
2. В правом верхнем углу окна нажмите кнопку «Настройки».
3. В личных настройках снимите флажок LaunchSite.
4. Нажмите кнопку ОК, чтобы отключить эту функцию и устранить проблему мерцания курсора.
Дополнительные советы по исправлению мигания курсора мыши в Windows 10
- Проблемы с кодом CSS или скриптами, запущенными в браузере, могут привести к мерцанию курсора в браузере. Чтобы исправить это, перейдите на веб-сайт, который не использует CSS или JavaScript, и проверьте, мигает ли там курсор или нет.
- Антивирусное программное обеспечение может вызвать мерцание курсора из-за вмешательства в программное обеспечение драйвера. Для получения информации о сбоях продукта и устранении неполадок посетите веб-сайт производителя.
Мы надеемся, что это руководство было полезным и что вы смогли решить проблему с миганием указателя мыши в Windows 10. Если вы застряли во время процесса, свяжитесь с нами через комментарии, и мы поможем вам.
Один из наболевших вопросов, с которыми сталкиваются пользователи операционной системы Windows 10, — это постоянное мигание курсора мыши на экране. Казалось бы, такая мелочь, но она может вызывать дискомфорт и раздражение при работе с компьютером. В данной статье мы рассмотрим причины возникновения этой проблемы и предложим несколько способов ее решения.
Одной из наиболее распространенных причин мигания курсора мыши является наличие некоторых приложений, которые могут влиять на его работу. Например, такие программы, как драйверы устройств, антивирусы, экранные рекордеры и другие, могут вызывать подобную проблему. В таких случаях рекомендуется обновить или переустановить драйверы, а также временно отключить антивирус и другие подобные программы для проверки, изменилась ли ситуация.
Также стоит обратить внимание на возможные настройки мыши в операционной системе. Некорректные настройки чувствительности, двойного клика или скорости курсора могут вызывать его мигание на экране. Для решения данной проблемы следует зайти в настройки управления мышью и проверить соответствие параметров вашим потребностям. Если не уверены, какие настройки выбрать или изменить, можно попробовать сбросить все параметры на стандартные.
Не стоит забывать о возможном влиянии третьесторонних программ на работу курсора. Некачественное программное обеспечение, установленное на компьютер, может вызывать конфликты с оптимизацией системы и приводить к миганию курсора мыши. В таких случаях рекомендуется удалить подозрительные программы или пропатчить их до последней версии. Также полезно провести антивирусную проверку компьютера для обнаружения и удаления потенциально вредоносного ПО.
Иногда мигание курсора может быть вызвано конфликтом между системными процессами. В таких случаях потребуется более глубокий анализ и поиск решения. Возможно, потребуется выполнить некоторые действия в командной строке или отключить некоторые службы, вызывающие проблему. Однако, в таких случаях рекомендуется обратиться за помощью к опытному пользователю или специалисту, чтобы избежать возможного негативного влияния на работу компьютера.
Содержание
- Графический драйвер
- Несовместимость программ
- Модификации системы
Графический драйвер
Если графический драйвер несовместим с операционной системой Windows 10 или устарел, это может вызывать различные проблемы, включая мигание курсора мыши на экране. Чтобы устранить эту проблему, вам следует обновить или переустановить графический драйвер.
Вы можете обновить графический драйвер вручную, посетив веб-сайт производителя вашей видеокарты и загрузив последнюю версию драйвера. После загрузки драйвера следуйте инструкциям по его установке на вашем компьютере.
Если у вас нет времени или навыков для ручного обновления графического драйвера, вы также можете воспользоваться встроенным инструментом Windows — Диспетчер устройств. В Диспетчере устройств найдите раздел «Адаптеры дисплея», щелкните правой кнопкой мыши на вашей видеокарте и выберите «Обновить драйвер». Windows автоматически проверит наличие обновлений драйвера и установит их, если они доступны.
Если обновление графического драйвера не решает проблему с мигающим курсором мыши на экране, вы можете попробовать переустановить драйвер. В Диспетчере устройств выберите вашу видеокарту, щелкните правой кнопкой мыши и выберите «Удалить устройство». После удаления перезагрузите компьютер и Windows автоматически установит стандартный драйвер. Если проблема исчезнет, возможно, необходимо будет установить более старую или более новую версию драйвера с сайта производителя.
Обновление графического драйвера может быть одним из решений проблемы с мигающим курсором мыши на экране Windows 10. Если после обновления или переустановки драйвера проблема остается, рекомендуется обратиться за помощью к специалисту или службе поддержки производителя компьютера или видеокарты.
Несовместимость программ
Еще одной из возможных причин мигания курсора мыши на экране Windows 10 может быть несовместимость программ. Когда на компьютере установлены программы, которые несовместимы с операционной системой или друг с другом, это может вызвать непредвиденное поведение, включая мигание курсора.
Несовместимость программ может быть вызвана не только установкой новых программ, но и обновлением существующих. Например, после обновления операционной системы Windows 10 некоторые программы могут стать несовместимыми. Это может быть связано с изменением системных требований или обновлением API (интерфейса прикладного программирования), с которым работают программы.
Чтобы решить проблему мигания курсора из-за несовместимости программ, следует выполнить следующие шаги:
- Проверьте системные требования программы и убедитесь, что они соответствуют вашей операционной системе. Если это не так, обновите программу или найдите альтернативу, совместимую с вашей системой.
- Проверьте, есть ли обновления для программы, которая вызывает проблемы с курсором. Производители программ часто выпускают обновления, исправляющие ошибки совместимости.
- Если проблема возникла после установки новой программы, попробуйте удалить ее и проверить, исчезнет ли мигание курсора.
- Если все вышеперечисленные действия не помогли, обратитесь к разработчику программы или службе поддержки для получения дополнительной помощи.
Не следует забывать о несовместимости драйверов. Драйверы, программные компоненты, которые позволяют операционной системе взаимодействовать с аппаратным обеспечением, также могут вызывать проблемы с курсором мыши. В этом случае рекомендуется обновить или переустановить драйверы для мыши и попробовать решить проблему.
Модификации системы
Если проблема с миганием курсора мыши на экране Windows 10 возникает после проведения модификаций системы, то вероятно, проблема заключается в неправильной настройке или конфликте установленных модификаций.
Рекомендуется проверить, было ли недавно внесено какие-либо изменения в систему, например, установка новых программ или обновление драйверов.
Для решения этой проблемы можно попробовать отменить или удалить модификации, которые могут вызывать конфликт. Для этого следует выполнить следующие шаги:
- Перейдите в «Панель управления» через меню «Пуск».
- Выберите «Программы» и затем «Установка и удаление программ» (или «Добавление и удаление программ»).
- Прокрутите список установленных программ и найдите те, которые могут вызывать проблему.
- Выделите нужную программу и нажмите кнопку «Удалить» или «Изменить/Удалить».
- Следуйте указаниям на экране, чтобы завершить удаление программы.
После завершения процесса удаления модификаций перезагрузите компьютер и проверьте, исчезло ли мигание курсора мыши. Если проблема остается, может быть несколько конфликтующих модификаций или других причин. В таком случае рекомендуется обратиться за помощью к специалистам или провести более глубокую диагностику системы.
При работе в Windows 10 курсор или указатель мыши обычно представляет собой сплошную немигающую стрелку или подобную форму. В приложениях Microsoft Word курсор превращается в вертикальную полосу, которая мигает, указывая, где вы работаете в документе.
курсор мыши
Но мигающий/быстро мигающий или мигающий курсор может указывать на какую-то проблему с мышью или драйверами мыши, проблемы с видео или антивирусным ПО и другие проблемы. Этот мигающий курсор сильно раздражает и сильно затрудняет повседневную работу с компьютером. Эта ошибка может свести с ума любого пользователя ПК.
Большинство пользователей Windows 10, затронутых этой проблемой, — это люди, у которых к системе подключен сканер отпечатков пальцев. Все остальные затронутые пользователи страдали от этой проблемы из-за стороннего программного обеспечения или драйвера, но почти во всех случаях виновником этой проблемы оказывалось устройство ввода или стороннее приложение или драйвер в сочетании с устройством ввода. , вход.
Многие пользователи Windows 10 жаловались на мерцание курсора в Windows 10. К счастью, эту проблему можно исправить, и вот как это сделать:
Что заставляет курсор мигать?
Получив несколько отчетов от пользователей и проведя эксперименты, мы пришли к выводу, что проблема возникла по нескольким разным причинам. Некоторые из причин, по которым вы можете столкнуться с этой проблемой, включают, помимо прочего:
- проводник Виндоус: Проводник Windows — это основной файловый менеджер Windows, отвечающий за все управление файлами и рабочим столом. Если вы находитесь в состоянии ошибки, вы можете столкнуться с некоторыми из них, включая мерцание мыши.
- Драйверы мыши и клавиатуры: Драйверы мыши и клавиатуры являются основными компонентами, отвечающими за взаимодействие операционной системы и оборудования. Если они повреждены или каким-либо образом устарели, у вас возникнут многочисленные проблемы, в том числе проблема, из-за которой ваша мышь будет мерцать. Их переустановка/обновление может помочь.
- видеодрайверы: Графические драйверы — это основные компоненты, которые отправляют инструкции и сигналы на ваш монитор для отображения. Если они повреждены и теперь работают, у вас возникнут многочисленные проблемы, включая мерцание мыши.
- Pase simple de HP: Хотя это может показаться несвязанным, HP Simple pass также считается причиной проблем с курсором и его мигания. Отключение приложения помогает.
- Биометрические устройства: Биометрические устройства, как известно, полезны и значительно упрощают вход в систему. Однако иногда они могут конфликтовать с системой и вызывать многочисленные проблемы.
- Программный антивирус: Некоторые антивирусные программы, если их не обновлять, могут быть очень проблематичными для пользователей и вызывать странное поведение в их системах. Отключение антивируса помогает.
Прежде чем запускать решения, убедитесь, что вы вошли в систему как администратор на своем компьютере. Кроме того, вам следует сохранить всю свою работу, поскольку мы будем довольно часто перезагружать ваш компьютер.
Решение 1. Перезапустите Проводник Windows.
Проводник Windows — это файловый менеджер, используемый в Windows 10. Он позволяет пользователям управлять файлами, папками и сетевыми подключениями, а также искать связанные файлы и компоненты. Windows Explorer также стал поддерживать новые функции, не связанные с управлением файлами, такие как воспроизведение аудио и видео, запуск программ и т. д. Рабочий стол и панель задач также являются частью проводника Windows. Внешний вид, функции и возможности Проводника Windows улучшаются с каждой версией Windows, а начиная с Windows 8.0 Проводник Windows называется Проводником.
Перезапуск Проводника Windows несколько раз может решить проблему.
- Щелкните правой кнопкой мыши напанель задачи нажмите Диспетчер задач
- В диспетчере задач щелкните правой кнопкой мыши Проводник Windows и выберитеФинальное задание
Завершение задачи Проводника Windows
- В диспетчере задач нажмитеРабочее времяМеню и нажмитеНовое домашнее задание
Открытие новой задачи
- В окне «Новая задача» введитеexplorer.exeи нажмите ОК/
Перезапустить проводник
И ваша проблема будет решена. Если нет, переходите к следующему решению.
Решение 2. Обновление драйверов мыши и клавиатуры
Драйвер мыши и драйвер клавиатуры могут вызывать мигание курсора. Проверьте версии драйверов, которые вы установили для своего оборудования, и убедитесь, что это самые последние версии. Проверьте веб-сайты производителей на наличие информации о конфликтах аппаратного и программного обеспечения с программами, которые вы используете. Беспроводные мыши или клавиатуры могут иметь конфликты USB, из-за которых курсор может мигать.
Если вы используете беспроводные устройства, курсор может беспорядочно мигать, когда батареи мыши или клавиатуры разряжены.
- нажиматьКлавиша с логотипом Windows + Xчтобы открыть меню WinX.
- Нажмите наАдминистратор устройства.
- РазвернутьМыши и другие указывающие устройства
- Щелкните правой кнопкой мыши каждую запись в разделе «Мыши и другие указывающие устройства на вашем компьютере» и выберите «Мыши и другие указывающие устройства на вашем компьютере».Обновить драйвер.
Обновите драйверы мыши
- Перезапускваш компьютер, указатель мыши больше не должен мерцать, и указатель мыши должен быть полностью пригоден для использования.
Решение 3. ПРОБЛЕМЫ С ВИДЕОДрайвером
Проблемы с видеодрайвером могут проявляться по-разному, один из которых приводит к миганию или полному исчезновению курсора. Убедитесь, что у вас установлена последняя версия драйверов видеокарты, необходимая для вашего оборудования и операционной системы. Веб-сайт производителя видеокарты — хорошее место для устранения неполадок. Обычно на нем есть загружаемые видеодрайверы и раздел часто задаваемых вопросов. Веб-сайт производителя операционной системы или компьютерные интернет-форумы являются хорошим источником информации об известных проблемах с видеокартами и их операционной системой. Драйверы Microsoft DirectX периодически обновляются, и вам следует убедиться, что у вас установлена последняя версия, совместимая с вашим оборудованием и программным обеспечением.
- нажиматьКлавиша с логотипом Windows + Xчтобы открыть меню WinX.
- Нажмите наАдминистратор устройства.
- РазвернутьИгровой контроллер и звуковое видео
- Щелкните правой кнопкой мыши Видео на экране компьютера.Звуковой, видео и игровой контроллери нажмитеОбновлять.Сделайте то же самое сВидеоадаптеры.
Обновление видеодрайверов
- Перезагрузите компьютер, и указатель мыши больше не должен мерцать, и указатель мыши станет полностью пригодным для использования.
Решение 4. Отключите функцию HP Simple Pass.
Для пользователей HP с биометрическими устройствами на своих компьютерах виновником является приложение HP для биометрических устройств, известное как HP SimplePass.
HP SimplePass упрощает использование биометрического устройства с компьютером HP, а также позволяет пользователям контролировать действия своего биометрического устройства. Однако приложение не очень хорошо сочетается с Windows 10, что приводит к этой проблеме. Если вы являетесь пользователем HP и столкнулись с этой проблемой и у вас установлен HP SimplePass, все, что вам нужно сделать, чтобы решить эту проблему, — это отключить одну из функций HP SimplePass. Для этого вам нужно:
- ЗапускHP SimplePass.
- Нажмите кнопку «Настройки» (обозначенную шестеренкой) в правом верхнем углу окна.
- Снимите флажок с сайта запуска.низкийПерсональные настройки.
Отключение функции HP Simple Pass
- Нажмите ОК.
То есть.
Отключение этой функции HP SimplePass по-прежнему оставляет утилиту HP полностью пригодной для использования, но если вы не используете ее и даже не планируете ее использовать, вероятно, будет лучше, если вы полностью удалите ее, чтобы избежать новых проблем в будущем. .
Решение 5. Отключите биометрические устройства
Старые драйверы биометрических устройств имеют проблемы совместимости с Windows 10, и если у вас есть компьютер с биометрическим устройством и на нем возникла эта проблема, один из лучших способов ее решения — просто отключить биометрическое устройство. Да, отключение вашего биометрического устройства сделает его непригодным для использования, но вам решать, что лучше: непригодное для использования биометрическое устройство или непригодный для использования указатель мыши. Чтобы отключить биометрическое устройство на вашем компьютере, вам необходимо:
- нажиматьКлавиша с логотипом Windows + Xчтобы открыть меню WinX.
- Нажмите наАдминистратор устройства.
- РазвернутьБиометрические устройства
Деактивация биометрических устройств
- Щелкните правой кнопкой мыши биометрическое устройство на вашем компьютере и выберитеДеактивировать.
Перезагрузите компьютер, и рядом с указателем мыши больше не будет мигающего синего круга загрузки, а указатель мыши станет полностью пригодным для использования.
Решение 6. Отключите антивирусное программное обеспечение и другие советы.
Мерцающий курсор в интернет-браузере может быть вызван проблемами, связанными с кодированием CSS или скриптами, выполняемыми в браузере. Чтобы устранить проблему с кодированием, попробуйте посетить веб-сайт, на котором не используются CSS или скрипты, и посмотреть, исчезнет ли проблема.
- Программный антивирусЭто также может мешать работе программного драйвера и вызывать мигание курсора. Посетите веб-сайты производителя и антивируса для получения информации о проблемах с продуктом и способах устранения неполадок.
- Кроме того, это хорошая идеясканироватьвашу систему для защиты от вредоносных программ с помощью обновленного антивируса.
- Если на вашем компьютере запущено множество программ, вы сохраняете файлы на жесткий диск или читаете компакт-диск или DVD-диск, курсор может мигать.временнопока система активна.
Читать дальше
- AirPods мигают оранжевым? Вот как их исправить
- Как использовать мышь с iPad или iPhone?
- Запретить перемещение курсора при нажатии клавиш со стрелками Windows 10
- Как исправить мигание индикатора US/DS при подключении к Интернету Xfinity
Обновите драйверы устройств, если вы столкнулись с этой проблемой
- Устаревшие драйверы мыши и клавиатуры могут вызвать мерцание курсора мыши в Windows 10.
- Избегайте постоянного отключения антивирусного программного обеспечения, так как ваш компьютер не будет защищен от вирусов.
- Если функция биометрии включена, это может быть причиной мерцания курсора мыши.
ИксУСТАНОВИТЕ, НАЖИМАЯ НА СКАЧАТЬ ФАЙЛ
- Скачать DriverFix (проверенный загружаемый файл).
- Нажмите Начать сканирование чтобы найти все проблемные драйверы.
- Нажмите Обновите драйверы чтобы получить новые версии и избежать сбоев в работе системы.
- DriverFix был загружен пользователем 0 читателей в этом месяце.
Во время работы на ПК может немного раздражать, когда курсор начинает мерцать. Это очень неприятно для глаз и может полностью лишить вас возможности пользоваться компьютером, пока ошибка не будет устранена.
Если вы боретесь с мерцанием курсора мыши на своем ПК, оставайтесь с нами. Эта статья предоставит вам необходимые шаги, чтобы помочь вам устранить ошибку.
- Почему курсор мыши мерцает в Windows 10?
- Как исправить мерцающий курсор мыши в Windows 10?
- 1. Перезапустите проводник
- 2. Обновите драйверы мыши и клавиатуры
- 3. Временно отключите антивирусное программное обеспечение
- 4. Отключить функцию биометрии
Почему курсор мыши мерцает в Windows 10?
- Устаревшие драйверы – Если вы подключаете к компьютеру внешнюю мышь, для правильной работы устройства вам потребуется соответствующий драйвер. Если драйвер устарел или неисправен, это может привести к мерцанию курсора мыши в Windows 10.
- Антивирусная программа – В некоторых случаях работа антивирусного программного обеспечения может конфликтовать с нормальной функциональностью Windows. Кроме того, если ваше антивирусное программное обеспечение обнаружит аномалии в драйвере мыши или аппаратном обеспечении, оно может косвенно ограничить его работу, что может вызвать мерцание курсора.
- Центр обновления Windows – Многие пользователи Windows сообщали об ошибках после обновления своей ОС, потому что обновление может быть несовместимо с их ПК. Если вы заметили мерцание курсора мыши после запуска обновления Windows, вам необходимо удалить или откатить обновление.
- Ошибка проводника — File Explorer часто используется в качестве программного обеспечения для управления файлами, папками и сетевыми подключениями. Однако он также содержит определенные функции воспроизведения аудио и видео. Кроме того, если File Explorer находится в состоянии ошибки, курсор мыши может мерцать.
- Биометрия – Биометрические устройства позволяют быстро и простой вход в Windows. Однако устройство может иногда конфликтовать с ОС, что приводит к мерцанию курсора мыши в Windows 10.
Как исправить мерцающий курсор мыши в Windows 10?
Прежде чем мы перейдем к более продвинутым решениям, вот несколько быстрых исправлений, которые вы можете попробовать:
- Отключите и снова подключите внешнюю мышь.
- Перезагрузите компьютер.
Если ошибка не устранена после попытки решения, описанного выше, выполните несколько дополнительных шагов по устранению неполадок, которые помогут вам исправить ошибку:
1. Перезапустите проводник
- Щелкните правой кнопкой мыши на Стартовое меню на рабочем столе и выберите Диспетчер задач.
- Теперь найдите проводник Виндоус из списка процессов и выберите Завершить задачу.
- Теперь нажмите на Меню «Файл» в левом верхнем углу окна и выберите Запустить новую задачу.
- В окне задачи введите исследовать.exe, и нажмите на ХОРОШО кнопка
- Затем закройте диспетчер задач и проверьте, устранена ли ошибка.
Проводник Windows является основным инструмент управления файлами, но он также имеет некоторые звуковые и визуальные функции, которые, скорее всего, не используются в управлении файлами. Перезапуск Проводника может помочь вам решить проблему с мигающим курсором.
2. Обновите драйверы мыши и клавиатуры
- нажмите Окна ключ, тип Диспетчер устройств в строке поиска Windows и нажмите Входить.
- Затем найдите Мыши и другие указывающие устройства, щелкните правой кнопкой мыши параметр в раскрывающемся меню и выберите Обновить драйвер.
- В следующем окне выберите Автоматический поиск обновленного устройстваи следуйте инструкциям на экране для завершения обновления.
- Перезагрузите компьютер и проверьте, сохраняется ли ошибка.
Для работы внешних устройств, таких как мыши и клавиатуры, требуются функциональные драйверы. Если такие драйверы устарели, это может привести к неисправности устройства. Если вы столкнетесь с не могу обновить драйвера ошибка, обязательно прочитайте наше руководство о том, как исправить ошибку.
Кроме того, можно автоматически управлять всеми вашими драйверами и обновлять старые файлы до их последней официальной версии. Приложение просканирует систему за 5 минут и безопасно обновит драйверы.
⇒ Получить DriverFix
3. Временно отключите антивирусное программное обеспечение
- Нажимать Окна + я открыть Настройки приложение
- В приложении «Настройки» нажмите Обновление и безопасностьи выберите Безопасность Windows вкладка
- Затем нажмите на Защита от вирусов и угроз и нажмите Управление настройками.
- Затем нажмите кнопку переключения рядом с Защита в реальном времени чтобы отключить эту функцию. (Вы также можете отключить дополнительные параметры на этой вкладке).
- Закройте окно безопасности Windows и перезагрузите компьютер, чтобы проверить, устранена ли ошибка.
Антивирусное программное обеспечение защищает ваш компьютер от вредоносных файлов и приложений, но также может нарушать нормальную функциональность Windows. Вы можете временно отключить свой антивирусная программа чтобы проверить, решит ли это проблему мерцания мыши.
- Windows прокручивается сама по себе: 8 способов исправить это
- Исправлено: синий экран BEDaisy.sys при запуске игр
- Что такое Dw20.exe и как его отключить?
4. Отключить функцию биометрии
- нажмите Окна ключ, тип Диспетчер устройств в строке поиска Windows и нажмите Входить.
- В окне диспетчера устройств найдите Биометрические устройства, щелкните правой кнопкой мыши Датчик достоверностии выберите Отключить устройство.
- Затем нажмите Да чтобы подтвердить свои действия, и закройте Диспетчер устройств, когда закончите.
- Затем перезагрузите компьютер и проверьте, устранена ли ошибка.
Биометрия — очень полезное дополнение к ПК с Windows, но иногда ее работа может конфликтовать с функциональностью Windows, что может привести к ошибкам. Отключение этой функции может помочь устранить мерцание мыши в Windows 10.
Если вы пытаетесь отключить биометрию, но не можете найти ее в диспетчере устройств, вот подробное руководство, показывающее, как это исправить. Биометрические устройства не отображаются в диспетчере устройств.
Кроме того, мерцание курсора мыши — это раздражающая аномалия Windows, которая может расстроить вас, если вы не исправите ошибку. Ошибка может быть вызвана несколькими причинами, включая вирусы, обновления Windows и поврежденные драйверы.
Независимо от ошибки, если вы примените шаги, описанные в этой статье, вы сможете исправить мерцание курсора мыши в Windows 10.
Все еще есть проблемы? Исправьте их с помощью этого инструмента:
СПОНСОР
Некоторые проблемы, связанные с драйверами, можно решить быстрее с помощью специального инструмента. Если у вас по-прежнему возникают проблемы с драйверами, просто скачайте DriverFix и запустить его в несколько кликов. После этого позвольте ему вступить во владение и исправить все ваши ошибки в кратчайшие сроки!
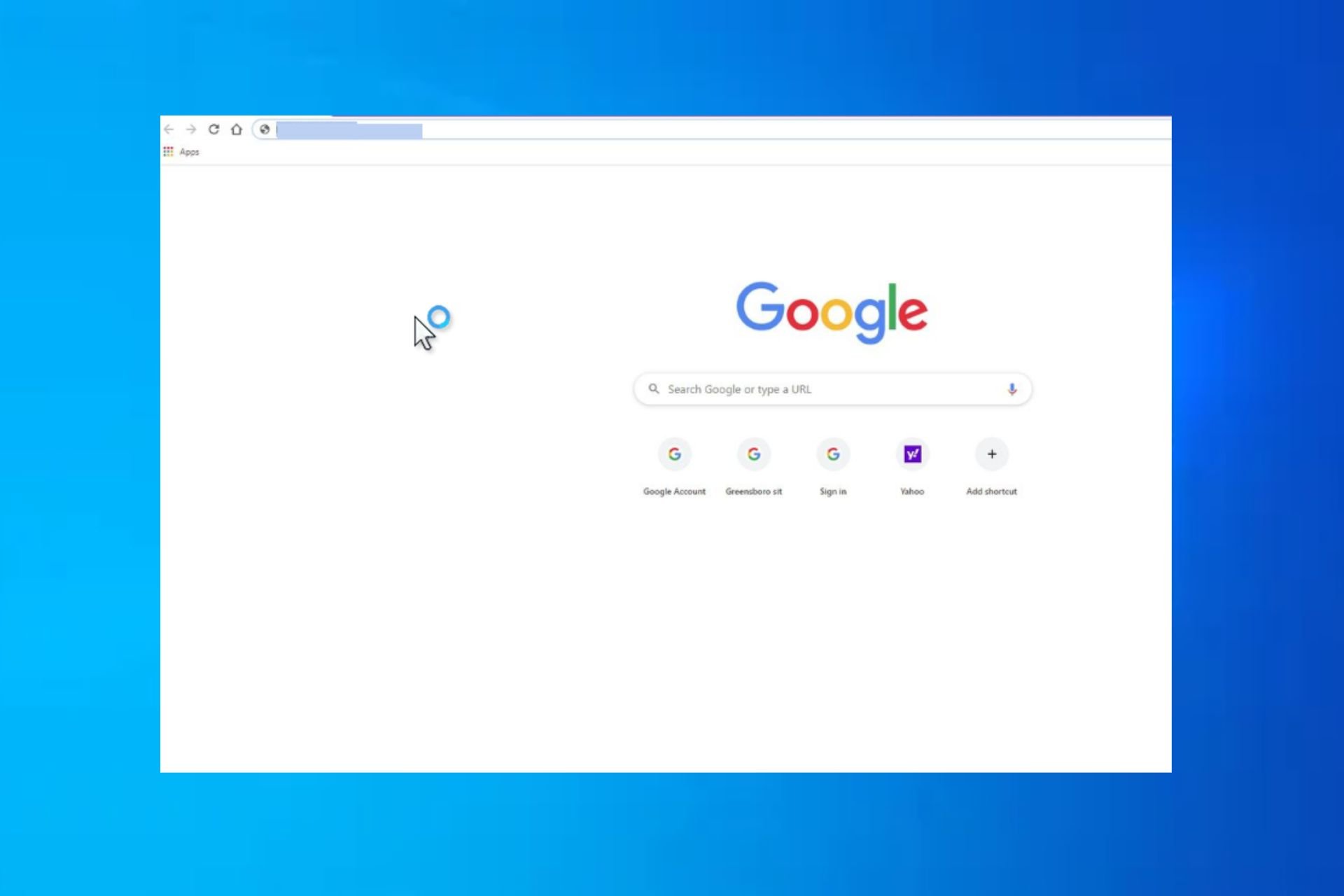
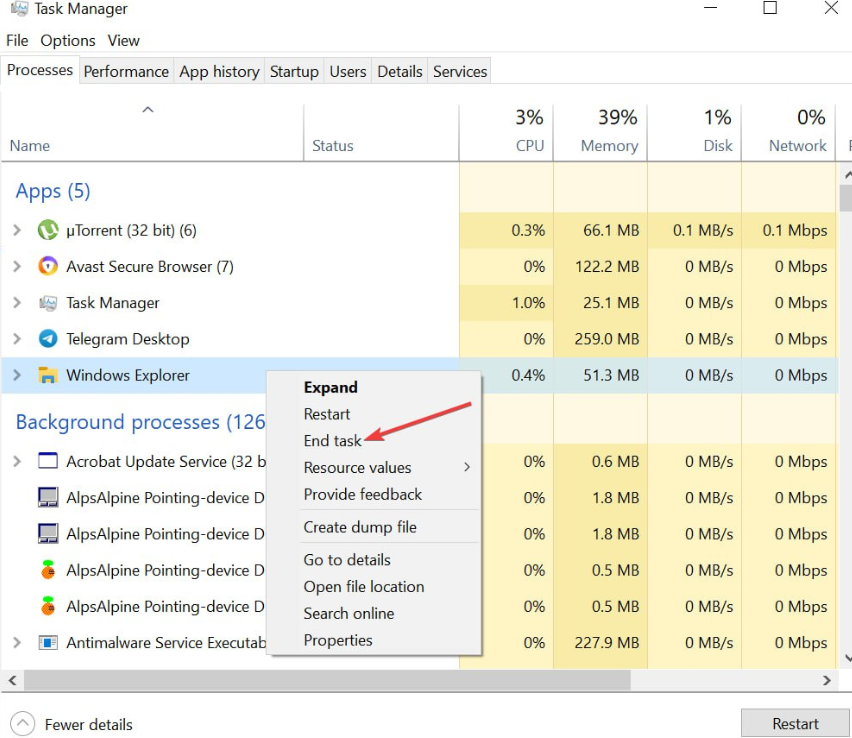
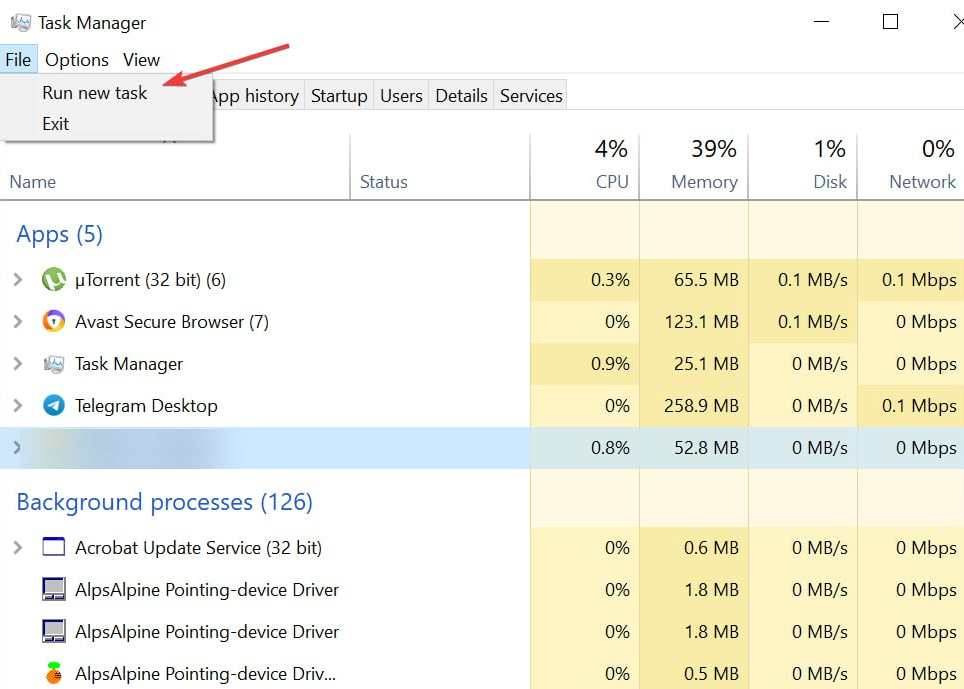
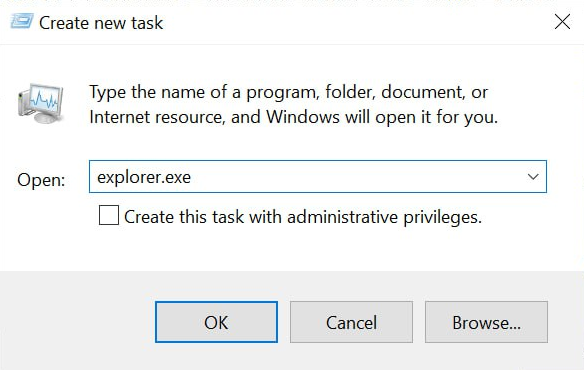
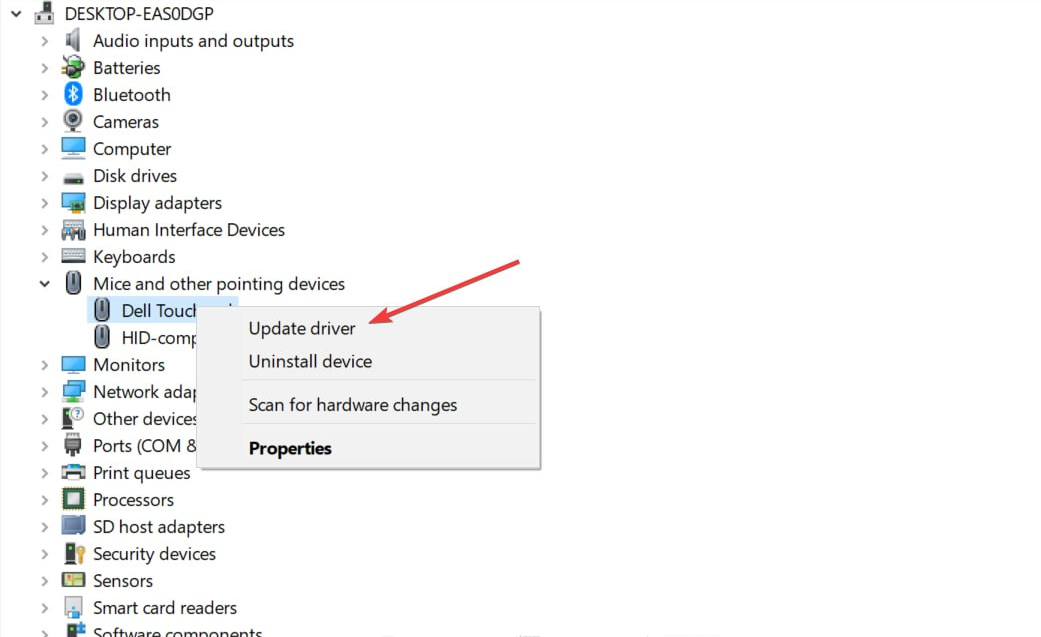
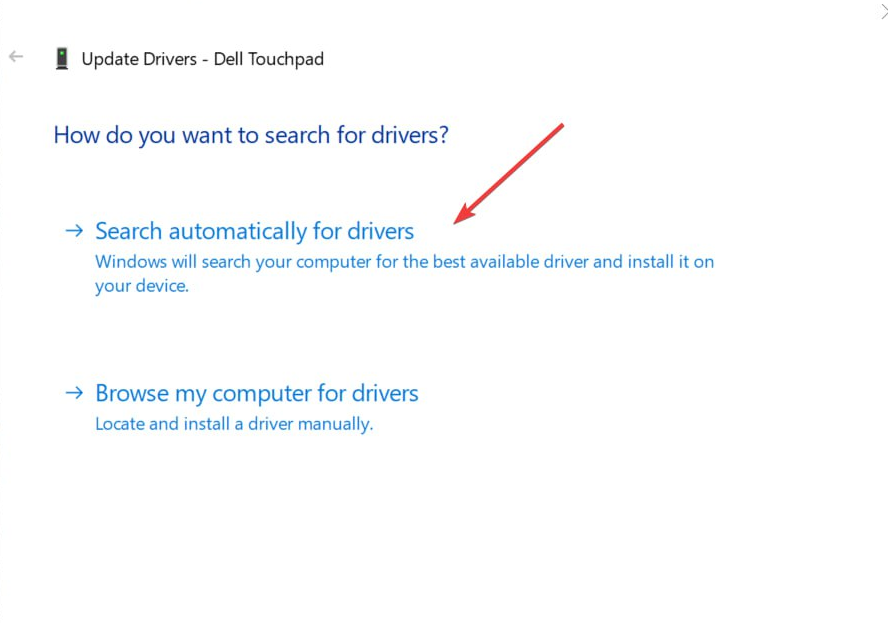
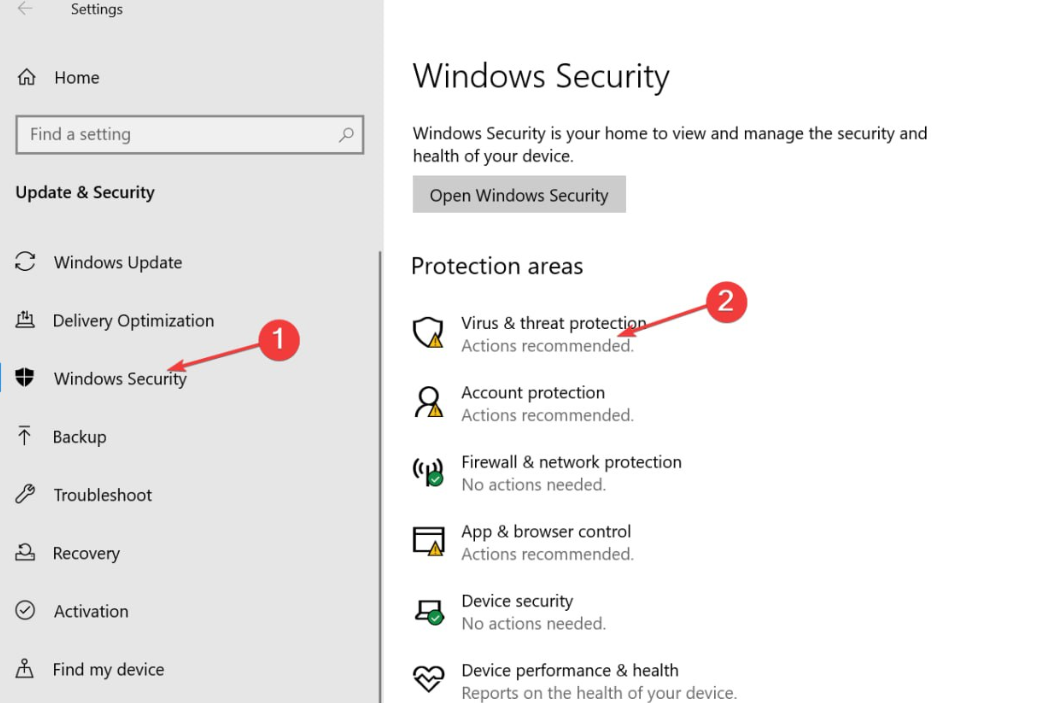
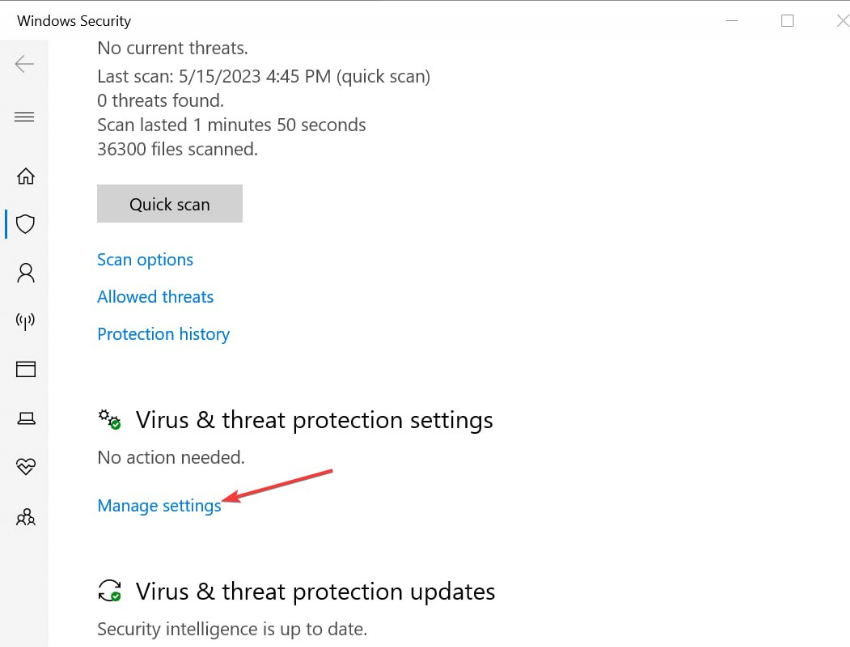
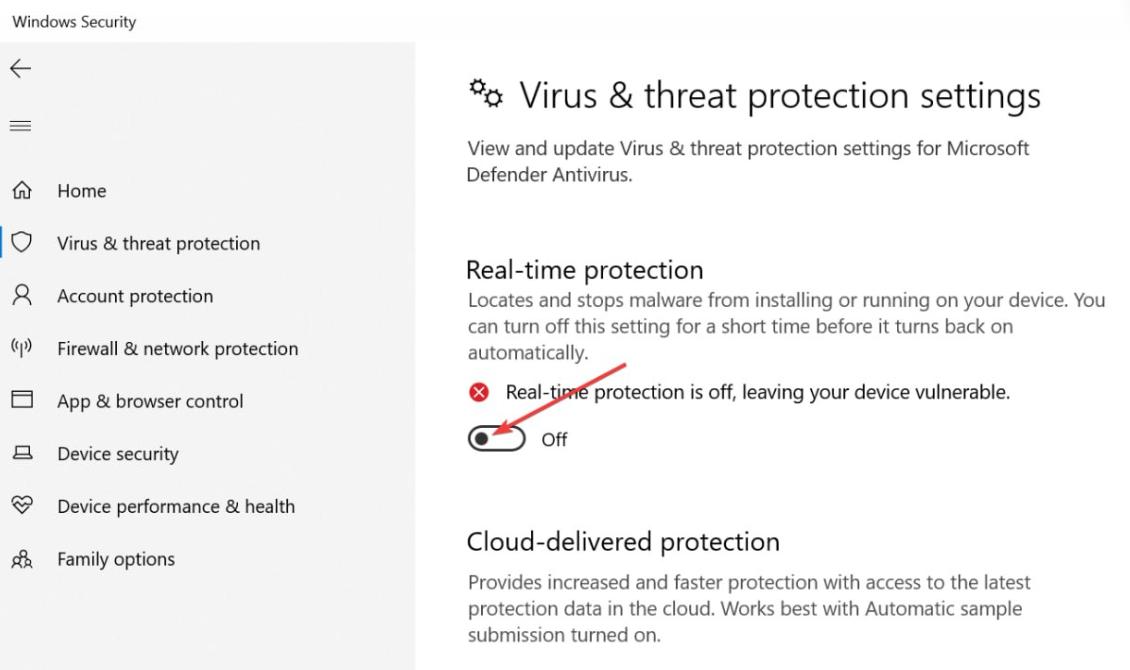
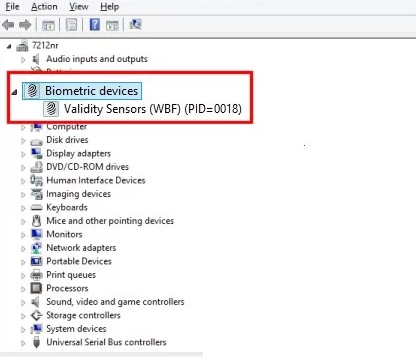

 Открытие новой задачи
Открытие новой задачи
 Перезапустить проводник
Перезапустить проводник
 Обновите драйверы мыши
Обновите драйверы мыши
 Обновление видеодрайверов
Обновление видеодрайверов
 Отключение функции HP Simple Pass
Отключение функции HP Simple Pass
 Деактивация биометрических устройств
Деактивация биометрических устройств









