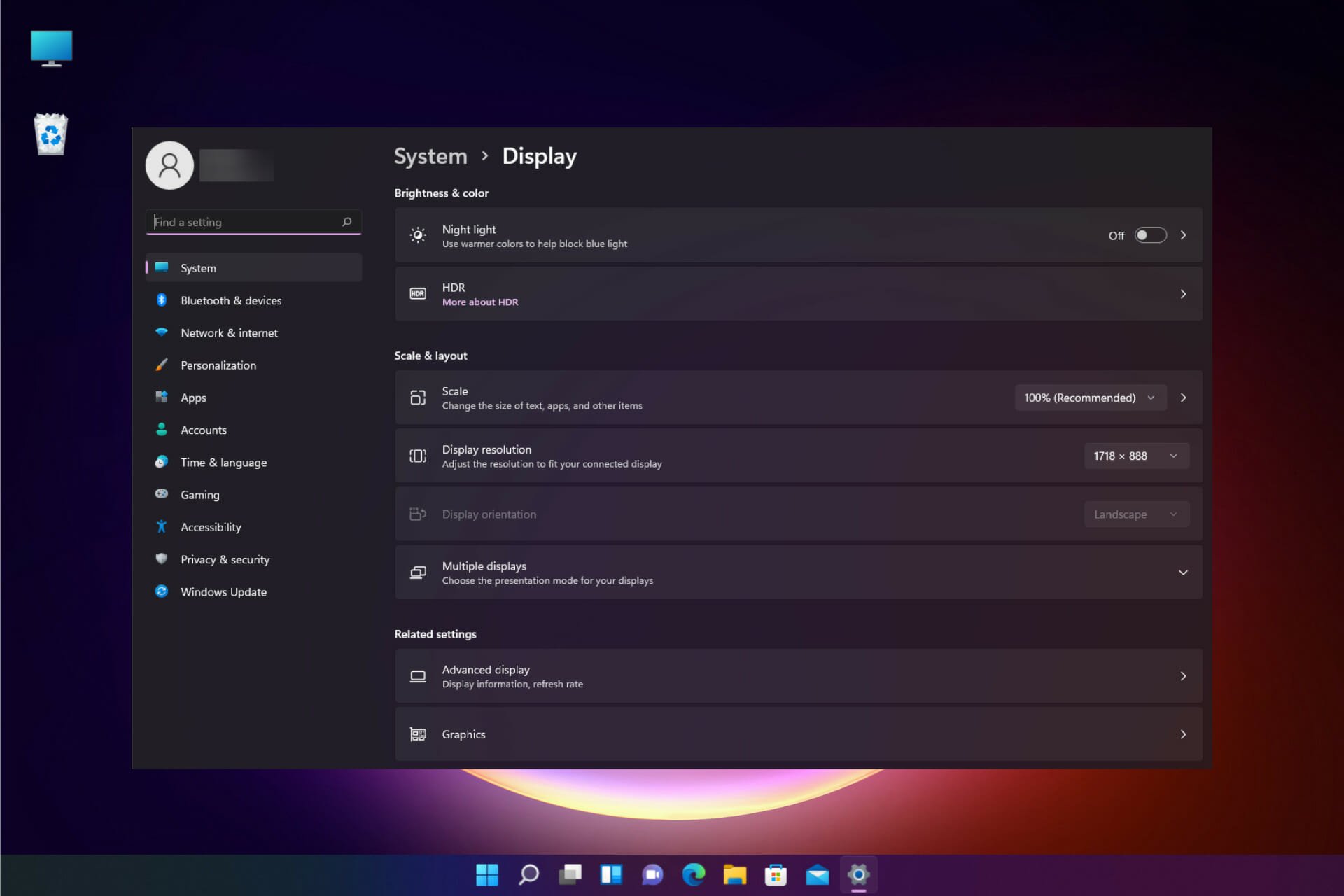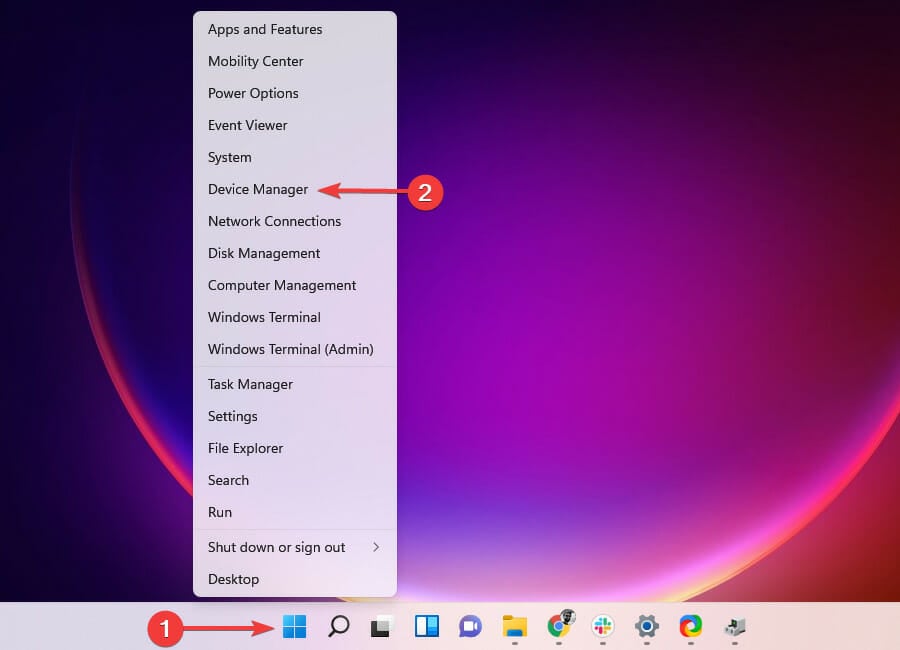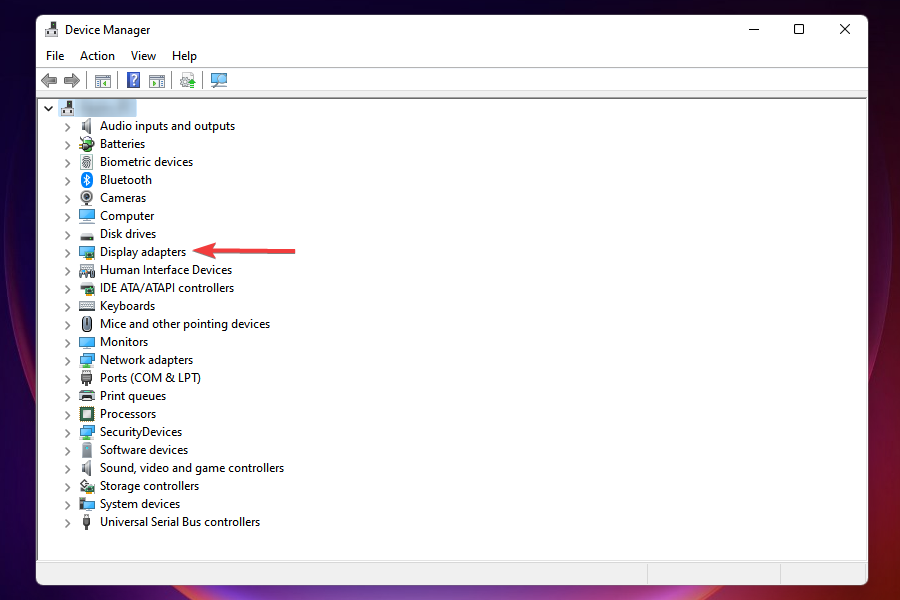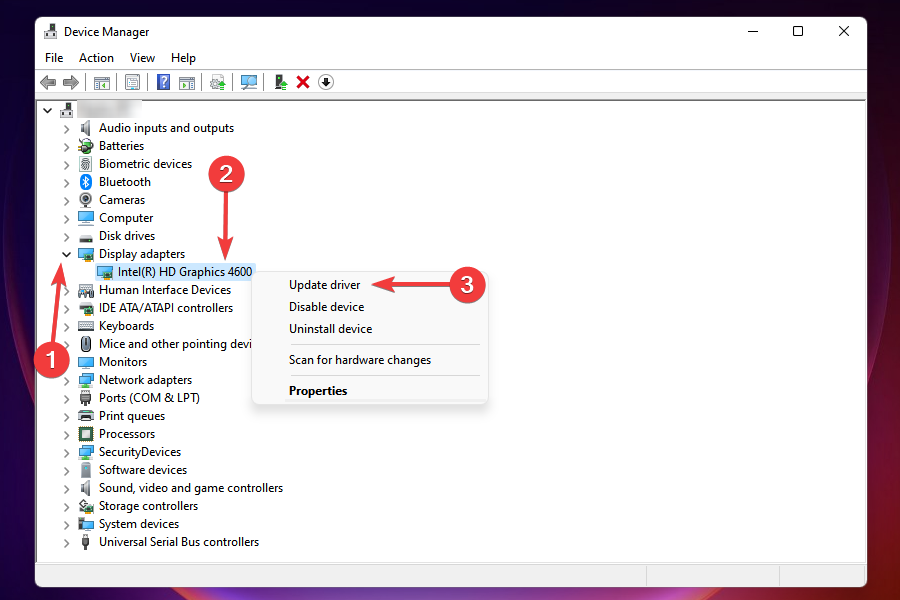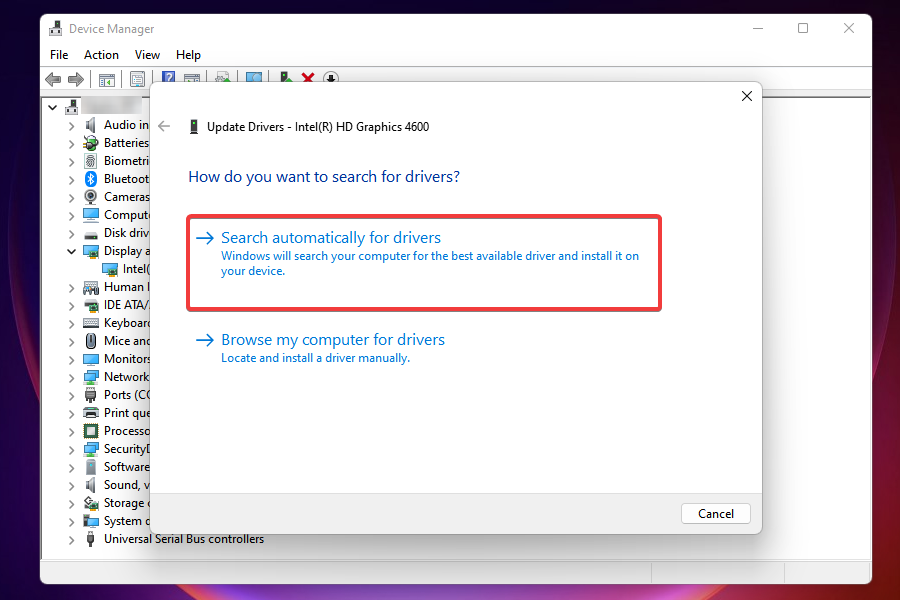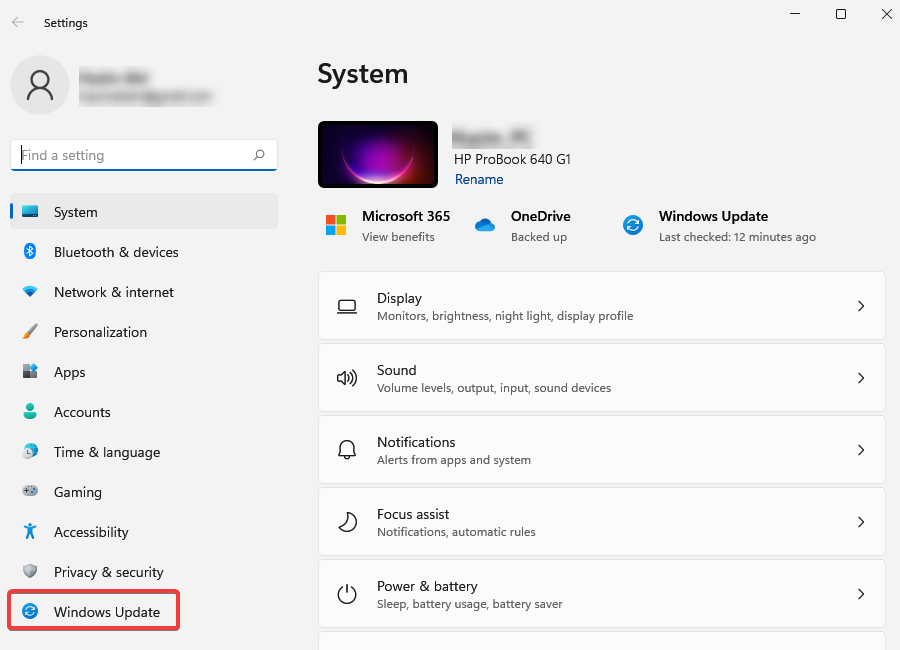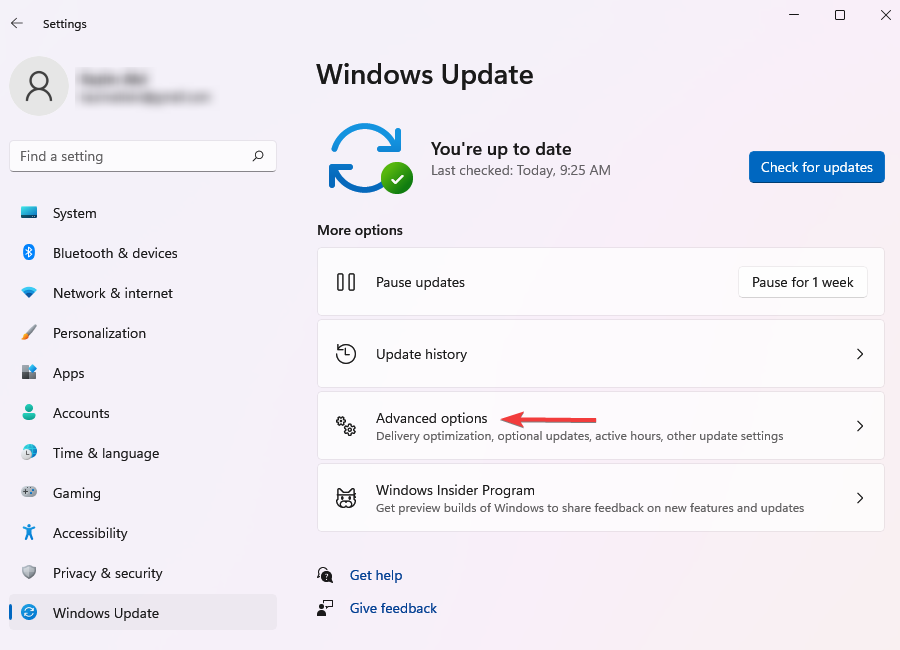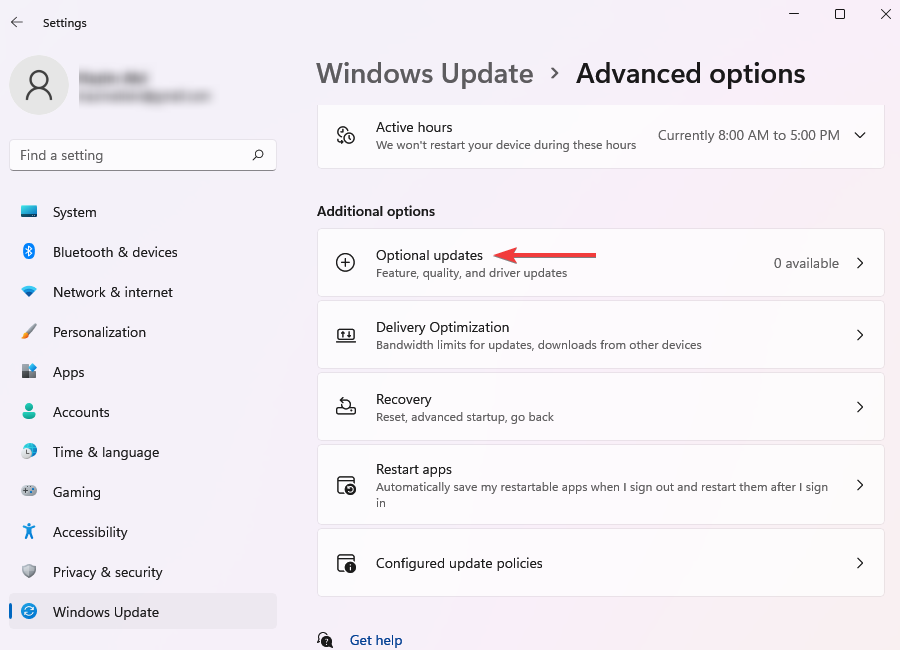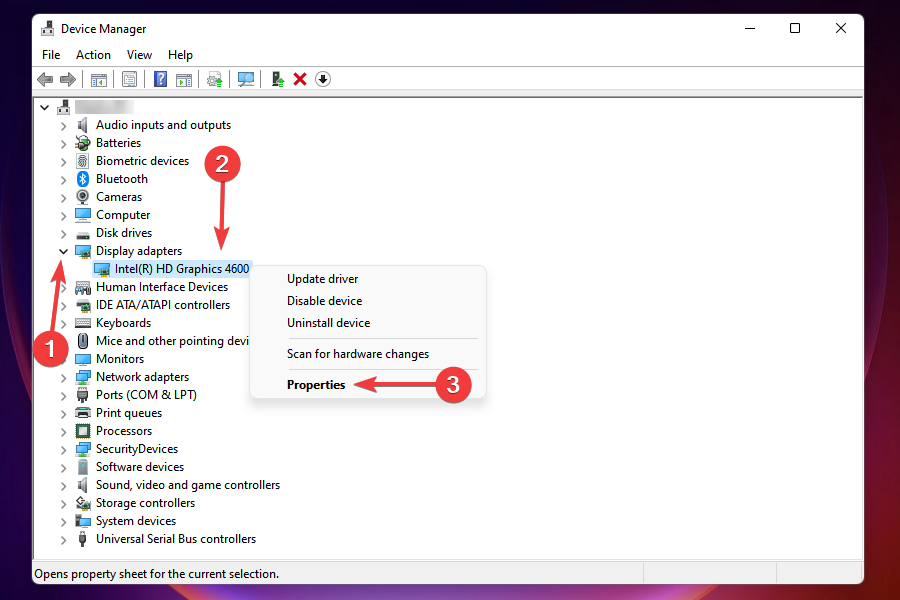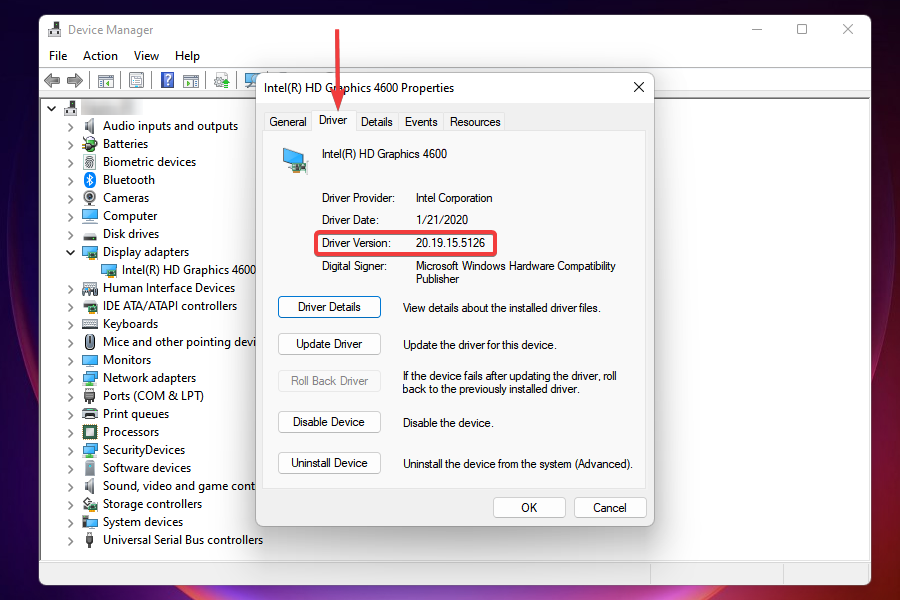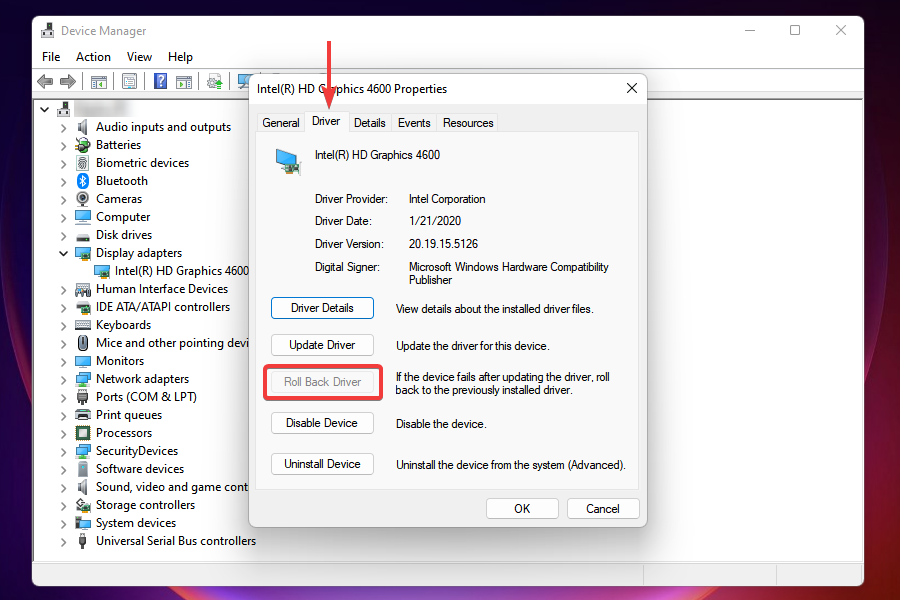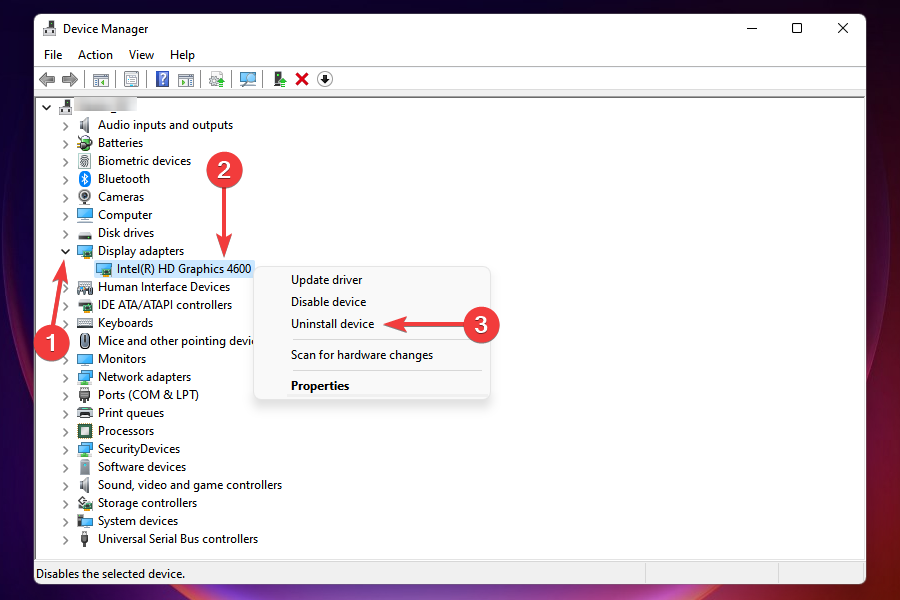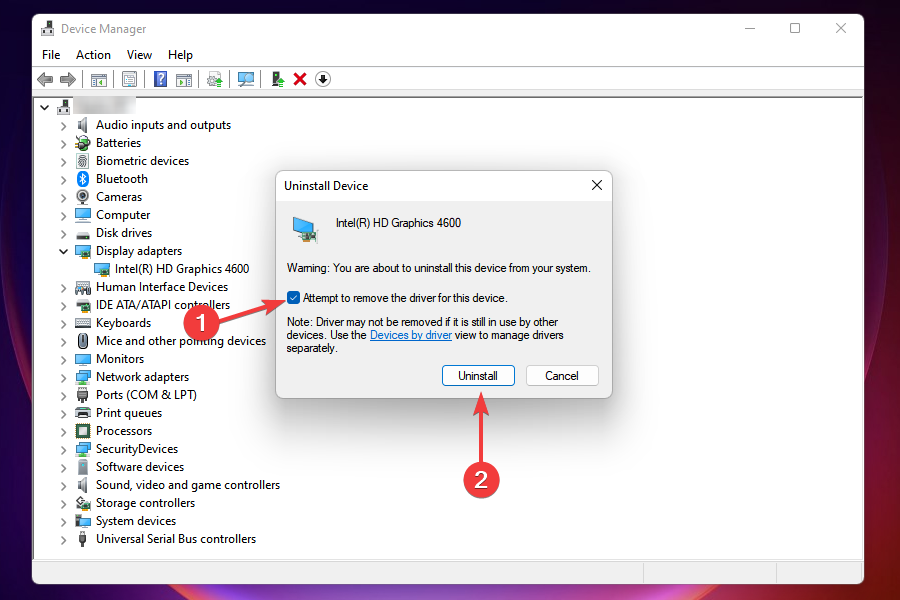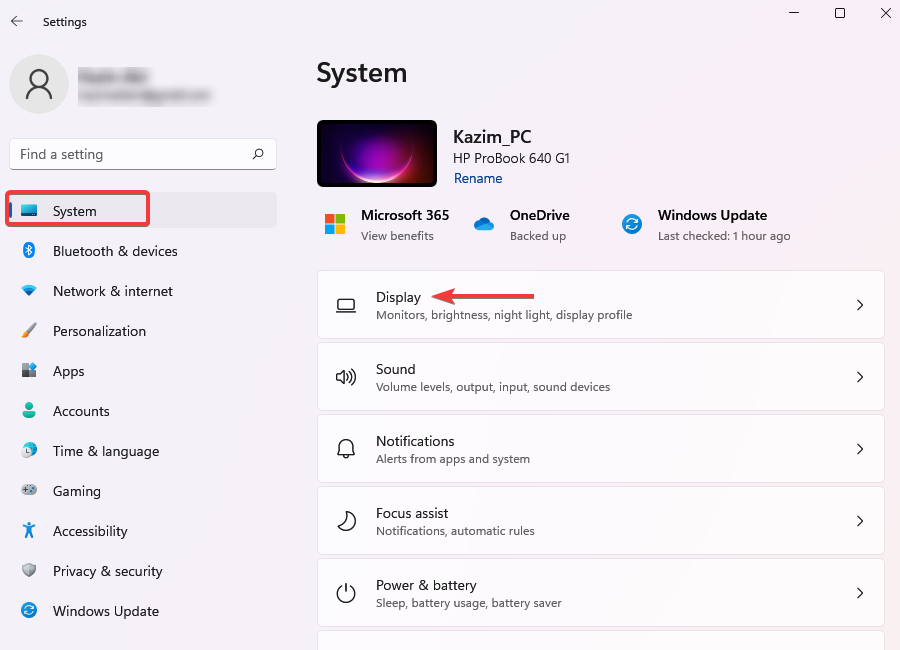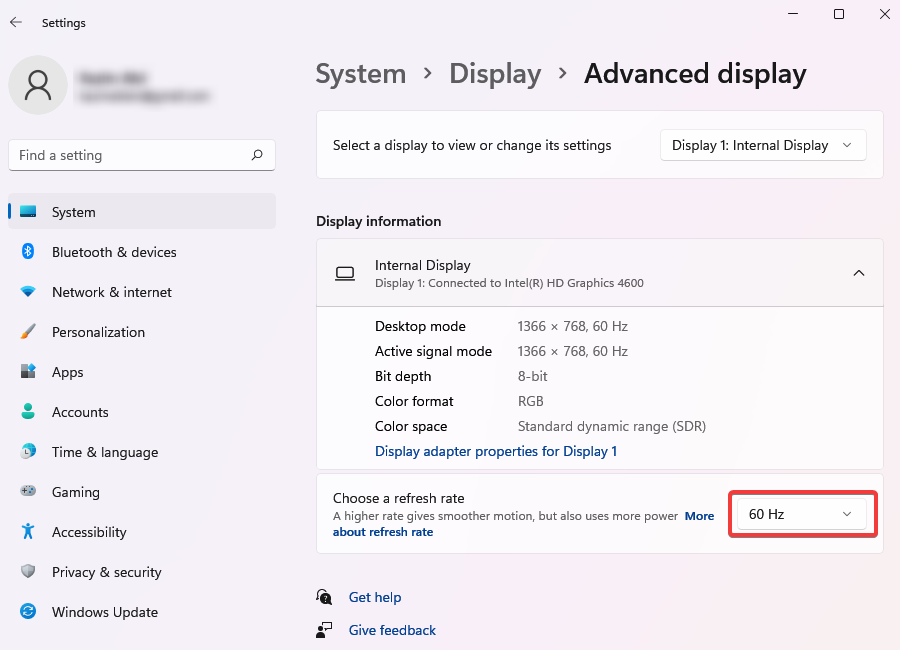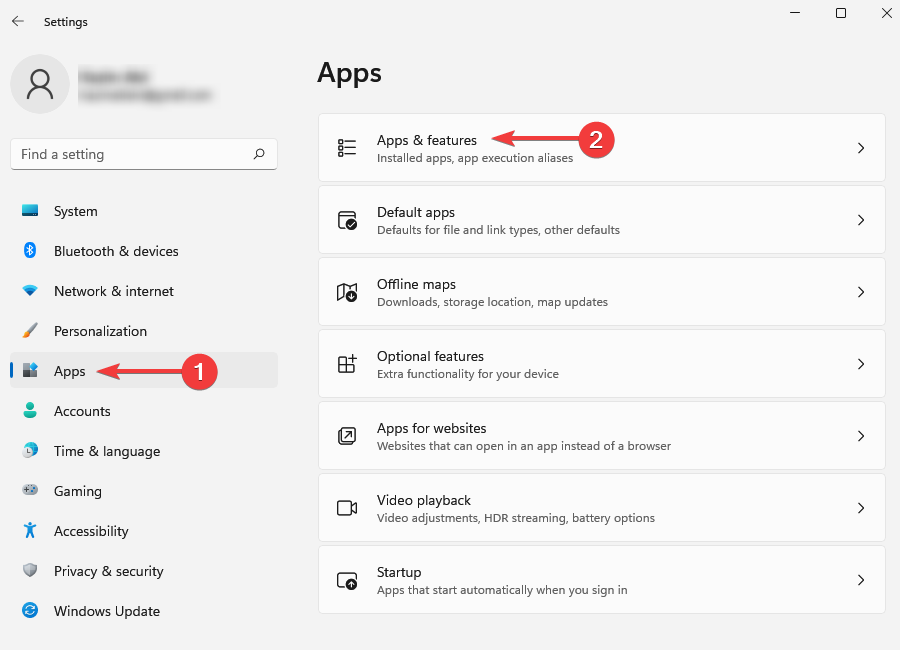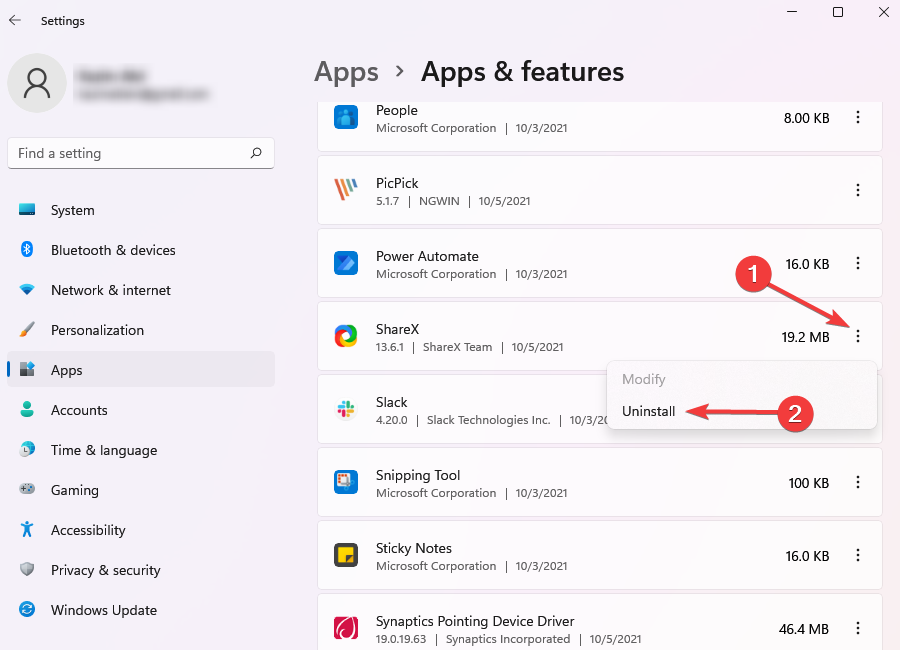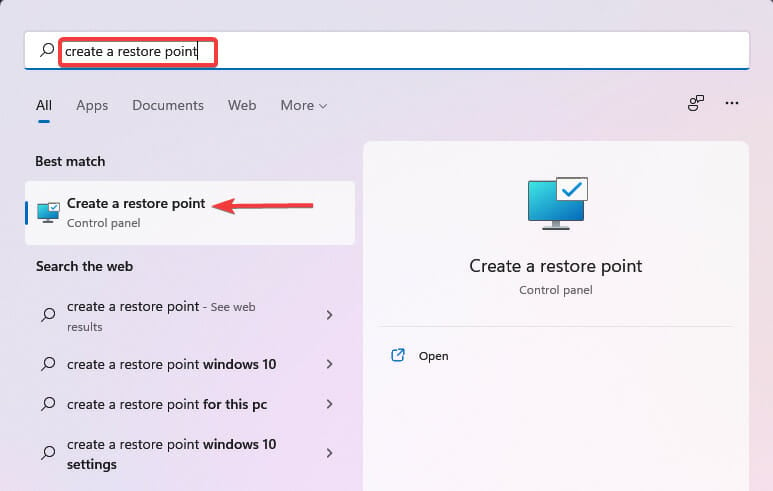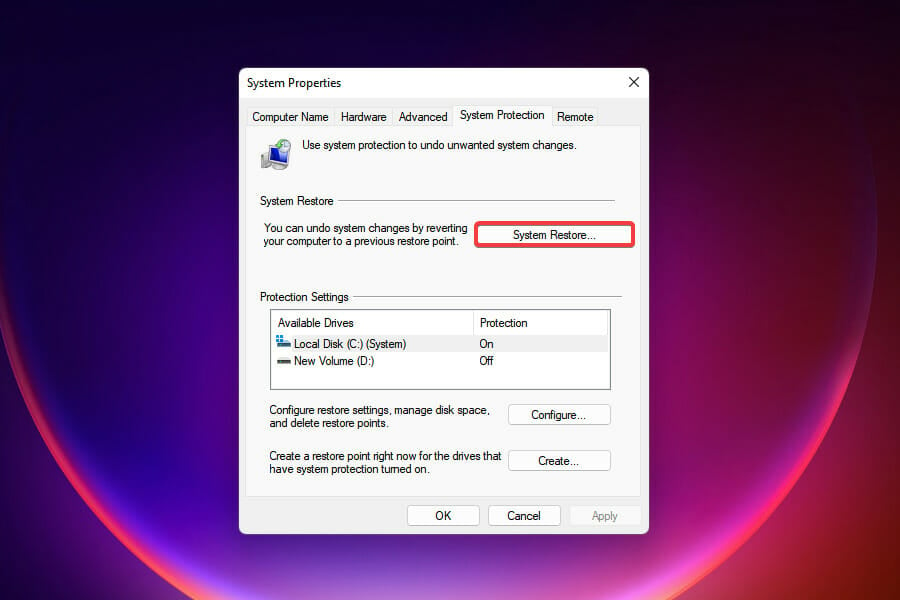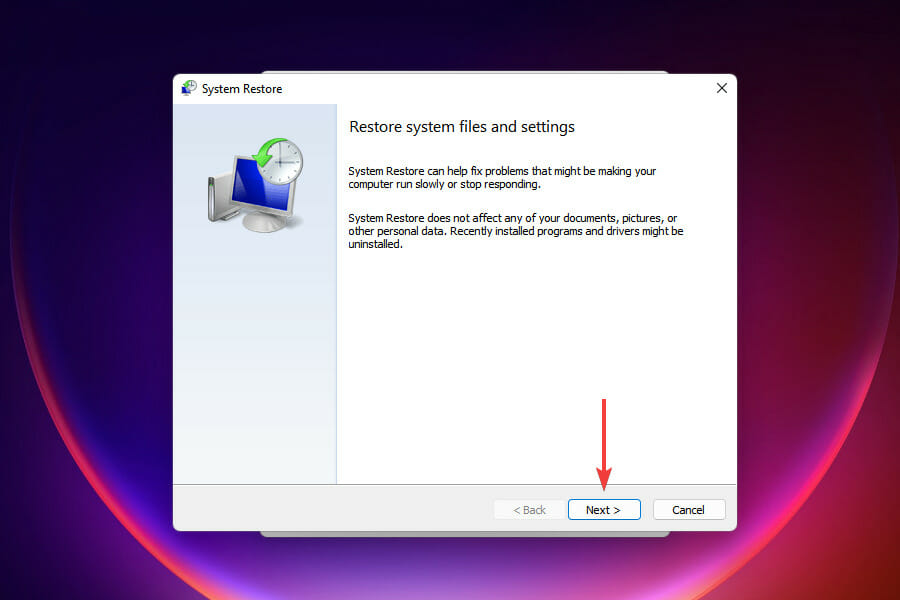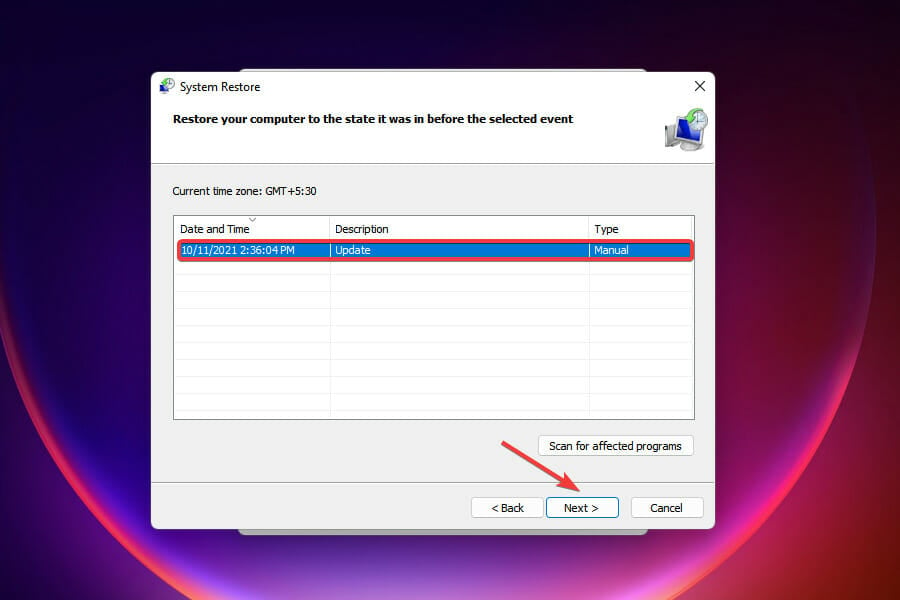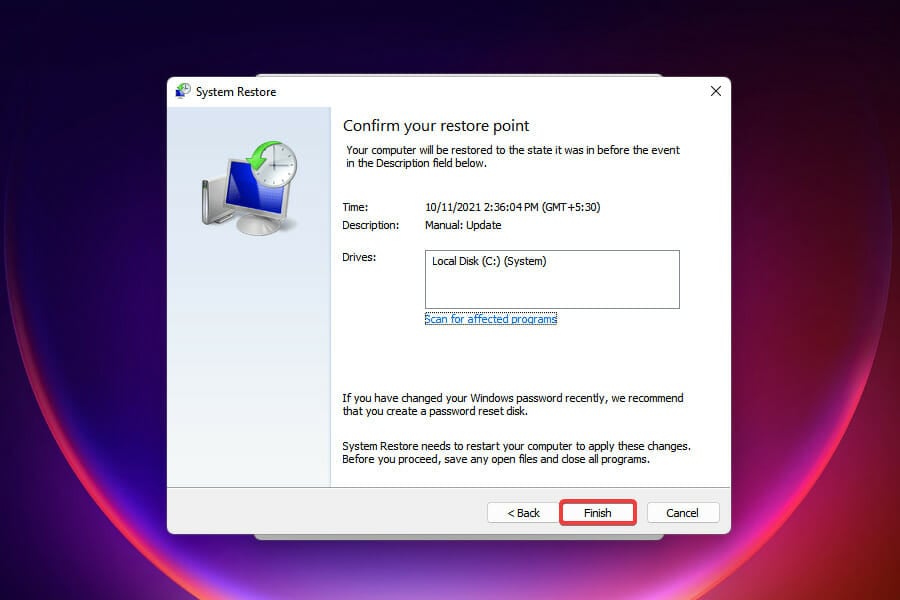Мерцание экрана в Windows 11 обычно вызвано проблемой с драйвером экрана или несовместимым приложением. Чтобы определить, является ли драйвер или приложение причиной проблемы, проверьте, мерцает ли диспетчер задач. Затем на основе этой информации вам потребуется обновить, откатить или удалить драйвер, обновить или удалить приложение.
Чтобы узнать больше, выберите любой из следующих заголовков для отображения дополнительных сведений:
Нажмите CTRL+ALT+DELETE, чтобы открыть диспетчер задач. Если после нажатия Ctrl + Alt + Delete диспетчер задач не отображается, нажмите Ctrl + Shift + Esc, чтобы открыть диспетчер задач.
-
Если диспетчер задач мерцает и остальные элементы на экране тоже, возможно, причиной проблемы является видеодрайвер. В этом случае см. раздел Устранение неполадок с видеодрайвером.
-
Если диспетчер задач не мерцает, а остальная часть экрана мерцает, возможно, причиной проблемы является несовместимое приложение. В этом случае см. раздел Обновление или удаление несовместимого приложения.
Примечание: Справку о мерцание или скремблирующем экране на экране Surface Pro 4 см. в этой Surface Pro 4 Что делать, если экран Surface искажен,мерцает или по ним проходят линии.
Если возникают проблемы при просмотре изображения на экране, может потребоваться запустить компьютер в безопасном режиме и выполнить действия, описанные ниже.
Если из Центра обновления Windows недавно были установлены обновления на ваше устройство, откатите видеодрайвер до предыдущей версии. Либо попробуйте обновить или удалить видеодрайвер, чтобы устранить проблему с мерцанием экрана или искажением изображения на экране.
Откат видеодрайвера
-
В поле поиска на панели задач введите диспетчерустройств и выберите его в списке результатов.
-
Щелкните стрелку, чтобы развернуть раздел Видеоадаптеры.
-
В разделе Видеоадаптеры щелкните правой кнопкой мыши адаптер и выберите пункт Свойства.
-
Перейдите на вкладку Драйвер и выберите Откатить > Да.
-
Перезапустите устройство.
Примечания:
-
Чтобы выполнить откат или удалить пакет драйверов через диспетчер устройств, у вас должны быть права администратора.
-
Если пункт Откатить недоступен, это значит, что в Windows отсутствует предыдущая версия драйвера, к которой требуется вернуться, и вы не сможете завершить этот процесс.
Обновление видеодрайвера
-
В поле поиска на панели задач введите диспетчерустройств и выберите его в списке результатов.
-
Щелкните стрелку, чтобы развернуть раздел Видеоадаптеры.
-
В разделе Видеоадаптеры щелкните правой кнопкой мыши адаптер и выберите пункт Обновить.
Примечание: Чтобы скачать последнюю версию драйвера на устройство, возможно, вам придется связаться с производителем компьютера или видеоадаптера.
Удаление видеодрайвера
-
В поле поиска на панели задач введите диспетчерустройств и выберите его в списке результатов.
-
Щелкните стрелку, чтобы развернуть раздел Видеоадаптеры.
-
В разделе Видеоадаптеры щелкните правой кнопкой мыши адаптер и выберите пункт Свойства.
-
Установите флажок Удалить ПО драйвера для этого устройства и нажмите кнопку ОК.
-
Перезапустите устройство, и Windows попробует снова установить драйвер.
Обновление приложения
-
Если приложение было приобретено в Microsoft Store, проверьте наличие обновлений для приложения в Microsoft Store.
-
Если приложение было получено не из Microsoft Store, проверьте наличие обновлений на сайте разработчика.
Удаление приложения
Некоторые приложения могут быть несовместимы с Windows 11 и могут вызывать мерцание или скремблировать экран. Попробуйте удалить приложение, выполнив следующие действия.
-
Выберите Начните>Параметры > Приложения > Приложения &. Через несколько минут отобразятся установленные приложения.
-
Прокрутите список и найдите приложение, которое нужно удалить.
-
Выберите его, затем нажмите Удалить > Удалить. Если вам будет предложено подтвердить выбор, выберите Да.
После удаления первого приложения перезапустите устройство и проверьте, мерцает ли экран и искажено ли изображение на экране. Если проблема сохраняется, удалите все приложения одно за другим, пока проблема не будет устранена.
Повторная установка приложения
-
Выберите Microsoft Store меню «Пуск».
-
Выберите Библиотека.
-
Выберите приложение, которое нужно переустановить, а затем выберите Установить.
Если приложение было скачано не из Microsoft Store, переустановите его с сайта разработчика.
Мерцание экрана в Windows 10 обычно связано с неправильной работой видеодрайверов или несовместимыми приложениями. Чтобы определить, является ли драйвер или приложение причиной проблемы, проверьте, мерцает ли диспетчер задач. Затем на основе этой информации вам потребуется обновить, откатить или удалить драйвер, обновить или удалить приложение.
Чтобы узнать больше, выберите любой из следующих заголовков для отображения дополнительных сведений:
Нажмите CTRL+ALT+DELETE, чтобы открыть диспетчер задач. Если после нажатия Ctrl + Alt + Delete диспетчер задач не отображается, нажмите Ctrl + Shift + Esc, чтобы открыть диспетчер задач.
-
Если диспетчер задач мерцает и остальные элементы на экране тоже, возможно, причиной проблемы является видеодрайвер. В этом случае см. раздел Устранение неполадок с видеодрайвером.
-
Если диспетчер задач не мерцает, а остальная часть экрана мерцает, возможно, причиной проблемы является несовместимое приложение. В этом случае см. раздел Обновление или удаление несовместимого приложения.
Примечание: Справку о мерцание или скремблирующем экране на экране Surface Pro 4 см. в этой Surface Pro 4 Что делать, если экран Surface искажен,мерцает или по ним проходят линии.
Если возникают проблемы при просмотре изображения на экране, может потребоваться запустить компьютер в безопасном режиме и выполнить действия, описанные ниже.
Если из Центра обновления Windows недавно были установлены обновления на ваше устройство, откатите видеодрайвер до предыдущей версии. Либо попробуйте обновить или удалить видеодрайвер, чтобы устранить проблему с мерцанием экрана или искажением изображения на экране.
Откат видеодрайвера
-
В поле поиска на панели задач введите диспетчер устройств, а затем выберите его в списке результатов.
-
Щелкните стрелку, чтобы развернуть раздел Видеоадаптеры.
-
В разделе Видеоадаптеры щелкните правой кнопкой мыши адаптер и выберите пункт Свойства.
-
Перейдите на вкладку Драйвер и выберите Откатить > Да.
-
Перезапустите устройство.
Примечания:
-
Чтобы выполнить откат или удалить пакет драйверов через диспетчер устройств, у вас должны быть права администратора.
-
Если пункт Откатить недоступен, это значит, что в Windows отсутствует предыдущая версия драйвера, к которой требуется вернуться, и вы не сможете завершить этот процесс.
Обновление видеодрайвера
-
В поле поиска на панели задач введите диспетчер устройств, а затем выберите его в списке результатов.
-
Щелкните стрелку, чтобы развернуть раздел Видеоадаптеры.
-
В разделе Видеоадаптеры щелкните правой кнопкой мыши адаптер и выберите пункт Обновить.
Примечание: Чтобы скачать последнюю версию драйвера на устройство, возможно, вам придется связаться с производителем компьютера или видеоадаптера.
Удаление видеодрайвера
-
В поле поиска на панели задач введите диспетчер устройств, а затем выберите его в списке результатов.
-
Щелкните стрелку, чтобы развернуть раздел Видеоадаптеры.
-
В разделе Видеоадаптеры щелкните правой кнопкой мыши адаптер и выберите пункт Свойства.
-
Установите флажок Удалить ПО драйвера для этого устройства и нажмите кнопку ОК.
-
Перезапустите устройство, и Windows попробует снова установить драйвер.
Обновление приложения
-
Если приложение было приобретено в Microsoft Store, проверьте наличие обновлений для приложения в Microsoft Store.
-
Если приложение было получено не из Microsoft Store, проверьте наличие обновлений на сайте разработчика.
Удаление приложения
Некоторые приложения могут быть несовместимы с Windows 10 и могут вызывать мерцание экрана или искажение изображения на экране. Попробуйте удалить приложение, выполнив следующие действия.
-
Нажмите кнопку Пуск, а затем выберите Параметры > Приложения > Приложения и компоненты. Через несколько минут отобразятся установленные приложения.
-
Прокрутите список и найдите приложение, которое нужно удалить.
-
Выберите его, затем нажмите Удалить > Удалить. Если вам будет предложено подтвердить выбор, выберите Да.
После удаления первого приложения перезапустите устройство и проверьте, мерцает ли экран и искажено ли изображение на экране. Если проблема сохраняется, удалите все приложения одно за другим, пока проблема не будет устранена.
Повторная установка приложения
-
На панели задач выберите значок Microsoft Store.
-
Выберите Подробнее > Моя библиотека.
-
Выберите приложение, которое нужно переустановить, а затем выберите Установить.
Если приложение было скачано не из Microsoft Store, переустановите его с сайта разработчика.
Нужна дополнительная помощь?
Нужны дополнительные параметры?
Изучите преимущества подписки, просмотрите учебные курсы, узнайте, как защитить свое устройство и т. д.
В сообществах можно задавать вопросы и отвечать на них, отправлять отзывы и консультироваться с экспертами разных профилей.
Найдите решения распространенных проблем или получите помощь от агента поддержки.

Несколько дней назад, после установки Windows 11 (22000.65) на ноутбук, — столкнулся с проблемой отсутствия кнопки ПУСК (и др. элементов) на панели задач + моргание экрана (как это выглядит привел ниже в видео).
Сначала подумал, что загрузил какой-то «не такой» образ ISO — но после повторной записи загрузочной флешки и установки ОС — проблема повторилась…
Как оказалось после, проблема была в русской локализации + некорректной работе ОС с аккум. батареей, заряженной до 100% (при установки англ. языка — всё начинало работать в штатном режиме).
В заметке ниже решил несколько примеров, как можно устранить подобную проблему… (рекомендую пробежаться сначала по ним всем, а потом выбрать тот вариант, который вам подойдет.). 👌
Пример проблемы (после уст. Win 11)
*
Содержание статьи📎
- 1 Что делать с пустой панелью задач и морганием экрана
- 1.1 Вариант 1
- 1.2 Вариант 2
- 1.3 Вариант 3
→ Задать вопрос | дополнить
Что делать с пустой панелью задач и морганием экрана
Вариант 1
Итак…
Первое, что можно (и нужно) сделать — это вызвать диспетчер задач (Ctrl+Alt+Del). Далее найти среди списка процессов «Проводник» («Windows Explorer») и закрыть его (по англ.: «End Task»)!
Прим.: как только вы это сделаете — все моргания на экране должны прекратиться, и можно будет спокойно решать вопрос дальше.
ШАГ 1: вызываем диспетчер задач и закрываем проводник
Далее нужно открыть панель управления — достаточно просто создать новую задачу в диспетчере задач и использовать команду Control (пример ниже). 👇
ШАГ 2: открываем панель управления
В панели управления необходимо открыть список установленных обновлений (компонентов) и удалить среди них последнее (в моем случае проблема была из-за обновления: KB5004564).
ШАГ 3 — удаляем последнее обновление
Сразу после удаления обновления и перезагрузки компьютера (ноутбука) — всё начинает работать в штатном режиме.
ШАГ4: если нужно — делаем англ. версию Windows и ставим последние обновления снова!
*
Как можно поступить дальше:
- включить англ. язык в ОС (делается аналогично, как с русским) // если не получится — можно также создать нового пользователя-администратора: Win+R и команда Netplwiz и уже выполнить это для него;
- перезагрузить компьютер;
- запустить обновление системы (через параметры Windows // сочетание Win+i);
- снова перезагрузить. Будет обновленная система, но с англ. языком…
*
Вариант 2
Если у вас ноутбук и проблема имеет похожий характер — возможно возникла она из-за некорректной работы новой ОС с аккум. батареями.
Чтобы проверить так ли это:
- отключите ноутбук от блока питания (чтобы он начал работать от батареи);
- запустите диспетчер задач (Ctrl+Alt+Del);
- закройте проводник (описывал это подробно чуть выше, в первом варианте);
- затем вызовите диспетчер устройств (команда devmgmt.msc);
- и удалите все устройства из вкладки «Батарея»;
- перезагрузите ноутбук и проверьте, пропала ли проблема.
Альтернативный вариант — удалить устройство
Кстати, т.к. проблема возникает во время следующей подзарядки аккумулятора до 100% — если в панели управлением ноутбука есть возможность выставить ограничение макс. заряда до 80% (например) — рекомендую сделать это! Подобные опции есть у многих производителей, например, у Lenovo, MSI, Asus и пр. 👇
Питание ноутбука // менеджер ноутбука
*
Вариант 3
Можно просто-напросто загрузить другой образ ISO с Windows 11 // ссылка ниже в помощь (желательно выбрать версию на англ. языке). После переустановки ОС, создать точку восстановления, а затем попытаться вручную перекл. язык на русский…
*
👉 В помощь!
Как создать загрузочную флешку с Windows 11
*
Дополнения по теме — приветствуются в комментариях!
Всего доброго!
👋


Setting a lower refresh rate is a quick way to fix this issue
by Kazim Ali Alvi
Kazim has always been fond of technology, be it scrolling through the settings on his iPhone, Android device, or Windows. And at times, unscrewing the device to take… read more
Updated on
- Screen flickering is a common issue faced by users, which faulty, corrupt, or incompatible drivers and an incorrect refresh rate can cause.
- It doesn’t render your PC unusable but considerably affects your concentration and lowers productivity.
- Of all the fixes, reinstalling the graphics driver has worked for most users. Don’t hesitate to see which one works for you.
XINSTALL BY CLICKING THE DOWNLOAD
FILE
The Windows 11 screen flickering issue is changing display brightness at quick intervals. Like the screen dimming issue, this is a sign of an underlying problem that requires immediate attention.
While the problem might look serious, it can be easily fixed by following the solutions in this guide.
Why is my screen flickering and glitching?
A bunch of problems can cause the Windows 11 screen flickering issue after login or sleep. Listed below are the ones that users generally encounter:
- Issues with the display adapter or graphics driver: If your Windows 11 screen is flickering on startup, it might be due to issues with your display driver. In this case, the entire display is likely to be affected. The solution here is to reinstall or update the driver.
- Problematic or incompatible program: A faulty or conflicting app can cause your screen to flicker. The issue should be confined to the particular program or sections of the screen. You need to remove this app with an uninstaller software to fix the problem.
- Incorrect refresh rate: If you have set the wrong refresh rate, you can experience the Windows 11 screen flickering and sometimes with no Taskbar. This affects the entire screen. Your only way out of this problem is to change the refresh rate to the default value.
- Loose or incorrect connections: Sometimes, your laptop screen might be flickering because of hardware issues. This happens if there are loose connections between components. You might need to see an expert to check the problem is not hardware related.
How do I fix screen flickering on Windows 11?
If you are experiencing this issue on a desktop, try the troubleshooting steps below before delving into the fixes in this section:
- Check for loose connections between the CPU and monitor
- Try another cable
- Check with another monitor
If none of the above steps fixed the issue for you, you can now proceed to the solutions below:
1. Update the graphics driver
1.1 Using Device Manager
- Right-click the Start button in the Taskbar and select Device Manager from the Quick Access menu.
- Double-click on Display adapters to expand and view the devices under it.
- Right-click on the listed display adapter and select Update driver from the context menu.
- Select the Search automatically for drivers option and wait for the installation to complete.
Tip
If you are looking for an easier and faster option to update your drivers, we recommend using a dedicated tool such as Outbyte Driver Updater for automatic scans of missing or outdated drivers.
1.2 Using Windows Update
- Right-click the Start button in the Taskbar to launch the Quick Access menu, and select Settings.
- Select Windows Update from the tabs listed on the left.
- Click Advanced Options on the right.
- Select Optional updates under Additional options.
- Select Driver updates to view the available updates.
- If you find an update for the graphics driver, tick the checkbox for it, and click on Download & install.
Driver updates submitted to Microsoft are listed in Windows Update after testing and verification for you to download. So while Windows is likely to install it in most cases automatically, there’s no harm in verifying if there’s an available update.
After updating the driver, restart the PC for the changes to take effect. However, you can still check the manufacturer’s official website if an update isn’t listed here.
How we test, review and rate?
We have worked for the past 6 months on building a new review system on how we produce content. Using it, we have subsequently redone most of our articles to provide actual hands-on expertise on the guides we made.
For more details you can read how we test, review, and rate at WindowsReport.
1.3 Via the Manufacturer’s Website
- Launch the Device Manager, expand the Display adapters, right-click on the installed display adapter, and select Properties from the context menu.
- Navigate to the Drivers tab and jot down the Driver Version. Once you have the current driver version, you can quickly identify if there’s an update available.
- Go to Google and search for the device manufacturer’s website along with the driver’s name and version. Given below are the links to the download pages of the three leading graphics adapter manufacturers.
- Intel
- Nvidia
- AMD
- After downloading the update, run the installer and follow the onscreen instructions to complete the installation process.
After updating the driver, check if Windows 11 screen is still flickering. In case it persists, moves to the next fix. If you cannot download and install the driver update, there are many methods to fix things.
Instead of submitting the driver update to Microsoft, many manufacturers directly upload it to their official website for users to download. So if you couldn’t update the graphics driver with the methods mentioned earlier, this one should work for you.
2. Roll back driver updates
- Launch the Device Manager, click on the down arrow before Display adapters to view the devices under it, right-click on the graphics driver, and select Properties.
- Navigate to the Driver tab and select Roll Back Driver.
- Finally, Follow the onscreen instructions to complete the rollback process.
If you started encountering the Windows 11 screen flickering issue after updating Windows or the driver individually, it could be a bug in the driver itself causing the issue.
In this case, you can roll back the driver update and revert to its previous version, which worked fine.
3. Reinstall the graphics driver
- In the Device Manager, expand the Display adapter, right-click on the installed graphics adapter, and select Uninstall device from the context menu.
- Now, tick the checkbox for Attempt to remove the driver for this device and click on Uninstall.
- After the device is uninstalled, restart the computer. Once it continues, Windows will automatically install a fresh driver for the graphics adapter.
Now, check if Windows 11 screen is no more flickering. If it isn’t, you are not encountering the problem due to an outdated, faulty, or corrupt driver.
4. Select a lower refresh rate
- Press Windows + I to launch Settings, and select Display from the right.
- Scroll down and select Advanced display under Related settings.
- Now, click on the drop-down menu next to Choose a refresh rate, and select a lower value from the available options.
After changing the refresh rate, verify if the flickering screen problem is fixed.
If you set a high refresh rate, the Windows 11 monitor may exhibit issues with the display, with screen flickering being one of the common ones.
A higher refresh rate generally enhances our experience, but it’s sometimes counterproductive, as is the case here.
- Are Windows 11 ADMX Templates Backward Compatible?
- How to Type Accents on Windows 11
- How to Disable the Insert Your Security Key Into the USB Port popup
5. Uninstall the incompatible/problematic apps
- Press Windows + I to launch Settings.
- Navigate to the Apps tab on the left and select Apps & features.
- From here, identify the problematic app, click on the ellipsis next to it, and select Uninstall.
- Finally, click Uninstall on the prompt that pops up.
If your Windows 11 screen started flickering after installing an app or a particular program, this app might be the problem. To prevent further issues, you need to uninstall the app.
If you want to be sure that you have removed all components of the app, you should use uninstaller software. CCleaner is one of the best available to help remove even the most stubborn program.
It also helps remove any leftover files that can quickly lead to problems.
6. Perform a system restore
- Press Windows + S to launch the Search menu, enter Create a restore point in the text box, and click on the relevant search result.
- Click System Restore.
- Click Next in the System Restore window that appears.
- Now, select a restore point and click on Next.
- Review the restore settings and click on Finish to start the process.
- After the system restarts on completion of the restore process, check if the screen flickering is fixed.
If nothing else works, you can always perform a system restore. But the catch here is that the restore point must be created before you first encounter the error.
When performing system restore doesn’t resolve the Windows 11 screen flickering issue or there isn’t a restore point, you can always reset Windows 11 to its factory settings.
The solutions listed here will, in all likelihood, solve the flickering screen problem on your Windows 11 PC. Apart from the screen flickering, some users reported the screen flashing issue that can quickly be resolved with the right set of fixes.
Let us know which solution worked for you, and share your experience in the comments section below.
Проблема мерцания экрана возникла не в Windows 11. На самом деле проблема мерцания экрана возникала и в более ранних версиях Windows. Причины мерцания экрана в Windows 11, включая аппаратные и программные проблемы. Поэтому есть некоторые исправления для решения проблемы мерцания экрана в Windows 11. Далее в этой статье объясняется, как решить проблему мерцания экрана Windows 11.
Проверьте провода и неисправное оборудование
Если экран вашего внешнего монитора мерцает, сначала проверьте все провода. Кабель монитора подключен правильно. Затем перезагрузите монитор и ПК, чтобы увидеть, решена ли проблема мерцания экрана.
Затем проверьте неисправный монитор. Используйте монитор с другим ПК и проверьте, правильно ли он работает. Если монитор не работает, значит, он неисправен. Если монитор работает нормально, то необходимо изменить некоторые настройки.
Проверьте частоту обновления вашего монитора
Исправьте мерцание экрана в Windows 11, увеличив или уменьшив частоту обновления вашего монитора.
- Нажмите Windows + I, чтобы открыть приложение «Настройки».
- Щелкните Система на левой панели настроек.
- Нажмите «Экран», нажмите «Расширенный дисплей».
- Щелкните раскрывающееся меню рядом с пунктом «Выбрать частоту обновления», уменьшите частоту обновления и проверьте, работает ли она.
- Если снижение частоты обновления не помогает, увеличьте частоту обновления.
Если повышение или понижение частоты обновления монитора по-прежнему не решает проблему мерцания экрана в Windows 11. Читайте следующий метод.
Просканируйте свой компьютер на наличие вирусов
Вирусы и вредоносные программы также могут вызывать мерцание экрана Windows 11, если ваш компьютер заражен. Поэтому рекомендуется проверить компьютер на наличие вирусов. Вы можете использовать Защитник Windows или любое стороннее антивирусное программное обеспечение для поиска вирусов. После завершения убийства проверьте, можно ли решить проблему мерцания экрана в Windows 11.
Обновите графический драйвер
Во многих случаях проблемы с мерцанием экрана могут быть вызваны устаревшими графическими драйверами на вашем ПК. Обновите графический драйвер и проверьте, решена ли проблема.
- Нажмите Windows + X и нажмите «Диспетчер устройств».
- Дважды щелкните, чтобы развернуть Адаптеры дисплея.
- Щелкните правой кнопкой мыши графический драйвер в открывшемся списке.
- Щелкните Обновить драйвер, чтобы обновить графический драйвер.
- Сделайте это для всех видеокарт на вашем ПК.
- После завершения обновления драйвера перезагрузите ПК.
- Если проблема мерцания экрана в Windows 11 сохраняется, попробуйте обновить драйвер монитора.
- В диспетчере устройств дважды щелкните раздел «Мониторы».
- Выберите драйвер монитора, щелкните правой кнопкой мыши драйвер, нажмите «Обновить драйвер».
Если вышеуказанные шаги не работают, перейдите к следующему способу.
Удалить графический драйвер
- Откройте Диспетчер устройств на вашем ПК.
- Дважды щелкните, чтобы развернуть Адаптеры дисплея.
- Выберите графический драйвер, щелкните его правой кнопкой мыши и выберите «Удалить устройство».
- Сделайте то же самое для всех видеокарт на вашем ПК.
- Перезагрузите компьютер, и графический драйвер будет переустановлен.
- Если проблема мерцания экрана в Windows 11 не устранена, попробуйте удалить и переустановить драйвер монитора.
- Разверните раздел «Мониторы» в диспетчере устройств.
- Щелкните правой кнопкой мыши драйвер монитора и выберите «Удалить устройство».
- Удалите драйвер дисплея.
- Перезагрузите компьютер, чтобы переустановить драйвер.
Это все, что касается того, как исправить проблемы с мерцанием экрана в Windows 11. Если вы столкнулись с проблемой мерцания экрана в Windows 11, вы можете решить ее, выполнив действия, описанные в этой статье.
Мерцание экрана часто является неприятной проблемой, которая расстраивает пользователей. Если вы тот, кто сделал модернизация Недавно вы перешли с Windows 10 на Windows 11 или испытали мерцание экрана на своем новом устройстве с Windows 11, и вы попали в нужное место. Мы объяснили основные причины проблем с мерцанием экрана на устройствах Windows, а также некоторые полезные решения, которые помогут вам исправить мерцание экрана в Windows 11.
Мерцание экрана часто вызывается устаревшими графическими драйверами и несовместимыми приложениями. В этом руководстве мы подробно описали возможные причины мерцания экрана на вашем ПК с Windows 11 и их исправления. Если это не из-за аппаратного сбоя, вы можете исправить мерцание экрана с помощью простых процедур устранения неполадок. Он включает в себя отключение и повторное подключение кабелей, перезапуск устройства и изменение частоты обновления экрана. Прочтите до конца, чтобы узнать обо всех возможных способах устранения мерцания экрана в Windows 11.
Способы исправить мерцание экрана в Windows 11
Проверьте кабели монитора
Прежде чем перейти к различным процедурам устранения неполадок, самый простой способ исправить мерцание экрана в Windows 11 — это проверить, правильно ли вы подключили кабель дисплея к дисплею. Вы можете попробовать отключить монитор от компьютера и снова подключить. Если вы используете ноутбук, убедитесь, что петля не сломана и не повреждена, так как это одна из возможных причин мерцания экрана.
Измените выделение и цвет фона, чтобы исправить мерцание экрана Windows 11
Из известно, что Windows 10 вызывает проблемы с мерцанием экрана, когда вы позволяете операционной системе выбирать акцентный цвет для ваших обоев. К сожалению, эта проблема все еще присутствует в Windows 11, и вам следует избегать использования автоматического цвета выделения в Windows 11, чтобы исправить проблему мерцания экрана. Этот метод полезен, если вы используете фон для слайд-шоу. Выполните следующие действия, чтобы отключить автоматические цвета выделения и фон слайд-шоу:
1. Откройте «Настройки» с помощью Сочетание клавиш Windows 11 Win + I и перейти в «раздел» персонализация » из левой боковой панели. Теперь нажмите «Цвета», чтобы получить доступ к настройкам персонализации.

2. На этой странице настроек Нажмите на «Цвет выделения» и выберите «Вручную». . Теперь все готово, надеюсь, это решение устранит проблемы с щелчком экрана в Windows 11.
3. Если у вас ничего не получится, вы можете попробуйте отключить Слайд-шоу »вариант обоев . Чтобы отключить настройку фона слайд-шоу, нажмите «Фон» в настройках персонализации.
4. Щелкните раскрывающееся меню справа от «Настроить фон». И выберите изображение или сплошной цвет в качестве фона . Другими словами, вы должны отключить обои для слайд-шоу, чтобы избавиться от странного мерцания экрана в Windows 11.
Отключите эффекты анимации, чтобы решить проблему мерцания экрана в Windows 11
Еще одно возможное решение проблемы мерцания экрана — отключить эффекты анимации на ПК с Windows 11. Ознакомьтесь с инструкциями по отключению эффектов анимации в Windows 11 ниже:
- Откройте приложение «Настройки» и перейдите в раздел «Специальные возможности» на левой боковой панели. потом Щелкните «Визуальные эффекты». Для доступа к настройкам эффектов анимации.
2. Все, что вам нужно сделать сейчас, это Отключите переключатель эффектов анимации . И вы сделали. Попробуйте использовать компьютер с Windows 11 и проверьте, не возникает ли проблема с мерцанием экрана. Если это не решит проблему, попробуйте другие методы, перечисленные ниже.
Отключите аппаратное ускорение, чтобы исправить мерцание экрана в Chrome
Пользователи сообщили, что отключение аппаратного ускорения помогает решить проблему мерцания экрана.
1. После открытия браузера Chrome щелкните значок вертикального трехточечного меню в правом верхнем углу. и выберите Настройки .
2. Перейдите на вкладку «Система» в настройках «Дополнительно» на левой боковой панели и выполните Отключите переключатель «Использовать аппаратное ускорение, если доступно». . Теперь перезапустите Chrome, и у вас больше не будет проблем с мерцанием экрана.

Обновите драйверы дисплея, чтобы решить проблему мерцания экрана в Windows 11
Если ни одно из вышеперечисленных решений не помогло вам решить проблему, вы можете попробовать традиционный метод устранения неполадок — обновить драйверы. В этом случае вы должны Обновите драйверы дисплея и графики Чтобы исправить проблему мерцания экрана. Вот как обновить графические драйверы в Windows 11.
1. Используйте Сочетание клавиш Windows 11 Win + R, чтобы открыть окно «Выполнить», и введите « devmgmt.msc , чтобы открыть диспетчер устройств.

2. Разверните раздел Видеоадаптеры И щелкните правой кнопкой мыши видеокарту вашего компьютера. В появившемся диалоговом окне Найдите Огурец «Обновить драйвер» Чтобы обновить драйверы дисплея.

3. Когда появится всплывающее меню, вы можете выбрать автоматический поиск драйверов в Интернете или вручную найти и установить эти драйверы с вашего компьютера. Вы также можете проверить наличие обновлений драйверов в приложении «Настройки» в разделе «Необязательные обновления» на странице Центра обновления Windows.

Вышеупомянутые шаги объясняют стандартный метод обновления графических драйверов. Для драйверов от популярных OEM-производителей, таких как HP, Dell, Asus и др.
Удалите несовместимые приложения, чтобы экран не мерцал
Существует вероятность того, что недавно установленное несовместимое приложение вызывает проблему мерцания экрана на вашем ПК с Windows 11. Мы рекомендуем вам попытаться удалить приложения, которые вы установили, прежде чем проблема мерцания началась, чтобы остановить их. Вот как удалить приложения в Windows 11:
- Откройте приложение «Настройки», перейдите в раздел «Приложения» на левой боковой панели и нажмите « Установленные приложения Отображает список всех приложений, установленных на вашем компьютере.

2. Чтобы упростить поиск недавно установленного приложения, щелкните раскрывающееся меню «Сортировать по» и выберите нужный вариант. последняя установка .

3. Теперь нажмите на меню из трех точек рядом с названием каждого приложения и выберите « удалить Чтобы удалить приложение, которое может вызывать мерцание экрана на вашем компьютере с Windows 11.

Отрегулируйте частоту обновления, чтобы исправить мерцание экрана Windows 11
1. Откройте приложение «Настройки» и нажмите « Предложение» .

2. Прокрутите вниз, пока не найдете Расширенная настройка дисплея В разделе «Связанные настройки».

3. Теперь вы увидите вариант » Выберите частоту обновления . Щелкните раскрывающееся меню рядом с этим параметром и попробуйте переключиться на другую частоту обновления экрана. Если проблема мерцания экрана вызвана частотой обновления экрана, этот метод должен исправить это.

Исправить мерцание экрана в Windows 11
Это некоторые из отличных способов исправить мерцание экрана в Windows 11. Мы надеемся, что это руководство помогло вам избавиться от раздражающих проблем, связанных с мерцанием экрана на вашем ПК с Windows 11. Пока вы работаете, ознакомьтесь с нашими подробными сведениями. гиды по Как ускорить Windows 11 Для обеспечения беспроблемного взаимодействия с пользователем.
Как извлечь лицензионный ключ Windows 11
Как включить или отключить автозамену в Windows 11
Как заблокировать результаты веб-поиска в меню «Пуск» Windows 11
Как исправить панель задач в Windows 11
Статьи по теме