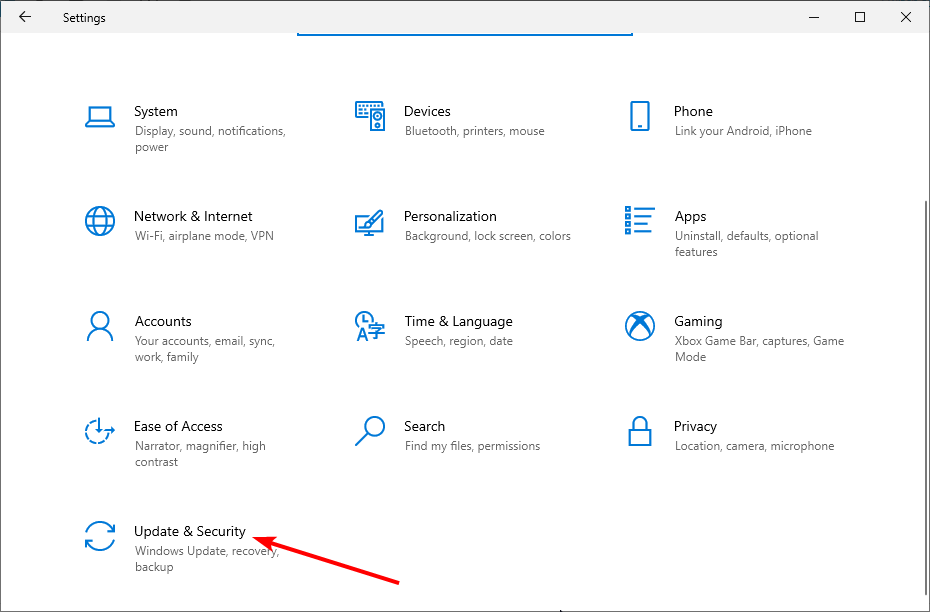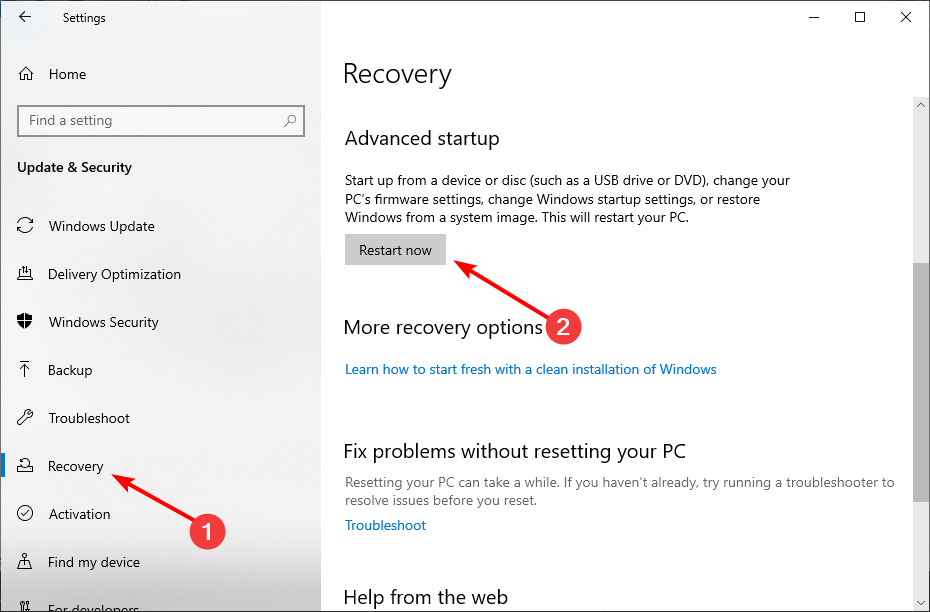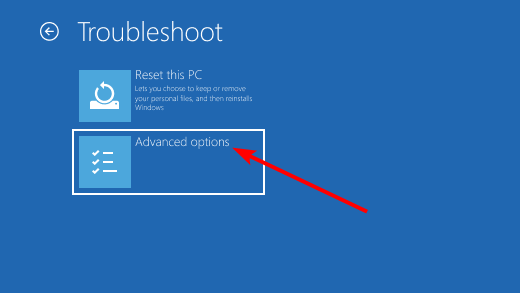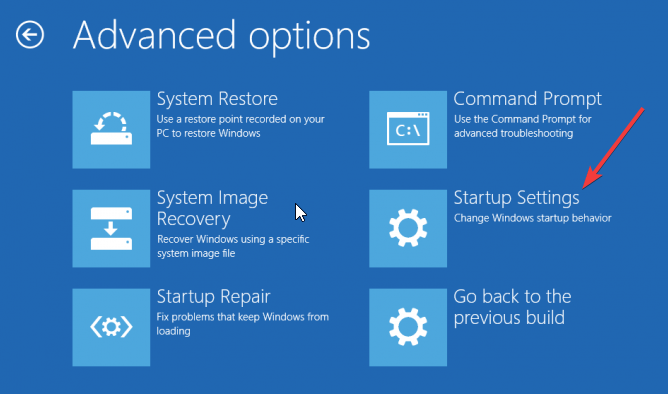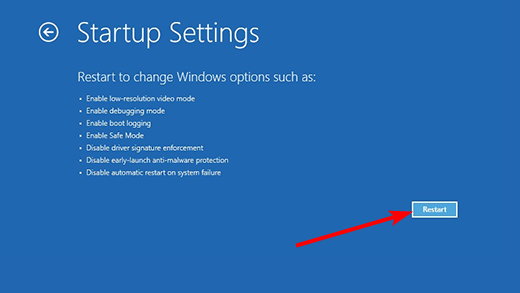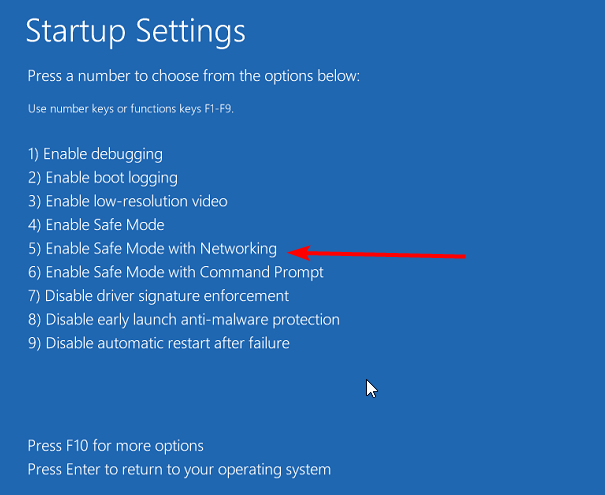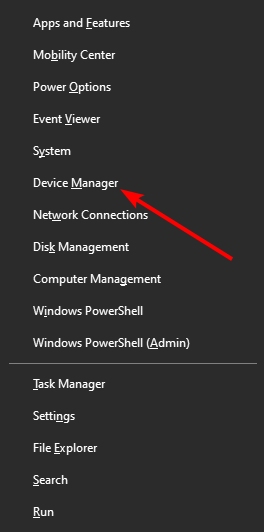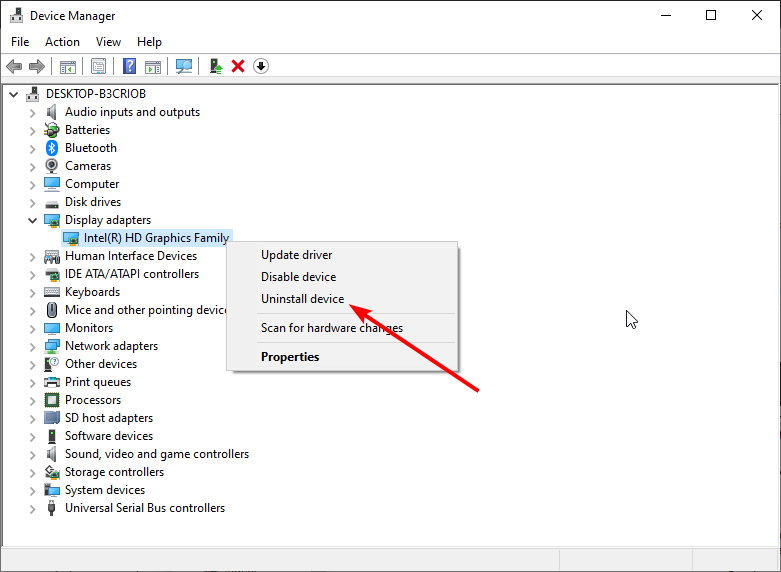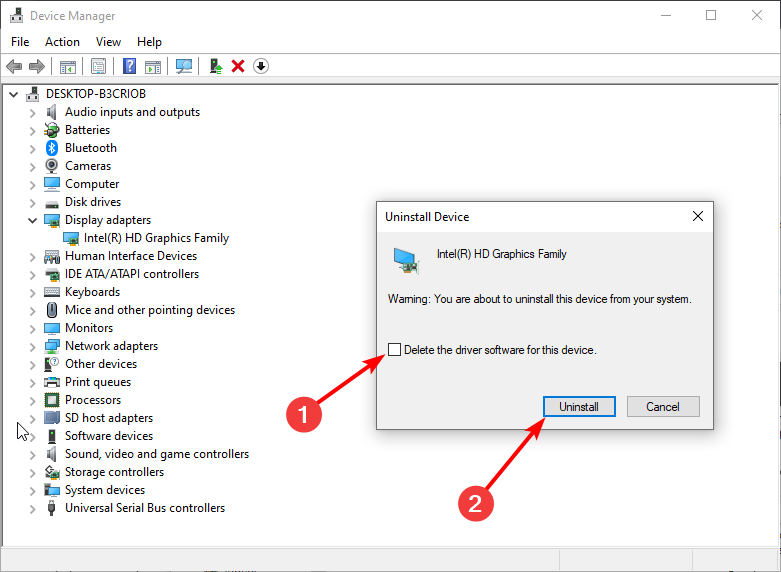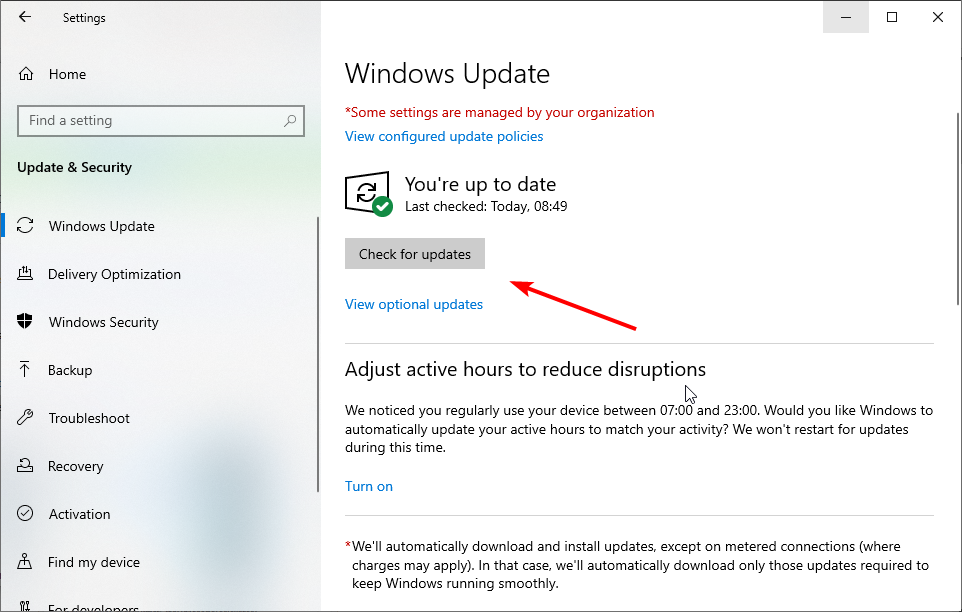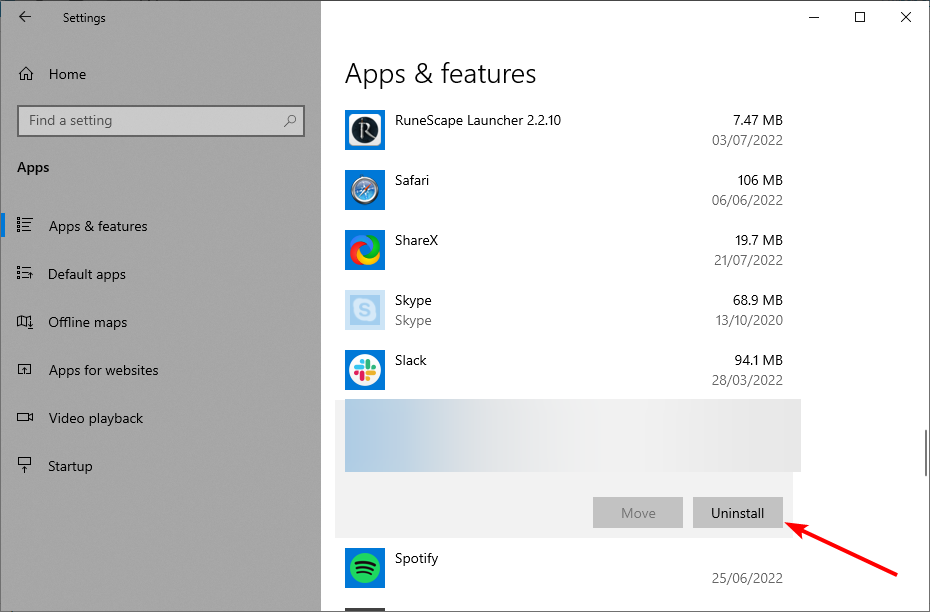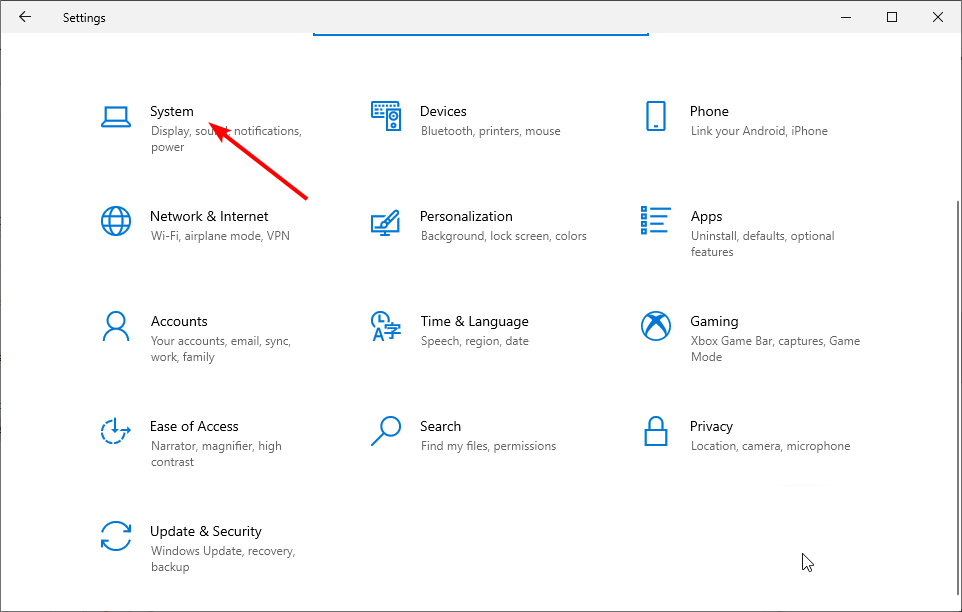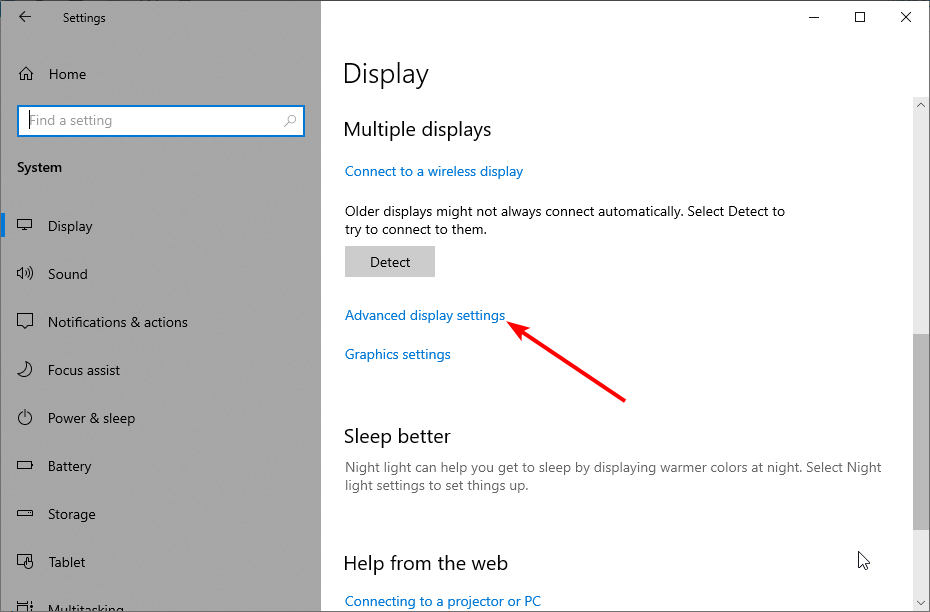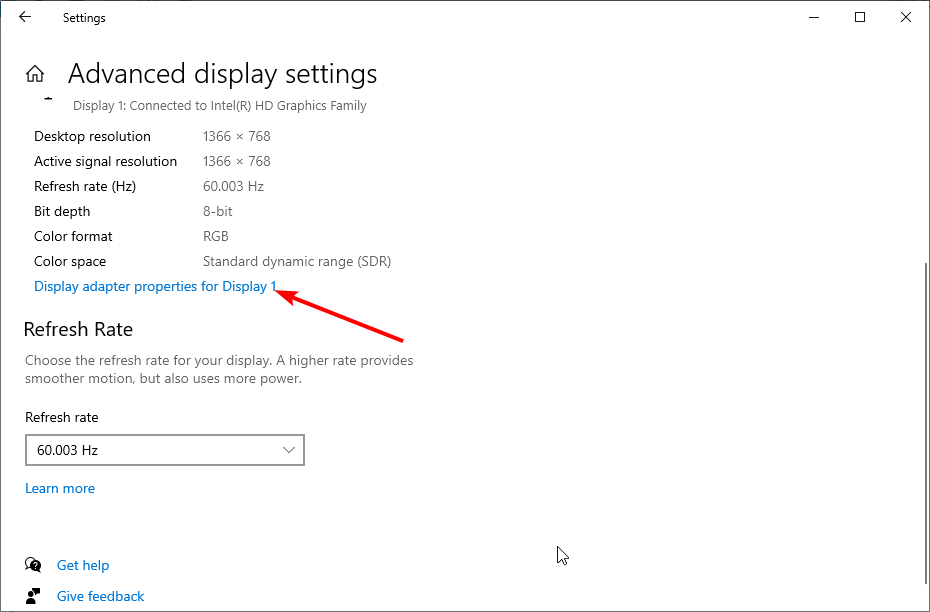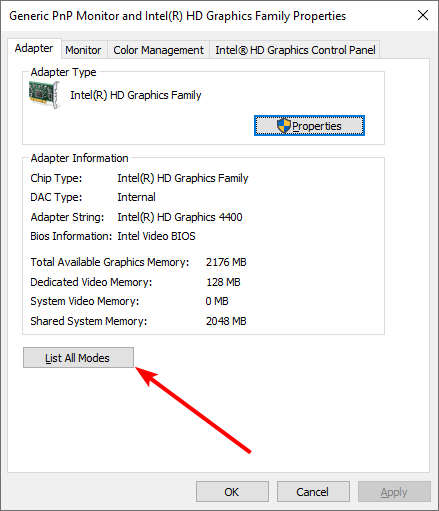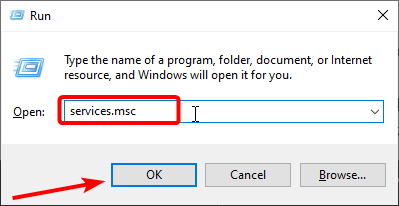Мерцание экрана в Windows обычно связано с видеодрайверами. Чтобы обновить видеодрайвер, загрузите компьютер в безопасном режиме, удалите текущий видеоадаптер, а затем проверьте наличие обновлений драйвера.
-
Запустите компьютер в безопасном режиме, нажмите и удерживайте (или щелкните правой кнопкой мыши) Пуск, а затем выберите Диспетчер устройств.
-
Разверните раздел Видеоадаптеры, нажмите и удерживайте (или щелкните правой кнопкой мыши) указанный адаптер, а затем выберите Удалить устройство. Выберите Попытка удалить драйвер для этого устройства, нажмите Удалить и перезагрузите компьютер.
-
После перезагрузки компьютера нажмите клавишу Windows + I на клавиатуре, чтобы открыть раздел «Параметры». Если не получится, выберите Пуск > Параметры .
-
В разделе «Параметры» выберите Центр обновления Windows > Проверить наличие обновлений и установите все доступные обновления.
Мерцание экрана в Windows обычно связано с видеодрайверами. Чтобы обновить видеодрайвер, загрузите компьютер в безопасном режиме, удалите текущий видеоадаптер, а затем проверьте наличие обновлений драйвера.
-
Запустите компьютер в безопасном режиме, нажмите и удерживайте (или щелкните правой кнопкой мыши) Пуск, а затем выберите Диспетчер устройств.
-
Разверните раздел Видеоадаптеры, нажмите и удерживайте (или щелкните правой кнопкой мыши) указанный адаптер, а затем выберите Удалить устройство. Выберите Удалить программы драйверов для этого устройства, нажмите Удалить и перезагрузите компьютер.
-
После перезагрузки компьютера нажмите клавишу Windows + I на клавиатуре, чтобы открыть раздел «Параметры». Если не получится, выберите Пуск > Параметры .
-
В разделе «Параметры» выберите Обновление и безопасность > Центр обновления Windows > Проверить наличие обновлений и установите все доступные обновления.
Tested and proven solutions to get your screen working normally
by Milan Stanojevic
Milan has been enthusiastic about technology ever since his childhood days, and this led him to take interest in all PC-related technologies. He’s a PC enthusiast and he… read more
Updated on
- Problematic drivers or certain apps often cause the laptop screen flickering issue.
- The glitchy computer screen can be fixed by updating or reinstalling your display drivers.
- Another effective solution is to identify the faulty app and update or uninstall it.
The laptop screen flickering issue is one of the many display-related problems on Windows PC. This issue can be due to hardware issues or problems with an app.
This guide will show you how to fix this problem effectively, just like we did with the screen flashing on Windows 10 issue.
Why does screen flickering occur on a laptop?
The laptop screen flickering black or pink issue can be traced to different factors. Below are some of the causes of the problem:
- Faulty driver: The First thing to look at if your HP laptop or other product screen is flickering in BIOS is to check your display driver. The solution here is to uninstall and reinstall your display drivers.
- Incompatible app: Another cause of this problem is an outdated or incompatible third-party app. You must uninstall the app using a dedicated remover software or update it from the manufacturer’s website.
- Issues with screen refresh rate: At times, you might have set your refresh rate or resolution to a value higher than what your display is compatible with. You must select the resolution and refresh rate or set it to a lower value to solve the problem of the laptop screen flickering lines.
How can I fix the laptop screen flickering?
Before you get down to applying the fixes in this section, press the Ctrl + Shift + Esc keys to launch the Task Manager. If your screen flickers on the Task Manager window, the problem is likely due to your display driver.
If it does not, it is probably due to an incompatible app. You can apply the suitable fixes below:
How we test, review and rate?
We have worked for the past 6 months on building a new review system on how we produce content. Using it, we have subsequently redone most of our articles to provide actual hands-on expertise on the guides we made.
For more details you can read how we test, review, and rate at WindowsReport.
1. Reinstall the display driver in Safe Mode
1.1. Enable Safe Mode
- Press the Windows key + I and click Update & Security.
- Select Recovery from the left pane and click the Restart now button under Advanced startup.
- When your PC restarts, select Troubleshoot > Advanced options.
- Select the Startup Settings option.
- Now, click the Restart button.
- Press 5 or F5 to Enable Safe Mode with Networking.
Safe mode starts your computer with limited files and drivers, but Windows will still run. This is the first step in solving the laptop screen flickering issues.
Note that you should select the Safe Mode with Networking option because you will need an internet connection to download your driver.
1.2. Uninstall the display driver
- Right-click the Start icon and select Device Manager.
- Double-click the Display adapters option to expand it and right-click the driver there.
- Select Uninstall device.
- Now, choose Delete the driver software for this device and click the Uninstall button.
- Finally, reboot your computer.
1.3. Install the latest driver with the Windows update
- Press the Windows key + I and select Update & Security.
- Click the Check for updates button.
- Now, install updates, including the optional ones.
The last step towards fixing the laptop screen flickering issue is to update the display driver using Windows update. Another option is to go to your driver manufacturer’s website to download and install the latest version.
If you need more ways to do this manually, check our detailed guide on updating drivers on Windows 10. Alternatively, you can simplify the process by using a driver update tool in Outbyte Driver Updater to update your drivers manually.
Outbyte Driver Updater is very reliable and fast. All you need to do is download and install Outbyte Driver Updater. The tool will start automatically and search for issues or missing drivers, and in a couple of seconds, it will provide a report.

Outbyte Driver Updater
Outbyte Driver Updater will solve the flickering issue with your laptop by updating your drivers automatically and fast.
2. Uninstall incompatible apps
- Press the Windows key + I and select the Apps option.
- Select the faulty app and click the Uninstall button.
- Now, follow the onscreen instructions to complete the process.
If your laptop screen is not flickering in Task Manager, you need to remove the apps that might be causing the problem. Some users have found Norton Antivirus, iCloud, and IDT Audio to cause this issue.
Another option is to update these apps or contact the manufacturers to report the problem.
3. Change screen resolution and refresh rate
- Press the Windows key + I and select the System option.
- Click the Advanced display settings option under the Multiple displays section.
- Now, click Display adapter properties for Display 1.
- From here, click List All Modes.
- Finally, select a suitable resolution and refresh rate for your screen and click OK.
There is a recommended resolution and refresh rate for your screen and display adapter. However, your laptop screen might flicker if you set it to a higher value than your device can handle. Thus, using the default value or a lower one is recommended.
- Taskbar icons flashing & flickering on Windows 10/11
- Fix: Black screen when playing games
- Vertical or horizontal lines messing up the screen
- Windows 10 flashing screen, Can’t do anything
- How to fix screen flickering in Windows 11
4. Disable Windows Desktop Manager
- Press the Windows key + R, type services.msc, and click OK.
- Double-click the Desktop Window Manager Session Manager service to open its properties.
- Set the Startup type to Disabled.
- Click the Stop button, followed by OK, to save the changes.
Some users have also pinpointed the laptop screen flickering issue to the Windows Desktop Manager. Disabling this service and restarting your PC should solve the problem.
With this, we have reached the end of this guide. It might not be a software issue if your laptop screen is still flickering, especially when moved.
In this case, you must take your laptop to a technician to check the hardware.
Similarly, if vertical and horizontal lines are messing with your screen, check our detailed guide to fix the issue quickly.
Let us know the solution that helped you fix the problem in the comments below.
Мигающий экран монитора — очень распространенная проблема. Нормально работать с таким симптомом становится невозможно. Мне, как айтишнику, конечно же знакомы подобные неполадки.
К сожалению причины ее возникновения различны, и, соответственно, решения тоже приходится перебирать. Но, базируясь на своем опыте, в данный материал я включил все актуальные решения моргающего или мерцающего монитора, вне зависимости о того, стационарный у вас ПК или ноутбук.
Как минимум — вы сможете сами пройтись по всем и провести диагностику, а далее устранить также самостоятельно или прибегнуть к помощи специалистов сервис центра, если потребуется ремонтировать конкретное оборудование. Заодно сможете улучшить общее состояние Windows, поскольку могли не делать некоторые полезные действий, описанные ниже.
Мигающий экран монитора: аппаратные причины и решения
Причины проблемы, вызывающей эффект мигающего монитора можно подразделить на:
- Аппаратные — связанные с неисправностью оборудования (монитора, видеокарты).
- Программные — когда виновата одна из установленных на компьютере программ, драйвер, настройки операционной системы.
Программные чаще всего можно устранить самостоятельно и даже не имея особых навыков в области компьютерной грамотности, реально справиться по данной инструкции.
А вот аппаратные чаще всего отремонтировать под силу только специалисту. Кроме простых случаев, например, связанных с перегревом видеокарты. И то не все поймут, не все рискнут 😊
Рекомендую идти по порядку по главам ниже, поскольку выявив причину в самом начале, вам уже не потребуется проверять дальше.
Неисправность монитора, проблемы с питанием
Много случаев мерцания экрана монитора связаны с его неисправностью, среди которых может быть:
- Неисправный или выходящий из строя блок питания.
- Проблемы с платой монитора, например, вздулись конденсаторы.
- Перегорают лампы подсветки.
Рекомендую начать сразу проверки именно монитора по следующей последовательности (поскольку если окажется, что виноват он, остальное сразу исключим):
- Самый действенный метод проверки — найти второй монитор, подключить его к своему компьютеру. Если изображение перестало мерцать, вы нашли причину. Монитор можно на время взять, например, у друзей. Не забываем, что подключить его можно и к ноутбуку, вторым номером, просто соединив их кабелем HDMI или VGA (смотря какой у вас на разъем).
- Данный пункт относится только к внешним мониторам (не ноутбучным). Если у монитора блок питания внешний (как зарядник у ноутбука), вы и его попробовать заменить на другой, опять же у кого-нибудь одолжив. Потому что проблема может крыться в нем, например, если не обеспечивает нужного питания на устройство. Если к компьютеру монитор подключается обычным силовым кабелем (вида IEC 320 C13), значит блок питания находится внутри и заменить его для проверки мы сами уже не сможем.
- В случае если у вас ноутбук, попробуйте подключить его напрямую к электросети, вынув аккумулятор. Если без него все нормально, морганий нет, нужно менять батарею, поскольку не обеспечивает ноут нужным количеством энергии. Аналогично с блоком питания стационарного ПК или ноутбука. Это устройство обеспечивает нужным напряжением все остальные компоненты ПК и если оно будет выдаваться некачественно, то не исключены и проблемы с отображением правильной картинки на мониторе. У ноутбука блок питания представляет собой «коробочки», к которой подключены кабели до розетки и до ноутбука. В стационарном компьютере — это большая коробка с вентилятором, от которой идут провода ко всем компонентам. Если есть возможность у кого-то найти аналогичный блок, то можно попробовать заменить у себя для проверки. Но такая причина ненормальной работы монитора встречается не часто.
В итоге, если неполадка оказалось в мониторе или блоке питания, то не будучи профессионалом, отремонтировать мы их не сможем. Самый простой путь — отнести в сервис центр на диагностику. Если цена за ремонт не равна фактически покупке нового устройства, то имеет смысл сделать. Иначе проще будет приобретать новое.
Неполадки с сигнальным кабелем от ПК к дисплею

Другая распространенная аппаратная проблема — неисправность сигнального кабеля для монитора. По нему изображение от видеокарты передается на монитор.
Это мы тоже сможем проверить сами сразу, если монитор внешний. Порядок проверки таков:
- Как и в первом случае, можете взять у кого-нибудь 100% рабочий кабель такого же формата и подключить монитор через него. Либо, наоборот, свой кабель проверить на другом мониторе.
- Если монитор можно подключать к ПК разными типами кабелей, то попробуйте подключить через второй. Например, стандартно через HDMI соединяете, так попробуйте VGA / DVI если есть такой разъем на компьютере и мониторе.
Еще помните, что длинные сигнальные кабели могут тоже быть источником проблемы, поскольку напряжение в них падает.
Теперь про ситуацию с ноутбуками. В них к нужному проводу чтобы подобраться, еще и сноровка определенная нужна и опыт, поскольку потребуется разобрать его частично. Поэтому даже если выяснится, что проблема в таком кабеле, далеко не каждый сможет сам его заменить.
У меня на первом ноутбуке уже через год использования появилась проблема моргающего экрана и дело было именно в соединительном кабеле от монитора к материнской плате. Достаточно было чуть открыть / закрыть ноутбук и все налаживалось.
Вы можете проверить также, подергайте монитор ноутбука вниз, вверх. Если налаживается ситуация, значит кабель внутри отходит или передавливается и единственное решение — частично разбирать ноутбук, правильно расположить кабель или заменить его при наличии повреждений.
А если вариант призакрыть / приоткрыть не оказывает положительного эффекта, то самим проверить кабель сложно, проще сначала продиагностировать остальное.
Поломка видеокарты компьютера
Видеокарта, простыми словами — компонент компьютера, отвечающий за обработку графических данных и вывод их на монитор.
Соответственно, если с ней что-то не так, то и изображение на монитор может выводить криво: мигать, выдавать артефакты и полосы. Или вовсе не будет ничего выводиться.
Ниже перечисляю все, что мы можем сделать самостоятельно. Все это касается в основном стационарных ПК:
- Проверяем температуру видеоадаптера. Если увидим нагрев свыше 70 градусов в обычном спокойном состоянии компьютера (без нагрузки играми и тяжелыми приложениями), знаем, что это уже не нормально. Часто страдает видеокарта из-за любителей ее «разогнать». Проверить температуру можно различными бесплатными программами, одна из которых GPU-Z. Как с ее помощью проверить, поясню ниже.
- Если температура выше нормы, то мы можем попробовать заменить видеокарту, если есть возможность у кого-то ее взять или, наоборот, поставить свою в чужой ПК. Потому что тогда это будет самый короткий путь для исключения данного устройства из последующих проверок. Проделать это без проблем мы сможем только на стационарных компьютерах, поскольку видеоадаптер крепится к системной плате очень просто. Только убедитесь, что совпадает разъем подключения (в основном PCI-E). Ноутбучную видюху такого формата и размера как у вас вы вряд ли подберете + придется основательно разбирать ноутбук.
GPU-Z скачайте с официального сайта. Установка максимально простая. В первом окне нажмите «Yes» и потом просто «Next». Затем, запустив приложение, переходим на вкладку Sensors и смотрим параметр GPU Temperature. Если у вас 2 видеокарты, то нужно еще внизу выбрать нужную или проверить обе. В более-менее мощных ноутбуках расположено два видеоадаптера — встроенный и внешний (дискретный).

Если нет человека, у которого можно позаимствовать карточку или некуда отнести для проверки свою, то мы можем выяснить причину нагрева видеокарты и попробовать ее устранить:
- Во-первых, следует открыть корпус компьютера и вычистить пыль, если ее скопилось много. Продуть сжатым воздухом вентиляторы. Пыль — причина плохой циркуляции воздуха и, следовательно — нагрева. С этим пунктом легко справиться, если только у вас не ноутбук, потому что его придется хорошенько разбирать.
- Во-вторых — можем заменить термопасту / термопрокладки между чипом видеокарты и ее вентилятором. Если за несколько лет ни разу не менялась, могла уже потерять свойства. Проделать это способен не каждый, новичок не справится.
Итого: если оба пункта выше вы выполнить не можете, то можно проверять дальше, надеясь, что проблема кроется не в видеокарте. И если в конце все исключим, можно вернуться к этому шагу снова и отнести карту, например, на диагностику мастеру.
Проблемы мерцания монитора, связанные с программами
Найти и устранить причину по части приложений куда проще. Как правило, даже искать не нужно, просто по всем шагам проходимся и делаем все подряд. Тем самым ничего не испортим, лишнего не сделаем 😊
Пойдем по порядку от наиболее частых причин / решений.
Установка, обновление графического драйвера
Причиной проблемы с корректным отображением изображения на мониторе часто становится сбойный или устаревший драйвер на видеокарту.
В первую очередь пробуем обновить и если не поможет, то удалить драйвер видеокарты стандартными инструментами Windows:

- Запускаем диспетчер устройств. Для этого зажимаем клавиши Win+R (это кнопка с иконкой Windows, расположенная слева внизу клавиатуры), вводим команду
devmgmt.mscи нажимаем «ОК». - Открываем раздел «Видеоадаптеры», кликаем правой кнопкой мыши по видеокарте и нажимаем «Обновить». Если у вас два видеоадаптера, то всю эту процедуру нужно проделать с обоими.
- В следующем окне выбираем автоматический поиск и дожидаемся окончания. Если новая версия драйвера будет найдена, система его автоматически установит.
Кстати, если вы напротив видеоадаптера заметили восклицательный знак, значит с драйвером действительно проблема.
Перезагрузите компьютер, если новый драйвер установился, чтобы проверить результат. Если Windows не обнаружила новой версии, то пробуем способ ниже с удалением. А если драйвера поставились, но проблема с миганием монитора не исчезла, попробуйте установить их еще одним способом — скачав с сайта производителя устройства (показал ниже).
Если драйвер не установился, то пробуем еще удалить текущую его версию, чтобы потом установить заново:

- Точно также в диспетчере устройств находим видеокарту, но кликнув правой кнопкой мыши выбираем теперь «Свойства».
- Переходим на вкладку «Драйвер» и нажимаем «Удалить устройство» (в некоторых случаях можно еще попробовать «откатить», т.е. установить версию старее).
- Отметить пункт «Удалить программы драйверов» и согласиться.
Также обязательно перезагружаем компьютер для проверки результата.
Ну и, наконец, нужно попробовать установить видео драйвера с сайта производителя устройства: ноутбука или непосредственно видеокарты (если у вас стационарный ПК).
Поскольку устройства разные, сайты тоже, я покажу общий алгоритм на примере видеокарты от NVIDIA:

- Пишем в поисковую систему (яндекс, например) название производителя устройства. Например, если проблема возникает с монитором на ноутбуке Asus, то так и вводим. Ну или бренд видеокарты для стационарного ПК, который можно найти на самой карте или через специальные программы.
- Официальный сайт будет, как правило, первый в выдаче или один из.
- Заходим на сайт и ищем раздел поддержки или загрузок. Еще может называться «Сервис», «Обслуживание», «Драйверы» и аналогично.
- Далее нужно либо найти наше устройство (указав модель полностью), либо выбрать из списка. В том числе выбираем свою версию Windows.
- Ресурс предложит подходящий драйвер (вам нужен только видео-драйвер).
- Скачиваем, устанавливаем и перезагружаем.
Настройка частоты обновления дисплея
Частота обновления экрана означает, сколько раз дисплей обновляется в секунду и измеряется в герцах (ГЦ). Например, при частоте монитора 75 Гц, изображение на дисплее обновляется 75 раз в секунду, что человеческий глаз уже не воспринимает.
Если частота выставлена неверно (как в меньшую, так и большую сторону, которая не поддерживается монитором), то это легко может быть причиной мигания и мерцания.
Нужно обязательно проверить этот параметр. Мало ли изменился из-за действия каких-то программ или может вирусов.
Ниже ниже инструкции для Windows 10 и Windows 7 / 8.

- Кликаем правой кнопкой мыши по рабочему столу и выбираем «Параметры экрана».
- Слева выбираем раздел «Дисплей», а справа «Дополнительные параметры дисплея».
- В новом окне будет отображаться частота обновления. Поставьте там максимальное из предложенных значений и примените параметры.

- Правый клик по рабочему столу и выбираем «Разрешение экрана».
- Переходим в «Дополнительные параметры».
- Открываем вкладку «Монитор», где ставим максимальную из доступных частоту обновления экрана. При этом опция «Скрыть режимы, которые монитор не поддерживает» должна быть включена! Нажимаем «Применить» и ОК» для сохранения настроек.
Теперь наблюдаем, исчезла ли проблема с миганием?
Если мигание экрана наблюдается только в играх
Когда вы замечаете моргание монитора только при запуске игр или «тяжелых» графических приложений, то, во-первых, нужно проделать все то, что я выше рассказывал об обновлении и переустановке драйверов на видеокарту.
Во-вторых, причина может быть в неверно заданной видеокарте (если их 2) для конкретной программы / игры или сразу всех. Особенно актуально для ноутбуков, где часто 2 видеокарты (встроенная и основная внешняя). И бывает, что в панели управления графикой, выбран встроенный адаптер, который точно не способен «тянуть» мощную графику!
Чаще всего встречаются среди пользователей драйвера от NVidia, поэтому я покажу на примере него.

- Кликаем правой кнопкой мыши по рабочему столу и выбираем «Панель управления NVIDIA».
- В разделе «Управление параметрами 3D» открываем «Программные настройки» и находим в списке нужную игру (или другое графическое приложение). Вставляем для нее внешнюю видеокарту в списке «Предпочтительный графический процессор». Также вы можете попробовать выбрать внешнюю видеокарту в соседней вкладке «Глобальные параметры». Это распространится на все приложения.
Затем запустите игру, где были видны проблемы и если настройки выше не помогли, можете изменить глобальные настройки на «Автовыбор».
Как дополнительное быстрое средство для конкретных игр — попробовать снизить графику до минимума или хотя бы до средних в настройках конкретной игры.
Ну а если у вас другой видеоадаптер, с чипом не от NVIDIA и не знаете где проделать подобные действия, то обращайтесь ко мне в комментарии. Подскажу 😉
Сбои приложений Windows
Как ни странно, обычные программы, которые вы для различных нужд устанавливаете в операционную систему, тоже могут стать причиной мигающего монитора.
Среди такого ПО может быть что угодно, даже антивирусы.
Алгоритм такой:
- Искать нужно среди тех приложений, которые работают в фоновом режиме (то есть постоянно пока работает компьютер). Попробуйте вспомнить: может вы помните что делали прямо до появления проблемы с монитором? Если вспомните, что установили новую программу, то в первую очередь нужно удалить ее.
- Далее попробуйте отключить антивирус с перезагрузкой компьютера. Например, в защите от Norton был подобный глюк, из-за которого происходили мерцания изображений.
- Можно обратиться к системному приложению Windows «проcмотр событий», где открыв журналы «система» и «приложения», пройтись по списку ошибок. Если вы помните, когда началась проблема с мерцанием картинки на мониторе, то можно найти ошибку, возникшую по времени прямо перед этим случаем (см. примеры на изображении ниже). Нажав на ошибку, увидим название сбойного приложения в строке «источник» и сам текст ошибки. Правда далеко не всегда все это будет очевидно. Открыть инструмент событий можно через окно «Выполнить» (запускается клавишами Win+R) и введя команду
eventvwr.msc.

Также отсеять причину мигания монитора по вине какой-то установленной программы позволяет загрузка компьютера в безопасном режиме. В нем Windows загрузит только самые необходимые службы, драйвера и программы, все остальное не будет запускаться.

- «Пуск» — «Параметры» — «Обновление и безопасность» — «Восстановление» — «Перезагрузить сейчас» (в блоке «особые загрузки»).
- Компьютер перезагрузится, после чего нужно выбрать режим «Диагностика» и нажать клавишу с цифрой 4 на клавиатуре «включить безопасный режим».
Запуск безопасного режима в Windows XP, 7, 8:
- Просто перезагружаем компьютер;
- Сразу же нажимаем и удерживаем клавишу F8, пока не появится меню на черном экране.
- Выбираем «Безопасный режим».
Если в таком режиме работы Windows вы не наблюдаете проблем с морганием, то в 99% проблема кроется именно в каком-то из установленных приложений (которое запускается в обычном режиме), либо / драйверов и далее нужно разбираться, в каком именно.
Повреждения системных файлов
Еще одно решение, которое срабатывает в некоторых ситуация, а точнее — когда проблема вызвана повреждением системных файлов. Встречается это не особо часто, но запустить проверку стоит, тем более что это может решить некоторые другие проблемы в системе. Тем более делается просто.
Действия ниже будут выполняться вне зависимости от версии Windows.
Сначала запускаем командную строку: открываем команду выполнить, зажав сочетание клавиш Win+R. Там вводим cmd и вместо «ОК», зажимаем теперь комбинацию клавиш Ctrl+Shift+Enter (это откроет командную строку от имени администратора).

В открывшемся черном окне вводим команду sfc /scannow. Можете прямо отсюда скопировать и вставить при помощи клавиш Ctrl+V. Запускаем, нажав Enter.
Дождавшись окончания, вводим еще следующую команду: dism /online /cleanup-image /restorehealth (в windows 7 нужно вводить такую dism /online /cleanup-image /scanhealth).

При помощи них будет проверена целостность системных файлов, из-за изменения которых в определенных ситуациях могла появиться проблема с морганием монитора. И если повреждения будут найдены, Windows их сама восстановит из резервного кеша.
Отсутствуют новые обновления операционной системы
Как и в случае обновления драйверов, сама ОС Windows также нуждается в обновлениях. Через них разработчики вносят различные исправления. Часто мы этого даже не замечаем, но иногда очередная «заплатка» устраняет реально видимые неисправности. Были подобные случаи, кстати, с мерцанием экрана, в старых сборках Windows 10.
По хорошему, обновления должны у вас скачиваться и устанавливаться автоматически. Но иногда это отключено случайно или специально (что ни к чему хорошему в итоге не приводит) пользователем, а бывает под действием каких-либо программ и может оказаться, что важных исправлений ваш ПК не получает давным давно.
Проверяем обновления в Windows 10:

- Открываем «Пуск» — «Параметры».
- Выбираем «Обновление и безопасность».
- В открывшемся окне нажимаем «Проверить наличие обновлений» и загружаем, а затем устанавливаем все, что будет загружено. Заодно проверяем, не выключено ли у вас вовсе получение обновлений? Если это так, нужно включить и загрузить все, что предлагается.
Для Windows 7 и 8:

- Меню «Пуск» — «Панель управления».
- Раздел «Система и безопасность».
- Далее «Центр обновления Windows».
- На открывшейся странице установите все, что предлагается или нажмите кнопку «Проверки». Если здесь увидите сообщение, что автоматические обновления отключены, то откройте «Настройка параметров».
- Здесь включите все пункты и автоматическую установку обновлений.
После установки многих обновления требуется перезагружать компьютер.
Основные выводы
Выше было приведено много вариантов, как устранить неполадку «мигающий экран монитора». Среди всего прочего добавлю, что в некоторых случаях причиной может быть даже поврежденная материнская плата.
То есть если дело касается аппаратной части, то устранить проблему, конечно, намного сложнее, ведь приходится либо относить на диагностику мастеру, либо пытаться самому менять оборудование на аналогичное, взяв у кого-то из знакомых.
Подытожим возможные наиболее часто встречающиеся причины мерцания монитора:
- Неисправность самого монитора, видеокарты, сигнального кабеля, блока питания компьютера и даже системной платы. Это по аппаратной части.
- По программной — некорректные драйвера видео, неправильные настройки Windows и повреждения системных файлов, отсутствие важных обновлений и установленные приложения, вызывающие проблему.
Пожалуйста, если вы смогли исправить проблему по данной заметке, сообщите мне об этом в комментариях, указав, какой вам помог способ. Ну если даже нашли решение ранее сами, поделитесь им 😊 Все это поможет другим, поскольку я буду обновлять материал, собирая частые решения, которые еще мог не включить в свою заметку.
Экран вашего ноутбука прыгает, трясется, мигает или даже мерцает? Изображение размывается, появляются визуальные шумы или экран становится черным, а затем возвращается? Как вы уже поняли, проблемы с изображением на экране компьютера относительно многочисленны и часты. Это объясняется тем, что они могут появиться в результате многих факторов. Но, к счастью, как и у любой проблемы, есть решение. Итак, давайте узнаем вместе что делать, когда изображение на ноутбуке прыгает? И как найти точную причину проблемы? Откройте для себя в этой статье полное руководство по поиску источника неисправности и сопутствующего ее решения.
Почему изображение вашего ноутбука мерцает?
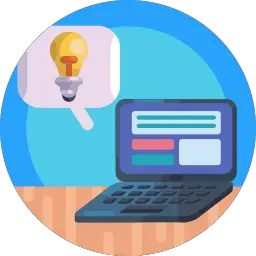
Когда экран вашего ноутбука начинает прыгать, несколько факторов может быть причиной. Неисправная видеокарта, ошибка в программном обеспечении, неверные настройки, паразитный источник питания или даже неисправный экран… Как вы уже поняли, проблему трудно диагностировать. И все же он важно найти его происхождение чтобы решить ее эффективно. Действительно, каждая проблема потребует очень конкретной оси ремонта. Во-первых, попробуйте определить, не прыгает ли ваш ноутбук из-за проблема с программным обеспечением или аппаратная проблема перейдя в Настройка биоса.
Если вы находитесь в BIOS, изображение на вашем компьютере дрожит, мерцает или прыгает, это, скорее всего, означает, что проблема аппаратного происхождения (экран, блок питания, видеокарта и т. д.). С другой стороны, если в настройках BIOS изображение отображается нормально, проблема, несомненно, программного происхождения. В этом случае поломку наверняка будет решить гораздо проще и быстрее.
Итак, откройте для себя в нашей второй части проверки и обработка которые необходимо выполнить, чтобы найти более точную причину неисправности и эффективные решения для ее устранения.
Читайте также: Глючит ноутбук, что делать?
Что делать, если экран ноутбука прыгает?
В этой части мы сначала увидим, как решить проблему с мигающим изображением на ноутбуке, когда вы столкнулись с проблемой программного обеспечения. Затем, на втором этапе, вы найдете решения для решения проблемы с дисплеем, связанной с неисправностью оборудования. Не стесняйтесь переходить непосредственно к той части статьи, которая касается вас, если вы уже смогли определить, происходит ли сбой из-за аппаратного или программного обеспечения.
Дрожание изображения: исправить программную проблему
Как мы видели, если в настройках BIOS дисплей нормальный, может быть проблема с программным обеспечением, из-за которой экран вашего ноутбука пропускает. Ниже приведены различные проблемы и их решения:
Проверьте драйвер дисплея
Во-первых, проверьте, если изображение на вашем ноутбуке дрожит или мерцает из-за драйвера дисплея. Лучший способ это узнать — открыть диспетчер задач, нажав на клавиши: Ctrl + другой + Удалить ou Ctrl + Май + побег (Виндовс 10). Если мигает весь экран (диспетчер задач + задняя часть экрана), проблема, скорее всего, в драйвере дисплея. Если диспетчер задач не мигает в отличие от остального экрана, то проблема, скорее всего, в приложении. В этом случае перейдите к следующему шагу.
Проблема с драйвером дисплея может быть связана с его устаревание, или наоборот а плохое обновление.
Сначала попробуй обновите драйвер дисплея действуя следующим образом:
Примечание. Если ваш компьютер неисправен или у вас проблемы с отображением изображения на экране, попробуйте запустите свой компьютер в безопасном режиме.
- В меню «Пуск» (логотип Windows в левом нижнем углу экрана) или в поле поиска на панели задач перейдите к Диспетчер устройств.
- Нажмите на стрелку напротив графические карты чтобы открыть соответствующие параметры.
- Sous графические карты, щелкните карту правой кнопкой мыши и выберите Обновите драйвер.
Если экран вашего ноутбука все еще прыгает после этой манипуляции, то попробуйте удалить драйвер дисплея действуя следующим образом:
- В меню «Пуск» (логотип Windows в левом нижнем углу экрана) или в поле поиска на панели задач перейдите к Диспетчер устройств.
- Нажмите на стрелку напротив графические карты чтобы открыть соответствующие параметры.
- В разделе «Видеоадаптеры» щелкните правой кнопкой мыши и выберите параметр Свойства.
- Затем выберите Удалить программное обеспечение драйвера для этого устройства а затем нажмите кнопку ОК.
- Перезагрузите компьютер, чтобы Windows переустановила видеодрайвер.
Проверьте приложение
Если при открытии диспетчера задач он не мигает в отличии от остального экрана, то проблема скорее всего в несовместимое приложение или игра. Это тем более вероятно, если ошибка экрана появляется при открытии приложения, программного обеспечения или игры.
Сначала попробуй Обновите приложение который паразитирует на экране вашего ПК. Если вы только что установили приложение или если ошибка появляется при его открытии, приложение, ответственное за сбой, легко найти. Однако, если вы не уверены, какое из них вызывает проблему, обновите все приложения.
Если используемый экран ноутбука постоянно дрожит, затем попробуйте удалить приложение, Для этого:
- Перейдите к Параметры затем выберите Приложения и функции. Подождите, пока появятся все приложения.
- Найдите в списке приложение, которое хотите удалить, и выберите его.
- Cliquez-сюр- деинсталляция и подтвердите свой выбор.
Затем попробуйте перезагрузить компьютер. Если изображение вашего ПК продолжает мигать, вы можете попробовать удалить приложения по одному.
Проверьте частоту обновления экрана
Чем больше частота обновления вашего компьютера низкая, тем менее плавный переход между кадрами. В этом случае у вас будет впечатление, что ваш экран ноутбука мерцает или прыгает.
Затем попытайтесь проверить и, при необходимости,увеличить частоту обновления на экране, выполнив следующие действия:
- На экране рабочего стола щелкните правой кнопкой мыши и перейдите к Настройки экрана
- идти Расширенные настройки дисплея который находится внизу окна
- В зависимости от версии вашего ПК вы увидите меню Частота обновления. Если это не так, вам придется нажать на Просмотр свойств адаптера и щелкните вкладку экран.
- ниже Частота обновления монитора, щелкните раскрывающееся меню, чтобы отобразить все тарифы.
- Выберите более высокая частота обновления к тому, который у вас есть сейчас. Если настройки позволяют, установите монитор на 70 Гц.
Примечание. Некоторые ноутбуки имеют только одну частоту обновления.
Если на экране ваш ноутбук продолжает мигать, то скорее всего проблемаматериальное происхождение. Перейдите к шагам по устранению неполадок, указанным ниже.
Экран ноутбука прыгает: решение аппаратной проблемы
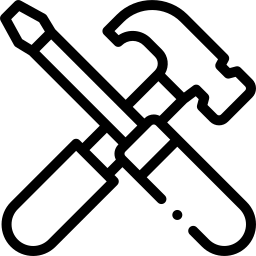
Если ничего не происходит, изображение вашего ноутбука пропускает вероятно, из-за аппаратная неисправность который, к сожалению, часто будет гораздо сложнее восстановить. Тогда проблема может быть связана с видеокартой, источником питания, внешними устройствами или экраном.
Примечание. На этом этапе, если ваш ноутбук еще на гарантии (во Франции 2 года у производителя), советуем обратиться в сервисную службу бренда или в магазин-посредник. Затем вы можете получить диагностику и, при необходимости, ремонт или замену бесплатно.
Проверьте внешние устройства
Может быть что внешние устройства ответственны за неисправность (динамики, принтеры, внешний жесткий диск и т.д.). Отключите все эти периферийные устройства, снова включите ноутбук и проверьте, мигает ли он. Если мигание или мерцание на экране вашего ПК прекратились, то попробуйте найти неисправные устройства, переподключив их по одному. Затем обратитесь в сервисную службу устройства, вызвавшего проблему с дисплеем.
Когда изображение вашего ПК дрожит, проблема также может быть связана с интерференция. Уберите электрические устройства, излучающие волны (принтер, телевизор, интернет-бокс, подключенные динамики и т. д.), в непосредственной близости от компьютера.
Проверьте источник питания
Если мигание продолжается, проблема может быть связана с источник питания и электромагнитные поля, которые мешают работе вашего ноутбука.
Если ваш компьютер подключен к удлинителю, отключите другие подключенные к нему устройства, так как они могут вызывать электрические помехи. Лучше всего подключить ноутбук напрямую к розетке переменного тока, без посредников, чтобы избежать проблем с напряжением и электрических помех.
Если экран вашего компьютера продолжает мерцать, попробуйте заменить розетку, чтобы убедиться, что проблема не в потенциально неисправной розетке.
Проверьте видеокарту
Затем попробуйте проверить, если изображение вашего портативного ПК мерцает или мерцает из-за неисправности видеокарты. Для этого подключите к ноутбуку другой экран. Если проблема сохраняется на внешнем дисплее, то, скорее всего, проблема связана с видеокартой. С другой стороны, если новый экран больше не мигает, проблема исходит от экрана вашего ПК. Сразу переходите к следующему шагу.
Если вы сделаете вывод, что за мерцание изображения на вашем ноутбуке отвечает видеокарта, то проблема может заключаться в плохой контакт на уровне разъемов видеокарты, перегревание карты (что очень часто вызывает Артефакты) или из естественный износ. В последнем случае его придется заменить. На этом этапе мы советуем вам обратиться к профессиональному ремонтнику для проведения более глубокой диагностики и, при необходимости, ремонта или замены неисправного компонента. Будьте осторожны, если вы решите приступить к ремонту или замене самостоятельно, знайте, что вы потеряете гарантию, как только откроете и разберете свой ПК.
Проблема на экране
Наконец, если при подключении другого экрана к ноутбуку он больше не прыгает, ваш текущий экран несет ответственность за сбой. В этом случае наиболее вероятно наличие плохой контакт на уровне разъема, а точнее на уровне покров или жк кабель. Экран также может быть неисправен и требует ремонта или замены. Однако, чтобы найти точную причину отказа экрана, потребуется разобрать компьютер. Эта манипуляция настоятельно не рекомендуется, если у вас нет навыков и/или опыта работы с электроникой.
Контактная поддержка
Si изображение на экране вашего ноутбука продолжает пропускать после проверки вышеперечисленных шагов или если вы не можете самостоятельно приступить к различным манипуляциям, вам придется обратиться к профессиональный. Он сможет провести более глубокую диагностику, чтобы найти точную причину мигания, тряски или мерцания ПК. Затем он может ремонт ou замещать компонент проблемы.
Помните, если ваш ноутбук, который прыгает, все еще находится на гарантии, обратитесь в послепродажную службу бренда или напрямую в магазин торгового посредника. Если на ваш ПК больше не распространяется гарантия, вы можете обратиться в сервисную службу продавца вашего ноутбука или в независимую ремонтную мастерскую, специализирующуюся на электронных устройствах.
Моргающий экран отвлекает от работы, портит зрение и раздражает. При его появлении остаётся только одно желание — скорее разобраться с причиной и решить возникшую проблему.
Определяем причину моргания экрана
Поддержка Microsoft говорит о том, что мерцание экрана связано с несовместимыми видеодрайверами или приложениями. Чтобы понять, в какую сторону копать настройки системы, нужно проверить, будет ли моргание при запуске «Диспетчера задач». Поэтому нажимаем сочетание клавиш Ctrl+Alt+Esc и смотрим на окно «Диспетчера».
Проверяем, моргает ли Диспетчер задач вместе с остальным экраном
Если оно не мерцает, а на остальной части экрана проблема сохраняется, то проблема в сторонних приложениях. Если «Диспетчер» тоже моргает, то причину следует искать в драйверах графического адаптера.
Наше дальнейшее поведение зависит от того, что мы увидели при запуске «Диспетчера задач». Если виновато приложение, то необходимо его найти и удалить (или просто переустановить). Если проблемы в драйверах, то достаточно будет их откатить или обновить. Рассказываем, что делать, если моргает экран монитора, и виновата в этом системная ошибка.
Ищем неисправное приложение
Искать приложение, которое заставляет экран моргать, мы будем по ошибкам, которые регистрирует Windows 10.
- Нажимаем Win+R и вводим команду compmgmt.msc.
- Раскрываем меню «Журналы Windows».
- По очереди переходим в разделы «Приложения» и «Системы».
- Ищем записи с уровнем «Ошибка».
Нам нужны приложения, в работе которых возникали ошибки
После обнаружения виновного приложения нужно остановить его работу через всё тот же «Диспетчер задач». Открываем его сочетанием Ctrl+Shift+Esc, переходим на вкладку «Процессы», находим компонент, связанный с приложением, и завершаем его выполнение.
Завершаем процесс программы, которая вызывает мерцание экрана
Если завершение работы не помогло, то нужно удалить программу, из-за которой экран моргает. Сделать это можно через раздел «Приложения» в «Параметрах» Windows 10 или классический инструмент «Удаление программ» в «Панели управления». По сообщениям пользователей, часто причиной моргания становится антивирус от компании Norton, клиент iCloud и драйвер аудиосистемы от IDT для 64-битной системы.
Если приложение было приобретено в Microsoft Store, следует зайти на его страницу в магазине и посмотреть, есть ли для него обновления. А еще лучше переустановить его с нуля (удалить и установить повторно).
Исправляем проблемы с драйверами
В случае возникновения ошибок в работе драйверов есть два безопасных метода их устранения — откат и обновление. Чтобы выполнить обе процедуры, нужно открыть «Диспетчер устройств».
- Нажимаем сочетание клавиш Win+X для вызова контекстного меню.
- Запускаем «Диспетчер устройств».
- Раскрываем раздел «Видеоадаптер» и переходим в его свойства на вкладку «Драйвер».
Для возврата программного обеспечения к предыдущей версии после неудачного обновления нажимаем на кнопку «Откатить».
Откатываем или обновляем драйвер видеокарты
Для установки апдейта нажимаем кнопку «Обновить». При обновлении есть два варианта: автоматическое и ручное. Сначала я всегда выбираю автоматическое. Мастер сам ищет последнюю версию драйвера и при обнаружении переустанавливает её.
Доверим мастеру обновления автоматический поиск драйвера
Если автоматическое обновление не сработало, то я иду на сайт производителя видеокарты и ищу последнюю версию драйвера. После её скачивания можно запустить загруженный исполняемый файл или воспользоваться мастером обновления в ручном режиме. Если обновление не помогает в принципе, то пробуем удалить и установить драйвер заново — скачанный файл у нас уже есть. Восстановление драйвера таким путем должно помочь.
Если ничего не помогло устранить неисправность
Напоследок ещё несколько советов, которые могут помочь справиться с мерцанием экрана в Windows 10. Попробуйте, если откат/обновление драйвера или удаление приложения не решает проблему.
- Проверяем надёжность соединения кабеля монитора. Соединение надежно? Тогда сам кабель не помешает временно заменить. Если с новым кабелем проблем нет и монитор перестал моргать, то виновник вполне очевиден.
- Пробуем подключить монитор к другому системному блоку или другому разъёму видеокарты, если есть такая возможность. Экран перестал моргать? Скорее всего, виноват сломанный разъем. Решение — поход в ближайший сервисный центр.
- Выполняем откат системы к ближайшей контрольной точке (восстановление), если моргание экрана началось недавно. Должно помочь!
Мерцание экрана может быть связано и с выходом из строя монитора или дисплея. В таком случае работа с настройками системы не поможет — потребуется ремонт или замена оборудования.
Post Views: 8 107