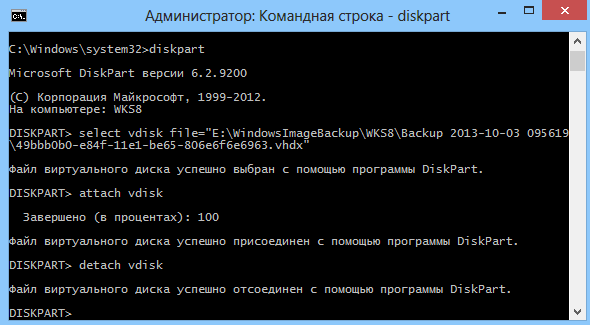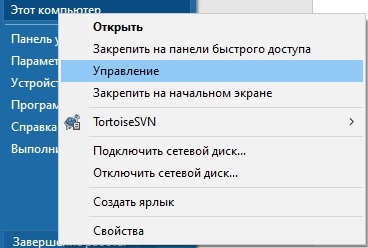Образ системы предназначен для восстановления всей системы, при необходимости можно смонтировать VHDX-диск с образом и извлечь из него отдельные файлы. Сделать это можно как из графической оснастки, так и из командной строки утилитой diskpart.
Для запуска оснастки «Управление дисками» нажимаем Win+R и вводим команду diskmgmt.msc. Открываем пункт меню «Действие» — «Присоединить виртуальный жесткий диск» и указываем путь к VHDX-файлу с образом.
После этого диск появится в списке, и нам остается назначить букву диска. Далее выбираем соответствующий пункт в контекстном меню. После этого диск становится виден в системе, на него можно зайти, посмотреть или скопировать нужные файлы. Изменять данные на диске можно, но не рекомендуется, конечно если вы планируете возможность восстановления с его помощью.
Для отключения VHD надо кликнуть правой клавишей на диске и выбрать «Отсоединить виртуальный жесткий диск».
То же самое можно сделать с помощью утилиты diskpart. Для этого открываем командную консоль с правами администратора и вводим команду Diskpart. Затем выбираем VHDX-файл командой:
select vdisk file=″путь_к_файлу″
Монтируем виртуальный диск с буквой по умолчанию:
attach vdisk
Для отключения воспользуемся командой:
detach vdisk
В Windows 7 и Windows Server 2008 R2 появилась возможность создавать и подключать файлы виртуальных дисков (VHD/VHDX) прямо из консоли управления дисками (Disk Management). Такие виртуальные диски выглядят в системе как отдельные физические диски и могут использоваться для хранения произвольных данных. Существенный недостаток таких дисков — при каждой перезагрузке Windows приходится каждый раз вручную монтировать все VHD/VHDX файлы. Кроме того, право на монтирование файлов виртуальных дисков vhd есть только у администраторов компьютера, простые пользователи не могут самостоятельно подключить VHDx файл (каждый раз приходится вмешиваться администратору).
В этой статье мы покажем, как автоматически монтировать vhd/vhdx файл при загрузке системы, так, чтобы виртуальные диски были доступны и простым пользователям (не обладающих правами администратора)
В Windows отсутствует встроенная возможность автомонтирования vhd-файлов при перезагрузке системы, поэтому нам придется разработать собственный механизм монтирования. В этом нам поможет планировщик заданий Windows и утилита diskpart.
Итак, создадим текстовый файл (C:\Scripts\attach_vhd.txt) со следующим кодом:
select vdisk file="C:\vhd2\w10vhd.vhdx"
attach vdisk
select part 1
assign letter=K
exit
где:
C:\vhd2\w10vhd.vhdx – полный путь к VHD или VHDX образу диска
K –буква диска, которую нужно назначить VHD образу
Данный сценарий подключает указанный vhd файл, выбирает на нем первый раздел и назначает ему данную букву диска. Если на диске несколько разделов, измените код соответствующим образом, указав номер раздела, который нужно подключать.
Примечание. В целях безопасности желательно изменить NTFS разрешения на файл «C:\Scripts\attach_vhdx.txt», так чтобы простые пользователи не могли его изменить.
Запустите Windows Task Scheduler (Taskschd.msc) и создайте новое задание планировщика (Actions -> Create Task). Настройте его следующим образом:
Чтобы задание выполнялось от имени системы, еще раз откройте его свойства и на вкладке General нажмите кнопку Change User or Group. В окне выбора пользователя укажите system и сохраните изменения.
Теперь при следующей перезагрузке компьютера указанный виртуальный VHDx диск будет смонтирован автоматически.
Примечание. Как правило, диск появляется в списке доступных дисков не сразу, а через 30-60 секунд после загрузки Windows.
Если вы хотите, чтобы виртуальный vhdx диск монтировался не в отдельную букву диска, а в папку, измените код в файле c:\Scripts\attach_vhd.txt на:
select vdisk file="C:\vhd2\w10vhd.vhdx"
attach vdisk
select part 1
assign mount="c:\mount"
exit
В результате выполнения данной команды виртуальный диск будет смонтирован в отдельный каталог на вашем физическом диске (в данном каталоге будет отображаться содержимое vhdx файла).
Можно смонтировать не только локальный VHD диск, но и диск из сетевого каталога через UNC путь.
select vdisk fils="\\192.168.1.100\share\shared.vhdx"
Для тестирования работы коды вашего скрипта автоматического подключения виртуальных дисков не обязательно каждый раз перезагружать компьютер, достаточно в командной строке с правами администратора выполнить команду:
diskpart /s c:\Scripts\attach_vhdx.txt
Если ваш код не содержит ошибок, то команда подключит vhdx файл и в системе появится новый диск.
Данные способы автоматического подключения виртуальных дисков работают как в Windows 10, так и в Windows 8.1 и Win 7.
Если вы больше любите PowerShell, можно автоматически смонтировать VHDX диск с помощью следующего PoSh скрипта в автозагрузке (для управления дисками изспользуются командлеты из модуля Storage):
mount-vhd -path C:\vhd2\w10vhd.vhdx –PassThru | Get-Disk | Get-Partition | Set-Partition -NewDriveLetter G
How to Mount or Unmount a VHD or VHDX File in Windows 10
Windows 10 allows mounting a VHD file (*.vhd or *.vhdx), so it appears under its own drive letter in the This PC folder. By default, you can mount such a file by double-clicking on it in File Explorer if your account has administrative privileges. Here are a number of alternative methods you can use to mount a VHD file you may find useful.
Windows 10 supports virtual drives natively. It is able to recognize and use ISO, VHD and VHDX files. For ISO files, Windows 10 creates a virtual disk drive. For VHD and VHDX files, Windows 10 creates a new drive accessible via the This PC folder in File Explorer. Also, these files can be used in Hyper-V machines.
What are VHD and VHDX files
The Virtual Hard Disk (VHD) file format allows encapsulation of the hard disk into an individual file for use by the operating system as a virtual disk in all the same ways physical hard disks are used. These virtual disks are capable of hosting native file systems (NTFS, FAT, exFAT, and UDFS) while supporting standard disk and file operations. The maximum size of a VHD file is 2,040 GB.
VHDX is a new version of the VHD format which has a much larger storage capacity than the older VHD format. It also provides data corruption protection during power failures and optimizes structural alignments of dynamic and differencing disks to prevent performance degradation on new, large-sector physical disks. It supports for virtual hard disk storage capacity of up to 64 TB.
Virtual disk types
Windows 10 supports two virtual disk types:
- Fixed—The VHD image file is pre-allocated on the backing store for the maximum size requested.
- Expandable—Also known as «dynamic», «dynamically expandable», and «sparse», the VHD image file uses only as much space on the backing store as needed to store the actual data the virtual disk currently contains. When creating this type of virtual disk, the VHD API does not test for free space on the physical disk based on the maximum size requested, therefore it is possible to successfully create a dynamic virtual disk with a maximum size larger than the available physical disk free space.
There are number of methods you can use to create a VHD file. I’ve reviewed them all in the following blog post: Create a New VHD or VHDX File in Windows 10.
Assuming that you have a VHD file, let’s review the methods you can use to mount it.
- Open File Explorer.
- Browse for the VHD file you want to mount.
- Double-click on it.
- Alternatively, right-click on it and select Mount from the context menu.
- This will directly mount the VHD(X) file in your system.
This is most known method of mounting VHD files in Windows 10. Here are the number of lesser known alternatives.
Mount a VHD or VHDX File using Disk Management
- Press the Win + X keys together the keyboard.
- From the menu, select Disk Management.
- In Disk Management, select Action > Attach VHD.
- Browse for you VHD file and click OK. Do not check the «read only» option if you want to perform some data modifications for the VHD file.
- The VHD file will appear as a new drive in the list.
Also, you can use PowerShell to mount a drive.
Note: These PowerShell commands work only when the Hyper-V feature is enabled.
Mount a VHD or VHDX File with PowerShell
- Open PowerShell as Administrator.
- Execute the following command:
Mount-VHD -Path "Full\path\to\vhd\file". - Substitute
Full\path\to\vhd\filewith the actual full path of the .vhd or .vhdx file you want to mount. - The disk is now mounted.
Alternatively, the classic console tool DiskPart can be used to mount a VHD file. Here we go.
Mount a VHD or VHDX File with DiskPart
- Press Win + R shortcut keys on the keyboard to open the Run dialog.
- Type
diskpartinto the Run box and hit the Enter key. Confirm the UAC prompt. - In the diskpart prompt, type and run the command
select vdisk file="Full path of .vhd or .vhdx location". - Type and run the command
attach vdisk. - The disk is now attached to the system.
You are done.
Similarly, you can use the GUI and console tools mentioned above to dismount a VHD file.
To Unmount a VHD File in Windows 10,
- In File Explorer > This PC, right-click on your VHD and select ‘Eject’ from the context menu.
- In Disk Management, right-click on the drive and select Detach VHD from the context menu.
- Finally, just reboot your PC! All the mounted VHD files will be detached (except for those that you have enabled to auto-mount at startup).
For the console tools, let’s review both DiskPart and PowerShell in detail.
Unmount a VHD File with DiskPart
- Press Win + R shortcut keys on the keyboard to open the Run dialog.
- Type
diskpartinto the Run box and hit the Enter key. Confirm the UAC prompt. - In the diskpart prompt, type and run the command
select vdisk file="Full path of .vhd or .vhdx location". - Type and run the command
deattach vdisk. - You are done.
For the PowerShell, the sequence involves two new cmdlets, Get-VHD and Dismount-VHD.
Unmount a VHD File with PowerShell in Windows 10
- Open PowerShell as Administrator.
- Execute the following command:
Get-VHD -Path "Full\path\to\vhd\file". - Substitute
Full\path\to\vhd\filewith the actual full path of the .vhd or .vhdx file you want to dismount. - Note the
DiskNumberline value from the output of the command above. E.g.DiskNumber 6<— the number is6. - Now, issue the following command to unmount it:
Dismount-VHD -DiskNumber <number>. - Substitute
<number>in the command above with disk number you have noted.
That’s it!
Articles of interest:
- Create a New VHD or VHDX File in Windows 10
- Automatically Mount VHD or VHDX File on Startup in Windows 10
Support us
Winaero greatly relies on your support. You can help the site keep bringing you interesting and useful content and software by using these options:
If you like this article, please share it using the buttons below. It won’t take a lot from you, but it will help us grow. Thanks for your support!
В Windows 8 Microsoft упростила работу с файлами образов ISO, если раньше для монтирования в ISO-образов в Проводнике необходимо было устанавливать сторонние программы, то теперь достаточно просто кликнуть по образу два раза мышкой. А вот с образами VHD и VHDX это не пройдет, смонтировать их можно только из оснастки управления дисками, а ведь они являются для Windows родными, поддерживаемыми ею из коробки.
Но можно пойти другим путем — добавить образа VHD и VHDX в «автозагрузку», то есть сделать так, чтобы они монтировались при загрузке системы.
Что такое файлы VHD и VHDX
Если кто не в курсе, VHD и VHDX — это файлы виртуальных дисков, при монтировании которых в «Этом компьютере» появляется новый раздел. Каждый такой раздел может иметь собственную файловую систему и содержать любые файлы, но по сути он сам является файлом-контейнером. Форматы VHD и VHDX поддерживаются не только Windows, но также приложениями для работы с образами и виртуальными машинами. VHDX — более новая версия образа, в отличие от VHD, контейнеры этого типа имеют большую емкость, также ими поддерживается защита от повреждения данных при сбоях питания.
Автомонтирование VHD и VHDX
Реализовать этот нехитрый трюк вам помогут встроенный планировщик заданий и PowerShell.
Откройте планировщик командой taskschd.msc, выберите опцию «Создать задачу».
Дайте заданию подходящее имя и отметьте опции как показано на втором скриншоте.
Затем переключитесь на вкладку «Триггеры», нажмите «Создать».
В меню в верхнем выпадающем списке «Начать задачу» выберите опцию «При запуске» и нажмите «OK».
Перейдите на вкладку «Действие», нажмите «Создать».
В качестве скрипта или программы укажите powershell.exe, а в качестве аргумента команду Mount-VHD -Path «полный путь к образу VHD или VHDX».
Сохранив настройки, перейдите на вкладку «Условия» и отключите выполнение задания только при питании от электросети.
Если потребуется, введите пароль от учетной записи администратора.
Сохраните все настройки и перезагрузитесь.
Указанный диск должен смонтировать автоматически. Исключение составляют новые виртуальные диски с нераспределенным дисковым пространством, их нужно будет инициализировать в оснастке управления дисками вручную.
Загрузка…
Всем привет! Как-то понадобилось посмотреть на Windows 10 архив виртуальной машины в формате.VHD. Для этого я выполнил следующие шаги:
- Откройте Пуск — Этот компьютер.
- Сделайте Правый клик на «Этот компьютер» для вызова меню.
- Найдите нажмите «Управление». Откроется окно управления компьютером.
- В левой области окна найдите и нажмите «Управление дисками».
- Нажмите кнопку «Действие» — «Присоединить виртуальный жесткий диск».
- Нажмите кнопку «Обзор» и найдите файл .VHDX или .VHD файл.
- Нажмите «ОК».
После этого ваш виртуальный диск подмонтируется в вашу систему.
Чтобы отсоединить виртуальный диск необходимо на примонтированном диске нажать правым кликом для вызова меню и выбрать «Отсоединить виртуальный жесткий диск».
Спасибо https://www.windowscentral.com/how-create-and-set-vhdx-or-vhd-windows-10