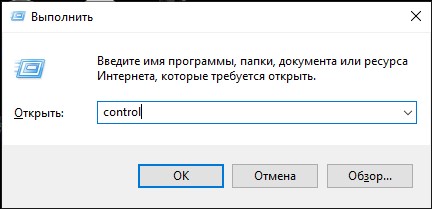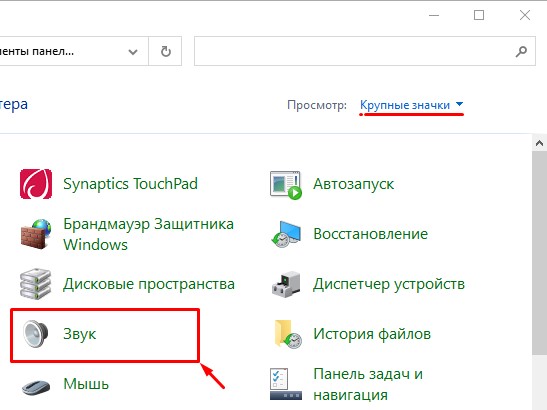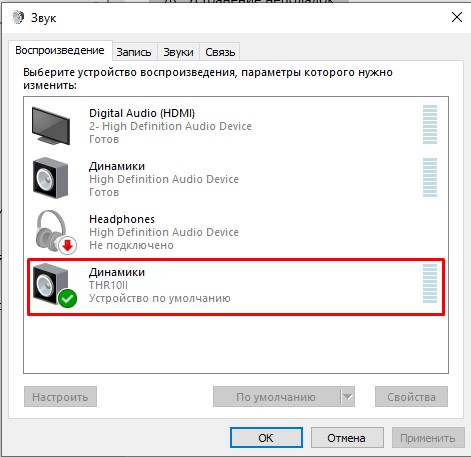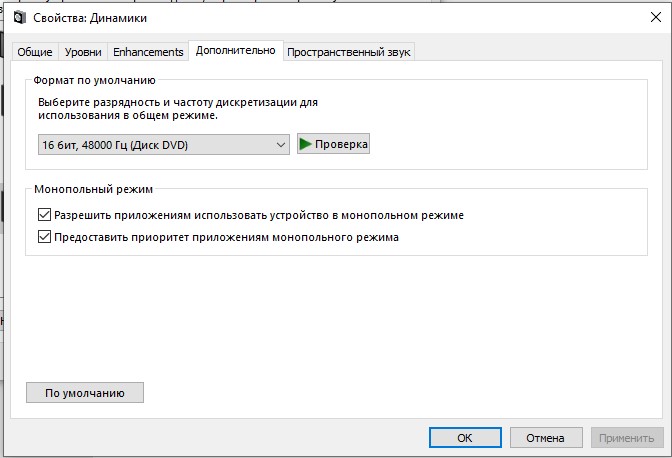Прослушивание всех звуков в одном канале
Windows позволяет преобразовать стереозвук в один канал, чтобы вы могли слышать все, даже если вы используете только один наушник. Выберите кнопку Пуск, затем выберите Параметры > доступ> звук и включит переключатель Монозвук.
Визуализация звуковых оповещений
Если вам трудно слышать звуковые оповещения, вы можете включить их визуальное отображение на компьютере. Выберите кнопку Пуск, а затем Параметры > доступ >звук .
В области Мигать мой экран во время звуковых уведомленийвыберите, как должны отображаться звуковые оповещения. Вместо того чтобы полагаться только на звуковые оповещения, вы можете настроить параметры таким образом, чтобы при получении уведомления мигало активное окно, заголовок активного окна или целый экран.
Увеличение длительности уведомлений
По умолчанию уведомления Windows исчезают через пять секунд после появления. Если вам нужно больше времени для их прочтения, вы можете увеличить время отображения уведомлений.
Выберите кнопку Пуск, а затем выберите Параметры > доступ >визуальных эффектов. Затем в области Отклонятьуведомления по и после этого времени выберите нужное количество времени.
Подписи
Windows позволяет настраивать различные параметры скрытых субтитров, например их цвет, размер и фон. Выберите кнопку Пуск, а затем Параметры > доступ к >субтитров . Затем в области Стиль подписивыберите, как должны отображаться подписи.
Прослушивание всех звуков в одном канале
Windows позволяет преобразовать стереозвук в один канал, чтобы вы могли слышать все, даже если вы используете только один наушник. Выберите кнопку Пуск, а затем Параметры >Доступ > звук и включит переключатель в области Включить монозвук.
Визуализация звуковых оповещений
Если вам трудно слышать звуковые оповещения, вы можете включить их визуальное отображение на компьютере. Выберите кнопку Пуск, а затем Параметры > доступ к > аудио .
В разделе Визуально отображать звуковые оповещения выбрать способ отображения звуковых сигналов. Вместо того чтобы полагаться только на звуковые оповещения, вы можете настроить параметры таким образом, чтобы при получении уведомления мигало активное окно, заголовок активного окна или целый экран.
Увеличение длительности уведомлений
По умолчанию уведомления Windows исчезают через пять секунд после появления. Если вам нужно больше времени для их прочтения, вы можете увеличить время отображения уведомлений.
Выберите кнопку Пуск, а затем Параметры > доступ >экран . В разделе Отображать уведомления в течение выберите нужное время.
Скрытые субтитры
Windows позволяет настраивать различные параметры скрытых субтитров, например их цвет, размер и фон. Выберите кнопку Пуск, а затем Параметры > доступ > субтитров , а затем выберите, как должны отображаться субтитры.

Если у вас несколько устройств вывода — например, стереодинамики и игровая гарнитура, можно подключить оба и указать Windows 11, какое из них использовать по умолчанию. Пространственный звук в свою очередь обеспечивает более реалистичное и погружающее звуковое окружение, однако можно включить монозвук и направить его через один канал. Также возможно настроить специальные звуковые эффекты для улучшения общего качества или даже кастомизировать настройки, и, помимо прочего, самостоятельно разрешить самые популярные проблемы.
В этой инструкции мы расскажем, как настраивать звук на Windows 11.
Как изменить аудиовыход по умолчанию в Windows 11
В Windows 11 можно выбрать динамики или наушники по умолчанию как для всей системы, так и для каждого приложения в отдельности.
Выбрать устройство вывода по умолчанию
Чтобы изменить устройство, которое компьютер будет использовать для воспроизведения звука, проделайте следующее:
- Откройте Параметры.
- Выберите Система.
- На панели справа выберите раздел Звук.
- В разделе Вывод откройте список Выберите устройства вывода.
- Выберите необходимые динамики или наушники.
Вы также можете изменить устройство вывода по умолчанию через Быстрые настройки (Win+A) — нажмите Управление звуковыми устройствами рядом с ползунком громкости и выберите устройство.
Выбрать устройство вывода по умолчанию для приложения
Чтобы изменить устройство, которое компьютер будет использовать для воспроизведения звука из конкретного приложения, проделайте следующее:
- Откройте Параметры.
- Выберите Система.
- На панели справа выберите раздел Звук.
- В разделе Дополнительные параметры звука нажмите Параметры устройств и громкости приложений.
- В разделе Приложения выберите нужное.
- В разделе Устройство вывода выберите необходимое устройство.
После выполнения этих шагов Windows 11 будет проигрывать звук через выбранное вами устройство.
Как включить пространственный звук
Чтобы включить или выключить пространственный звук, проделайте следующее:
- Откройте Параметры.
- Выберите Система.
- На панели справа выберите раздел Звук.
- В разделе Вывод откройте настройки Динамиков.
- В разделе Пространственный звук выберите опцию Windows Sonic для наушников в категории Тип.
Опционально: выберите Отключить в категории Тип.
После выполнения этих шагов звук станет пространственным.
Как включить улучшенный звук
Windows 11 дает дополнительные функции для улучшения качества звука с помощью увеличения басов, виртуального звука, коррекции акустики помещения и эквалайзера громкости.
Улучшить звук
Чтобы настроить улучшенный звук в Windows 11, проделайте следующее:
- Откройте Параметры.
- Выберите Система.
- На панели справа выберите раздел Звук.
- В разделе Вывод откройте настройки Динамиков.
- В разделе Настройки вывода включите тумблер Улучшенный звук.
- Выберите Дополнительные параметры.
- Отметьте нужные свойства:
Усиление басов — усиление самых низких частот, проигрываемых устройством.
Виртуальный звук — кодирует звук для передачи в виде стерео на приемники с матричным декодером.
Коррекция акустики помещения — позволяет скомпенсировать характеристики комнаты и динамиков. При выборе этого параметра необходимо будет пройти процесс настройки.
Эквалайзер громкости — использует понимание человеческого слуха для уменьшения воспринимаемых различий в громкости.
На заметку: при выборе Усиления басов в настройках можно будет указать необходимую частоту и уровень усиления. - Нажмите Применить.
- Нажмите ОК.
После выполнения этих шагов качество звука улучшится.
Эти функции удобны не всем; если звук стал менее комфортным, можно отключить выбранные настройки, используя шаги ниже.
Отключить улучшенный звук
Чтобы отключить улучшенный звук в Windows 11, проделайте следующее:
- Откройте Параметры.
- Выберите Система.
- На панели справа выберите раздел Звук.
- В разделе Вывод откройте настройки Динамиков.
- В разделе Настройки вывода выключите тумблер Улучшенный звук.
После выполнения этих шагов все дополнительные настройки звука отключатся.
Как отключить вывод звука
Включить или отключить доступ системы и приложений к устройству вывода можно без отключения драйвера.
Отключить устройство вывода
Чтобы отключить устройство вывода в Windows 11, проделайте следующее:
- Откройте Параметры.
- Выберите Система.
- На панели справа выберите раздел Звук.
- В разделе Вывод откройте настройки Динамиков.
- В разделе Общие выберите Отключить.
- Снова нажмите Отключить.
После выполнения этих шагов Windows 11 больше не будет воспроизводить звук на конкретном наборе динамиков или наушников.
Включить устройство вывода
Чтобы включить устройство вывода в Windows 11, проделайте следующее:
- Откройте Параметры.
- Выберите Система.
- На панели справа выберите раздел Звук.
- В разделе Вывод откройте настройки Динамиков.
- В разделе Общие выберите Включить.
После выполнения этих действий устройство вывода будет снова доступно.
Как проверить версию аудиодрайвера в Windows 11
Чтобы проверить версию аудиодрайвера, проделайте следующее:
- Откройте Параметры.
- Выберите Система.
- На панели справа выберите раздел Звук.
- Просмотрите информацию по драйверу устройства вывода в правом верхнем углу.
Помимо номера версии там также можно найти дату и информацию о разработчике.
Как включить монозвук
Чтобы включить или отключить монозвук в Windows 11, проделайте следующее:
- Откройте Параметры.
- Выберите Система.
- На панели справа выберите раздел Звук.
- Включите тумблер Монозвук.
Опционально: для выключения этой функции переключите тумблер в обратное положение.
После выполнения этих шагов стереозвук будет перенаправлен в один канал, что позволит слышать все его аспекты.
Как выполнить сопряжение устройства вывода звука с Windows 11
Чтобы подключить новые динамики или наушники к Windows 11, сделайте периферийное устройство доступным для обнаружения и проделайте следующее:
- Откройте Параметры.
- Выберите Система.
- На панели справа выберите раздел Звук.
- В разделе Вывод нажмите кнопку Добавить устройство возле Сопряжение нового устройства вывода.
- Выберите Bluetooth.
- Выберите беспроводные динамики.
- Продолжайте следовать дальнейшим инструкциям (если применимо).
После выполнения этих шагов устройство вывода подключится к Windows 11.
Как настраивать системную громкость в Windows 11
Для управления громкостью системных звуков в Windows 11 проделайте следующее:
- Откройте Параметры.
- Выберите Система.
- На панели справа выберите раздел Звук.
- В разделе Вывод используйте ползунок громкости для управления громкостью системы.
- В разделе Дополнительные параметры звука нажмите Параметры устройств и громкости приложений.
- В разделе Приложения используйте ползунок Системные звуки для регулировки громкости системных звуков.
Потяните ползунок вправо или влево чтобы увеличить или уменьшить громкость для конкретного приложения.
На заметку: если у вас несколько наборов устройств вывода или ввода, можно щелкнуть приложение, чтобы выбрать, какие динамики или микрофон должно использовать это приложение.
Также можно увеличить или уменьшить громкость, используя специальные кнопки или сочетания клавиш на клавиатуре, открыв всплывающее окно Быстрые настройки (Win + A) и используя ползунок громкости. Также, чтобы отключить или включить звук, можно нажать на иконку громкости на панели задач.
Как переименовать устройство вывода звука в Windows 11
Чтобы переименовать устройство вывода в Windows 11, проделайте следующее:
- Откройте Параметры.
- Выберите Система.
- На панели справа выберите раздел Звук.
- В разделе Вывод откройте настройки Динамиков.
- Нажмите кнопку Переименовать в левом верхнем углу.
- Введите нужное название.
- Нажмите Переименовать.
После выполнения этих шагов новое название появится возле устройства (в верхней левой части страницы) и по всей системе.
Как протестировать динамики или наушники в Windows 11
Чтобы протестировать динамики или наушники в Windows 11, проделайте следующее:
- Откройте Параметры.
- Выберите Система.
- На панели справа выберите раздел Звук.
- В разделе Вывод нажмите кнопку Проверить в разделе Формат.
После выполнения этих шагов вы узнаете, работает ли устройство вывода, или требуется устранение неполадок.
Как управлять балансом звука в Windows 11
Чтобы настроить баланс звука слева и справа в Windows 11, выполните следующие действия:
- Откройте Параметры.
- Выберите Система.
- На панели справа выберите раздел Звук.
- В разделе Вывод откройте настройки Динамиков.
- В разделе Настройки вывода выберите опцию Дополнительные параметры для настройки Улучшить звук.
- Выберите вкладку Уровни.
- Нажмите Баланс.
- Измените настройки нужным образом.
- Нажмите ОК.
- Нажмите Применить.
- Нажмите ОК.
После выполнения этих шагов звук на устройстве вывода будет воспроизводиться более сбалансированно.
Как устранить проблемы со звуком
Чтобы устранить наиболее распространенные проблемы со звуком, проделайте следующее:
- Откройте Параметры.
- Выберите Система.
- На панели справа выберите раздел Звук.
- В разделе Дополнительные параметры в категории Устранение наиболее распространенных неполадок выберите Устройства вывода.
- Нажмите Да в окне Получить помощь, чтобы запустить устранение неполадок.
- Продолжайте следовать дальнейшим инструкциям (если применимо).
Вы также можете запустить устранение неполадок напрямую со страницы Устранения неполадок.
ВОПРОС! Здравствуйте. В настройках моей встроенной звуковой карты нашел монопольный режим звука – что это такое и для чего нужна эта настройка?
ОТВЕТ СПЕЦИАЛИСТА! Монопольный режим в Windows 10, 11, 7 и 8 – позволяет в критических для компьютера ситуациях или в определенных программах использовать обработку звука только для одного программного обеспечения. При этом остальные программы будут «молчать». Например, звук будет выводиться только в игре, но остальные приложения, которые также выводят звук, обрабатываться не будут, а значит звук от них вы не услышите. Такая настройка нужна для очень слабых компьютеров, где обработка звуковых дорожек ложится на процессор. Или в критических ситуациях, когда производительности ПК не хватает, и он занят чем-то более серьезным. В таком случае система переходит в режим экономии производительности и обрабатывает звук только в одном активном приложении.
ПРИМЕЧАНИЕ! Многие звукари могут перепутать этот режим с выводом одноканального моно-режима, когда вместо двух отдельных дорожек в левое и правое ухо (режим стерео), выводится только одна. Но эта конфигурация отвечает за совершенно другое. Моно-режим включается и выключается в настройках у некоторых внешних звуковых карт. Некоторые девайсы подобной конфигурацией не обладают.
Ниже в статье я более подробно расскажу про саму функцию. Также дополнительно мы посмотрим – а стоит ли её отключать. Если у вас при чтении возникнут дополнительные вопросы или вы захотите написать дополнение – пишите в комментариях.
Содержание
- Где находится настройка и стоит ли её выключать?
- Видео
- Задать вопрос автору статьи
Где находится настройка и стоит ли её выключать?
Мы разобрались с вами – что такое монопольный режим в настройках звука. Теперь давайте посмотрим, в каком месте находится эта конфигурация. Напомню, что её можно найти в классическом встроенном приложении «Звук», который есть на всех версиях Windows. В каждой из версий «Окон» туда попасть можно по-разному, но мы рассмотрим единственный правильный вариант.
- На клавиатуре зажмите две клавиши:
+ R
- Теперь нам нужно ввести запрос, чтобы попасть в «Панель управления»:
control
- В панели найдите раздел «Звук». Если вы его не наблюдаете, а количество пунктов очень мало – установите такой же режим просмотра, как и на картинке ниже.
- Перейдите на вкладку «Воспроизведение» – здесь расположены все физические и виртуальные устройства, которые работают с выводом звука. Кликните два раза левой кнопкой мыши по тому устройству, которое установлено по умолчанию (сверху должна быть установлена галочка).
- Переходим на вкладку «Дополнительно» и видим две настройки.
Разрешить приложениям использовать устройство в монопольном режиме – позволяет более крупному и прожорливому приложению «тянуть на себя одеяло» и брать производительность процессора (или звуковой карты) только на себя. Но такое может произойти только в том случае, если приложению не будет хватать производительности ПК. Подобным часто грешат большие программы для работы с обработкой звука или видео.
Предоставить приоритет приложениям монопольного режима – позволяет самой системе определять какое именно приложение будет работать в данный момент. Аналогично включается в тех случаях, когда система не может обработать большое количество звуковой информации. В таком случае Виндовс сама выбирает кому дать приоритет. Очень часто данный приоритет попадает на программу активного окна (игра, браузер и т.д.).
Нужно ли выключать монопольный режим в Windows? – Нет, этого делать не стоит даже на производительных компьютерах и мощных звуковых картах. Эта настройка помогает оптимизировать работу со звуком в экстренных случаях. По умолчанию она включена.
Если же вы наблюдаете перебои со звуком на слабом компьютере, то советую использовать только одну запущенную программу. Если же у вас мощный компьютер, то возможно есть проблема с драйверами – попробуйте скачать и установить их с официального сайта.
Читаем – как обновить драйвера на Windows.
И даже это может в некоторых ситуациях не помочь, если вы используете какую-то прожорливую программу для обработки звука или видео. В таком случае я бы на вашем месте прикупил дополнительную внешнюю (или PCI) звуковую карту. Во-первых, она возьмет на себя львиную долю обработки звука. Во-вторых, звук у таких карт в разы лучше, встроенного варианта на материнских платах. В-третьих, с подобным девайсом лучше и проще записывать и обрабатывать звук.
На этом все, дорогие и любимые наши читатели портала WiFiGiD.RU. Если что-то было непонятно – пишите свои вопросы в комментариях. Всем добра и берегите себя!
Видео
Так как в статье мы подробно разобрали вопрос монопольного режима, в видео вы можете ознакомиться с моно и стерео-режимами, которые отличаются от того, о чем мы говорили в статье выше.
Также читаем – как настроить звук в Windows.
Download Windows Speedup Tool to fix errors and make PC run faster
Modern-day electronic devices such as PCs and movie players allow users to readily switch the audio channel between stereo and mono in an instant. That said, a majority of us aren’t even aware of the difference between the two, i.e., Mono Audio and Stereo audio.
How to Enable or Disable Mono Audio in Windows 11/10
We’ll learn about this and also see the method of disabling or enabling Mono Audio output in Windows 11/10. It is very apparent that every individual will have his or her own interpretation of the terms ‘mono’ and ‘stereo’, influenced by their own experiences and expectations. At the very basic level, Stereo means a sound system that comes from more than one source and is directed through two or more speakers which surround the listener. It induces spatial magic by creating the illusion that you are in the middle of a three-dimensional sound source.
On the other hand, mono audio has only one spatial dimension; something that can be either close to (loud) or far away (quiet) from the listener. People or individuals with hearing impairment find Mono audio useful. As such, with accessibility options directly built into OS, users who may have trouble using their computers normally can get a little more functionality out of their favorite OS. Windows features the mono audio option. It is built right into the Settings.
In Windows 11, you can readily combine left and right audio channels into one by enabling the Mono audio. The same feature exists in Windows 10, though under a different setting.
Earlier, the option to enable Mono audio in Windows 10 resided under Ease of Access settings. Now it has been moved to System settings in Windows 11. Apart from the change in location, there’s no change in function:
- Go to Start.
- Choose Settings.
- Select Systems.
- Switch to the Sound section.
- Scroll down to Output section.
- Toggle the switch next to Mono audio entry to On position.
Completion of the above steps will configure the system to combine the left and right audio channels to provide mono sound.
Assuming, you are running the latest version of Windows 11 system, go to Start and search for Settings.
When visible, click it and go to System.
Click System to display its settings.
Choose the Sound heading on the right.
Now, scroll down to Output section of Sound and toggle the switch lying next to Mono audio entry to ‘On’ position.
This will enable Mono Audio in Windows 11. Close the settings and exit.
How to Enable Mono Audio in Windows 10
1] Via Settings
Click the Windows Start button and select the “Settings” icon. Next, choose the “Ease of Access” tile visible under the Settings window.
Now, click “Other options” in the sidebar and scroll down to the bottom of the window. There, you’ll find “Mono audio” option displayed in Audio menu. Set it to “On”.
2] Via Registry Editor
Alternatively, you can enable the same feature via a registry tweak. Follow the instructions given below.
Open the Registry Editor and navigate to the following address-
Computer\HKEY_CURRENT_USER\Software\Microsoft\Multimedia\Audio
In the right side you will see a 32-Bit DWORD value AccessibilityMonoMixState. Double-click on it and give it a value of 1 to enable it.
The values are:
- 0 – Off
- 1 – On.
If this DWORD does not exist, you will have to create it.
What is difference between Mono and Stereo?
At the very basic level, Stereo means a sound system that comes from more than one source and is directed through two or more speakers which surround the listener. It induces a spatial magic by creating the illusion that you are in the middle of a three-dimensional sound source. As opposed to this, Mono or monoaural sound only uses one channel when converting a signal into a sound.
What is better mono or stereo?
There is no real answer. People or individuals with hearing impairment find Mono audio useful. On the other hand, Stereo sound is recommended for listeners who have a penchant for more detailed, and realistic sound listening experience.
Hope this helps!
Anand Khanse is the Admin of TheWindowsClub.com, a 10-year Microsoft MVP (2006-16) & a Windows Insider MVP (2016-2022). Please read the entire post & the comments first, create a System Restore Point before making any changes to your system & be careful about any 3rd-party offers while installing freeware.
- To enable Windows 11 mono audio, open Settings > System > Sound, and turn on the Mono audio setting.
- The feature will combine the left and right audio into a single channel.
On Windows 11, you can enable mono audio if you have difficulty hearing sounds from your computer. The feature allows the system to convert stereo sound into a single channel to help you hear everything coming out of the computer.
The feature is not new, it was available on Windows 10, but now, the option is available through the “Sound” settings page.
This guide will teach the steps to use the Sound settings to enable mono audio on Windows 11.
- Enable mono audio on Windows 11
- Disable mono audio on Windows 11
To enable mono audio from stereo speakers on Windows 11, use these steps:
-
Open Settings
-
Click on System.
-
Click the Sound tab.
-
Under the “Output” section, turn on the Mono audio toggle switch.
Once you complete the steps, the system will combine the left and right audio channels to provide mono sound.
Disable mono audio on Windows 11
To turn off mono audio on Windows 11, use these steps:
-
Open Settings.
-
Click on System.
-
Click the Sound tab.
-
Under the “Output” section, turn off the Mono audio toggle switch.
After you complete the steps, the system will disable mono audio and output the sound in two-channel stereo sound.
We may earn commission for purchases using our links to help keep offering the free content. Privacy policy info.
All content on this site is provided with no warranties, express or implied. Use any information at your own risk. Always backup of your device and files before making any changes. Privacy policy info.