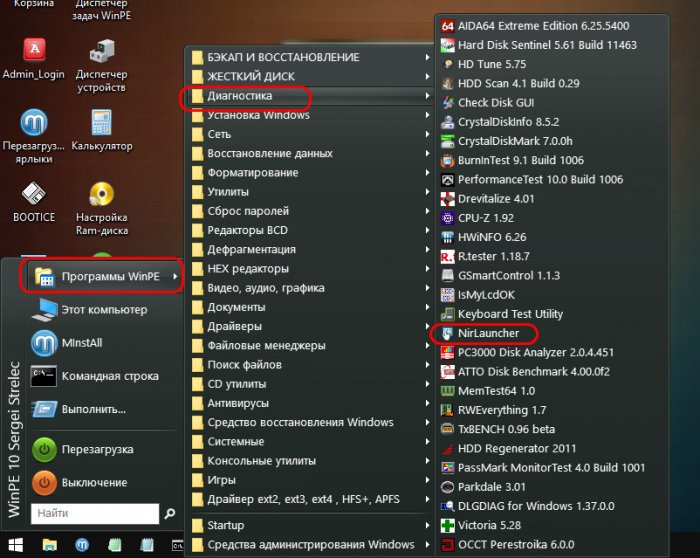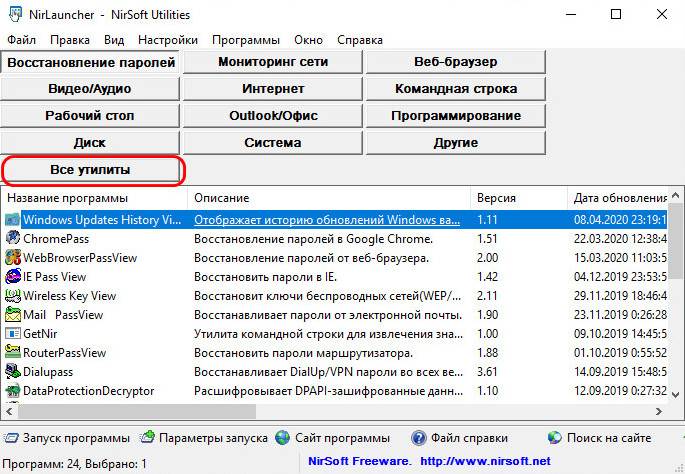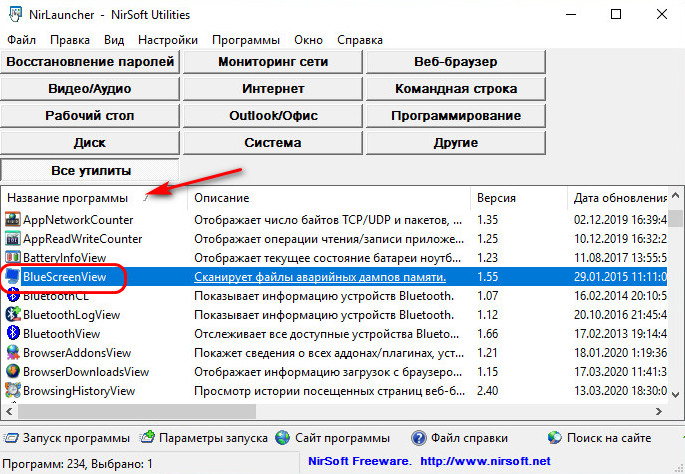Автоматический перевод этой страницы выполнен Microsoft Translator
В этом документе описываются возможные решения распространенных проблем с запуском компьютера. Следуйте пошаговым инструкциям
в этом документе, чтобы выявить неисправность и найти наиболее подходящий справочный материал.
Извлечение дисков и устройств и выполнение аппаратного сброса
Прежде чем приступить к устранению неполадок, связанных с запуском компьютера, извлеките или отсоедините все диски и устройства
от компьютера.
-
Выключите компьютер.
-
Отсоедините адаптер переменного тока.
-
Извлеките диски из привода.
-
Извлеките карты памяти из гнезда устройства чтения карт памяти.
-
Отсоедините все дополнительные устройства, такие как принтеры, сканеры, внешние жесткие диски и флеш-накопители USB.
Прим.:
Не отсоединяйте мышь, клавиатуру или монитор.
-
После отсоединения адаптера питания переменного тока нажмите и удерживайте кнопку питания в течение приблизительно 15 секунд.
-
Повторно подсоедините адаптер питания переменного тока, затем включите компьютер.
-
Если компьютер запускается, поочередно подключите устройства обратно, чтобы определить, какой диск или устройство является
причиной проблемы. Выполните действия по устранению неполадок, чтобы проверить аппаратное обеспечение на наличие сбоев. -
Если ОС Windows не запускается, но экран включается, выполните действия по устранению неполадок для проверки аппаратного обеспечения
на наличие сбоев. -
Если шум из корпуса компьютера или от вентиляторов не слышен, индикаторы на компьютере не включаются (в том числе индикаторы
клавиатуры) и на экран не поступает видеосигнал, возможно, на компьютер не подается питание. Для получения дополнительной
помощи обратитесь в HP.
-
Проверка наличия сбоев оборудования, когда ОС Windows не запускается
Используйте следующие процедуры проверки оборудования.
Выполнение быстрой проверки (около 4 минут)
Если ОС Windows не запускается, выполните диагностику аппаратного обеспечения, запустив краткую проверку. Краткая проверка
выполняется в 2 этапа, на каждом этапе выполняется несколько тестов.
-
Нажмите и удерживайте кнопку питания не менее пяти секунд, чтобы выключить компьютер.
-
Включите компьютер и сразу нажмите клавишу esc несколько раз, примерно раз в секунду. Когда отобразится меню, нажмите клавишу f2.
-
В главном меню HP PC Hardware Diagnostics (UEFI) нажмите Проверка системы.
-
Нажмите .
Во время тестирования на экране отображаются оставшееся время и результаты проверки для каждого компонента.
-
Если не удалось успешно пройти проверку одного из компонентов, запишите идентификатор неисправности (24-значный код) для обращения
в службу поддержки клиентов HP. Данная информация также доступна в разделе Журналы проверки в главном меню. -
Если все проверки завершились успешно, нажмите , чтобы запустить 2-й этап краткой проверки системы.
-
-
Если не удалось успешно пройти проверку одного из компонентов, запишите идентификатор неисправности (24-значный код) для обращения
в службу поддержки клиентов HP. Данная информация также доступна в разделе Журналы проверки в главном меню.Если обнаружить ошибки в системных компонентах не удалось, запустите расширенную проверку.
Запуск расширенной проверки (2 часа или более)
Запустите расширенную проверку, если во время краткой проверки не удалось обнаружить сбои системных компонентов.
-
Нажмите и удерживайте кнопку питания не менее пяти секунд, чтобы выключить компьютер.
-
Включите компьютер и сразу нажмите клавишу esc несколько раз, примерно раз в секунду. Когда отобразится меню, нажмите клавишу f2.
-
В главном меню HP PC Hardware Diagnostics (UEFI) нажмите .
-
Нажмите Запустить один раз или Выполнять циклически до обнаружения ошибки.
Во время тестирования на экране отображаются оставшееся время и результаты проверки для каждого компонента.
-
Если не удалось успешно пройти проверку одного из компонентов, запишите идентификатор неисправности (24-значный код) для обращения
в службу поддержки клиентов HP. Данная информация также доступна в разделе Журналы проверки в главном меню.
Восстановление исходного состояния компьютера, если ОС Windows не запускается в обычном режиме
Используйте среду восстановления Windows, чтобы восстановить исходное состояние системы, если ОС Windows не запускается в
обычном режиме.
-
Выберите метод запуска среды восстановления Windows.
-
Перезапустите компьютер, а затем сразу же нажмите клавишу f11 несколько раз подряд.
-
Нажмите Пуск
. Нажмите и удерживайте клавишу shift, нажмите Выключение, а затем выберите пункт Перезагрузка, удерживая нажатой клавишу shift. Продолжайте удерживать клавишу shift во время перезапуска компьютера.
-
-
На экране Выбор действия выберите Диагностика.
-
На экране «Диагностика» выберите Вернуть компьютер в исходное состояние.
-
Следуйте инструкциям для восстановления исходного состояния компьютера. Это может занять несколько минут.
Выберите симптом, описывающий вашу проблему
Если основные процедуры устранения неполадок не помогли решить проблему, выберите одну из следующих распространенных проблем
с загрузкой, чтобы ознакомиться с дополнительными способами устранения неполадок.
Индикаторы мигают, или динамик воспроизводит звуковые сигналы, но компьютер не запускается
При наличии неполадок, связанных с запуском, на компьютерах HP используется мигающая индикация.
Если при попытке запуска компьютера мигают световые индикаторы рядом с клавишами caps lock или num lock (обычно от 1 до 8
миганий по сериям), перейдите к настольным компьютерам HP — Компьютер издает звуковые сигналы или мигает индикатор во время запуска или на ноутбуке HP . Компьютер издает звуковые сигналы или мигает индикатор во время запуска.
Прим.:
Если белый индикатор адаптера питания переменного тока мигает при первом использовании нового ноутбука, это означает, что
аккумулятор все еще находится в режиме доставки. Для устранения этой проблемы выключите ноутбук, подсоедините его к источнику
питания переменного тока, дайте аккумулятору зарядиться не менее 30 минут, затем запустите компьютер.
Ноутбук запускается, но экран остается пустым или не реагирует на команды
При нажатии кнопки питания индикаторы мигают или включаются, слышен шум вращающего вентилятора, но экран остается черным,
и ноутбук не запускается.
Если компьютер включен, но на экране не отображается ни один экран, перейдите в ПК HP – Компьютер запускается, но экран остается
пустым (Windows 11, 10)
Компьютер блокируется на экране с логотипом HP или на экране загрузки ОС Windows
Если компьютер блокируется на экране с логотипом HP или на экране загрузки ОС Windows, попробуйте прочистить вентиляционные
отверстия компьютера сжатым воздухом.
Перезапустите компьютер. Если запуск ОС Windows выполняется нормально, неполадка устранена. Если Windows не запускается, перейдите
к ПК HP – Проверка оборудования на наличие неисправностей.
На черном экране отображается сообщение об ошибке
Иногда сообщение об ошибке отображается на черном экране, когда ОС Windows не запускается. Если в сообщении об ошибке указывается
компонент аппаратного обеспечения, например вентилятор или система BIOS, следует проверить эти компоненты и выполнить обслуживание
по мере необходимости.
Дополнительную информацию см. в документе «ПК HP — Устранение ошибок диагностики», которые отображаются при запуске компьютера.
На синем экране появляется сообщение об ошибке
Моноблоки HP пользуются большой популярностью среди пользователей благодаря своей компактности и функциональности. Однако, как и любая другая компьютерная техника, они могут столкнуться с проблемами. Одной из таких проблем может быть невозможность загрузки операционной системы Windows. В данной статье мы рассмотрим основные причины возникновения этой проблемы и предложим несколько способов ее решения.
Одной из самых распространенных причин невозможности загрузки Windows на моноблоке HP является наличие ошибок в файловой системе или повреждение важных системных файлов. Это может произойти вследствие вирусных атак, некорректного отключения компьютера или других непредвиденных ситуаций. В результате операционная система не может запуститься и пользователь сталкивается с проблемой загрузки.
Еще одной возможной причиной проблемы может быть неправильно настроенный загрузочный порядок или наличие проблем с жестким диском. В некоторых случаях компьютер начинает загружать другую операционную систему или пытается загрузиться с несуществующего диска, что приводит к невозможности запуска Windows.
Важно: Прежде чем приступить к решению проблемы, рекомендуется создать резервную копию всех важных данных, находящихся на компьютере. Это позволит избежать их потери в случае возникновения непредвиденных ситуаций.
Содержание
- Что делать, если моноблок HP не загружается Windows?
- Неполадки с аппаратной частью, вызывающие ошибку загрузки Windows
- Влияние вирусов на невозможность загрузки операционной системы на моноблок HP
Что делать, если моноблок HP не загружается Windows?
Возникновение проблем с загрузкой Windows у моноблока HP может быть вызвано различными причинами, и для их решения существуют несколько методов.
1. Перезагрузка моноблока. Попробуйте перезагрузить компьютер, нажав и удерживая кнопку питания несколько секунд до его отключения, а затем снова нажмите на кнопку питания, чтобы включить компьютер снова.
2. Проверка подключения к питанию. Убедитесь, что моноблок правильно подключен к источнику питания. Проверьте, что кабель питания надежно подсоединен к моноблоку и розетке.
3. Проверка подключения к монитору. Убедитесь, что кабель, соединяющий моноблок с монитором, надежно подключен к обоим устройствам. Если возможно, попробуйте заменить кабель или подключить моноблок к другому монитору, чтобы исключить возможность проблемы с отображением.
4. Установка значений по умолчанию в BIOS. В некоторых случаях проблема загрузки может быть связана с настройками BIOS. Перезагрузите компьютер и нажмите определенную клавишу (обычно это F2 или Delete) для входа в BIOS. В разделе «Настройки» или «Утилиты» найдите опцию сброса на дефолтные значения или «Load Defaults». После этого сохраните изменения и перезагрузите компьютер.
5. Попытка восстановления системы. Если проблема загрузки Windows все еще остается, можно попробовать восстановить систему. Для этого воспользуйтесь встроенными средствами восстановления или восстановительного раздела, если такой имеется на вашем моноблоке HP. Подробные инструкции по этому процессу можно найти на официальном сайте HP или в руководстве пользователя.
6. Обращение к специалистам. Если ни один из вышеуказанных методов не помогает решить проблему загрузки Windows, рекомендуется обратиться к специалистам HP или сервисному центру для диагностики и ремонта моноблока.
Важно помнить, что причина проблемы загрузки моноблока HP может быть разной, поэтому необходимо попробовать несколько способов, прежде чем обращаться за помощью. Регулярная поддержка и обслуживание вашего компьютера также могут помочь избежать подобных проблем в будущем.
Неполадки с аппаратной частью, вызывающие ошибку загрузки Windows
Нередко причиной неполадок при загрузке операционной системы Windows на моноблок HP могут быть проблемы с аппаратной частью. Ниже приведены основные причины и способы решения этих проблем:
1. Неполадки с жестким диском: Если жесткий диск компьютера поврежден или неисправен, это может привести к ошибкам загрузки Windows. Решение проблемы может включать замену жесткого диска или восстановление данных с помощью специального программного обеспечения.
2. Неисправности оперативной памяти: Если оперативная память компьютера не функционирует должным образом, это может вызывать ошибки при загрузке Windows. В таком случае можно попробовать перезапустить компьютер, проверить правильность установки памяти или заменить ее на новую.
3. Проблемы с процессором: Неисправности в работе процессора могут привести к ошибкам загрузки операционной системы. Проверьте, чтобы процессор был правильно установлен и охлаждение работало надлежащим образом. При необходимости замените процессор.
4. Конфликт оборудования: Проблемы могут возникать из-за несовместимости или конфликта между различными устройствами компьютера. Попробуйте отключить все внешние устройства, кроме необходимых для загрузки, и проверьте, возникает ли ошибка. При необходимости выполните обновление или переустановку драйверов устройств.
5. Проблемы с материнской платой: Неисправности на материнской плате могут привести к неполадкам при загрузке Windows. Проверьте все соединения и убедитесь, что питание подается корректно. При необходимости замените материнскую плату.
В случае возникновения проблем с загрузкой Windows на моноблоке HP, рекомендуется в первую очередь обратиться к специалисту для диагностики и ремонта компьютера.
Влияние вирусов на невозможность загрузки операционной системы на моноблок HP
Проблемы с загрузкой операционной системы на моноблок HP могут быть связаны с наличием вирусов или других вредоносных программ. Вирусы могут вызывать сбои в работе компьютера и препятствовать его нормальной загрузке.
Вирусы могут быть загружены на компьютер при посещении вредоносных сайтов, скачивании файлов из ненадежных источников или открытии вредоносных вложений в электронной почте. Они могут изменять системные файлы, блокировать доступ к операционной системе или даже удалить ее.
Если моноблок HP не загружается и подозревается наличие вирусов, есть несколько способов решения проблемы:
- Восстановление системы: попробуйте запустить моноблок в режиме безопасного режима и выполнить восстановление системы до более ранней даты, когда компьютер работал нормально. Это может помочь удалить вирусы и восстановить нормальную загрузку операционной системы.
- Использование антивирусных программ: установите на компьютер надежную антивирусную программу и запустите полное сканирование системы. Антивирусное программное обеспечение может обнаружить и удалить вирусы, которые могут быть причиной проблемы загрузки системы.
- Переустановка операционной системы: если другие методы не помогли решить проблему, можно попробовать переустановить операционную систему. Это позволит избавиться от вредоносных программ и вернуть компьютер в рабочее состояние.
Важно помнить, что профилактика является наилучшим способом предотвратить проблемы с вирусами. Регулярное обновление антивирусного программного обеспечения, осторожность при посещении незнакомых сайтов и скачивании файлов поможет предотвратить заражение компьютера вирусами и другими вредоносными программами.

Несмотря на то, что Windows 10/11 стали очень надежными системами (хотя бы, если сравнить с Windows XP…), однако, и они не застрахованы от различных проблем. Одна из наиболее частых и болезненных — отказ ОС загружаться… 👀
Чаще всего Windows не загружается после того, как вы установили вторую ОС на другой раздел диска, возможно обновили систему, подключили еще один жесткий диск (или SSD), инсталлировали определенный софт… В редких случаях, проблема возникает из-за некорректной работы антивируса.
В этой статье покажу несколько способов, как можно восстановить загрузчик и вернуть ОС Windows 10/11 к «жизни». Думаю, информация будет актуальна для большинства начинающих пользователей…
*
📌 Дополнение!
Возможно, вам пригодится статья о способах восстановления Windows 10 (о Windows 11 — в этой заметке).
*
Содержание статьи📎
- 1 Восстановление загрузки Windows 10, 11
- 1.1 Автоматическое восстановление
- 1.2 Ручное восстановление (с помощью командной строки)
- 1.3 Универсальный способ (+ возможность загрузки своей ОС «без загрузчика»)👌
- 1.4 Что делать, если всё предыдущее не помогло
→ Задать вопрос | дополнить
Восстановление загрузки Windows 10, 11
В этой статье я исхожу из того, что ваша ОС Windows совсем не загружается, выдавая различные ошибки, например, «No bootable device found…», «An operating system wasn’t found», «reboot and select proper…» и др.
Кстати, нам для работы будет необходима загрузочная (или как ее называют, установочная) флешка с Windows 10 (11).
The system cannot find any bootable devices — система не может найти на одного загрузочного устройства (один из примеров проблемы)
*
📌 Инструкция!
Создание загрузочной флешки Windows 10, 11 для UEFI и BIOS — пошаговая инструкция для начинающих
*
Вообще, ее очень рекомендуют создавать заранее (и не терять!), т.к. она не раз и не два пригодится при различных проблемах. Если флешки нет, создайте ее на другом ПК/ноутбуке.
📌 Важно!
При проблемах с загрузкой ОС Windows, первое, что сделайте — это проверьте, чтобы в дисководах не было оставленных дисков (дискет), от USB-портов (да и вообще от ПК/ноутбука) отключите все накопители и устройства (оставьте минимум: мышка, клавиатура).
Также проверьте настройки BIOS/UEFI (попробуйте сбросить их до оптимальных). Особенно, на это стоит обратить внимание при установке (и любых манипуляциях) с накопителями. Нередко, когда все дело в том, что в BIOS неправильно указан диск, с которого производить загрузку ОС.
В помощь:
- Как сбросить настройки БИОС
- Как настроить BIOS для загрузки с флешки или диска
*
Автоматическое восстановление
Наиболее актуальный и простой способ вернуть Windows к нормальной работе. Самое важное, что от пользователя требуется нажать всего несколько пунктов в меню, вызываемого с помощью установочной флешки.
*
Все действия рассмотрю по шагам (чтобы каждый смог сориентироваться):
- Вставляем загрузочную флешку с Windows в USB-порт;
- Перезагружаем/включаем компьютер (ноутбук);
- Вызываем BOOT меню для выбора носителя, с которого будет загружаться компьютер/ноутбук. Альтернативный вариант: можно настроить BIOS для загрузки с флешки (если вызвать BOOT меню не получается);
- Первый экран при загрузке с установочного носителя с Windows — это выбор языка. Жмем кнопку «далее»;
Выбор языка — первый экран при загрузке с флешки
- Затем вместо кнопки «Установить» нажмите в углу экрана ссылку «Восстановление системы». Отмечу, что эта ссылка есть не всегда, например, ее может не быть, если вы используете различные «сборники» Windows от умельцев. Вообще, свои рекомендации по созданию загрузочного носителя высказывал здесь;
Восстановление системы (при установке ОС)
- После чего появиться «синий» экран с несколькими вариантами дальнейших действий. Нужно выбрать «Поиск и устранение неисправностей».
выбор действия — поиск и устранение неисправности
- Далее укажите функцию «Восстановление при загрузке» — это поможет устранить причины и неполадки, которые мешают загрузке ОС Windows.
Устранение неполадок, мешающих загрузке Windows
- Собственно, через небольшой промежуток времени, вам должны представить уведомление о том, что система восстановлена (либо, что нет и возникли такие-то ошибки).
- Кстати, отмечу, что в ряде случаев, даже если уведомление сообщает, что «что-то там не получилось» — всё равно попробуйте перезагрузить компьютер и загрузить Windows. Нередко, когда даже после «не успешной» процедуры восстановления — всё начинало работать в штатном режиме…
*
Если описанный выше способ не помог, попробуйте ручной способ (с помощью командной строки 👇). Он немного более заморочный, но в нем тоже нет ничего сложного — запустить его также сможет любой пользователь…
*
Ручное восстановление (с помощью командной строки)
📌 Вот здесь более подробно рассмотрен этот вариант, рекомендую!
*
- Первые пункты (1, 2, 3) выполняются аналогично, как в автоматическом восстановлении (ссылки приводил выше);
- После того, как увидите первый экран с выбором языка (загрузившись с установочной флешки), нажмите сочетание кнопок Shift+F10 (должна запуститься командная строка!);
- Далее нам необходимо узнать, какая буква у диска с вашей Windows 10 (загрузившись с флешки — далеко не факт, что это будет диск «C:\»). Для этого поочередно введите три команды: diskpart, list volume, exit. В моем случае, буква диска оказалась «C:\» (в вашем случае, буква диска может отличаться).
Командная строка — просмотр дисков, поиск буквы диска с Windows
- Затем введите команду bcdboot c:\windows (обратите внимание, что вместо c:\, возможно, нужно будет указать d:\, и команда будет выглядеть так: bcdboot d:\windows).
Файлы загрузки успешно созданы
- Если восстановление успешно прошло — вы увидите сообщение «Файлы загрузки успешно созданы» (подобно скриншоту выше). Кстати, если у вас несколько ОС Windows на разных разделах диска — то команду из предыдущего пункта, вы можете ввести несколько раз, меняя букву диска.
*
Универсальный способ (+ возможность загрузки своей ОС «без загрузчика»)👌
Этот способ хорош тем, что помогает не только восстановить загрузку Windows при самых разных случаях (даже если слетела файловая система загрузочного раздела), но и просто загрузить систему без всякого «лечения»! Разумеется, он универсален и подходит для GPT— и MBR-дисков.
Для работы нам понадобиться спец. LiveCD-флешка от Сергея Стрельца (👉 по этой ссылке вы можете узнать как ее подготовить).
*
👉 Далее при загрузке с нее обратите внимание на меню: если выбрать режим «Search & Start Windows…» — то ваша «проблемная» ОС будет загружена напрямую (минуя загрузчик). Этот вариант не «лечит» ОС, зато позволяет с ней поработать… (про «лечение» — см. заметку далее).
При выборе этого пункта система грузится напрямую, минуя загрузчик, BCD… Этот вариант не является лечением ОС, но это поможет загрузить Windows, если загрузочная запись MBR/PBR повреждена (или есть еще какие-то проблемы с загрузочным разделом).
*
👉 Для восстановления и «лечения» ОС: после загрузки с LiveCD-флешки (флешка от Стрельца, режим загрузки «Boot USB Sergei Strelec», см. скрин выше) — необходимо для начала запустить программу MiniTool Partition Wizard. Пример ниже на скриншоте. 👇
Запускаем программу MiniTool Partition Wizard
Далее нужно найти диск, на котором установлена Windows (обычно в его начале должен быть загрузочный раздел на 100-512 МБ). В моем примере ниже 👇 у него нет файловой системы — помечен как «Незанятый».
В этом случае нужно создать раздел, кликнув ПКМ по этому не занятому месту… (если у вас с этим разделом всё в порядке — то этот шаг пропускаете). Для GPT-диска — необходимо задать файловую систему FAT32, для MBR — NTFS, и сделать его активным!
Создать раздел (если GPT — FAT32, если MBR — NTFS, активный)
Не забудьте нажать «Применить», чтобы MiniTool Partition Wizard выполнила отмеченные операции.
Применить изменения
После нам потребуется утилита Dism++ (на рекомендованном мной LiveCD она также присутствует).
Запускаем Dism++
Dism++ автоматически найдет все установленные Windows на дисках: нам же потребуется выбрать из них ту, которая не загружается. В моем случае — это вторая ОС (т.к. первая — сама LiveCD). После — нужно запустить функцию восстановления загрузки. 👇
Восстановление загрузки (Dism++)
Затем вручную выбрать загрузочный раздел, нажав по кнопке «Больше». 👇
Больше (Dism++)
В моем примере этот раздел на первом месте. Осталось только выбрать его и нажать на OK.
Выбираем наш подготовленный раздел
Если вы всё сделали правильно — Dism++ известит о успешном восстановлении загрузки. Задача выполнена — можно вынимать LiveCD-флешку из USB-порта и перезагрузить ПК!
Восстановление загрузки успешно восстановлено!
*
Что делать, если всё предыдущее не помогло
1) Если вышеперечисленное не помогло, то как вариант, можно 👉 переустановить ОС Windows (если были повреждены какие-то системные файлы или система заражена вирусом — это единственная альтернатива).
2) Кстати, хороший вариант (для тех, кто не хочет терять старую систему со всеми данными):
- создать на жестком диске еще один раздел под-установку новой ОС Windows (с помощью 👉 LiveCD или 👉 спец. утилит для работы с HDD — это можно сделать быстро и без потери данных);
- далее установить Windows на этот раздел диска;
- затем можно «прошерстить» старую Windows и забрать все нужные файлы, что были на том разделе;
- после чего старый раздел диска можно отформатировать и присоединить его к любому другому разделу (также с помощью спец. утилит, ссылку привел выше).
*
3) Либо, можно попробовать восстановить Windows с помощью специальных инструментов, которые есть на 👉 LiveCD (DVD/USB). Такой аварийный носитель позволит проверить систему на вирусы, оценить состояние жесткого диска, убрать некоторые ошибки и пр.
Правда, его необходимо подготавливать заранее, либо воспользоваться другим ПК/ноутбуком. О том, как создать такой носитель, расскажет одна из моих прошлых статей:
👉 Как создать загрузочный LiveCD/DVD/USB-флешку или диск с операционной системой Windows и сервисными утилитами, не требующие установки на жесткий диск
*
Дополнения по теме приветствуются…
Всего доброго!
👋
Первая публикация: 17.03.2018
Корректировка: 29.06.2023


Задача: Установить Windows 10 на ноутбук HP 22-DF0045UR.
Подготовка к установке
Настрою загрузку моноблока с загрузочной флешки. Для этого заходу в BIOS и выбираю первым загрузочным устройством загрузочную флешку. В биос на устройствах HP можно зайти нажимая клавишу F10.
Установка Windows
После настройки Биос, сохраняем настройки и перезагружаем компьютер.
После загрузки выбираю разрядность операционной системы:
Далее выбираю язык и раскладку:
Выбираю редакцию Windows 10.
Далее соглашаюсь с лицензионным соглашением:
Затем создам разделы на накопителе моноблока HP:
Начинается процес копирования файлов:
После перезагрузки выбираю регион использования:
Создаю учетную запись и задаю пароль. Чтобы создать локальную учетную запись не подключаю компьютер к интернет.
Далее настраиваю параметры телеметрии:
На этом установка завершена, перехожу к настройке.
Настройка
Первым делом, установим необходимые драйвера. Для этого захожу в диспетчер устройств.
Скачать драйверы можно с официально сайта производителя моноблока HP.
Далее установлю необходимые пользователю программы:
- Офис
- Браузеры
- Архиватор
- Офисные программы
- Мессенджеры
- Другие
На этом установка системы завершена.
Привет, друзья. Сегодня затронем масштабную тему — не загружается Windows 10. Конечно же, по условию мы не сможем в одной публикации разобрать детально все возможные причины этой проблемы, ведь операционная система компьютера может не запускаться по разным причинам – как программным, так и аппаратным. А тем более если эта система — Windows 10. Её давно уже в народе нарекли вечной бета из-за параллельной с массовым использованием разработки, и из-за частых обновлений системы мы, увы, сталкиваемся с её тормозами и глюками, а иногда и с полным крахом. Всю тему мы, конечно, не раскроем, но основные причины, почему Windows 10 не загружается, мы всё же попытаемся охватить. Давайте же приступим.
Не загружается Windows 10
Повреждённый загрузчик
Одна из частых причин неспособности Windows 10 загружаться – повреждение её загрузчика. В таком случае можем видеть синий экран смерти с уведомлением о проблемах с загрузчиком.
А можем наблюдать циклический перезапуск экрана автоматического восстановления, это безуспешная попытка системы восстановить саму себя.
Если же загрузчик отсутствует вовсе, мы можем либо наблюдать чёрный экран, либо компьютер будет пытаться загрузиться с других устройств загрузки, следующих в приоритете в BIOS. Друзья, комплексно разной сложности проблемы с загрузчиком Windows у нас описаны в двух статьях по реанимации загрузчиков на дисках с разным стилем разметки (GPT или MBR), где в качестве средства реанимации используется WinPE 10-8 Sergei Strelec:
И также, друзья, с помощью WinPE 10-8 Sergei Strelec вы можете запускать Windows 10 вообще без загрузчика, если у вас не получается его реанимировать. Как это возможно, смотрите в статье «Как запустить Windows без загрузчика».
Примечание: друзья, LiveDisk WinPE 10-8 Sergei Strelec ниже будет часто фигурировать у нас в качестве аварийного средства для попыток восстановления незагружающейся Windows 10. Где скачать образ этого LiveDisk’а, как создать с ним загрузочный носитель, смотрите в этой публикации.
Повреждённые системные файлы
Друзья, если какие-то важные для запуска Windows 10 файлы на диске С повреждены или удалены, то система, конечно же, не запустится. Об этом она нам может сигнализировать синим экраном смерти с указанием на ошибку отсутствия нужных системных файлов.
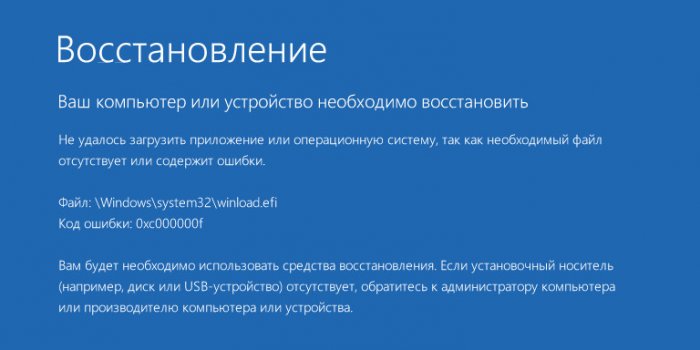
Проблемы со значимыми для запуска системы драйверами
Одна из программных причин того, что не загружается Windows – конфликт значимых для запуска операционной системы драйверов или их ошибки. При смене базового железа компьютера Windows 10 обычно стойко выносит удары конфликта драйверов — автоматически сбрасывает старые драйвера и устанавливает новые. В этом плане она гораздо лучше версий-предшественниц. Но, например, даже Windows 10 не умеет подстраиваться под ситуацию со сменой контроллеров диска IDE, AHCI, RAID с одного на другой. При смене контроллера диска нужно либо переустанавливать систему, либо выполнять определённый хак с правкой системного реестра. Но в любом случае, друзья, если вы планируете проводить замену основного железа на компьютере, дабы потом не столкнуться с синим экраном смерти и неработоспособностью «Десятки», лучше перед этим делом выполнить сброс привязки к комплектующим. Ещё один хороший совет по теме драйверов: не обновляйте драйвера без особой надобности, особенно на «сырые» их альфа-версии.
О проблемах с драйверами мы можем узнать по стоп-коду ошибки на синем экране смерти. Ну и можем попытаться решить проблему без переустановки Windows 10. Для этого нам нужно загрузиться с аварийного LiveDisk’а, удалить проблемный драйвер, и далее мы либо можем запустить систему без него, чтобы она сама подыскала нужный драйвер, либо можем подсунуть системе корректный драйвер. Безусловно, под силу это только опытным пользователям, и если вы из числа таковых, можете посмотреть, как это делается на примере подмены драйвера видеокарты с помощью программы Dism++ при «слепой» установке Windows. Используемая в этом эксперименте программа Dism++ есть на упомянутом WinPE 10-8 Sergei Strelec в разделе программ WinPE «Утилиты».
Проблемные обновления
Дважды в год, обновляя Windows 10 до новых версий, пользователи, особенно те, кто делают это в числе первых сразу после релиза полугодичного обновления, рискуют столкнуться с критическим системным сбоем, вследствие которого система не сможет запускаться. Сразу, либо же со временем. Обновление до новой версии Windows 10 – это всегда потенциальный риск. Дабы избежать этого, следуйте советам, приведённым в статье сайта «Как правильно устанавливать функциональные обновления Windows 10». Ну а если вы уже столкнулись с тем, что Windows 10 не загружается из-за некорректного внедрения обновления – полугодичного функционального, безопасности или исправления, смотрите статью «Как удалить обновления в Windows 10, если операционная система не загружается».
Проблемы с аппаратной частью
Не загружаться Windows 10, друзья, может из-за того, что у компьютера возникли проблемы с аппаратной частью, т.е. с важными для работоспособности комплектующими – материнской платой, процессором, оперативной памятью, жёстким диском, блоком питания. Об этом нам будет сигнализировать синий экран смерти со стоп-кодом, указывающим на проблемы с железом. Это может быть поломка или перегрев комплектующих, их несовместимость, нехватка мощности у блока питания, отхождение контактов, проблемы с обнаружением устройств системой BIOS из-за её ошибок и т.п. Если проблема касается жёсткого диска, мы можем также видеть чёрный экран с ошибками типа «No hard disk is detected», «No bootable device», «No boot device available» и т.п. из-за того, что сама BIOS не будет обнаруживать устройство для запуска программного обеспечения.
Что делать, если у нас проблемы по аппаратной части? Ну если вы недавно что-то поменяли в компьютере, чистили его, по иному поводу вскрывали корпус, то здесь, очевидно, что разбираться надо:
-
Либо с BIOS: в ряде случаев после замены некоторых устройств может потребоваться сброс настроек BIOS в дефолт. К проблемам BIOS также можно отнести несоответствие режима UEFI или Legacy стилю разметки жёсткого диска, соответственно, GPT или MBR, неверно выставленный контроллер диска и прочие настройки железа;
-
Либо с аппаратным подключением – «недожатые» и окисленные контакты, неправильные интерфейсы и подключения;
-
Либо с самим устройством. Его надо будет вернуть продавцу и забрать свои деньги, либо же заменить на подходящее вам или пригодное.
Но, например, для отхода контактов устройств компьютера не обязательно наше вмешательство внутрь корпуса, контакты могут отойти из-за неустойчивости корпуса системника и вибраций окружающей среды, из-за шалостей детей и домашних животных.
Если же аппаратная проблема свалилась на нас неожиданно, без вероятностной причины, надо попробовать загрузиться с аварийного LiveDisk’а и продиагностировать железо компьютера. Как минимум при проблемах с жёстким диском мы успешно должны загрузиться с внешнего носителя. В качестве LiveDisk’а можно использовать упомянутый WinPE 10-8 Sergei Strelec. А какие на борту этого LiveDisk’а есть средства диагностики устройств компьютера, смотрите в статье «Средства диагностики компьютера на борту Live-диска Сергея Стрельца». Если Windows 10 не загружается у вас из-за жёсткого диска, для диагностики его проблем используйте, друзья, программу Hard Disk Sentinel. Она не просто выдаёт сухие результаты диагностики, но понятно разъясняет нам ситуацию со здоровьем диска.
Не загружается Windows 10: что делать
Друзья, мы рассмотрели, и то по касательной, только несколько основных причин, почему не загружается Windows 10. Конкретных причин, повторюсь, может быть огромное множество. И если у вас недостаточно опыта, чтобы выяснить причину и устранить её самостоятельно, не теряйте время и силы, обращайтесь к компьютерным мастерам или в сервис. Если вы всё же хотите попытаться самостоятельно справиться с ситуацией, вам нужно научиться работать со стоп-кодами синего экрана смерти. Неспособность загрузки Windows 10 неразрывно связана с темой синего экрана, ведь в большей части случаев система с помощью стоп-кодов подскажет нам как минимум вектор, где искать причины проблемы. Как работать с синим экраном, с его стоп-кодами, смотрите в статье «Синий экран в Windows 10». Используемая в этой статье программа для работы со стоп-кодами BlueScreenView есть на упомянутом WinPE 10-8 Sergei Strelec. В его среде нам необходимо запустить NirLauncher.
В окне NirLauncher нужно отобразить все утилиты.
Все утилиты далее сортируем по имени и запускаем BlueScreenView.
И также, друзья, если вы хотите самостоятельно решить проблему, вам нужно научиться чётко и грамотно формулировать эту проблему: будь это поисковой запрос, либо же это обращение на профильные веб-ресурсы — компьютерный сайт, форум, поддержка Microsoft или производителя вашего компьютерного устройства. Не спешите обращаться за помощью на профильные веб-ресурсы, поюзайте имеющуюся в Интернете информацию по поисковому запросу вашей проблемы. Но если у вас есть хоть какая-то детализация вашей проблемы, вводите в поиск не просто «не загружается windows 10», а вводите, например, «не загружается windows 10 после замены видеокарты». Ищите информацию по стоп-кодам или ошибкам на чёрном экране. Если у вас не получится решить проблему, как минимум вы её более детально изучите, откинете способы, которые вам не помогли, и при обращении на профильный веб-ресурс сможете более чётко и детально описать вашу проблему. Если вы проводили диагностику какими-то программами, то сразу при обращении выкладывайте скриншоты такой диагностики (либо ссылки на скриншоты в облаках или фотохостингах).
Ну и не забывайте о бэкапе Windows 10. Он убережёт вас от многих проблем, не связанных с железом компьютера – от повреждения загрузчика и системных файлов, проблемных обновлений, неудачных установок драйверов. Для бэкапа вы можете использовать любой сторонний бэкап-софт, который вам нравится. А можете использовать системное средство архивации, оно примечательно тем, что в случае критического сбоя вы сможете восстановиться к бэкап-архиву в среде восстановления самой Windows 10. Если бэкапа у вас нет, а попытки реанимации системы не привели к успеху, вам ничего не останется, как систему переустановить. И если, друзья, у вас жива среда восстановления «Десятки», вам не обязательно беспокоится об установочном носителе. Помните о способах возврата компьютера в исходное состояние, доступных нам в среде восстановления, в частности, об облачной переустановке Windows 10 в её версиях, начиная с 2004.