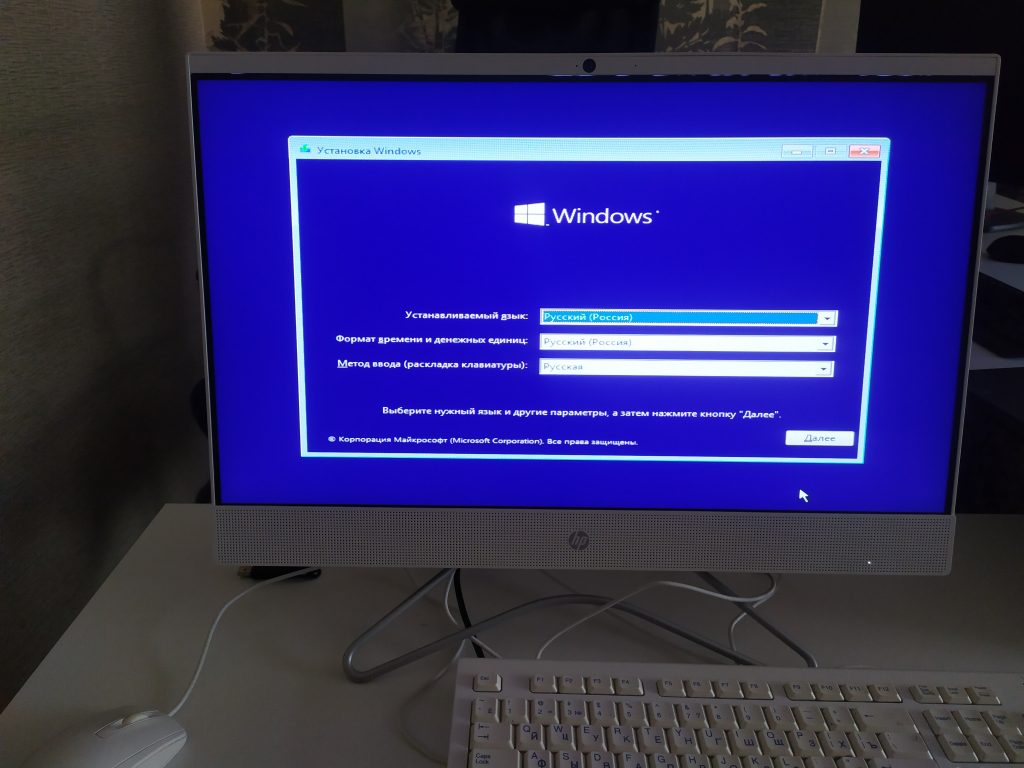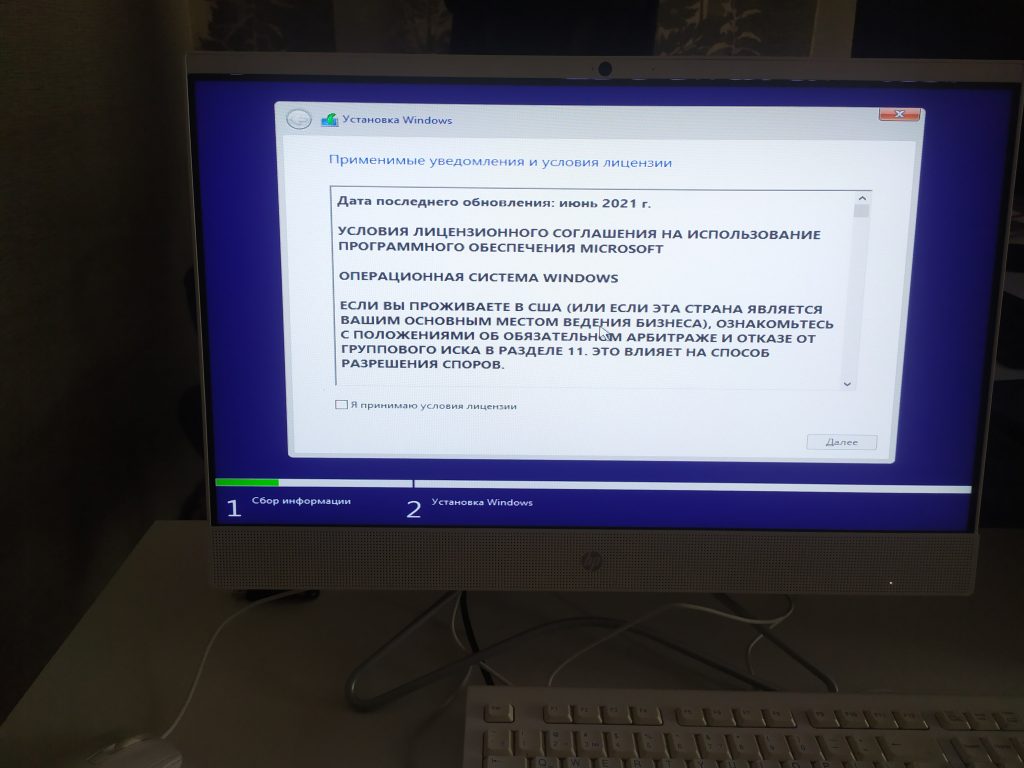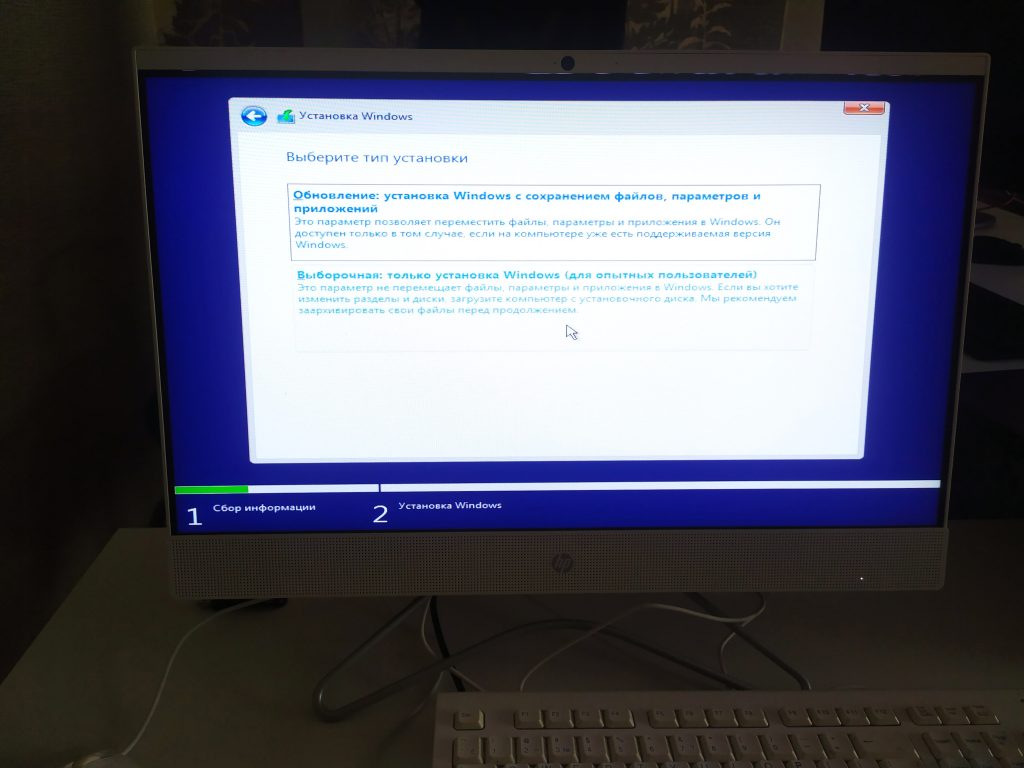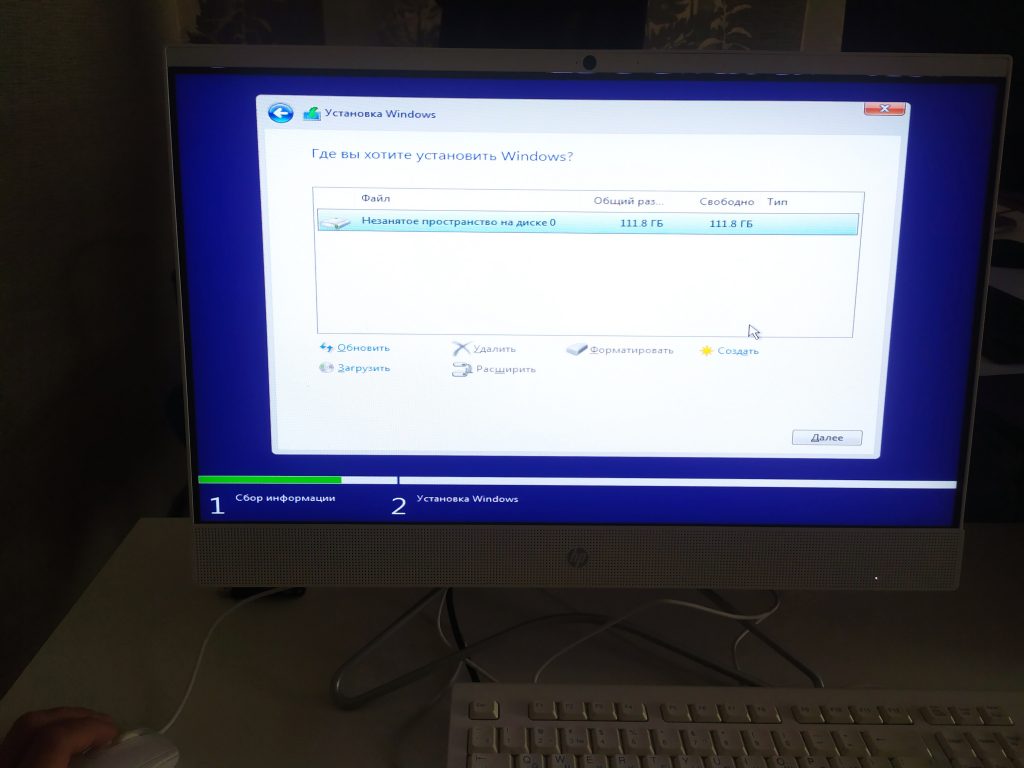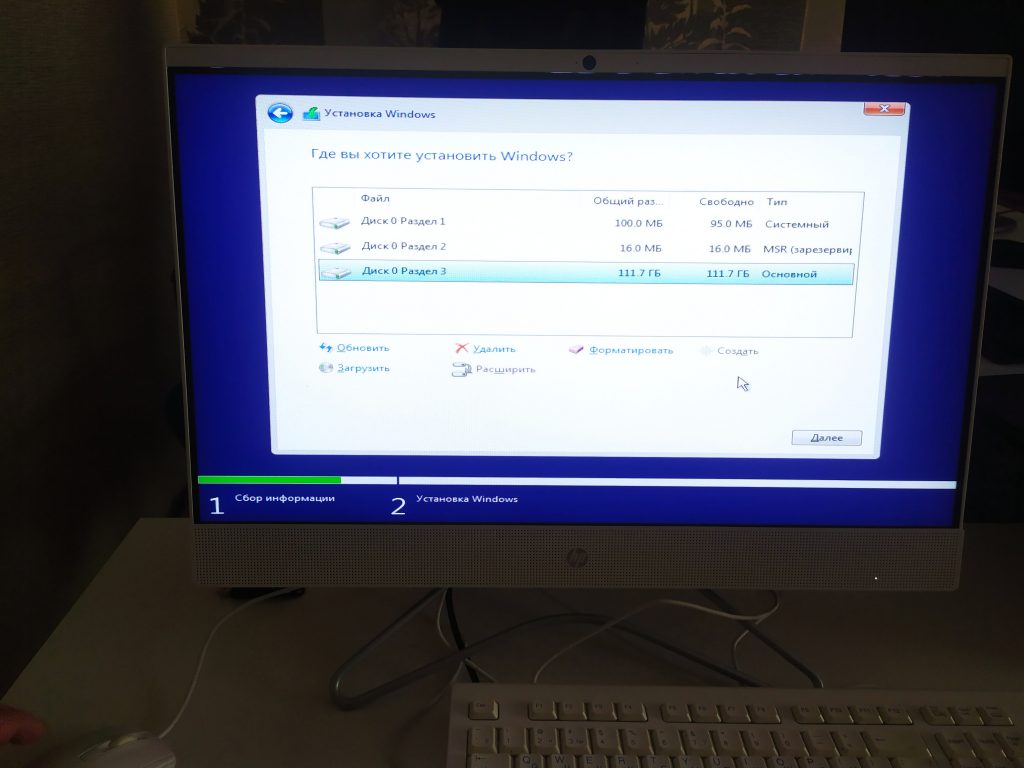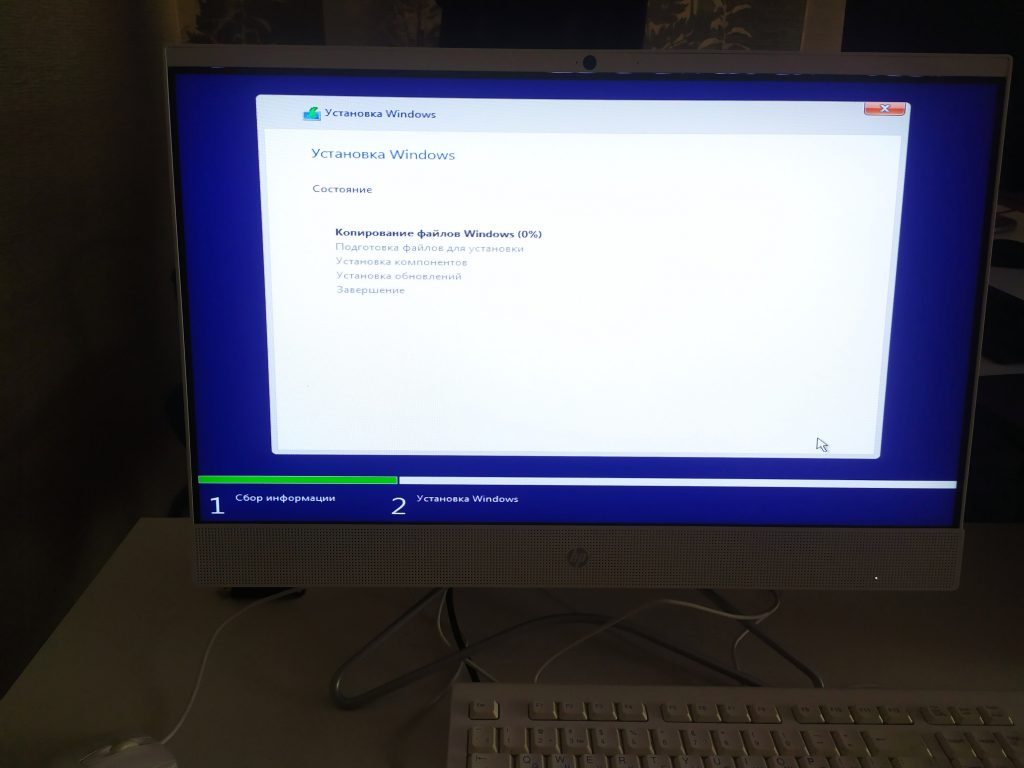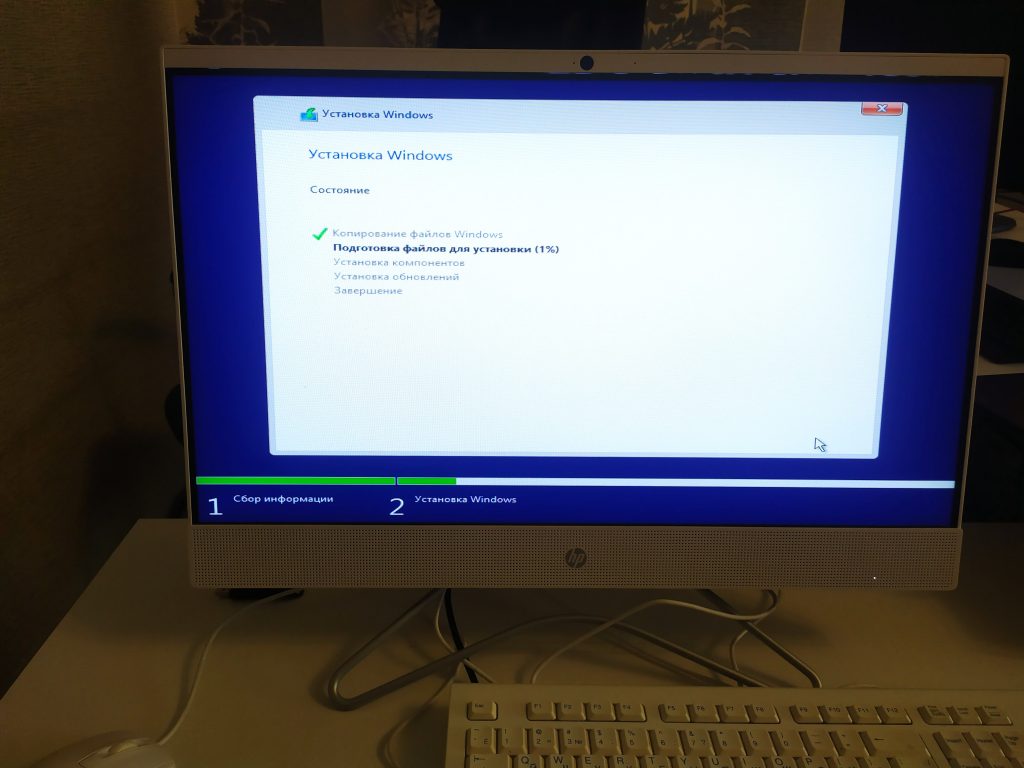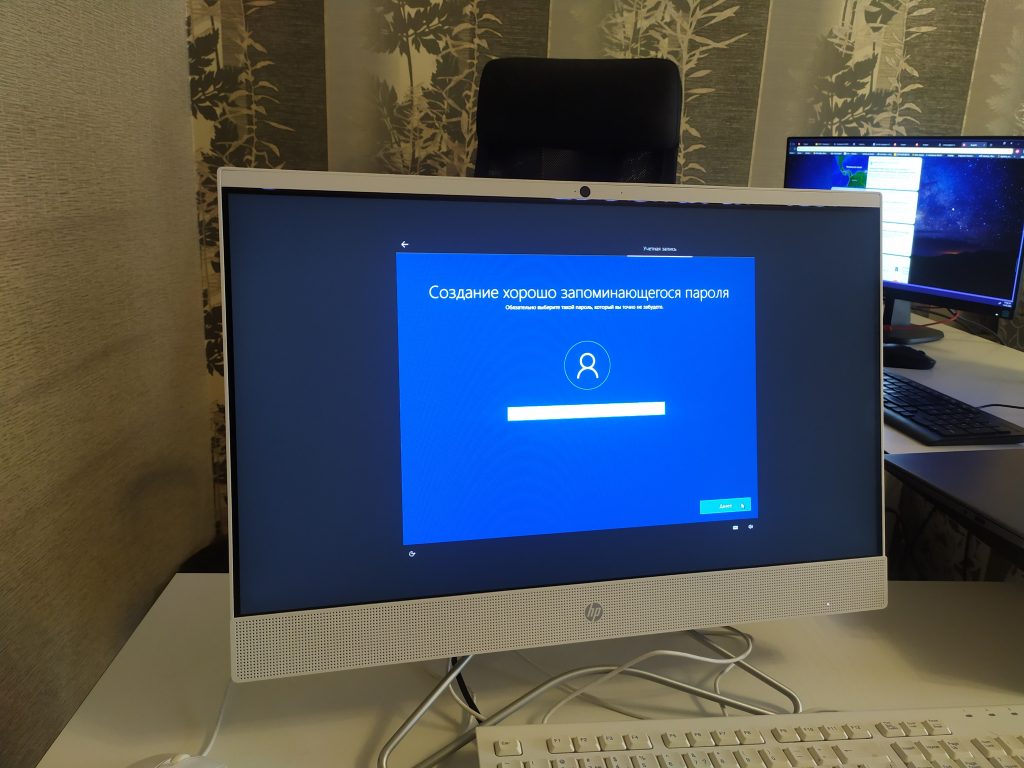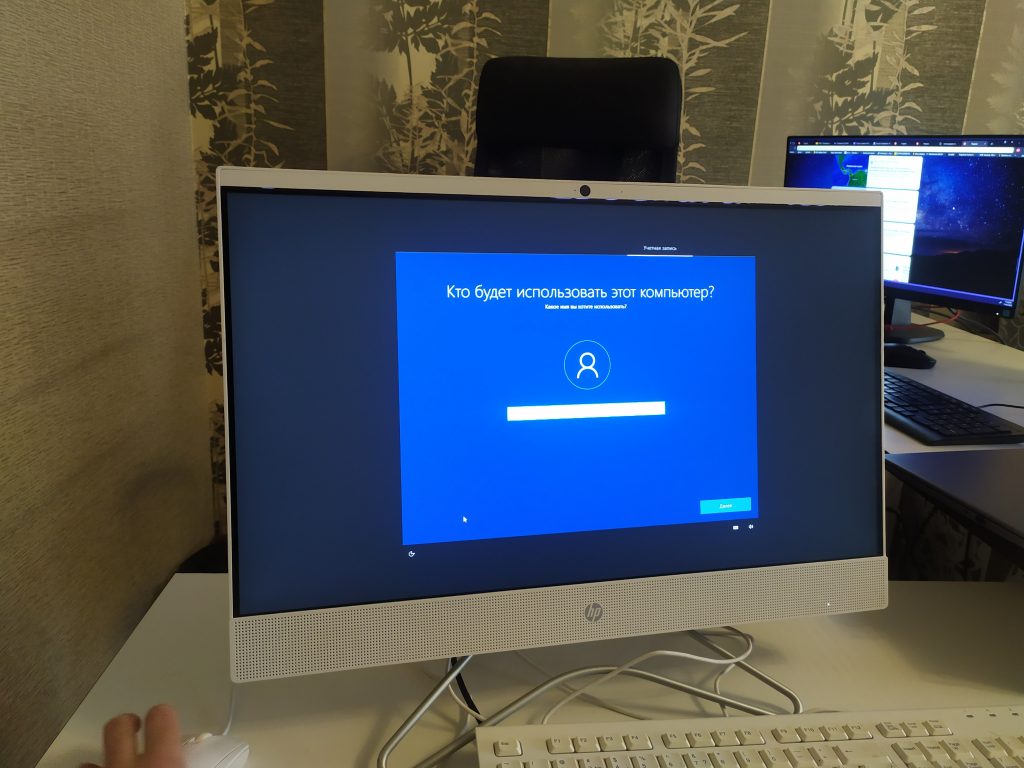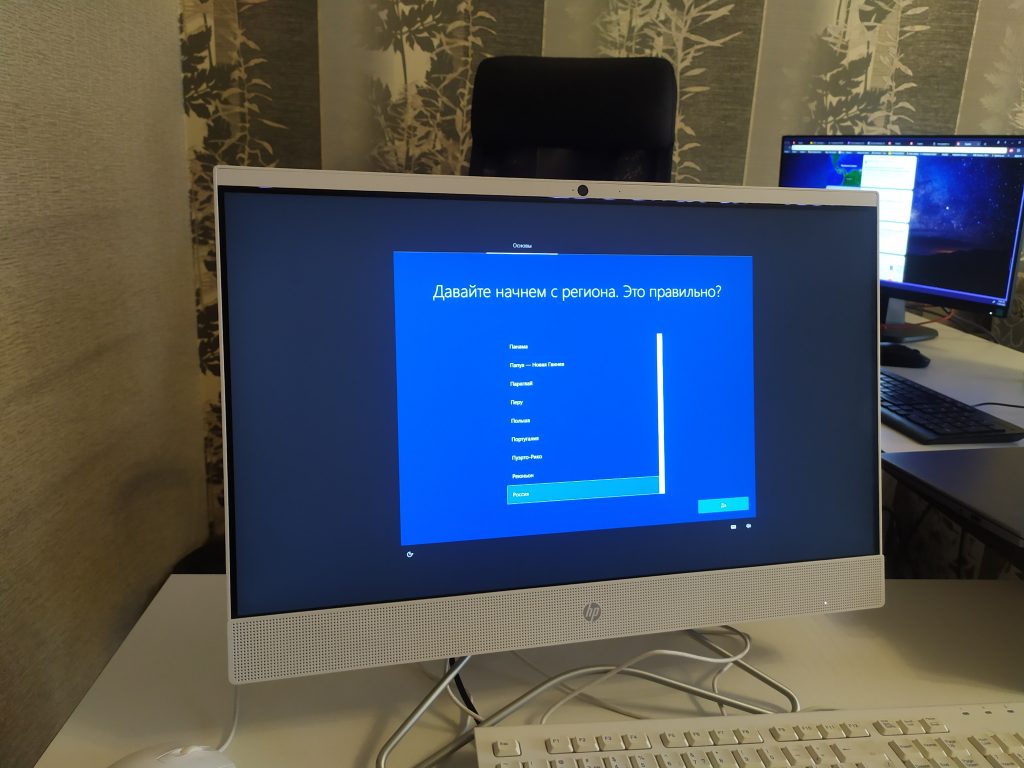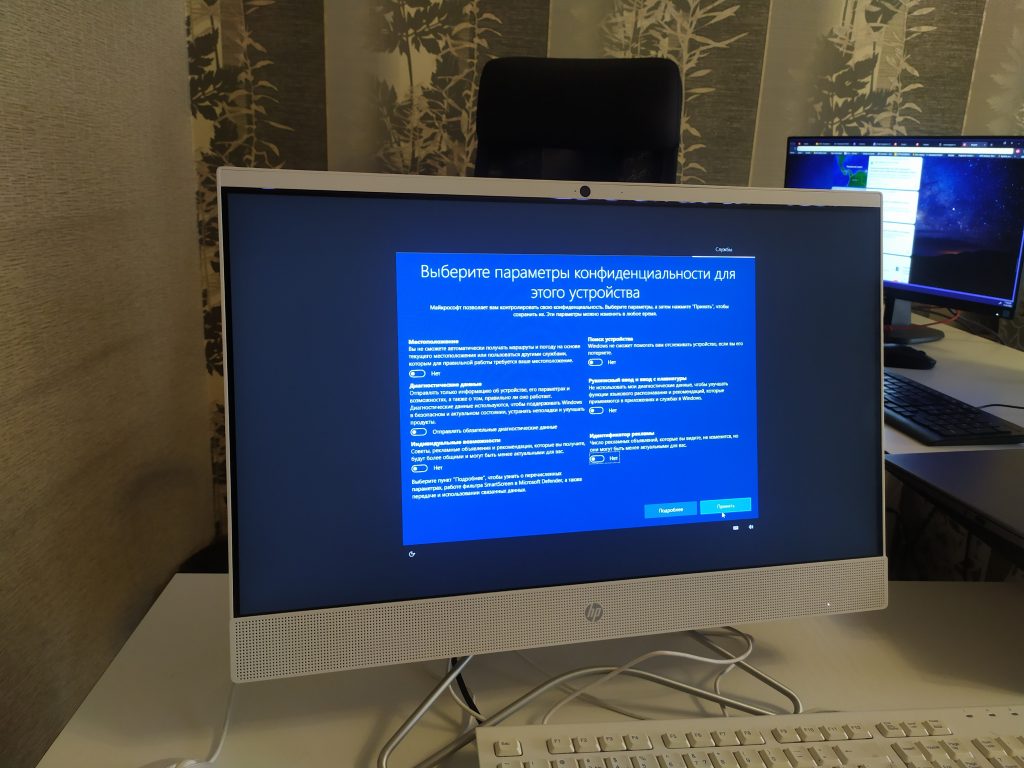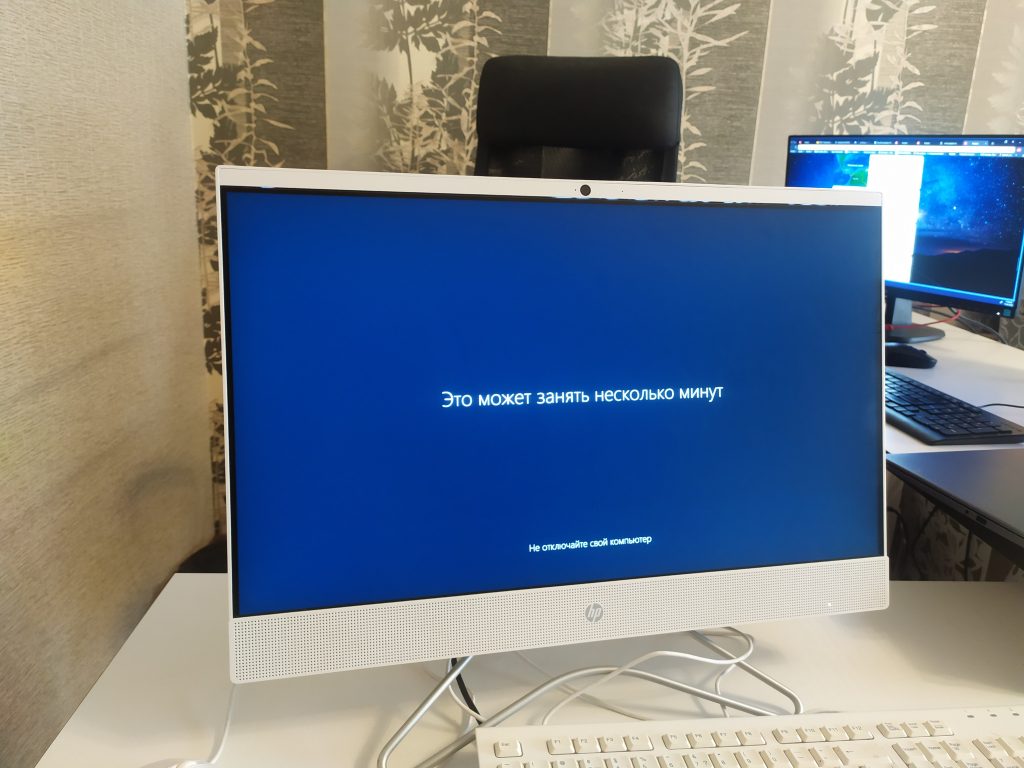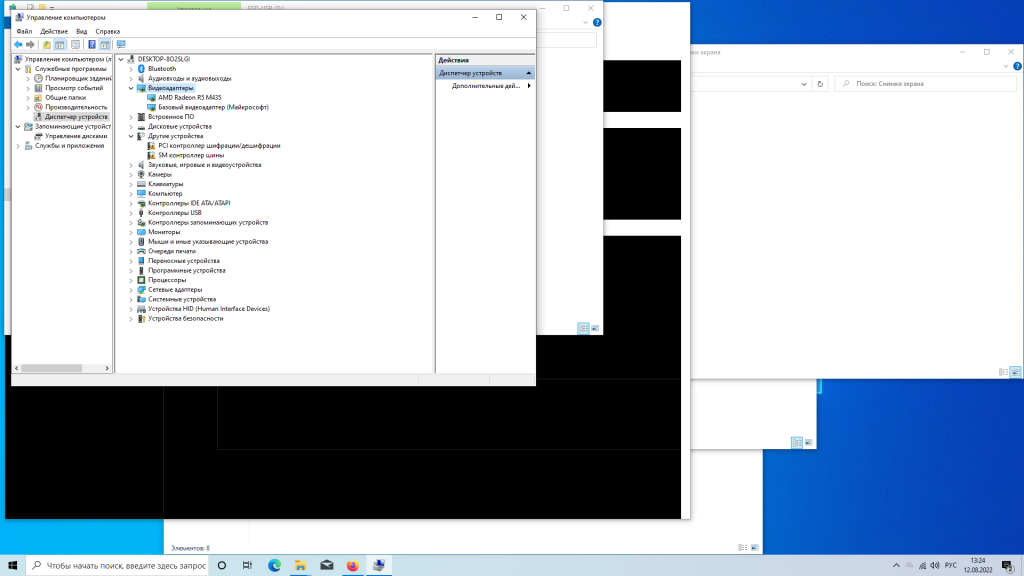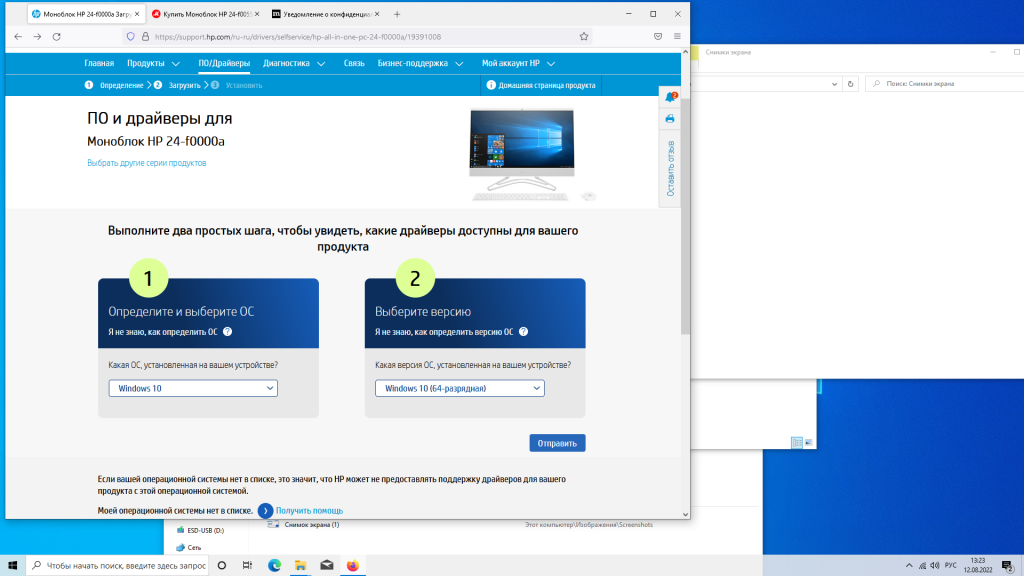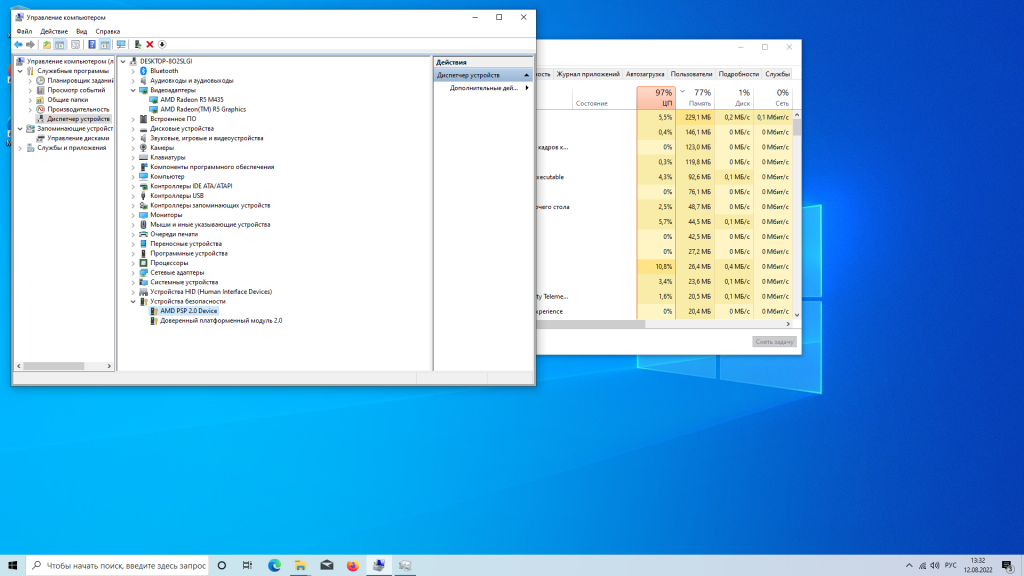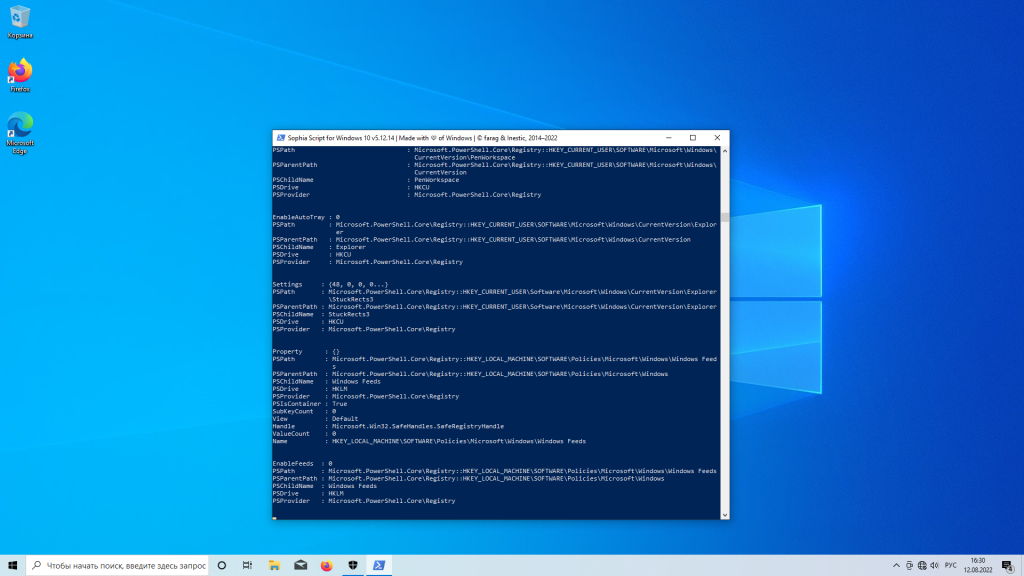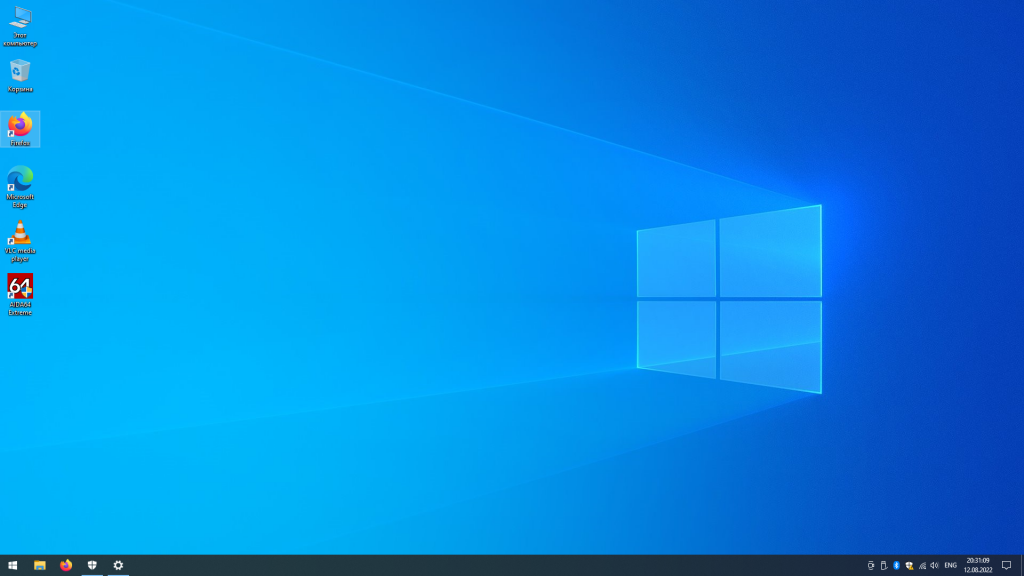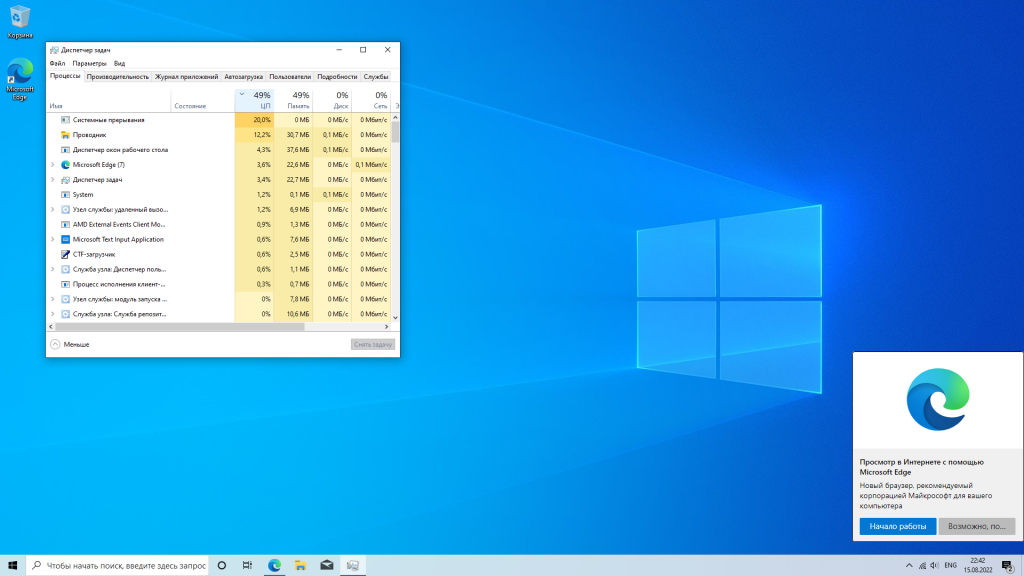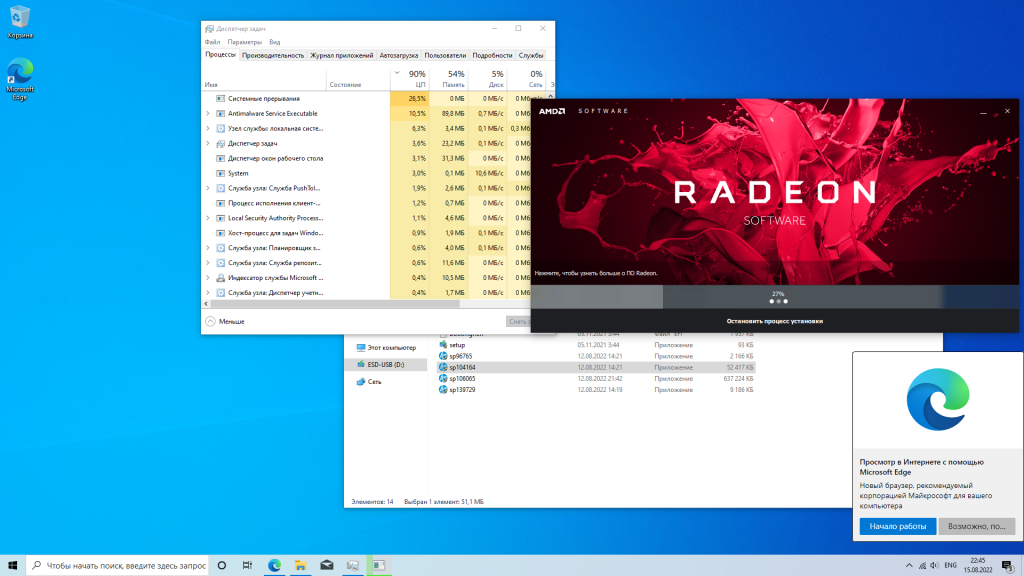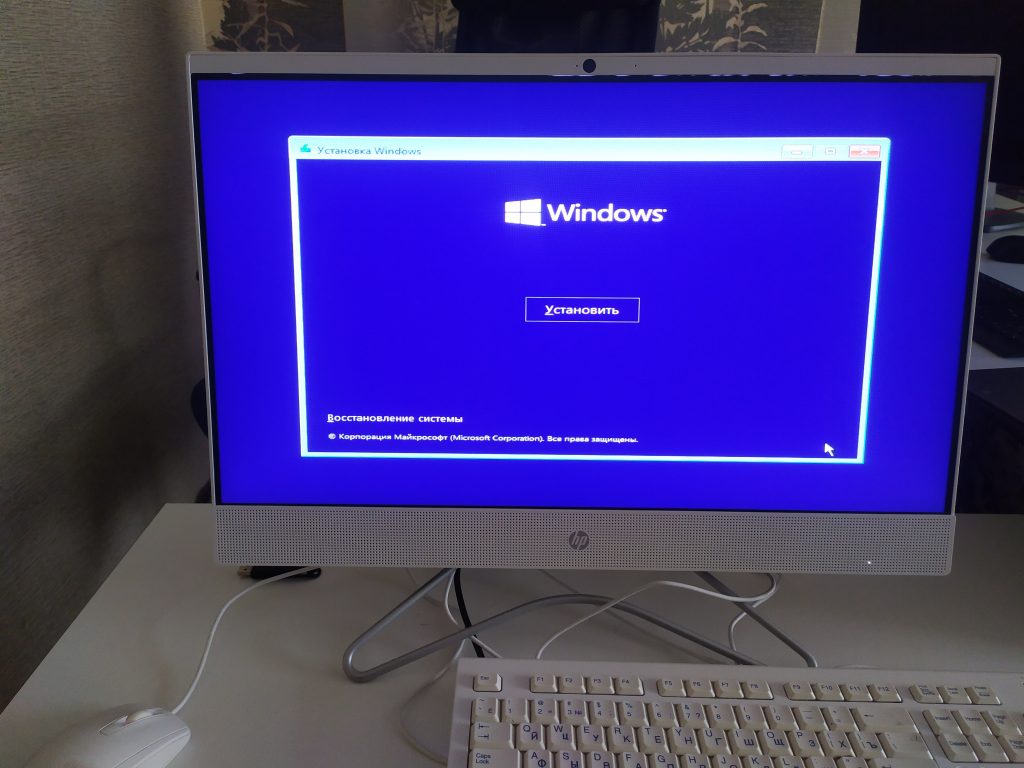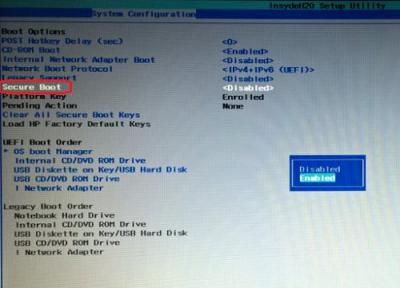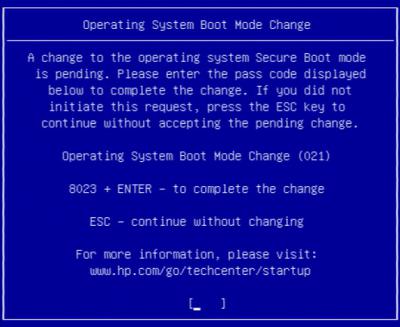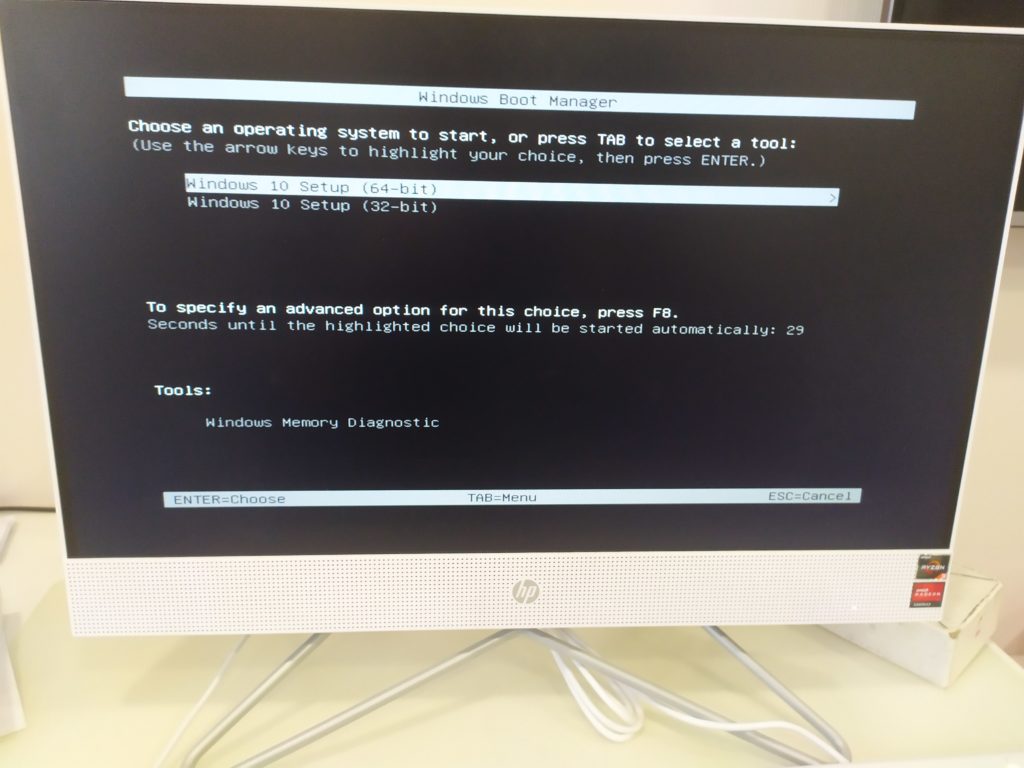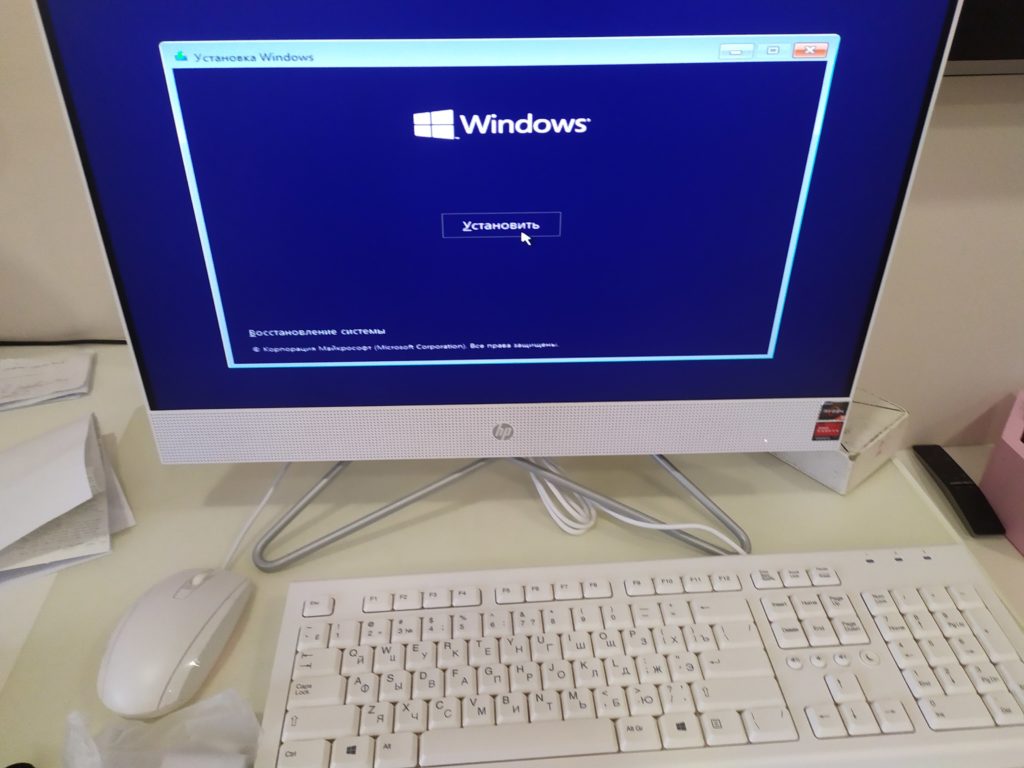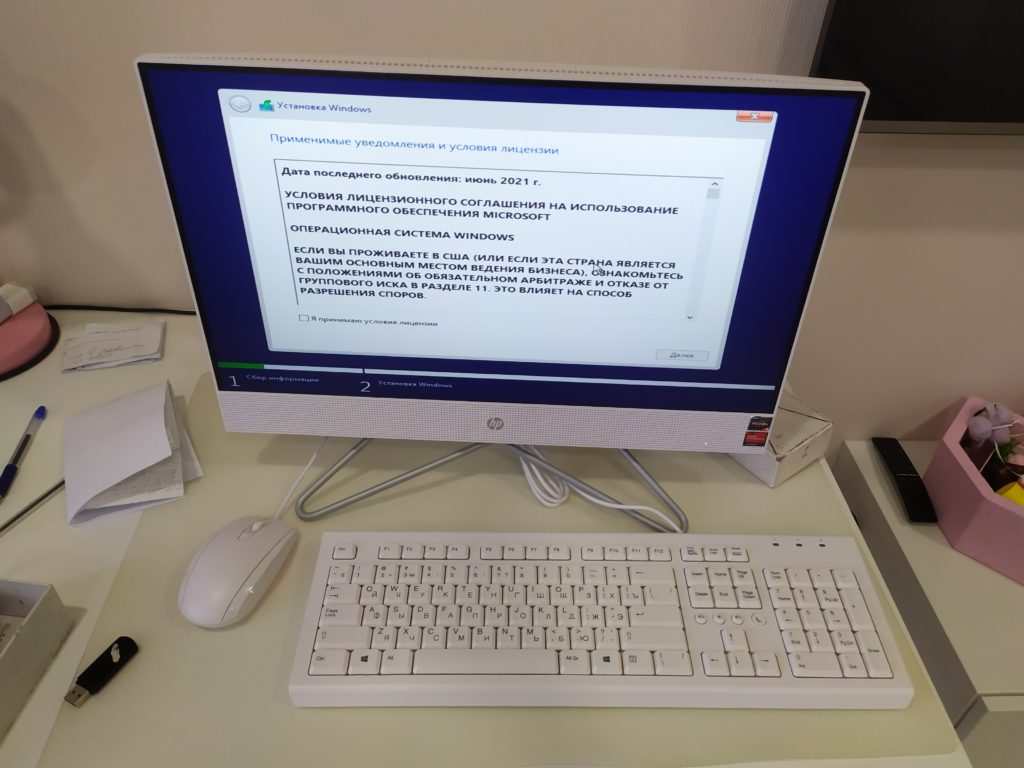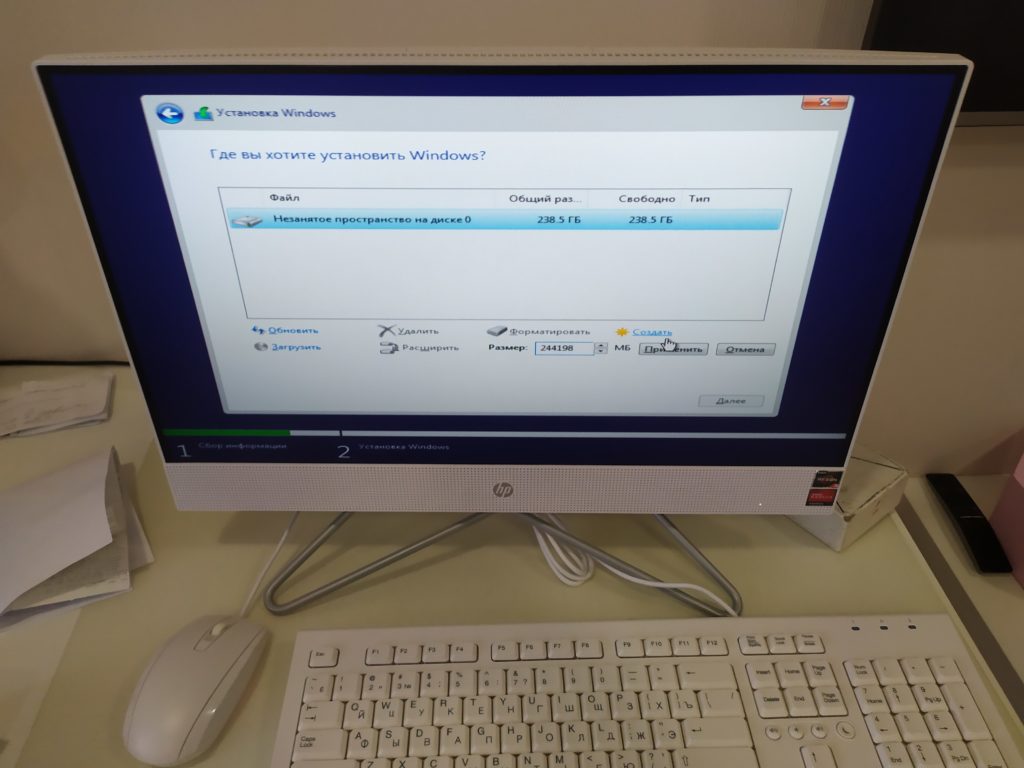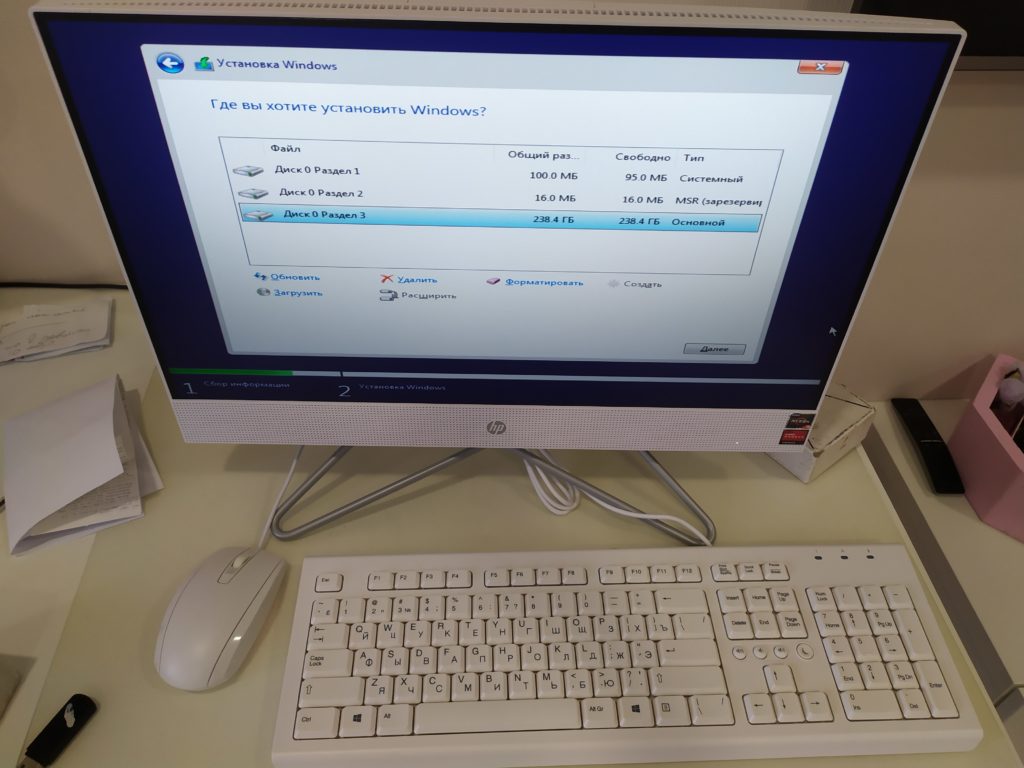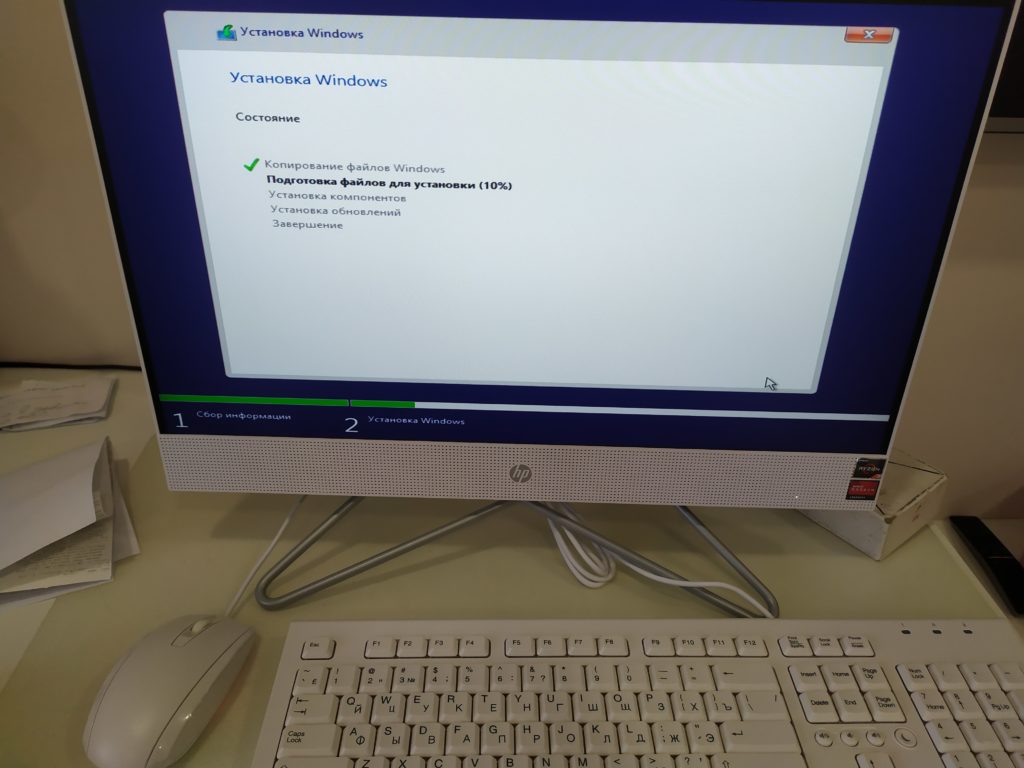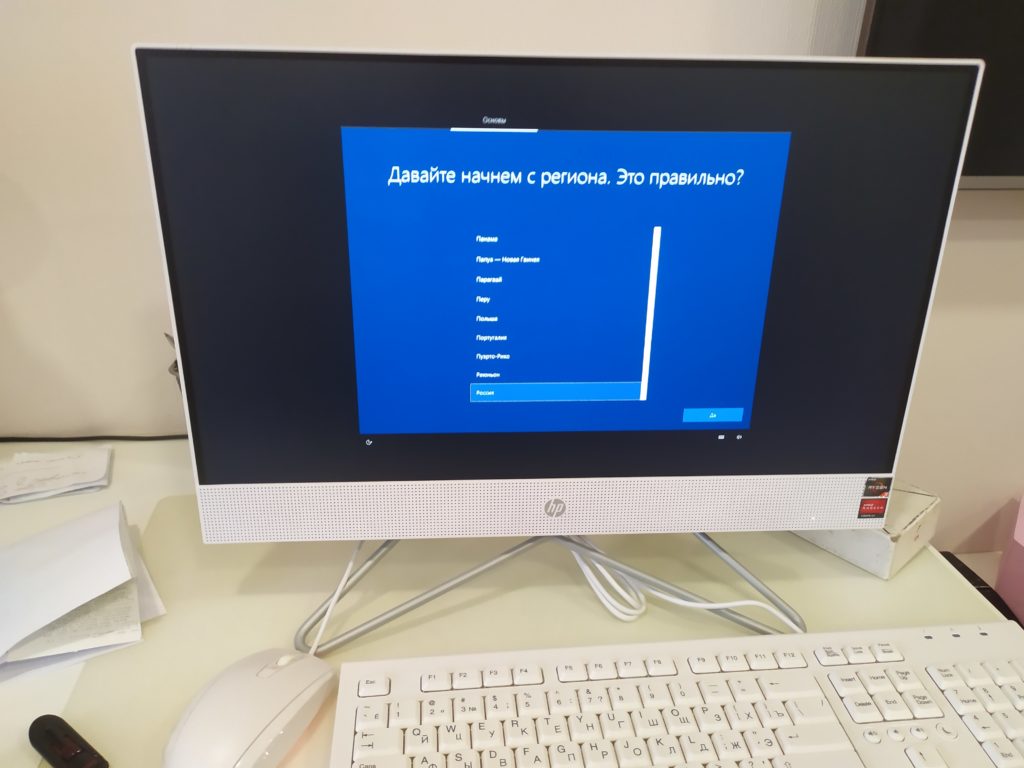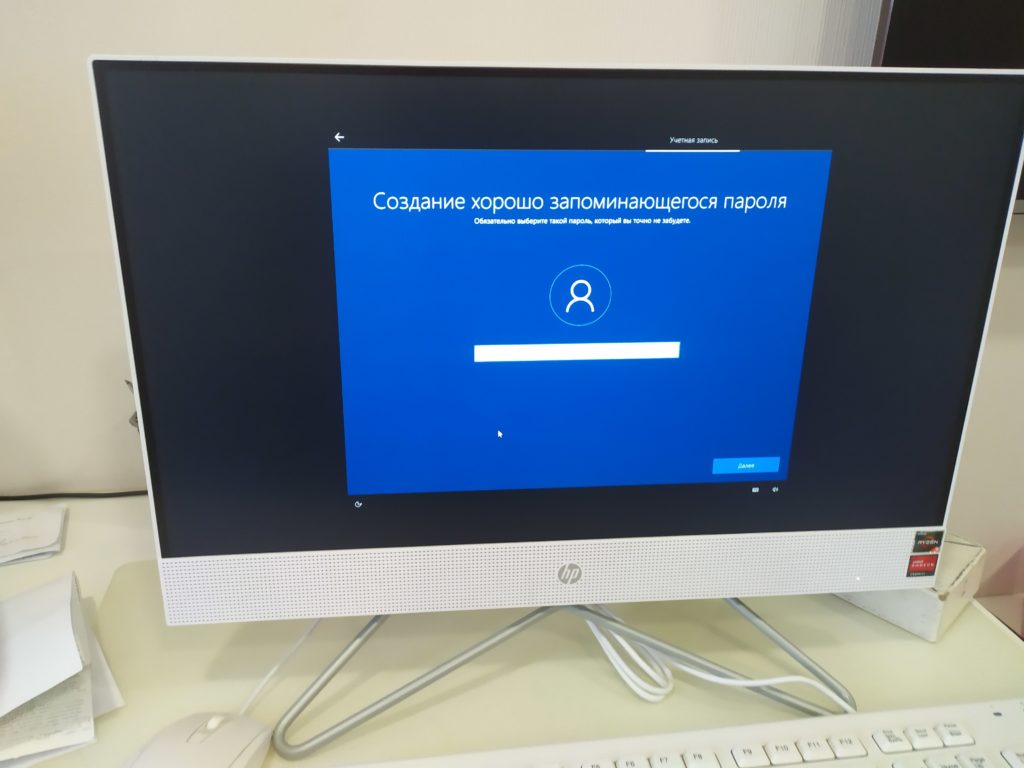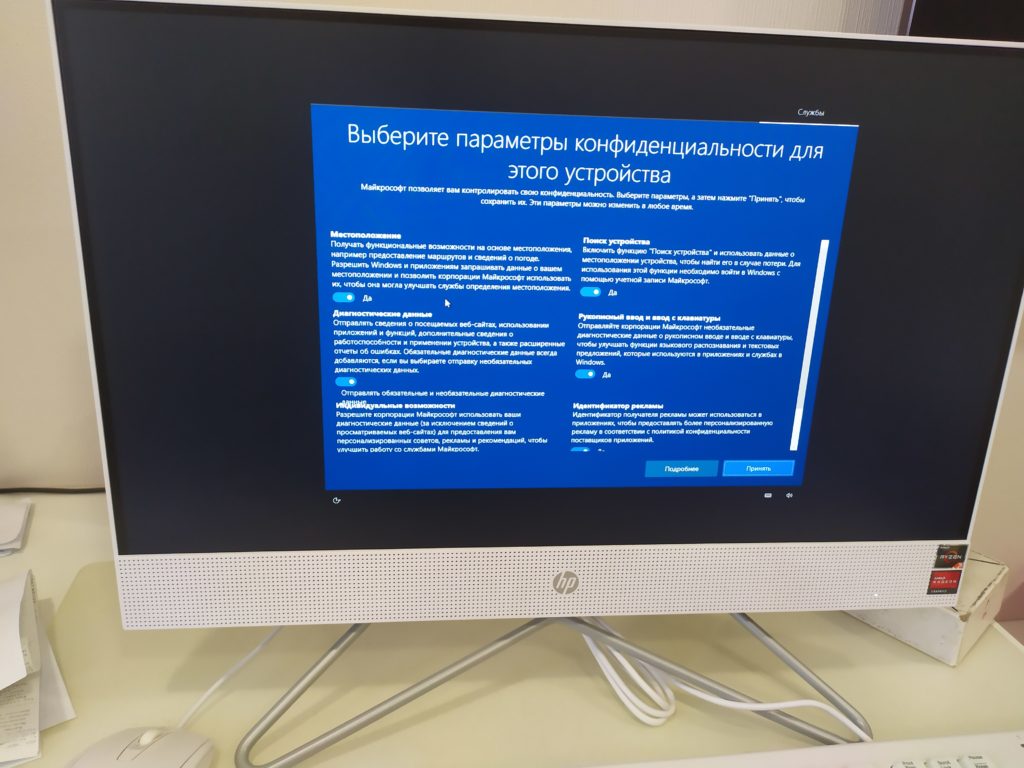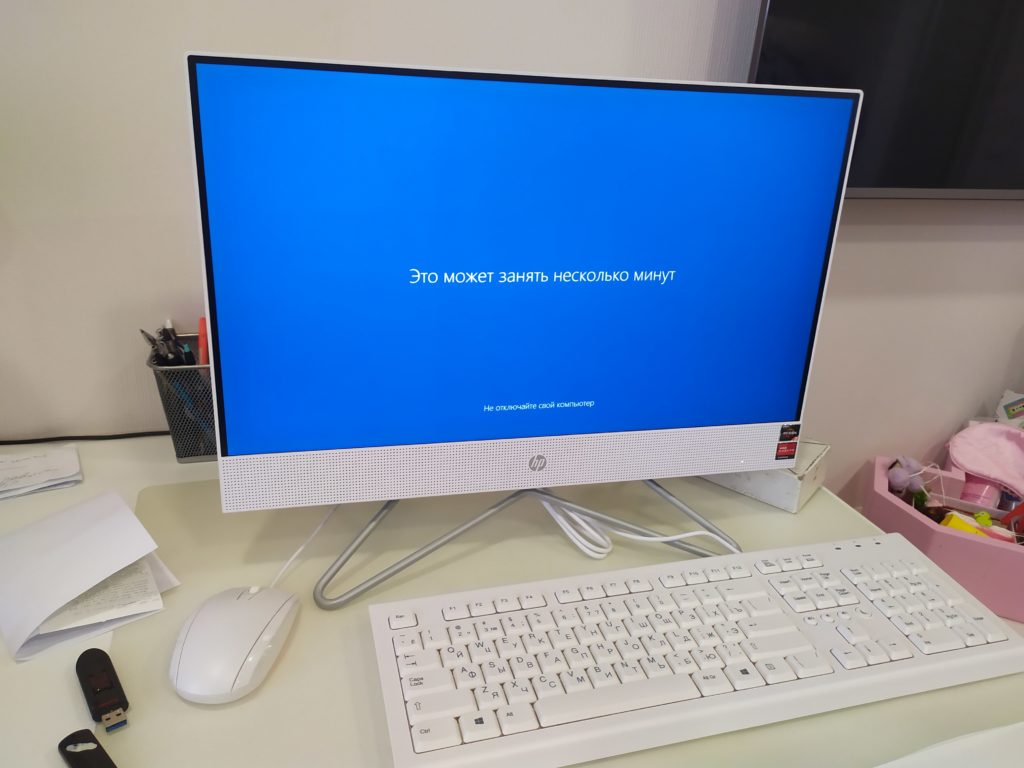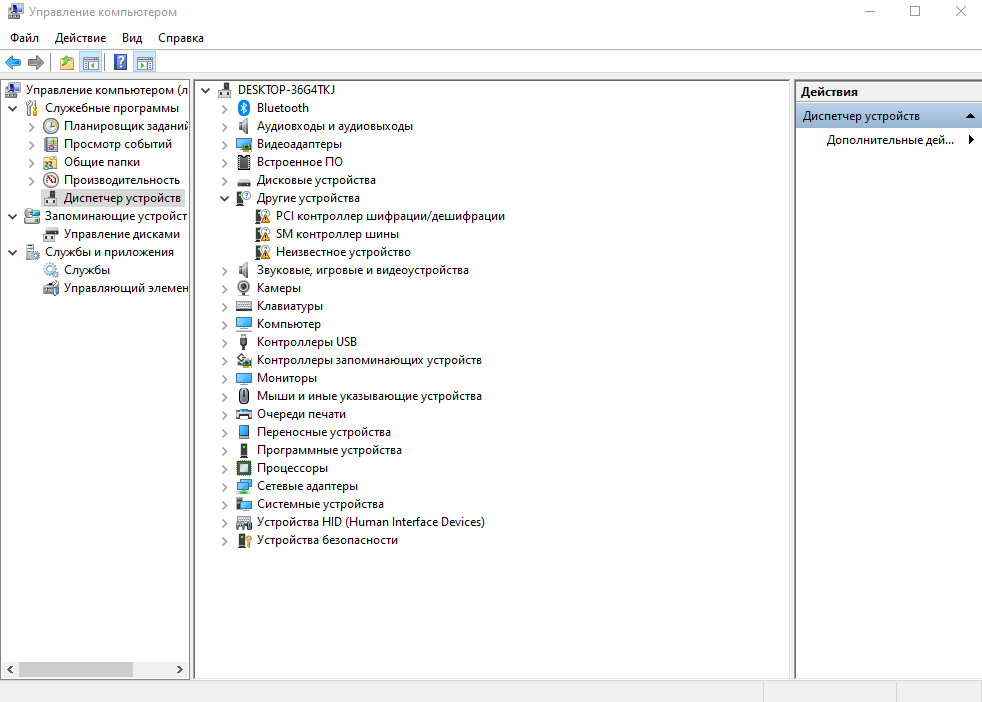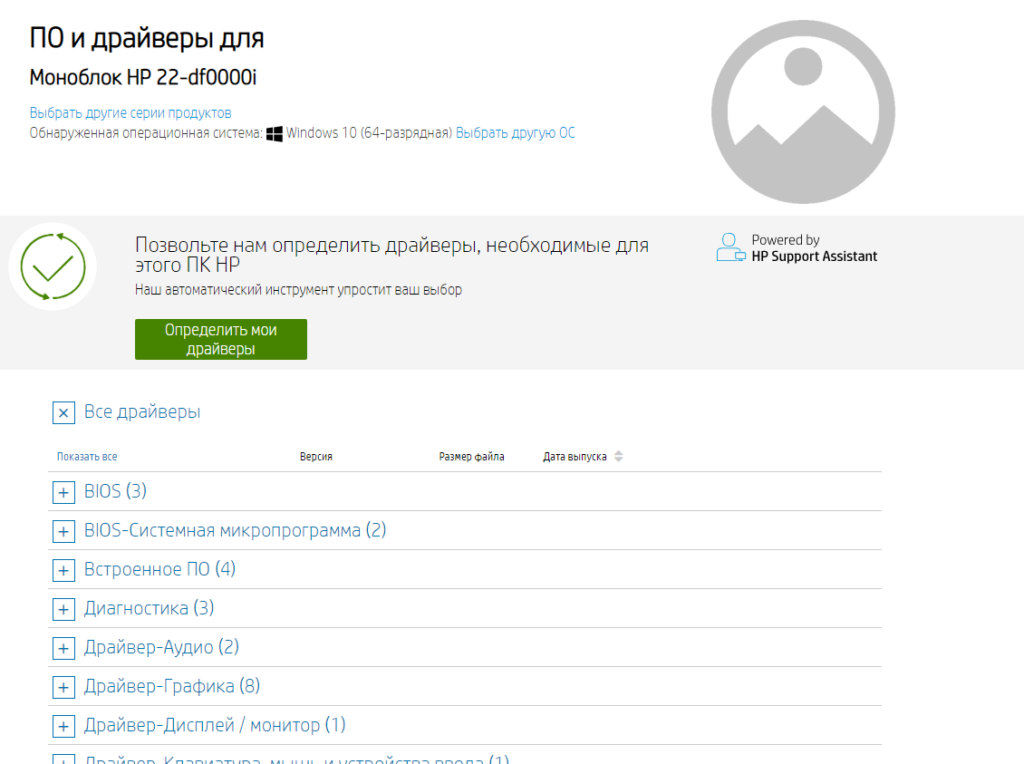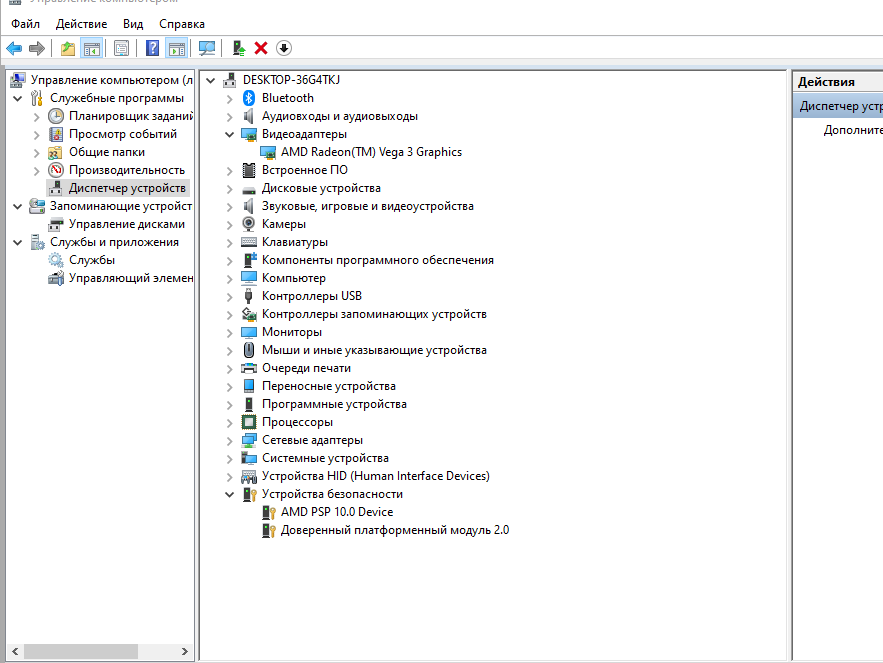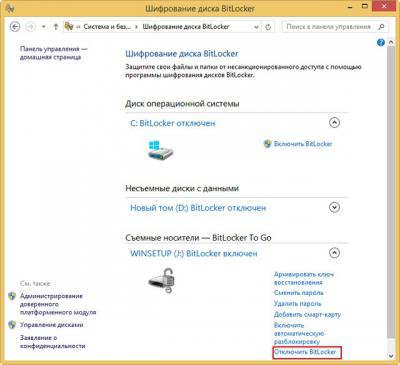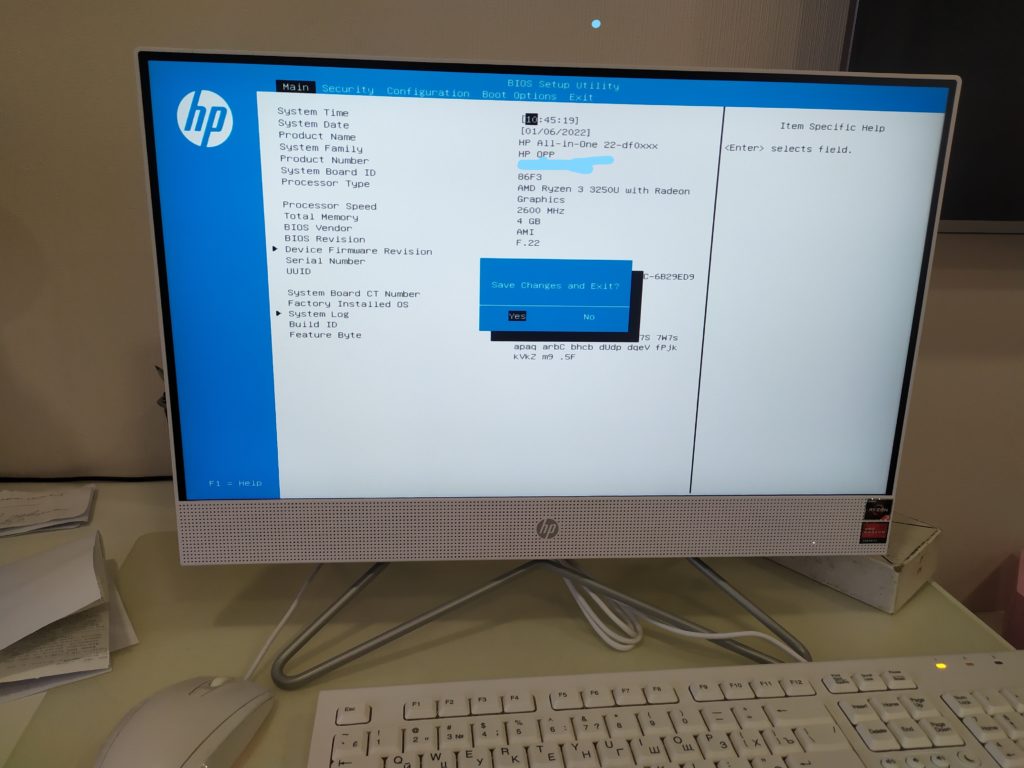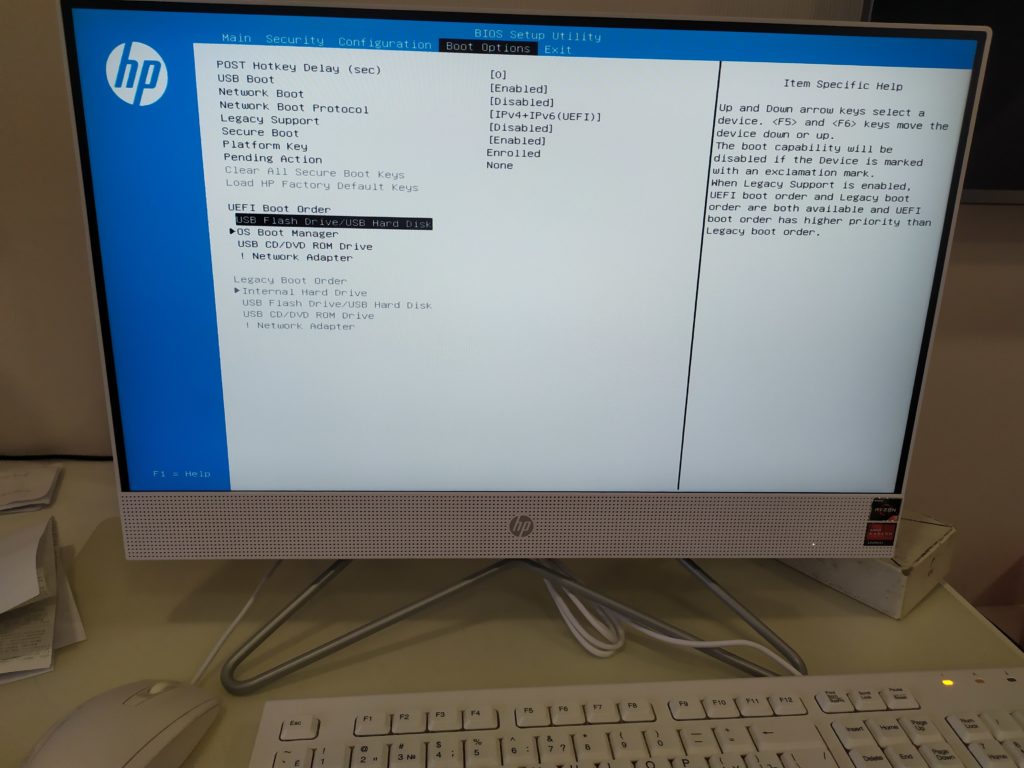Задача: Установить Windows 10 на ноутбук HP 22-DF0045UR.
Подготовка к установке
Настрою загрузку моноблока с загрузочной флешки. Для этого заходу в BIOS и выбираю первым загрузочным устройством загрузочную флешку. В биос на устройствах HP можно зайти нажимая клавишу F10.
Установка Windows
После настройки Биос, сохраняем настройки и перезагружаем компьютер.
После загрузки выбираю разрядность операционной системы:
Далее выбираю язык и раскладку:
Выбираю редакцию Windows 10.
Далее соглашаюсь с лицензионным соглашением:
Затем создам разделы на накопителе моноблока HP:
Начинается процес копирования файлов:
После перезагрузки выбираю регион использования:
Создаю учетную запись и задаю пароль. Чтобы создать локальную учетную запись не подключаю компьютер к интернет.
Далее настраиваю параметры телеметрии:
На этом установка завершена, перехожу к настройке.
Настройка
Первым делом, установим необходимые драйвера. Для этого захожу в диспетчер устройств.
Скачать драйверы можно с официально сайта производителя моноблока HP.
Далее установлю необходимые пользователю программы:
- Офис
- Браузеры
- Архиватор
- Офисные программы
- Мессенджеры
- Другие
На этом установка системы завершена.
Задача: Установить Windows 10 на ноутбук HP 22-DF0045UR.
Доброго часа всем!
Не знаю уж специально или случайно так получается, но установленная Windows на ноутбуках, часто, бывает жутко тормозной (с ненужными дополнениями, программами). Плюс к этому, диск разбит не очень удобно — один единственный раздел с ОС Windows (не считая еще одного «маленького» под резервную копию).
Содержание
- Загрузка с флешки на ноутбуке HP
- Подготовка к установка системы (замена диска)
- Установка Windows 10
- Настройка моноблока HP 24-10055ur
- Установка Windows 10 в Краснодаре
- Как настройки установить в первичной системе BIOS?
- Что делать, если флешка в BIOS не определяется?
- Что делать, если ничего не помогает?
- Как загрузиться с флешки на ноутбуке HP через стандартное встроенное меню?
- Отключение шифрования диска, если оно активно
- Варианты старта со съемного устройства в восьмой и десятой версиях Windows
- Настройка BIOS ноутбука HP для загрузки с флешки
- Подготовка к установке
- Проверка USB
- Эпилог
- Правильное создание загрузочного носителя
- Переустановка Windows 10
Загрузка с флешки на ноутбуке HP
Как и многие другие производители, разработчики ноутбуков HP решили несколько упростить их владельцам доступ к некоторым важным настройкам, встроив в большинство последних линеек таких устройств специальные меню, которые к первичной или установленной (устанавливаемой) операционной системе не имеют прямого отношения. Именно такое меню позволяет получить доступ и к параметрам BIOS, и к стартовому меню загрузки с выбором необходимого устройства, которое будет использовано в каждом конкретном случае. Несмотря на такие изыскания, сбрасывать со счетов установку «Виндовс» на ноутбук HP с флешки с использованием стандартных методик загрузки тоже не стоит. Грубо говоря, у пользователя есть два варианта, однако ни один из них может не сработать, если не соблюсти некоторые важные условия и не выставить необходимые параметры.
Очень многие пользователи ноутбуков, в том числе и такого известного производителя, как Hewlett Packard, достаточно часто жалуются на то, что загрузиться со съемного устройства в виде самой обычной флешки, содержащей установочный дистрибутив операционной системы или специализированные средства восстановления, не получается, несмотря на то, что флешка вставлена в соответствующий порт и вроде бы лэптопом определяется. Дело в том, что многие нынешние модели ноутбуков оборудованы встроенными средствами, позволяющими получить доступ к определенным функциям устройства, включая и изменение выставленных по умолчанию параметров загрузки или даже сброса параметров до заводского состояния. Далее предлагается посмотреть, как загрузиться с флешки на ноутбуке HP. Несмотря на кажущуюся узкую направленность, некоторые пункты из предлагаемого ниже материала будут полезны для ознакомления и многим другим пользователям, столкнувшимися с такими проблемами.
Инструкция по загрузке ноутбука HP с флешки через BIOS и через загрузочное меню
Переустановка операционной системы на ноутбуке считается рядовой процедурой. Рано или поздно это ждет любого пользователя ПК. И если кто – то предпочитает вызвать компьютерного мастера для выполнения данной задачи, то не мало таких, кто предпочитает сделать это сам.В 2019 году оптические диски практически не используются и установка Windows в большинстве случаев осуществляется с обычной USB флешки. В данной статье мы расскажем вам как в ноутбуке HP можно загрузиться с этой самой флешки для переустановки ОС.Использование загрузочного менюДалеко не всегда для загрузки с флешки нужно менять какие – либо настройки BIOS. Практически на всех компьютерах и ноутбуках предусмотрено загрузочное меню (Boot menu), благодаря которому можно быстро загрузиться не только с флешки, но и с диска.В ноутбуках HP вход в данное меню осуществляется кнопкой F9, которую нужно нажимать несколько раз сразу при включении со вставленной флешкой до появления вот такого окна:Вид загрузочного меню на ноутбуках HPВ нем отображаются все доступные загрузочные устройства.Для загрузки с флешки вам нужно клавишами со стрелками выбрать ее и нажать Enter на клавиатуре.Вход в BIOS и установка приоритета загрузки для USB флешкиЕсли по какой – то причине у вас не получается вызвать загрузочное меню, то можно загрузиться с флешки через изменение приоритета загрузки в BIOS.Для этого заходим в него нажатием кнопки F10 на клавиатуре при включении ноутбука. Загрузочная флешка при этом должна быть вставлена в ноутбук.Настройки BIOS на HPВ открывшемся окне переходим на вкладку “system configuration”.Переход в меню установки приоритета загрузкиНа ней кнопкой Enter выбираем “Boot order”.Установка флешки на первое место в приоритете загрузкиОткроется меню установки приоритета загрузки. Вам нужно “USB Diskette on Key/USB Hard Disk” установить в самый верх. Делается это кнопками F5/F6. F5 перемещает строку в низ списка, а F6 – вверх.После того, как “USB Diskette on Key/USB Hard Disk” установлена в самый верх списка загрузки, нажимаем F10 для сохранения настроек, соглашаемся в диалоговом окне после чего ноутбук перезагрузится и начнется загрузка с флешки при условии что она сделана как загрузочная.Лучшая благодарность автору — репост к себе на страничку:
На моноблоке HP 24-10055ur нужно заменить жесткий диск на SSD, переустановить Windows 10 и разобраться с процессом «системные прерывания», который грузит процес на 30-50 процентов.
Подготовка к установка системы (замена диска)
Первым делом, разберу моноблок HP 24-10055ur и заменю жесткий диск на твердотельный накопитель для установки windows 10.
На этом компьютере пользователь использует только браузер, поэтому жесткий диск ему не нужен. Поэтому, снимаю жесткий диск и устанавливаю SSD в М2 слот.
Установка Windows 10
Первым делом, запускаю моноблок с установочной флешки с Виндовс 10. Для этого при включение моноблока нажимаю клавишу F9.
Копирование файлов
Далее, выбираю разрядность операционной системы.
Выбираю язык установки и раскладку клавиатуры.
Далее, соглашаюсь с лицензионным соглашением.
Тип установки : выборочная.
Далее, создаю разделы на накопителе.
И после нажатия кнопик далее , начнется процес копирования файлов. После перезагрузки начнется их распаковка.
Распаковка
После того как, компьютер перезагрузится мне нужно вести имя пользователя и придумать пароль.
Выбрать регон использования и предпочитаемы раскладки клавиатуры.
Далее, настроить параметры телеметрии.
После перезагрузи компьютер загрузится и установленной операционной системой Виндовс 10. На этом установка завершена, перехожу к настройкам.
Настройка моноблока HP 24-10055ur
Первым делом, необходимо установить драйверы.
Необходимые драйверы для моноблок, я скачаю с официально сайта HP.
Устанавливаю необходимые драйверы.
Скрипт «СОФИЯ»
После того как, все драйверы будут установлены, запущу скрипт «софия» для настройки системы.
Программы
Далее, я установлю необходимые пользователю программы.
- Офисный пакет
- Антивирус
- Браузеры
- Мессенджеры
- Архиватор
- Другие
Системные прерывания
Обратил внимание, что процессор постоянно занят на 15- 30 процентов. Процесс, который его загружает называет «системные прерывания». Убрать этот процесс удалось после установки драйверов на чипсет с сайт HP.
На этом установка операционной системы завершена, отдаю заказчику на проверку.
Установка Windows 10 в Краснодаре
Мы с напарником занимаемся компьютерами и ноутбуками более 12 лет. Быстро и качественно установим Windows 10 на ваш компьютер или ноутбук. Установим необходимые драйвера и программы. Настроим защиту. Поможем с настройкой ОС под вас.
Доброго дня всем!
Эта статья — справочная, она содержит кнопки для входа в BIOS, для вызова загрузочного меню (его так же называют Boot Menu). Часто они просто «жизненно» необходимы при переустановке Windows, при восстановлении работы компьютера, настройке BIOS и т.д. Надеюсь, информация будет актуальна и вы найдете заветную клавишу для вызова нужного меню.
- Информация на странице, время от времени, будет пополняться и расширяться;
- В конце статьи приведены примеры и пояснения сокращений в таблице, расшифровка функций.
СПРАВКА (по вышеприведенным таблицам)
BIOS Setup (так же Enter Setup, BIOS Settings, или просто BIOS) — это и есть кнопка для входа в настройки BIOS. Нажимать ее нужно после включения компьютера (ноутбука), причем, лучше несколько раз, пока не появиться экран. В зависимости от производителя оборудования название может несколько различаться.
Пример BIOS Setup
Boot Menu (так же Change Boot Device, Popup Menu) — очень полезное меню, позволяющее выбрать устройство, с которого устройство будет загружаться. Причем, для выбора устройства не нужно заходить в BIOS и менять очередь загрузки. Т.е., например, нужно установить ОС Windows — нажал кнопку входа в Boot Menu, выбрал установочную флешку, а после перезагрузки — компьютер автоматически будет загружаться с жесткого диска (и никаких лишних настроек BIOS).
Пример Boot Menu — ноутбук HP (Boot Option Menu).
Пример. Утилита восстановления Windows на ноутбуке ACER
— системная информация о ноутбуке и его компонентах (например, данная опция есть на ноутбуках HP).
За дополнения по теме статьи — заранее благодарен. Ваша информация (например, кнопки для входа в BIOS на вашей модели ноутбука) будет добавлена в статью. Всего наилучшего!
(43 голоса, среднее: 3.7 из 5)
Как настройки установить в первичной системе BIOS?
Невозможность использования флешки в качестве загрузочного носителя объясняется тем, что в самой первичной системе установлена специальная блокировка, называемая режимом безопасной загрузки (Secure Boot). По умолчанию она как раз и может находиться в активном состоянии.
Обойти блокировку достаточно просто. Войдите в BIOS через нажатие клавиши F10, а затем для указанного режима выставьте параметр Disabled, после чего выйдите из настроек с сохранением параметров (!), а при перезагрузке снова используйте пункт старта со съемного носителя.
В некоторых моделях таких действий бывает недостаточно. Бывает и так, что для активации загрузки с флешки БИОС на ноутбуке HP после отключения режима безопасного старта требует подтверждение, что многие пользователи игнорируют.
Система выводит на экран строку с сообщением о том, что нужно ввести указанный код и нажать клавишу ввода!!! Если этого не сделать, загрузка со съемного носителя так и останется невозможной.
После настройки Биос, сохраняем настройки и перезагружаем компьютер.
После загрузки выбираю разрядность операционной системы:
Далее выбираю язык и раскладку:
Далее соглашаюсь с лицензионным соглашением:
Затем создам разделы на накопителе моноблока HP:
Начинается процес копирования файлов:
После перезагрузки выбираю регион использования:
Создаю учетную запись и задаю пароль. Чтобы создать локальную учетную запись не подключаю компьютер к интернет.
Далее настраиваю параметры телеметрии:
На этом установка завершена, перехожу к настройке.
Что делать, если флешка в BIOS не определяется?
Теперь несколько слов о жалобах пользователей насчет того, что ни в BIOS, ни в загрузочном меню флешка не определяется. Обычно такая ситуация разрешается достаточно просто, причем не только на устройствах HP. Большинство пользователей либо не знает, либо забывает о том, что флешка должна быть вставлена в порт USB еще до включения ноутбука. Как загрузиться с флешки на ноутбуке HP в этом случае? Полностью выключите устройство стандартными средствами Windows, вставьте носитель в нужный порт, включите ноутбук и только после этого производите манипуляции с загрузкой (по идее устройство будет определено).
Что делать, если ничего не помогает?
Если же не работает, вообще, ничего, попробуйте выполнить возврат к заводским настройкам. Сделать это можно либо полным сбросом в последних версиях самой Windows, либо воспользоваться тем самым «вшитым» меню с выбором раздела восстановления (System Recovery – F11). Если нарушения в работе ноутбука или Windows не так критичны, можно выполнить диагностику, задействовав в стартовом меню соответствующий пункт (System Diagnostics – F2).
Как загрузиться с флешки на ноутбуке HP через стандартное встроенное меню?
Итак, для начала остановимся именно на встроенном инструментарии, который можно найти в стартовом меню, которое в большинстве случаев вызывается нажатием кнопки Esc сразу после включения ноутбука (об этом прямо свидетельствует появление соответствующей строки на экране).
Далее и появляется список всех тех действий, которые можно использовать на выбор. Но нас в контексте загрузки более всего интересуют пункты старта с возможностью выбора устройства (Boot Device Options – F9) без установки аналогичных параметров в первичной системе и пункт настроек BIOS (BIOS Setup – F10). Вход в первичную систему может потребоваться для изменения некоторых настроек, которые могут блокировать использование съемных накопителей для старта с них, что и делает невозможной установку другой операционной системы, кроме той, которая уже имеется.
После нажатия клавиши F9, если опции блокировки не активны, из списка выбираете свой накопитель, после чего и стартует загрузка ноутбука HP Pavilion с флешки. Но иногда старт может и не происходить. Почему же тогда загружается установленная ОС, а флешка игнорируется? Все дело в некоторых параметрах первичной системы.
Первым делом, установим необходимые драйвера. Для этого захожу в диспетчер устройств.
Далее установлю необходимые пользователю программы:
- Офис
- Браузеры
- Архиватор
- Офисные программы
- Мессенджеры
- Другие
На этом установка системы завершена.
Отключение шифрования диска, если оно активно
Наконец, еще одна немаловажная проблема, связанная с ноутбуками HP. Как переустановить с флешки систему в том случае, если включена блокировка жесткого диска в виде инструмента шифрования Bitlocker (такое, увы, тоже встречается).
Варианты старта со съемного устройства в восьмой и десятой версиях Windows
Теперь кратко остановимся на том, как загрузиться с флешки на ноутбуке HP, используя для этого стандартные средства Windows версий 8 и 10. Зайдите в меню параметров, перейдите к разделу восстановления и безопасности, а в пункте восстановления выберите особые варианты загрузки.
После этого по истечении пары десятков секунд появится меню, в котором и можно будет выбрать старт со съемного носителя. Опять же, загрузка может оказаться невозможной, если параметры безопасности в BIOS не были изменены, как это было описано выше.
Настройка BIOS ноутбука HP для загрузки с флешки
Так как на данном ноутбуке HP нет CD/DVD привода, то установка Windows выполнялась с USB флешки (т.к. это самый простой и быстрый вариант).
Вопрос создания загрузочной флешки в этой статье не рассматриваю. Если у вас нет такой флешки, рекомендую ознакомиться со следующими статьями:
- Создание загрузочной флешки Windows XP, 7, 8, 10 — https://pcpro100.info/fleshka-s-windows7-8-10/ (в статье я рассматриваю установку Windows 10 с флешки, созданную по мотивам этой статьи :));
- Создание загрузочной UEFI флешки — https://pcpro100.info/kak-sozdat-zagruzochnuyu-uefi-fleshku/
Кнопки для входа в настройки BIOS
У меня на блоге есть статья с большим количеством кнопок для входа в BIOS на различных устройствах — https://pcpro100.info/kak-voyti-v-bios-klavishi-vhoda/
В этом ноутбуке (что мне понравилось), есть несколько кнопок для входа в разнообразные настройки (причем, некоторые из них дублируют друг-друга). Итак, вот они (так же они будут продублированы на фото 4):
- F1 — системная информация о ноутбуке (далеко не во всех ноутбуках такое есть, а тут в такой бюджетный встроили :));
- F2 — диагностика ноутбука, просмотр информации об устройствах (кстати, вкладка поддерживает русский язык, см. фото 1);
- F9 — выбор загрузочного устройства (т.е. нашей флешки, но об этом ниже);
- F10 — настройки BIOS (самая важная кнопка :));
- Enter — продолжить загрузку;
- ESC — увидеть меню со всеми этими вариантами загрузки ноутбука, выбрать любой из них (см. фото 4).
Фото 1. F2 — диагностика ноутбука HP.
Установить Windows можно, например, в режиме UEFI (для этого нужно соответствующим образом записать флешку и настроить BIOS. Более подробно об этом здесь: https://pcpro100.info/kak-ustanovit-windows-8-uefi/). В своем примере ниже я рассмотрю «универсальный» способ (т.к. он подойдет и для установки Windows 7).
Фото 2. Кнопка F10 — Bios Boot Options
Далее нужно задать несколько настроек (см. фото 3):
- Убедиться, что включен (должен быть режим );
- включить (должен быть режим );
- В списке Legacy Boot Order передвинуть строки с USB на первые места (с помощью кнопок F5, F6).
Фото 3. Boot Option — Legacy Enabled
Далее нужно сохранить настройки и перезагрузить ноутбук (клавиша F10).
Собственно, теперь можно приступать к установке Windows. Для этого вставляем, заранее подготовленную, загрузочную флешку в USB порт и перезагружаем (включаем) ноутбук.
Далее нажимаем несколько раз кнопку F9 (либо ESC, как на фото 4 — а потом выбираем Boot Device Option, т.е. по сути еще раз жмем F9).
Фото 4. Boot Device Option (выбор варианта загрузки ноутбука HP)
Фото 5. Выбор флешки для начала установки Windows (Boot Manager).
Подготовка к установке
Настрою загрузку моноблока с загрузочной флешки. Для этого заходу в BIOS и выбираю первым загрузочным устройством загрузочную флешку. В биос на устройствах HP можно зайти нажимая клавишу F10.
Проверка USB
Если по каким-то причинам флешка все равно не определяется, проверьте настройки BIOS. Речь идет о разделе системной конфигурации (System Configuration). Здесь для пункта USB Boot должно быть установлено разрешение (Enabled). Если такая загрузка отключена, измените параметр, сохраните изменения и попробуйте осуществить старт снова.
Примечание: обратите внимание, что в некоторых случаях перед названием флешки в первичной системе или в меню загрузки может стоять обозначение HDD, соответствующее жесткому диску, после которого будет указано название съемного устройства. Это нормальное явление.
Эпилог
Как видим, ничего особо сложного в выборе правильной конфигурации для использования флешки в качестве внешнего загрузочного устройства нет. Что же касается самых главных выводов и итогов, они таковы:
- отключайте режим безопасного старта в BIOS;
- обязательно подтверждайте изменение параметров путем ввода указанного кода;
- вставляйте флешку в нужный порт до включения ноутбука;
- правильно создавайте загрузочный носитель для конкретной первичной системы или раздела диска;
- не брезгуйте загрузочными средствами последних модификаций Windows;
- без крайней необходимости не заменяйте винчестер, а, если заменяете, по возможности выполняйте его клонирование;
- никогда и ни при каких обстоятельствах не экспериментируйте с удалением скрытых разделов жесткого диска, которые могут содержать резервные копии с заводскими настройками и «вшитыми» в ноутбук системными утилитами.
Наконец, даже при следовании вышеуказанным правилам не забывайте периодически чистить систему и своевременно проверять ее на предмет наличия вирусов, поскольку и они могут сыграть роковую роль в том, что загрузиться со съемного устройства будет невозможно.
Правильное создание загрузочного носителя
Есть и еще одна проблема, касающаяся ноутбуков HP. Установка с флешки другой ОС Windows может не запускаться и по той простой причине, что сам загрузочный носитель был создан неправильно (например, имеет загрузчик EFI, а не MBR, что предназначается для устройств именно с BIOS, а не UEFI.
Попробуйте перезаписать образ системы для установки, например, в программе Rufus, выбрав в качестве загрузчика универсальную схему, которая может использоваться и для BIOS, и для UEFI.
Если используете программу UltraISO, запись образа производите исключительно из меню самозагрузки и ни при каких обстоятельствах не меняйте метод записи USB-HDD+.
Переустановка Windows 10
В своем примере ниже, переустановка Windows будет вестись на тот же диск (правда, на полностью отформатированный и разбитый несколько по иному).
Если вы правильно настроили BIOS и записали флешку, то после выбора загрузочного устройства (кнопка F9 (фото 5)) — вы должны увидеть окно приветствия и предложения установить Windows (как на фото 6).
Соглашаемся с установкой — нажимаем кнопку ««.
Фото 6. Приветственное окно для установки Windows 10.
Далее, дойдя до типа установки, необходимо выбрать «Выборочная: только для установки Windows (для опытных пользователей)«. В этом случае можно будет отформатировать диск, как нужно, и полностью удалить все старые файлы и ОС.
Фото 7. Выборочная: только установка Windows (для опытных пользователей)
В следующем окне откроется менеджер (своего рода) дисков. Если ноутбук новый (и еще никто в нем не «командовал»), то скорее всего у вас будет несколько разделов (среди которых есть и резервные, для бэкапов, которые будут нужны для восстановления ОС).
Лично мое мнение — в большинстве случаев, эти разделы не нужны (и даже ОС, идущая с ноутбуком, не самая удачная, я бы сказал «урезанная»). Восстановить с их помощью ОС Windows удается далеко не всегда, удалить некоторые типы вирусов невозможно и пр. Да и бэкап на том же диске, что и ваши документы — то же не самый лучший вариант.
В моем случае — я просто их выделил и удалил (все до единого. Как удалять — см. фото 8).
Фото 8. Удаление старых разделов на диске (которые были на нем при покупке устройства).
Далее создал один раздел на 100ГБ (примерно) под ОС Windows и программы (см. фото 9).
Фото 9. Все было удалено — остался один не размеченный диск.
Затем останется только выбрать этот раздел (97,2ГБ), нажать кнопку «» и произвести в него установку Windows.
Кстати, остальное место на жестком диске пока можно никак не форматировать. После того, как Windows будет установлена, зайдите в «управление дисками» (через панель управления Windows, например) и отформатируйте оставшееся место на диске. Обычно, делают просто еще один раздел (со всем свободным местом) под медиа-файлы.
Фото 10. Создан один раздел ~100ГБ для установки в него Windows.
Собственно, далее, если все сделано правильно, должна начаться установка ОС: копирование файлов, их подготовка для установки, обновление компонентов и пр.
Фото 11. Процесс установки (нужно просто ждать :)).
1) После установки Windows 10 — фактически никаких дальнейших действий не потребовалось. Все устройства были определены, драйвера установлены и т.д.. То есть все работало так же, как после покупки (только ОС теперь была не «урезанная», и количество притормаживаний уменьшилось на порядок).
2) Заметил, что при активной работе жесткого диска, слышно было небольшое «потрескивание» (ничего криминального, так шумят некоторые диски). Пришлось немного уменьшить его шум — как это сделать, см. в этой статье: https://pcpro100.info/shumit-ili-treshhit-zhestkiy-disk-chto-delat/.
На сим все, если есть что добавить по переустановке Windows на ноутбуке HP — заранее благодарен. Удачи!
Особенности установки «десятки» на ноутбуки HP во многом зависит от наличия предустановленной ОС и её версии. Для нормальной установки со съёмного носителя необходимо изменить некоторые параметры BIOS.
Для начала понадобится создать установочную флешку и скопировать все важные данные с жесткого диска, на котором установлена текущая ОС, на любой подходящий внешний носитель.
Предварительные настройки BIOS
Чтобы открыть BIOS на ноутбуках HP, необходимо перезагрузить компьютер и, до начала загрузки операционной системы, нажать соответствующую клавишу. В зависимости от модели это может F10 или Esc (для открытия меню, предваряющее запуск системы). Уточнить можно в руководстве пользователя.
Открыв интерфейс низкоуровневых настроек, нужно выполнить следующие действия:
- Перейти во вкладку System Configuration.
- Выбрать пункт Boot Options.
- Задать параметру Secure Boot значение Disabled.
- Задать параметру Legacy Boot значение Enabled.
- В списке Legacy Boot Order на первые места переместить строки, в которых упоминается USB.
- Нажать F10 ещё раз, и выйти с сохранением изменений.
После этого компьютер перезагрузиться, начнётся установка ОС. Во время установки также нужно будет перераспределить место на жестком диске.
Перераспределение пространства
В процессе установки понадобится выбрать том основного накопителя, на который и запишутся файлы новой ОС. В случаях, когда предустановленная версия отличается от устанавливаемой, придётся заново разметить пространство.
Достаточно предварительно отформатировать старый системный том с помощью соответствующей кнопки под навигатором разделов.
Для удаления текущей структуры необходимо выделить все доступные разделы, и кликнуть Удалить.
После этой манипуляции в списке останется только один пункт – незанятое пространство с общим размером, соответствующим объёму винчестера.
После этого останется только назначить необходимое количество разделов. Выделив незанятое пространство, нажать кнопку Создать, и указать размер будущего логического диска. Чаще всего используют два тома – системный (не менее 50 Гб) и пользовательский, для хранения файлов.
Завершив манипуляции с накопителем, можно продолжать установку в обычном режиме. Дальнейшие шаги никак не отличаются от установки на любые другие компьютеры.
Вероятно понадобятся услуги
Особенности установки «десятки» на ноутбуки HP во многом зависит от наличия предустановленной ОС и её версии. Для нормальной установки со съёмного носителя необходимо изменить некоторые параметры BIOS.
Для начала понадобится создать установочную флешку и скопировать все важные данные с жесткого диска, на котором установлена текущая ОС, на любой подходящий внешний носитель.
Предварительные настройки BIOS
Чтобы открыть BIOS на ноутбуках HP, необходимо перезагрузить компьютер и, до начала загрузки операционной системы, нажать соответствующую клавишу. В зависимости от модели это может F10 или Esc (для открытия меню, предваряющее запуск системы). Уточнить можно в руководстве пользователя.
Открыв интерфейс низкоуровневых настроек, нужно выполнить следующие действия:
После этого компьютер перезагрузиться, начнётся установка ОС. Во время установки также нужно будет перераспределить место на жестком диске.
Перераспределение пространства
В процессе установки понадобится выбрать том основного накопителя, на который и запишутся файлы новой ОС. В случаях, когда предустановленная версия отличается от устанавливаемой, придётся заново разметить пространство.
Достаточно предварительно отформатировать старый системный том с помощью соответствующей кнопки под навигатором разделов.
Для удаления текущей структуры необходимо выделить все доступные разделы, и кликнуть Удалить.
После этой манипуляции в списке останется только один пункт – незанятое пространство с общим размером, соответствующим объёму винчестера.
После этого останется только назначить необходимое количество разделов. Выделив незанятое пространство, нажать кнопку Создать, и указать размер будущего логического диска. Чаще всего используют два тома – системный (не менее 50 Гб) и пользовательский, для хранения файлов.
Завершив манипуляции с накопителем, можно продолжать установку в обычном режиме. Дальнейшие шаги никак не отличаются от установки на любые другие компьютеры.
Как установить Windows 10 на ноутбук от HP (на примере серии HP Pavilion)
Доброго здравия!
Вроде бы установка ОС Windows 10 всегда происходит по одной «схеме». Однако, на каждом устройстве есть свои «совсем небольшие» нюансы (которые иногда могут поставить в тупик).
Вот, собственно, не так давно попросили установить ОС Windows 10 на новый ноутбук HP Pavilion (на AMD Ryzen). Всё бы ничего, но он «упорно» не позволял пользователю войти в BIOS или открыть загрузочное меню.
В остальном, вроде бы никаких сюрпризов, но на всякий случай набросал краткую инструкцию (вдруг кто-то столкнется с чем-то похожим!). 👌
Поэтапная установка Windows 10 на HP-ноутбук
👉 ШАГ 1
Далее этот ISO-образ нужно правильно записать на флешку/внешний диск. На этом вопросе тоже не останавливаюсь, т.к. это уже было неоднократно разобрано в моих статьях ранее (см. пару ссылок ниже).
1) Как создать загрузочную флешку Windows 10 под UEFI или BIOS в Rufus (новая 3.x версия) [Важно! Для новых ноутбуков выбирайте вариант под UEFI]
Создание загрузочной флешки
👉 ШАГ 2
А далее зажмите клавишу ESC и только потом нажмите кнопку включения ноутбука (либо часто нажимайте ее сразу после включения — но этот вариант может не сработать, если включена быстрая загрузка).
В сервисном меню нужно открыть раздел загрузки (или BOOT, в моем случае — это клавиша F9).
Если на экране у вас никаких меню не появилось — ознакомьтесь с заметкой 👇 о входе в BIOS на ноутбуках HP (у некоторых старых моделей могут быть некоторые нюансы).
Выбор версии ОС для установки
👉 ШАГ 3
Начало установки Windows 10
В следующем окне нажмите по кнопке «Установить» (в центре).
Режим установки рекомендую задать «Выборочный» — это позволит вам вручную указать диск под систему (да и «разбить» его на 2-3 раздела, если это необходимо).
Выбор диска под установку ОС
Файлы были скопированы на жесткий диск
👉 ШАГ 4
После, запустится процесс подготовки и настройки устройства. Нужно будет последовательно ответить на несколько вопросов, которые помогут сконфигурировать работу ОС под вас.
Для начала — речь идет о выборе региона. Рекомендую указывать Россию (страну проживания). Это нужно, чтобы ОС смогла правильно определить язык, раскладку и ряд функций, которые будут использоваться в дальнейшем.
В одном из шагов ОС предложит подключить ноутбук к интернету — временно рекомендую пропустить этот шаг (иначе Windows может начать загрузку обновлений, что отрицательно скажется на времени установки).
Имя учетной записи можно указать любое. Однако, порекомендовал бы его задать на латинице и без разных дефисов, точек и пр. знаков. Почему?
Да просто в дальнейшем некоторые приложения могут работать некорректно, если в имени учетной записи будет кириллица или какие-то значки.
Кто использовать этот компьютер
Что касается вопроса слежки и конфиденциальности: то здесь решайте сами, что оставить, что отключить. 👇 В плане дальнейшей работы с ОС — этот шаг почти никак не сказывается.
👉 ШАГ 5
Теперь пару слов о том, что делать, как только появился рабочий стол.
Примечание : просто если этого не сделать — то на некоторых ноутбуках всё очень мелкое и глаза быстро устают.
Далее кликните по значку сети и 👉 подключитесь к Wi-Fi (или расшарив интернет с телефона / или так, как у вас это обычно происходит. 👌).
Смотрим доступные Wi-Fi сети
3) После, зайдите на сайт HP в раздел драйверов (ссылку привожу на всякий случай. 👌).
Рекомендую кликнуть по меню «Разрешить определить HP ваш продукт» — в результате сервис вам предложит установить небольшую утилиту, которая и подберет, и обновит все необходимые драйвера.
Примечание : те драйвера, что установила ОС Windows 10, — далеко не всегда корректно работают (и не дают пользоваться всеми доступными функциями от производителя).
Разрешите HP определить ваш продукт
На этом, в общем-то, и всё!
Есть ноут HP 15-bw074ur.
Стоял обычный HDD на 500 гб с Windows 10.
Купил SSD Adata 630 на 240 ГБ, инициализировал, отформатировал в NTFS на стационарном компьютере, установил в ноут, с флешки устанавливаю Windows 10 чистую.
Все делал кроме 3 пункта, но мне кажется он тоже не поможет. Чистый образ ставил, он тоже голову делает, после форматирования диска средствами Windows отказывается туда ставить систему.
Тут может сам SSD кривой? Хотя на стационарном работает. Тупик в общем.
В системе может быть только один загрузочный диск. Отключите физически винчестер, тогда винда заработает и начнет устанавливаться и грузиться с ССД
Благодарю, вам тоже удачи!
Большая благодарочка! Долго не мог попасть в Boot-меню.
В новых вариантах ноутов нет Легаси. Флешку НТФС ноут при загрузке не видит. Тема не полная.
Странно, ссылка вроде бы идет на унив. инструкцию по созданию флешек. Причем тут замечание ваше.
Всем привет.
Мне помогло. Я, в принципе, человек, который не очень разбирается в программах, установках и тому подобное. За неимением помощи из вне, сама решила установить Windows 10 на свеже-купленный hp 250 g7, обратилась за помощью к яндексу и, соответственно, нашла вашу статью. Полдня чтения и поисков нужной информации (помимо вашей статьи), ну в общем, мне очень даже помогло.
Чистая установка Windows 10 1607 на HP
Сегодня рассмотрим полную инструкцию с картинками как создать установочную флешку или DVD, и как используя их выполнить чистую установку Windows 10 сборки 1607 на устройства HP.
Хоть мы и делали данную инструкцию на ноутбуке HP, но вы также с ее помощью можете установить Windows 10 на любой компьютер.
Что нужно для чистой установки Windows 10
1.USB флешка размером 4Гб, можно и больше, или чистый Dvd диск;
2.Подключение к сети интернет и компьютер на котором можно создать установочную флешку или DVD.
Это весь список, дальше нужно немного терпения и всё у вас получится 🙂
Рекомендации если вы переустанавливаете Windows
Если вы только купили компьютер, на нем нет никакой важной информации – пропускайте этот пункт. Если же у вас данный компьютер давно, на нём множество нужных файлов – нужно сохранить данные перед переустановкой, чтобы ничего не потерять.
Если у вас несколько дисков на компьютере – перенесите всю нужную информацию с системного диска (там где установлен Windows, обычно диск С) на другой диск. Также можно зарегистрировать себе облачное хранилище (облако mail.ru, Google Диск, Яндекс Диск и т.д.) и скинуть все нужное туда. Спросите “какую информацию нужно сохранить?” – зачастую всё нужное на системном диске хранится на рабочем столе, сбросьте всю информацию с него (если вы проверили и там действительно что-то нужное), также зайдите в папки: “мои документы”, “Изображения”, “Загрузки” и посмотрите есть ли что-то нужное. Чтобы сохранить закладки, пароли и настройки браузера – воспользуйтесь инструкцией ” Как сохранить закладки браузера, перед переустановкой.”
Создание установочного USB или DVD
Второй способ: скачать утилиту от майкрософт, которую ранее использовали для обновления с Windows 7 и 8 до 10. Данная утилита сама скачивает образ Windows 10 и создает установочную флешку, а если вам нужно создать установочный диск – то скачивает iso Windows 10, а вы скачанный образ записываете на диск.
Заходите на сайт Майкрософт => нажимаете “Скачать средство сейчас” => запускаете скачанный файл.
В появившемся окне выберите “Создать установочный носитель для другого компьютера” и нажмите “Далее”.
Выбираете из списка язык установки, версию Windows и архитектуру, после чего нажимаете “Далее”. Выбирать нужно ту Windows, которая ранее уже была установлена на данном компьютере или ту к которой у вас есть лицензионный ключ, хотя даже не активированной Windows 10 можно пользоваться. Кстати еще есть способы обновить Windows 7, 8 и 8.1 до Windows 10 бесплатно.
Если вы делаете установочную флешку – подключите ее и в следующем окне выберите USB – устройство флеш-памяти, после чего нажмите “Далее”. Если вы хотите создать установочный диск – выберите ISO-файл и нажмите “Далее”
Если вы выбрали создание установочной флешки, то в следующем окне выберите ее и нажмите “Далее”, после чего начнется процесс создания и вам остается только ждать.
Если вы выбрали ISO-файл – в следующем окне выберите куда его сохранить, чтобы потом найти и записать его на диск.
После того как iso-файл загрузится – вставьте диск в привод => нажмите на скачанный файл правой клавишей мыши и выберите “Записать образ диска”
Установка Windows 10 1607 на HP
После создания установочного диска или флешки – вставляем их в компьютер, на который будет устанавливаться Windows => выключаем его и заново включаем, сразу после включения нажимаем клавишу F9 на клавиатуре, чтобы появилось Boot Option Menu (если у вас устройство не HP – найдите в инструкции, что нажимать при включении чтобы выбрать загрузку с флешки на вашем устройстве) => в появившемся меню выберите установочную флешку, или если вы устанавливаете с диска – CD\DVD Rom => нажмите Enter.
Если вы устанавливаете систему с диска, то перед вами появится надпись “Press any key to boot from CD or DVD – нажмите Enter. Если вы устанавливаете с флешки – установка Windows 10 начнется сразу и вам предложит выбрать язык установки, формат времени и метод ввода. По умолчанию кругом будет выбран русский язык, после выбора нажмите “Далее”.
Если у вас есть ключ Windows 10 – введите его и нажмите “Далее”, если ранее такая же система была установлена и активирована на этом компьютере – ничего не вводите, Windows после установки активируется автоматически, просто нажмите “Пропустить”.
Поставьте галочку в поле “Я принимаю условия лицензии” и нажмите “Далее”. Конечно если вам скучно, перед принятием можно ее прочесть 🙂
В этом окне выбираем “Выборочная: только установка”. Можно было бы выбрать и “Обновления” – но тогда старая система с множеством хлама остается на диске, а мы хотим чистую установку, чтобы все нормально работало.
Нажимайте на “Незанятое пространство на диске” и выберите “Создать” => укажите размер для системного диска и нажмите “Применить” (желательно не меньше 100Гб).
Когда вы будете создавать первый раздел – выскочит предупреждение, что система создаст дополнительный раздел для системных файлов, нажмите “Да”.
Также в этом окне с оставшегося незанятого пространства вы можете создать другие диски или сделать это после установки системы. Выберите раздел для установки Windows и нажмите “Далее”
Начнется установка, компьютер будет периодически перезагружаться, просто ждите.
Вам снова напишет ввести ключ продукта, если вы его еще не вводили ранее. Здесь также можно нажать “Сделать позже”, если такая же Windows 10 ранее была активирована на этом компьютере. Если не было такой системы ранее на этом компьютере, то вы сможете пользоваться всеми функциями Windows 10, но в настройках вам будут напоминать, что система не активирована.
В следующем окне вам предложит подключиться к доступной сети интернет, выберите вашу сеть или чтобы подключиться позже нажмите на “Пропустить этот шаг”
Здесь опять два варианта, использовать стандартные настройки конфиденциальности или настроить их сейчас. Сейчас можно нажать “Использовать стандартные параметры”, а в будущем их поменять или нажать “настройка параметров” и настроить всё сейчас. Если вы оставите всё как есть – ничего страшного не случится 🙂
С помощью переключателей отключайте ненужное, к примеру зачем майкрософту данные о том, что я ввожу с клавиатуры? После выбора параметров нажимайте “Далее”
Выберите “Этот компьютер принадлежит мне” и нажмите “Далее”
Введите вашу учетную запись Майкрософт, если она у вас есть и нажмите “Далее”. Данная учетная запись будет использоваться для входа в Windows 10. Если у вас нет учетной записи Майкрософт – вы ее можете создать, нажав на “Создайте ее” или создать локальную учетную запись нажав на “Пропустить этот шаг”
Если вы выбрали создание локальной учетной записи, то напишите имя пользователя (которое будет использоваться для входа в Windows), придумайте пароль к создаваемой учетной записи и в следующем поле введите пароль повторно => нажмите “Далее”.
Всё, Windows 10 установлен, можно приступать к установке программ и драйверов. Если есть дополнения – пишите комментарии! Удачи Вам 🙂
Переустановка Windows на компьютерах HP с предустановленной ОС
Приобретая компьютер с определённой версией операционной системы, пользователи часто не желают пользоваться ею, предпочитая одну из предыдущих или более новую. Рассмотрим установку Windows 7 на ноутбук с предустановленной 8-й или 10-й версией.
Естественно, перед началом установки понадобится создать резервную копию всех необходимых личных файлов на флешке, внешнем жестком диске или другим удобным способом. В процессе установки абсолютно все данные удалятся с винчестера.
Также перед началом установки лучше снять всю «не родную» периферию. Процедура должна выполняться с «железом» в исходной комплектации.
Установка, в целом, происходит стандартно. Однако есть два ключевых момента: включение возможности загрузки с внешнего носителя и изменение типа разметки винчестера. Рассмотрим каждый из этапов подробнее.
Предварительные настройки BIOS
Чтобы получить доступ к интерфейсу BIOS, в зависимости от конкретной модели, достаточно сразу после включения нажать F10 или сначала Esc (в некоторых случаях F1), а затем F10. Далее следует открыть вкладку System Configuration с разделом Boot Options. В нём и проводятся все изменения.
В списке опция значение нижеуказанных параметров должны быть таковы:
Такие параметры позволят ноутбуку работать с загрузочным съёмным носителем.
Следующий шаг – определение порядка устройств для загрузки в том же разделе меню System Configuration. В списке Legacy Boot Order переместить все пункты с USB на первые места при помощи клавиш навигации, указанных в нижней части экрана.
Внеся все необходимые правки, нужно ещё раз нажать F10, чтобы выйти из BIOS с сохранением настроек.
После чего выполнится перезагрузка, и на экране появится предупреждение об изменении параметров. Для продолжения процесса останется ввести указанный на экране код и использовать клавишу Enter.
Подготовка жесткого диска
Начиная с 8-ой версии, продукты Microsoft используют GPT таблицу разметки. Более ранние версии – MBR. Вдаваться в подробности их различий не имеет смысла. Главная мысль в том, что для установки «Семёрки» вместо 8 или 10 понадобится переформатировать накопитель в последний тип.
Для начала в интерфейсе установщика потребуется вызвать командную строку сочетанием клавиш Shift+F10.
В её окне нужно будет ввести приведённые ниже команды:
После этих манипуляций можно закрывать командную строку и продолжать установку. На этапе определения раздела для установки понадобится заново разбить доступное пространство для удобства использования. Для этого вполне подойдут штатные инструменты установщика (кнопка «Создать» в окне выбора расположения будущей системы). Дальнейший процесс установки пройдёт в штатном режиме.
Переустановка Windows на ноутбуке HP (+ настройка BIOS)
Не знаю уж специально или случайно так получается, но установленная Windows на ноутбуках, часто, бывает жутко тормозной (с ненужными дополнениями, программами). Плюс к этому, диск разбит не очень удобно — один единственный раздел с ОС Windows (не считая еще одного «маленького» под резервную копию).
Вот, собственно, не так давно пришлось «разбираться» и переустанавливать Windows на ноутбуке HP 15-ac686ur (очень простой бюджетный ноутбук без наворотов. Кстати, именно на нем и была установлена крайне «глючная» Windows — из-за этого меня и попросили помочь. Некоторые моменты сфотографировал, так, собственно, и родилась эта статья
Настройка BIOS ноутбука HP для загрузки с флешки
Ремарка! Так как на данном ноутбуке HP нет CD/DVD привода, то установка Windows выполнялась с USB флешки (т.к. это самый простой и быстрый вариант).
Вопрос создания загрузочной флешки в этой статье не рассматриваю. Если у вас нет такой флешки, рекомендую ознакомиться со следующими статьями:
Кнопки для входа в настройки BIOS
Ремарка! У меня на сайте есть статья с большим количеством кнопок для входа в BIOS на различных устройствах — /em>
В этом ноутбуке (что мне понравилось), есть несколько кнопок для входа в разнообразные настройки (причем, некоторые из них дублируют друг-друга). Итак, вот они (так же они будут продублированы на фото 4):
Важно! Т.е. если вы не помните кнопку для входа в BIOS (или еще что…), то на подобном модельном ряде ноутбуков — можете смело нажимать кнопку ESC после включения ноутбука! Причем, нажимать лучше несколько раз, пока не появится меню.
Итак, чтобы войти в BIOS на ноутбуке HP (прим. Ноутбука HP15-ac686) нужно нажать несколько раз кнопку F10 — после того, как вы включили устройство. Далее в настройках BIOS нужно открыть раздел System Configuration и перейти во вкладку Boot Options (см. фото 2).
Далее нужно задать несколько настроек (см. фото 3):
Далее нужно сохранить настройки и перезагрузить ноутбук (клавиша F10).
Собственно, теперь можно приступать к установке Windows. Для этого вставляем, заранее подготовленную, загрузочную флешку в USB порт и перезагружаем (включаем) ноутбук.
Далее нажимаем несколько раз кнопку F9 (либо ESC, как на фото 4 — а потом выбираем Boot Device Option, т.е. по сути еще раз жмем F9).
Должно появиться окно, в котором можно выбрать загрузочное устройство. Т.к. установку Windows ведем с флешки — то нужно выбрать строку с «USB Hard Drive…» (см. фото 5). Если все сделано правильно — то через некоторое время вы должны увидеть окно приветствия установки ОС Windows (как на фото 6).
На этом настройка BIOS для установки ОС завершена…
Переустановка Windows 10
В своем примере ниже, переустановка Windows будет вестись на тот же диск (правда, на полностью отформатированный и разбитый несколько по иному).
Если вы правильно настроили BIOS и записали флешку, то после выбора загрузочного устройства (кнопка F9 (фото 5)) — вы должны увидеть окно приветствия и предложения установить Windows (как на фото 6).
Соглашаемся с установкой — нажимаем кнопку «Установить».
Далее, дойдя до типа установки, необходимо выбрать «Выборочная: только для установки Windows (для опытных пользователей)». В этом случае можно будет отформатировать диск, как нужно, и полностью удалить все старые файлы и ОС.
В следующем окне откроется менеджер (своего рода) дисков. Если ноутбук новый (и еще никто в нем не «командовал»), то скорее всего у вас будет несколько разделов (среди которых есть и резервные, для бэкапов, которые будут нужны для восстановления ОС).
Лично мое мнение — в большинстве случаев, эти разделы не нужны (и даже ОС, идущая с ноутбуком, не самая удачная, я бы сказал «урезанная»). Восстановить с их помощью ОС Windows удается далеко не всегда, удалить некоторые типы вирусов невозможно и пр. Да и бэкап на том же диске, что и ваши документы — то же не самый лучший вариант.
В моем случае — я просто их выделил и удалил (все до единого. Как удалять — см. фото 8).
Важно! В некоторых случаях удаление ПО, идущего с устройством — является причиной для отказа в гарантийном обслуживании. Хотя, обычно, на ПО гарантия никогда не распространяется, и все же, если есть сомнения, уточните этот момент (перед удалением всего и вся)…
Далее создал один раздел на 100ГБ (примерно) под ОС Windows и программы (см. фото 9).
Затем останется только выбрать этот раздел (97,2ГБ), нажать кнопку «Далее» и произвести в него установку Windows.
Ремарка! Кстати, остальное место на жестком диске пока можно никак не форматировать. После того, как Windows будет установлена, зайдите в «управление дисками» (через панель управления Windows, например) и отформатируйте оставшееся место на диске. Обычно, делают просто еще один раздел (со всем свободным местом) под медиа-файлы.
Собственно, далее, если все сделано правильно, должна начаться установка ОС: копирование файлов, их подготовка для установки, обновление компонентов и пр.
Комментировать дальнейшие шаги, особого смысла нет. Ноутбук будет перезагружен 1-2 раза, нужно будет ввести имя компьютера и имя вашей учетной записи (могут быть любыми, но я рекомендую задавать их латиницей), можно будет задать настройки Wi-Fi сети и прочие параметры, ну а далее увидите привычный рабочий стол…
Автоматический перевод этой страницы выполнен Microsoft Translator
Установка Windows 10 на компьютере, который поставляется с ОС Windows 8.1 или Windows 7, с помощью инструкций, предоставленных
в этом документе.
Прим.:
После появления Windows 10 компания Microsoft предлагает бесплатное обновление для Windows 8.1 или Windows 7. Это предложение
больше не доступно. Дополнительные сведения см. в документе Microsoft Обновление до Windows 10: Часто задаваемые вопросы (на английском языке).
Важная информация по установке Windows 10
Перед установкой Windows 10 ознакомьтесь со следующей важной информацией.
-
Убедитесь, что вы выполнили резервные копии важных файлов.
-
HP предоставляет инструкции по установке, совместимое программное обеспечение и обновленные драйверы для большинства компьютеров,
проданных после августа 2013 г. -
Если вы приобрели свой компьютер до августа 2013 г., компания HP не тестируйте и не разрабатывала драйверы для вашей модели
компьютера. Некоторые функции могут не работать, или установка могла завершиться безуспешно. -
HP обеспечивает Windows 10 совместимым программным обеспечением и обновленными драйверами для поддержки только специфических
моделей компьютера. -
Убедитесь, что вы установили последнюю версию драйверов для вашего устройства под управлением Windows 7 или Windows 8.1 с
помощью HP Support Assistant, или загрузите их со страницы поддержки клиентов HP Customer Support – Загрузка программного обеспечения и драйверов. -
Перед началом установки WINDOWS 10 обновите антивирусные программы и определения антивирусных программ. Настройте автоматическое
обновление антивирусного приложения. Дополнительные сведения см. на веб-сайте производителя антивирусного программного обеспечения. -
Если жесткий диск компьютера зашифрован с помощью HP ProtectTools или другого приложения безопасности, необходимо расшифровать
жесткий диск, прежде чем приступить к установке. -
Если вам нужна помощь от компании HP после установки, техническая поддержка HP может запросить восстановление оригинальной
операционной системы Windows для обеспечения функциональности устройства. Если ваш компьютер отправлен в сервисную службу
или находится в ремонте после установки ОС Windows 10, то при этом возможно восстановление исходной операционной системы Windows,
и ОС Windows 10 будет удалена. После проведения ремонта вы сможете повторно установить Windows 10. Обязательно запомните имя
и пароль своей учетной записи Microsoft. Инструкции по сбросу пароля см. в документе «ПК HP — Изменение или сброс пароля компьютера
» в Windows 10. -
После установки Windows 10 вы автоматически получите обновления и исправления безопасности от Microsoft. Отказаться от этой
услуги невозможно. -
Если необходимо восстановить исходную операционную систему, лучше всего получить носитель восстановления HP до установки Windows
10. Информацию о создании носителя для восстановления см. в документе «Потребительские ПК HP — Получение USB-накопителей или
дисков восстановления ПК». -
Не все возможности Windows 10 доступны на компьютерах, и ваша производительность работы с ОС Windows 10 зависит от функциональных
возможностей вашего компьютера. -
Приложения приобретаются отдельно. Программы, созданные для ОС Windows 8.1 или ОС более ранних версий, могут не работать после
установки ОС Windows 10. -
Если вы установили стороннее программное обеспечение после приобретения компьютера HP, вы можете убедиться, что оно поддерживается
в Windows 10, обратитесь к поставщику ПО. -
Некоторые графические устройства не поддерживают новую модель драйверов WDDM 2.0. Хотя эти графические устройства работают
в среде Windows 10, это не означает, что производительность компьютера будет доступна для устройств, поддерживающих WDDM 2.0. -
Возможно, после установки Windows 10 вы не сможете воспроизводить фильмы на дисках DVD. Если в настоящий момент вы используете
кодек DVD для воспроизведения фильмов на DVD, например кодер, включаемый в комплект Windows 7 Профессиональная, данной кодировка
может быть недоступна в Windows 10. Чтобы продолжить воспроизведение DVD после установки Windows 10, установите новый проигрыватель
мультимедиа из Магазина Microsoft или другого надежного источника. -
Windows Media Center не работает после установки Windows 10. Она будет удалена во время установки Windows 10 и не может быть
установлена впоследствии. -
Для компьютеров с доступным хранилищем 128 ГБ и меньше для установки может потребоваться жесткий диск USB (32 ГБ и выше).
HP не рекомендует использовать SD-карту. -
Гнезда для карт SD могут не работать после установки Windows 10. Поэтому HP рекомендует использовать в качестве установочного
носителя Windows 10 только внешний накопитель USB или microUSB, а не SD-карту. -
Компания Microsoft включила бесплатное приложение диктофона в ОС Windows 10 для записи собеседований, уроков, деловых встреч
и голосовых заметок. Это приложение может не работать надлежащим образом на всех компьютерах. Если на вашем устройстве отсутствует
возможность записи, проверьте Центр обновления Windows для загрузки последней версии драйвера. -
Для проверки подлинности по лицу требуется определенное оборудование, такое как инфракрасная камера. Если на компьютере не
установлено это оборудование, параметр настройки аутентификации по лицу в приложении «Параметры» будет недоступен. -
Проверка подлинности отпечатков пальцев может быть настроена в приложении «Параметры» для компьютеров, оснащенных считывателями
отпечатков пальцев, поддерживающих как сканирование, так и проведение пальцев. Если вариант настройки считывателя отпечатков
пальцев в приложении «Параметры» не доступен, возможно, необходимо обновить программное обеспечение безопасности на компьютере.
В Windows 10 загрузите и установите последнее программное обеспечение HP SimplePass или Digital Persona. Если вы используете
программное обеспечение безопасности другого производителя, обратитесь к производителю этого программного обеспечения. -
Для работы личного помощника Кортана требуется определенное аппаратное обеспечение, например микрофон, динамики, модуль GPS
и подключение к Интернету. Для использования Кортаны на компьютере может потребоваться настройка микрофона. При этом результат
будет зависеть характеристик отдельного микрофона. Кортана может оказаться недоступной в некоторых странах или регионах. -
После установки Ос Windows 10 подключение беспроводного дисплея (Miracast) к внешнему дисплею может быть не установлено, либо
подключение может быть утеряно. Для включения этой функциональной возможности необходимо обновить видеодрайверы и драйверы
беспроводной связи. Проверьте Центр обновления Windows на наличие последних версий драйверов и установите их, если они доступны. -
Обновление и сброс Microsoft может не восстанавливать драйверы и настройки вашей системы HP надлежащим образом. Для возврата
к предыдущей операционной системе используйте только функцию Go Back. После истечения срока действия функции Go Back воспользуйтесь
носителем для восстановления для возврата к предыдущей операционной системе, затем переустановите Windows 10. -
Высокоточная сенсорная панель, поддерживающая определение сразу нескольких пальцев, новая функциональная возможность Windows
10, обеспечивает высокоточный ввод и поддержку новых функций жестов. Ваш компьютер не поддерживает требования к оборудованию
для поддержки высокоточной сенсорной панели. Для работы этой функции в Windows 10 требуется специальное оборудование. В Windows
10 сенсорная панель работает исправно. -
Компьютеры, оснащенные процессорами Intel Broadwell (Intel Core i3-5xxx, Core i5-5xxx, Core i7-5xxx; Pentium 38xx, Celeron
37xx/32xx) или Haswell (Intel Core i3-4xxx, i5-4xxx, i7-4xxx; Pentium 35xx, Celeron 29xx) и 32-разрядные версии Windows 8.1
не поддерживают обновление до Ос Windows 10 32-разр. с помощью инструмента обновления Windows. Чтобы установить 64-разрядную
версию Windows 10, приобретите 64-разрядную версию Windows 10 в Microsoft и выполните чистую установку 64-разрядной версии
Windows 10 с сайта загрузки Microsoft. В некоторых случаях HP может не предоставлять совместимое программное обеспечение и
обновленные драйверы для вашей модели компьютера. -
Некоторые компьютеры с аудио-контроллерами IDT могут не иметь полной функциональности после установки Windows 10. Драйвер
windows 10 обеспечивает аудио для компьютера, но некоторые функции могут не работать. -
На ноутбуках-трансформерах, 2-в-1 и x360 функция Continuum в Windows 10 может не определяться автоматически при работе компьютера
в режиме планшета или настольного компьютера. В Центре поддержки можно вручную переключаться между режимами. -
Некоторые компьютеры не поддерживают DirectX 12. Вы не сможете использовать некоторые новые функции приложения XBOX или приложения,
которые требуют DirectX 12. -
Если ваш компьютер оснащен процессором 11-го поколения Intel, и жесткий диск не может быть найден для установки Windows, см.
ПК HP – Во время установки Windows 11 или Windows 10 не удается найти диски (процессоры 11-го поколения Intel).
Требования к системе
Microsoft требует, чтобы началом установки ОС Windows 10 вы выполнили следующие требования к системе.
|
Требование |
Минимальное значение |
Рекомендуемое |
|---|---|---|
|
Процессор |
|
|
|
Память (ОЗУ) |
|
4 ГБ |
|
Видеокарта |
Графическое устройство Microsoft DirectX 9 с драйвером WDDM 1.0 |
DirectX 10 |
|
Экран дисплея |
800 × 600 пикселей |
1024 × 768 пикселей (для доступа в Магазин Windows) |
|
Устройство ввода |
Клавиатура и мышь |
Мультисенсорный дисплей |
|
Пространство на жестком диске |
|
Аналогично минимальному |
|
Прочее |
Подключение к Интернету |
Перед установкой Windows 10
Эти действия необходимо выполнить перед установкой Windows 10.
Обновление ПК с помощью HP Support Assistant
Используйте HP Support Assistant для поиска и установки обновлений для компьютера с ОС Windows, включая обновления BIOS.
-
В ОС Windows выполните поиск и откройте приложение HP Support Assistant или нажмите значок приложения
на панели задач.
Если это приложение не установлено на компьютер, загрузите его последнюю версию с веб-сайта HP Support Assistant.
-
На вкладке Личная панель найдите свой компьютер, затем нажмите Обновления.
-
Подождите, пока HP Support Assistant выполняет анализ системы.
-
После завершения анализа выберите указанные обновления, загрузите и установите их, затем следуйте всем инструкциям на экране.
-
В случае вывода соответствующего запроса перезапустите компьютер, затем закройте средство.
Обновление BIOS
Создайте диски восстановления и резервные копии важных файлов
Создайте диски восстановления и используйте Историю файлов, чтобы создать резервные копии данных.
-
Если вы еще не сделали этого, создайте диски восстановления системы Windows или сохраните образ для восстановления на устройство
хранения USB. Если в процессе установки возникли неполадки, можно воспользоваться утилитой HP System Recovery для возврата
конфигурации компьютера к исходной конфигурации программного обеспечения. Информацию о создании решения восстановления см.
в документе «Потребительские ПК HP — Получение USB-накопителей или дисков восстановления ПК». -
Можно использовать историю файлов для резервного копирования файлов и их переноса в Windows 10. Информацию о создании резервных
копий файлов см. в документе «Компьютеры HP — Резервное копирование файлов в Windows 11, 10».
Выполните дешифровку жесткого диска (если применимо)
Установка ОС Windows 10 не будет завершена, если данные на жестком диске будут зашифрованы. Если вы зашифровали жесткий диск,
необходимо дешифровать жесткий диск перед началом установки.
Установка ОС Windows 10 с USB-накопителя с помощью инструмента создания носителей
Можно установить Windows 10 с накопителя USB с помощью инструмента создания носителя.
Создайте установочный носитель для загрузки Windows 10
Загрузите инструмент создания носителя, чтобы создать установочный носитель.
Прим.:
Вы можете запустить инструмент создания носителя и создать носитель для установки Windows на любом компьютере.
-
Щелкните Download Now (Загрузить сейчас), чтобы загрузить файл MediaCreationTool.exe.
-
Примите условия лицензирования.
-
Выберите Создать установочный носитель (USB-накопитель, DVD или файл ISO) для другого компьютера, затем нажмите Далее.
-
Выберите язык, версию и архитектуру (64- или 32-разр.) для установки Windows 10, затем щелкните Далее.
-
Вставьте пустой накопитель USB (рекомендуется объем 16 ГБ и выше) и выберите Флэш-накопитель USB, затем щелкните Далее.
-
Выберите флэш-накопитель USB, затем нажмите кнопку Далее.
-
После того как инструмент создания носителя завершил запись установочного носителя Windows на накопителе USB, нажмите кнопку
Готово.
Установите Windows 10 на вашем компьютере
Программа установки Windows 10 позволяет выполнить чистую установку ОС Windows 10 (со стиранием всех данных) или с сохранением
ваших личных файлов и приложений. Компания HP все равно рекомендует создавать резервные копии всех данных во избежание потери
данных.
Прим.:
Если появляется запрос на ввод ключа продукта Windows 10, введите ключ продукта и нажмите кнопку Далее.
Прим.:
Если на компьютере осталось менее 128 ГБ свободного места, появится запрос на подключение жесткого диска USB для продолжения
установки. Используйте пустой жесткий диск USB объемом 32 ГБ и выше. После завершения установки обновление Windows 10 копирует
файл windows.old на жесткий диск USB. Сохраните этот файл на жестком диске USB. Файл является необходимым, если вы планируете
вернуться к предыдущей операционной системе.
-
Вставьте USB-накопитель установки в компьютер.
-
Откройте USB-накопитель в проводнике файлов и дважды щелкните файл setup.
Если откроется окно «Управление учетными записями пользователей» нажмите Да.
-
При открытии окна «Получение важных обновлений» выберите Загрузить и установить обновления (рекомендуется), затем нажмите кнопку Далее.
-
Примите условия лицензирования.
-
В окне «Выберите, что вы хотите сохранить» выберите то, что необходимо сохранить, затем нажмите Далее.
-
Сохранить личные файлы и приложения: сохраняет все ваши личные файлы, настройки и приложения.
-
Сохранить только личные файлы: сохраняет только личные файлы без настроек и приложений.
-
Ничего: ничего не сохраняет, все данные удаляются.
-
-
В окне «Обновления готовы к установке» нажмите Установить.
Начнется процесс установки.
Во время установки ваш компьютер перезагрузится несколько раз. Не выключайте компьютер и не прерывайте процесс установки.
Если отображается окно входа, выполните вход в свою учетную запись.-
Если вы выберете Сохранить личные файлы и приложения, после завершения установки откроется рабочий стол.
-
Если вы выберете Сохранить только личные файлы, после завершения установки откроется рабочий стол.
-
Если вы выберете Ничего, см. Завершите настройку и выполните вход в Windows 10 (только при чистой установке).
-
Завершите настройку и выполните вход в Windows 10 (только при чистой установке)
Если вы выполнили чистую установку Windows, не сохранив предыдущих файлов, изучите возможности настройки с помощью Кортаны.
Если вы выберете сохранение личных файлов и приложений, нет необходимости повторно настраивать Windows 10.
-
При появлении экрана пробной cortana можно использовать распознавание голоса Cortana (если в вашем компьютере есть работающий
микрофон) или клавиатуру и мышь для завершения настройки.Если вам не требуется помощь Кортаны, нажмите на значок динамика в правом нижнем углу, затем отключите громкость.
-
При отображении экрана Начнем с региона. Прав ли это? появится экран, выберите свой регион, затем нажмите Да.
-
При отобразии экрана «Это правая раскладка клавиатуры?», выберите раскладку клавиатуры и нажмите кнопку «Да».
-
При появлении экрана «Хотите добавить вторую раскладку клавиатуры?» нажмите кнопку «Добавить раскладку» и следуйте инструкциям на экране, чтобы добавить другую раскладку клавиатуры, или нажмите «Перейти к раскладке без второй раскладки».
-
Когда появится окно «Подключиться к сети», выберите сеть, к которая будет подключена, затем щелкните «Подключить и введите имя пользователя и пароль вашей сети», либо щелкните «Пропустить», чтобы продолжить без подключения к сети.
-
На экране Вход с учетной записью Microsoft введите в текстовом поле адрес электронной почты, номер телефона или ваше имя в Skype или создайте учетную запись, а затем
нажмите Далее. -
Введите ваш пароль в текстовом поле и нажмите Далее.
-
Если вы видите экран Возможно, вы считаете, что это лишнее, где запрашивается дополнительный метод проверки учетной записи, выберите способ проверки учетной записи, затем нажмите Далее.
-
Прочтите варианты, отображаемые на каждом экране, выберите нужные параметры и следуйте инструкциям на экране для продолжения.
-
На экране «Выберите параметры конфиденциальности для устройства» выберите нужные параметры, затем нажмите «Принять «.
Установка завершается, и открывается рабочий стол.
Активация Windows
Чтобы убедиться в использовании подлинной версии Windows 10, которая не была использована на большем числе устройств, чем
указано в лицензионном соглашении, следует активировать вашу копию Windows 10. В зависимости от места приобретения вашей копии
Windows 10, активация выполняется или по предоставленному цифровому разрешению или посредством ввода 25-символьного ключа
продукта.
Дополнительные сведения об активации Windows 10 см. в документе «Активация продуктов Windows 10».
Windows Hello
Чтобы разблокировать компьютер с помощью отпечатка пальца или лица без использования пароля, можно использовать Windows Hello.
Это более личный и безопасный способ разблокировки устройства Windows 10. Если в компьютере установлено необходимое оборудование
для Windows Hello, то во время настройки Windows 10 система выдаст запрос на настройку Windows Hello.
Если Windows Hello не активируется автоматически, и вам необходимо использовать считыватель отпечатков пальцев или функцию
распознавания лица, выполните следующие инструкции после активации Windows 10.
-
Нажмите кнопку «
Пуск», выберите » Параметры«, «Учетные записи «, затем выберите параметры входа в систему.
-
В Windows Hello отображаются параметры распознавания лица, отпечатков пальцев или глаза, если компьютер оснащен считывателем отпечатков пальцев
или камерой, поддерживающие этот параметр.
После настройки Windows Hello вы сможете выполнить вход на компьютер, приложив палец или взглянув на камеру.
Действия, которые необходимо предпринять после установки Windows 10
После установки Windows 10 обновите драйверы, программное обеспечение и приложения.
-
Убедитесь, что компьютер подключен к Интернету.
-
Установите последние обновления из Центра обновления Windows.
-
Войдите в Магазин Microsoft и обновите все приложения Windows.
-
Установите HP Support Assistant. HP Support Assistant сканирует компьютер и автоматически обнаруживает и устанавливает последние
версии драйверов от HP. Перейдите на страницу HP Support Assistant, чтобы загрузить и установить HP Support Assistant для Windows 10.Прим.:
Установите обновленный драйвер карты порта Sunix Parallel (если применимо) из HP Support Assistant или службы поддержки клиентов
HP — Загрузка ПО и драйверов. -
Установите обновленные видеодрайверы. Для наилучшего качества просмотра загрузите и установите последние версии драйверов
графических устройств на ваш компьютер. Перейдите в Службу поддержки клиентов HP, выберите страницу Программы и драйверы и введите номер модели компьютера. Загрузите и установите драйверы видео для Windows 10 на ваш компьютер. -
Установка обновленных драйверов беспроводной сети и ПО беспроводной связи. Кнопка беспроводной связи на вашем компьютере должна
синхронизироваться с режимом полета Windows после установки необходимого ПО. Перейдите в службу поддержки клиентов HP и установите последнюю версию BIOS для вашего компьютера, если вы еще этого не сделали. Затем установите последние версии
драйверов беспроводной связи и Bluetooth. Наконец, установите пакет SoftPaq с кнопкой беспроводной связи HP. -
Установите обновленные аудиодрайверы. Чтобы максимально эффективно использовать аудиосистему, установите последние версии
аудиодрайверов HP. -
Установите обновленные драйверы сенсорной панели. Установите драйвер сенсорной панели в Windows 10, чтобы использовать функции
проведения по краю с сенсорной панели для переключения между открытыми приложениями и другими полезными функциями. -
Устраните проблемы, связанные с принтерами. Если после установки ОС Windows 10 ваш принтер не работает должным образом или
возникает проблема, см. раздел Принтеры HP — Использование HP Print and Scan Doctor (Windows). -
Узнайте, как использовать Windows 10. Прочтите документ HP Support — Сведения о новых функциях Windows 10, приложениях, которые
поставляются с Windows 10 , и об использовании windows 10, и др.
Удалите файлы установки Windows 10, чтобы восстановить место хранения
Функция «Выполнить откат» позволит повторно установить предыдущую версию Windows. Она доступна в течение 10 дней после обновления
до Windows 10 (или обновления Windows 10 до более новой версии). Файлы установки Windows занимают в это время большой объем
места хранения на диске. Файлы автоматически удаляются через 10 день. Однако вы можете удалить их вручную, если необходимо
освободить место для хранения.
Прим.:
После удаления файлов функция «Вернуться назад» становится недоступной для восстановления предыдущей версии ОС Windows.
-
Выполните поиск и откройте Очистка диска с помощью поля поиска на панели задач.
-
Выберите жесткий диск, где хранятся файлы установки Windows (как правило, C:), затем нажмите ОК.
-
В окне «Очистка диска» нажмите кнопку «Очистить системные файлы».
-
Выберите жесткий диск, где хранятся файлы установки Windows (как правило, C:), затем нажмите ОК.
Подождите, пока программа «Очистка диска» выполнит сканирование диска на наличие системных файлов, которые можно удалить.
-
Выберите Предыдущие установки Windows и Временные файлы установки Windows, затем щелкните OK, чтобы запустить очистку.
-
Нажмите кнопку Удалить файлы.
После завершения очистки диска на жестком диске компьютера станет доступным дополнительное свободное пространство.
Возврат к предыдущей версии Windows
Функция отката позволяет восстановить на компьютере версию операционной системы, которая была установлена на нем до установки
ОС Windows 10.
Прим.:
Возможность «Выполнить отступ» доступна только в течение 10 дней после установки Windows 10. При выполнении очистки диска,
обновления или сброса настроек в Windows 10 нет функции возврата к исходному параметров. В случае удаления файла windows.old
с компьютера откат к предыдущей версии ОС будет невозможен. Если для установки требуется внешний usb-накопитель, то для отсоединенного
диска используйте тот же накопитель.
-
Подготовьтесь к возврату.
-
Во избежание утраты важной информации hp рекомендует перед отсканированием выполнить резервное копирование всех важных данных
(личных файлов, фотографий, видеофайлов, документов, приложений, программного обеспечения и так д.). См. документ «ПК HP — Резервное копирование файлов (Windows 11, 10)». -
Если для предыдущей версии ОС Windows на компьютере использовался другой пароль, этот пароль может потребоваться.
-
Не отключайте питание компьютера и не отключайте его от источника питания на время отключки от системы.
-
После восстановления назад может потребоваться переустановить некоторые приложения и программы, и любые изменения параметров
будут утрачены.
-
-
С помощью поля поиска на панели задач выполните поиск по фразе выполнить откат и выберите Выполнить откат к более ранней сборке.
Откроется раздел Восстановление в окне Параметры.
-
В разделе Выполнить откат к более ранней сборке нажмите Начать.
-
В окне «Почему вы возвращались?» выберите ответ, введите дополнительные сведения в поле «Подробнее» (дополнительно) и нажмите кнопку «Далее».
-
Прочтите информацию в окне Что нужно знать, а затем нажмите кнопку Далее.
-
ОС Windows выведет напоминание о необходимости использования старого пароля, если применимо. Нажмите кнопку Далее.
-
Щелкните Выполнить откат к более ранней сборке.
-
Дождитесь восстановления предыдущей версии Windows. Не выключайте компьютер и не отсоединяйте его от электросети.
-
После завершения процедуры отката выполните вход под учетной записью и паролем, которые использовались в предыдущей версии
Windows.