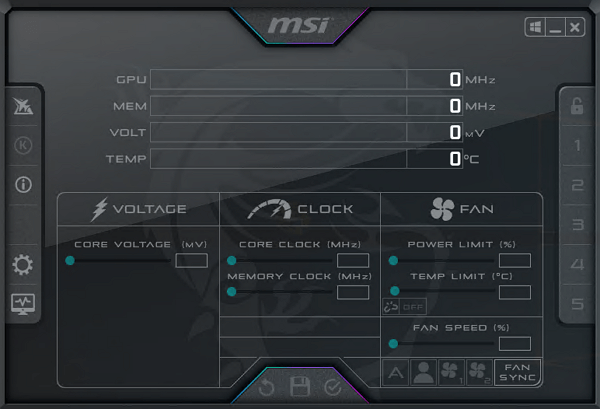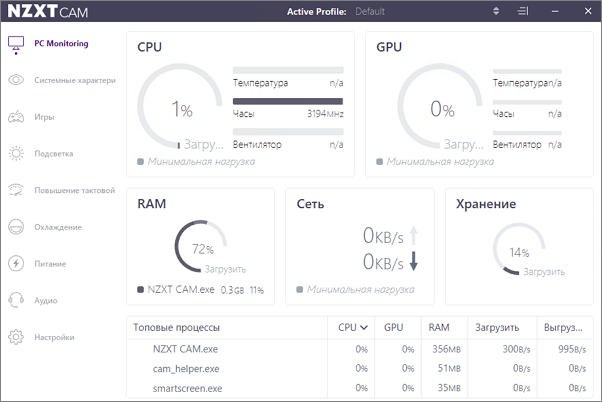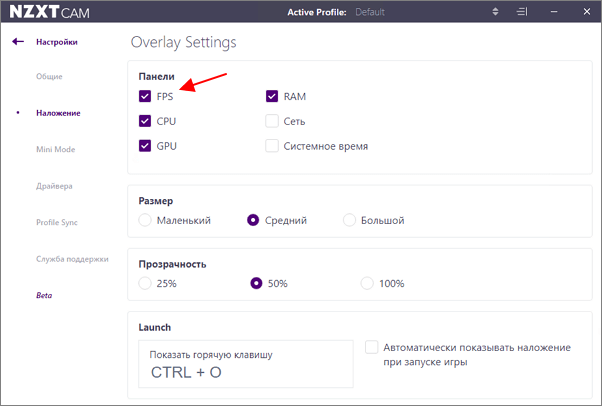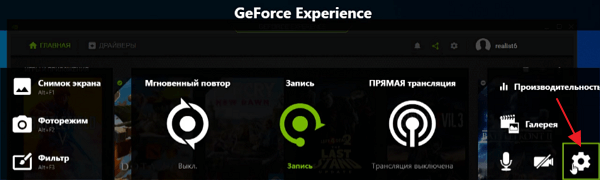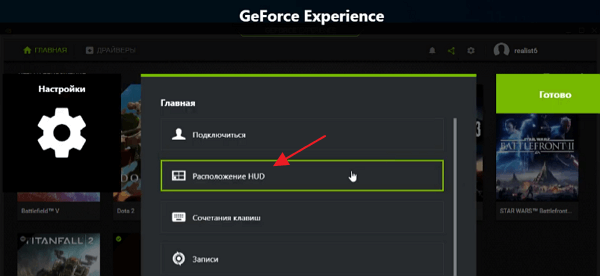Как провести мониторинг производительности и получить нужные данные? Будь то разгон видеокарты или выявление «слабого» звена комплектующих, нам потребуется наглядная информация непосредственно в играх. В этом поможет информационный оверлей, который предоставляет MSI Afterburner.
MSI Afterburner — бесплатное приложение, которое не требует какой-либо регистрации на сторонних ресурсах.
Оверлей представляет из себя график с данными в углу экрана:

Установка и настройки
Скачиваем программу с официального ресурса. В процессе установки нам предложат установить еще одну программу — Rivatuner Statics Server, даем согласие и завершаем установку. После окончания процесса перед нами появится главное окно программы. Кликнув на значок в виде шестеренки, переходим в меню.

Нужные нам параметры находятся во вкладке «Мониторинг». Здесь расположено множество данных для отслеживания. Для включения конкретного пункта в оверлей ставим галочку напротив пункта и параметра «Показывать в ОЭД». Также можно выделить несколько пунктов разом зажав клавишу Shift. Для сохранения настроек нажимаем кнопку «Ок» и заходим в игру.

В левой части экрана появился наш информационный оверлей. Он предоставляет исчерпывающую информацию о состоянии комплектующих. Но в таком виде он выглядит громоздким и может мешать непосредственно процессу игры.

Вернемся на вкладку «Мониторинг» и оставим лишь самые основные пункты, которые нам понадобятся, а именно:
| Пункты в мониторинге | Отображение во внутриигровом оверлее | Назначение |
| Температура ГП | GPU | Температура видеокарты в °C |
| Загрузка ГП | В строке GPU | Процент загрузки видеокарты |
| Загрузка памяти | MEM | Количество мегабайт видеопамяти используемой видеокартой |
| Температура ЦП | CPU | Температура процессора в °C |
| Загрузка ЦП | В строке CPU | Процент загрузки процессора |
| Загрузка ОЗУ | RAM | Количество мегабайт оперативной памяти используемой в данный момент |
| Частота кадров | D3D11 | Количество кадров в секунду |
С учетом изменений оверлей примет следующий вид:
Он стал лаконичнее, но при конкретном разрешении «картинки» в 2К — все же мелковат. Далее нам потребуется более точечная настройка.
Тонкая настройка
Чем выше разрешение у игры, тем мельче будет отображаемый текст в оверлее при стандартных настройках. Для увеличения шрифта нам нужно воспользоваться озвученной ранее программой RivaTuner Statistics Server. Войти в нее можно через настройки основной программы «Свойства ->ОЭД->Дополнительно» или же кликнув по соответствующему значку в трее.

В открывшемся окне находим ползунок «On-Screen Display zoom» и двигаем его. Размер шрифта будет меняться, а изменения будут отображаться в миниатюрном окне ниже.

Вид в игре:
Кроме увеличения шрифта в данной программе имеется ряд интересных настроек. Например, «On-Screen Display palette», щелкнув по которой мы попадаем в меню настроек цвета.

Если вас не устраивает стандартная позиция оверлея в верхнем левом углу, ее можно сменить. Под миниатюрным окном в RivaTuner Statistics Server имеются стрелочки для регулировки, позиция меняется кликом стрелки или заданием числа в графу.

Поместить оверлей можно в любом удобном месте:
Стиль текста можно подстроить во вкладке «On-Screen Display rendering mode». Для вызова более широких настроек потребуется зайти во вкладку мониторинга, нажать по значку «…», после чего откроется окно с множеством регулировок.

На выбор предоставляются готовые стили:
- Классика
- Модерн
- Модерн моно
- Модерн веб
Можно изменить цвет и размер каждого элемента, подстроить отступы и разделители.
Заключительный этап — настройка отображаемого в игре текста. Выбираем нужный пункт во вкладке «Мониторинг», ставим флажок у параметра «Переопределить имя группы» и вносим новое название. Поддерживается только английский язык.

Если вы хотите отобразить некоторые данные в одну строку, то вам потребуется задать одинаковое имя для этих данных. Например, для отображения видеопамяти в одной строке с загрузкой и температурой видеокарты, нужно задать имя «GPU» вместо стандартного «MEM».
После всех манипуляций оверлей принял следующий вид:

Но вам никто не помешает подстроить его под свой собственный вкус. Благо настроек тут масса и ограничивающим фактором является лишь ваша фантазия и время.
Напоследок демонстрационный видеоролик работы оверлея в нескольких игровых проектах:
Выводы
Мы наглядно убедились в том, что произвести мониторинг состояния комплектующих совсем не сложно. MSI Afterburner обладает интуитивно понятным интерфейсом и большим количеством настроек — определить неисправность или «узкое» место ПК не составит труда.
Одной из самых распространенных проблем является перегрев компонентов, а именно — видеокарты. Температуры выше 75 °C должны насторожить, признаком перегрева выступают вылеты из игры. Побороть нагрев можно несколькими способами:
- Обеспечить хорошую вентиляцию в корпусе (установка приточных и вытяжных вентиляторов, замена корпуса на модель с сеткой спереди при особо горячих версиях видеокарты).
- Настройка оборотов вентиляторов видеокарты (доступна в MSI Afterburner — опция Fan Speed).
- Чистка от пыли и замена термопасты.
Не стоит сбрасывать со счетов вирусы-майнеры. Обнаружить их можно запустив нетребовательную игру. При наличии вируса потребление мощностей карты будет несоизмеримо реальной нагрузке. Выход: тестирование ПК антивирусом и последующая очистка от «вредных» файлов.
Наряду с видеокартами перегреву подвержены также процессоры. Критическими температурами являются 90–100 °C в зависимости от модели. В случае перегрева процессора, методы борьбы с нагревом видеокарты также применимы и к ним. Еще одним решением выступит покупка более массивного кулера или системы жидкостного охлаждения.
Немаловажным пунктом является количество оперативной памяти. Современные игры достаточно требовательны к объему памяти и при ее недостатке возможны фризы и вылеты. При обнаружении таких проблем, стоит ограничить параллельный запуск программ и игр. Если же и это не помогает избавиться от фризов, то стоит рассмотреть покупку более емкой планки памяти.
Мониторинг системы в играх может понадобиться в различных ситуациях. Например, такой мониторинг используют при тестировании новых комплектующих для компьютера или новых игр. Также мониторинг системы может быть полезен при подборе оптимальных настроек игры или проверке температуры процессора и видеокарты.
В этой статье мы рассмотрим несколько наиболее популярных программ для мониторинга в играх. С их помощью можно отслеживать FPS, время кадра, температуру и загрузку процессора и видеокарты, загрузку оперативной памяти и многие другие параметры.
MSI Afterburner

Несмотря на то, что MSI Afterburner – это разработка компании MSI, данную программу можно использовать с видеокартами любых производителей. При этом поддерживаются как видеокарты с графическими процессорами от AMD, так и от NVIDIA.
Но, программа MSI Afterburner может быть полезной даже тем пользователям, которые не увлекаются разгоном комплектующих. Например, MSI Afterburner можно использовать для мониторинга системы в играх. Такая возможность появляется благодаря утилите RivaTuner Statistics Server, которая устанавливается вместе с MSI Afterburner.
Для того чтобы использовать мониторинг системы нужно зайти в настройки MSI Afterburner, перейти на вкладку «Мониторинг» и включить отображение нужных параметров в оверлейном экранном дисплее (ОЭД). Более подробно о настройке MSI Afterburner в статье «Как установить MSI Afterburner и включить мониторинг в играх».
Выбор параметров, которые можно добавить в мониторинг системы, достаточно широкий. Например, помощью MSI Afterburner можно следить за:
- текущим, средним и минимальным FPS в играх, а также временем кадра;
- температурой, тактовой частотой и загрузкой графического процессора;
- температурой центрального процессора и его загрузкой по каждому из ядер;
- скоростью вращения кулеров;
- загрузкой оперативной памяти;
После сохранения настроек, нужно не закрывая MSI Afterburner запустить игру. Если все было сделано правильно, то в левом верхнем углу экрана появится мониторинг системы.
Подробней о MSI Afterburner в статьях:
- Как настроить и пользоваться MSI Afterburner;
- Как включить мониторинг в MSI Afterburner;
- Как разогнать видеокарту через MSI Afterburner;
- Как включить счетчик FPS в MSI Afterburner.
Скачать MSI Afterburner
FPS monitor

Большим преимуществом FPS monitor перед MSI Afterburner является то, что данная программа не требует никакой настройки. Для того чтобы воспользоваться мониторингом системы нужно просто запустить программу FPS monitor, а потом запустить игру.
Отличительной особенностью FPS monitor является то, что данная программа позволяет настроить размещение мониторинга системы на экране. Мониторинг системы можно разместить в любой точке экрана, также его можно разделить на несколько частей и разместить в разных местах.
Кроме этого в программе доступно большое количество шаблонов с уже готовыми настройками мониторинга в играх, которые можно загрузить в несколько кликов. Для этого нужно открыть меню «Сцены — Менеджер сцен», выбрать один из доступных шаблонов и нажать на кнопку «Загрузить».
Мониторинг системы в программе FPS monitor может включать в себя самые разные параметры. Например, с его помощью можно отслеживать:
- текущий, минимальный и средний FPS в играх;
- температуру и загрузку графического процессора, его тактовую частоту и скорость вращения кулеров на видеокарте;
- температуру, загрузку и тактовую частоту центрального процессора по каждому из ядер, скорость вращения кулера на центральном процессоре;
- загрузку оперативной памяти;
- использование интернета;
Нужно отметить, что программа FPS monitor является платной. Но, она стоит всего 350 рублей и ее можно использовать в demo-режиме. Единственным ограничением demo-режима является надпись с просьбой активировать программу.
Скачать FPS monitor
NZXT CAM
NZXT CAM (официальный сайт) — небольшая бесплатная программа для мониторинга системы и управления компьютером. Программа позволяет отслеживать параметры центрального процессора, видеокарты, оперативной памяти, сети и накопителей. Информацию о системе можно просматривать в интерфейсе самой программы и в оверлее, который отображается в играх. Также программа позволяет управлять кулерами, подсветкой и выполнять разгон видеокарты.
Для того чтобы включить мониторинг в играх с помощью NZXT CAM нужно открыть «Настройки — Наложение» и включить отображение панелей, которые будут отображаться в оверлее. Также здесь можно настроить размер и прозначность оверлея в играх.
С помощью NZXT CAM в играх можно отслеживать следующие параметры:
- Частота кадров;
- Загрузка и температура процессора/видеокарты;
- Загрузка оперативной памяти;
- Передача данных по сети;
- Системное время;
Скачать NZXT CAM
GeForce Experience

Для того чтобы включить мониторинг в играх с помощью GeForce Experience нужно просто нажать комбинацию клавиш ALT-R.
Чтобы получить доступ к настройкам нужно открыть основной оверлей GeForce Experience с помощью комбинацию клавиш ALT-Z или кнопки в интерфейсе программы.
Ннастройки мониторинга доступны в основных настройках GeForce Experience. Для этого нужно открыть оверлей (ALT-Z) и нажать на кнопку с иконкой шестеренки.
И после этого перейти в раздел «Расположение HUD».
Подробней о GeForce Experience в статьях:
- Как включить счетчик FPS в NVIDIA Experience;
- Как открыть оверлей GeForce Experience в игре;
- Как записывать видео через GeForce Experience.
Обратите внимание, воспользоваться программой GeForce Experience могут владельцы видеокарт NVIDIA начиная с GeForce GTX 650 и выше (или начиная с GTX 700M для ноутбуков).
Скачать GeForce Experience
Посмотрите также:
- MSI Afterburner: как включить мониторинг в игре
- Компьютер выключается во время игры
- Компьютер перезагружается во время игры
- Как посмотреть FPS в игре
- Какой процессор лучше для игр
Технические гайды для геймеров на ПК
Чтобы быть в курсе, как ваш компьютер справляется с играми, не перегреваются ли комплектующие, да и что вообще тормозит всю систему можно воспользоваться экранным мониторингом. Есть несколько популярных программ, но мы остановимся на MSI Afterburner, так как она бесплатная и имеет все нужные функции. Мы постоянно пользуемся ей для тестов игрового железа и ноутбуков.
Сложного здесь ничего нет, настройка займет не более 10-15 минут. Для начала скачайте последнюю версию программы с официального сайта. На современной Windows архив можно открыть обычным проводником.
Вместе с программой Afterburner идет и Rivatuner Statistics Server (RTSS), которая необходима для работы экранного мониторинга. Следите, чтобы при установке стояли галочки для установки обеих программ. Как только инсталляция закончится, переходите к настройкам.
Первым делом включите классический скин. Он намного проще и удобнее. Нажмите на значок шестеренки и перейдите в самую последнюю вкладку «Интерфейс». В выпадающем списке выберите Default MSI Afterburner v3 skin — big edition. Примените изменения.

Не выходите из настроек. Перейдите на третью вкладку «Мониторинг». Период опроса сенсоров можно поставить 1000 мс. Если выставлять слишком низкие параметры, то показатели мониторинга могут скакать. Будет сложно понять, например, загрузку процессора.

Далее нужно отметить галочкой «Показывать в ОЭД» те параметры, которые вы хотите видеть. Сначала кликаете по нужной строке, например «Температура ГП», а затем ставьте галочку ниже.
Также можно выбрать, в каком виде будет выводиться информация: текст, график или текст + график. В большинстве случаев лучше оставить текст. Но, например, для счетчика кадров и счетчика фреймтайма удобно ставить именно текст + график. Здесь выбираете на свое усмотрение.
Далее нужно дать выбранному параметру название. Делать это необязательно, но лучше все же прописать названия. Ниже отметьте галочку «Переопределить имя группы» и напишите название вашего процессора или видеокарты. В зависимости от того, что за параметр вы называете. Оперативную память можно не трогать, она по умолчанию обозначена RAM. Но если хотите, можно указать рабочую частоту и объем (пример — 16 Gb 3200 MHz). Видеопамять можно обозначить VRAM, чтобы было нагляднее.

Обратите внимание, что какой-то из пунктов может быть неактивен. Это легко понять по отсутствию галочки слева. В таком случае просто кликните на контур галочки и пункт активируется. Вы можете выбирать по своему усмотрению, но мы рекомендуем отображать следующие параметры:
- температура ГП,
- загрузка ГП,
- загрузка памяти,
- частота ядра,
- температура ЦП,
- загрузка ЦП (можно отметить все доступные потоки),
- частота ЦП (можно отметить все доступные потоки),
- загрузка ОЗУ,
- частота кадра,
- время кадра.
Что касается популярных показателей «Частота кадров ниже 1%» и «Частота кадров ниже 0,1%», то их нужно замерять на определенном отрезке времени, активируя подсчет вручную. Это нужно в основном для тестов, но не на ежедневной основе. Если все же хотите включить, то нужно настроить «Глобальные горячие клавиши мониторинга» в самом конце вкладки «Мониторинг».
Также советуем назначить кнопки для отображения или скрытия мониторинга. Перейдите на вкладку «ОЭД» и выберите клавиши, которыми вы будете включать и выключать оверлей. В нашем случае это F10 и F11, но можно поставить любые, которые не перекликаются с игровым управлением. Таким образом вы сможете в любой момент включать и выключать оверлей.
Если в системе две видеокарты

Если у вас две видеокарты в системе: встроенная и дискретная, то они будут отображаться, как ГП1 и ГП2. Чтобы не перепутать и не вывести на экран показатели встроенной карточки посмотрите, какая именно карта дискретная. Сделать это можно на первой вкладке «Основные». Первая же строка «Выбор ведущего графического процессора».
Как изменить цвет оверлея

Если вы хотите поменять цвета оверлея, то нажмите на три точки рядом с пунктом «Показывать в ОЭД». Тогда можно сделать, например, синий цвет статистики для процессоров Intel или красный для AMD.
Как делать скриншоты

Рекомендуем также включить возможность делать скриншоты средствами Afterburner. Для этого перейдите на вкладку «Захват скриншотов» и привяжите любую удобную вам клавишу. Формат — JPG с качеством 90-95%. Также перейдите на вкладку «ОЭД» и снимите галочку «Показывать ОЭД на захваченный скриншотах и видео», если вам не нужно, чтобы оверлей отображался в кадре.
Настройки RTSS
Теперь нужно настроить RTSS, но здесь все попроще. В трее нажмите на значок монитора с числом 60, чтобы открыть программу. Нам важны несколько параметров.

- Start with Windows — автозагрузка, рекомендуем включить.
- Framerate limit — ограничивает максимальный FPS.
- On-Screen Display Shadow — отбрасывание тени лучше включить для читаемости.
- On-Screen Display Fill — заливка, улучшает читаемость, включать по желанию.
- On-Screen Display Zoom — масштабирование, на мониторе 1080p оставить по умолчанию, на 1440p и выше стоит увеличить масштаб.
***
В этом гайде мы рассмотрели только оптимальные настройки, без углубления. Этого вполне достаточно для повседневного использования и даже для тестов вашего нового железа.
- Загрузка видеокарты в играх: как проверить, почему нагружена не на 100%, что такое раскрытие
- Как настроить видеокарту NVIDIA для игр
- Как понять, что видеокарта сгорела или выходит из строя на ПК и ноутбуке
4 января 2022, вторник
11:12
Пользователи ПК делятся на две категории: одни хотят все знать, что происходит в их системе и лично контролировать многие параметры работы и те, кто просто включает компьютер и работает (играет), не вдаваясь в разные нюансы происходящего. Вторая категория может сразу закрывать статью, она не будет вам интересна или полезна. Точно также могут поступить и те, кто уже «познал Дзен» от разгона и настройки своей системы. Они не узнают из статьи ничего нового. Статья предназначена для тех, кто хочет научиться контролировать состояние системы, но еще этого сам не делал.
Итак, приступаем.
Существует достаточно много программ, которые позволяют в режиме реального времени мониторить состояние системы при игровом процессе. Все программы я рассматривать не буду, расскажу только о тех, которыми пользуюсь лично.
Наиболее часто употребляется для подобных целей бесплатная программа MSI Afterburner. Дело в том, что она не просто мониторит работу системы, а позволяет изменять некоторые параметры работы вашего видеоадаптера, говоря проще: осуществлять разгон. Но непосредственно данную функцию рассматривать не буду. Это отдельная тема, да и статьи на нее уже были.
Скачать данную программу можно с сайта Guru3D в разделе загрузок. После установки и запуска мы лицезреем саму программу:

Затем нам надо нажать кнопку Setting или найти значок шестеренки, чтобы войти в настройки.

Тут нас собственно интересует только следующие настройки:
— Запускать вместе с Windows (это по вашему желанию, я загрузку не включаю)
— Разблокировать мониторинг напряжения (если хотите лицезреть напряжение вашей видеокарты)
— Проверка наличия обновлений (хотите включайте, хотите — нет)
Больше нас тут ничего не интересует.
Переходим ко вкладке «Мониторинг»:

В открытом окне есть все доступные для нас графики мониторинга. По мере развития самой программы, количество этих графиков заметно увеличилось. Т.к. сама программа предназначена для разгона видеокарт, то, естественно, мониторятся практически все параметры вашей видеокарты. Это частота графического процессора, объем и частота памяти, напряжение видеокарты (при разблокировке данной функции), температура чипа (возможен контроль и за другими температурами видеокарты, если таковые вообще мониторятся на ней), скорость оборотов вентиляторов (при независимой работе, выводится график для отдельных вентиляторов). Несколько позже появилась поддержка мониторинга параметров работы вашего центрального процессора. На данный момент можно мониторить частоту всех ядер, их температуру, загрузку. Отдельно выводится информация о загруженности оперативной памяти и о загрузке самого рабочего процесса (игры). Также средствами Windows можно мониторить температуру всех имеющихся накопителей, скорость чтения и записи с них. Ну и, конечно, можно вывести на монитор значение фпс в игре (средний, минимальный, максимальный), а как же без этого.
Все данные можно выводить, как в виде цифр, так и графиков. Как вам угодно:
Отдельно можно настроить цвет для каждой группы параметров. Поставив галочку в строке «Переопределить имя группы», вы имеете возможность вбить название своего процессора, видеокарты и прочего оборудования.
Кстати, количество графиков мониторинга зависит и от установленных у вас программ. Допустим, если у вас установлена AIDA 64, то возможно выводить информацию и с нее:

Есть еще одна функция, которая может иногда пригодится. Допустим, вы хотите узнать, когда температура вашего процессора достигает определенного значения. Для этого есть функция «Тревога при выходе значения за диапазон»:
Тут можно задать, как минимальное значение, так и максимальное. При этом в мониторинге данный показатель будет обозначаться выбранным цветом (красный по умолчанию). Но не всегда можно заметить изменение цвета. Поэтому есть отдельная опция звукового сигнала, который включится при выходе за указанные рамки. Звук довольно противный и не заметить его вы не сможете, проверено.
Теперь пройдемся коротко по другим вкладкам программы.
ОЭД:
Здесь можно задать видимость оверлейного экрана на скриншотах. Также можно, чтобы на скриншотах отображалось время. Чтобы мониторинг не мозолил глаза постоянно, задаем клавишу, которая будет отключать/включать видимость ОЭД.
Запись скриншотов:
Хотите сделать скриншот? Задайте для этого действия клавишу и выберите формат сохраненного снимка, а также папку, где они будут находиться.
Запись видео:
Настроек тут больше. Работа аналогична захвату скриншота с экрана. Но стоит указать, что сохраненное видео имеет довольно большой объем и заметно отбирает ресурс вашего процессора. Не особо нужная функция.
Запись бенчмарка:
Задаете кнопку на начало записи и ее окончание. Результат сохраняется в текстовом файле. Выглядит это так:
Коротко, но довольно информативно. Хотите в виде графиков? Добро пожаловать в Эксель…
Ну и последняя вкладка позволяет выбрать внешний вид программы. Не особо нужно, но хоть виртуально можно добавить изображение современных карт:
Но сама MSI Afterburner не может выводить оверлейный экран. Для этого служит программа Riva Tuner Statistics Server (RTSS). Она устанавливается вместе в MSI Afterburner, в установочном пакете. Но можно скачать ее отдельно.
Выглядит она так:
Тут весь функционал сразу виден. Можно сделать загрузку вместе с Windows. В центральном окне изначально нет никаких приложений, кроме значения Global. Если же хотите применять кастомные настройки к разным своим приложениям (в смысле играм), то вам нужно самим в ручном режиме найти их исполнительные файлы с расширением EXE. Потом для каждой выбранной игры можете задать параметры мониторинга: цвет, размер шрифта, тип шрифта (только в режиме Raster 3D), в нижнем окне можно самому настроить место на экране, где будет выводиться информация (по умолчанию она располагается в верхнем левом углу монитора).
Некоторые особо «капризные» игры по умолчанию не мониторятся. Придется «поиграть» с настройками Aplication Detection Level.
Следующая полезная функция: Framerate Limit, которая позволяет вам просто ограничить в игре частоту кадров на нужном уровне.
Scanline Sync позволяет смещать линию разрыва кадров на мониторе (при отключенной вертикальной синхронизации).
Остальные функции не особо и нужны. По крайней мере я ими не пользовался (кроме настройки языка — по умолчанию он английский).
Казалось бы, что этого достаточно. Но, продвинутые пользователи знают, что программа MSI Afterburner не может контролировать многие довольно важные параметры системы. Но это легко исправить.
Скачиваем программу HWiNFO 64 и запускаем ее в режиме «только датчики» (так проще будет объяснять):

Параметров просто огромное количество. Оно зависит и от вашего процессора/видеоадаптера, и от материнской платы. Не забыта и периферия в виде накопителей.
Хотите увидеть эти значения при игре? Щелкаем на нужный параметр правой мышкой и выбираем OSD (RTSS) setting:
Настраиваем вывод информации:
Потом, после запуска самой программы RTSS, мы видим результат:

HWiNFO 64 позволяет вам выводить информацию в реальном времени, которая недоступна для MSI Afterburner: температура датчиков материнской платы, всевозможные напряжения на процессоре, обороты вентиляторов.
Это иногда полезно при разгоне или точной настройке напряжения процессора в стоке (не все же довольствуются режимом Авто).
Не возбраняется и совместное применение программ HWiNFO 64 и MSI Afterburner:

Вот такой небольшой обзор по использованию мониторинга в играх. Может кому-то это будет полезным.
рекомендации
4070 MSI по старой цене дешевле Palit
13900K в Регарде дешевле чем при курсе 60
Ищем PHP-программиста для апгрейда конфы
рейтинг: 4.0
из 5
голосов: 16
Лента материалов
Интересные материалы
Возможно вас заинтересует
Проверка и мониторинг температуры видеокарты и процессора
Специализированные программы для контроля температуры и мониторинга (измерения) рабочих частот видеокарты и процессора чаще всего используют во время игр или выполнения других «тяжелых» задач. Именно в этот момент оборудование подвергается максимальной нагрузке и подвержено перегреву. Скачав программу для определения температуры процессора и графического адаптера, вы сможете вовремя отреагировать на изменение показаний датчиков и снизить нагрузку на элементы ПК.
Все представленные утилиты могут считывать значения в online-режиме. Другие их особенности отражены в таблице.
| Датчик температуры CPU | Датчик температуры GPU | Сбор сведений о «железе» | Измененеие частот | Русский язык | Тип лицензии | |
|---|---|---|---|---|---|---|
| Real Temp | Да | Нет | Нет | Нет | Нет | Бесплатно |
| Core Temp | Да | Нет | Нет | Нет | Да | Бесплатно |
| RivaTuner | Нет | Да | Нет | Да | Да | Бесплатно |
| GPU-Z | Нет | Да | Нет | Нет | Нет | Бесплатно |
| SpeedFan | Да | Да | Нет | Да | Да | Бесплатно |
| Open Hardware Monitor | Да | Да | Нет | Нет | Нет | Бесплатно |
| Speccy | Да | Да | Да | Нет | Да | Бесплатно с ограничениями |
| HWMonitor | Да | Да | Да | Нет | Да | Бесплатно с ограничениями |
| AIDA64 Extreme Edition | Да | Да | Да | Нет | Да | Trial |
В процессе обзора мы оценим удобство интерфейса («юзабилити»), функциональные возможности и универсальность утилит. Последний критерий зависит от того, насколько программа совместима с разными компонентами.
Программы для определения температуры процессора
Начнем обзор с утилит для выявления температуры процессора с поддержкой Windows 10 и иных версий программной оболочки.
5.7
Юзабилити
Многофункциональность
Универсальность
Скачать
- функция тестирования работы датчиков и быстродействия CPU;
- портативность;
- присутствует показатель загруженности микропроцессора.
- нельзя экспортировать отчеты;
- нелокализованный интерфейс.
Интерфейс этой утилиты состоит всего из одного окна. Однако в нем вы можете получить достаточное количество информации для контроля текущих показателей. Программа отображает модель, текущую загрузку CPU, действительные значения температуры и количество градусов, которые отделяют реальные показатели от критических. Кроме этого, Real Temp фиксирует максимальные и минимальные значения, обнаруженные за сеанс работы.
При необходимости в программе вы можете запустить «стрессовое» тестирование производительности, а также протестировать работоспособность датчиков.
6.7
Юзабилити
Многофункциональность
Универсальность
Скачать
- сбор различных сведений;
- функция «Защита от перегрева»;
- удаленный мониторинг;
- логирование данных.
- при проверке версии BIOS идет перенаправление на сайт разработчика;
- требуется обязательная инсталляция.
Простая утилита для определения температуры процессора – программа без проблем запускается на Windows 7 и даже XP, обладает легким для понимания интерфейсом. Разработчики Core Temp позаботились о том, чтобы пользователь смог получить исчерпывающие сведения о CPU (модель, платформу, чипсет и другие данные). Утилита показывает текущее, максимальное и минимальное значение температуры для каждого ядра по отдельности, измеряет энергоэффективность «камня» и помогает обновить драйвера BIOS.
Отдельно отметим наличие функции «Защита от перегрева». При достижении критического значения, Core Temp может отправлять письмо на E-Mail, выключать ПК или переводить его в режим сна.
Программы для мониторинга температуры видеокарты
Рассмотрим софт, предназначенный для работы с видеоадаптерами.
5.7
Юзабилити
Многофункциональность
Универсальность
Скачать
- мониторинг большого числа показателей;
- многофункциональность;
- доступ на низком уровне.
- давно не обновлялась;
- бездумная корректировка параметров может привести к порче оборудования.
Распространенная утилита для низкоуровневой настройки графических адаптеров, позволяет не только узнать температуру GPU, но и внести корректировки в рабочие частоты ядра и памяти, изменить скорость вращения вентиляторов и другие настройки устройства. Утилита часто используется для «разгона» видеоадаптеров и разблокировки некоторых моделей устройств.
Последнее обновление Рива Тюнер «вышло» в конце лета 2009 года, поэтому утилита несовместима с современными моделями оборудования. Из-за этого программа и получила такую низкую оценку в пункте «Универсальность».
6.3
Юзабилити
Многофункциональность
Универсальность
Скачать
- совместимость с современными устройствами разных производителей;
- интегрированный скриншотер;
- построение графиков быстродействия.
- нет функции отправки уведомлений;
- нелокализованный интерфейс.
Утилита служит для сбора различных сведений об установленном адаптере графики. С ее помощью можно узнать модель и технические характеристики устройства, информацию о шине, версии BIOS, используемом драйвере, рабочих частотах, температуре, скорости вращения кулера, а также другие данные.
Мониторинг температуры осуществляется в отдельной вкладке «Sensors», в данном разделе в онлайн-режиме отображаются показания датчиков. Функция отправки уведомлений при достижении определенных значений отсутствует.
Универсальные программы для контроля температуры процессора и видеокарты
В данном разделе представлены программы для снятия показаний с температурных датчиков видеокарты и процессора, а также определения других параметров системы.
8
Юзабилити
Многофункциональность
Универсальность
Скачать
- автоматическая регулировка оборотов вентилятора;
- функция «события»;
- универсальность;
- назначение операций посредством командной строки.
- при низкоуровневом доступе можно вывести из строя оборудование.
Как следует из названия, основное предназначение этой утилиты – управление оборотами кулера. Именно такими возможностями и обладали первые версии программы. Со временем разработчики расширили функционал приложения. Сегодня Speed Fan – это многофункциональная утилита, позволяющая снимать показания со всевозможных датчиков компьютера (в том числе и температурных), а также выполнять диагностику винчестера и регулировать частоту системной шины. «Фишка» программы – это опция автоматического изменения оборотов кулера в зависимости от температуры.
6.3
Юзабилити
Многофункциональность
Универсальность
Скачать
- отображение минимального, максимального и текущего значений;
- портативность;
- экспорт отчетов.
- нет функции оповещений;
- ограниченная информация о паспортных характеристиках.
Диагностический софт на базе открытого исходного кода. Программа предназначена для онлайн-мониторинга основных показателей, включая данные по напряжению и сведения со всевозможных температурных датчиков. Максимальное и минимальное значение, достигнутые за сеанс работы программы, записываются в соответствующие поля, есть возможность «обнуления» показателей. Полученную информацию можно экспортировать в текстовый отчет.
Интересно, что ряд разработчиков используют исходный код Опен Хардвар Монитор в качестве основы для своих продуктов.
8
Юзабилити
Многофункциональность
Универсальность
Скачать
- считывание данных с разных датчиков;
- генерирование отчетов и их выгрузка в Интернет;
- анализ ресурсов.
- в отдельный блок меню нельзя вывести цифры, полученные с датчиков.
Многофункциональный софт для сбора сведений об имеющемся оборудовании. Программа позволяет узнать паспортные характеристики устройств, текущие значения продуктивности, промониторить задействованные ресурсы. Отдельно считываются данные с температурных датчиков оборудования, эта информация отображается среди перечня характеристик.
Из дополнительных функций выделим наличие различных инструментов для экспорта отчетов вплоть до быстрой выгрузки в Интернет скриншотов интерфейса.
Бесплатная версия Speccy содержит основные опции. Неограниченная версия утилиты позволяет получать развернутые отчеты и включает техническую поддержку со стороны разработчика. Ее стоимость – чуть менее 20 долларов.
7
Юзабилити
Многофункциональность
Универсальность
Скачать
- отображение текущих и граничных значений;
- удобная древовидная структура интерфейса;
- есть портативная версия.
- ограниченный инструментарий для экспорта;
- нелокализованный интерфейс;
- самые «вкусные» опции доступны после покупки лицензии.
Еще один системный анализатор, позволяющий загружать сведения с разных датчиков ПК. По своей структуре интерфейса программа напоминает стандартный системный инструмент Диспетчер устройств. В нем используется такая же древовидная схема, однако в HWMonitor показывается намного больше данных. Для всех параметров отображается три показателя – текущее, минимальное и максимальное значение. Таким образом, можно узнать динамику изменения температуры, следить за оборотами вентилятора.
В отличие от Speccy, в HWMonitor не так много возможностей для экспорта. Фактически перенести отчет можно лишь в текстовый документ.
Нелимитированная версия программы дополнительно включает три опции – удаленный доступ, генератор графиков и возможность отображения значений с сенсоров в системном трее. Цена лицензионного ключа – от 20 евро.
9
Юзабилити
Многофункциональность
Универсальность
Скачать
- понятная древовидная структура;
- совместимость с различным оборудованием;
- тестирование системы;
- портативность;
- поддержка всех версий Виндовс, начиная с Виндовс 95.
- обязательна покупка лицензии.
История этой программы знакома всем системным администраторам «со стажем». Приложение АИДА64 Экстрим за время своего существования несколько раз меняла название, модель лицензирования и одно время являлась безальтернативным софтом для онлайн-мониторинга и сбора сведений о системе. Даже сейчас возможности программы впечатляют на фоне подобных решений – утилита собирает наиболее полную информацию о ПК, может тестировать систему различными способами, поддерживает оборудование различных производителей и позволяет просмотреть всевозможные данные в онлайн-режиме.
Как и в случае с Speccy и HWMonitor, все функции AIDA64 Extreme Edition доступны после приобретения лицензионного ключа. Однако, только в AIDA64 Extreme Edition блокируются все опции спустя 30 дней пробного периода применения. Стоимость лицензии составляет чуть менее 40 долларов.
В качестве специализированного софта для мониторинга температуры процессора порекомендуем бесплатную утилиту Core Temp. Она не только позволит узнать текущие значения, но и может выключать ПК при возникновении риска перегрева.
Среди программ для слежения за температурой графической карты нам понравилась утилита GPU-Z – она обладает понятной структурой интерфейса и совместима с современными моделями устройств.
Если вам нужен универсальный инструмент – посоветуем скачать программу AIDA64 Extreme Edition – программа не только определяет температуру вычислительного процессора и графического адаптера, но и считывает информацию с множества других установленных датчиков.