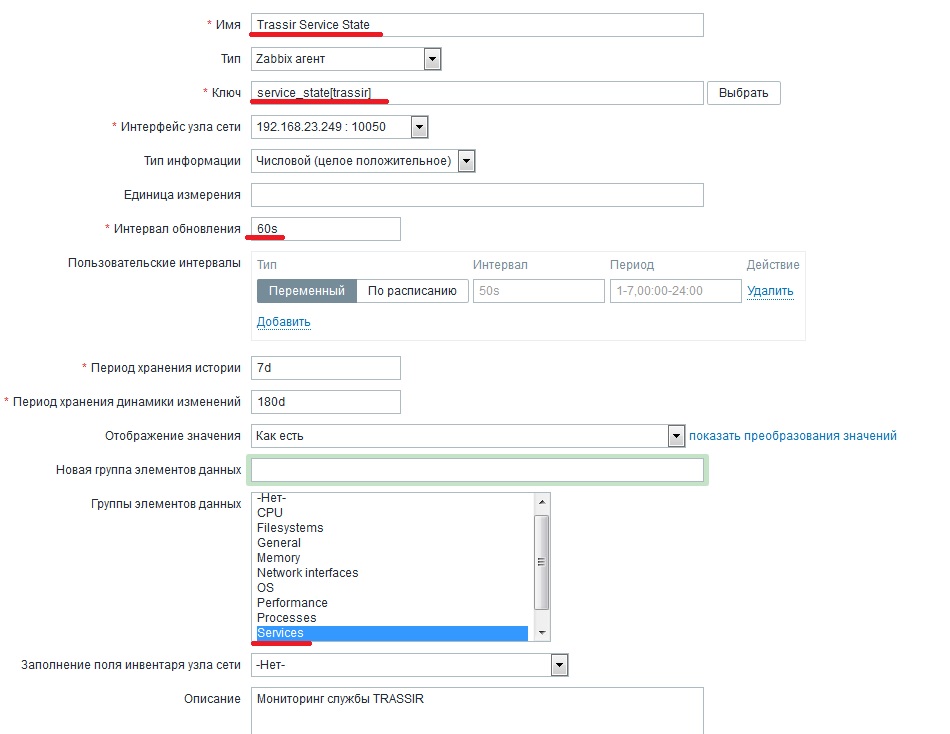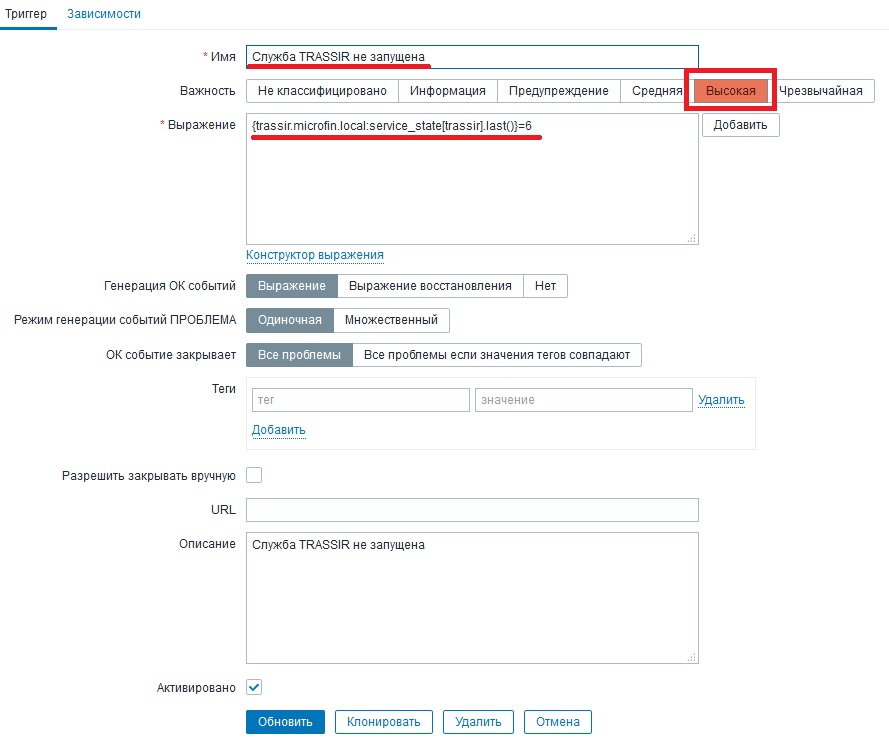Перейти к содержимому

Имеем настроенный сервер мониторинга Zabbix. Агенты настроены, узлы на сервере добавлены. Необходимо добавить мониторинг определённой службы на ПК под управлением Windows.
Задача – мониторинг состояния службы trassir сервера видеонаблюдения под управлением Windows.
Добавляем новый Элемент данных для нужного узла
Имя - Trassir Service State Тип - Zabbix агент Ключ - service_state[trassir] Интервал обновления - 60s Группы элементов данных - Services
Ключ service_state принимает ответные значения:
0 — running, 1 — paused, 2 — start pending, 3 — pause pending, 4 — continue pending, 5 — stop pending, 6 — stopped, 7 — unknown, 255 — no such service
Добавляем Триггер на том же узле
Имя - Служба TRASSIR не запущена
Важность - Высокая
Выражение - {trassir.microfin.local:service_state[trassir].last()}=6
13 508
Windows службы играют важную роль в стабильной работе операционной системы. Они отвечают за выполнение задач и обеспечивают функционирование различных компонентов. Однако, при возникновении проблем с службами, может возникнуть серьезное нарушение работы системы. Чтобы быстро реагировать на такие ситуации и предотвратить сбои в работе, необходимо осуществлять мониторинг всех служб.
Zabbix – это мощная система мониторинга, которая позволяет отслеживать состояние различных компонентов IT-инфраструктуры. С ее помощью можно контролировать работу службы на операционной системе Windows, а также оповещать администратора о возникших проблемах. В этом подробном руководстве вы узнаете, как настроить мониторинг служб с помощью Zabbix.
Шаг 1: Установка Zabbix сервера и агента на Windows операционную систему: сначала необходимо установить Zabbix сервер и агент на Windows для запуска мониторинга. Сервер предоставляет веб-интерфейс для отображения данных мониторинга, а агент устанавливается непосредственно на мониторимую систему Windows и собирает метрики, которые будут отображаться в интерфейсе Zabbix.
Шаг 2: Создание хоста и элемента данных: после установки Zabbix сервера и агента, необходимо создать хост в системе мониторинга, который будет отвечать за слежение за определенным устройством или программой. Затем нужно создать элемент данных, который будет собирать информацию о конкретной службе Windows.
Шаг 3: Настройка триггеров и уведомлений: в Zabbix можно настроить триггеры, которые срабатывают при достижении определенного условия или значения метрики. Например, вы можете настроить триггер на отображение предупреждения при остановке службы Windows. Также не забудьте настроить уведомления, чтобы оперативно получать информацию о проблемах.
С помощью этого подробного руководства вы сможете настроить мониторинг служб Windows с помощью Zabbix и иметь полный контроль над состоянием вашей IT-инфраструктуры.
Содержание
- Установка Zabbix и настройка подключения
- Создание шаблона мониторинга
- Настройка оповещений и уведомлений
- Отслеживание и анализ собранных данных
Установка Zabbix и настройка подключения
Перед тем, как начать мониторинг windows служб с помощью Zabbix, необходимо установить саму систему мониторинга и настроить подключение.
Для начала, необходимо скачать и установить сервер Zabbix на компьютере, который будет выполнять функции мониторинга. Вы можете скачать установочный файл с официального сайта Zabbix и следовать инструкциям по установке.
После установки сервера Zabbix необходимо настроить подключение к базе данных MySQL или PostgreSQL. Для этого необходимо создать базу данных и настроить соответствующие параметры подключения в файле конфигурации сервера.
Далее, необходимо установить агент Zabbix на компьютере, который будет мониториться. Агент Zabbix взаимодействует с сервером и передает ему данные о состоянии различных служб и ресурсов. Вы также можете скачать агент с официального сайта Zabbix и следовать инструкции по установке и настройке.
После установки агента Zabbix, необходимо настроить его подключение к серверу Zabbix. Для этого откройте файл конфигурации агента и укажите адрес сервера и порт, на которых работает Zabbix сервер.
| Шаг | Описание |
|---|---|
| 1 | Скачайте и установите сервер Zabbix на компьютере, который будет выполнять функции мониторинга. |
| 2 | Настройте подключение к базе данных MySQL или PostgreSQL. |
| 3 | Скачайте и установите агент Zabbix на компьютере, который будет мониториться. |
| 4 | Настройте подключение агента к серверу Zabbix. |
После выполнения всех этих шагов у вас будет установлена и настроена система мониторинга Zabbix. Теперь вы можете приступить к настройке мониторинга windows служб и получению информации о их состоянии.
Создание шаблона мониторинга
После установки Zabbix и настройки агента для мониторинга Windows, необходимо создать шаблон, который будет определять параметры мониторинга служб операционной системы.
Для создания шаблона мониторинга необходимо выполнить следующие шаги:
- Войти в веб-интерфейс Zabbix и перейти в раздел «Конфигурация».
- Выбрать раздел «Шаблоны» и нажать на кнопку «Создать шаблон».
- Ввести название шаблона, например «Windows Service Monitoring».
- Перейти в раздел «Элементы данных» и нажать на кнопку «Создать элемент данных».
- Заполнить поля, указав соответствующие параметры для мониторинга служб Windows, например «Имя службы», «Состояние службы» и «Время запуска службы».
- Повторить шаги 4-5 для каждого параметра мониторинга служб Windows, которые необходимо отслеживать.
- Сохранить шаблон и закрыть редактор шаблонов.
После создания шаблона мониторинга служб Windows, необходимо применить его к соответствующим хостам или группам хостов. Это можно сделать в разделе «Конфигурация» в разделе «Узлы учета».
Теперь Zabbix будет мониторить указанные службы Windows и отправлять оповещения при их изменении или недоступности.
Настройка оповещений и уведомлений
Для настройки оповещений и уведомлений в Zabbix необходимо выполнить следующие шаги:
1. Создание группы оповещений
Для начала необходимо создать группу оповещений, в которую будут входить все уведомления, связанные с определенными службами. Группу оповещений можно создать в разделе «Configuration» -> «Actions» -> «Notification types».
2. Настройка условий оповещений
Далее необходимо настроить условия оповещений, определяющие, при каких событиях будет отправляться уведомление. Условия оповещений можно настроить в разделе «Configuration» -> «Actions» -> «Conditions».
3. Создание операции оповещения
После настройки условий оповещений необходимо создать операцию оповещения, которая будет определять способ отправки уведомления. Операцию оповещения можно создать в разделе «Configuration» -> «Actions» -> «Operations».
4. Назначение операций оповещениям
После создания операций оповещения и настройки их условий необходимо назначить эти операции определенным уведомлениям, которые будут отправляться при выполнении условий оповещений. Назначение операций оповещениям можно выполнить в разделе «Configuration» -> «Actions» -> «Recovery operations» или «Problem operations», в зависимости от того, какие операции будут выполняться при обнаружении проблемы или ее восстановлении.
После выполнения всех указанных шагов уведомления и оповещения будут настроены и готовы к использованию. Они будут отправляться при срабатывании заданных условий оповещений и могут быть настроены для отправки на различные каналы связи, такие как электронная почта, SMS или мессенджеры.
Отслеживание и анализ собранных данных
После того как вы настроили мониторинг windows служб с помощью Zabbix, вам доступны данные о состоянии и производительности ваших служб. Чтобы эффективно использовать эти данные, вам необходимо уметь отслеживать и анализировать их.
При отслеживании данных важно представлять их в наглядном виде. Для этого можно использовать различные графики и диаграммы. Zabbix предоставляет возможность создавать графики, основанные на собранных данных, чтобы вы могли наглядно представить динамику изменения параметров.
Кроме того, Zabbix позволяет создавать алерты, которые предупреждают о проблемах в работе службы. Вы можете настроить автоматическую отправку уведомлений о возникших проблемах по электронной почте или SMS.
Анализ данных включает в себя выявление тенденций и аномалий в работе службы, а также исследование причин возникновения проблем. Zabbix позволяет создавать сложные запросы и фильтры для анализа данных, чтобы вы могли получить детальную информацию о состоянии и производительности службы.
Заббикс также предоставляет инструменты для долгосрочного анализа данных, такие как хранилище данных, способное хранить собранные данные в течение долгого времени, и функции графического представления данных, которые помогут вам определить долгосрочные тенденции и планировать ресурсы.
Важно понимать, что мониторинг и анализ данных — это не только инструменты для выявления проблем. Они также помогают оптимизировать работу службы, выявлять узкие места и предотвращать потенциальные проблемы. Правильный анализ данных поможет вам принимать обоснованные решения по улучшению производительности и надежности службы.
Системный мониторинг является одним из важных аспектов эффективной работы IT-инфраструктуры. Он помогает обнаружить и предотвратить возможные проблемы и отказы, а также улучшить производительность и надежность системы. Одним из распространенных инструментов для мониторинга является Zabbix – платформа с открытым исходным кодом, предоставляющая широкий спектр возможностей для мониторинга различных параметров системы.
В данной статье мы рассмотрим, как настроить мониторинг службы Windows с помощью Zabbix. Мы расскажем о необходимых действиях для установки Zabbix сервера и агента на компьютере с Windows, а также приведем подробные инструкции по настройке мониторинга службы Windows с помощью Zabbix. Вы узнаете, как создать шаблон мониторинга и настроить тревоги для отслеживания работы служб в операционной системе Windows.
Важно помнить: Zabbix предоставляет широкие возможности для настройки мониторинга и тревожных уведомлений не только для служб Windows, но и для множества других параметров системы, таких как загрузка центрального процессора, доступность сетевых устройств, использование дискового пространства и многое другое. Это позволяет эффективно контролировать работу IT-инфраструктуры, оперативно реагировать на возникающие проблемы и повышать производительность системы.
Настройка мониторинга службы Windows с помощью Zabbix позволит вам эффективно контролировать работу операционной системы, предотвращая возможные сбои и простои. Регулярный мониторинг и анализ работы служб Windows позволит вам более глубоко понять состояние вашей IT-инфраструктуры, а также принять своевременные меры для предотвращения возможных проблем. Получив детальную информацию о работе службы Windows, вы сможете принимать обоснованные решения и сократить время на реакцию в случае неполадок.
Содержание
- Что такое служба Windows?
- Установка Zabbix
- Скачивание и установка Zabbix
- Настройка Zabbix
Что такое служба Windows?
Службы Windows работают в фоновом режиме, независимо от активности пользователей, и запускаются автоматически при запуске системы. Они могут выполнять широкий спектр функций, включая управление сетью, поддержку принтеров, проведение резервного копирования данных и многое другое.
Каждая служба Windows имеет свой уникальный идентификатор, называемый именем службы, который используется для ее идентификации и управления. Некоторые службы могут быть запущены под учетной записью пользователя, в то время как другие работают в контексте системы или локальной службы.
Службы Windows могут быть контролируемыми, то есть их можно запускать, останавливать и перезапускать вручную, а также настраивать их поведение и параметры через службы администрирования.
Мониторинг служб Windows является важной задачей для обеспечения надежности и безопасности операционной системы. Он позволяет оперативно отслеживать работу служб, выявлять проблемы и принимать меры для их устранения. Для этой цели можно использовать специальные инструменты, такие как Zabbix, который позволяет мониторить параметры и состояние служб в реальном времени и предоставлять соответствующие уведомления и отчеты.
| Имя службы | Описание |
|---|---|
| Служба учета | Отслеживает использование ресурсов отдельными пользователями и приложениями |
| Служба почты | Обеспечивает отправку и прием электронной почты |
| Служба принтера | Управляет работой принтеров и печати документов |
Установка Zabbix
Для установки Zabbix на ваш сервер выполните следующие шаги:
- Установите необходимые зависимости, такие как база данных и веб-сервер. Для большинства операционных систем это можно сделать с помощью менеджера пакетов, например, apt-get или yum.
- Загрузите Zabbix с официального сайта и распакуйте архив с исходными файлами.
- Перейдите в каталог с исходными файлами и выполните команду ./configure для настройки Zabbix.
- Выполните команду make для сборки бинарных файлов Zabbix.
- Установите Zabbix с помощью команды make install.
- Настройте базу данных для использования с Zabbix. Создайте новую базу данных и пользователя, и предоставьте ему необходимые привилегии.
- Создайте файл конфигурации Zabbix, указав параметры для подключения к базе данных.
- Запустите Zabbix сервер.
- Настройте веб-интерфейс для Zabbix, подключив его к Zabbix серверу.
После завершения установки вы сможете пользоваться всеми функциями Zabbix для мониторинга службы Windows.
Скачивание и установка Zabbix
Перед установкой Zabbix необходимо скачать установочные файлы с официального сайта.
Шаги для скачивания и установки Zabbix:
| 1. Перейдите на официальный сайт Zabbix по ссылке https://www.zabbix.com/download |
| 2. Выберите версию Zabbix, соответствующую вашим требованиям и операционной системе. Для Windows можно выбрать предварительно собранный пакет Zabbix. |
| 3. Скачайте установочный файл Zabbix и сохраните его в удобное для вас место. |
| 4. После завершения загрузки запустите установочный файл и следуйте инструкциям мастера установки. |
| 5. Во время установки укажите путь для установки Zabbix, а также выберите необходимые компоненты и опции. |
| 6. После завершения установки, запустите Zabbix и выполните первоначальную настройку. |
После успешной установки Zabbix вы будете готовы приступить к настройке мониторинга службы Windows в Zabbix.
Настройка Zabbix
Для начала работы с мониторингом службы Windows с помощью Zabbix, необходимо выполнить следующие шаги:
- Установите Zabbix сервер на сервер или виртуальную машину, которую планируете использовать для мониторинга. Для этого запустите установщик Zabbix и следуйте инструкциям.
- Настройте базу данных для Zabbix сервера. Вы можете использовать MySQL, PostgreSQL или Oracle. Создайте базу данных и отдельного пользователя для Zabbix. Укажите параметры подключения к базе данных в файле конфигурации Zabbix сервера.
- Настройте Zabbix сервер, указав адрес базы данных, пользователя и пароль.
- Настройте веб-интерфейс Zabbix, указав URL сервера и данные администратора. Запустите веб-интерфейс и выполните необходимые действия для его настройки.
- Настройте доступ к службе Windows, которую планируете мониторить. Укажите логин и пароль пользователя с правами администратора, который будет использоваться для мониторинга. Для этого можете использовать утилиту «Local Security Policy» или другие аналогичные инструменты.
- Настройте в Zabbix сервере мониторинг службы Windows. Создайте новый хост в Zabbix и добавьте в него элементы данных для мониторинга статуса службы, ее загрузки и прочих параметров. Укажите соответствующие ключи и шаблоны для мониторинга требуемых параметров.
- Настройте уведомления в Zabbix, чтобы получать оповещения о проблемах со службой Windows. Укажите электронный адрес или службу отправки сообщений, настройте группы пользователей и шаблоны уведомлений.
- Проверьте работоспособность мониторинга службы Windows. Запустите проверку и убедитесь, что Zabbix получает данные о статусе службы и отображает их в веб-интерфейсе.
После выполнения всех указанных шагов, вы сможете мониторить службу Windows с помощью Zabbix и получать уведомления о проблемах в реальном времени.
This time we’re going to look at how to monitor any Windows Service with the Zabbix agent. Zabbix website guide is quite clear, but none the less here’s a short step-by-step guide on how to do it.
1. The Template
When you work with Zabbix, it’s always a good idea to start with a fresh new template, unless the changes you are making will effect ALL the hosts which the template is linked to. Rarely this is the case, and as such a separate template is a good idea. This gives you more control over what you’r doing and how it’s being implemented. To create a new template, navigate to Configuration -> Templates. Click on “New Template” and name it as you please, tutorial if you like. Any new template that you create will automatically be placed in the Templates group, which is good. Give the template a description if you want but other than this, there are no additional requirements for a template. To finish things off, click Add at the bottom of the Template tab to save it.
2. Applications and Items
Open up the template you just created and lets start off by creating a application in the “Applications” view. Click on Create Application on the top right corner of the Zabbix webpage and give the Application a name. If you look at any other template, that is created while Zabbix is installed, an Application contains one or more items. The application you create could be named “Services” or if you want to monitor more than one service that is required for the application to run, you could name it like the Application is. None of this matters, as long as it makes sense to you! Click Add once you’ve named the application and lets move on to the Items, where the magic happens.
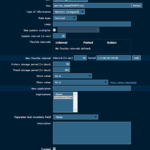
3. The trigger
To get any kind of alarm from the service, we need to create a trigger. Triggers define how to interact with the values that are returned tot he Zabbix Server by the agent. In this case, we receive a numeric decimal value that was defined in the item before. You can use the expression builder if you want, or write the expression yourself. If you use the expression builder, make sure you select the template when you choose what item to interact with.
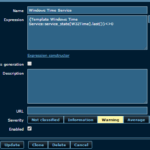
Give the trigger a severity that you think is appropriate and your done.
4. Testing
Apply this template to a Windows Host you are monitoring, and stop the service if possible. Within a short while, you should see a trigger on your dashboard regarding the service in question. That’s it, you can add multiple applications to this template, and multiple services. But in it’s simplest form, one template may contain one application with one item and it’s trigger.
You can download an example template here:
Находим наш узел
Items -> Create new
Задаем имя, в строке “Ключ” пишем:
– service_state[имя службы] (имя брать из свойства службы в строке “имя службы”, например service_state[ArcGIS License Manager])
– Интервал обновления: 60 сек
– Период хранения: 7 дней
Сохраняем.
Создаем триггер: Задаем имя, в строке выражение пишем: {arcgisserver:service_state[ArcGIS License Manager].last(0)}=6
где:
6 – остановлен. Т.е. отсылать алерт когда служба остановлена
arcgisserver – имя нашего узла
важность – высокая
https://www.zabbix.com/documentation/ru/2.0/manual/config/items/itemtypes/zabbix_agent/win_keys
0 – запущен
1 – пауза
2 – ожидание старта
3 – ожидание паузы
4 – ожидание продолжения
5 – ожидание остановки
6 – остановлен
7 – неизвестно
255 – такой службы не существуетSelectel — ведущий провайдер облачной инфраструктуры и услуг дата-центров
Компания занимает лидирующие позиции на рынке на рынке выделенных серверов и приватных облаков, и входит в топ-3 крупнейших операторов дата-центров в России.
Сохраняемся.
Так же можно добавить график для наглядности.
У блога появился новый хостинг от компании Selectel.
Нашли интересную или полезную информацию в блоге? Хотели бы видеть на нем еще больше полезных статей? Поддержи автора рублем.
Если вы размещаете материалы этого сайта в своем блоге, соц. сетях, и т.д., убедительная просьба публиковать обратную ссылку на оригинал.