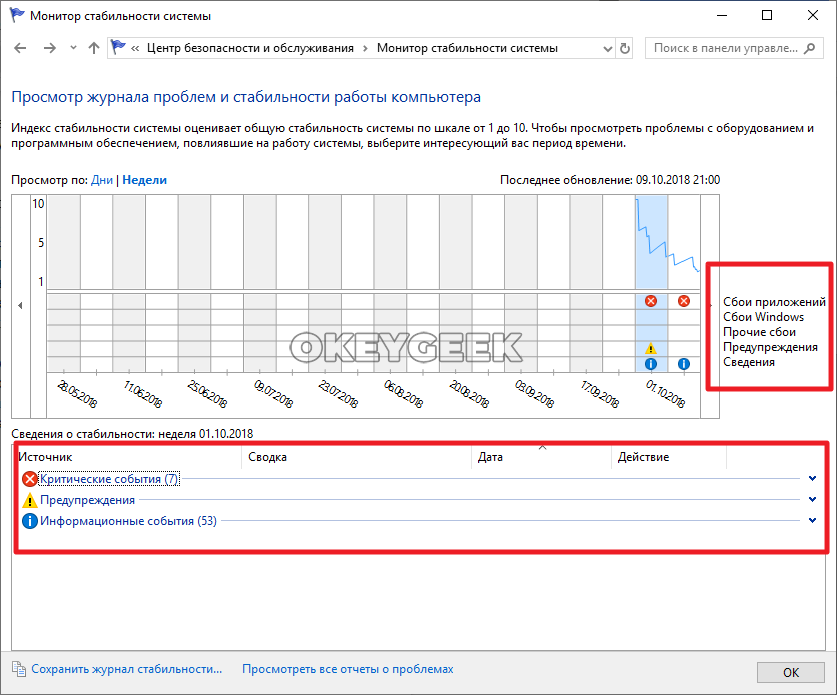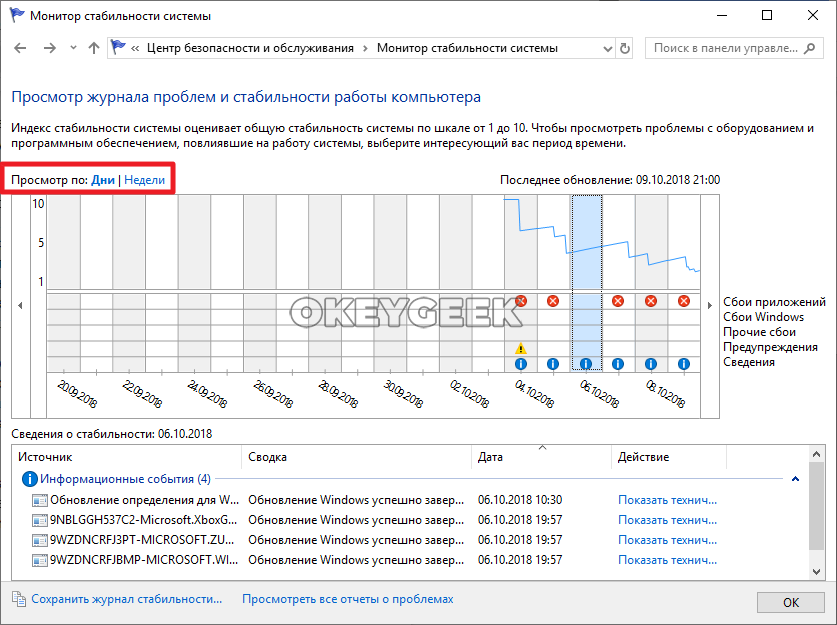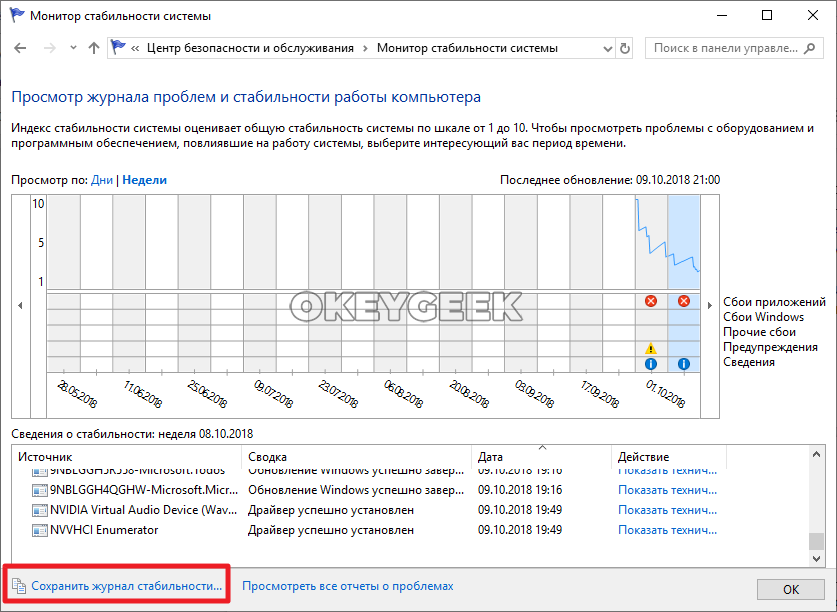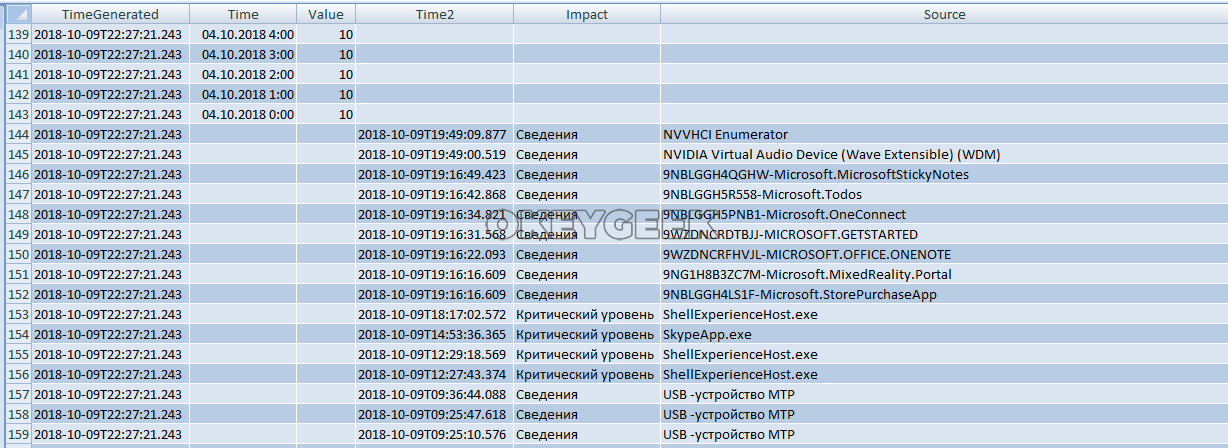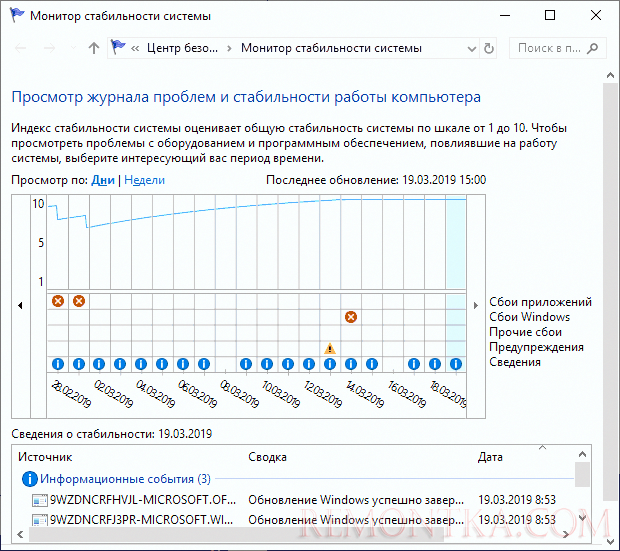Оглавление:
Что такое монитор стабильности системы
Как проверить компьютер через монитор стабильности системы
Как создать отчет по стабильности системы Windows
Что такое монитор стабильности системы
В Windows много системных утилит, которые скрыты от большинства пользователей, поскольку находятся достаточно далеко в настройках. Но некоторые из таких программ могут оказаться полезны, как и утилита для монитора стабильности системы.
Данное приложение позволяет пользователю посмотреть, какие конкретно дефекты имеются в работе компьютера, а также, с какой периодичностью возникают сбои и ошибки. Монитор стабильности системы ведет статистику работы компьютера, тем самым позволяя пользователю наглядно увидеть, какие действия предшествовали возникновению ошибки.
Как проверить компьютер через монитор стабильности системы
Чтобы приступить к проверке компьютера через монитор стабильности системы, нужно сначала открыть эту утилиту. Это можно сделать двумя способами:
Открыв монитор стабильности системы, остается изучить данные, которые он дает, чтобы понять потенциальную причину проблемы. В нижней части окна отображаются источники событий, которые выведены на графике. Монитор разделяет их на 5 видов событий: сбои приложений, сбои Windows, прочие сбои, предупреждения и сведения. В зависимости от того, какие виды событий происходили, части из них может не быть в нижней части окна утилиты.
В верхней части приложения можно выбрать способ отображения информации за период — день или неделя. Выбирая временной промежуток и нажимая на него, можно в нижней части окна наблюдать за событиями, которые произошли именно в этот промежуток времени.
На таймлайне монитора стабильности сверху отображается синяя полоса. Она указывает, насколько стабильно работает Windows и приложения на компьютере. В зависимости от количества произошедших негативных событий, каждый день записи в мониторе стабильности полоса занимает положение по шкале от 1 до 10. Чем менее стабильно работает система по мнению утилиты, тем меньше бал она выставляет компьютеру в тот или иной отчетный период.
Чтобы определить причину ошибки, отображенной в журнале стабильности в тот или иной день, можно посмотреть, что именно с компьютером происходило, как в этот день, так и в дни ранее. Например, на таймлайне может быть отображено, что в один из дней пользователь установил драйвера для определенного устройства, после чего появились ошибки в работе связанного с ним приложения. Это указывает на необходимость обновить драйвер или откатить его к прошлой версии. Подобным образом можно диагностировать, кроме прочего, стабильность работы ключевых компонентов системы, например, видеокарты, драйвера которой зачастую обновляются в фоновом режиме, и пользователь может не подозревать, что из-за новой версии ПО устройство стало нестабильно работать.
Как создать отчет по стабильности системы Windows
Если у пользователя имеются проблемы с компьютером, зачастую он обращается на форумы, где знающие люди могут подсказать о наличии тех или иных проблем. Часто специалисты просят предоставить отчет стабильности системы, который можно сделать при помощи рассматриваемой в рамках данной статьи утилиты.
Чтобы сохранить отчет, достаточно в нижней части окна монитора стабильности системы нажать на “Сохранить журнал стабильности”, после чего выбрать папку для сохранения файла.
Журнал стабильности представляет собой .xml файл, который можно просмотреть через различные текстовые редакторы (например, блокнот) или через Excel. В журнале стабильности хранится информация обо всех ошибках за отчетный период, а также о рейтинге работы операционной системы по шкале Microsoft.
(19 голос., средний: 4,58 из 5)
Загрузка…
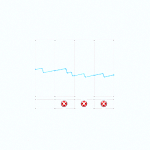
Монитор стабильности системы ведет учет изменений и сбоев на компьютере и предоставляет этот обзор в удобном графическом виде — дает возможность увидеть, какое приложение и когда вызвало ошибку или зависло, отследить появление синего экрана смерти Windows, а также увидеть, связано ли это с очередным обновлением Windows или установкой очередной программы — учет этих событий также ведется. Иначе говоря, инструмент этот очень полезен и может пригодиться любому — как начинающему, так и опытному пользователю. Найти монитор стабильности можно во всех последних версиях Windows.
Еще инструкции на тему инструментов администрирования Windows для начинающих
- Администрирование Windows для начинающих
- Редактор реестра
- Редактор локальной групповой политики
- Работа со службами Windows
- Управление дисками
- Диспетчер задач
- Просмотр событий
- Планировщик заданий
- Монитор стабильности системы (эта статья)
- Монитор ресурсов
- Брандмауэр Windows в режиме повышенной безопасности
Предположим, что ваш компьютер ни с того ни с сего стал зависать, выдавать различного рода ошибки или делать что-то еще, неприятно сказывающееся на работе, а вы при этом не уверены в чем может быть причина. Все что нужно, чтобы ее выяснить — открыть монитор стабильности и проверить, что же такого случилось, какая программа или обновление были установлены, после чего начались сбои. Вы можете отследить сбои в течение каждого дня и часа с тем, чтобы узнать, когда именно они начались и после какого события с тем, чтобы исправить это.
Для того, чтобы запустить монитор стабильности системы, зайдите в панель управления Windows, откройте «Центр поддержки» или «Центр безопасности и обслуживания», раскройте пункт «Обслуживание» и нажмите ссылку «Показать журнал стабильности системы» (или «Показать журнал стабильности работы» в ранних версиях Windows).
Есть и другие способы запуска монитора стабильности системы:
- Использовать поиск на панели задач Windows 10 или в меню Пуск Windows 7 — просто начните набирать слово «стабильность».
- Нажать клавиши Win+R на клавиатуре, ввести perfmon /rel в окно «Выполнить» и нажать Enter.
Есть и другие методы запуска, но думаю представленных 3-х вариантов должно хватить для большинства пользователей.
Использование монитора стабильности
Главное окно монитора стабильности системы представляет собой график, который может отображать информацию по дням или неделям. В нем можно видеть все сбои в течение отдельных дней, при нажатии на них можно узнать, что именно произошло и чем это было вызвано. Таким образом, этот график и всю сопутствующую информацию бывает удобно использовать, для того, чтобы исправить ошибки на своем или чужом компьютере.
Линия графика отражает представление Microsoft о стабильности вашей системы по шкале от 1 до 10. При верхнем значении в 10 баллов система стабильна и к этому стоит стремиться. Вверху — скриншот монитора стабильности с моего ноутбука, который служит для экспериментов и где я не особо забочусь о работоспособности системы. Внизу — с основного рабочего компьютера.
В графике присутствуют следующие пункты:
- Сбои приложений — появляются, например, если какая-то программа самопроизвольно закрылась, зависла или вы сняли задачу с такого ПО в диспетчере задач, будет зарегистрирована ошибка типа «Остановка работы».
- Сбои Windows — сообщения о сбоях операционной системы, синих экранах смерти, ошибках при различных событиях и задачах, установке обновлений.
- Прочие сбои — другие типы ошибок, обычно связанные с неправильно работой оборудования.
- Предупреждения — сообщения, которые не влияют непосредственно на работу системы, например, об ошибке установки какого-то драйвера или программы.
- Сведения (информационные события) — информация о важных системных событиях, например, об установке обновлений. К примеру, если в один из дней внезапно начались сбои Windows, стоит приглядеться, что есть в информационных событиях в этот и предыдущий день.
Для каждого события можно нажать по ссылке «Показать технические подробности» и посмотреть подробную информацию о произошедшем сбое:
Также вы можете посмотреть полный список возникавших проблем в виде таблицы, нажав по пункту «Посмотреть все отчеты о проблемах» внизу окна монитора стабильности системы. Там же вы можете очистить отчеты о проблемах, а в главном окне — экспортировать данные из монитора стабильности в виде XML-файла для того, чтобы передать кому-либо на анализ.
Повторю то, что писал в начале статьи: монитор стабильности может быть полезен для того, чтобы разобраться, а что именно происходит с вашим компьютером или ноутбуком, если вы уже наблюдаете какие-то сбои, но не можете понять их природу. Если же просто заглянуть в эту утилиту, то с большой вероятностью вы увидите баллы ниже 10, некоторое количество сбоев, но это совершенно не обязательно говорит о том, что с Windows есть проблемы, сбои будут возникать всякий раз, когда:
- Вы неправильно выключите компьютер или ноутбук.
- Какая-то программа или игра «вылетит», зависнет, просто не запустится или будет неправильно работать.
- А иногда и вовсе без видимых причин: порой бывает похоже что в рамках штатной работы программ, служб или при установке обновлений могут все равно записываться сбои.
Таким образом, если вы уверены, что с системой всё в порядке, а в мониторе стабильности видны проблемы, на них стоит взглянуть и проанализировать, но они не обязательно говорят о том, что с Windows есть какие-то проблемы.
Download Windows Speedup Tool to fix errors and make PC run faster
Rather than downloading third-party tools for diagnosing and fixing your Windows 10 PC problems, it’s best to use built-in programs when available. Windows Reliability Monitor in Windows 11/10 is one such built-in tool that can be used for checking system errors, warnings, informational events, and other critical events that can help you fix problems in Windows.
The tool is special in the way that the events which are normally noticeable by users can be picked up by the program and provided in the form of a graphical layout, pinpointing when an issue occurred and for how long it has been occurring. The graph goes down whenever the computer experiences a problem, like software not working or a driver crashing, unexpectedly.
Reliability Monitor presents the data in the form of a line chart that provides a system stability overview with detailed information about individual events that may affect the system’s overall stability. By combining what Reliability Monitor logs, and the Events Logs and is detailed in problem reports you are further along in finding out what is causing Windows problems.
Reliability Monitor provides a system stability overview and trend analysis with detailed information about individual events that may affect the system’s overall stability, such as software installations, operating system updates, and hardware failures. It begins collecting data at the time of system installation.
Under ‘Settings’ search option type reliability to open the Reliability Monitor. Alternatively, you may open the Run box, type the following and hit Enter:
perfmon /rel
Click any event on the graph to view its details. The stability index assesses a system’s stability on a scale from 1 to 10. By selecting a specific period in time, you may review the specific hardware and software problems affecting your system.
Via the Control Panel, you can also click Performance Information and Tools and click Advanced Tools in the left-hand green pane; you can open the Reliability Monitor. This new feature gives your computer a reliability score out of 10. This figure goes down whenever your computer experiences a problem, such as a piece of software not working or a driver crash. This helps you identify what causes your computer problems for any particular event. Do also note the System Stability Index that it computes for your machine, in the top RHS corner. It takes into account Software UnInstall Issues, Application Failures, Hardware Failures, Windows Failures & Miscellaneous Failures.
By default, the program displays the days of the current month and issues show up each day. Issues displayed by Reliability Monitor are classified or categorized into the following categories:
- Application failures
- Windows failures
- Miscellaneous failures
- Warnings
- Information
If you want, you can easily switch views from ‘Days’ to ‘Weeks’ by clicking on the link highlighted in Blue. If not, choose the desired day on your Reliability Monitor. This action will provide details pertaining to that issue of the day. You can easily find the underlying cause and correct the problem then. To check the technical details of the problem, click ‘View technical details’ link under the ‘Actions’ column of the corresponding problem.
On clicking the link, a ‘Problem Details’ window pops up on your computer screen, displaying the date and time of the related problem along with a technical description of it. This information may reveal the error code that might come in handy while looking for a software or app in question. You can then search this site or the Internet for a potential solution.
Generate Reliability Monitor System Health Reports
To generate Reliability Monitor System Health Reports, open Run, type perfmon /report and hit Enter. In a minute or so, a PC health report will be generated which will give you a lot of information. You can read more details here. In case you do not see any reports, make sure that you have enabled Data Collection for Reliability Monitor
Here are shortcuts you can use via Run:
- perfmon /rel : Runs Reliability Monitor
- perfmon /report : Generates System Health Report
- permon /sys : Runs a Standalone Performance Monitor
Read: Enable, Disable Data Collection for Reliability Monitor.
If for some reason you find that your Windows Reliability Monitor is not working, you may try to reset it and see if it helps.
PS: How to use the Performance Monitor and the Resource Monitor may also interest you.
Anand Khanse is the Admin of TheWindowsClub.com, a 10-year Microsoft MVP (2006-16) & a Windows Insider MVP (2016-2022). Please read the entire post & the comments first, create a System Restore Point before making any changes to your system & be careful about any 3rd-party offers while installing freeware.
На чтение 4 мин Просмотров 75 Опубликовано
Когда с вашей Windows 10, 8.1 или Windows 7 начинают происходить необъяснимые вещи, одним из самых полезных инструментов для выяснения причин неполадок является Монитор стабильности системы, спрятанный в виде ссылки внутри Центра поддержки Windows (которым тоже почти никто не пользуется). Об использовании этой утилиты для Windows написано не так много, и, на мой взгляд, очень неправильно. Также полезно: Встроенные системные утилиты Windows, о которых мало кто знает.
Монитор стабильности системы отслеживает изменения и сбои на вашем компьютере и предоставляет этот обзор в удобной графической форме — вы можете увидеть, какое приложение и когда вызвало ошибку, отследить синий экран смерти Windows и узнать, связан ли он со следующим обновлением Windows или установкой следующей программы — эти события также записываются. Другими словами, этот инструмент очень полезен и может пригодиться любому, как начинающему, так и опытному пользователю. Монитор стабильности можно найти во всех последних версиях Windows.
Содержание
- Дополнительные инструкции по инструментам администрирования Windows для начинающих
- Запуск монитора стабильности системы Windows
- Использование Монитора стабильности
Дополнительные инструкции по инструментам администрирования Windows для начинающих
- Администрирование Windows для начинающих
- Редактор реестра
- Редактор локальной групповой политики
- Работа со службами Windows
- Управление дисками
- Диспетчер задач
- Просмотр событий
- планировщик задач
- Монитор стабильности системы (эта статья)
- Монитор ресурсов
- Брандмауэр Windows в режиме повышенной безопасности
Запуск монитора стабильности системы Windows
Предположим, ваш компьютер внезапно зависает, выдает ошибки или делает другие неприятные вещи, которые влияют на вашу работу, но вы не уверены, в чем может быть причина. Чтобы разобраться в этом, достаточно открыть монитор стабильности и проверить, что произошло, какая программа или обновление было установлено, после чего начались сбои. Вы можете отслеживать сбои в течение каждого дня и часа, чтобы увидеть, когда именно они начались и после какого события, чтобы устранить их.
Существуют и другие способы запуска Монитора стабильности системы:
- Воспользуйтесь поиском на панели задач Windows 10 или в меню «Пуск» Windows 7 — просто начните вводить слово «стабильность.
- Нажмите Win+R на клавиатуре, введите perfmon /rel в окне «Выполнить» и нажмите Enter.
Существуют и другие способы запуска, но я думаю, что этих 3 вариантов должно быть достаточно для большинства пользователей.
Использование Монитора стабильности
Главное окно Монитора стабильности системы представляет собой график, который может показывать информацию по дням или неделям. Вы можете увидеть все сбои за отдельные дни и, щелкнув на них, узнать, что именно произошло и что стало причиной сбоя. Таким образом, этот график и всю связанную с ним информацию удобно использовать для исправления ошибок на своем или чужом компьютере.
- Сбои в работе приложений — появление, например, если какая-то программа непреднамеренно закрылась, зависла или вы сняли задачу с такого ПО в диспетчере задач, будет зарегистрирована ошибка типа «Прекращена работа».
- Сбой в Windows — Сообщения о сбоях операционной системы, синих экранах смерти, ошибках при выполнении различных событий и задач, установке обновлений.
- Другие сбои — Другие типы ошибок, обычно связанные с неисправностью оборудования.
- Предупреждения — сообщения, которые не влияют на работу системы напрямую, e.g. ошибки установки какого-либо драйвера или программы.
- Информация (информационные события) — информация о важных системных событиях, таких как установка обновлений. Например, если в один прекрасный день Windows ни с того ни с сего дала сбой, стоит внимательно посмотреть, что содержится в информационных событиях этого и предыдущего дня.
Для каждого события можно нажать на ссылку «Показать технические подробности» и просмотреть подробную информацию о произошедшем сбое:
- Вы неправильно выключили компьютер или ноутбук.
- Программа или игра дает сбой, зависает, не запускается или работает некорректно.
- А иногда и без видимой причины: иногда сбои могут регистрироваться как часть нормальной работы программ, служб или во время установки обновлений.
Итак, если вы уверены, что с вашей системой все в порядке, но видите проблемы в мониторе стабильности, стоит присмотреться и проанализировать их, но они не обязательно означают, что с Windows что-то не так.
Если вы всегда искали стороннее приложение для того, чтоб отслеживать с его помощью работоспособность своей операционной системы, тогда вам понравится данная статья, так как именно с ее помощью, вы сможете узнать о том, что из себя на самом деле представляет ярлык «Монитор стабильности системы» в Windows 10, ведь на самом деле – это весьма полезное дополнение для ОС.
Основное преимущество используемой пользователями функции под название «Монитор стабильности системы» заключается в том, что с ее помощью, возможно отследить практически все процессы, которые протекают в ОС. Кроме того, функция дает возможность не просто просматривать в реальном времени процессы, но еще и собирать различную информацию о том, какие именно у вас в системе возникают ошибки, которые могут быть связаны с проблемами, как самой системы, так и стороннего ПО.
Как активировать «Монитор стабильности системы»?
Активация этой системной опции происходит достаточно просто… Производим клик ПКМ в свободной области «Рабочего стола» для того, чтоб вызвать контекстное меню, как раз из пунктов которого, выбираем «Создать», а после «Ярлык».
В новом окне, система предложит вам прописать путь до файла, в нашем случае необходимо указать следующее: «Perfmon /rel», после чего, смело жмите на кнопку под названием «Далее».
Очередной для вас шаг, будет связана с тем, чтоб задать создаваемому ярлыку имя. Мы рекомендуем назвать ярлык просто и понятно, подойдет даже, что-то типа «Монитор стабильности системы». После того, как имя будет задано, нажмите на кнопку под названием «Готово».
В целом, на этом все! Вам удалось создать полноценно работающий ярлык «Монитор стабильности системы» в Windows 10, который будет располагаться у вас на «Рабочем столе» (при необходимости его можно будет перенести в другое место) и при клике по которому, вы сможете открывать достаточно полезное приложение, готовое прийти вам на помощь в любой момент.