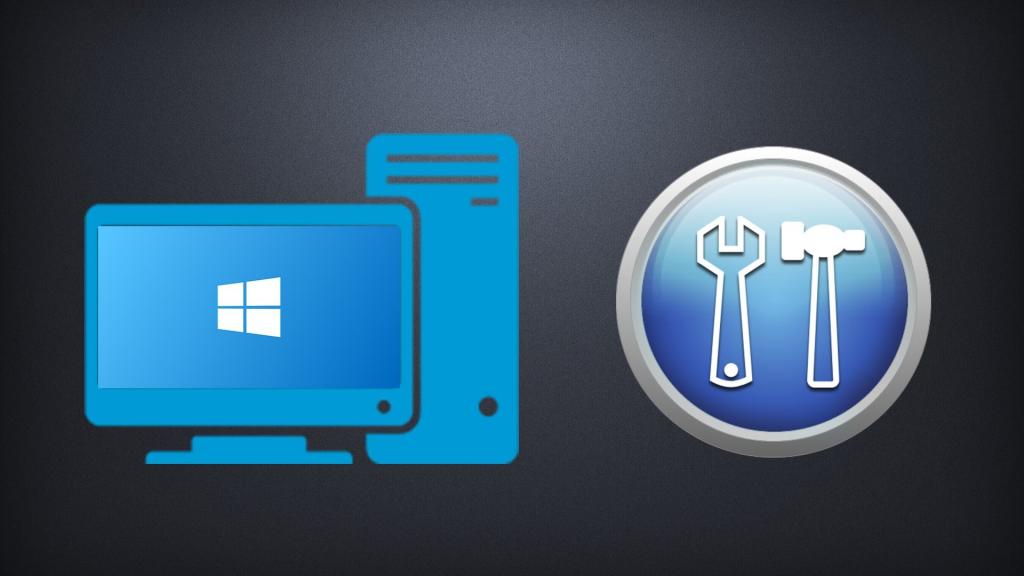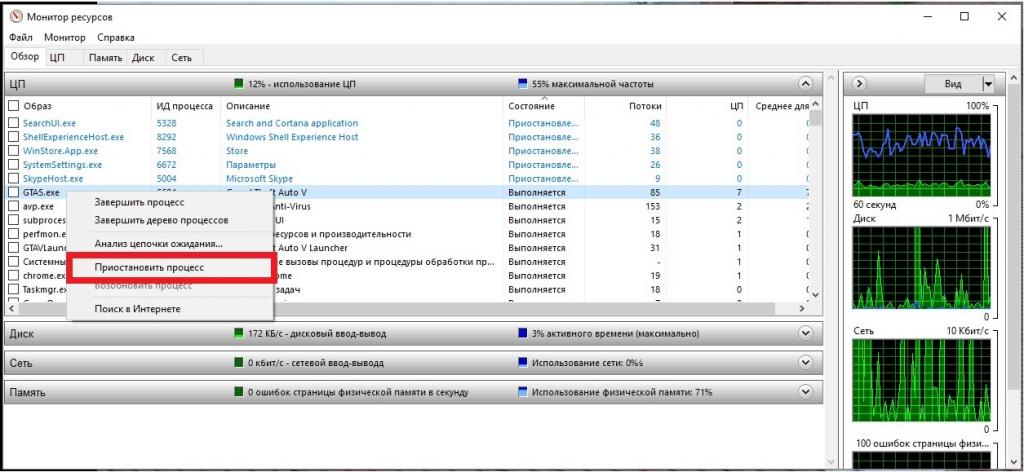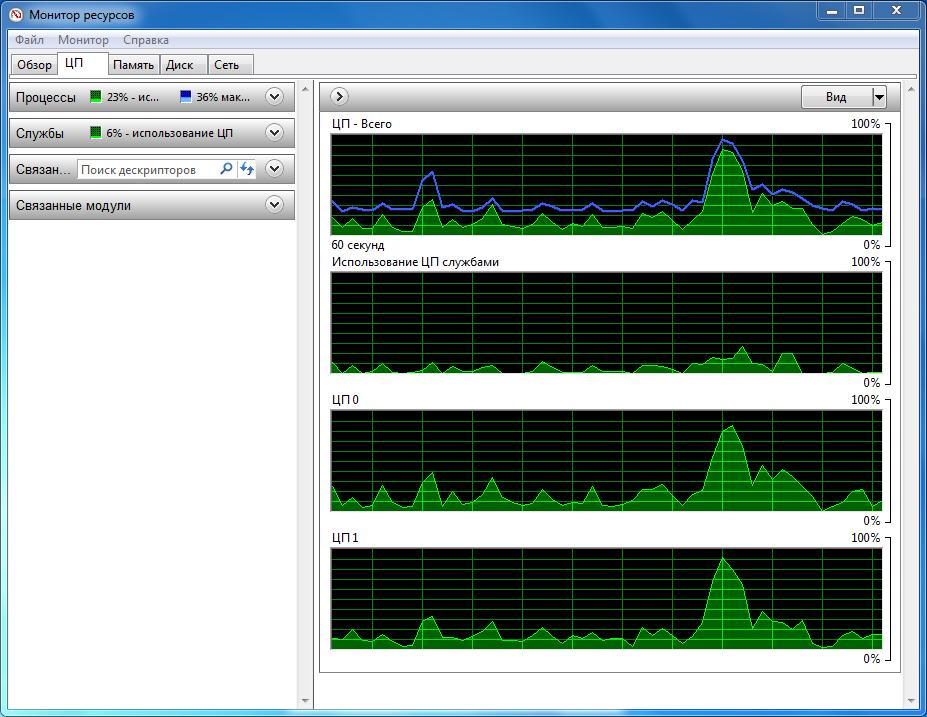From Wikipedia, the free encyclopedia
This article is about the Microsoft Windows utility. For the generic software component, see System monitor.

Resource Monitor running under Windows 11 |
|
| Developer(s) | Microsoft |
|---|---|
| Initial release | January 30, 2007; 16 years ago |
| Operating system | Microsoft Windows |
| Platform | IA-32, x86-64 and ARM |
| Type | System resources utility |
| License | Proprietary commercial software |
Resource Monitor, a utility in Windows Vista and later, displays information about the use of hardware (CPU, memory, disk, and network) and software (file handles and modules) resources in real time.[1] Users can launch Resource Monitor by executing resmon.exe (perfmon.exe in Windows Vista).
The Vista and later Resource Monitor heavily leverages the Event Tracing for Windows (ETW) facilities introduced in Windows 7;[2]
the counter setup (event tracing session) used by the Resource Monitor can provide logging as well.[3]
Features[edit]
The Resource Monitor window includes five tabs:[4]
- Overview
- CPU
-
- displays column lists of Processes, Services, Associated Handles and Associated Modules; charts of CPU Usage (separate for every core)
- Memory
-
- displays overall Physical Memory consumption and separate consumption of every Process; charts of Used Physical Memory, Commit Charge and Hard Faults/sec
- Disk
-
- displays Processes with Disk Activity and Storage; charts of Disk Usage (KB/sec) and Disk Queue Length
- Network
-
- displays Processes with Network Activity, TCP Connections and Listening Ports; charts of Network Usage (separate for every adapter) and TCP Connections
Ways to start the application[edit]
- Choose Start→Type to search «Resource Monitor».
- Start Windows Task Manager→select Performance tab→Click the «Open Resource Monitor» link at the lower left corner.
- Choose Start→All Programs→Accessories→System Tools→Resource Monitor.
- %windir%\system32\perfmon.exe /res
- %windir%\system32\resmon.exe
See also[edit]
- Activity Monitor in macOS
- System Monitor was available on Windows 95, 95 OSR, 95 OSR2, 98, 98SE, ME
- Performance Monitor introduced in Windows NT
References[edit]
- ^
Tulloch, Mitch; Northrup, Tony; Honeycutt, Jerry; Wilson, Ed (October 7, 2009). Windows 7 Resource Kit. Pearson Education (published 2009). ISBN 9780735642775. Retrieved June 3, 2014.The Resource Overview screen of the Reliability and Performance Monitor Control Panel item in Windows Vista has become a separate tool in Windows 7 called Resource Monitor […].
- ^
Waterman, Michael (November 4, 2013). «Getting Started with Performance Tracing Part 1 Event Tracing for Windows Demystified». TechNet. Microsoft. Archived from the original on December 18, 2013. - ^
«How to pull the information that Resource Monitor (ResMon.exe) provides?». TechNet. Microsoft. January 4, 2011. - ^ Phelps, Justin (October 14, 2011). «How to Use Resource Monitor». PC World. IDG.
Операционная система Windows поставляется с множеством встроенных инструментов для анализа использования ресурсов. Наиболее заметным из них, вероятно, является Диспетчер задач Windows, поскольку он подчеркивает использование ресурсов отдельными процессами и дает администраторам и пользователям возможность уничтожить любые некорректные процессы.
Монитор производительности и Монитор ресурсов — это два дополнительных инструмента, которые администраторы и опытные пользователи Windows могут использовать для анализа проблем, связанных с производительностью или ресурсами, на ПК с Windows.
Давайте начнем с того, что посмотрим, что такое монитор ресурсов и чем он отличается от диспетчера задач Windows и монитора производительности.
Что такое монитор ресурсов?
Microsoft добавила Resource Monitor в операционные системы Windows Vista и Windows Server 2008 и сделала его частью любой новой версии Windows, выпущенной с тех пор. Программа отображает информацию об аппаратных и программных ресурсах в режиме реального времени.
Диспетчер задач лучше всего можно описать как инструмент, работающий на поверхности. В нем перечислены процессы и службы, а также общее использование ресурсов.
Монитор ресурсов, с другой стороны, дает вам возможность заглянуть под поверхность, чтобы найти информацию, которую диспетчер задач не предоставляет.
Монитор ресурсов работает в рамках процесса монитора производительности.
Как запустить монитор ресурсов
У пользователей и администраторов есть несколько вариантов запуска монитора ресурсов. Он включен в несколько версий Windows, и некоторые параметры запуска инструмента доступны только в некоторых версиях операционной системы.
Первые два метода должны работать во всех версиях Windows, поддерживаемых Microsoft.
- Используйте Windows-R, чтобы открыть окно запуска. Введите resmon.exe и нажмите клавишу Enter.
- Используйте Windows-R, чтобы открыть окно запуска. Введите perfmon.exe / res и нажмите клавишу Enter.
- В Windows 10 выберите Пуск> Все приложения> Инструменты администрирования Windows> Монитор ресурсов.
- В предыдущих версиях Windows выберите Пуск> Все программы> Стандартные> Системные инструменты> Монитор ресурсов.
- Откройте диспетчер задач Windows, нажав Ctrl-Shift-Esc. Перейдите на вкладку «Производительность», а там «откройте монитор ресурсов».
Интерфейс монитора ресурсов выглядит одинаково в Windows 7, Windows 8.1 и Windows 10. Программа использует вкладки для разделения данных. Обзор, ЦП, Память, Диск и Сеть — это пять вкладок программы.
Программа загружает обзор при запуске. В этом обзоре перечислены данные ЦП, диска, сети и памяти, включая все процессы, использующие ресурсы.
На боковой панели отображаются графики, показывающие использование ЦП, диска, сети и памяти за период 60 секунд.
Вы можете скрывать и отображать элементы, щелкнув значок стрелки в заголовке. Другой вариант, который вам нужно настроить интерфейс, — это навести курсор мыши на разделители в интерфейсе, чтобы перетащить видимую область. Используйте ее, чтобы увеличить или уменьшить видимую область элемента.
Вы можете скрыть графики, например, чтобы освободить больше места для более важных данных, и запустить окно монитора ресурсов с максимально возможным разрешением.
Вкладка «Обзор» — хорошая отправная точка, так как дает обзор использования ресурсов. Он освещает использование ЦП и памяти, использование диска и использование сети в режиме реального времени.
Каждый конкретный список предлагает массу информации. В блоке ЦП перечислены имена и идентификаторы процессов, IP-адреса сетевого блока и передачи данных, аппаратные сбои блока памяти и операции чтения и записи дискового блока.
Один интересный вариант, который у вас есть прямо здесь, заключается в том, чтобы выбрать один или несколько процессов в разделе ЦП, чтобы применить фильтры к вкладке Диск, Сеть и Память.
Если вы выберете конкретный процесс в разделе CPU, Resource Monitor перечислит использование диска, сети и памяти этим процессом только в его интерфейсе. Это одно из отличий от диспетчера задач, поскольку в этом инструменте нельзя делать что-то подобное.
Мониторинг использования ЦП с помощью монитора ресурсов
Вам нужно переключиться на вкладку CPU, если вы хотите детально контролировать загрузку CPU. Здесь вы найдете список процессов на странице обзора, а также три новых листинга Services, Associated Handles и Associated Modules.
Вы можете фильтровать по процессам, чтобы отображать данные только для этих процессов. Это очень удобно, так как это быстрый способ увидеть связи между процессами, службами и другими файлами в системе.
Обратите внимание, что графики отличаются от представленных ранее. На графиках на вкладке ЦП показано использование каждого ядра, использование служебного ЦП и общее использование ЦП.
Associated Modules перечисляет файлы, такие как библиотеки динамической компоновки, которые используются процессом. Связанные дескрипторы указывают на системные ресурсы, такие как файлы или значения реестра. Они предлагают конкретную информацию, но иногда могут быть полезны. Вы можете запустить поиск дескрипторов, например, чтобы выяснить, почему вы не можете удалить файл в этот момент времени.
Монитор ресурсов дает вам некоторый контроль над процессами и службами на вкладке ЦП. Щелкните правой кнопкой мыши любой процесс, чтобы отобразить контекстное меню с параметрами завершения выбранного процесса или всего дерева процессов, приостановки или возобновления процессов и запуска поиска в Интернете.
Контекстное меню служб ограничено запуском, остановкой и перезапуском служб, а также поиском информации в Интернете.
Процессы могут отображаться с использованием цветов. Красный процесс означает, что он не отвечает, а синий — что он приостановлен.
Память в мониторе ресурсов
На вкладке памяти перечислены процессы, как и на вкладке ЦП, но с упором на использование памяти. Кроме того, он имеет представление физической памяти, которое визуализирует распределение памяти на машине Windows.
Если вы впервые обращаетесь к информации, вы можете быть удивлены тем, что довольно много памяти может быть зарезервировано для оборудования.
На графиках выделены используемая физическая память, плата за фиксацию и количество серьезных сбоев в секунду.
Каждый процесс перечислен с его именем и идентификатором процесса, серьезными ошибками и различной информацией, связанной с памятью.
- Зафиксировать — Объем виртуальной памяти, зарезервированной операционной системой для процесса.
- Рабочий набор — Объем физической памяти, используемой в данный момент процессом.
- Поделиться — Объем физической памяти, используемой процессом, который может использоваться совместно с другими процессами.
- Частный — Объем физической памяти, используемой процессом, который не может использоваться другими процессами.
Вы получаете тот же уровень контроля в контекстном меню, так что вы можете завершить любой процесс, использующий его.
Информация об активности диска
На вкладке «Диск» монитора ресурсов Windows отображается активность процессов на диске и информация о хранилище.
Он визуализирует использование диска в целом и для каждого запущенного процесса. Вы получаете информацию об активности чтения и записи на диск каждого процесса и можете использовать параметры фильтрации для фильтрации по определенному процессу или нескольким процессам.
В списке «Хранилище» внизу перечислены все доступные диски, доступное и общее пространство на диске, а также время активности.
Графики визуализируют длину дисковой очереди. Это индикатор запросов этого конкретного диска и хороший индикатор, позволяющий определить, не справляется ли производительность диска с операциями ввода-вывода.
Сетевая активность в мониторе ресурсов
На вкладке «Сеть» отображается сетевая активность, TCP-соединения и порты прослушивания. Он подробно перечисляет сетевую активность любого запущенного процесса. Одно это полезно, так как сразу сообщает, подключаются ли процессы к Интернету.
Вы действительно получаете списки TCP-соединений, в которых указаны удаленные серверы, к которым подключаются процессы, использование полосы пропускания и локальные порты прослушивания.
Что вы можете использовать Resource Monitor для
- Проверьте Hard Faults и используйте Physical Memory, чтобы узнать, нужно ли вашему компьютеру больше RAM. Жесткие сбои возникают, когда данные, необходимые процессу, извлекаются с диска (файла подкачки), а не из памяти. Физическая память проста, так как она показывает, какой объем доступной оперативной памяти используется.
- Используйте вкладку ЦП, чтобы связать процессы со службами Windows.
- Узнайте, какие программы записывают на диск в определенный момент времени.
- Составьте список всех исходящих подключений ПК или узнайте, подключается ли процесс к Интернету.
- Проверьте все порты прослушивания и закройте те, которые вам не нужны.
Монитор ресурсов Подсказки:
- Вы можете остановить мониторинг в любое время, щелкнув Monitor> Stop Monitoring. Это блокирует автоматическое обновление данных.
- Наведите курсор на заголовок, чтобы отобразить описание.
- Щелкните правой кнопкой мыши строку заголовка списка и выберите «выбрать столбцы», чтобы добавить или удалить столбцы из таблицы. Вы можете добавить платформу или повышенную информацию к процессам, перечисляющим таким образом, например.
- Щелкните заголовок любого столбца, чтобы отсортировать таблицу соответствующим образом. Например, щелчок по процессам выполняет сортировку по имени процесса.
- Вы можете сохранить конфигурации и загрузить их снова, используя меню «Файл».
Вывод
Resource Monitor — удобная программа для системных администраторов, опытных пользователей и даже для обычных пользователей. Он предлагает больше информации, чем диспетчер задач, и дает вам некоторые инструменты под рукой, чтобы копнуть немного глубже, когда дело доходит до активности на машине Windows.
Теперь ваша очередь : Вы пользуетесь монитором ресурсов?
Монитор ресурсов Windows позволяет просматривать наиболее полную информацию по использованию системой и программами процессора, хранилища информации, памяти. Кроме того, в режиме реального времени позволяет наблюдать за конкретными процессами (в т.ч. и зависшими), определять использующие процесс приложения и фалы, и контролировать сами процессы и службы.
- как запустить Монитор
- за чем Монитор наблюдает?
- что находится во вкладках Монитора ресурсов?
- что Монитор может исправить?
- Монитор не запускается…
Запуск Монитора ресурсов
Для быстрого вызова Монитора зажимаем сочетание Win + R для вызова строки поиска и вводим быструю команду:
resmon.exe
Эта же команда доступна и для командной строки cmd от имени администратора:
Монитор ресурсов представляет собой программу, состоящую из нескольких вкладок, которые дублируют строки главного окна-вкладки приложения Обзор:
Все свёрнутые в строку данные разворачиваются с подробным описанием каждого из процесса и служб Windows. По вашему выбору графическое отображение диаграмм в правом квадранте окна программы также можно изменить.
За чем следит Монитор ресурсов?
В режиме реального времени вы можете просматривать информацию о работе и загрузке процессора, RAM, скорости обмена данными с жёстким диском и данными по сетевому соединению. Причём выбираемый галочкой процесс во вкладке Обзор автоматически применяет фильтр на остальные строчки того же окна, помещая сам процесс в верхнюю часть окна. Вот как, например, выглядит скачивание и установка обновлений в Windows 7:
- TrustedInstaller — доверенное приложение отображается как …
- Установщик модулей Windows, забирая четверть мощности центрального процессора,…
- начиная запись с отображаемыми во вкладке Диск…
- файлами на жёстком диске компьютера, показывая полную информацию о потребляемых при этом ресурсах; для каждого файла показан полный путь к месту его хранения.
- При этом в правой части окна подсвечивается та же информация (участие выбранного процесса), но в виде диаграммы.
Конкретика или что во вкладках Монитора?
От обзорной вкладки перейдём к конкретным показателям. Окна Монитора доступны к изменениям и визуальным настройкам:
Каждое из окон показывает список программ, которые в данный момент потребляют хоть какие-то ресурсы компьютера. К вашему сведению предлагаются все модули, файлы библиотек, ключи реестра, события и пути к местам хранения файлов, связанных с выбранным процессом:
Переходя по каждой из вкладок, вы можете увидеть как выбранный процесс (или процессы) влияет на загрузку процессора, сколько они ил он потребляют оперативной памяти. Можно проверить, идёт ли сейчас от имени процесса запись на диски, и общается ли сейчас процесс с кем-либо по сети, отнимая сетевой трафик. Во вкладках…
- ЦП — отображается информация о загрузке процессора над каждой из выполняемых задач. Помните, что некоторые приложения (чаще всего браузеры) разбивают себя на несколько одноимённых процессов с целью предотвращения зависания, сильной нагрузки на ЦП и потери данных. Дескрипторы в части окна ниже показывают связанные с процессами файлы библиотек и ключи реестра, которые сейчас обрабатываются. Отсюда можно проследить практически все цепочки, связанные с любым процессом в вашей системе.
- Память — выводится список тех же процессов с потребляемыми ресурсами RAM, причём внизу вкладки можно увидеть состояние общей памяти в виде строки состояние с всплывающими подсказками:
Обратите внимание на столбец с наименованием Ошибок отсутствия страниц в памяти в секунду. Нормальный показатель здесь — 0, но и другая цифра не должна вас смущать. Цифры в столбце не означают ошибки памяти, это лишь показатель того, что системе в какой-то момент «немного не хватило» физических объёмов RAM, и та отправилась за дополнительными объёмами оперативки к swap-файлу на жёстком диске. Повторюсь, эта ситуация при небольших показателях в столбце абсолютно нормальна.
- Диск — показана информация по степени загруженности жёсткого диска выбранным процессом. Их уже не так много, так как нет смысла перечислять все процессы, висящие в памяти Windows. Отсюда хорошо видно, куда сейчас записываются данные или из которых осуществляется чтение.
Разверните строку Запоминающие устройства: увидите активность установленных логических томов по отношению к выбранному процессу. Эта вкладка, кстати, прекрасный инструмент для первоначального анализа «непонятных» процессов: слишком активная деятельность несистемных и неизвестных вам процессов должна вас насторожить. Плюсом к тому, показатель Длины очереди диска не должен забегать за единицы и, тем более, десятки единиц, если сейчас не происходит интенсивная запись чего-либо. В противном случае, присмотритесь к происходящим процессам.
- Сеть — показана сетевая активность процессов. Здесь всё просто — если процесс отображён, значит его сейчас используют чьи-то сторонние сервера. И именно эти процессы сейчас грузят ваше сетевое соединение. Разверните все строчки основного окна вкладки:
Монитор ресурсов во вкладке подробно показывает ваши (локальные) и внешние IP адреса, порты и протоколы, по которым сейчас ведут общение выбранные процессы. Если вы имеете представления об этих понятиях, дальнейшие объяснения излишни. Смотрите и проверяйте.
А с кем общается мой компьютер?
Что Монитор ресурсов может починить?
Ничего. Монитор ресурсов не является ремонтной утилитой системы, однако является прекрасным инструментом предоставления отчётности. При этом является развёрнутым вариантом или своеобразным «аналогом» Диспетчера задач с некоторыми похожими функциями. Так, Монитор ресурсов способен не только приостанавливать выбранные процессы, но и выдавать отчёт по тем, что зависли во время выполнения. Более того, по каждому процессу из списка можно будет получить справку: нажмите правой мышкой по любому процессу, выберите Поиск в интернете, и браузер по умолчанию ответит поисковой выдачей по этому процессу.
Если вы хотите получить отчёт в общем виде о состоянии системы, возможно вас заинтересует готовый вариант по общим данным состояния Windows, который можно получить из строки cmd от Системного монитора:
perfmon /report
Проблемы: Монитор ресурсов не отвечает
Разберём тот случай, когда Монитор не появляется после вызова на экран. В этом случае вам следует вспомнить, что сама утилита под именем resmon.exe прежде всего располагается в директории Windows с остальными системными приложениями по адресу:
C:\Windows\System32
Попробуйте запустить утилиту прямо оттуда. Если вы испытываете проблемы с Монитором в Windows 7, то попробуйте для начала переключиться на любую тему Аэро. Если прокатило, то для включения Монитора ресурсов вам придётся постоянно менять тему на какую-то из состава пакета Aero:
Причиной, а точнее, решением проблемы с Монитором может послужить изменение размеров текста и других элементов на экране. Попробуйте изменить их и проверьте:
Панель управления\Все элементы панели управления\Экран
Следующим шагом по решению проблем является чистая загрузка Windows. Так, вам необходимо отключить все дополнительные программы, службы и драйвера, воспользовавшись любым удобным инструментом. Это может утилита msconfig или раздел Автозагрузка программы CCleaner.
Системный монитор не работает: кривые счётчики, отчёты не формируются…
Наконец, финальный этап исправления любых ошибок, связанных с системными утилитами Windows. Это проверка состояния системных файлов. Для запуска откройте консоль команд cmd от имени администратора и наберите :
- в Windows 7/Vista
sfc /scannow
- в Windows 10
DISM /Online /Cleanup-Image /CheckHealth
Успехов.
Операционная система Windows поставляется с множеством встроенных инструментов для анализа использования ресурсов. Наиболее заметным из них, вероятно, является диспетчер задач Windows, поскольку он подчеркивает использование ресурсов отдельными процессами и дает администраторам и пользователям возможность убивать любые ненадлежащие процессы.
Монитор производительности и монитор ресурсов — это два дополнительных инструмента, которые администраторы и опытные пользователи Windows могут использовать для анализа проблем производительности или ресурсов на ПК с Windows.
Давайте начнем с рассмотрения того, что такое монитор ресурсов и чем он отличается от диспетчера задач Windows и монитора производительности.
Что такое монитор ресурсов?
Microsoft добавила Resource Monitor в операционные системы Windows Vista и Windows Server 2008 и сделала его частью любой новой версии Windows, выпущенной с тех пор. Программа отображает информацию об аппаратных и программных ресурсах в режиме реального времени.
Диспетчер задач лучше всего описать как инструмент, работающий на поверхности. В нем перечислены процессы и услуги, а также общее использование ресурсов.
Монитор ресурсов, с другой стороны, дает вам возможность заглянуть под поверхность, чтобы найти информацию, которую не предоставляет диспетчер задач.
Монитор ресурсов запускается под процессом Performance Monitor.
Как запустить Resource Monitor
Пользователи и администраторы могут запустить Resource Monitor несколькими способами. Он включен в несколько версий Windows, и некоторые параметры для запуска инструмента доступны только в некоторых версиях операционной системы.
Первые два метода должны работать на всех версиях Windows, которые поддерживаются Microsoft.
- Используйте Windows-R, чтобы открыть окно запуска. Введите resmon.exe и нажмите клавишу Enter.
- Используйте Windows-R, чтобы открыть окно запуска. Введите perfmon.exe / res и нажмите клавишу Enter.
- В Windows 10 выберите Пуск> Все приложения> Средства администрирования Windows> Монитор ресурсов.
- В предыдущих версиях Windows выберите Пуск> Все программы> Стандартные> Системные инструменты> Монитор ресурсов.
- Откройте диспетчер задач Windows с помощью Ctrl-Shift-Esc. Перейдите на вкладку «Быстродействие» и откройте «Монитор ресурсов».
Интерфейс Resource Monitor выглядит одинаково в Windows 7, Windows 8.1 и Windows 10. Программа использует вкладки для разделения данных. Обзор, ЦП, память, диск и сеть — это пять вкладок программы.
Программа загружает обзор при запуске. В этом обзоре перечислены данные о процессоре, диске, сети и памяти, включая все процессы, которые используют ресурсы.
На боковой панели отображаются графики, которые показывают использование процессора, диска, сети и памяти в течение 60 секунд.
Вы можете скрыть и отобразить элементы, щелкнув значок стрелки в строке заголовка. Другой вариант, который необходимо настроить для интерфейса, — это навести курсор мыши на разделители в интерфейсе, чтобы перетащить видимую область. Используйте его, чтобы увеличить или уменьшить видимую область элемента.
Вы можете захотеть скрыть графики, например, чтобы освободить место для более важных данных и запустить окно Resource Monitor с максимально возможным разрешением.
Обзорная вкладка является хорошей отправной точкой, поскольку она дает вам обзор использования ресурсов. Он подчеркивает использование процессора и памяти, использование диска и использование сети в режиме реального времени.
Каждый конкретный список предлагает множество информации. В блоке ЦП перечислены имена и идентификаторы процессов, IP-адреса сетевых блоков и передачи данных, жесткие сбои блока памяти и операции чтения и записи блока диска.
Один интересный вариант, который у вас есть прямо здесь и здесь, — это выбрать один или несколько процессов в ЦПУ, чтобы применить фильтры к вкладке «Диск, сеть и память».
Если вы выберете конкретный процесс в разделе CPU, Resource Monitor перечислит использование диска, сети и памяти для этого процесса только в его интерфейсе. Это одно из отличий от диспетчера задач, так как вы не можете сделать что-то подобное в инструменте.
Мониторинг использования ЦП с помощью Resource Monitor
Вам нужно переключиться на вкладку CPU, если вы хотите подробно контролировать загрузку CPU. Там вы найдете список процессов на странице обзора, а также три новых списка сервисов, связанных дескрипторов и связанных модулей.
Вы можете фильтровать по процессам для отображения данных только для этих процессов. Это очень удобно, так как это быстрый способ увидеть ссылки между процессами, службами и другими файлами в системе.
Обратите внимание, что графики отличаются от отображаемых ранее. Графики на вкладке ЦП показывают использование каждого ядра, использование ЦП службы и общее использование ЦП.
Связанные модули перечисляют файлы, такие как библиотеки динамических связей, которые используются процессом. Связанные дескрипторы указывают на системные ресурсы, такие как файлы или значения реестра. Они предлагают конкретную информацию, но иногда полезны. Например, вы можете запустить поиск дескрипторов, чтобы выяснить, почему вы не можете удалить файл в этот момент времени.
Resource Monitor дает вам некоторый контроль над процессами и сервисами на вкладке CPU. Щелкните правой кнопкой мыши по любому процессу, чтобы отобразить контекстное меню с параметрами, чтобы завершить выбранный процесс или все дерево процессов, приостановить или возобновить процессы и запустить поиск в Интернете.
Контекстное меню Сервисов ограничено запуском, остановкой и перезапуском сервисов, а также поиском информации в Интернете.
Процессы могут отображаться с использованием цветов. Красный процесс указывает, что он не отвечает, а синий — приостановлен.
Память в мониторе ресурсов
Вкладка памяти перечисляет процессы так же, как вкладка ЦП, но с акцентом на использование памяти. Он имеет представление физической памяти поверх визуального распределения памяти на компьютере с Windows.
Если вы впервые получаете доступ к информации, вы можете быть удивлены тем, что довольно много памяти может быть зарезервировано аппаратно.
Графики показывают используемую физическую память, заряд фиксации и количество серьезных сбоев в секунду.
Каждый процесс перечисляется с его именем и идентификатором процесса, серьезными ошибками и различной информацией, связанной с памятью.
- Commit — объем виртуальной памяти, зарезервированный операционной системой для процесса.
- Рабочий набор — объем физической памяти, используемой в данный момент процессом.
- Совместное использование — объем физической памяти, используемой процессом, который может использоваться другими процессами.
- Частная — объем физической памяти, используемой процессом, который не может использоваться другими процессами.
Вы получаете тот же уровень контроля в меню правой кнопки мыши, так что вы можете завершить любой процесс, используя его.
Информация об активности диска
Вкладка «Диск» в мониторе ресурсов Windows содержит информацию о дисковой активности процессов и информацию о хранилище.
Он визуализирует использование диска в целом и для каждого запущенного процесса. Вы получаете чтение операций чтения и записи на диск каждого процесса и можете использовать параметры фильтрации для фильтрации по определенному процессу или нескольким процессам.
В списке «Storage» внизу перечислены все доступные диски, доступное и общее пространство на диске, а также активное время.
Графики отображают длину очереди диска. Это индикатор для запросов к этому конкретному диску и хороший индикатор для определения того, может ли производительность диска не отставать от операций ввода-вывода.
Сетевая активность в Resource Monitor
На вкладке Сеть перечислены сетевая активность, TCP-соединения и порты прослушивания. Он перечисляет сетевую активность любого запущенного процесса в деталях. Это само по себе полезно, так как сразу сообщает, подключены ли процессы к Интернету.
Вы получаете списки TCP-соединений, которые выделяют удаленные серверы, к которым подключаются процессы, использование полосы пропускания и локальные порты прослушивания.
Вещи, которые вы можете использовать для мониторинга ресурсов
- Проверьте Hard Faults и используйте физическую память, чтобы узнать, требуется ли вашему ПК больше оперативной памяти. Тяжелые сбои возникают, когда данные, которые нужны процессу, извлекаются с диска (файла подкачки), а не из памяти. Физическая память проста, поскольку она показывает, сколько используемой оперативной памяти используется.
- Используйте вкладку CPU, чтобы связать процессы со службами Windows.
- Узнайте, какие программы записывают на диск в определенный момент времени.
- Перечислите все исходящие соединения с ПК или выясните, подключен ли процесс к Интернету.
- Проверьте все порты прослушивания и закройте те, которые вам не нужны.
Resource Monitor Советы:
- Вы можете остановить мониторинг в любое время, щелкнув Монитор> Остановить мониторинг. Это блокирует автоматическое обновление данных.
- Наведите курсор на заголовок, чтобы отобразить описание.
- Щелкните правой кнопкой мыши строку заголовка списка и выберите «выбрать столбцы», чтобы добавить или удалить столбцы из таблицы. Например, вы можете добавить платформу или расширенную информацию в процессы, перечисляющие этот путь.
- Нажмите на заголовок любого столбца, чтобы отсортировать таблицу соответствующим образом. Нажатие на процессы, например, сортирует по имени процесса.
- Вы можете сохранить конфигурации и загрузить их снова, используя меню Файл.
Заключительные слова
Resource Monitor — это удобная программа для системных администраторов, опытных пользователей и даже для обычных пользователей. Он предлагает больше информации, чем диспетчер задач, и дает вам некоторые инструменты для более глубокого изучения вопросов, связанных с работой на компьютере с Windows.
Теперь Вы : Вы используете монитор ресурсов?
В операционной системе «Виндовс» седьмой версии появился интересный инструмент, который позволяет следить за общим состоянием ОС и управлять ее ключевыми особенностями. Стоит отметить,что ни в XP, ни в «Висте» такого и близко не было. А теперь пользователь имеет возможность следить за работой основных компонентов компьютера в режиме реального времени. Называется эта вещь «Монитор ресурсов». В Windows 7 эта полезная штука появилась сразу после релиза. Мы рассмотрим все возможности данного инструмента и расскажем о том, как правильно им пользоваться. Но сначала немного общей информации.
Основные сведения об инструменте
Итак, «Монитор ресурсов» в Windows 7 служит для слежения за общим состоянием компьютера и управлением различными опциями ОС. В мониторе отображается вся необходимая информация об использовании системой ресурсов компьютера. Причем все отображено в весьма понятном графическом виде. Пользователь точно сможет понять, сколько оперативной памяти расходуется на каждый процесс. Такое отображение необходимых сведений призвано помочь контролировать общее состояние компьютера. Также можно оперативно решить возникающие проблемы. Управлять этим инструментом очень легко. Но об этом мы поговорим в последующих главах. «Монитор ресурсов» в Windows 7 — это уникальное служебное приложение для контроля работы компьютера или ноутбука. А теперь рассмотрим, как пользоваться этим самым приложением. Начнем с самого простого.
Запуск
Как открыть «Монитор ресурсов» на Windows 7? Сделать это можно несколькими способами. Каждый пользователь выбирает тот, который больше всего подходит именно ему. Однако мы разберем все, так как знание самого быстрого пути поможет оптимизировать работу пользователя за компьютером. Первый использует возможности меню «Пуск». Алгоритм действий очень простой:
- Открываем меню «Пуск».
- Далее щелкаем пункт «Все программы».
- Перемещаемся в каталог «Стандартные».
- Затем кликаем «Служебные».
- Ищем строку «Монитор ресурсов» и запускаем его при помощи клика.
Второй вариант запуска монитора ресурсов
Мало кто знает (из начинающих пользователей), но есть способ намного проще. Использование «Монитора ресурсов» в Windows 7 можно начать при помощи стандартного компонента поиска ОС «Виндовс». Алгоритм действий здесь еще проще.
- Открываем меню «Пуск».
- В строке поиска (в самом низу) вводим «resmon».
- Щелкаем монитор ресурсов в результатах поиска.
- Начинаем работу с компонентом.
Так гораздо быстрее, чем путешествовать по каталогам меню «Пуск». А вообще, для такого полезного компонента нелишним будет сделать ярлык запуска на рабочем столе. Однако перейдем к приемам работы с монитором ресурсов. Начнем с управления процессами.
Управление процессами с помощью монитора ресурсов
Итак, как использовать «Монитор ресурсов» в Windows 7 для управления процессами? Для начала стоит понять, что процессы соответствуют каждой запущенной программе на компьютере. Даже у ОС есть свои процессы (вот их трогать настоятельно не рекомендуется). Принудительно завершать процесс нужно только в самом крайнем случае. В результате такого действия программа закрывается немедленно. Никакие файлы не сохраняются. Мало кто знает, но убивать зависшие процессы можно и с помощью «Монитора ресурсов». Что для этого нужно сделать?
- Запускаем монитор ресурсов уже известным способом.
- Перемещаемся на вкладку «Процессы».
- Появляется таблица со списком запущенных процессов. Нам нужен столбец «Образ». Именно в нем отображается список процессов.
- В списке ищем зависший и кликаем по нему правой кнопкой мыши.
- В выпадающем меню жмем «Завершить процесс».
- Подтверждаем действие при помощи нажатия соответствующей кнопки.
Вот и все. Теперь процесс полностью завершен. Однако бывает и так, что программа содержит не один, а несколько процессов. И для ее остановки потребуется завершить все. В этом случае в выпадающем меню нужно будет выбрать пункт «Завершить дерево процессов» и подтвердить действие. Если же нужно просто приостановить выполнение операции, то и для этого в меню есть соответствующий пункт. Однако не стоит останавливать все процессы без разбора. Такие необдуманные поступки могут серьезно навредить операционной системе. А теперь перейдем к другим возможностям инструмента.
Управление службами при помощи «Монитора ресурсов»
Продолжим рассматривать «Монитор ресурсов» в Windows 7. Как им пользоваться в том случае, если требуется отключить некоторые ненужные службы? В принципе, приложение может и это. Но здесь нужно быть предельно осторожным. Бесполезная на вид служба может оказаться жизненно необходимой для операционной системы. Потому не стоит отключать их все без разбора. Алгоритм по отключению служб при помощи «Монитора ресурсов» довольно-таки прост.
- Открываем «Монитор ресурсов» уже известным нам способом (при помощи меню «Пуск» или системного поиска).
- Перемещаемся на вкладку «ЦП».
- Жмем на «Службы» и разворачиваем таблицу.
- Кликаем правой кнопкой мыши по имени службы.
- В появившемся меню щелкаем на пункт «Остановить».
- Если нужно полностью отключить службу, то выбираем «Свойства».
- В следующем окошке в строке «Тип запуска» выбираем «Отключена».
- Щелкаем по кнопке «Остановить».
- Жмем «Применить» и «ОК».
Именно так управляют службами операционной системы при помощи монитора ресурсов «Виндовс». Этот способ гораздо проще и нагляднее, чем вариант с использованием панели управления и пункта «Администрирование». К тому же можно сразу посмотреть, насколько увеличилась производительность компьютера после отключения той или иной службы.
Закрытие зависших приложений при помощи монитора ресурсов
С помощью данного компонента ОС можно также оперативно отключать программу, которая перестала отвечать на действия пользователя по той или иной причине. В этом случае покажет «Монитор ресурсов» Windows 7 память, которая загружена по самую верхушку. То же будет происходить и с процессором. Поэтому необходимо «убить» зависшее приложение. Сделать это можно при помощи следующего алгоритма:
- Запускаем монитор ресурсов одним из двух способов, описанных выше.
- В списке процессов выбираем нужный и жмем «Анализ цепочки ожидания».
- Появится окошко со всеми дочерними процессами и сообщение о том, что они не отвечают (если это действительно так).
- Выделяем галочками все необходимые процессы.
- Жмем на кнопку «Завершить процесс».
- После нескольких секунд ожидания монитор ресурсов «убьет» все нужные процессы.
Вот так происходит закрытие приложений, которые не отвечают в «Мониторе ресурсов» ОС «Виндовс». Так гораздо проще и эффективнее, чем с использованием привычного диспетчера задач.
Если приложение не работает
Если «Монитор ресурсов» в Windows 7 не работает, это означает, что с ОС возникли серьезные проблемы. Решить эту проблему можно только двумя способами. Причем один из них сильно уж радикальный. Первый вариант — откатить систему до того состояния, когда все работало. Для этого нужно, чтобы ранее были созданы контрольные точки. А также необходимо, чтобы опция восстановления системы была включена по умолчанию. Если этого сделано не было, то с откатом ничего не получится. Второй способ — наиболее радикальный. Он предполагает полную переустановку операционной системы со всеми вытекающими последствиями. Это занимает очень много времени. Но зато есть гарантия, что все будет работать.
Отзывы тех, кто постоянно работает с «Монитором ресурсов»
Как ни странно, очень много юзеров используют для управления системой «Монитор ресурсов». И это вовсе не программисты. Те, кто решил использовать именно этот вариант управления системой, отмечают, что данный компонент позволяет быстро отключить ненужное, настроить производительность ОС и компьютера и сделать еще много чего полезного. Отзывы отрицательного характера оставлены теми, кто по какой-то причине не смог разобраться с настройками «Монитора ресурсов». Но даже они не отрицают эффективности такого способа управления ОС. К тому же многие говорят, что приложение никогда не виснет. В отличие от того же «Диспетчера задач». О сторонних программах и вовсе говорить не приходится. Они не умеют работать с системой настолько быстро и качественно. В общем, отзывы об этом компоненте ОС положительные. Однако по незнанию можно отключить то, что критически необходимо «Виндовс». И тогда веселого будет мало. Нужно использовать»Монитор ресурсов» очень осторожно.
Заключение
Итак, «Монитор ресурсов» в Windows 7 — отличный системный компонент для управления процессами и службами ОС. Также он позволяет наблюдать общее состояние компьютера в режиме реального времени. Это весьма полезно для своевременного выявления каких-либо проблем. Но использовать приложение нужно с известной долей осторожности.