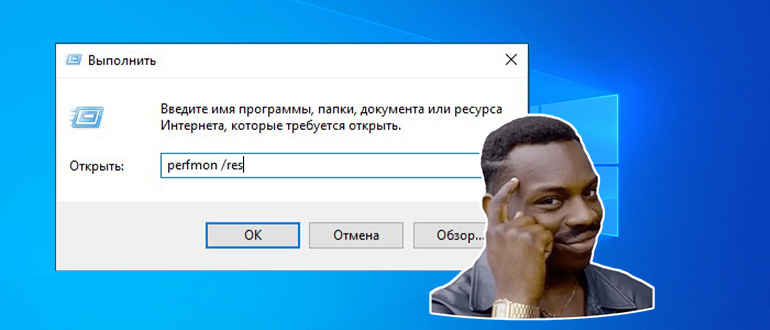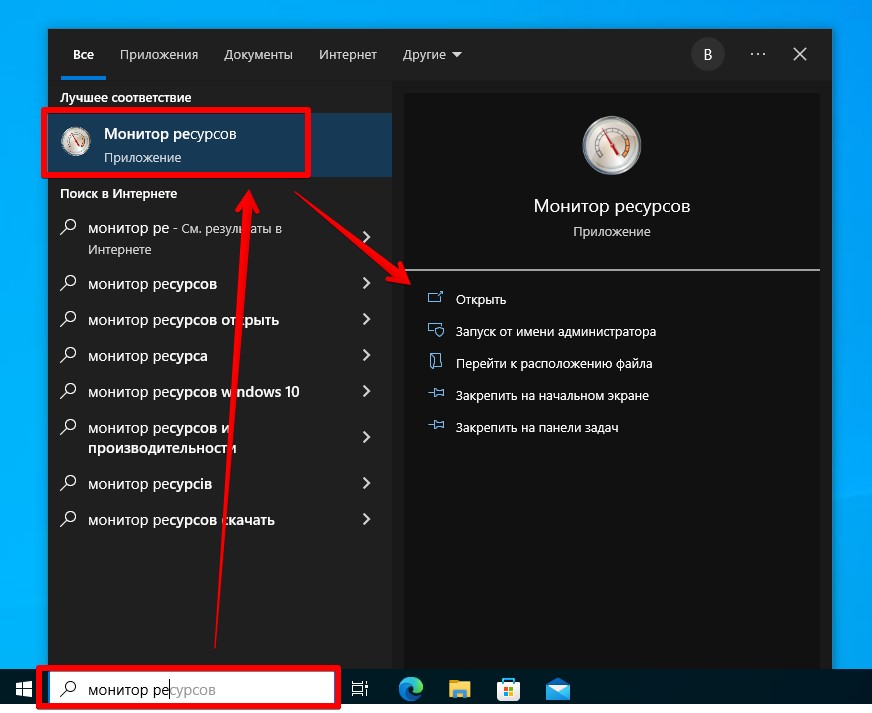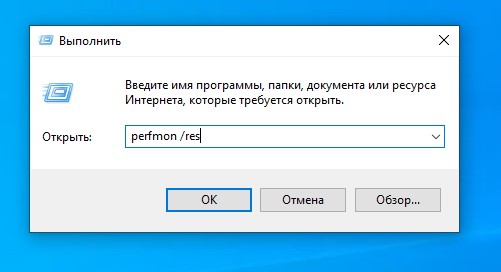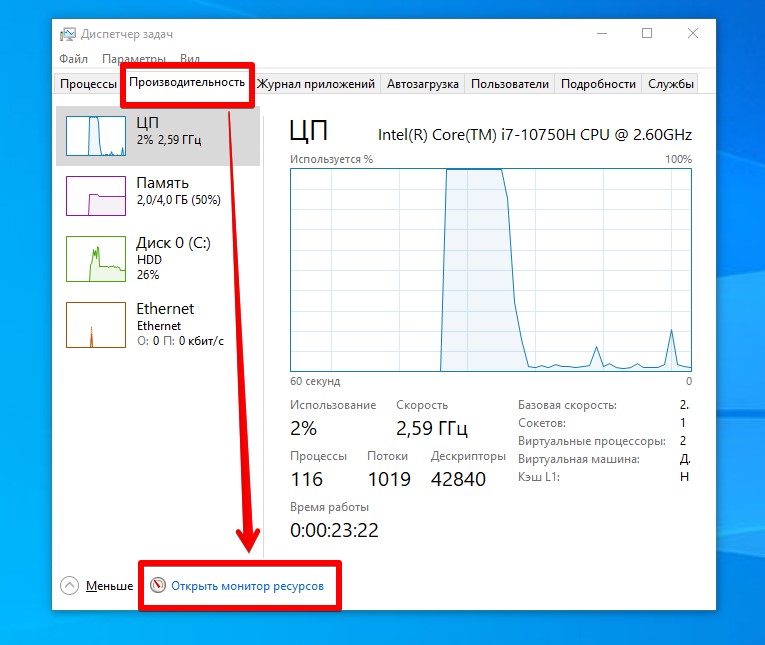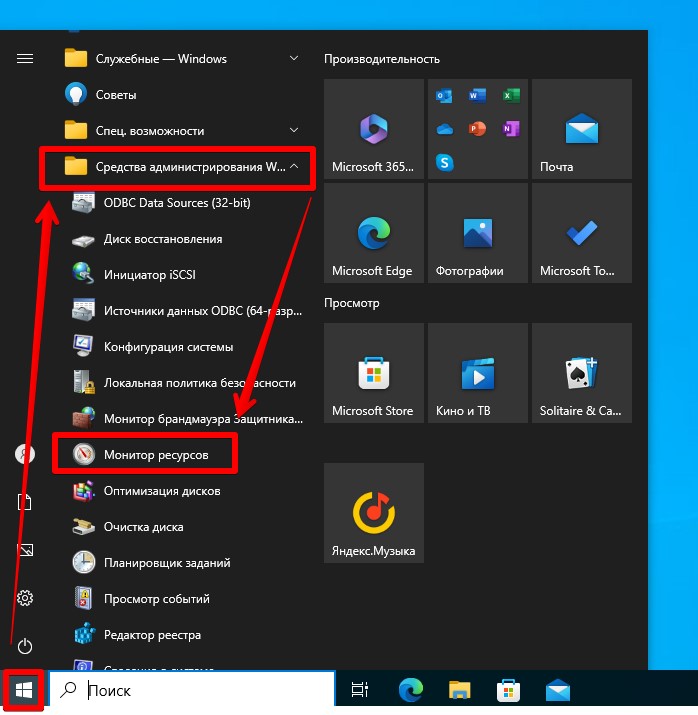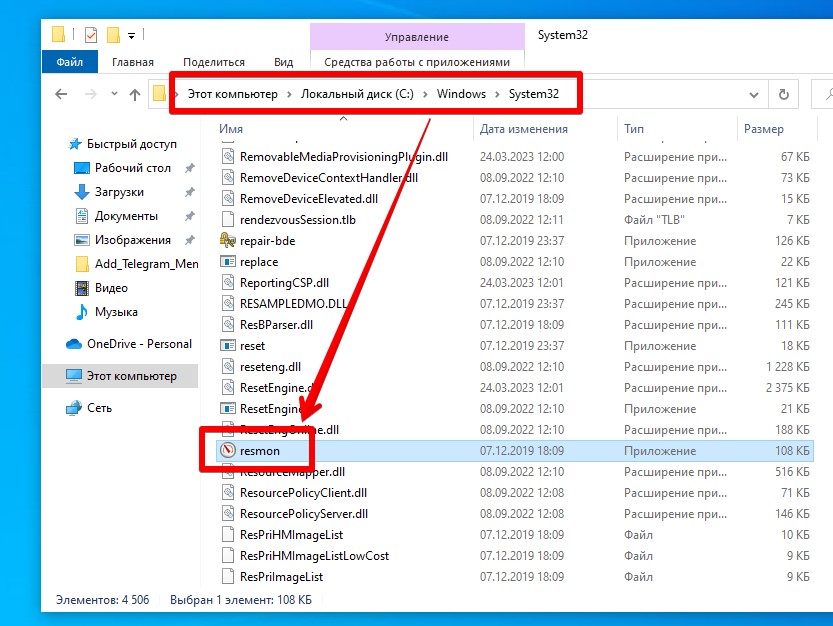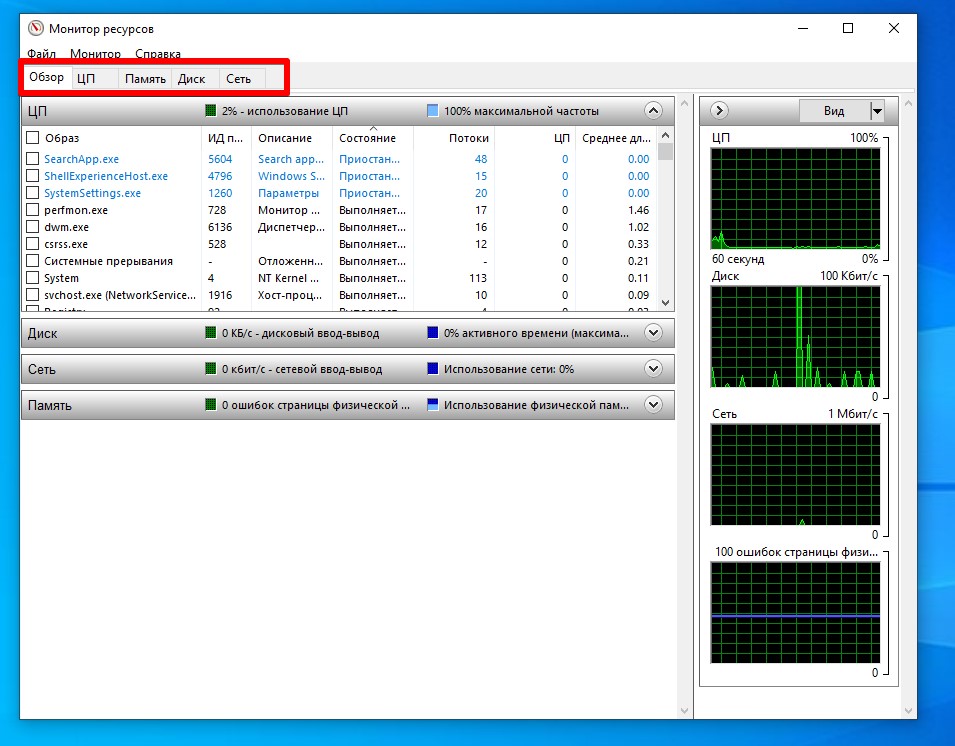Содержание
- Способ 1: Меню «Пуск»
- Способ 2: Диалоговое окно «Выполнить»
- Способ 3: «Диспетчер задач»
- Способ 4: «Проводник»
- Способ 5: «Панель управления»
- Способ 6: «Командная строка»
- Вопросы и ответы
Способ 1: Меню «Пуск»
Самый простой способ открыть «Монитор ресурсов» в Windows 10 – это использовать поиск в «Пуске». Достаточно вызвать это меню, затем начать вводить запрос «Монитор ресурсов». В процессе набора отобразится совпадение, которое и выберите.
Когда надо запустить средство с расширенными правами, в окне справа выберите пункт «Запуск от имени администратора».
Все средства администрирования располагаются в соответствующем разделе главного меню. Найти «Монитор ресурсов» там не слишком сложно — достаточно нажать на кнопку «Пуск» на нижней рабочей панели, отобразить «Все приложения», затем отыскать папку «Средства администрирования Windows» и развернуть ее. Появится список инструментов, где есть и искомый.

Способ 2: Диалоговое окно «Выполнить»
Открытие «Монитора ресурсов» доступно и через диалоговое окно «Выполнить». Для этого нужно знать специальную команду, которая запускает окно встроенного средства.
- Одновременно зажмите клавиши «Win + R».
- Появится окно «Выполнить» — в строку «Открыть» вставьте команду
perfmon /resи нажмите на клавишу «Enter».

Также можно использовать и команду resmon.exe, аналогичным образом прописав ее в строке окна «Выполнить». Эту же команду можно написать и в «Пуске», вместо названия приложения.
Способ 3: «Диспетчер задач»
Перейти в «Монитор ресурсов» в Windows 10 можно напрямую из интерфейса «Диспетчера задач», представляющего собой информационную утилиту, которая визуализирует сведения о работающих службах и процессах, а также потреблении ресурсов, производительности и другой информации.
- Кликните по рабочей панели правой кнопкой мыши и из меню выберите пункт «Диспетчер задач».
- Перейдите на вкладку «Производительность» и кликните по ссылке «Открыть монитор ресурсов», расположенной внизу.

Если «Диспетчер задач» изначально открылся в свернутом виде, нажмите на кнопку «Подробнее», чтобы отобразились все вкладки утилиты.
Читайте также: Методы запуска «Диспетчера задач» в Windows 10
Способ 4: «Проводник»
Исполняемые файлы сторонних и встроенных средств Windows 10, а также некоторых их ярлыков располагаются в папках на локальных дисках. Системные средства – в разделе, на котором установлена система, чаще всего это «Локальный диск (C:)». Средства администрирования, в том числе «Монитор ресурсов» — не исключение.
Запустите «Проводник», вставьте в адресную строку путь C:\ProgramData\Microsoft\Windows\Start Menu\Programs\Administrative Tools и нажмите клавишу «Enter». Отобразится список ярлыков средств администрирования, где отыщите «Монитор ресурсов» и запустите его двойным нажатием левой кнопкой мыши.
Способ 5: «Панель управления»
Следующий способ открыть «Монитор ресурсов» на Windows 10 – это «Панель управления», в которой собраны средства настройки операционной системы. Через ее интерфейс можно совершить быстрый переход в папку, которая была рассмотрена в предыдущем способе.
- Вызовите диалоговое окно «Выполнить» с помощью сочетания клавиш «Win + R». В строке напишите
control panelи кликните по «ОК». - Вверху разверните меню «Просмотр», чтобы выбрать формат отображения и задайте крупные или мелкие значки. В появившемся перечне щелкните по разделу «Администрирование».

После выбора раздела откроется окно «Проводника» с инструментами Windows 10. Найдите «Монитор ресурсов» и запустите его.
Читайте также: Открытие «Панели управления» на компьютере с Windows 10
Способ 6: «Командная строка»
Если ни один способ не подошел (например, в работе «Проводника» или рабочей панели произошли системные ошибки), можете воспользоваться функциями консоли «Командная строка», через которую доступен запуск приложений и различных штатных средств. Чтобы открыть «Монитор ресурсов» таким образом, нужно знать только команду:
- Откройте «Командную строку», отыскав ее в «Пуске» по названию.
- В строку введите
resmonи нажмите на клавишу «Enter» для подтверждения.
Если вы запускаете консоль от имени администратора, то и все средства, открытые через нее, будут с расширенными правами.

После этого отобразится окно «Монитор ресурсов». В Windows 10 вместо «Командной строки» также можно использовать и аналогичную консоль – Windows PowerShell, где принцип запуска утилиты такой же.
Читайте также: Открытие «Командной строки» в Windows 10
Еще статьи по данной теме:
Помогла ли Вам статья?
В этой статье, друзья, рассмотрим средства потребления системных ресурсов в актуальных операционных системах Windows 10 и 11. Многие из вас знают, что при необходимости отслеживания загруженности определённых компонентов компьютера можно обратиться к системному диспетчеру задач. Но, возможно, немногие из вас обращали внимание на все его примечательные возможности в современных Windows, мы поговорим об этих возможностях. Также мы рассмотрим альтернативы диспетчеру задач по отслеживанию нагрузки на компоненты компьютера – от простых виджетов производительности до масштабных инструментов мониторинга ресурсов. Windows 11 не получила никаких изменений в плане системных средств мониторинга ресурсов, всё как есть унаследовала от Windows 10. Потому то, что мы будем рассматривать – как системные, так и сторонние средства — одинаково касаются что Windows 10, что Windows 11.
Первое место, куда обычно обращаются при системных тормозах или специально за отслеживаем нагрузки на компоненты компьютера – это системный диспетчер задач. Его можно вызвать клавишами Shift+Ctrl+Esc, либо в меню по клавишам Win+X, это же меню вызывается кликом правой клавиши мыши по кнопке «Пуск» в Windows 10 и 11.
Нагрузка на ресурсы компьютера в процентном выражении отображается прямо в главной вкладке диспетчера задач. Вверху таблицы нам даётся общий процент нагрузки на процессор, оперативную память, жёсткие диски (на суммарно все диски), а также на сеть. В самой таблице можем видеть детализацию, какие системные и сторонние процессы сколько какого ресурса потребляют. Для процессора это будет тот же процент нагрузки, для оперативной памяти – потребляемый объём, для диска – скорость обработки данных, для сети – скорость передачи данных по сети.
Детализацию по нагрузке на ресурсы компьютера можем посмотреть во вкладке «Производительность». Здесь нам предлагаются графики течения нагрузок. Для процессора можем видеть его характеристики, текущую частоту ядер, число активных процессов и потоков, информацию о включении виртуализации. Полезной может оказаться для многих информация о времени работы компьютера с момента его включения.
Для оперативной памяти нам показывается общий её объём, эффективная частота, на которой работают планки, используемый и доступный, т.е. свободный объём. Для используемого объёма отображаются разные его категории — кэшированная память, зарезервированная аппаратно, выгружаемый и невыгружаемый пул.
Друзья, диспетчер задач Windows – не лучший диагност для жёстких дисков, но с его помощью, помимо отслеживания нагрузки, можно зафиксировать реальную скорость проведения операций чтения и записи данных. Эта именно та скорость, с которой нам есть в толк при работе с компьютером в противовес синтетическим тестам измерения производительности дисков, где, как правило, только и могут развить максимальные скорости SSD, которые нам обещают их производители. Запустите диспетчер задач на вкладке производительности тестируемого диска и нагрузите последний задачами – чтением данных, копированием, скачиванием, запуском ресурсоёмкой программы. И увидите те скорости, которые ваш SSD может реально развить.
Для видеокарты нам предлагаются графики течения нагрузок, которые задействуют разные её области работы. Помимо этого, предлагаются данные о задействовании памяти видеокарты.
Мониторинг нагрузки на системные ресурсы есть в составе игровой панели (Game Bar) Windows 10 и 11. Эта панель предусматривает небольшой виджет мониторинга производительности в упрощённом формате. Виджет заточен под игровой процесс, чтобы геймеры могли отслеживать, как компьютер справляется с теми или иными игровыми задачами. В нём отображается общая нагрузка на процессор, видеокарту, причём отдельно на графический процессор и отдельно на видеопамять. Отображается нагрузка на оперативную память и FPS (число кадров в секунду). Для запуска игровой панели жмём клавиши Win+G, ищем виджет производительности, если его нет, включаем его на панели-менюшке вверху. Сам виджет можем настроить, задав нужные значения прозрачности, цветовой отделки, отображения системных компонентов, размещения самого виджета на экране.
Игровая панель со всеми активными виджетами появляется при нажатии клавиш Win+G и потом исчезает, как только мы переключимся на другую задачу. Но нужные нам её виджеты, включая виджет производительности, мы можем закрепить для постоянной активности.
И тогда виджет производительности у нас будет постоянно отображаться на экране поверх других окон.
Минималистичный виджет для отслеживания нагрузки на системные ресурсы компьютера можно получить на рабочем столе с помощью бесплатной программы Rainmeter. Она реализует скины рабочего стола Windows с различными виджетами, в числе которых по умолчанию идут дата и время, монитор общей нагрузки на процессор, оперативную память и файл подкачки, отображение дисков компьютера с их загруженностью.
В настройках программы можно добавить другие виджеты – монитор нагрузки на сеть, системную корзина, поиск Google и т.п.
Ещё более минималистичный виджет нагрузки на системные ресурсы предлагает бесплатная программа Wise System Monitor. Она реализует на рабочем столе небольшую полоску с отображением нагрузки на процессор, оперативную память и сеть.
При наведении в виджете на тот или и иной ресурс компьютера увидим детализацию процессов, потребляющих этот ресурс. Для процессора и сети в детализации будут отображаться графики течения нагрузок. Для оперативной памяти – кольцевая диаграмма занятого и свободного объёма.
Непосредственно же сама программа Wise System Monitor может предложить нам некоторую информацию об операционной системе, в частности, дату и время установки. А также сведения об аппаратных компонентах нашего компьютера. Ну а основная фишка Wise System Monitor – это реализация альтернативы системному диспетчеру задач Windows. У программы он своего формата. С возможностью отслеживания каждым из процессов нагрузки на процессор, оперативную память, сеть. С возможностью отслеживания скорости чтения и записи данных процессами.
Теперь, друзья, давайте рассмотрим более мощные средства мониторинга ресурсов компьютера. За таким средством далеко ходить не нужно, он есть в Windows 10 и 11 в числе штатного функционала, это системный монитор ресурсов. Запускается по отсылке внизу из раздела «Производительность» диспетчера устройства, либо отдельно, для чего необходимо в командлет «Выполнить» или системный поиск вписать:
Или можно вписать в системный поиск «Монитор ресурсов». Системный монитор ресурсов являет собой расширение данных, отображаемых в системном диспетчере задач. Здесь показывается общая и детализированная нагрузка на ресурсы в процентах и метриках. По каждому активному процессу можем узнать:
- сколько он потребляет потоков и процента загруженности процессора,
- скорость чтения и записи данных процессом, оперируемые им файлы на диске,
- скорость отправленных и полученных данных по сети,
- использованный объём оперативной памяти – текущий, завершённый, общий.
Также нам предлагаются графики течения нагрузок на ресурсы компьютера.
В отдельных вкладках процессора, памяти, диска и сети можем увидеть дополнительную информацию об использовании этих ресурсов.
Ну и, друзья, напоследок разрешите вам представить программу, являющую собой мощнейшее средство мониторинга работы аппаратных компонентов компьютера – бесплатную OCCT. Это программа для тестирования компьютерных компонентов, и в ней отслеживанию текущего их состояния посвящён целый раздел. Здесь у нас не будет, как в мониторе ресурсов Windows детализации по системным процессам, OCCT заточена конкретно под аппаратную часть. Нам предлагается распределение нагрузки в процентном выражении на ядра и потоки процессора, на отдельные составляющие видеокарты, на оперативную память. Также можем видеть вольтаж, частоты и прочие метрики отдельных компонентов процессора, материнской платы и видеокарты. Можем видеть скорость работы сетевых устройств, обороты кулера. Есть графики течения нагрузок.
Вот такие, друзья, есть средства мониторинга потребления системных ресурсов для Windows 10 и 11.
Ну что, друзья, приветствую всех в статье, в которой я покажу вам, как можно открыть монитор ресурсов на Windows 10 (советы отлично пригодятся и для современной Windows 11, и для устаревшей Windows 7). Предлагаю не тянуть кота за хвост, и сразу перейти к делу.
Ну а если у вас останутся какие-то вопросы, смело пишите их в комментариях. Вместе мы сила, вместе мы WiFiGid!
Содержание
- Способ 1 – Поиск Windows
- Способ 2 – Выполнить и Командная строка
- Способ 3 – Диспетчер задач
- Способ 4 – Через меню «Пуск»
- Способ 5 – Через «Проводник»
- Просмотр активности в мониторе ресурсов
- Видео по теме
- Задать вопрос автору статьи
Сейчас у многих возле кнопки «Пуск» (а на Windows 11 прямо в меню «Пуск») есть встроенный поиск Windows. Так вот, если он у вас есть, с ним все просто:
В «Поиск» вводим «Монитор ресурсов» и жмем по первому же результату (а можно запустить и справами администратора).
Все просто? Но для любителей экстремального отдыха и Linux я предлагаю рассмотреть и другие варианты.
Способ 2 – Выполнить и Командная строка
Способ работает как через «Выполнить», так и через командную строку или Windows PowerShell. Но я предлагаю начать с проверенного временем обычными людьми первого варианта.
- Открываем «Выполнить». Я для этого обычно просто использую горячие клавиши + R.
- Вводим и выполняем команду perfmon /res
Аналог команды: resmon.exe
Способ 3 – Диспетчер задач
А многим из наших читателей уже будет просто достаточно открыть «Диспетчер задач», там почти все то же, что есть в «Мониторе ресурсов». Как монитор производительности он более чем выполняет свои задачи.
А это уже классический вариант запуска, которым обычно пользуются все бабушки и дедушки. Просто «маст хэв» в коллекции любителей 100500 способов запустить что-нибудь на Windows.
- Запускаем «Диспетчер задач». Для этого проще одновременно нажать клавиши Ctrl + Shift + Esc (а можно щелкнуть правой кнопкой мыши по кнопке «Пуск» и выбрать одноименный пункт).
- Переходим на вкладку «Производительность».
- Внизу находим ссылку «Открыть монитор ресурсов» и жмем по ней.
Способ 4 – Через меню «Пуск»
Утилита доступна и в меню «Пуск», если вы ее оттуда не удаляли. Правильный путь:
Пуск – Средства администрирования Windows – Монитор ресурсов
Способ 5 – Через «Проводник»
Еще один вариант запуска – просто найти файл. Истинный путь нахождения файла:
C:\Windows\System32\resmon.exe
Да, просто переходим по этому адресу и запускаем файл.
Просмотр активности в мониторе ресурсов
С какой задачей вам нужно использовать системный монитор ресурсов, я не знаю, но просто упомяну, что в нем можно просматривать базово активность процессов по нагрузке процессора, памяти, диска или сети:
Остальное рекомендую прокликать самостоятельно, т.к. в таком варианте все запомнится намного лучше.
Видео по теме
-
Home
-
News
- Top 6 Resource Monitor Software for Windows 10/11 or Mac
By Alisa |
Last Updated
This post introduces some top resource monitor software for Windows 10/11 or Mac to help you monitor and measure the real-time usage of your computer resources like CPU, disk, memory, network, etc. For more computer tips and tricks, you may visit MiniTool Software official website.
You can use a professional resource monitor software to monitor the resource usage of your computer hardware and software components. Check the top 6 free resource monitor apps for Windows 10/11 or Mac below.
Top 6 Resource Monitor Software for Windows 10/11
1. Resource Monitor
Windows has a built-in Resource Monitor that displays information about the use of computer hardware and software resources in real-time. You can see the information of CPU, memory, disk, and network.
To open the Resource Monitor on Windows 10/11, you can press Windows + R, type resmon.exe in the Run dialog, and press Enter to quickly open the Resource Monitor app on Windows 10/11.
Alternatively, you can also click Start, type resource monitor in the Search box, and choose Resource Monitor to open it.
2. Performance Monitor
Windows also has another resource monitor software named Performance Monitor that helps you detect your computer’s performance. Also called System Monitor, it is a system monitoring program that can monitor various activities on a computer like CPU and memory usage. It helps measure the performance of hardware and software services and applications. You may use it to determine the cause of problems of a computer.
3. Paessler PRTG
If you are looking for a third-party application to help track your computer component’s performance, you can try this program. Paessler PRTG is a professional network monitoring tool. You can use it to monitor and classify system conditions like bandwidth usage or uptime, and collect statistics from various hosts like switches, routers, servers, and other services and applications.
4. AIDA64 Extreme
This is a professional system information diagnostic tool that can diagnose and display detailed information about the hardware and installed software on your PC. It helps you diagnose hardware issues and offers benchmarks to measure the performance of your computer. It also supports overclocking. It is compatible with all Windows editions including Windows 11 and Windows Server 2022.
5. Wise System Monitor
To monitor the performance of various hardware components of your computer, you can also try this free resource monitor for Windows 11/10. It helps monitor processes, hardware, network traffic, memory, and many other things. It is a simple and comprehensive PC monitoring tool that lets you know what is consuming your RAM and CPU, which part of your PC is overheated, etc. It helps you keep an eye on all the running processes in your system. It displays detailed information of the main hardware components like CPU, motherboard, RAM, graphics card, hard disk, network card, sound card, etc.
6. Network Performance Monitor
This is also a professional network monitoring tool that features multi-vendor network monitoring, network insights for deeper visibility, intelligent maps, NetPath and PerfStack for easy troubleshooting, etc. It offers a free trial version.
Best Free Resource Monitor for Mac
For Mac users, you can use the built-in free Activity Monitor to monitor your CPU, network, disk usage, and other components’ performance. You can also use it to troubleshoot problems on a Mac computer.
To open Activity Monitor on Mac, you can go to Applications -> Utilities, and double-click Activity Monitor to open the app.
Bottom Line
This post introduces some top resource monitor software for Windows 10/11 or Mac to help you keep an eye on the performance and resource usage of various computer components. Hope it helps.
If you have other computer problems, you can visit MiniTool News Center. MiniTool Software also provides some tools like MiniTool Partition Wizard, MiniTool Power Data Recovery, MiniTool ShadowMaker, MiniTool MovieMaker, MiniTool Video Converter, and more.
About The Author
Position: Columnist
Alisa is a professional English editor with 4-year experience. She loves writing and focuses on sharing detailed solutions and thoughts for computer problems, data recovery & backup, digital gadgets, tech news, etc. Through her articles, users can always easily get related problems solved and find what they want. In spare time, she likes basketball, badminton, tennis, cycling, running, and singing. She is very funny and energetic in life, and always brings friends lots of laughs.