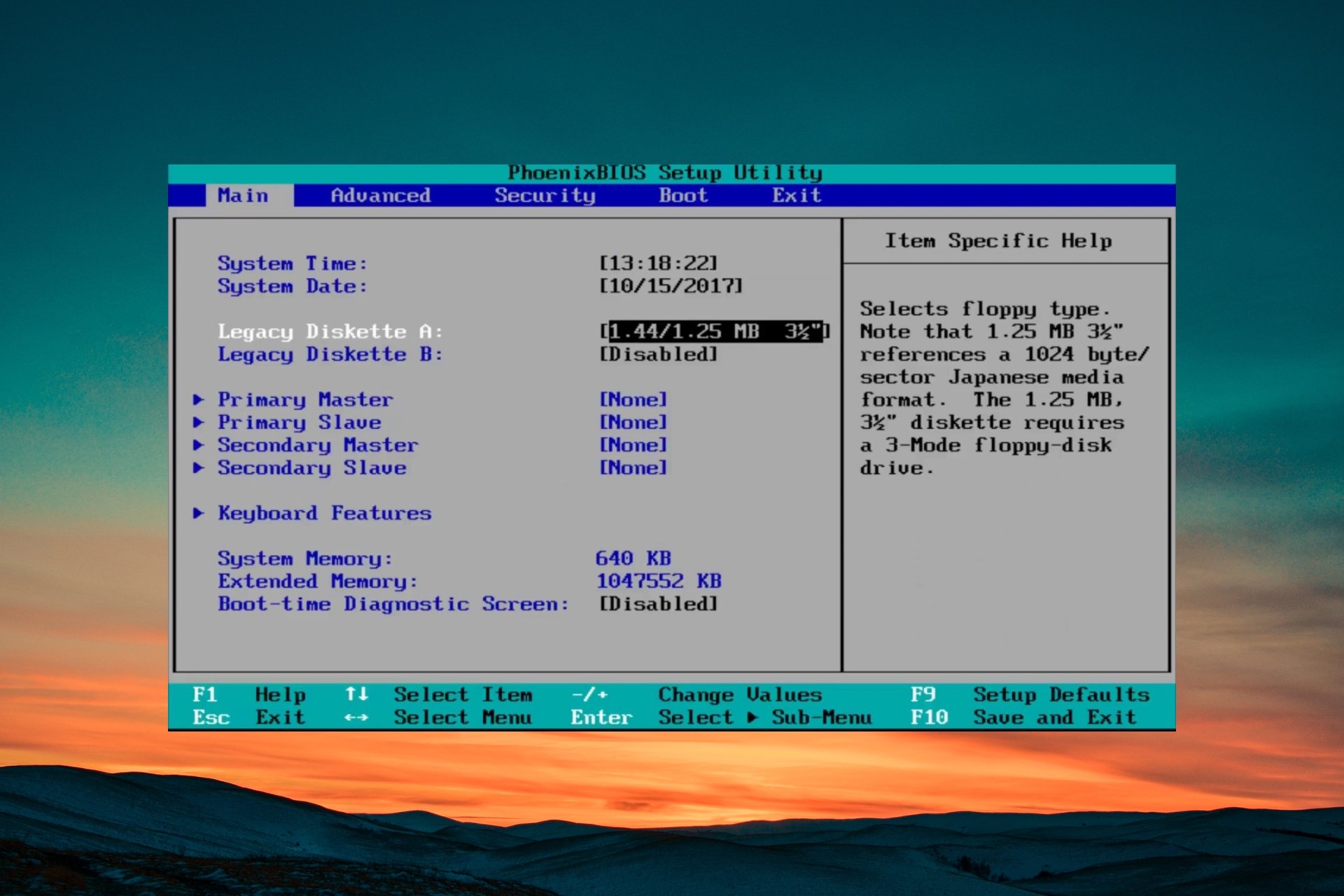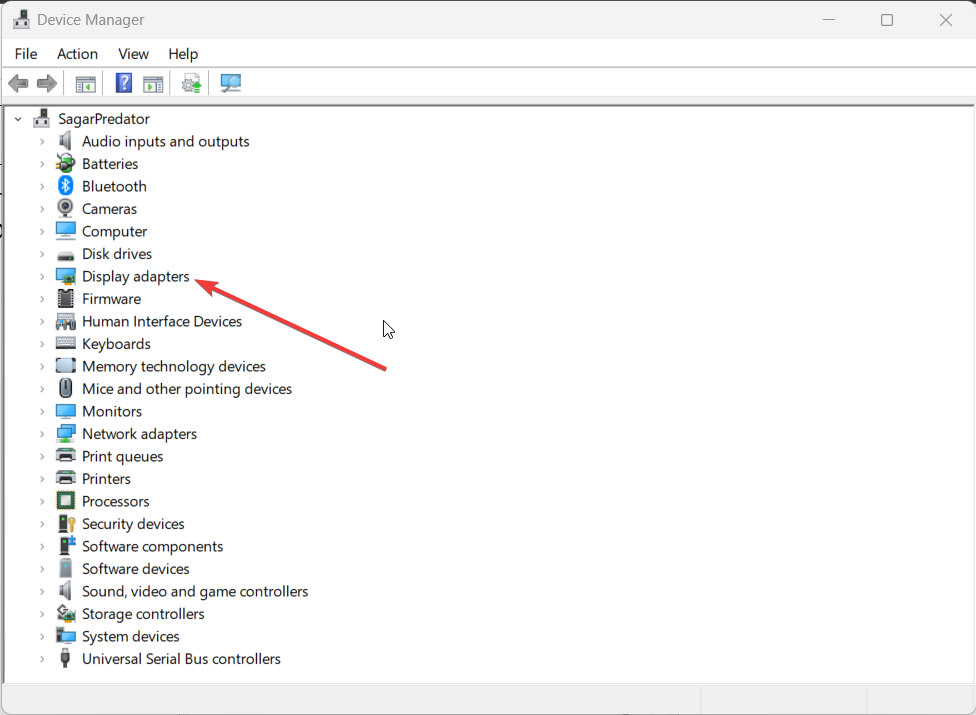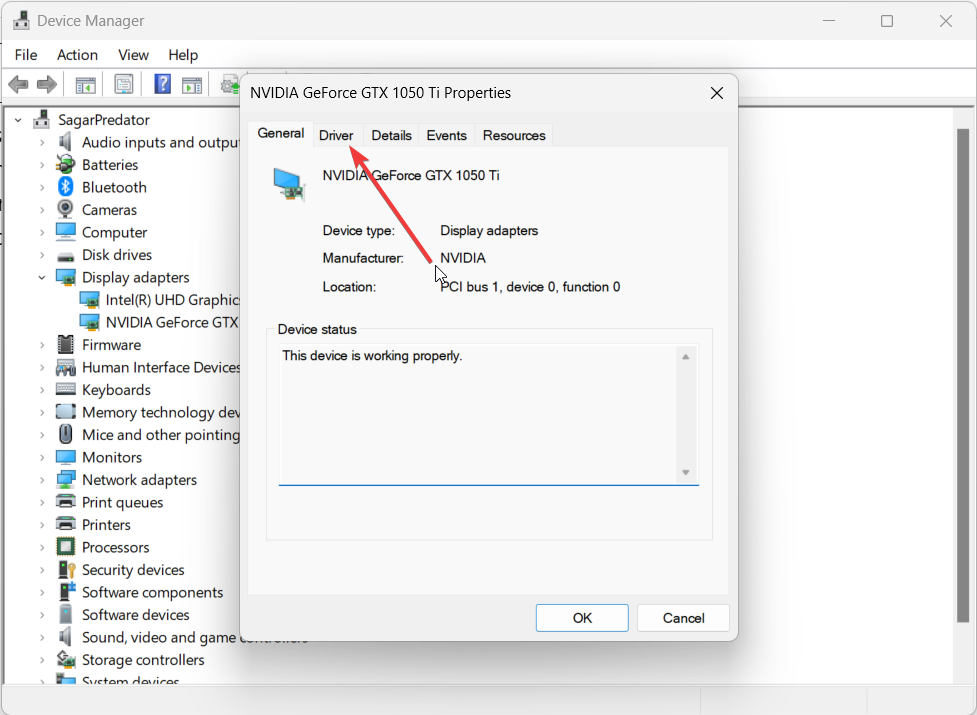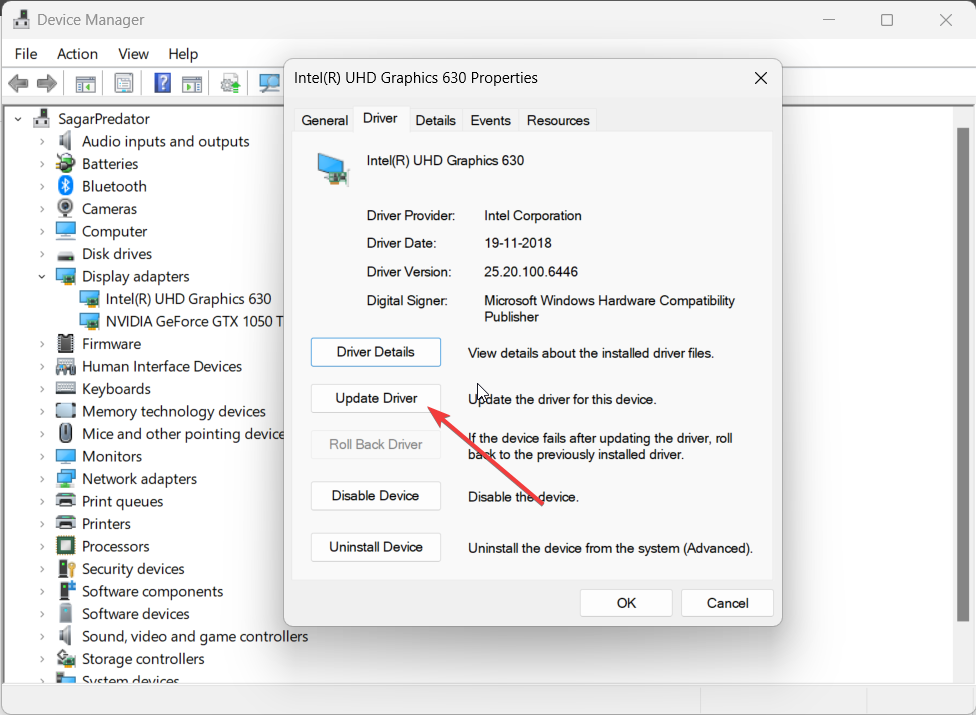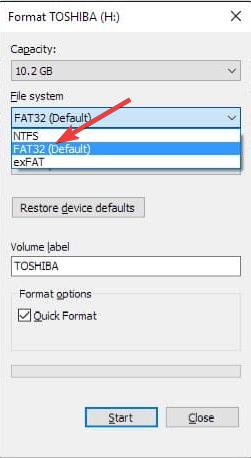Обсуждение товара
Странное затемнение монитора во время просмотра в браузере
Во время работы изредка монитор темнеет, но еще все видно, будто контрастность падает. Но когда шевелишь мышкой, она возвращается обратно. В чем может быть причина? И это происходит во время браузера, просмотра чего либо. А в играх и прочее такое не наблюдается.
Проблема с градиентом чёрного
Суть проблемы в том что при подключении через DP на видео в тёмных сценах чёрный не плавно переходит, а появляются прям огромные полностью чёрный пятна. При подключении по HDMI всё ок. Так же заметил когда подключено через DP если запустить окно с па
Check if the connection the source is correctly selected or not
by Sagar Naresh
Sagar is a web developer and technology journalist. Currently associated with WindowsReport and SamMobile. When not writing, he is either at the gym sweating it out or playing… read more
Updated on
- If the external monitor is not showing BIOS, then it could be because the external monitor cable is faulty.
- You should also try updating the BIOS file on your PC to avoid any compatibility issues.
XINSTALL BY CLICKING THE DOWNLOAD
FILE
One of the situations where you make use of the external monitor is when your primary monitor is not working. You can also use an external monitor to extend your display.
Some users have reported that the external monitor is not working and not showing BIOS. Basically, not allowing them to tweak it.
In this guide, we will share with you some solutions that will possibly help you out with the external monitor not showing BIOS issue. Let us check it out.
Why does the external monitor fail to show BIOS?
There are multiple reasons why the external monitor that you have connected fails to show the BIOS. Some of the most common reasons are listed below.
How we test, review and rate?
We have worked for the past 6 months on building a new review system on how we produce content. Using it, we have subsequently redone most of our articles to provide actual hands-on expertise on the guides we made.
For more details you can read how we test, review, and rate at WindowsReport.
- Connection issue – The connection cable that you are using might be at fault or the type of cable that you are using to connect the external monitor isn’t supported.
- Wrong input source – You might have not selected the appropriate input source in the external monitor which is why you are not seeing BIOS on it.
- Incompatible display settings – The display settings on the external monitor should not exceed its limitations.
- Graphics driver is outdated – Some bugs in the outdated version of the graphics driver are not allowing you to connect or show content on your external monitor.
- BIOS issue – You may need to reset the BIOS as there could be some underlying problems that are causing this problem.
Let us now check the different solutions that will help you to resolve the external monitor not showing the BIOS menu problem.
How can I fix the external monitor not showing BIOS issue?
Here are a few things that you can do before applying the advanced solutions to resolve the external monitor not showing BIOS issues.
- Check if the cable that you are using to connect the external monitor is healthy and not worn out.
- Ensure that the external monitor is in working condition.
- Make sure to power up the external display, if it requires it.
- If you are connecting the external monitor using an HDMI cable, then you should try using the VGA port or the DisplayPort to connect it to the primary monitor.
If none of the above solutions work, let’s apply advanced solutions to resolve this problem.
1. Check the BIOS settings
Some monitors have specific settings that prevent or enable them to display the BIOS menu. One working solution to fix the external monitor not showing the BIOS menu would be to press the Fn + F1 or simply the F1 key.
This will switch on the external monitor and display the BIOS menu on it instead of the primary monitor of yours. This method has helped several users resolve the problem.
- Fix: ATA/SATA Hard Drive not Detected in BIOS
- Spacebar, Enter, and Backspace are Not Working on Windows 11 [Fix]
2. Update the graphics driver
- Press the Win key to open the Start menu.
- Type Device Manager and open it.
- Expand the Display adapters section.
- Double-click on your graphics driver to open it.
- Switch to the Drivers tab.
- Click on the Update driver option.
- Select Search automatically for drivers option.
You should ensure that your primary and external computer’s graphics drivers are up to date as this will prevent any compatibility issues that might occur. You can check out our guide that explains the different ways to update drivers on Windows 11.
Ensure your system performs smoothly and avoids all GPU driver errors by using a complete driver update assistant, namely Outbyte Driver Updater, that will do the job for you.
Here’s how to safely update your drivers:
- Download and install the Outbyte Driver Updater app.
- Launch the software and wait for the app to detect all incompatible drivers.
- Now, it will show you a list of all faulty drivers to select the ones to Update or Ignore.
- Click on Update & Apply Selected to download and install the newest versions.
- Restart your PC to ensure the applied changes.

OutByte
Keep your GPU in a flawless state without worrying about possible driver issues.
Disclaimer: You may need to upgrade the app from the free version to perform specific actions.
3. Update the motherboard BIOS
3.1 Check the BIOS version
- Open the Start menu by pressing the Win key.
- Type System Information and open it.
- Locate BIOS Version/Date section on the right side.
- Note down the BIOS version that you are running.
3.2 Format the USB drive to FAT32
- Insert the USB flash drive into your PC.
- Press Win + E to open the File Explorer.
- Right-click on your USB drive and select Format.
- Choose FAT32 from the File system dropdown menu.
- Click on the Start button.
3.3 Update the BIOS
- Visit the official website of the motherboard manufacturer and download the BIOS file.
- Place the BIOS file into the formatted USB drive.
- Insert the USB drive containing the BIOS update file into any USB port on your PC.
- Restart your PC and when it is booting up enter the BIOS menu by pressing the Del key.
- Choose the Update BIOS option.
- Locate the BIOS update file and select it.
- Start the BIOS update process.
- Save & Exit and reboot your PC.
Updating the BIOS can also help you remove the compatibility issues that you could have with the external monitor.
That is it from us in this guide. We would suggest you check out our guide that will help you resolve if the second monitor is not detected in Windows 11.
Feel free to drop a comment below and let us know which one of the above solutions fixed the external monitor not showing BIOS problem.
Have you recently built a new computer to find out that you can’t get into bios? You may be able to boot to your installable media or even Windows, but bios never displays if you try to enter it? Users that suffer from this usually can’t see the boot screen either (typically a logo representing the motherboard manufacturer). In fact, you may not see anything until the Windows login screen pops up.
This is a problem that has affected many people over recent years and not everyone seems to be fully “in the know” about how to resolve it. The solution, thankfully, is quite simple (assuming you can get into your OS, at least).
First before anything, you likely have your monitor connected to an NVIDIA graphics card via DisplayPort (DP) 1.3 or 1.4 with a PC that is using the UEFI boot mode (instead of legacy). Switching it to HDMI will likely resolve the situation (or switching to legacy boot mode). However, not everyone has the ability to switch to HDMI, and/or you might prefer DP over HDMI. You likely also don’t want to switch to legacy boot mode if it’s a new system, as you may want to (or eventually) support Windows 11 and the new security requirements. Finally, it only seems to affect NVIDIA cards. AMD (ie, Radeon) cards don’t seem to suffer from this.
So if this describes what you are going through and you are able to get into Windows, this simple fix “should” resolve everything for you (assuming you don’t have any hardware problems).
What to do!
Head on over to this page on NVIDIA’s website. This takes you to an “NVIDIA Firmware Update Tool for DisplayPort 1.3 and 1.4” that is designed to resolve these problems with DP.
Upon opening the update tool, it will warn you about the dangers of updating firmware. This kind of warning is always present with firmware updates. So don’t cut power to the system while the update is happening, else you may brick your graphics card. Let it completely finish before doing anything.
It will scan your system to determine what graphics card you have and if it needs the firmware update. If you are experiencing these issues, there is a strong chance that you need the update. If it says your card requires the update, let it update it.
Again, make sure you don’t interrupt the process. Don’t have any resource-hungry applications running in the background. Don’t interrupt it with a reboot and cross your fingers that you don’t have a freak power outage or anything.
The screen (or screens, if you have more than one) may flicker a few times as it works its way through the update. It will eventually complete, and you will be finished.
Now, reboot your system and see if you can get into bios. Or, simply let is boot like normal and see if you see the boot/load screen that comes up before Windows (again, usually some logo representing the motherboard manufacturer or the company behind the PC if you didn’t build it yourself). If you see the boot/load screen or you were able to get into bios, this means the update worked.
You should now be set with loading into bios anytime you need to via DP. We hope this short tutorial helps you out.
Models supported by this fix:
(Per NVIDIA’s website)
- NVIDIA TITAN Series:
TITAN X (Maxwell), TITAN X (Pascal), TITAN XP - GeForce 10 Series:
GeForce GT 1030, GeForce GTX 1050, GTX 1050Ti, GTX 1060, GTX 1070, GTX 1070Ti, GTX 1080, GTX 1080Ti - GeForce 900 Series:
GeForce GTX 950, GTX 950Ti, GTX 960, GTX 970, GTX 980, GTX 980Ti - GeForce 700 Series:
GeForce GTX 745, GTX 750, GTX 750Ti - Quadro Series:
Quadro Maxwell and Pascal products may be impacted
Designer, Editor and Product Reviewer
Poc Network
Ryan is an avid gamer that spends most of his time either commanding teams on the Xbox One or out on the grass kicking the soccer ball around when others are willing to take the challenge. He comes with a bachelors in electrical engineering and a hobby in the installation of advanced audio-video environments.
| Автор | Сообщение | ||
|---|---|---|---|
|
|||
|
|
Пришлось создать новую тему т.к. «LCD не видит бивиса» закрыта. |
| Реклама | |
|
Партнер |
|
Fallen Angel |
|
|
Member Статус: Не в сети |
DmitryOdinokov |
|
[911] X3M@LL |
|
|
Member Статус: Не в сети |
Ну у на на работе такое было. Но это было на МАТРОСЕ Джи 400 и на просто мониторе. Оказалось что слетел биос витухи точнее часть отвечающаая за текстовый режим!!! Мы просто перепрошили биос видухи и все заработало. Ну то что у тебя я немогу горонтирывать. Может монитор неумеет четать то что ему видуха дает??? |
|
DmitryOdinokov |
|
|
|
Fallen Angel Честно говоря не обратил внимание. Я собирал комп родным со своим допотопным 15″ CRT и отвез в другой город. Недавно съездил и обнаружил, что не отображает. Им то без разницы, в Windows проблем нет. А мне если понадобиться в BIOS влезть — будут проблемы. |
|
[911] X3M@LL |
|
|
Member Статус: Не в сети |
2 DmitryOdinokov |
|
DmitryOdinokov |
|
|
|
[911] X3M@LL писал(а): 2 DmitryOdinokov Блин как слетела? |
|
RipperFk |
|
|
Member Статус: Не в сети |
Такое бывает когда в биосе частота обновления 50 гц. ЖК мониторы понимают минимум 60 гц. Если к видюхе подключен телик — отключи его и все пройдет. |
|
DmitryOdinokov |
|
|
|
RipperFk писал(а): Такое бывает когда в биосе частота обновления 50 гц. ЖК мониторы понимают минимум 60 гц. Если к видюхе подключен телик — отключи его и все пройдет. В том-то и дело, что телек не подключен. |
|
[911] X3M@LL |
|
|
Member Статус: Не в сети |
Ну если на CRT все впорядке то и с прошивкой все нормально!!! |
|
DmitryOdinokov |
|
|
|
[911] X3M@LL Нет возможности перепробовать все варианты. А то бы замучил обои устройства. |
|
Rius |
|
|
Member Статус: Не в сети |
Цитата: А если подсоединить телевизор через S-Video на нем будет отображаться загрузка и BIOS мат.платы? У меня такое (выход на телек) только под виндой срабатывает. |
|
[911] X3M@LL |
|
|
Member Статус: Не в сети |
2 DmitryOdinokov |
|
DmitryOdinokov |
|
|
|
[911] X3M@LL текстовый режим попробую проверить. |
|
DmitryOdinokov |
|
|
|
Похоже нашел решение проблемы. Все, осталось попробовать данную операцию у родных с ихним LCD. |
|
dimastic |
|
|
|
У меня похожая проблема. |
|
DmitryOdinokov |
|
|
|
dimastic |
|
Михалыч |
|
|
Member Статус: Не в сети |
У меня к примеру на мониторе есть выбор приоритетного разъёма DVI или D-Sub. Может у тебя на мониторе тоже есть такая опция. |
|
dimastic |
|
|
|
DmitryOdinokov Добавлено спустя 5 минут, 54 секунды: |
—
| Вы не можете начинать темы Вы не можете отвечать на сообщения Вы не можете редактировать свои сообщения Вы не можете удалять свои сообщения Вы не можете добавлять вложения |
Лаборатория
Новости
Проблемы, связанные с техникой, часто могут вызывать головную боль и нервозность у пользователей. Одной из таких проблем является ситуация, когда монитор не видит BIOS. К счастью, существует несколько эффективных способов решения этой проблемы.
Первым шагом в решении проблемы может быть перезагрузка компьютера. Иногда монитор не видит BIOS из-за временной неисправности или неполадки в системе. Попробуйте выключить компьютер, подождать несколько секунд, а затем снова включить его. Возможно, после перезагрузки монитор начнет видеть BIOS и проблема исчезнет.
Если перезагрузка не помогла, следующим способом может быть проверка подключения кабелей. Убедитесь, что кабель между компьютером и монитором надежно подключен с обеих сторон. Проверьте, нет ли повреждений на кабеле или разъеме. При необходимости замените кабель и повторите попытку. Иногда некачественное или поврежденное соединение может привести к тому, что монитор не видит BIOS.
Следующим шагом может быть проверка настроек BIOS. Откройте BIOS, нажав соответствующую клавишу при загрузке компьютера (часто это клавиша Del или F2). Проверьте настройки, связанные с монитором и видеокартой. Убедитесь, что они правильно сконфигурированы. Попробуйте сбросить настройки BIOS к значениям по умолчанию и перезагрузите компьютер. Возможно, после этого монитор снова увидит BIOS.
Если ничто из вышеперечисленного не помогло, возможно, проблема в аппаратной части. Обратитесь к специалисту, чтобы он провел более детальную диагностику и решение проблемы. Вы также можете попробовать подключить другой монитор или видеокарту для проверки.
Содержание
- Шаг 1: Проверить подключение кабелей
- Шаг 2: Перезагрузить компьютер
- Шаг 3: Проверить работу видеокарты
- Шаг 4: Обновить драйвер видеокарты
- Шаг 5: Откатить драйвер видеокарты
- Шаг 6: Выполнить сброс настроек BIOS
- Шаг 7: Проверить кабель монитора
- Шаг 8: Связаться с технической поддержкой
Шаг 1: Проверить подключение кабелей
Первым шагом при решении проблемы, когда монитор не видит BIOS, необходимо проверить корректность подключения кабелей между компьютером и монитором. Подключение должно быть надежным и неповрежденным.
Для этого:
- Убедитесь, что кабель монитора надежно подключен как к монитору, так и к компьютеру.
- Проверьте, нет ли повреждений или изломов на кабеле. Если обнаружены повреждения, замените кабель на новый.
- Проверьте, что разъемы на компьютере и мониторе свободны от пыли и грязи. Если разъемы грязные, очистите их с помощью воздушного компрессора или мягкой щетки.
- Если у вас есть возможность, попробуйте подключить другой кабель для исключения возможности его повреждения.
После проведения этих действий, включите компьютер и монитор и проверьте, появилось ли изображение в BIOS. Если проблема не была решена, переходите к следующему шагу.
Шаг 2: Перезагрузить компьютер
Вторым шагом при решении проблемы, когда монитор не видит BIOS, является перезагрузка компьютера. Это основное и простое действие, которое часто приводит к устранению различных проблем.
Перезагрузка компьютера помогает сбросить временные ошибки и проблемы, которые могут возникать в процессе работы. Это может позволить монитору вновь обнаружить BIOS и запуститься нормально.
Для перезагрузки компьютера необходимо нажать на кнопку «Пуск» в левом нижнем углу экрана, выбрать пункт «Выключить компьютер» или «Перезагрузить», а затем следовать указаниям на экране и подтвердить выбор.
После перезагрузки компьютера монитор должен снова обнаружить BIOS и запуститься нормально. Если проблема не была решена, переходите к следующему шагу.
Шаг 3: Проверить работу видеокарты
Если ваш монитор не видит биос, то одной из причин может быть неправильная работа видеокарты. В этом случае стоит проверить следующие вещи:
- Убедитесь, что карты совместимы: Проверьте, подходит ли ваша видеокарта к вашей материнской плате и они правильно взаимодействуют друг с другом. Убедитесь, что видеокарта правильно установлена в слот и надежно закреплена.
- Проверьте кабели: Удостоверьтесь, что все кабели, связывающие видеокарту с монитором, надежно подключены и не повреждены. Попробуйте использовать другие кабели, чтобы исключить возможность их поломки.
- Пересадите видеокарту: Если вы уверены, что видеокарта работает правильно, попробуйте пересадить ее в другой слот расширения на материнской плате. Это может помочь исправить проблемы с неправильным контактом или несовместимостью с текущим слотом.
- Проверьте на наличие повреждений: Осмотрите видеокарту и ее разъемы на предмет видимых повреждений, например, загнутых или сломанных контактов. Если обнаружены повреждения, потребуется заменить видеокарту.
- Проверьте настройки BIOS: Войдите в настройки BIOS и убедитесь, что видеокарта правильно опознается и настроена как основное графическое устройство. Если нужно, вручную выберите соответствующую опцию и сохраните изменения.
Если после всех этих шагов проблема не решена, возможно, причина в другом компоненте компьютера, например, в мониторе или материнской плате. В таком случае рекомендуется обратиться к специалистам для дальнейшей диагностики и ремонта.
Шаг 4: Обновить драйвер видеокарты
Если после выполнения предыдущих шагов проблема не была решена, возможно дело в драйвере вашей видеокарты. Устаревший или неправильно установленный драйвер видеокарты может привести к проблемам с отображением на мониторе.
Для обновления драйвера видеокарты следуйте этим инструкциям:
- Определение модели видеокарты: Чтобы обновить драйвер, вам сначала нужно определить модель видеокарты. Существует несколько способов сделать это:
- Нажмите сочетание клавиш Win + R, введите dxdiag и нажмите Enter. В открывшемся окне перейдите на вкладку «Дисплей» и найдите информацию о модели видеокарты.
- Щелкните правой кнопкой мыши по значку «Мой компьютер» на рабочем столе или в меню «Пуск», выберите «Свойства» и перейдите на вкладку «Устройства». Там вы найдете информацию о модели видеокарты.
- Откройте диспетчер устройств. В Windows 10 и 8 щелкните правой кнопкой мыши на значке «Пуск» и выберите «Диспетчер устройств». В Windows 7 откройте меню «Пуск», щелкните правой кнопкой мыши по значку «Компьютер» и выберите «Свойства». Затем выберите «Диспетчер устройств». В диспетчере устройств раскройте раздел «Адаптеры дисплея» и найдите информацию о модели видеокарты.
- Посещение веб-сайта производителя: Перейдите на веб-сайт производителя своей видеокарты, например, Nvidia или AMD, в зависимости от модели, и найдите раздел поддержки или загрузок драйверов.
- Выбор правильного драйвера: В списке доступных драйверов найдите тот, который соответствует модели вашей видеокарты и операционной системе. Убедитесь, что вы выбрали правильный драйвер.
- Скачивание и установка драйвера: Загрузите файл драйвера с веб-сайта производителя и запустите его для начала установки. Следуйте инструкциям на экране, чтобы успешно установить новый драйвер.
- Перезагрузка компьютера: После установки драйвера выполните перезагрузку компьютера. Это позволит изменениям вступить в силу и, возможно, решить проблему.
Если после обновления драйвера видеокарты проблема все еще существует, можно попробовать другие решения, описанные в следующих шагах.
Шаг 5: Откатить драйвер видеокарты
Если предыдущие методы не помогли решить проблему, возможно причина кроется в несовместимости или ошибке в последнем обновлении драйвера видеокарты. В таком случае, вам может помочь откатить драйвер на предыдущую версию. Вот как это сделать:
- Нажмите Win + X и выберите пункт «Устройства и принтеры».
- В открывшемся окне выберите свою видеокарту и щелкните правой кнопкой мыши.
- В выпадающем меню выберите «Свойства».
- Перейдите на вкладку «Драйвер» и нажмите кнопку «Откатить драйвер».
- Выберите предыдущую версию драйвера и нажмите кнопку «Далее» для его установки.
После отката драйвера перезапустите компьютер и проверьте, стал ли биос видимым на вашем мониторе. Если проблема все еще не решена, переходите к следующему шагу.
Шаг 6: Выполнить сброс настроек BIOS
Если монитор по-прежнему не обнаруживает BIOS, возможно, проблема связана с неправильными настройками в самом BIOS. В этом случае, может потребоваться выполнить сброс настроек BIOS. Следуйте этим шагам, чтобы сбросить настройки BIOS:
- Полностью выключите компьютер и отключите его от источника питания.
- Откройте корпус компьютера.
- Найдите на материнской плате маленькую батарейку (CMOS батарея) и удалите ее.
- Оставьте батарейку отключенной на несколько минут.
- Подключите батарейку обратно в соответствующий разъем на материнской плате.
- Закройте корпус компьютера и подключите его к источнику питания.
- Включите компьютер и проверьте, обнаруживает ли монитор BIOS указанных ранее способов.
Сброс настроек BIOS может помочь исправить проблему, если она была связана с неправильными настройками. Однако, имейте в виду, что после выполнения сброса, все пользовательские настройки в BIOS будут утеряны, и вы должны будете восстановить их вручную.
Шаг 7: Проверить кабель монитора
Если ваш монитор не видит BIOS, возможно, проблема кроется в кабеле монитора. Проверьте следующие аспекты:
- Подключение: Убедитесь, что кабель монитора надежно подключен как к монитору, так и к видеокарте.
- Состояние кабеля: Проверьте внешний вид и состояние кабеля монитора. Если обнаружены видимые повреждения, замените кабель на новый.
- Замена кабеля: Попробуйте подключить монитор к другому компьютеру с помощью другого кабеля монитора. Если монитор работает нормально на другом компьютере, то проблема, скорее всего, связана с кабелем или видеокартой вашего компьютера.
- Уровень сигнала: Убедитесь, что уровень сигнала настроен правильно. Если используете цифровой кабель HDMI или DisplayPort, убедитесь, что в BIOS включена поддержка этих форматов.
- Чистка разъемов: Проверьте разъемы на наличие пыли, грязи или коррозии. Очистите разъемы сухой чистой тканью или компрессором с воздухом.
После проверки кабеля монитора, перезагрузите компьютер и проверьте, видит ли монитор теперь BIOS. Если проблема остается, переходите к следующему шагу.
Шаг 8: Связаться с технической поддержкой
Если после всех предыдущих шагов ваш монитор все еще не видит BIOS, то, вероятно, у вас возникла серьезная проблема с аппаратным обеспечением. В этом случае лучшей опцией будет обратиться за помощью к специалистам.
Существует несколько способов связаться с технической поддержкой:
- Позвоните в сервисный центр или на горячую линию производителя вашего монитора. Объясните проблему и попросите консультацию или назначение визита мастера.
- Отправьте электронное письмо на официальный адрес технической поддержки. В описании проблемы укажите все детали, действия, которые вы предприняли, и результаты, которые получили.
- Задайте вопрос на официальном форуме производителя монитора. Вероятно, там уже есть схожие темы и ответы, которые могут помочь вам.
Не забывайте, что техническая поддержка является специалистами в данной области и, скорее всего, они смогут предложить вам более точное решение проблемы или рекомендации по дальнейшим действиям.