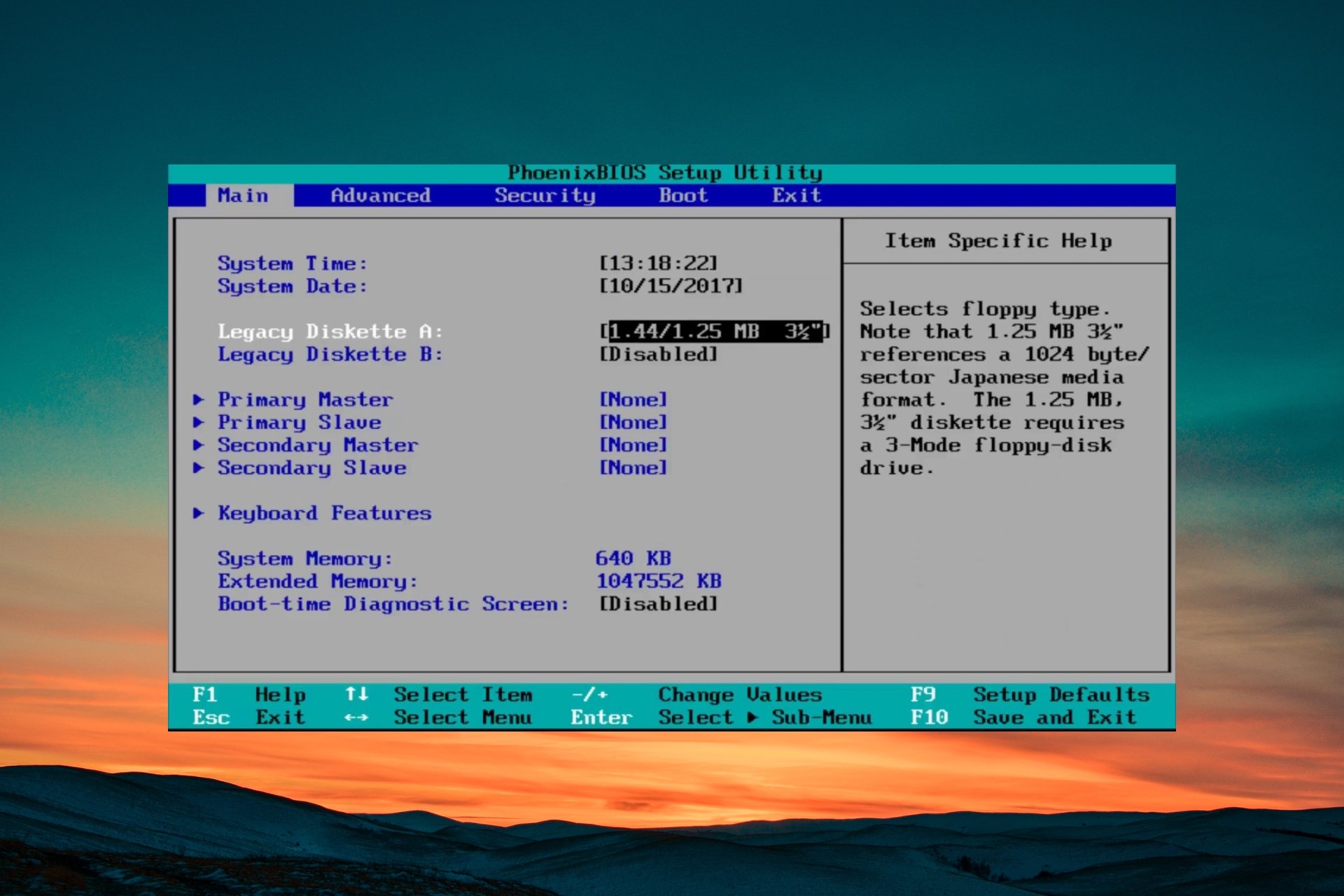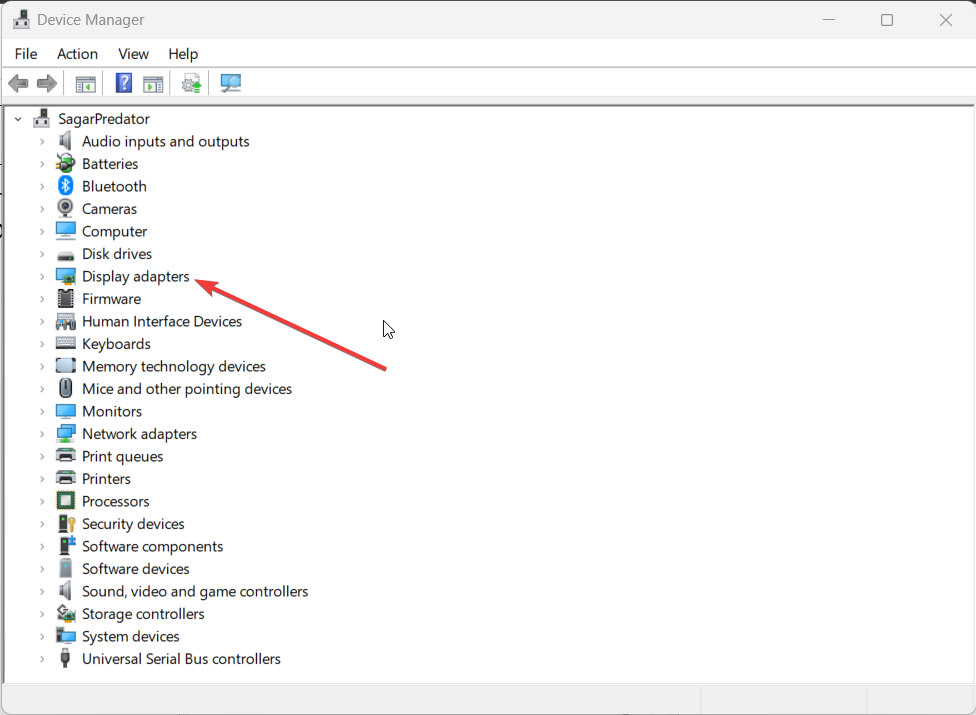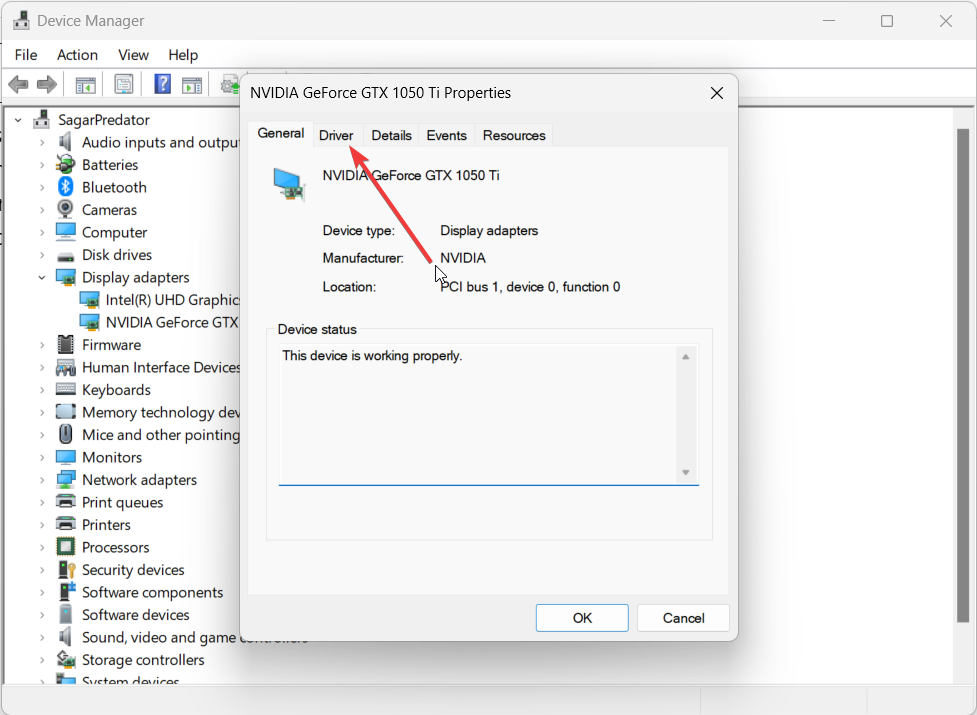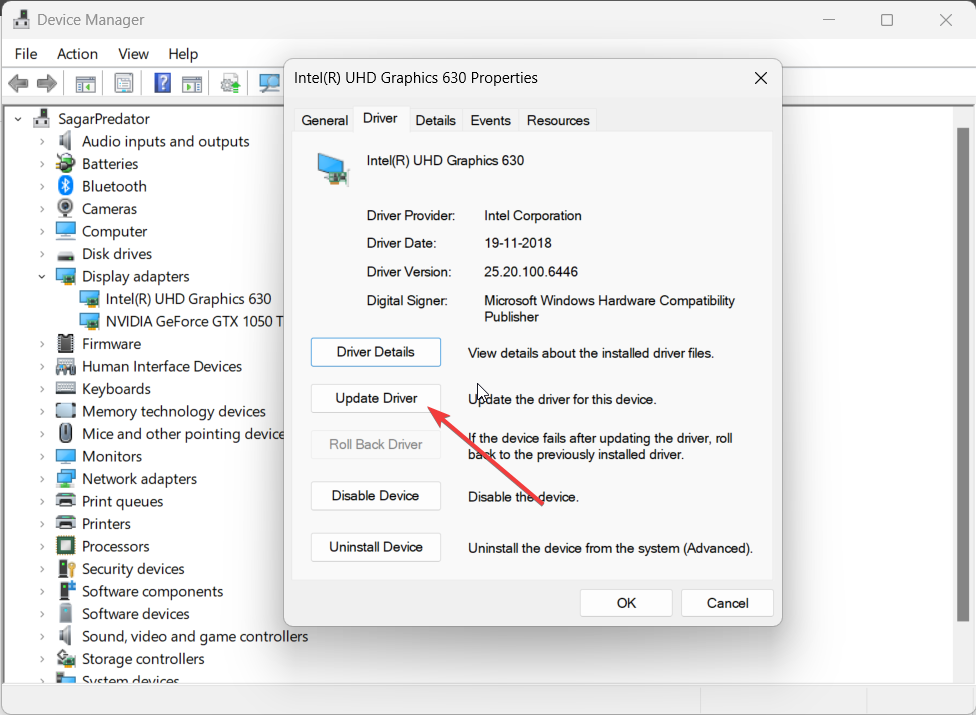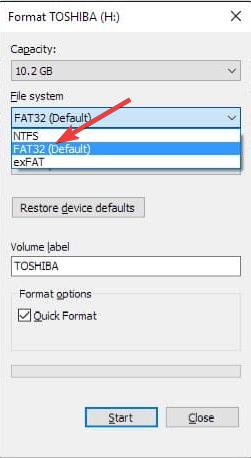Обсуждение товара
Моргает логотип HP при запуске
Это нормально? То есть включаешь монитор кнопкой, появляется круглый логотип, видимо на максимальной яркости, затем мигает(то есть пропадает), включается уже на установленной яркости, потом мигает ещё пару раз (возможно вход определяет?).. В общем, представители и владельцы, помогите, пока 7 дней не прошло и есть шанс вернуть. Это нормально, что по каким то причинам логотип несколько раз мигает при включении монитора?
Выбор 27 дюймового 2к монитора
Доброго времени суток, нужна помощь с выбором. Монитор нужен для 3д моделирования, просмотров фильмов и редких забегов в спокойных играх, по типу RPG, Адвенчур и т.п. Онлайновые шутеры с большой динамикой не интересуют. Соответственно насколько сильна разница при обычном использовании между 75 и 165 герцами, был у кого-нибудь опыт сравнения в реальной жизни? В магазине разницы не увидел.
Настройка контрастности в зависимости от режима
Добрый день. Возможно ли как-то на этом мониторе сделать так, чтобы контрастность менялась в зависимости от выбранного режим(например в Игры одна а в CustomRGB другая)?. А то только яркость можно разную выставлять, как я понял, что крайне неудобно. Первый раз такое встречаю в мониторах.
Какое покрытие экрана монитора?
Владельцы, подскажите пожалуйста, какое покрытие экрана? Просто на разных сайтах пишут по разному — где-то матовое, где-то глянцевое(антибликовое), непонятно что в реальности. Как там с отражениями, если смотреть под разными углами или внешним светом…
Вопрос к представителям HP, даже два.
Почему в этом мониторе нет режима sRGB, в то время как он сильно выходит за его пределы ? Почему в этом мониторе нестандартная гамма в 2,4 и при этом нет настроек этой самой гаммы ?
| Автор | Сообщение | ||
|---|---|---|---|
|
|||
|
|
Пришлось создать новую тему т.к. «LCD не видит бивиса» закрыта. |
| Реклама | |
|
Партнер |
|
Fallen Angel |
|
|
Member Статус: Не в сети |
DmitryOdinokov |
|
[911] X3M@LL |
|
|
Member Статус: Не в сети |
Ну у на на работе такое было. Но это было на МАТРОСЕ Джи 400 и на просто мониторе. Оказалось что слетел биос витухи точнее часть отвечающаая за текстовый режим!!! Мы просто перепрошили биос видухи и все заработало. Ну то что у тебя я немогу горонтирывать. Может монитор неумеет четать то что ему видуха дает??? |
|
DmitryOdinokov |
|
|
|
Fallen Angel Честно говоря не обратил внимание. Я собирал комп родным со своим допотопным 15″ CRT и отвез в другой город. Недавно съездил и обнаружил, что не отображает. Им то без разницы, в Windows проблем нет. А мне если понадобиться в BIOS влезть — будут проблемы. |
|
[911] X3M@LL |
|
|
Member Статус: Не в сети |
2 DmitryOdinokov |
|
DmitryOdinokov |
|
|
|
[911] X3M@LL писал(а): 2 DmitryOdinokov Блин как слетела? |
|
RipperFk |
|
|
Member Статус: Не в сети |
Такое бывает когда в биосе частота обновления 50 гц. ЖК мониторы понимают минимум 60 гц. Если к видюхе подключен телик — отключи его и все пройдет. |
|
DmitryOdinokov |
|
|
|
RipperFk писал(а): Такое бывает когда в биосе частота обновления 50 гц. ЖК мониторы понимают минимум 60 гц. Если к видюхе подключен телик — отключи его и все пройдет. В том-то и дело, что телек не подключен. |
|
[911] X3M@LL |
|
|
Member Статус: Не в сети |
Ну если на CRT все впорядке то и с прошивкой все нормально!!! |
|
DmitryOdinokov |
|
|
|
[911] X3M@LL Нет возможности перепробовать все варианты. А то бы замучил обои устройства. |
|
Rius |
|
|
Member Статус: Не в сети |
Цитата: А если подсоединить телевизор через S-Video на нем будет отображаться загрузка и BIOS мат.платы? У меня такое (выход на телек) только под виндой срабатывает. |
|
[911] X3M@LL |
|
|
Member Статус: Не в сети |
2 DmitryOdinokov |
|
DmitryOdinokov |
|
|
|
[911] X3M@LL текстовый режим попробую проверить. |
|
DmitryOdinokov |
|
|
|
Похоже нашел решение проблемы. Все, осталось попробовать данную операцию у родных с ихним LCD. |
|
dimastic |
|
|
|
У меня похожая проблема. |
|
DmitryOdinokov |
|
|
|
dimastic |
|
Михалыч |
|
|
Member Статус: Не в сети |
У меня к примеру на мониторе есть выбор приоритетного разъёма DVI или D-Sub. Может у тебя на мониторе тоже есть такая опция. |
|
dimastic |
|
|
|
DmitryOdinokov Добавлено спустя 5 минут, 54 секунды: |
—
| Вы не можете начинать темы Вы не можете отвечать на сообщения Вы не можете редактировать свои сообщения Вы не можете удалять свои сообщения Вы не можете добавлять вложения |
Лаборатория
Новости
Check if the connection the source is correctly selected or not
by Sagar Naresh
Sagar is a web developer and technology journalist. Currently associated with WindowsReport and SamMobile. When not writing, he is either at the gym sweating it out or playing… read more
Updated on
- If the external monitor is not showing BIOS, then it could be because the external monitor cable is faulty.
- You should also try updating the BIOS file on your PC to avoid any compatibility issues.
XINSTALL BY CLICKING THE DOWNLOAD
FILE
One of the situations where you make use of the external monitor is when your primary monitor is not working. You can also use an external monitor to extend your display.
Some users have reported that the external monitor is not working and not showing BIOS. Basically, not allowing them to tweak it.
In this guide, we will share with you some solutions that will possibly help you out with the external monitor not showing BIOS issue. Let us check it out.
Why does the external monitor fail to show BIOS?
There are multiple reasons why the external monitor that you have connected fails to show the BIOS. Some of the most common reasons are listed below.
How we test, review and rate?
We have worked for the past 6 months on building a new review system on how we produce content. Using it, we have subsequently redone most of our articles to provide actual hands-on expertise on the guides we made.
For more details you can read how we test, review, and rate at WindowsReport.
- Connection issue – The connection cable that you are using might be at fault or the type of cable that you are using to connect the external monitor isn’t supported.
- Wrong input source – You might have not selected the appropriate input source in the external monitor which is why you are not seeing BIOS on it.
- Incompatible display settings – The display settings on the external monitor should not exceed its limitations.
- Graphics driver is outdated – Some bugs in the outdated version of the graphics driver are not allowing you to connect or show content on your external monitor.
- BIOS issue – You may need to reset the BIOS as there could be some underlying problems that are causing this problem.
Let us now check the different solutions that will help you to resolve the external monitor not showing the BIOS menu problem.
How can I fix the external monitor not showing BIOS issue?
Here are a few things that you can do before applying the advanced solutions to resolve the external monitor not showing BIOS issues.
- Check if the cable that you are using to connect the external monitor is healthy and not worn out.
- Ensure that the external monitor is in working condition.
- Make sure to power up the external display, if it requires it.
- If you are connecting the external monitor using an HDMI cable, then you should try using the VGA port or the DisplayPort to connect it to the primary monitor.
If none of the above solutions work, let’s apply advanced solutions to resolve this problem.
1. Check the BIOS settings
Some monitors have specific settings that prevent or enable them to display the BIOS menu. One working solution to fix the external monitor not showing the BIOS menu would be to press the Fn + F1 or simply the F1 key.
This will switch on the external monitor and display the BIOS menu on it instead of the primary monitor of yours. This method has helped several users resolve the problem.
- Fix: ATA/SATA Hard Drive not Detected in BIOS
- Spacebar, Enter, and Backspace are Not Working on Windows 11 [Fix]
2. Update the graphics driver
- Press the Win key to open the Start menu.
- Type Device Manager and open it.
- Expand the Display adapters section.
- Double-click on your graphics driver to open it.
- Switch to the Drivers tab.
- Click on the Update driver option.
- Select Search automatically for drivers option.
You should ensure that your primary and external computer’s graphics drivers are up to date as this will prevent any compatibility issues that might occur. You can check out our guide that explains the different ways to update drivers on Windows 11.
Ensure your system performs smoothly and avoids all GPU driver errors by using a complete driver update assistant, namely Outbyte Driver Updater, that will do the job for you.
Here’s how to safely update your drivers:
- Download and install the Outbyte Driver Updater app.
- Launch the software and wait for the app to detect all incompatible drivers.
- Now, it will show you a list of all faulty drivers to select the ones to Update or Ignore.
- Click on Update & Apply Selected to download and install the newest versions.
- Restart your PC to ensure the applied changes.

OutByte
Keep your GPU in a flawless state without worrying about possible driver issues.
Disclaimer: You may need to upgrade the app from the free version to perform specific actions.
3. Update the motherboard BIOS
3.1 Check the BIOS version
- Open the Start menu by pressing the Win key.
- Type System Information and open it.
- Locate BIOS Version/Date section on the right side.
- Note down the BIOS version that you are running.
3.2 Format the USB drive to FAT32
- Insert the USB flash drive into your PC.
- Press Win + E to open the File Explorer.
- Right-click on your USB drive and select Format.
- Choose FAT32 from the File system dropdown menu.
- Click on the Start button.
3.3 Update the BIOS
- Visit the official website of the motherboard manufacturer and download the BIOS file.
- Place the BIOS file into the formatted USB drive.
- Insert the USB drive containing the BIOS update file into any USB port on your PC.
- Restart your PC and when it is booting up enter the BIOS menu by pressing the Del key.
- Choose the Update BIOS option.
- Locate the BIOS update file and select it.
- Start the BIOS update process.
- Save & Exit and reboot your PC.
Updating the BIOS can also help you remove the compatibility issues that you could have with the external monitor.
That is it from us in this guide. We would suggest you check out our guide that will help you resolve if the second monitor is not detected in Windows 11.
Feel free to drop a comment below and let us know which one of the above solutions fixed the external monitor not showing BIOS problem.
-
#1
Кто в теме, подскажите должно ли изображение показывать на мониторе до загрузки Windows при подключении ведущей карты через HDMI? Или обязательно надо через DVI?
-
#2
в гугле забанили?
у каждой мамки есть слот каторый по умолчанию мониторный. вот если ты с мозгами, то воткнеш моник в карту каторая в этом слоте и все будеш видеть в любой момент
у обычных мамок это первый 16х к процу . у серверхых может быть совсем все нитак
-
#4
у каждой мамки есть слот каторый по умолчанию мониторный. вот если ты с мозгами, то воткнеш моник в карту каторая в этом слоте и все будеш видеть в любой момент
у обычных мамок это первый 16х к процу . у серверхых может быть совсем все нитак
Спасибо тебе, добрый человек) Да, такие слоты есть, длинные (не один)..Попробую )
-
#5
причем втыкать можно и райзер. но монитор жостко привязан к слоту. хотя как винда стартанет уже пофигу, она сама найдет монитор если он есть..
-
#6
такое бывает, если монитор подключен не к главной карте. а когда windows стартует она уже выводит на то устройство где есть монитор.
проверьте настройки в биосе если используете интегрированную графику или если используете внешнюю подключите монитор к карте которая подключена к первому слоту x16.
-
#7
Не факт что должно. Все зависит об биоса. Там порой есть настройки которые позволяют включить post screen или выключить. Еще fast boot у тебя может быть включен. Еще может быть выставлена инициализация pci-e 16 слотов в другом порядке и только когда винда загружается — она выводит изображение на карту к которой подключен монитор. Порт карты не важен.
Так что и должно и не должно. Все зависит от настроек.
-
#8
есть ещё один ньюанс…
уверен что компьютер вообще загружается ?
сталкивался с ситуацией когда материнка не поддерживает процессор, хотя по описанию должна поддерживать. В этом случае нужно перепрошивать bios на более новый.
-
#9
сделай рест биоса. У меня сработало, и без всяких доп настроек изображение на монитор пошло со второй карты. Переставил кабель — с первой
-
#10
У меня с одним монитором новым все видело, и пост экран и биос, а потом подключил старый, он теперь только с виндой загружается) Приходится, если надо зайти в биос, напрямую к матери подключать монитор
-
#11
подключи монитор видео карте которая в главном первом слоте стоит!
-
#12
Подключил к маленькому слоту первому, выставил значение gen1 везде, поставил 4G в биосе и все запустилось.
Одно непонятно — почему-то именно главной картой считается PCIE-X1, короткий, а не длинный PCIE-X16. (Мать Asus Z170-PRO Gaming)
Спасибо форуму и всем за комменты и помощь.