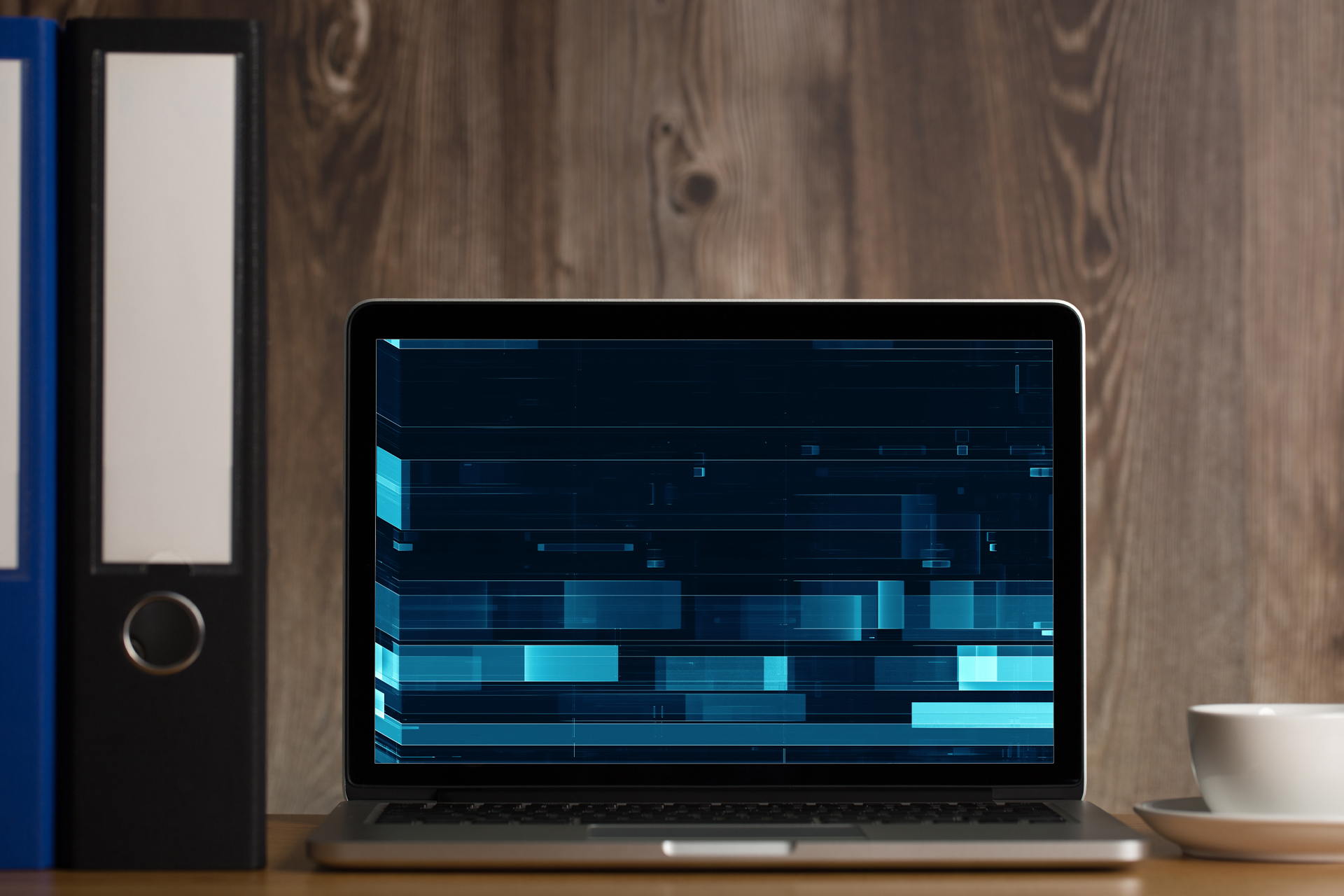Содержание
- Аппаратные проблемы
- Причина 1: Внешние проблемы
- Причина 2: Неполадки с блоком питания монитора
- Причина 3: Поломка видеокарты
- Причина 4: Неисправность монитора
- Программные неполадки
- Причина 1: Некорректная работа драйвера видеокарты
- Причина 2: Неправильная настройка частоты обновления
- Причина 3: Повреждение системных файлов
- Причина 4: Версия операционной системы
- Вопросы и ответы
Аппаратные проблемы
В большинстве случаев при включении компьютера экран мигает из-за аппаратных неисправностей, и виной тому может быть: блок питания, неправильное подключение, а также поломка самого монитора или видеокарты. Некоторые неполадки можно решить самостоятельно при наличии нужных навыков, в сложных ситуациях потребуется обратиться в сервисный центр.
Причина 1: Внешние проблемы
Самая распространенная проблема – не плотный контакт разъемов для кабелей. Шнур может оказаться и поврежденным, поэтому внимательно осмотрите его на физическую целостность.
Если для соединения системника с монитором используется переходник, попробуйте его заменить на другой и проверить, пропало ли моргание экрана при включении. Очень желательно проверить и саму розетку, попробовав подключить ПК к любой другой.
Когда контакты неплотно соединяются с разъемом в системном блоке или мониторе, нередко возникают неполадки с изображением на экране. Попробуйте вытащить кабель, затем снова его вставить, убедившись в плотности прилегания контактов.
Также можно попробовать подключить к системнику другой монитор с помощью этих же шнуров. Если все оказалось в порядке, переходите к следующим инструкциям.
Причина 2: Неполадки с блоком питания монитора
Если блок питания по каким-то причинам не способен обеспечить монитор достаточным объемом энергии, то экран при запуске вполне может мигать. Разбирать компонент самостоятельно не рекомендуется: лучше отвезти монитор в сервисный центр. Но самостоятельно можно замерить вольтаж для сравнения технических характеристик, которые обычно располагаются на корпусе БП. Для этого потребуется специальный прибор – мультиметр.
Замена внешнего блока питания монитора возможна только на устройство, аналогичное по параметрам.
Причина 3: Поломка видеокарты
Видеокарта отвечает за обработку графических данных на компьютере. При ее нестабильной работе могут появляться самые разные артефакты, в том числе и мигание, которое пользователь ошибочно может принять за проблему самого монитора. В наших отдельных статьях было рассмотрено, как проверить, виноват ли графический адаптер, и если да, то как его заменить (снять и установить в системном блоке).
Подробнее:
Как понять, что сгорела видеокарта
Как понять, что видеокарта «умирает»
Исправление артефактов видеокарты
Как снять видеокарту с компьютера
Как установить видеокарту в компьютер
Важно правильно подобрать видеокарту к остальной конфигурации во избежание несовместимости ее и материнской платы. Наш автор развернуто рассматривал, как это сделать.
Подробнее: Как подобрать видеокарту к материнской плате
Рекомендуется периодически чистить от пыли компонент и своевременно менять термопасту. Это поможет продлить срок службы видеокарты и избежать поломок. В отдельных наших статьях есть вся необходимая информация на этот счет.
Подробнее:
Как почистить видеокарту от пыли
Как поменять термопасту на видеокарте
Причина 4: Неисправность монитора
Вызвать моргание экрана могут неполадки с монитором, например вздутые конденсаторы внутри или перегоревшие лампы подсветки. Первый вариант – одна из самых распространенных причин неполадки. Для этого потребуется разобрать корпус монитора и просмотреть элементы в виде небольших бочонков. Если они деформированы или вздуты, то потребуется перепайка всех вышедших из строя конденсаторов. Конечно же, лучше всего доверить это дело специалисту.
Лампы подсветки сгорают в основном у старых мониторов, которые служили продолжительное время. В этом случае поможет только их замена, поскольку устройство уже исчерпало все свои ресурсы.
Программные неполадки
Моргание экрана при включении также может быть вызвано программными неполадками. Например, проблемы с ПО для видеокарты, поврежденные системные файлы или сбои в работе самой операционной системы. Разберем самые распространенные причины подробнее.
Причина 1: Некорректная работа драйвера видеокарты
Моргающий дисплей часто говорит о некорректно функционирующем драйвере видеокарты: он может быть устаревшим, неправильно подобранным или конфликтующим. Чаще всего это решается обновлением до последней версии. Владельцы видеокарт NVIDIA обновить драйвер могут через официальную утилиту NVIDIA GeForce Experience, а те, у кого AMD — через AMD Radeon Software Adrenalin (у кого-то приложение называется не Adrenalin, а Crimson) либо AMD Catalyst Control Center. Но есть и другие способы, которые вы найдете в нашем отдельном руководстве.
Подробнее: Как обновить драйвер видеокарты NVIDIA / AMD
В ряде случаев моргание появляется из-за обратной ситуации — обновления драйвера до последней версии. Поэтому если ПО для видеокарты обновлялось недавно, откатите его к предыдущей версии. В дальнейшем лучше всего дождаться выхода следующего обновления для графического адаптера или апдейта для Windows, ведь это вполне может быть плохой совместимостью с текущей версией операционной системы.
Читайте также: Откат драйвера NVIDIA / AMD
Причина 2: Неправильная настройка частоты обновления
Некорректная настройка частоты обновления экрана приводит к неполадкам с изображением на мониторе. В Windows потребуется перейти в системные настройки и изменить их:
- Кликните правой кнопкой мыши по пустому месту на рабочем столе и перейдите в «Параметры экрана».
- На вкладке «Дисплей» в окне справа найдите ссылку «Дополнительные параметры дисплея» (в Windows 11 вместо нее есть плитка «Расширенный дисплей») и кликните по ней.
- В Windows 11 сразу можно поменять значение. Чем оно выше, тем лучше, поэтому выбирайте максимальную цифру из доступных.
- В Windows 10 сперва откройте свойства видеоадаптера.
- Переключитесь на вкладку «Монитор», затем в выпадающем меню выберите наибольшее значение из списка. Если затрудняетесь, предварительно поставьте галочку около пункта «Скрыть режимы, которые монитор не может использовать» и уже затем разворачивайте список со значениями.

После изменения параметров частоты обновления перезагрузите компьютер, чтобы проверить, будет ли моргать дисплей при включении.
Причина 3: Повреждение системных файлов
В случае если некоторые системные файлы оказываются повреждены, из-за этого возникают проблемы в работе операционной системы и ее взаимодействии с компонентами ПК. Для начала рекомендуется провести проверку и, если поврежденные данные будут выявлены, система исправит их самостоятельно:
- Запустите средство «Командная строка» от имени администратора. Для этого в системном поиске введите соответствующий запрос и выберите нужное в результате. Вместо нее можете использовать и «Терминал Windows» (известный также как «PowerShell»).
- В открывшемся окне введите команду
sfc /scannow, затем нажмите на клавишу «Enter».


После окончания проверки введите еще одну команду — dism /online /cleanup-image /restorehealth. Система проверит целостность файлов в автоматическом режиме и самостоятельно исправит неисправности. Нередко процедура помогает в исправлении моргающего экрана.
Причина 4: Версия операционной системы
Через обновления разработчики исправляют ошибки в работе операционной системы и ее взаимодействии с аппаратной составляющей ПК, драйверами для некоторых комплектующих. Когда ни один из наших советов не помогает, но вы еще не готовы обращаться в сервисный центр, рекомендуем попробовать обновить ОС до последней версии. Поскольку сейчас Microsoft поддерживается только Windows 10 и 11, то инструкция будет актуальна только для этих двух ОС.
Подробнее: Как обновить Windows 10

Выше уже было сказано, что установка последней версии Виндовс тоже может оказаться неожиданной причиной моргания. Поэтому есть смысл попробовать откатить установленное обновление и дождаться фикса или выхода следующей версии, где неполадка будет исправлена.
Подробнее: Варианты отката Windows к нужной конфигурации
Мерцание экрана в Windows 11 обычно вызвано проблемой с драйвером экрана или несовместимым приложением. Чтобы определить, является ли драйвер или приложение причиной проблемы, проверьте, мерцает ли диспетчер задач. Затем на основе этой информации вам потребуется обновить, откатить или удалить драйвер, обновить или удалить приложение.
Чтобы узнать больше, выберите любой из следующих заголовков для отображения дополнительных сведений:
Нажмите CTRL+ALT+DELETE, чтобы открыть диспетчер задач. Если после нажатия Ctrl + Alt + Delete диспетчер задач не отображается, нажмите Ctrl + Shift + Esc, чтобы открыть диспетчер задач.
-
Если диспетчер задач мерцает и остальные элементы на экране тоже, возможно, причиной проблемы является видеодрайвер. В этом случае см. раздел Устранение неполадок с видеодрайвером.
-
Если диспетчер задач не мерцает, а остальная часть экрана мерцает, возможно, причиной проблемы является несовместимое приложение. В этом случае см. раздел Обновление или удаление несовместимого приложения.
Примечание: Справку о мерцание или скремблирующем экране на экране Surface Pro 4 см. в этой Surface Pro 4 Что делать, если экран Surface искажен,мерцает или по ним проходят линии.
Если возникают проблемы при просмотре изображения на экране, может потребоваться запустить компьютер в безопасном режиме и выполнить действия, описанные ниже.
Если из Центра обновления Windows недавно были установлены обновления на ваше устройство, откатите видеодрайвер до предыдущей версии. Либо попробуйте обновить или удалить видеодрайвер, чтобы устранить проблему с мерцанием экрана или искажением изображения на экране.
Откат видеодрайвера
-
В поле поиска на панели задач введите диспетчерустройств и выберите его в списке результатов.
-
Щелкните стрелку, чтобы развернуть раздел Видеоадаптеры.
-
В разделе Видеоадаптеры щелкните правой кнопкой мыши адаптер и выберите пункт Свойства.
-
Перейдите на вкладку Драйвер и выберите Откатить > Да.
-
Перезапустите устройство.
Примечания:
-
Чтобы выполнить откат или удалить пакет драйверов через диспетчер устройств, у вас должны быть права администратора.
-
Если пункт Откатить недоступен, это значит, что в Windows отсутствует предыдущая версия драйвера, к которой требуется вернуться, и вы не сможете завершить этот процесс.
Обновление видеодрайвера
-
В поле поиска на панели задач введите диспетчерустройств и выберите его в списке результатов.
-
Щелкните стрелку, чтобы развернуть раздел Видеоадаптеры.
-
В разделе Видеоадаптеры щелкните правой кнопкой мыши адаптер и выберите пункт Обновить.
Примечание: Чтобы скачать последнюю версию драйвера на устройство, возможно, вам придется связаться с производителем компьютера или видеоадаптера.
Удаление видеодрайвера
-
В поле поиска на панели задач введите диспетчерустройств и выберите его в списке результатов.
-
Щелкните стрелку, чтобы развернуть раздел Видеоадаптеры.
-
В разделе Видеоадаптеры щелкните правой кнопкой мыши адаптер и выберите пункт Свойства.
-
Установите флажок Удалить ПО драйвера для этого устройства и нажмите кнопку ОК.
-
Перезапустите устройство, и Windows попробует снова установить драйвер.
Обновление приложения
-
Если приложение было приобретено в Microsoft Store, проверьте наличие обновлений для приложения в Microsoft Store.
-
Если приложение было получено не из Microsoft Store, проверьте наличие обновлений на сайте разработчика.
Удаление приложения
Некоторые приложения могут быть несовместимы с Windows 11 и могут вызывать мерцание или скремблировать экран. Попробуйте удалить приложение, выполнив следующие действия.
-
Выберите Начните>Параметры > Приложения > Приложения &. Через несколько минут отобразятся установленные приложения.
-
Прокрутите список и найдите приложение, которое нужно удалить.
-
Выберите его, затем нажмите Удалить > Удалить. Если вам будет предложено подтвердить выбор, выберите Да.
После удаления первого приложения перезапустите устройство и проверьте, мерцает ли экран и искажено ли изображение на экране. Если проблема сохраняется, удалите все приложения одно за другим, пока проблема не будет устранена.
Повторная установка приложения
-
Выберите Microsoft Store меню «Пуск».
-
Выберите Библиотека.
-
Выберите приложение, которое нужно переустановить, а затем выберите Установить.
Если приложение было скачано не из Microsoft Store, переустановите его с сайта разработчика.
Мерцание экрана в Windows 10 обычно связано с неправильной работой видеодрайверов или несовместимыми приложениями. Чтобы определить, является ли драйвер или приложение причиной проблемы, проверьте, мерцает ли диспетчер задач. Затем на основе этой информации вам потребуется обновить, откатить или удалить драйвер, обновить или удалить приложение.
Чтобы узнать больше, выберите любой из следующих заголовков для отображения дополнительных сведений:
Нажмите CTRL+ALT+DELETE, чтобы открыть диспетчер задач. Если после нажатия Ctrl + Alt + Delete диспетчер задач не отображается, нажмите Ctrl + Shift + Esc, чтобы открыть диспетчер задач.
-
Если диспетчер задач мерцает и остальные элементы на экране тоже, возможно, причиной проблемы является видеодрайвер. В этом случае см. раздел Устранение неполадок с видеодрайвером.
-
Если диспетчер задач не мерцает, а остальная часть экрана мерцает, возможно, причиной проблемы является несовместимое приложение. В этом случае см. раздел Обновление или удаление несовместимого приложения.
Примечание: Справку о мерцание или скремблирующем экране на экране Surface Pro 4 см. в этой Surface Pro 4 Что делать, если экран Surface искажен,мерцает или по ним проходят линии.
Если возникают проблемы при просмотре изображения на экране, может потребоваться запустить компьютер в безопасном режиме и выполнить действия, описанные ниже.
Если из Центра обновления Windows недавно были установлены обновления на ваше устройство, откатите видеодрайвер до предыдущей версии. Либо попробуйте обновить или удалить видеодрайвер, чтобы устранить проблему с мерцанием экрана или искажением изображения на экране.
Откат видеодрайвера
-
В поле поиска на панели задач введите диспетчер устройств, а затем выберите его в списке результатов.
-
Щелкните стрелку, чтобы развернуть раздел Видеоадаптеры.
-
В разделе Видеоадаптеры щелкните правой кнопкой мыши адаптер и выберите пункт Свойства.
-
Перейдите на вкладку Драйвер и выберите Откатить > Да.
-
Перезапустите устройство.
Примечания:
-
Чтобы выполнить откат или удалить пакет драйверов через диспетчер устройств, у вас должны быть права администратора.
-
Если пункт Откатить недоступен, это значит, что в Windows отсутствует предыдущая версия драйвера, к которой требуется вернуться, и вы не сможете завершить этот процесс.
Обновление видеодрайвера
-
В поле поиска на панели задач введите диспетчер устройств, а затем выберите его в списке результатов.
-
Щелкните стрелку, чтобы развернуть раздел Видеоадаптеры.
-
В разделе Видеоадаптеры щелкните правой кнопкой мыши адаптер и выберите пункт Обновить.
Примечание: Чтобы скачать последнюю версию драйвера на устройство, возможно, вам придется связаться с производителем компьютера или видеоадаптера.
Удаление видеодрайвера
-
В поле поиска на панели задач введите диспетчер устройств, а затем выберите его в списке результатов.
-
Щелкните стрелку, чтобы развернуть раздел Видеоадаптеры.
-
В разделе Видеоадаптеры щелкните правой кнопкой мыши адаптер и выберите пункт Свойства.
-
Установите флажок Удалить ПО драйвера для этого устройства и нажмите кнопку ОК.
-
Перезапустите устройство, и Windows попробует снова установить драйвер.
Обновление приложения
-
Если приложение было приобретено в Microsoft Store, проверьте наличие обновлений для приложения в Microsoft Store.
-
Если приложение было получено не из Microsoft Store, проверьте наличие обновлений на сайте разработчика.
Удаление приложения
Некоторые приложения могут быть несовместимы с Windows 10 и могут вызывать мерцание экрана или искажение изображения на экране. Попробуйте удалить приложение, выполнив следующие действия.
-
Нажмите кнопку Пуск, а затем выберите Параметры > Приложения > Приложения и компоненты. Через несколько минут отобразятся установленные приложения.
-
Прокрутите список и найдите приложение, которое нужно удалить.
-
Выберите его, затем нажмите Удалить > Удалить. Если вам будет предложено подтвердить выбор, выберите Да.
После удаления первого приложения перезапустите устройство и проверьте, мерцает ли экран и искажено ли изображение на экране. Если проблема сохраняется, удалите все приложения одно за другим, пока проблема не будет устранена.
Повторная установка приложения
-
На панели задач выберите значок Microsoft Store.
-
Выберите Подробнее > Моя библиотека.
-
Выберите приложение, которое нужно переустановить, а затем выберите Установить.
Если приложение было скачано не из Microsoft Store, переустановите его с сайта разработчика.
Нужна дополнительная помощь?
Нужны дополнительные параметры?
Изучите преимущества подписки, просмотрите учебные курсы, узнайте, как защитить свое устройство и т. д.
В сообществах можно задавать вопросы и отвечать на них, отправлять отзывы и консультироваться с экспертами разных профилей.
Найдите решения распространенных проблем или получите помощь от агента поддержки.
Аккаунт удален
Комментарий недоступен
Ответить
Развернуть ветку
Леха Нилохов
Хз, поэксперементируй с герцовкой -59, 60 вот это вот все
Ответить
Развернуть ветку
v1ser
Автор
С чем это свзяано и можно ли от этого ибавиться?
Ответить
Развернуть ветку
harbiter
«С чем угодно»… От драйвера, до спец режимов вывода вроде hdr… Подробностей в посте никаких, а дар ясновидения редок, так что смотри что изменилось в момент появления и делай выводы.
Ответить
Развернуть ветку
Аккаунт удален
Комментарий недоступен
Ответить
Развернуть ветку
BLOOD ELF
Хм. У меня тоже так происходит. И тоже телевизор подключен.
Моник LG 144hz.
Ответить
Развернуть ветку
v1ser
Автор
ничего больше не подключено. Монитору год отсилы 144гц AOC c24g1
Ответить
Развернуть ветку
Аккаунт удален
Комментарий недоступен
Ответить
Развернуть ветку
Anton Saltanov
Проверь режимы, когда запускается моник. Вдруг он у тебя дефолтно включается на 60гц условных, а потом после загрузки винды врубает какой-нибудь г-синк или что-нибудь еще и уходит в режим 144 гц.
В остальном, у меня такая проблема есть, когда я ВоВ запускаю. После смены монитора такое дело началось)
Ответить
Развернуть ветку
v1ser
Автор
Переустановка драйвера видеокарты с удалением ее из диспетчера в безопасном режиме помогла решить проблему только при первой перезагрузке компа. А потом снова. Заметил в этот момент еще моргает вебкамера.
Ответить
Развернуть ветку
Tiger Claw
Хоть бы версию виндовс и модель видеокарты написал.
Ответить
Развернуть ветку
9 комментариев
Раскрывать всегда
Монитор – важнейшее устройство вывода, с помощью которого мы можем наглядно видеть, какие действия происходят на компьютере. Очень важно, чтобы монитор работал корректно, но, к сожалению, так бывает далеко не всегда. Что делать, если монитор моргает при включении?
Очень часто пользователи мониторов сталкиваются с проблемой, когда после включения компьютера несколько минут монитор не может заработать корректно, постоянно теряя изображение, что в итоге очень похоже на «моргание». Часто проблема проходит в течение пары минут, но бывает, что подобная неполадка длится на протяжении 15 и более минут.
Почему «моргает» монитор?
Прежде всего необходимо понять, что именно вызывает мигание изображения на мониторе: сам монитор или компьютер. Проверить это можно только лишь подключив монитор к другому компьютеру. Если по результатам проверки вы выяснили, что и на другом компьютере подобная проблема актуальна – проблема в самом мониторе. Если же изображение отображается корректно – неполадку необходимо искать в вашем компьютере.
Проблема на стороне компьютера
Прежде всего, рассмотрим типы неполадок в работе компьютера, приводящие к «морганию» монитора.
Причина 1: сбой в работе драйверов видеокарты
Любые неполадки в работе изображения должны наводить вас на мысль, что возникли проблемы с драйверами видеокарты. Поэтому первое, что вам необходимо сделать – это выполнить их переустановку.
- Прежде всего, вам потребуется скачать свежий дистрибутив драйверов для видеокарты с официального сайта разработчика в соответствии с моделью видеоадаптера и установленной версией операционной системы (необходимо соблюдать и разрядность).
- Следом вам необходимо удалить уже установленные драйвера видеокарты, чтобы без каких-либо конфликтов выполнить установку свежего дистрибутива. Сделать это можно, открыв меню «Панель управления», а затем перейдя к разделу «Система».
- В левой области окна пройдите к разделу «Диспетчер устройств».
- На экране отобразится окно, в котором будут отображаться все устройства, установленные для вашего компьютера. Вам потребуется открыть ветку «Видеоадаптеры», щелкнуть по наименованию вашей видеокарты правой кнопкой мыши и в отобразившемся контекстном меню выбрать пункт «Удалить».
- На экране отобразится подтверждающее окно, в котором вам потребуется поставить галочку около пункта «Удалить программы драйверов для этого устройства», а затем кликнуть по кнопке «ОК».
- Как только удаление драйверов будет завершено, следует обязательно выполнить перезагрузку компьютера, чтобы внесенные изменения были окончательно приняты системой. Дело осталось за малым – запустить предварительно скаченный дистрибутив с драйверами и выполнить их инсталляцию на компьютер.
- После окончания установки снова перезагрузите компьютер.
Причина 2: неполадки с видеокартой
Попробуйте отключить видеокарту от вашего компьютера и подключить ее к другому – так вы сможете проверить, не вышла ли она из строя. Если дело в видеокарте, посмотрите контакты и, при необходимости, почистите (а также уберите все видимые загрязнения). Если это не помогло – видеокарту необходимо отнести в ремонт.
Причина 3: неисправный блок питания
Блок питания является одним из ключевых инструментов компьютера, обеспечивающим корректную работу всей системы. В этом случае, если возникли неполадки в работе монитора, следует проверить и блок питания, а именно, попробовать к проблемному компьютеру подключить другой блок питания и посмотреть на итоговое состояние монитора.
Если оно улучшилось – блок питания потребуется вскрыть, очистить от пыли, а также обратить внимание на конденсаторы, которые могли вздуться. Более подробно о диагностике блока питания прежде рассказывалось на нашем сайте.
Читайте также: Диагностика блока питания компьютера в домашних условиях
Причина 4: выбрана не та видеокарта
Многие компьютеры и ноутбуки имеют в своем составе две видеокарты – интегрированную и внешнюю. Первая не позволит работать с тяжелыми графическими программами и компьютерными играми, но в то же время она является наилучшим выбором, если вам необходимо поэкономить электроэнергию.
Некоторые ноутбуки имеют на своем корпусе кнопочку, которая позволяет переключаться с режима «Stamina» на «Speed». Если у вас имеется подобная кнопка, убедитесь, что переключатель выставлен именно на «Speed». При необходимости, внесите изменения.
Кроме этого, встроенная видеокарта может быть активирована и через BIOS. В данном случае следует проверить, так ли это.
Для начала вам потребуется войти в BIOS. Как правило, сделать это можно, если отправить компьютер перезагружаться или просто включить, и на самом раннем этапе загрузки системы начинать нажимать клавишу, отвечающую за вход в настройки БИОСа. Как правило, в большинстве случаев это или F1, или F2, или Del.
Попав в BIOS, вам потребуется найти пункт, отвечающий за графику. Точно сказать, как он может в вашем случае называться, нельзя – все зависит от вашего компьютера и установленного БИОСа. Если вы являетесь пользователем стационарного компьютера, то нужный нам пункт может располагаться в разделе «Integrated Peripherals». В случае с ноутбуками подсказать расположение раздела еще сложнее – он может находиться где угодно.
Цель поиска – пункт, содержащий в себе или слово Graphics, или GPU. Например, в вашем случае пункт может называться «Graphic Device», «Onboard GPU», «Primary Graphics Adapter» и так далее. В некоторых случаях пункт может иметь видео «Enable-Disable», то есть включение и отключение встроенной видеокарты, а в некоторых требуется указать, какой именно графический адаптер будет использоваться компьютером.
Если вы вносили изменений в настройки BIOS, то перед выходом вам потребуется их сохранить, а затем покинуть БИОС.
Причина 5: неполадки в работе материнской платы
Проблема может обстоять значительно сложнее, если причина неполадки стала следствием некорректной материнской платы вашего компьютера. Здесь уже гораздо проще сдать компьютер на диагностику, где специалист сможет подвести итог – ремонтоспособна материнская плата, или же проще приобрести новую.
Причина 6: сбой в работе Windows
Данный тип неполадки обозначен в последнюю очередь по той причине, что он встречается реже всего, но и его сбрасывать со счетов не стоит. Мерцание может происходить именно в процессе эксплуатации Windows, что может иногда наводить на мысль, что некорректно работает сама операционная система, например, вследствие действия на компьютере вирусов.
Проблему устранить можно, например, выполнив откат системы к той точке, когда компьютер работал нормально, или же выполнив полную переустановку операционной системы (данный шаг будет предпочтительнее всего). Именно выполнение переустановки ОС и даст вам окончательно понять, виновата ли в проблеме Windows или нет.
Проблема на стороне монитора
Теперь поговорим о ряде причин, которые относятся к неисправностям монитора, вызывающим мерцание.
Причина 1: вздутые конденсаторы
Одна из наиболее вероятных причин в том случае, если причина мерцания кроется в мониторе. В этом случае вам потребуется заглянуть под корпус монитора и проверить состояние конденсаторов – это небольшие бочонки, которые имеют обычай вздуваться. Если вы видите, что конденсатор даже слегка деформирован, уже не говоря о примере на скриншоте ниже, то необходимо заняться перепайкой всех проблемных конденсаторов.
Причина 2: неполадки в кабеле
Если вы использовали один и тот же кабель для подключения монитора и к одному, и ко второму компьютеру, вероятно, следует заподозрить неполадки в работе кабеля, который и соединяет ваш монитор с компьютером.
Если есть возможность, попробуйте для подключения монитора использовать другой кабель – и, вполне возможно, проблему можно решить малой кровью, а именно, всего лишь приобрести для монитора новый кабель.
Причина 3: сгорание ламп подсветки
Если монитор служит вам верой и правдой уже долгие годы, то вполне можно предположить, что в нем со временем просто сели лампы подсветки. Тут уже ничего не поделаешь – возраст берет свое, и значительно проще будет заменить монитор на новый, который будет работать не менее продолжительно.
Надеемся, какой-либо из советов данный статьи смог вам помочь решить проблему в работе монитора, и вернуться к комфортному использованию компьютера. В любом случае, если вы затрудняетесь определить причину неполадки, не стоит откладывать поход в сервисный центр или вызов компьютерного мастера – если так и продолжать пережидать мигающий экран монитора, дело может обернуться значительно серьезнее.
Resolve screen flickering issues with our exhaustive guide
by Ivan Jenic
Passionate about all elements related to Windows and combined with his innate curiosity, Ivan has delved deep into understanding this operating system, with a specialization in drivers and… read more
Updated on
Reviewed by
Alex Serban
After moving away from the corporate work-style, Alex has found rewards in a lifestyle of constant analysis, team coordination and pestering his colleagues. Holding an MCSA Windows Server… read more
- Windows 10 flashing screen issues can have serious consequences on the way you use your PC.
- One of the reliable workarounds from this article is to verify and update GPU drivers.
- Moreover, you should see if your Windows OS has the last updates installed.
- We created the guide below that will help you solve them, so feel free to apply the given steps.
XINSTALL BY CLICKING THE DOWNLOAD
FILE
After upgrading to Windows 10, some users have reported that they are experiencing a problem with a flashing screen.
The most reliable methods to resolve flickering errors would be to clean boot your PC and check potential harmful drivers or apps on your device.
Fortunately, we are here to solve your problem, just follow some of these further instructions and your monitor won’t flash ever again.
What is a flashing screen in Windows 10?
The flashing screen or blinking issues are display errors generated by various factors such as outdated drivers or system malfunctions.
When you experience flickering issues on Windows OS, you should access the PC in Safe Mode and update your display adapter with the right version.
How can I deal with screen flashes in Windows 10?
- What is a flashing screen in Windows 10?
- How can I deal with screen flashes in Windows 10?
- 1. Enter the Safe Mode and Clean Boot
- 2. Update GPU drivers
- 3. Update monitor drivers
- 4. Disable Windows services
- 5. Update Windows
- 6. Update Windows 10 apps
- 7. Scan the computer for viruses
- 8. Delete Windows 10 apps
- 9. Change the monitor refresh rate
- 10. Perform a Windows Recovery
1. Enter the Safe Mode and Clean Boot
- Restart your PC.
- While your PC is booting, press and hold down the Shift key on the keyboard and click the Restart option while still holding down the Shift key.
- Click the Troubleshoot icon.
- Click the Advanced options icon.
- Then, on the next screen, click the Startup options icon.
- Select Safe Mode with Networking.
- Click the Restart button and your PC will reboot.
- After reboot, you will see the Startup settings screen.
- To enter Safe mode, press the appropriate function key, for example, F4.
Up next, check if the problem still appears in Safe Mode.
That’s a troubleshooting option for Windows, that starts your Windows with a limited amount of features, so you’ll be able to see if some of Windows features are causing the problem.
If the issue doesn’t occur in Safe Mode with networking, then proceed to the Clean Boot steps given below.
If the issue doesn’t appear in the Safe Mode, then perform a Clean Boot in order to determine which software is causing the flashing screen problem.
To perform a Clean Boot, follow these steps:
- Go to Search.
- Type msconfig in the search box, and then click msconfig.
- On the Services tab of the System Configuration dialog box, select the Hide all Microsoft services check box, and then go to Disable all.
- On the Startup tab of the System Configuration dialog box, tap, or click Open Task Manager.
- On the Startup tab in Task Manager, for each startup item, select the item and then click Disable.
- Close Task Manager.
- On the Startup tab of the System Configuration dialog box, click OK, and then restart the computer.
But before performing a Clean Boot you should know that it might damage your system if something goes wrong, so be very careful while performing it.
If you’re interested in how to add or remove startup apps on Windows 10, check out this simple guide.
How we test, review and rate?
We have worked for the past 6 months on building a new review system on how we produce content. Using it, we have subsequently redone most of our articles to provide actual hands-on expertise on the guides we made.
For more details you can read how we test, review, and rate at WindowsReport.
2. Update GPU drivers
- Go to Search, type devicemngr, and open Device Manager.
- Expand Display Adapters.
- Right-click your graphics card, and go to Update driver software.
- Follow further on-screen instructions.
- If a new update is available, wait for the process to finish and install the update.
- Restart your computer.
A logical cause of the screen flickering problem is an outdated graphics card driver. So, we’re going to update the GPU driver and see if there are any positive effects.
Then, to update your graphics drivers correctly, it’s better to do it automatically using the support of specialized software. That way you protect your PC from serious system errors.
In case you’re not sure how to update your GPU driver, follow the above steps, or even better, use dedicated third-party software.
⇒ Get Outbyte Driver Updater
3. Update monitor drivers
- Go to Search, type devicemngr, and open Device Manager.
- Expand Monitors.
- Right-click your monitor, and go to Update driver software.
- Follow further on-screen instructions.
- If a new update is available, wait for the process to finish and install the update.
- Restart your computer.
The same thing applies to your monitor drivers. Outdated monitors can cause the flashing screen problem as often as outdated GPU drivers.
Just apply the above tips or use Outbyte Driver Updater to correct the issue.
4. Disable Windows services
- Go to Search, type services.msc, and open Services.
- Find Problem Reports and Solution Control Panel, right-click it, and choose Stop.
- Do the same thing for Windows Error Reporting Service.
- Restart your computer.
Some users also reported that disabling Problem Reports and Solution Control Panel and Windows Error Reporting Service services also solve the problem.
5. Update Windows
It’s not always a good idea to install the latest Windows 10 updates. Because some of them may disrupt your operating system. For instance, a bad update may cause a screen flashing problem.
So, what’s the solution in case of a bad update? Well, install some more updates!
If the screen flickering problem was indeed caused by a Windows update, Microsoft will eventually acknowledge it and release a fixing patch.

To install the latest updates, go to Settings > Update & Security, and check for updates. If a new update is available, your computer will download, and install it automatically.
6. Update Windows 10 apps
Some users have also said that it’s possible for some Windows apps to cause the screen flashing issue. So, we’re going to apply the same practice as for Windows Update. We’re going to update all your apps.

To update your Windows apps, simply go to the Microsoft Store, click the three-dotted menu, and go to Downloads and updates.
If any new updates are available, simply click Get Updates, and the updating process will begin.
Want to automatically update your Windows 10 apps? Check out this quick article and find out how to always stay up to date.
7. Scan the computer for viruses
It is always a good idea to scan your computer for viruses or other malicious software. You can use Windows Defender, of course.
In addition, you can as well consider other suitable antivirus programs to secure your computer from risky digital threats. There are various solutions you can choose from.
It’s no need to hesitate when it comes to security, and thus consider Windows 10 compatible antivirus software today.
- How to Permanently Disable Left Swipe on Windows 11
- Windows 11’s touchscreen UI must be improved, users agree
8. Delete Windows 10 apps
If updating Windows apps didn’t get the job done, we’ll get more extreme, and delete the troublesome app(s).
Since this can be a difficult and time-demanding task, check out our detailed guide about deleting Windows apps to make your life easier.
9. Change the monitor refresh rate
- Go to the Settings app.
- Now, head over to System > Display > Display Adapter Properties.
- Go to the Monitor tab.
- Change Screen refresh rate according to your monitor’s capabilities.
Another cause of the flashing problem could be a wrong monitor refresh rate. So, search through your monitor’s manual for the best refresh rate it’s compatible with, and change it accordingly.
Use the above steps to change the refresh rate of your monitor.
10. Perform a Windows Recovery
- Go to the Start menu.
- Click on PC Settings.
- Go to Update and Security, and choose Reset this PC.
- Under Reset your PC, click on Get Started, click Keep my files and follow further on-screen instructions.
Some of our readers said that pressing Ctrl + Win + Shift + B solved the screen flashing problem temporarily so you might try that as well.
If none of these steps helped you with your flashing screen problem, you might try performing a System Recovery.
Recovery is different from installing a new copy of the system, because it doesn’t affect installed files, so you can perform a Recovery without fear of using your files or settings.
To perform refresh your PC without affecting your files, follow the above steps.
If you are having trouble opening the Setting app, take a look at this handy article to solve the issue.
If you need more info on how to use the Reset this PC feature on Windows 10, take a look at this complete guide that will help you better understand how it works and what it does.
On top of these, do note that there are several issues or error messages related to blinking screen you can encounter on the way:
- Windows 10 flashing screen after login – The user screen keeps flashing and it doesn’t load the service.
- Screen flickering in Windows 10 – Usually caused by an incompatible display driver and corrupted apps.
- Windows 10 screen flashing on and off – Your screen may not flash constantly, but only in certain time intervals.
- Computer screen blinking on and off – The display is blinking on-off due to outdated drivers or corrupted ones.
- Windows 10 flickering start menu – There’s a chance your screen will flash only when you open the Start Menu.
- Windows 10 flickering screen Lenovo – The screen flickering issue is more common on Lenovo devices.
- Windows 10 flashing screen Dell – The screen flashing problem is also common on Dell devices.
- Windows 10 taskbar flickering – Once again, there’s a chance only one part of the screen will flash, in this case, the taskbar.
- Windows 10 flashing screen on boot – Screen flashes on boot are also common in Windows 10.
- Screen flashing Windows 7 – Although more users experienced this problem in Windows 10, it’s also common in Windows 7.
With the screen working properly again, you can get back to using the best screen sharing tools. Don’t hesitate to bookmark our Windows 10 Errors Hub for similar recommendations and tips.
We hope that these steps helped you to solve the problem with a flashing screen. But, if you have any questions or suggestions, please express your thoughts in the comments section below.