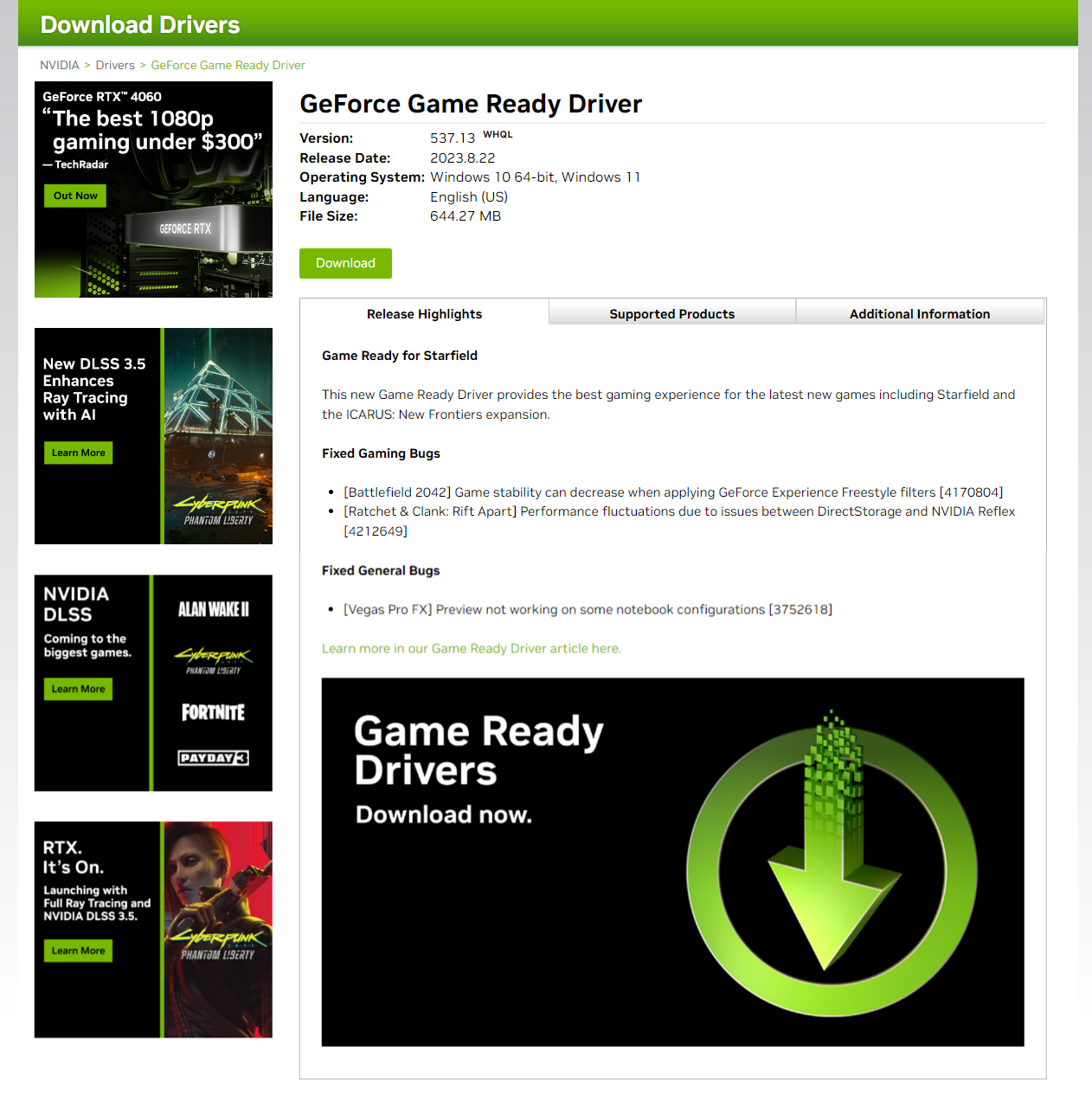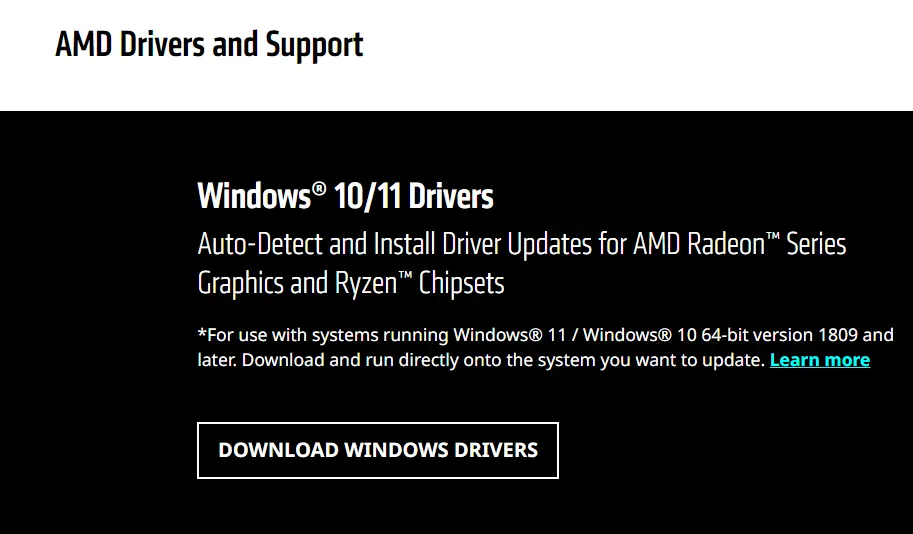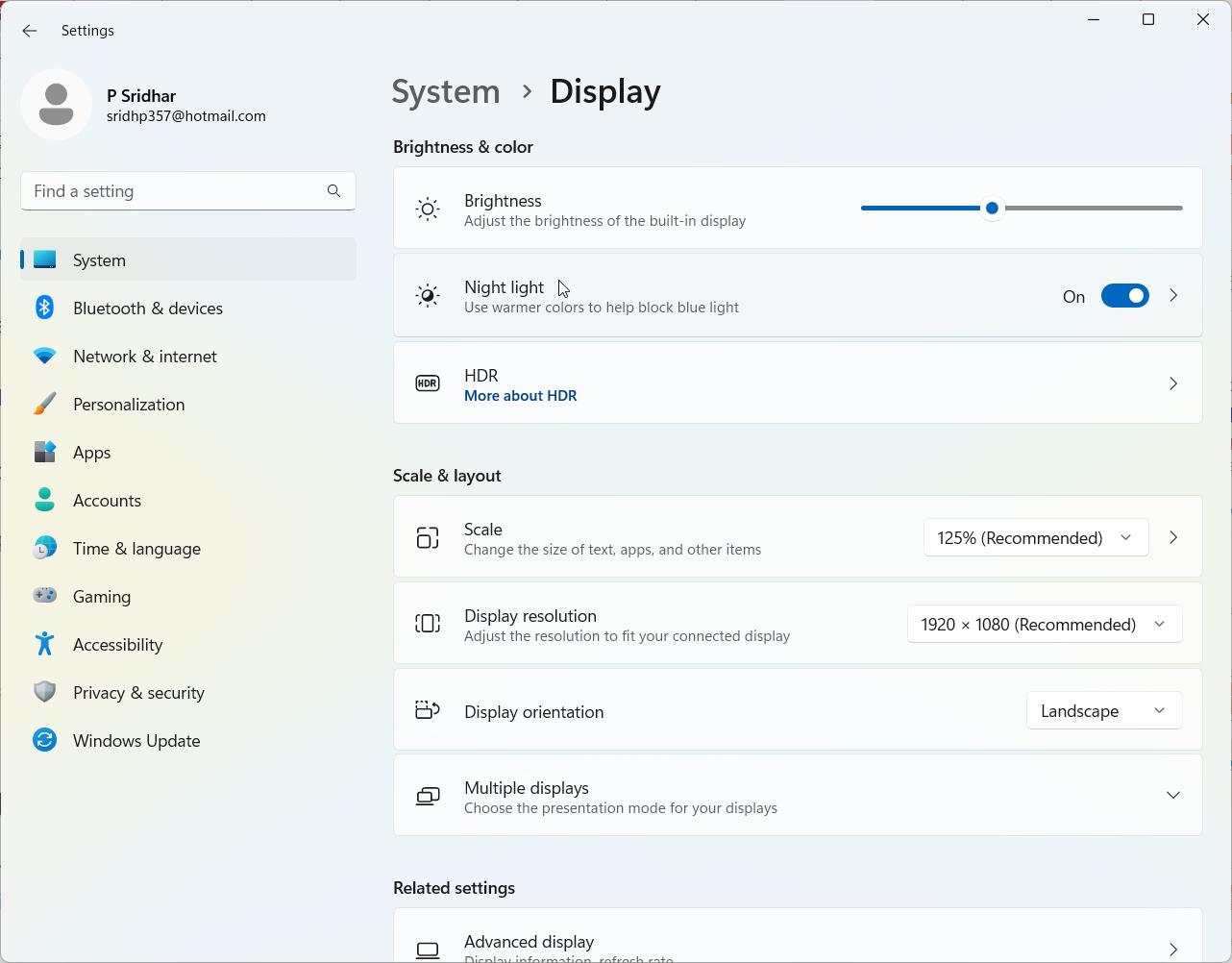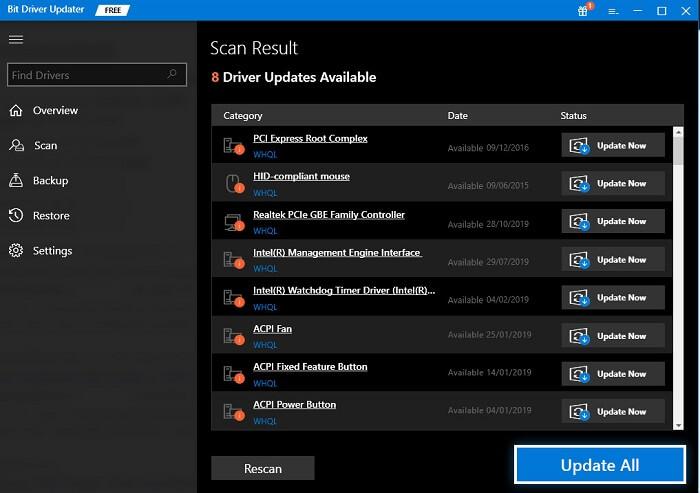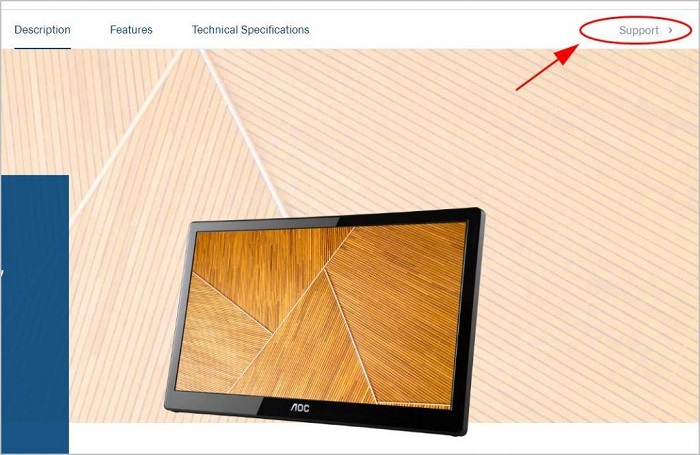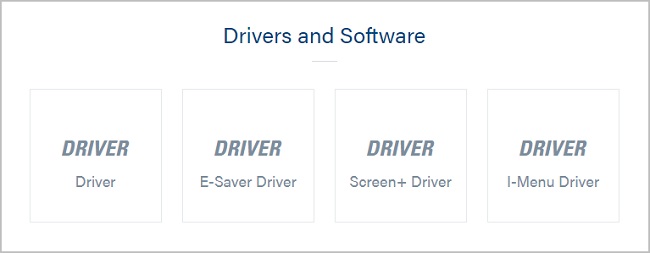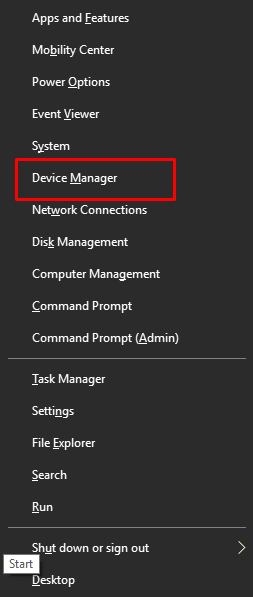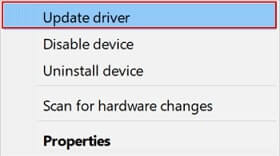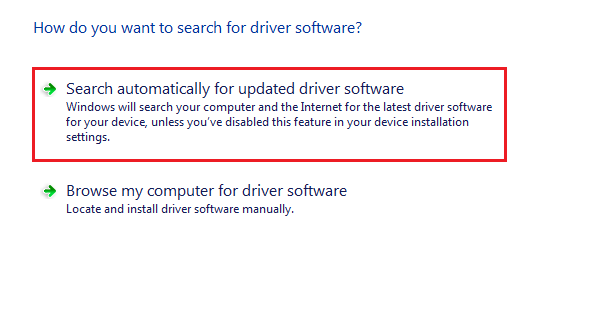Monitors Windows drivers were collected from official vendor’s websites and trusted sources. This software will let you to fix Monitors or Monitors errors and make your stuff work. Here you can download all latest versions of Monitors drivers for Windows devices with Windows 11, 10, 8.1, 8, and 7 (32-bit/64-bit). You can download all drivers for free. We check all files and test them with antivirus software, so it’s 100% safe to download. Get the latest WHQL certified drivers that works well.
Monitors Drivers: A Comprehensive Guide
The Monitors drivers are software programs that enable communication between the operating system on your computer and devices. These drivers play a crucial role in ensuring optimal performance and stability of your PC.
Installing the Monitors Drivers
To install the Monitors drivers, follow these steps:
- Visit the official website of the developer and navigate to the Drivers section.
- Use the search bar or select your device model from the list.
- Choose your operating system and click on «Search.»
- Click on the «Download» button next to the latest version of the drivers compatible with your system.
- Once downloaded, double-click on the installer file and follow the on-screen instructions to complete the installation process.
Updating the Monitors Drivers
To update the Monitors drivers, you can follow these steps:
- Open the Device Manager on your computer.
- Expand the category and locate your Monitors driver.
- Right-click on the driver and select «Update Driver.»
- Choose the option to search for updated driver software automatically.
- If an update is available, follow the prompts to download and install it.
Reinstalling the Monitors Drivers
If you need to reinstall the Monitors drivers for any reason, here’s what you can do:
- Open the Device Manager on your computer.
- Expand the necessary category and locate your Monitors driver.
- Right-click on the driver and select «Uninstall device.»
- Follow the prompts to complete the uninstallation process.
- Visit the official developer website and download the latest version of the driver for your needs.
- Run the installer and follow the instructions to complete the installation process.
Rolling Back or Downgrading the Monitors Drivers
If you encounter any issues with the latest version of the Monitors drivers, you can roll back or downgrade to a previous version by following these steps:
- Open the Device Manager on your computer.
- Expand the necessary category and locate your Monitors driver.
- Right-click on the driver and select «Properties.»
- Go to the «Driver» tab and click on «Roll Back Driver.»
- Follow the prompts to complete the process.
Rolling Back or Downgrading the Monitors Drivers
If you encounter any issues with the latest version of the Monitors drivers, you can roll back or downgrade to a previous version by following these steps:
- Open the Device Manager on your computer.
- Expand the necessary category and locate your Monitors driver.
- Right-click on the driver and select «Properties.»
- Go to the «Driver» tab and click on «Roll Back Driver.»
- Follow the prompts to complete the process.
Uninstalling the Monitors Drivers
If you need to uninstall the Monitors drivers completely, here’s what you can do:
- Open the Device Manager on your computer.
- Expand the necessary category and locate your Monitors driver.
- Right-click on the driver and select «Uninstall device.»
- Follow the prompts to complete the uninstallation process.
- Restart your computer.
It is essential always to have the latest version of the Monitors drivers installed for optimal performance and stability.
If you are using Smart TV and Windows 11, then most likely you would like to cast your display. In certain other cases, you would like to play games and watch movies. Wireless casting is still a new phenomenon and is not adopted to all devices.
Still in 2023, many users use HDMI to connect PC to HD devices using HDMI driver. For such cases, you need to download the latest software and make your hardware compatible with TVs or other display units.
HDMI has become the standard digital audio/video interface for connecting computers to external displays like monitors, projectors and TVs.
One of the main benefits of HDMI drivers is that they allow you to output audio over an HDMI connection to an external display, TV or AV receiver. Without the drivers, you may get video but no sound through HDMI cables.
The drivers optimize and test resolution support for your GPU. This allows you to output higher resolutions like 4K, 1440p, 1080p, ultrawide, etc. smoothly through HDMI ports to compatible monitors and TVs.
However, without proper driver support, you may experience issues like blank screens, flickering, no audio and more. This article will cover everything you need to know about getting the right HDMI drivers for flawless display performance when connecting your Windows 11 desktop or laptop.
- Download HDMI Driver Windows 11 for your PC and Laptop
- Why HDMI Drivers Matter
- Benefits of HDMI Driver for Windows 11
- Choosing the Right HDMI Drivers
- Resolving HDMI Issues
- Conclusion
Download HDMI Driver Windows 11 for your PC and Laptop
For NVIDIA GPUs:
– Go to NVIDIA’s driver download page: https://www.nvidia.com/Download/index.aspx
– Enter your NVIDIA GPU model and operating system
– Download the latest Game Ready or Studio driver
– Be sure to do a “Custom install” and select HDMI during setup
For AMD GPUs:
– Go to AMD’s driver download page: https://www.amd.com/en/support
– Enter your AMD GPU details and operating system
– Download the latest Adrenalin driver
– During install, choose Express or Custom install with HDMI enabled
For Intel integrated graphics:
– Go to Intel’s driver page: https://www.intel.com/content/www/us/en/download/19344/intel-graphics-windows-dch-drivers.html
– Download the DCH driver for your CPU/iGPU model
– If laptop, get OEM drivers from manufacturer’s support site
For other brands like Qualcomm, VIA, etc:
– Visit the manufacturer’s product support page for your device
– Search for HDMI drivers for your specific hardware model
– Download and install the drivers from their official support site
Be sure to get the drivers directly from the original manufacturer and check release notes for HDMI fixes and improvements.
Why HDMI Drivers Matter
HDMI drivers allow Windows to properly communicate with your GPU and external display hardware. They enable key functionality like:
– Enabling audio over HDMI for sound through your TV or AV receiver
– Supporting higher resolutions like 4K, 1080p and ultrawide 1440p
– Enabling GPU accelerated features like HDR, variable refresh rate and HDCP
– Optimizing performance for gaming, movies and applications
– Allowing you to extend or mirror your desktop onto another display
Without optimized drivers, you won’t be able to achieve smooth high resolution video, enabling audio, or take advantage of next-gen display features. Both AMD and Nvidia release frequent driver updates to fix bugs, improve compatibility and add support for new standards.
Benefits of HDMI Driver for Windows 11
1. Allows GPU Acceleration of Advanced Features
Proper drivers enable your dedicated Nvidia or AMD graphics card to handle advanced display features through HDMI like high dynamic range (HDR), variable refresh rate (G-Sync/FreeSync), 10-bit color and HDCP copy protection for 4K content.
2. Improves Gaming Performance
Game-ready drivers specially optimize HDMI performance for smoother frame rates, lower latency and fewer game-specific bugs when playing games on an external display.
3. Fixes Bugs and Issues
Updated HDMI drivers fix general bugs like flickering screens, display detection problems, blank screens after sleep/boot, and other HDMI-related headaches. Keeping drivers updated is key.
4. Compatibility with New Standards
New drivers add support for the latest HDMI 2.1 profiles, enabling bandwidth-hungry features like 8K resolution at 60Hz and 4K at 120Hz on supported devices.
Choosing the Right HDMI Drivers
When choosing which HDMI drivers to install, you first need to know your GPU model and brand. Most modern Windows 11 laptops and desktops will have:
AMD Radeon Graphics: Recommended to install drivers directly from AMD’s website, which provides frequent GAME READY driver updates with the latest optimizations and HDMI fixes.
Nvidia GeForce Graphics: Download drivers from Nvidia’s website, again choosing GAME READY drivers that are regularly updated.
Intel Integrated Graphics: Found in many laptops and budget systems. Get drivers from Intel or your laptop OEM’s website.
Once you know your GPU, download the drivers from the manufacturer’s site. Be sure to custom choose HDMI as an option during installation for full support. Always pick clean install when updating drivers to avoid conflicts.
Getting HDMI 2.1 Support
To take advantage of next-gen display features like 4K/120Hz gaming and 8K support, you need HDMI 2.1 cables and ports along with compatible drivers. AMD and Nvidia have added 2.1 profiles to their drivers. For Intel GPUs, check your laptop OEM’s website for HDMI 2.1 driver updates. Windows Update may also provide compatible drivers eventually.
Resolving HDMI Issues
If you experience blank screens, flickering monitors or no audio over HDMI, try these fixes:
– Update to the latest GPU drivers which often resolve HDMI bugs
– Use the Windows 11 Settings > System > Display page to detect displays and adjust resolution
– Toggle HDR on/off in Windows HD Color Settings
– Reboot your PC and external display device after connecting
– Test different HDMI cables and ports between PC and display
– Reset your display device and check for firmware updates from the manufacturer
Conclusion
Keeping your HDMI drivers updated through your GPU manufacturer is crucial to fix bugs, access new features like HDMI 2.1 and 4K/120Hz, and enjoy flawless display connectivity.
Be sure to choose clean installs and check for HDMI-specific enhancements during installation. With optimized drivers, you can enjoy crystal clear visuals and audio from your Windows 11 PC to external displays.
So in summary, HDMI drivers are vital for unlocking the full features and stability of HDMI connections from your Windows 11 PC to external monitors, projectors, TVs and AV receivers.
Be sure to keep your graphics drivers updated!
Palla Sridhar is the writer and admin for WindowsTechIt.com. His primary focus is to write comprehensive how-tos and solutions guides for Windows 11, 10, Skype, Outlook, HDMI, Redmi, Facebook, Google, Tech Apps and LinkedIn.
HDMI Driver Windows 11:
HDMI means (High Definition Multimedia Interface), the default audio/video connection standard, can bump into issues sometimes. Many would wonder if they can update their HDMI Driver on their Windows 10/11 PC to fix problems like HDMI signal, no sound, or not working at all. Is there a Driver for your HDMI port?
If so, you are lucky, you can fix the issues by updating the HDMI driver. In this post, we will discuss the best ways to update HDMI Drivers and fix HDMI-related problems. Before getting into details on how to update HDMI Driver, there are a few things that you need to check.
- Firstly make sure the HDMI port and cable are working. For this, you can try connecting it with another TV or another system and see if it is working or not.
- Plug off from your TV and re-Plug the HDMI port to see if the issue is fixed.
- If not, try using another HDMI cable and see if that fixes the problem.
- In most cases, the problem is due to the HDMI cable. However, if your HDMI cable is fine. it seems the issues are caused due to an outdated driver.
HDMI is a great way to transfer your display from a computer to a second monitor or TV and from consoles to your TV and more. But getting the right setup done for the cables is very important in order to make sure this works properly. In this guide, we will talk about how you can easily fix various common issues you face while using an HDMI driver.
Supported Operated Systems:
Following are the operating systems that support the HDMI Driver.
- Windows XP
- Windows XP 64-bit
- Windows Vista
- Windows Vista 64-bit
- Windows 7
- Windows 7 64-bit
- Windows 11
- Windows 10
- Windows 8
- Windows 8.1
How to Update HDMI Driver Windows 11:
To use Advance Driver Updater to update the HDMI Driver for Windows 11 Follow these steps.
- Download and install the Advanced Driver Updater from the official link here.
- Launch the best driver updating tool-Advance Driver Updater.
- Now start Scan now button.
- Wait for the scanning process to finish. Thereafter, review scan results.
- To update, the graphics driver using the trial version, click the updated driver next to it. However, if you are a registered user, you can click Update all to update all outdated drivers at once.
- Restart the PC to apply the change.
Download Link:
Hope the above post helps you to fix the issues you were experiencing with HDMI Driver Windows 11. Please share your feedback in the comments section. In addition to the above steps, we also suggest disconnecting the HDMI cable from ports, shutting down the device for 3-5 minutes, and then restarting and reconnecting everything. This also helps fix the HDMI issue.
In the above post, we provide you with the official link for the HDMI Driver Windows 11, which will help you to resolve all your problems so, download it and get started to work. If you find the information helpful, share it with others and share your feedback with us in the comments section.
Read to know the best methods to download and update AOC monitor driver on Windows 11, 10 PC.
AOC has a 50-year track record and is known as one of the most reliable monitor brands across the globe, especially in Asia & Europe. The brand has consistently produced rich quality products and has satisfied gamers, general users, and businesses worldwide. But, AOC monitors require correct and genuine drivers to effectively communicate with your Windows version.
In simple terms, to keep the AOC monitor in good working condition and experience the best possible performance, keeping the AOC monitor driver up-to-date is crucial. And, this blog post will explain to you the easiest ways to do this task quickly.
Methods to Download, Install & Update AOC Monitor Driver on Windows 11, 10
Following are the methods you can try in order to perform AOC monitor driver download on your Windows 11/10 PC. Now, without further ado, let’s get started:
Method 1: Use Bit Driver Updater To Automatically Install AOC Monitor Driver
This is the quickest and simplest way to update outdated or faulty device drivers. You can use Bit Driver Updater to perform the AOC monitor driver download, in no time. It is a dedicated driver updater software that allows you to update all your outdated PC drivers in just a few simple steps.
You can update drivers either with the free or pro version of Bit Driver Updater. With the free version, you can update one driver at a time whereas the pro version gives you the ability to install all device drivers in one click.
Use these steps to find, download & install AOC monitor driver using Bit Driver Updater:
1: Click on the download button below to get the setup file of Bit Driver Updater. 
3: Once the tool is successfully installed, then launch it and click on the Scan option available on the left menu pane.
4: Wait & let the program scan your system for outdated, broken, or missing drivers. From the scan results, find the AOC monitor driver and click on the Update Now available next to it. And, if you wish to update other corrupt drivers as well, in just one tap, then you have to click on the option called Update All instead.
Scan scheduler, one-click driver update, performance booster, and 24*7 technical support are some additional features of Bit Driver Updater. To unlock the complete potential of the driver updater utility, you should use the pro or full version of it. It is worth noting that the pro version provides you with a 60-days complete money-back guarantee. Not only that, but its pro version automatically creates a backup of current drivers so you can easily restore them if needed.
Also know: How to Update Display driver in Windows 11,10 [Easily]
Method 2: Manually Download AOC Monitor Driver From Official Website
Are you tech-savvy? If yes, then you can easily adopt this method because this requires expertise in a technical niche along with a lot of time and patience. The users can manually download the AOC display driver for their systems by searching for them on the internet.
But before you start searching for accurate AOC monitor drivers, you must know the exact model of your AOC monitor. And, just be sure you download the driver file from the official website of the manufacturer, which is certainly safe for your machine. Here’s how to use this method:
- Visit the official website of AOC.
- Go to the Support tab and click on it.
- On the next page, enter the model or serial number in the search box and press Enter key on your keyboard. For instance, type E1659FWU and hit Enter.
- Next, click on Support.
- Scroll down to the Drivers and Software section and click on the Driver to download the associated driver file.
Double click on the downloaded file and comply with the on-screen instructions to finish the driver installation process. Once it’s done, then simply reboot your device to save the recently installed drivers.
Method 3: Update AOC Monitor Driver in Device Manager
Device Manager is another way to find and install the latest AOC monitor driver update on Windows 10, 11 PC. This program comes in-built into Windows operating systems and manages all connected hardware and their drivers. To use this tool, all you need to do is just follow the procedure outlined below:
- From your keyboard, press the Windows and X keys together. Then choose Device Manager from the available options in the quick access menu list.
- Look for the Monitors category in the Device Manager window and double-click on it.
- Right-click on the problematic AOC monitor driver and select Update Driver Software.
- On the next screen, choose Search Automatically for Updated Driver Software.
That’s it! You can now sit back and wait for the Device Manager tool to find and install the accurate drivers for your AOC monitor. Restart your computer to apply the changes.
How to Download, Install and Update AOC Monitor Driver in Windows 11, 10: Explained
Having any kind of issues with your AOC monitor, installing the latest AOC monitor drivers can fix the problem quickly. It is always recommended to use a powerful and dedicated driver updating software. However, you can also update drivers manually. In this article, we have explained both manual and automatic ways to perform this task.
Hopefully, this tutorial offers you all the required information to hassle-free update the AOC monitor driver on Windows 10 and Windows 11 PC.
Don’t hesitate to contact us through the comment section below if you have any doubts or further suggestions. Was this page helpful? If yes, then do subscribe to our Newsletter for daily tech updates and other related information. Additionally, you can also follow us on Facebook, Twitter, Instagram & Pinterest.
Keep the Samsung monitor driver updated & prevent encountering performance glitches and other annoying problems. Read the guide to learn how to update Samsung display drivers.
Quick Tip:– Manually Updating Samsung Monitor Driver
If you like to do things independently, you can visit here to download the latest driver version for your Samsung Monitor.
Almost every gadget we buy includes upgradeable firmware and drivers to address issues, add features, and improve operation. Likewise, monitors have become more complicated and feature-rich to offer perfect performance. Therefore, keeping drivers up to date is critical. As a result, in this post, we will reveal the best ways to update Samsung monitor drivers to keep Samsung displays up to date.
Note: Updating the Samsung monitor driver on Windows helps fix the Samsung monitor not working or showing a black screen and other similar problems.
Must Read- How to Download and Update Dell Monitor Driver
Why Do You Need to Update Samsung Drivers?
Generally, Samsung LED, LCD, and curved monitors support plug-and-play and don’t require a driver. However, monitors with advanced performance, like Samsung 3D monitors, require driver updates for smooth running.
Best Ways To Download, Install And Update Samsung Monitor Drivers
Follow these instructions to install the most recent Samsung display drivers for Windows 11, 10, 8.1, 8, and 7.
Read these ways and choose the ideal one to update Samsung monitor drivers. However, if you are short on time and want an automatic solution, we recommend Advanced Driver Updater. With its help, you can update Samsung display drivers & other old drivers and repair any problems caused by outdated drivers. In addition, for security reasons, the utility creates a complete backup of existing drivers.
Click the button below to get Advanced Driver Updater.
Note : All the driver updates shown by Advanced Driver Updater are thoroughly tested and provided by the manufacturer.
Read This- How to Download and Install AMD SMBus Driver
Method 1: Samsung Monitor Driver Download Through Manufacturer’s Website
If you do not trust using a third-party product and have technical knowledge, you can visit the manufacturer’s website to download and update the Samsung monitor drivers for Windows 10. Follow these steps to learn how to update Samsung monitor drivers for Windows 10.
Tip: To know about the operating system and bit press Windows + I > System > About
1. Visit Samsung’s official website.
2. Go to the Support tab > select Manuals & Software.
3. Click on Computing.
4. Since we are looking for a monitor driver update, we will click on the Monitors option.
5. Select the type of monitor you are using.
6. Search for the model number and select the appropriate one.
7. Click the Download button to get the installer for Samsung monitor drivers.
8. Double-click the installer and follow the on-screen instructions to install the Samsung screen drivers for the Samsung monitor.
9. Restart the computer to apply changes.
See This- How To Fix Windows 11 Bluetooth Not Working Problem
Method 2: Update Samsung Display Driver Via Device Manager
To keep drivers updated, Windows provides a built-in utility called Device Manager. To use it and update Samsung monitor drivers for Windows 11,10,8.1,8 & 7, follow these steps:
1. Press Windows + X > select Device Manager from the context menu.
2. Go to the Monitors category.
3. Double-click to expand it. Right-click on the Samsung monitor > select the Update driver option.
4. Select Search automatically for drivers.
5. Wait for Windows to look for available updates, and let’s install the Samsung monitor driver update in the background.
6. Finally, restart your system to apply changes.
Check This- How to Update Drivers On Windows 11
Method 3: Update the Windows
Another way to manually update drivers is to update Windows. To update Windows and install Samsung screen drivers, follow these steps:
1. Press Windows + I to open Windows settings.
2. Go to Update & Security.
3. To check if any updates are available, click Check for updates.
4. Wait for the process to finish. If any update is available, you will see Download and install. Click on it to update Windows.
5. Lastly, restart Windows to apply changes. This will update all outdated drivers.
Also Read- How To Download And Update Intel Bluetooth Driver For Windows 10
Method 4: Automatically Update Samsung Monitor Drivers (Recommended)
The above 3 are manual methods to update the Samsung monitor driver for Windows 10. If you don’t want to use them, use Advanced Driver Updater, the best driver updating software that not only updates the Samsung monitor driver for Windows 10 but also displays updates for other obsolete drivers.
You do not need to collect any information to use this tool. Advanced Driver Updater checks the system information and old drivers and displays the most compatible and recent driver updates. You can update drivers with only a few clicks.
To update drivers, you may use either the FREE or registered version. The only distinction between the two is that the FREE version requires you to update each driver separately. On the other hand, the registered version allows you to update all obsolete drivers at once. The product also has a 60-day money-back guarantee.
1. To use Advanced Driver Updater, download and install it
2. Open the program and select Scan Now to detect outdated Samsung monitor drivers for Windows and download the Samsung monitor driver.
3. Wait for the process to finish.
4. Review scan results and get the Samsung monitor driver downloaded. If you use the trial version, click Update driver next to the Samsung monitor driver. However, if you use the registered version, you can click Update All to update all outdated drivers simultaneously.
5. Restart the PC to apply changes.
Must See- How To Resolve Dell Wireless Keyboard & Mouse Not Working Problem
FAQ- Samsung Monitor Drivers for Windows
Samsung Monitor Driver Issues Resolved
Hopefully, the above actions will allow you to download, install, and update the Samsung monitor driver for Windows 11, 10, 8.1, 8, and 7. You are free to use any of the techniques. However, if you want to save time and prevent yourself from the risk of manually downloading the incorrect drivers, we recommend using Advanced Driver Updater. We hope you’ll give it a go. Send an email to support@systweak.com if you have any product-related queries. Please share any questions or recommendations in the comments section.
Recommended-
Fixed – No DP Signal From Your Device Dell Monitor
Troubleshooting Guide To Fix Display or Monitor Issue with Lenovo PC
How To Solve Generic Non-PnP Monitor Driver Issues
Easy Ways To Setup Three Monitors With Laptop