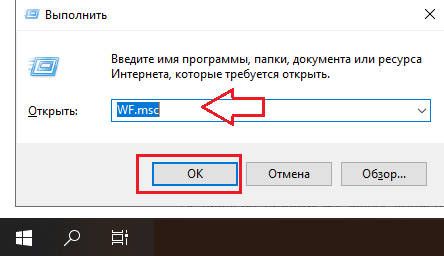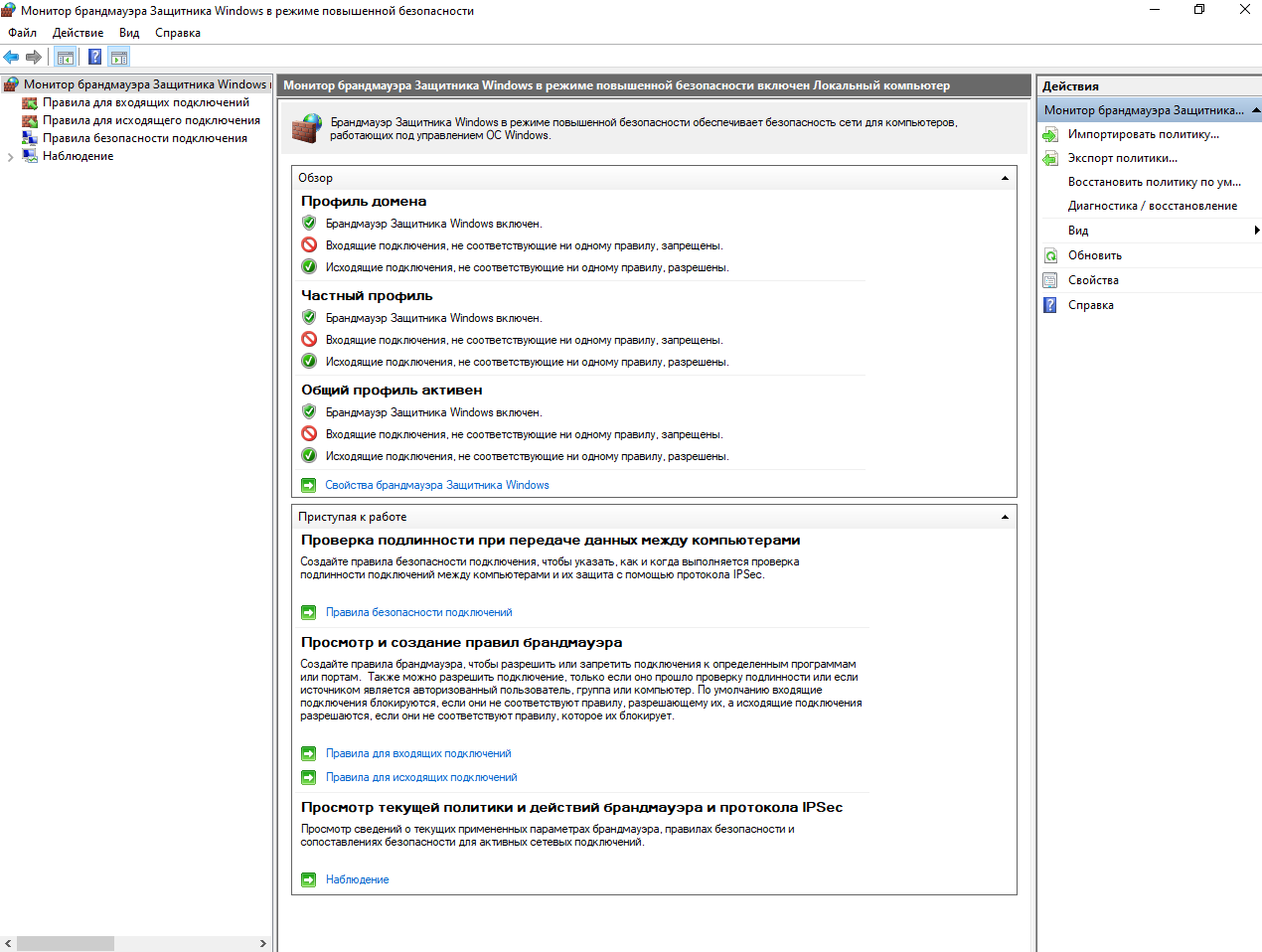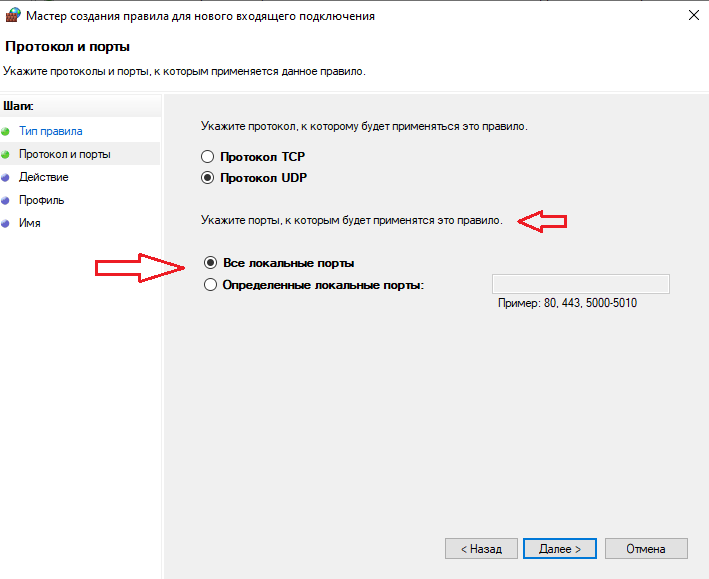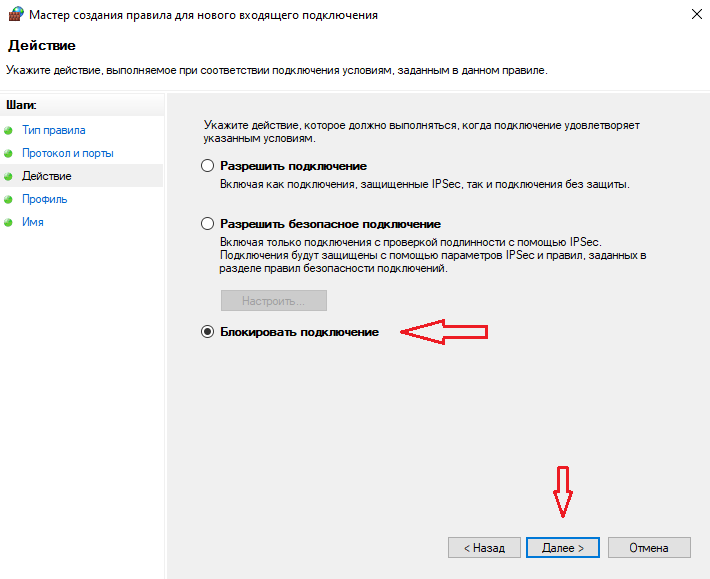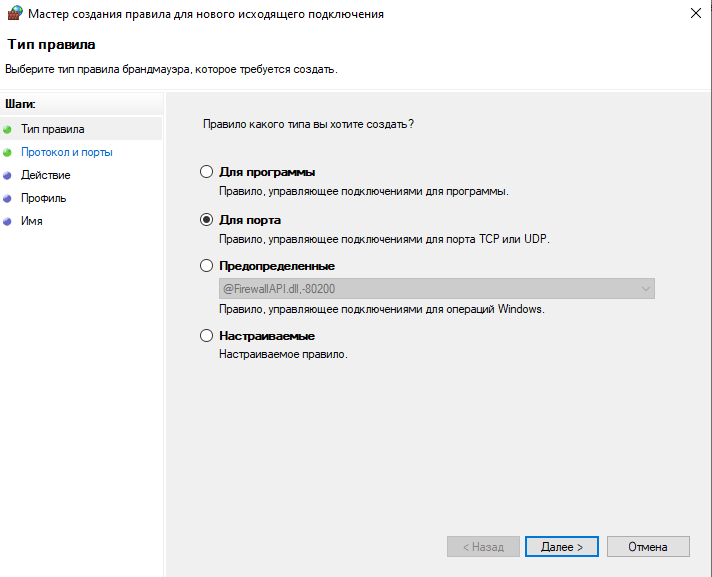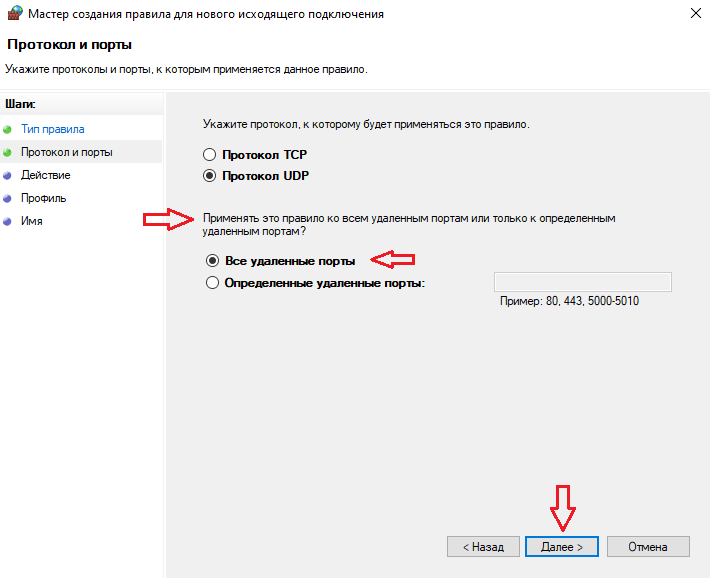Содержание
- Брандмауэр и безопасность сети
- Способ 1: «Параметры»
- Способ 2: Защитник
- Способ 3: Системный поиск
- Брандмауэр Защитника Windows
- Способ 1: «Панель управления»
- Способ 2: Системный поиск
- Монитор брандмауэра Защитника
- Способ 1: Меню «Пуск»
- Способ 2: Ввод команды
- Способ 3: Системный поиск
- Вопросы и ответы
Брандмауэр или файервол – это межсетевой экран, обеспечивающий безопасность операционной системы при работе в сети. Он присутствует во всех версиях Windows, и далее мы расскажем, как его открыть на ПК с «десяткой».
Важно! В Виндовс 10 есть два компонента с названием «Брандмауэр», которые отличаются «сферой ответственности» и, следовательно, предоставляемыми возможностями и доступными настройками, а у одного из них есть дополнение «Монитор». Отличается также расположение и алгоритм их запуска, а потому рассмотрим каждый отдельно.
Читайте также: Настройка брандмауэра в Windows
Брандмауэр и безопасность сети
В Виндовс 10 есть встроенный антивирус – Защитник, который обеспечивает достаточный уровень безопасности операционной системы. Брандмауэр – один из его компонентов.
Читайте также: Как включить Защитник Windows
Способ 1: «Параметры»
Наиболее простой метод запуска файервола, встроенного в стандартное для Windows 10 средство защиты, заключается в обращении к системным настройкам.
- Нажмите клавиши «WIN+I» для вызова окна «Параметров» и выберите раздел «Обновление и безопасность».
- На боковой панели перейдите во вкладку «Безопасность Windows», а из нее – к разделу «Брандмауэр и защита сети».
- Соответствующий подраздел Защитника будет открыт в отдельном окне.
Читайте также: Что делать, если в Виндовс 10 не открываются «Параметры»
Способ 2: Защитник
Очевидно, что открыть интересующий нас компонент системного антивируса можно и через интерфейс последнего. Проще всего это сделать следующим образом.
- Нажмите «WIN+R» для вызова окна «Выполнить».
- Скопируйте и вставьте в поле ввода представленный ниже адрес и нажмите «ОК» или «ENTER».
С:\Program Files\Windows Defender\MpCmdRun.exeСовет: Найти и запустить Защитник можно также через меню «Пуск» — приложение называется Безопасность Windows. В таком случае выполнение двух предыдущих шагов не потребуется.
- Защитник Windows будет открыт, после чего вам останется перейти во вкладку «Брандмауэр и защита сети».
Читайте также: Как открыть Защитник в Виндовс 10
Способ 3: Системный поиск
Практически любое системное приложение, а также некоторые отдельные компоненты могут быть запущены через поиск. Откройте поисковую строку на панели задач или воспользуйтесь клавишами «WIN+S» и начните вводить запрос «брандмауэр» — когда увидите в списке результатов «Брандмауэр и безопасность сети», запустите его нажатием левой кнопки мышки (ЛКМ).
Читайте также: Как открыть поиск в Windows 10
Брандмауэр Защитника Windows
В предыдущей части статьи мы рассмотрели запуск файервола, встроенного в стандартный для Виндовс 10 антивирус, однако в операционной системе есть еще одна оснастка с практически таким же названием, перекочевавшая в нее из предыдущих версий. Запустить ее можно одним из следующих способов.
Способ 1: «Панель управления»
Несмотря на то что разработчики из компании Microsoft постепенно переносят элементы панели управления в вышеупомянутые «Параметры», Брандмауэр Защитника, знакомый пользователям «десятки» по предыдущим версиям Windows, остался на своем прежнем месте. Для его запуска:
- Любым удобным способом откройте «Панель управления», например, вызвав окно «Выполнить» клавишами «WIN+R», указав в нем представленную ниже команду и нажав «ОК».
control - В открывшемся окне выберите режим просмотра «Категория» и перейдите к разделу «Система и безопасность».
- Запустите «Брандмауэр Защитника Windows»,
кликнув ЛКМ по соответствующему пункту.
Читайте также: Как в Виндовс 10 открыть «Панель управления»
Способ 2: Системный поиск
Несложно догадаться, что открыть интересующий нас компонент системы можно и через поиск – достаточно начать вводить его название, а затем запустить приложение, которое будет первым в выдаче.
Монитор брандмауэра Защитника
У рассмотренной выше оснастки есть дополнительный интерфейс – окно настроек, в котором можно задать правила фильтрации и, если такая необходимость возникнет, отключить брандмауэр. Для запуска Монитора воспользуйтесь одним из предложенных ниже способов.
Способ 1: Меню «Пуск»
Монитор брандмауэра относится к средствам администрирования операционной системы, для которых в стартовом меню предусмотрена отдельная папка.
- Вызовите меню «Пуск», нажав клавишу «WINDOWS» или кнопку с логотипом ОС на панели задач.
- Пролистайте список доступных элементов вниз, найдите папку «Средства администрирования» и разверните ее, нажав ЛКМ.
- Откройте «Монитор брандмауэра Защитника».

Способ 2: Ввод команды
Для быстрого вызова различных компонентов системы и предустановленных приложений можно использовать специальные команды. Открыть Монитор брандмауэра позволяет указанный ниже запрос, а для его ввода следует обратиться к одной из четырех встроенных в Windows 10 оснасток.
wf.msc
Важно! Для выполнения команды после ее ввода нажимайте клавишу «ENTER».
«Командная строка»
Проще всего запустить «Командную строку» через меню дополнительных действий, вызываемое правым кликом по кнопке «Пуск».
Читайте также: Как открыть «Командную строку» в Виндовс 10
«PowerShell»
Более функциональный аналог системной консоли может быть открыт через «Пуск» или поиск по системе.
«Выполнить»
Выше мы уже писали о том, как вызывается это окно – нажатием клавиш «WIN+R»
Читайте также: Как открыть строку «Выполнить» в Виндовс 10
«Диспетчер задач»
Для запуска этой оснастки можно воспользоваться клавишами «CTRL+SHIFT+ESC» или нажать правой кнопкой мышки по панели задач и выбрать соответствующий пункт. Далее остается лишь «Запустить новую задачу» в меню «Файл».
Читайте также: Как открыть «Диспетчер задач» в Windows 10
Способ 3: Системный поиск
Наиболее быстрый метод запуска средства «Монитор брандмауэра Защитника» заключается в использовании системного поиска – просто начните вводить в него «монитор», а затем запустите соответствующую оснастку, когда она будет найдена. В качестве альтернативы вместо названия компонента можно указать команду, используемую нами в предыдущем способе.
Читайте также: Как отключить брандмауэр в Виндовс 10
Мы рассмотрели все возможные методы запуска предустановленного в Windows 10 брандмауэра и его компонентов.
Download Windows Speedup Tool to fix errors and make PC run faster
Windows Defender Firewall is a software firewall component of the Windows operating system. In this post, we will show you how to open Windows Firewall using different methods on your PC to access the application whether you want to turn it off or just to make sure it is running to protect your PC.
The Windows Defender Firewall can be configured to allow or block programs on a computer from accessing network or Internet resources. It also allows or blocks connections to and from other computers on a network. Essentially, as part of its built-in security suite for the Windows OS, the application works to protect the operating system and user data on the computer from improper or unapproved access, use, and possible infection. PC users can access or open the Windows Defender Firewall using any of the following methods below.
1] Control Panel
To open Windows Firewall in Windows 11 or Windows 10:
- Press Windows key + R to invoke the Run dialog.
- In the Run dialog box, type control and hit Enter to open Control Panel.
- From the top right corner of the window, set the View by option to Small icons or Large icons.
- Select Windows Defender Firewall.
Read: How to test your Firewall software
2] Run Dialog
- Press Windows + R key combination to open the Run dialog.
- In the Run dialog box, type
control firewall.cpland hit Enter.
3] Windows Search
- Click the Search icon or bar on the extreme left of the taskbar (Windows 10) OR press the Windows key on the keyboard.
- Type in
windows defender firewall. - Select Windows Defender Firewall from the result or click Open on the right pane.
Read: How to Restore or Reset Windows Firewall settings to defaults
4] Windows Terminal
- Press the Windows key + X to open Power User Menu.
- Tap A on the keyboard to launch Windows Terminal in admin/elevated mode.
- In the PowerShell console or CMD prompt, type
control firewall.cpland hit Enter.
Read: Best Free Firewall software for Windows
5] Desktop Shortcut
You can also create a desktop shortcut for Windows Firewall and place it on your desktop or anywhere else you want it. When you make the shortcut, enter the text control firewall.cpl into the Type the location of the item field. Once you have successfully created the desktop shortcut, to open the Windows Defender Firewall applet, double-click the shortcut.
Read: Import, Export, Repair, Restore Default Firewall Policy in Windows
6] Keyboard Shortcut
To use a keyboard shortcut to open Windows Firewall, you will first have to create a desktop shortcut as shown above. Once you’ve done that, you can apply a hotkey to the Windows Firewall desktop shortcut by following these steps:
- Right-click a Windows Defender Firewall shortcut you’ve added to the desktop and select Properties.
- In the Shortcut key field, enter the Ctrl + Alt + F (where F is for firewall) hotkey.
- Click Apply > OK to save the changes.
Now, to open Windows Defender Firewall, simply press the Ctrl + Alt + F key combo. You can always change that hotkey by pressing a different key for it within the Shortcut key field. If you delete the Windows Defender Firewall desktop shortcut, the hotkey assigned to it will also be erased.
Read: Windows Firewall with Advanced Security – Deploying IPsec Policies
7] Desktop Context Menu
You can modify the registry to add a Windows Firewall option to the desktop context menu which contains the following actions:
- Windows Firewall – opens the user interface of the app
- Windows Firewall with Advanced Security – opens Windows Firewall with Advanced Security
- Configure Allowed Apps
- Turn On Windows Firewall
- Turn Off Windows Firewall
- Reset Windows Firewall
- Windows Defender Security Center
Since this is a registry operation, it is recommended that you back up the registry or create a system restore point as necessary precautionary measures. To add Windows Firewall to Context Menu in Windows 11/10, do the following:
- Press Windows key + R to invoke the Run dialog.
- In the Run dialog box, type notepad and hit Enter to open Notepad.
- Copy and paste the code below into the text editor.
Windows Registry Editor Version 5.00
[HKEY_CLASSES_ROOT\DesktopBackground\Shell\FirewallContextMenu]
"Icon"="FirewallControlPanel.dll,-1"
"MUIVerb"="Windows Firewall"
"Position"="Bottom"
"SubCommands"=""
[HKEY_CLASSES_ROOT\DesktopBackground\Shell\FirewallContextMenu\Shell\Command001]
"Icon"="FirewallControlPanel.dll,-1"
"MUIVerb"="Windows Firewall"
[HKEY_CLASSES_ROOT\DesktopBackground\Shell\FirewallContextMenu\Shell\Command001\Command]
@="RunDll32 shell32.dll,Control_RunDLL firewall.cpl"
[HKEY_CLASSES_ROOT\DesktopBackground\Shell\FirewallContextMenu\Shell\Command002]
"HasLUAShield"=""
"MUIVerb"="Windows Firewall with Advanced Security"
[HKEY_CLASSES_ROOT\DesktopBackground\Shell\FirewallContextMenu\Shell\Command002\Command]
@="mmc.exe /s wf.msc"
[HKEY_CLASSES_ROOT\DesktopBackground\Shell\FirewallContextMenu\Shell\Command003]
"Icon"="FirewallControlPanel.dll,-1"
"MUIVerb"="Configure Allowed Apps"
[HKEY_CLASSES_ROOT\DesktopBackground\Shell\FirewallContextMenu\Shell\Command003\Command]
@="explorer shell:::{4026492F-2F69-46B8-B9BF-5654FC07E423} -Microsoft.WindowsFirewall\\pageConfigureApps"
[HKEY_CLASSES_ROOT\DesktopBackground\Shell\FirewallContextMenu\Shell\Command004]
"CommandFlags"=dword:00000020
"HasLUAShield"=""
"MUIVerb"="Turn On Windows Firewall"
[HKEY_CLASSES_ROOT\DesktopBackground\Shell\FirewallContextMenu\Shell\Command004\Command]
@="powershell.exe -windowstyle hidden -command \"Start-Process cmd -ArgumentList '/s,/c,netsh advfirewall set allprofiles state on' -Verb runAs\""
[HKEY_CLASSES_ROOT\DesktopBackground\Shell\FirewallContextMenu\Shell\Command005]
"HasLUAShield"=""
"MUIVerb"="Turn Off Windows Firewall"
[HKEY_CLASSES_ROOT\DesktopBackground\Shell\FirewallContextMenu\Shell\Command005\Command]
@="powershell.exe -windowstyle hidden -command \"Start-Process cmd -ArgumentList '/s,/c,netsh advfirewall set allprofiles state off' -Verb runAs\""
[HKEY_CLASSES_ROOT\DesktopBackground\Shell\FirewallContextMenu\Shell\Command006]
"HasLUAShield"=""
"MUIVerb"="Reset Windows Firewall"
[HKEY_CLASSES_ROOT\DesktopBackground\Shell\FirewallContextMenu\Shell\Command006\Command]
@="powershell -windowstyle hidden -command \"Start-Process cmd -ArgumentList '/s,/c,netsh advfirewall reset' -Verb runAs\""
[HKEY_CLASSES_ROOT\DesktopBackground\Shell\FirewallContextMenu\Shell\Command007]
"Icon"="%ProgramFiles%\\Windows Defender\\EppManifest.dll,-101"
"MUIVerb"="Windows Defender Security Center"
"CommandFlags"=dword:00000020
[HKEY_CLASSES_ROOT\DesktopBackground\Shell\FirewallContextMenu\Shell\Command007\Command]
@="explorer windowsdefender:"
- Now, click the File option from the menu and select the Save As button.
- Choose a location (preferably desktop) where you want to save the file.
- Enter a name with a .reg extension (eg; AddWF-To-DCM.reg).
- Choose All Files from the Save as type drop-down list.
- Double-click the saved .reg file to merge it.
- If prompted, click on Run > Yes (UAC) > Yes > OK to approve the merge.
- You can now delete the .reg file if you like.
If you want to remove the option, repeat the steps above but this time use the code below:
Windows Registry Editor Version 5.00 [-HKEY_CLASSES_ROOT\DesktopBackground\Shell\FirewallContextMenu]
That’s it on how to open Windows Firewall using different methods!
Read next: 10 ways to open Windows Security Center
Is there another way to get your firewall settings if so how?
You will find the native Firewall application for the Windows operating system in the System and Security section of the Control Panel app. Still, you can easily open or access the Windows Firewall’s settings by using any of the methods described in this post above. You can use the netsh command to verify the firewall settings. You will see information similar to the following: Profile = Domain. Exception mode = Enable. Multicast/broadcast response mode = Enable. Notification mode = Enable.
Read: Windows Defender Firewall is using settings that make device unsafe
How to open Windows Firewall ports command line?
Open the command prompt, type netstat –na, and hit Enter. Find port 445 under the Local Address from the output and check the State. If it says Listening, your port is open. To open the Remote Desktop port (port 3389) in Windows Firewall, go to Advanced settings on the left side and ensure that ‘Inbound Rules’ for Remote Desktop is ‘Enabled’.
Obinna has completed B.Tech in Information & Communication Technology. He has worked as a System Support Engineer, primarily on User Endpoint Administration, as well as a Technical Analyst, primarily on Server/System Administration. He also has experience as a Network and Communications Officer. He has been a Windows Insider MVP (2020) and currently owns and runs a Computer Clinic.
В предыдущей заметке, мы обсуждали вопрос блокировки UDP трафика для защиты от утечки реального IP-адреса, при использовании технологии WebRTC в самом браузере. Сегодня, мы будем настраивать правила брандмауэра, при помощи встроенного брандмауэра Windows.
По теме: «Что такое WebRTC и как это касается меня?». В конце заметки, есть способ блокировки UDP-трафика, при помощи брандмауэра Symantec Endpoint Protection.
Примечательно, что стандартный брандмауэр Windows, часто называют неудобным и дырявым. Однако, если разобраться в его настройках, можно создать эффективную защиту, без использования стороннего защитного программного обеспечения и дополнительных финансовых затрат.
Нужна компьютерная помощь? Есть проблемы, которые не можете устранить самостоятельно?
Надежные исполнители по доступным ценам.
Как открыть «Монитор брандмауэра Защитника Windows в режиме повышенной безопасности»?
Запускаем «Монитор брандмауэра Защитника Windows в режиме повышенной безопасности». Для этого, нажмите на клавиатуре сочетание клавиш Win -> R и в открывшемся окне «Выполнить», вставьте команду:
WF.msc
и нажмите «ОК».
Откроется окно «Монитор брандмауэра Защитника Windows в режиме повышенной безопасности включен Локальный компьютер», где можно создавать правила для входящих и исходящих подключений в брандмауэре Windows.
Создаем правила для входящих подключений в брандмауэре Windows 10.
В открывшемся окне «Монитор брандмауэра Защитника Windows в режиме повышенной безопасности включен Локальный компьютер», выбираем вкладку «Правила для входящих подключений». В окне «Действия», выбираем параметр «Создать правило…»:
В открывшемся окне «Тип правила», выбираем «Для порта» и нажимаем «Далее»:
В окне «Протокол и порты», выбираем необходимый протокол (UDP или TCP). В частности, если мы хотим заблокировать UDP трафик для защиты от утечки реального IP-адреса через WebRTC, нам нужно выбрать «Протокол UDP»:
В параметрах «Укажите порты, к которым будет применяться это правило», необходимо выбрать либо «Все локальные порты» или указать конкретный порт/порты (можно указать несколько портов, через запятую), выбрав «Определенные локальные порты». Если вы, хотите заблокировать UDP трафик в браузере, вам нужно указать два порта:
- 80 — используется браузерами для http-подключений
- 443 — используется браузерами для https-подключений
*Как альтернативный вариант для HTTP, может использоваться 8080 порт.
Список всех TCP и UDP портов, можно посмотреть тут.
При этом, лучше выбрать вариант «Все локальные порты» и потом, после создания правила, отредактировать его (ниже, описаны действия). Если полностью заблокировать UDP трафик посредством брандмауэра Windows и не отредактировать правило, будет потерян доступ в Интернет, в большинстве случаев.
Либо, если хотите заблокировать полностью весь UDP трафик, можете выбрать «Все локальные порты». Тогда, весь входящий UDP трафик, будет блокирован.
В новом окне «Действия», выбираем «Блокировать подключение» и нажимаем «Далее»:
В окне «Профиль», оставляем все по умолчанию и нажимаем «Далее»:
В окне «Имя», указываем желаемое имя/название правила брандмауэра и нажимаем «Готово»:
Создаем правила для исходящих подключений в брандмауэре Windows 10.
Для создания правила блокировки UDP трафика при исходящих соединениях, посредством создания правила в стандартном брандмауэре Windows 10, ничем не отличается от создания правил для входящего трафика (описан выше).
Выбираем параметр «Правила для исходящих подключений». В окне «Действия», выбираем параметр «Создать правило…»:
В открывшемся окне «Тип правила», выбираем «Для порта» и нажимаем «Далее»:
В окне «Протокол и порты», выбираем необходимый протокол (UDP или TCP). В
частности, если мы хотим заблокировать UDP трафик для защиты от утечки
реального IP-адреса через WebRTC, нам нужно выбрать «Протокол UDP»:
Как и в случае создания правила для входящих подключений, если вы, хотите заблокировать UDP
трафик в браузере, вам нужно указать два порта:
- 80 — используется браузерами для http-подключений
- 443 — используется браузерами для https-подключений
*Как альтернативный вариант для HTTP, может использоваться 8080 порт.
Список всех TCP и UDP портов, можно посмотреть тут.
При этом, как и в случае с созданием правила для создания входящего подключения, надежнее будет выбрать вариант «Все
локальные порты», а потом, настроить правило под блокировку UDP трафика, только из конкретного приложения.
Либо,
если хотите заблокировать полностью весь UDP трафик, можете выбрать «Все
локальные порты». Тогда, весь входящий UDP трафик, будет блокирован.
В новом окне «Действия», выбираем «Блокировать подключение» и нажимаем «Далее»:
В окне «Профиль», оставляем все по умолчанию и нажимаем «Далее»:
В окне «Имя», указываем желаемое имя/название правила брандмауэра и нажимаем «Готово»:
Данным способом, можно создавать любые правила для брандмауэра Windows 10. При этом, у нас нет возможности при создании правила брандмауэра, более гибко настроить брандмауэр Windows 10, чтобы блокировать например UDP трафик только для браузера. Для этого, мы можем указать только порты. Однако, их могут использовать и другие программы. Полная блокировка UDP трафика, может негативно сказаться на работе ряда программ и зачастую, полностью блокирует выход в Сеть. Прежде, чем использовать данные настройки, сначала вникните в суть и поймите, что вам именно нужно. При этом, мы можем после создания правила, произвести более тонкую настройку правила и указать, например, что нужно блокировать не весь UDP трафик, а только для конкретного приложения (например, только в браузере). Таким образом, мы сохраним доступ в Сеть и защитимся от утечки IP-адреса при использовании браузера с поддержкой технологии WebRTC.
Тонкая настройка правил стандартного брандмауэра Windows 10.
После того, как вы создадите правила для входящих и исходящих подключений, вы сможете их в последствии:
- Отключить правило (1.)
- Удалить правило (2.)
- Тонкая настройка правила (3.)
Как уже упоминалось выше, при создании правила брандмауэра, у нас нет возможности настроить более гибко правило, под свои нужды. Однако, после создания правила, мы можем его настроить. Вот тут и открывается весь потенциал стандартного брандмауэра Windows.
При этом, если заблокировать полностью UDP трафика, мы потеряем в большинстве случаев, полностью доступ в Интернет. Поэтому, теперь, нам необходимо настроить правило брандмауэра, чтобы блокировался только UDP трафик браузера.
Итак, рассмотрим на примере блокировки UDP трафика для исходящего соединения. Если мы, указали блокировать весь трафик при создании правил для входящих/исходящих соединений, мы можем теперь, указать только нужный браузер для блокировки UDP трафика. Для этого, нажимаем правой кнопкой мыши по созданному правилу и выбираем «Свойства»:
В окне «Свойства:» нашего правила, переходим на вкладку «Правила и службы»:
Предположим, у нас задача заблокировать UDP трафик, только для браузера Google Chrome. В таком случае, выбираем в пункте «Программы» -> «Эта программа» и нажимаем «Обзор»:

После добавления браузера*, нажимаем «Применить» (1.) и «ОК» (2.):
*Будьте предельно внимательны, при создании правил и указывайте верный путь к нужному файлу.
При последующем обновлении программы, необходимо проверять и редактировать при необходимости правила брандмауэра. Так как путь к исполняемым файлам, может меняться. Например, Браузер Opera, при каждом обновлении, создает новый путь к исполняемому файлу. Таким образом, правило брандмауэра, перестанет работать для нужной версии и его нужно редактировать.
Теперь, наше правило брандмауэра Windows, будет блокировать UDP трафик, только в браузере Google Chrome. Таким образом, мы можем создавать правила и потом, настраивать их более гибко, под свои задачи. Естественно, если нам нужно создать несколько правил, для разных программ, мы должны создать сначала правило в брандмауэре, а потом, отредактировать его.
Заключение.
У меня нет задачи, описать разные сценарии настройки брандмауэра Windows. Моя цель, показать основной принцип создания правил в брандмауэре Windows и как их можно редактировать. Понимая данные принципы работы с брандмауэром Windows, вы сможете самостоятельно создавать и настраивать правила брандмауэра, под свои нужды.
Если у вас будут
вопросы, поправки и дополнения – делитесь ими в комментариях. Ваш опыт, может
быть полезным для других пользователей.
Windows 10 предлагает пользователям массу возможностей по работе с различными файлами и приложениями. И помимо прочего, в этой оболочке также предусматривается брандмауэр — специализированное приложение для эффективной защиты от разного рода сетевых атак. Утилита в режиме реального времени осуществляет проверку трафика и автоматически блокирует потенциально опасные источники. Брандмауэр не заменяет антивирусное программное обеспечение, однако вполне способен обеспечить дополнительную защиту.
При этом в ряде случаев встроенный в операционную систему брандмауэр работает не совсем корректно, блокируя достаточно безопасные программы и игры. Как следствие, пользователь сталкивается с целым рядом проблем. И чтобы гарантировать нормальную работу интересующих приложений, необходимо внести их в исключения брандмауэра одним из доступных способов.
Настройка через «Безопасность Windows»
Проще всего использовать отдельный интерфейс настроек под названием «Безопасность Windows».
Последовательность действий:
- Через значок Microsoft Defender или общее меню «Параметры» открыть утилиту «Безопасность Windows».
- Перейти в раздел под названием «Брандмауэр и безопасность сети».
- Изучить список настроенных профилей сети и нажать на расположенную ниже кнопку «Разрешить работу с приложением через брандмауэр».
Открыть интересующее меню можно также через Панель управления, перейдя в раздел «Брандмауэр Защитника Windows». Там будет ссылка «Разрешение взаимодействия с приложением или компонентом в брандмауэре защитника Windows».
- Отыскать пункт «Изменить параметры» и выбрать его. Стоит учитывать, что для внесения соответствующих изменений обязательно потребуются права администратора.
- Найти нужное приложение в появившемся списке и установить соответствующие отметки, разрешая доступ к сети.
- Если в списке не удаётся найти необходимую программу, надо нажать на расположенную рядом кнопку «Разрешить другое приложение».
- Теперь через «Обзор» необходимо указать путь к конкретному приложению, которое будет добавляться в исключения брандмауэра.
- В разделе «Типы сетей» установить отметки напротив тех сетей, к которым приложение может беспрепятственно подключаться.
- Щёлкнуть по кнопке «Добавить».
После применения внесённых изменений настройки будут сохранены. С этого момента используемая программа начнёт нормально получать доступ к сети и не станет блокироваться встроенными системами защиты.
Монитор брандмауэра в режиме повышенной безопасности
Также можно использовать для настройки доступа к сети монитор брандмауэра. Это встроенная служба, которую не составит труда отыскать в любой версии операционной системы Windows.
Процесс отладки не занимает много времени и сводится к выполнению простого алгоритма:
- При помощи комбинации клавиш Win + R открыть окно «Выполнить» для ввода различных команд.
- Ввести в окне команду wf.msc и нажать на клавишу Enter для активации процедуры.
- Щёлкнуть по кнопке «Правила для входящих подключений».
- В правой части открывшегося окна отыскать пункт «Создать правило» и кликнуть по нему мышкой.
- Перейти в раздел «Для программы».
- Выбрать «Обзор», после чего через Проводник указать путь к исполняющему файлу интересующего приложения.
- Дать разрешение на подключение к сети.
- Оставить все остальные отметки на своих местах.
- На последнем этапе придумать название правила и его описание. Это серьёзно поможет в будущем при дальнейших настройках системы.
Как только правило будет сохранено в Мониторе брандмауэра, оно начнёт действовать. Таким образом, указанная программа сможет беспрепятственно подключаться к сети без каких-либо ограничений со стороны Защитника.
Через командную строку
В каждой сборке Windows есть многофункциональный инструмент под названием «Командная строка», через который при помощи определённых алгоритмов можно внести практически любые изменения.
В данном случае надо открыть командную строку от имени администратора, отыскав её в списке программ или через встроенный поиск. Также можно воспользоваться окном «Выполнить» (Win+R), введя в него команду cmd.
Как только командная строка будет открыта, надо ввести в неё специальные команды для разрешения доступа к сети определённой программы или открытия конкретного порта.
Разрешение входящих и исходящих подключений соответственно:
- netsh advfirewall firewall add rule name=»Имя_правила» dir=in action=allow program=»путь_к_программе» enable=yes
- netsh advfirewall firewall add rule name=»Имя_правила» dir=out action=allow program=»путь_к_программе» enable=yes
Обе представленные строки вводят правки, работающие сразу на всех сетевых профилях.
Открытие входящего и исходящего подключения к порту:
- netsh advfirewall firewall add rule name=»Имя_правила» dir=in action=allow protocol=TCP localport=номер_порта
- netsh advfirewall firewall add rule name=»Имя_правила» dir=out action=allow protocol=TCP localport=номер_порта
Таким образом, любой пользователь может легко решить проблему отказа в доступе к сети для любой программы. Проще всего воспользоваться стандартными настройками, однако командная строка позволяет внести более глубокие изменения в систему.
А пробовали ли вы самостоятельно вносить исключения в брандмауэр? Если да, то делитесь опытом в комментариях.
Читайте, как открыть или закрыть порты на компьютере или ноутбуке с Windows 10, 8 или 7. Как проверить открыт ли нужный порт, как посмотреть состояние всех портов, и как узнать какой порт использует конкретная программа.

Содержание
- Введение
- Как открыть порт в «Windows 10»?
- Заключение
- Вопросы и ответы
- Комментарии
Введение
Операционная система Windows 10, управляющая компьютерными устройствами и следящая за корректным исполнением всех запушенных процессов, обладает мощной встроенной службой комплексной защиты «Защитник Windows». Одним из элементов предустановленной службы, оберегающем пользователей от множественных разнообразных сетевых угроз в «Интернете» (как от входящего потока данных, так и от разнообразных локальных приложений, пытающихся получить несанкционированный доступ), является «Брандмауэр Windows». Защитный инструмент ограничивает доступ для всех объектов, кроме разрешенных. И если пользователю необходимо разрешить сетевую передачу данных без ограничения брандмауэром, то потребуется соответствующим образом открыть в настройках порт.
Перейти к просмотру
Как настроить или отключить брандмауэр Windows 10 ⚙️🛡️💻
Это одно их важных условий создания устойчивого соединения, ведь когда устройство подключается к другому устройству в сети (включая сеть «Интернет»), оно указывает номер порта, что позволяет принимающему устройству корректно обрабатывать передачу данных. Если «IP-адрес» выступает сетевым идентификатором устройства и показывает конкретное местоположение устройства, то номер порта позволяет принимающему устройству определить, какая программа настроена на получение входящего информационного потока.
По умолчанию, большая часть входящих нежелательных сетевых пакетов данных из Интернета блокируется «Брандмауэром Windows». Но если пользователи увлекаются играми и планируют создать собственный игровой сервер или регулярно и на постоянной основе пользуются файлообменниками (например, торрентами), то для успешного исполнения намеченных действий необходимо открыть порт, чтобы пропустить требуемую информационную пакетную передачу данных без блокировки брандмауэром.
Примечание. В данной статье показано, как открыть порт в брандмауэре конкретного компьютера, чтобы разрешить сетевую передачу. Если доступ в «Интернет» происходит через маршрутизатор (один из самых распространенных способов), также будет необходимо разрешить пропуск данных и в маршрутизаторе путем установления соответствующей переадресации.
Как открыть порт в «Windows 10»?
Перейти к просмотру
Windows Firewall: как заблокировать приложению доступ в интернет (исходящий и входящий трафик) 🌐⛔💻
Выполнить непосредственную процедуру по открытию порта в операционной системе «Windows 10» можно в соответствующем мониторе брандмауэра с привилегированным режимом повышенной безопасности. Открыть необходимый раздел приложения можно разными способами. Но в нашей статье мы остановимся лишь на двух возможных вариантах.
Способ 1. Нажмите на «Панели задач» в нижнем левом углу рабочего стола на кнопку «Пуск» и откройте главное пользовательское меню «Windows». В основном перечне установленных приложений и системных служб, используя колесо управления манипулятора (компьютерной мыши) или задействуя бегунок полосы прокрутки, перемещайтесь по списку, отыщите и откройте раздел «Служебные-Windows». Во вложенной всплывающей вкладке выберите, из доступных вариантов, раздел «Панель управления», которая содержит все основные служебные инструменты управления настройками операционной системой.

Затем, в открывшемся окне элементов управления, выберите из списка предложенных инструментов раздел «Брандмауэр Защитника Windows».

Или введите в строку поискового запроса, расположенную на «Панели задач» в нижнем левом углу экрана рядом с кнопкой «Пуск», фразу «Брандмауэр Защитника Windows». В поисковой панели в разделе «Лучшее соответствие» будет представлен искомый инструмент. Щелкните его левой кнопкой мыши или в правом боковом меню управления нажмите на кнопку «Открыть», и искомое приложение будет запущено.

В новом окне панели управления системой, ответственном за надлежащую организацию защиты компьютера от злоумышленников и вредоносных программ в «Интернете» или локальной сети, нажмите на текстовую ссылку «Дополнительные параметры», расположенную в левом боковом меню.

Способ 2. На «Панели задач» в правом нижнем углу рабочего стола нажмите на кнопку представления всплывающей панели «Отображать скрытые значки», и щелкните левой кнопкой мыши значок «Безопасность Windows», выполненный в виде щита.

В открывшемся окне сведений системы о состоянии безопасности и работоспособности устройства выберите раздел «Брандмауэр и безопасность сети».

Затем в новом окне нажмите на текстовую ссылку «Дополнительные параметры», расположенную в нижней части окна, для непосредственного перехода в требуемый раздел.

Воспользовавшись любым из описанных способов, пользователи смогут открыть окно «Монитор брандмауэра Защитника Windows в режиме повышенной безопасности», регулирующий политики режимов защиты компьютерных устройств, функционирующих под управлением операционной системы «Windows 10».
Выберите в левой боковой панели окна раздел «Правила для входящих подключений», полный список которых будет мгновенно отображен в центральной панели окна. А затем нажмите в правой боковой панели раздел «Создать правило».

Если возникла необходимость создать правило для исходящего потока информационных данных, то в левой боковой панели вместо раздела «Правила для входящих подключений» выберите вариант «Правила для исходящего подключения». Большинство приложений довольно хорошо умеют создавать свои собственные исходящие правила при первоначальной установке, но иногда пользователи могут столкнуться с ситуацией, когда необходимо выполнить открытие порта для исходящего потока самостоятельно вручную.

В новом окне «Мастер создания правила для нового входящего подключения» на странице «Тип правила» выберите раздел «Для порта», установив в соответствующей ячейке индикатор выбора (точку), и нажмите на кнопку «Далее».

На следующей странице пользователям необходимо выбрать, будет ли открываемый порт использовать протокол управления передачей TCP (основной распространенный протокол управления потоковой передачей данных) или протокол пользовательских датаграмм UDP (значимый элемент набора сетевых протоколов, использующий датаграммный, в виде отдельных сообщений, интерфейс обмена данными). К сожалению, точно указать, какой конкретно протокол использовать мы не можем, потому что различные приложения используют разные протоколы, индивидуальные для каждой программы. Номера портов могут варьироваться от «0» до «65535», причем порты до «1023» зарезервированы для привилегированных услуг. Пользователи могут найти неофициальный список большинства, доступных для использования, портов формата «TCP» и «UDP» на соответствующей странице «Википедии» с указанием возможного зарезервированного приложения. Если не удалось определить конкретный протокол, который будет использоваться для приложения, можно создать два новых правила для входящих подключений – одно для протокола «TCP» и второе, соответственно, для «UDP».
Выберите параметр «Определенные локальные порты», установив в связанной ячейке индикатор выбора (точку), а затем введите номер порта в соответствующее поле. Если планируется открыть более одного порта, можно разделить их запятыми, а для диапазона портов необходимо использовать дефис («-»). Потом нажмите на кнопку «Далее» для продолжения.

На следующей странице установите индикатор выбора (точку) в ячейке раздела «Разрешить подключение», а затем нажмите кнопку «Далее».

Примечание. В данном руководстве мы будем использовать параметр «Разрешить подключение», поскольку доверяем соединению, для которого создаем правило. Если присутствуют определенные опасения, то можно выбрать вариант правила «Разрешить безопасное подключение», которое осуществляет проверку подлинности и использует параметры безопасности «IPSec» для аутентификации соединения. Однако данный параметр многие приложения могут не поддерживать. Поэтому, если при выборе более безопасного варианта приложение не сможет осуществлять подключение, всегда можно вернуться и перейти на менее защищенный вариант.
На следующей странице укажите профили, к которым будет применено выбранное правило, установив рядом с каждым подходящим вариантом индикатор выбора («галочку») в соответствующей ячейке, и нажмите на кнопку «Далее» в подтверждение своего решения. На выбор пользователям представлено три возможных профиля, и можно отметить как один, так и все из следующих видов:
- Доменный: когда персональный компьютер подключен к контроллеру домена, операционная система «Windows» может аутентифицировать доступ к домену.
- Частный: персональный компьютер подключен к частной сети, например, к «Домашней сети» или сети, которой вы доверяете.
- Публичный: применяется в случае, когда персональный компьютер подключен к открытой общественной сети, например, в кафе, аэропорту или библиотеке, где любой может присоединиться, и безопасность вам неизвестна.

В заключительном окне присвойте новому правилу имя и дополнительно укажите, при желании, более подробное описание. Затем по окончанию, нажмите на кнопку «Готово», и правило с заданными параметрами будет создано.

В случае необходимости, пользователи могут отключить созданное или любое из доступных правил в любой момент. Отыщите требуемое правило в центральной панели главного окна, предварительно отметив раздел «Правила для входящих подключений» или «Правила для исходящего подключения» в левой боковой панели, щелкните его название правой кнопкой мыши и, во всплывающем контекстном меню, выберите из вариантов доступных действий раздел «Отключить правило», и команда будет исполнена незамедлительно.

На этом процедура по открытию порта в операционной системе «Windows 10» окончена.
Более подробно ознакомиться с возможными способами открытия или закрытия портов на персональном настольном компьютере или ноутбуке под управлением операционной системы «Windows 10» (и более ранних версий исполнения), методами проверки состояния всех доступных портов и порядком получения сведений об использовании портов каждой конкретной программой можно на нашем видеоканале в руководстве: «Как открыть, закрыть порты, узнать какие порты открыты на ПК с Windows 10, 8, 7 или роутере в 2019».
Перейти к просмотру
Как открыть, закрыть порты, узнать какие порты открыты на Пк с Windows 10, 8, 7 или роутере в 2019🌐
Заключение
Стремительное развитие компьютерных устройств, широкое распространение и общедоступность международной сети «Интернет», практически полный перевод информационных материалов в цифровой формат и огромное предложение разнообразного программного обеспечения способствовало значительному росту повседневного применения компьютеров во многих областях деятельности пользователей.
Такая популярность вынуждает пользователей, для обеспечения надлежащего уровня безопасности используемых данных, применять современное программное обеспечение, оснащенное встроенными инструментами защиты, одним из которых (самым распространенным) является операционная система «Windows 10» с предустановленным защитным решением «Защитник Windows».
Отдельный инструмент защитника (брандмауэр) следит за безопасностью данных и сетей и открывает доступ только привилегированным разрешенным приложениям и процессам.
Используя представленный алгоритм действий, пользователи смогут открыть требуемый порт и обеспечить доступ выбранному приложению в сеть, в случае, если такое разрешение не было получено автоматически, установив соответствующее правило безопасности. Или закрыть порт простым способом при возникшей необходимости.