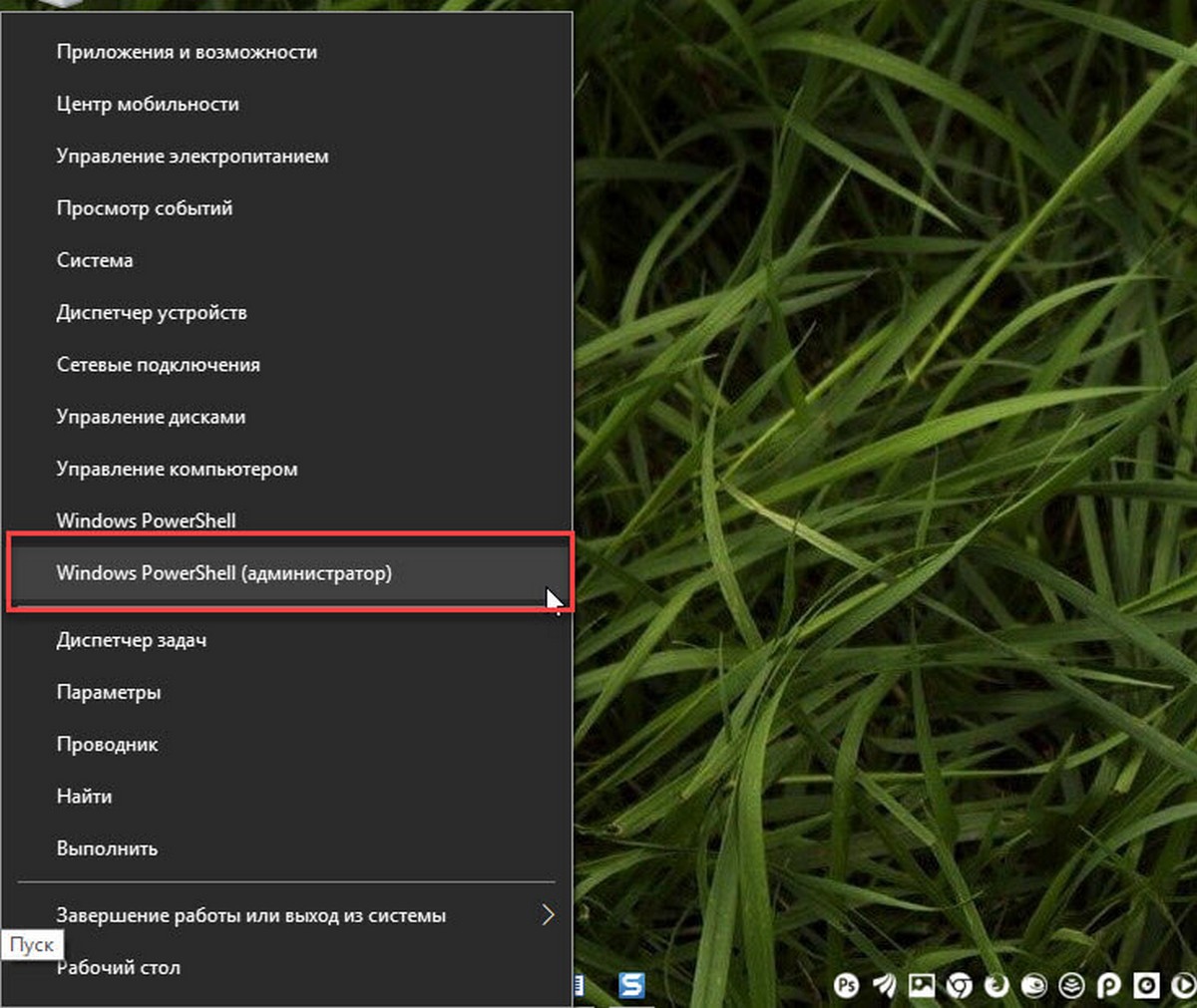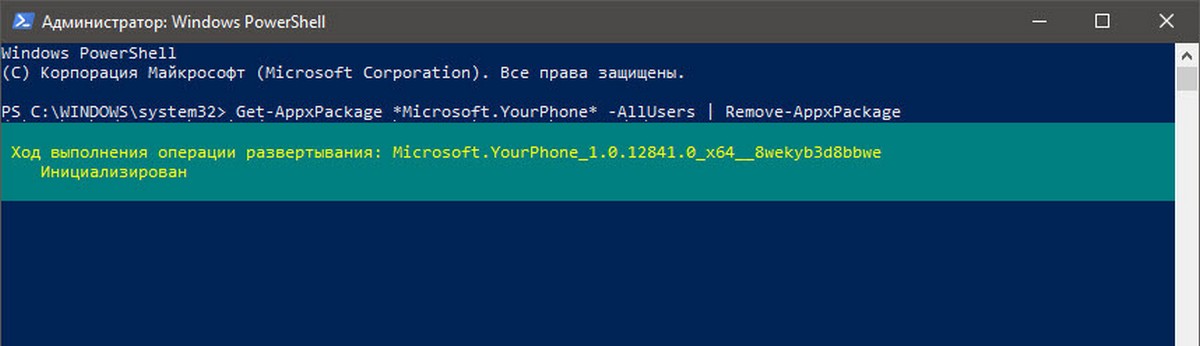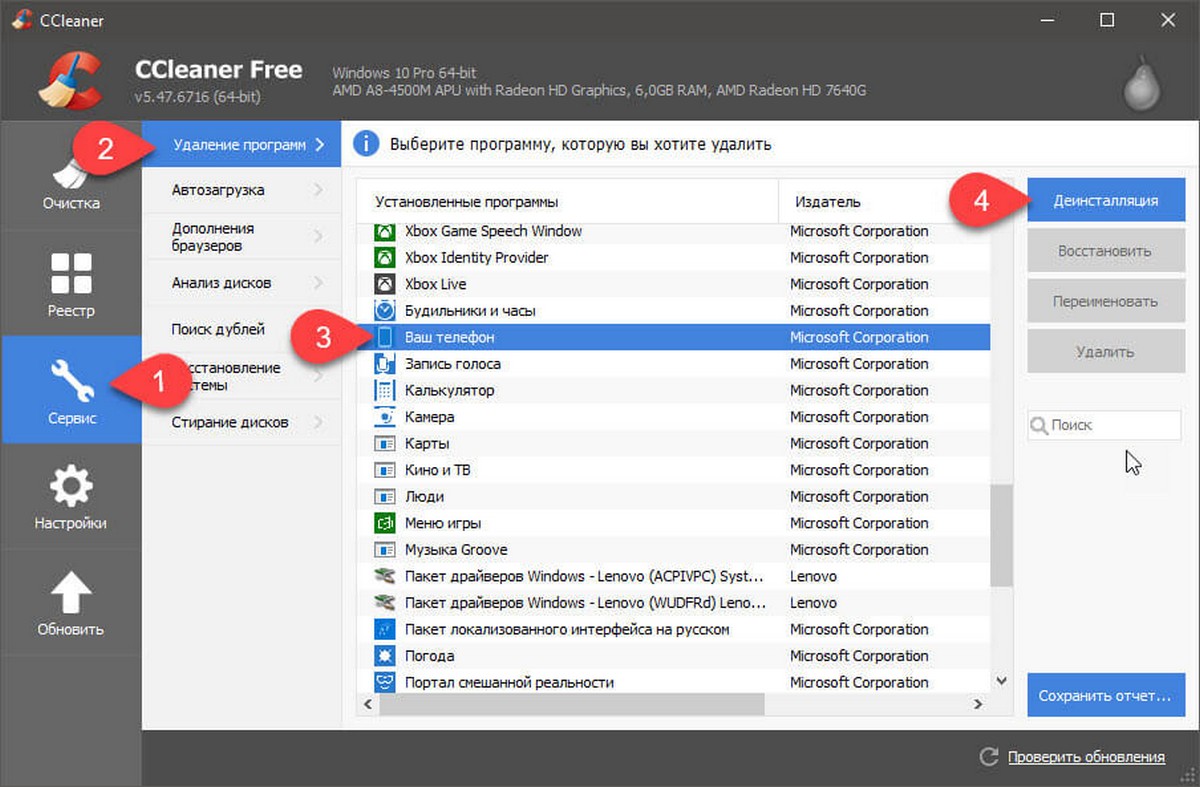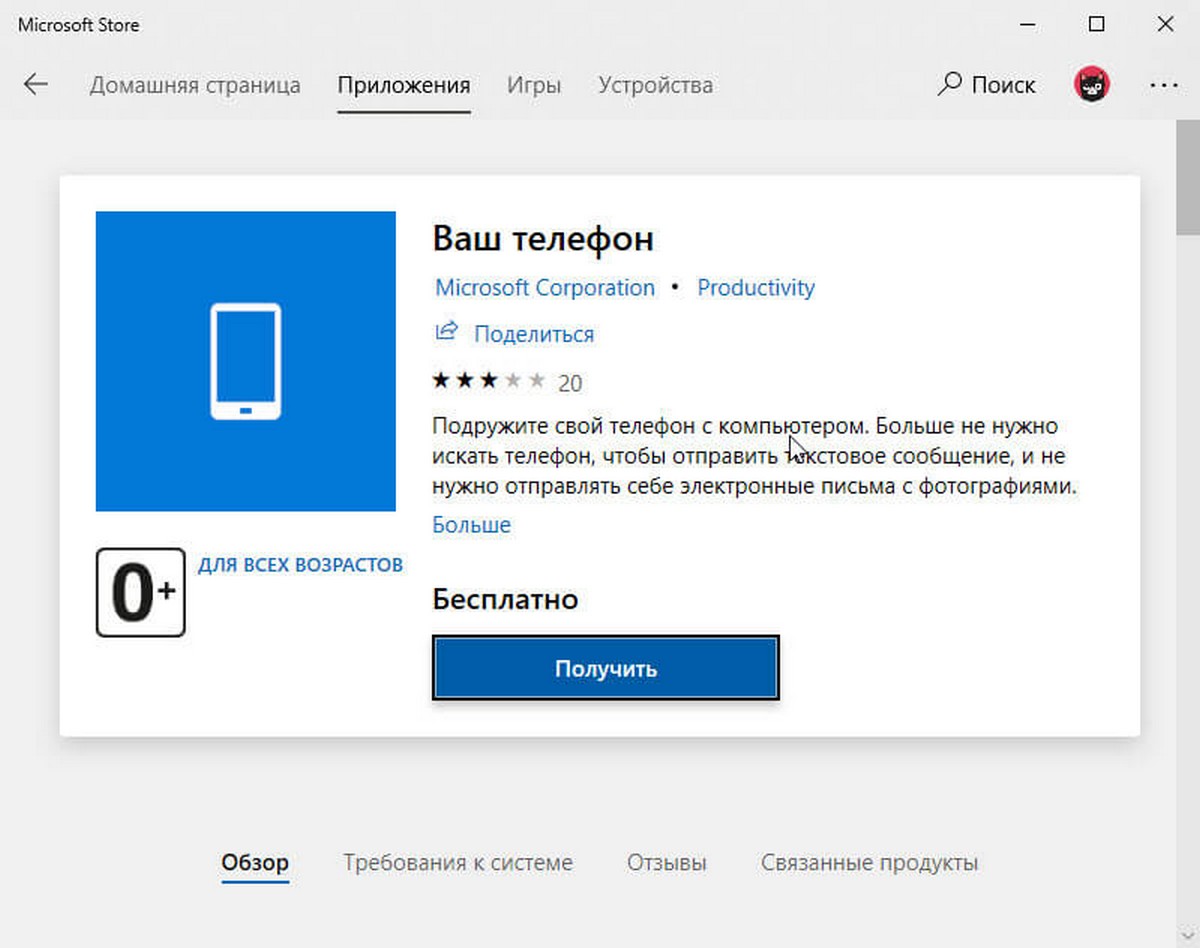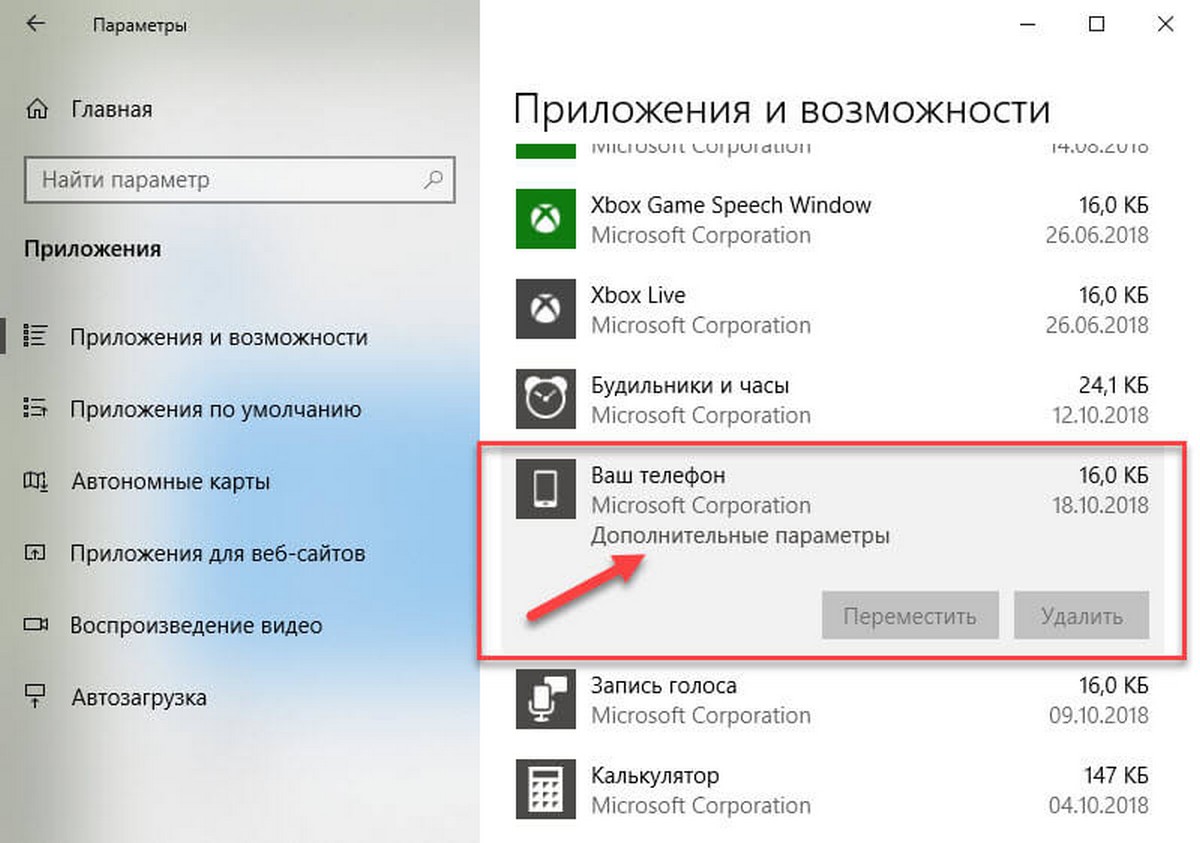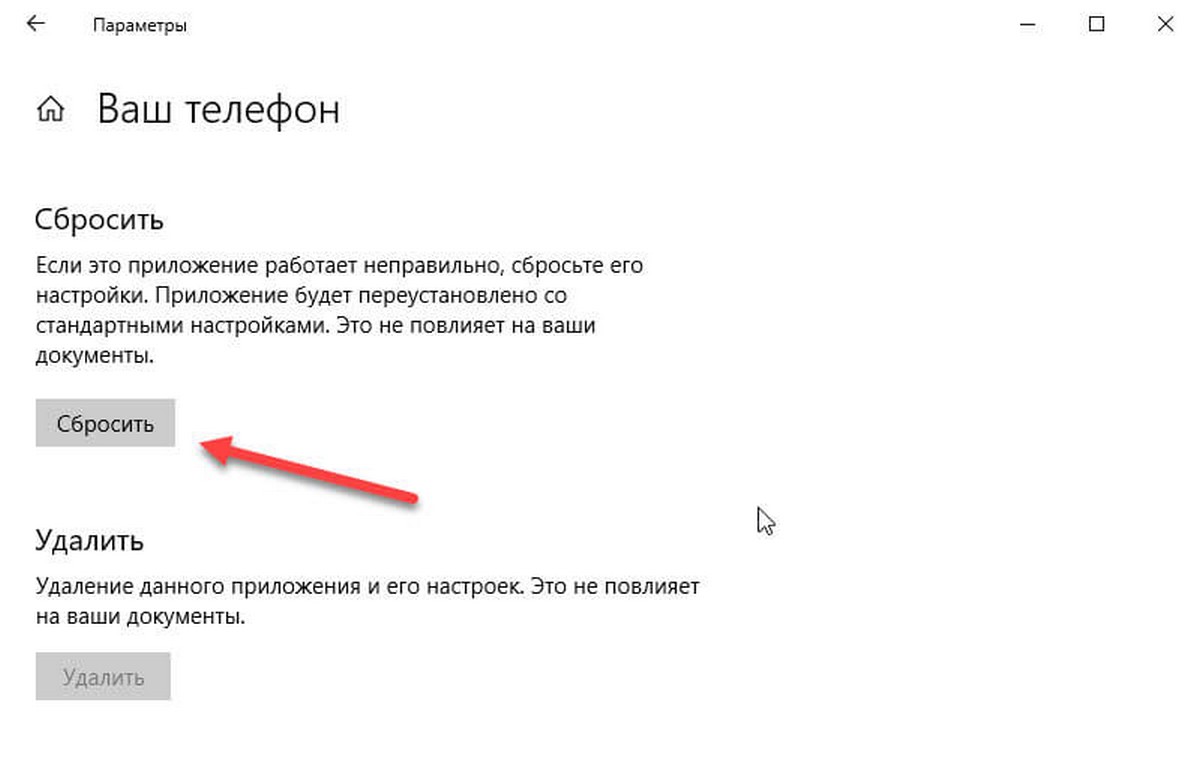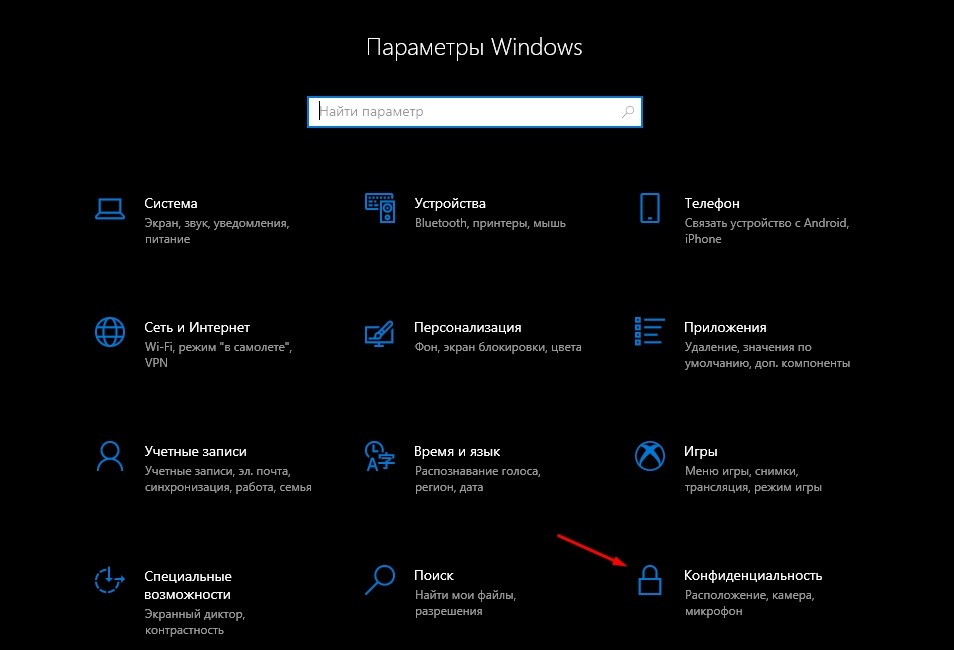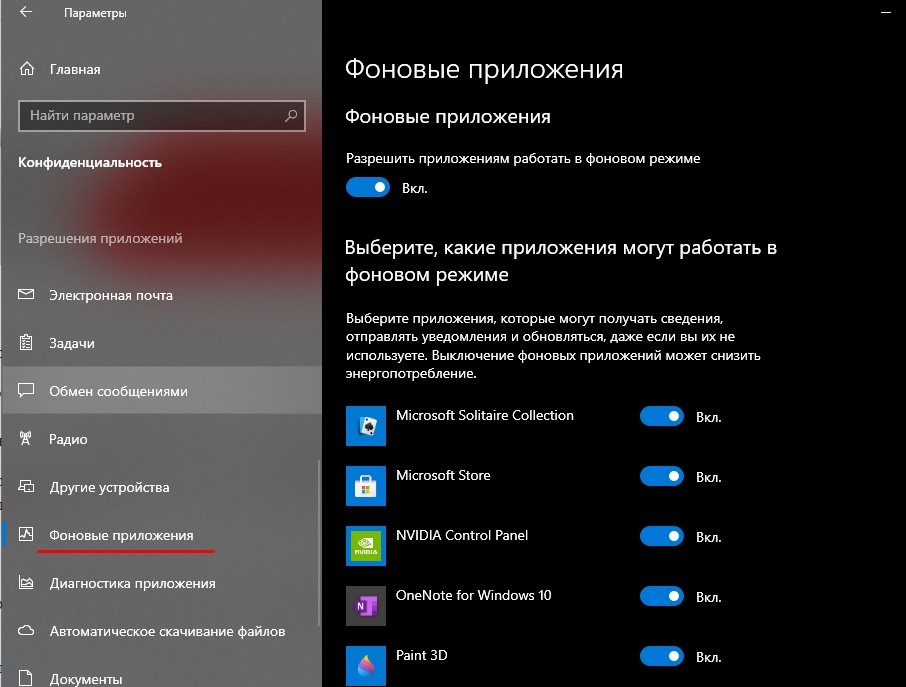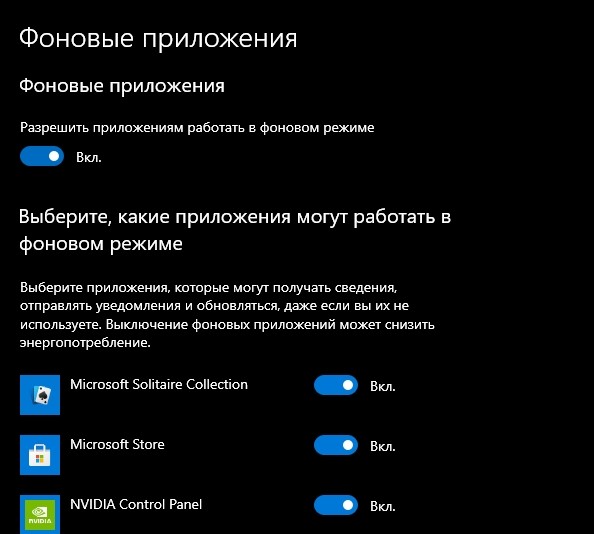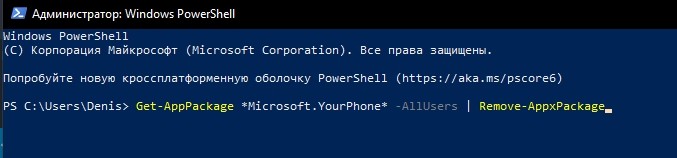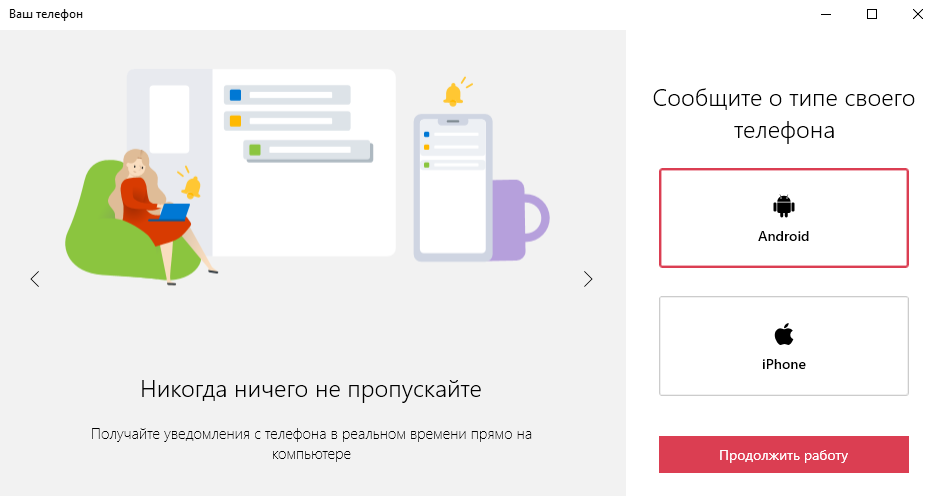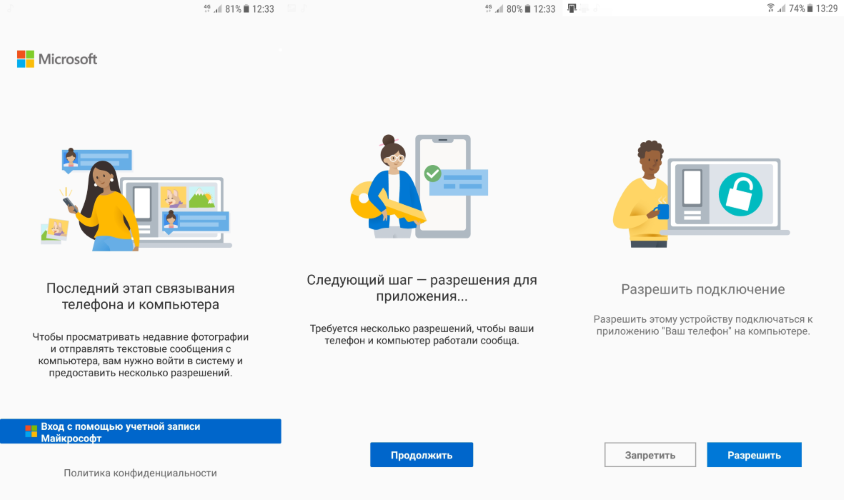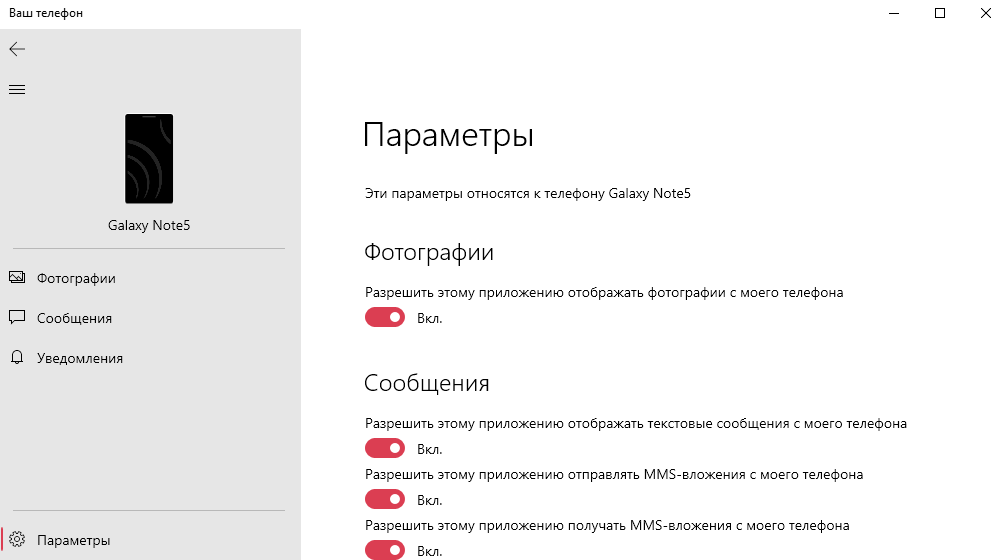Рекомендуем: Удаление предустановленных приложений в Windows 10.
С каждым обновлением Microsoft добавляет новые приложения в Windows 10. Приложение «Ваш телефон» появилось в Windows 10 October 2018 Update (версия 1809), чтобы помочь пользователям ПК мгновенно получать доступ к фотографиям и сообщениям с вашего смартфона Android прямо с компьютера, просто запустив приложение «Ваш телефон». В новом обновлении Windows 10 за Май (версия 1903) приложение «Ваш телефон» поддерживает зеркальное отображение экрана, ответы на SMS-сообщения, просмотр уведомлений и передачу фотографий, которые в настоящее время доступны на вашем телефоне.
Одна из основных проблем с удобством использования приложений в Windows 10 заключается в том, что только некоторые из них могут быть официально удалены. Приложение «Ваш телефон» не имеет смысла, если пользователь не хочет связывать телефон с учетной записью Microsoft и ПК с Windows 10. Тогда почему оно должно оставаться в системе?
В этом руководстве мы рассмотрим, как удалить и переустановить приложение «Ваш телефон» в Windows 10.
Удаление приложения «Ваш телефон» в Windows 10
Способ 1 из 2
Шаг 1: Чтобы открыть PowerShell в качестве администратора — Нажмите правой кнопкой мыши на кнопке «Пуск» и выберите Windows PowerShell (Администратор).
Нажмите кнопку «Да», если появиться приглашение контроля учетных записей пользователей.
Шаг 2: В окне PowerShell введите следующую команду для удаления приложения «Ваш телефон».
Get-AppxPackage *Microsoft.YourPhone* -AllUsers | Remove-AppxPackage
Нажмите клавишу Enter и дождитесь выполнения команды.
Способ 2 из 2
Шаг 1: Загрузите CCleaner (бесплатную версию) для Windows 10, а затем установите его.
Шаг 2: Запустите CCleaner. Перейдите в раздел «Сервис» → «Удаление программ». кликните правой кнопкой мыши запись приложения «Ваш Телефон» и выберите «Деинсталяция».
Шаг 3: Нажмите кнопку «ОК», когда появится запрос подтверждения.
Переустановите приложение «Ваш Телефон» в Windows 10
Шаг 1: Следуйте инструкциям, приведенным выше, чтобы переустановить приложение.
Шаг 2: Откройте приложение «Магазин», найдите приложение «Ваш Телефон» и нажмите кнопку «Получить», чтобы загрузить и установить приложение. Если вы не можете найти приложение, перейдите по этой ссылке, чтобы посетить ее страницу.
https://www.microsoft.com/ru-ru/p/your-phone/9nmpj99vjbwv
Сбросьте приложение «Ваш Телефон» в Windows 10
Если у вас возникли проблемы, вы можете сбросить приложение, прежде чем переустанавливать его.
Шаг 1: Откройте приложение «Параметры». Перейдите в раздел «Приложения» → «Приложения и возможности».
Шаг 2: Найдите запись приложения «Ваш Телефон» и нажмите на нее, чтобы открыть скрытую ссылку «Дополнительные параметры». Нажмите ссылку «Дополнительные параметры».
Шаг 3: Прокрутите страницу вниз, чтобы увидеть кнопку «Сбросить» и нажмите ее, чтобы сбросить настройки приложения.
Пользователи Windows 10, использующие устройства Android, могут найти приложение «Ваш телефон» полезным, особенно если Microsoft удастся интегрировать в приложение больше функций. На данный момент для iOS-приложение строго ограничено. Большинство не будут использовать приложение, но им придется жить с ним, если они не используют PowerShell для его удаления.
Теперь вы: Почему, по вашему мнению, Microsoft препятствует удалению некоторых приложений?
-
Если вы не используете устройство, но оно все еще присутствует в списке устройств, то удалите его следующим образом.
-
Перейдите на страницу account.microsoft.com/devices, войдите в систему и найдите устройство, которое нужно удалить.
-
Выберите Показать подробности, чтобы просмотреть сведения об устройстве.
-
Под именем устройства выберите Дополнительные действия > Удалить.
-
Просмотрите сведения об устройстве, установите флажок Подтверждаю удаление этого устройства и нажмите кнопку Удалить.
-
-
Если вы хотите удалить устройство ребенка из вашей семьи, попросите ребенка войти на страницу account.microsoft.com/devices, а затем следуйте тем же инструкциям.
Дополнительные сведения о порядке удаления устройства
Нужна дополнительная помощь?
Нужны дополнительные параметры?
Изучите преимущества подписки, просмотрите учебные курсы, узнайте, как защитить свое устройство и т. д.
В сообществах можно задавать вопросы и отвечать на них, отправлять отзывы и консультироваться с экспертами разных профилей.
Операционная система Виндовс регулярно обновляется, появляются дополнительные возможности и обновления. Новинка – программа «Ваш телефон», которая позволяет получить моментальный доступ к сведениям мобильного устройства (файлам, изображениям, сообщениям). При смене контактов необходимо знать, как удалить ваш персональный телефон в операционке Windows 10.
Для чего нужен YourPhone.exe
Утилита Your Phone – это обновленная программа от разработчика Microsoft, которая позволяет установить связь между информационными блоками персонального компьютера и телефона.
Особенности приложения:
- чтобы скачать софт на ПК с платформой Виндовс, пользователю необходимо обратиться в специализированный интернет-магазин Microsoft Store;
- для корректного взаимодействия устройств на телефон требуется установить дополнительный лаунчер от разработчика софта – компании «Майкрософт» (можно использовать Play Маркет);
- для использования обновленного функционала важно убедиться в актуальности платформы мобильного устройства; необходимая вариация – не раньше Android 7 Nougat.
Предыдущий вариант приложения – Phone Companion – позволяет синхронизировать часть файлов и папок, YourPhone обладает большим количеством возможностей.
Внимание! Указанная утилита работает с платформой Андроид. Для техники, использующей iOS, предусмотрены другие софты (указанный работает в ограниченном режиме).
Отключение приложения
При включении ПК программа запускается в фоновом режиме, поэтому работает непрерывно. Чтобы отключить софт, необходимо выполнить следующие шаги:
- открыть раздел «Настройки», кликнуть по пункту «Перейти к конфиденциальности»;
- затем следует кликнуть по строке «Фоновые приложения»;
- в выпадающем списке программ, которые работают указанным способом, нажать по нему левой кнопкой мыши, перейти к дополнительным настройкам.
В последнем пункте требуется выбрать отключение опции работы в формате фонового режима. После выполнения указанной инструкции компьютер (стационарный или портативный) нужно перезагрузить в принудительном порядке, чтобы проверить правильность внесенных корректировок.
Как удалить «Ваш телефон» на Windows 10
Если отключения приложения YourPhone недостаточно, требуется полное удаление софта. Существует два способа – они несложные, подходят для выполнения начинающим пользователями. Первый вариант:
- открыть дополнительный инструмент операционной системы PowerShell (вызвать правой кнопкой мыши контекстное меню значка «Пуск» на экране Рабочего стола, выбрать соответствующий пункт);
- если появится отдельное окно, необходимо подтвердить запрос на включение нужного функционала, нажав кнопку «Да»;
- в поле, где мигает пробел, необходимо ввести следующую комбинацию символов – Get-AppPackage *Microsoft.YourPhone* -AllUsers | Remove-AppxPackage;
- запрос на операцию подтверждают клавишей «Enter».
Выполнение команды занимает некоторое время. Если процедура не подходит пользователю, используют второй способ. Этапы действий:
- скачать и активировать программу CCleaner;
- запустить приложение, перейти по пунктам «Сервис», «Удаление программ»;
- правой кнопкой мышки выбрать строку «Ваш телефон»;
- в выпавшем списке кликнуть «Деинсталляция», подтвердить, нажав «ОК».
Процедура занимает немного времени. По завершении требуется проверить наличие софта на персональном компьютере с помощью поискового элемента.
Некоторые установленные утилиты требуют удаления в связи с ненадобностью или сменой каких-либо данных. Чтобы деинсталлировать софт «Ваш телефон», используют два способа – встроенный пакет PowerShell или стороннее приложение CCleaner. Важно корректно вводить запросы, команды, точно следовать указанным инструкциям.
Вам помогло? Поделитесь с друзьями — помогите и нам!
Приложение Windows 10 «Ваш телефон» — это удобный беспроводной способ сообщения компьютеров и смартфонов на базе iOS и Android. Приложение в штате операционной системы появилось относительно недавно, лишь в версии 1803. Пока что оно предлагает лишь часть возможностей от полноценного коннекта компьютерных и мобильных устройств, но на этой фишке Windows 10 Microsoft упорно ставит акцент и активно дорабатывает приложение.
Чтобы связать компьютер и смартфон, нужно на последнем установить специальное мобильное приложение, авторизовать оба устройства посредством аккаунта Microsoft и выполнить указываемые в обоих приложениях шаги. Настройка связи сделана просто, доступно, с юзабильной подачей. А вот перенастройка, увы, нет. В приложении «Ваш телефон» мы не найдём опции отвязки смартфона, если в коннекте с таковым больше не будет сенса. Как же удалить связь ненужного смартфона с Windows 10?
Удалить привязку смартфона к компьютеру просто удалением из него мобильного приложения, обеспечивающего такую привязку, нельзя. В приложении «Ваш телефон» в среде Windows 10 смартфон по-прежнему будет отображаться и выдавать сообщение, что ему не удаётся подключиться к телефону.
Более того, эту же картину мы будем наблюдать после новой установки мобильного приложения, обеспечивающего сообщение с Windows 10 – хоть после обычной переустановки, хоть после сброса настроек смартфона к заводским. Чтобы коннект работал, необходимо каждый раз после переустановки мобильного приложения настраивать связь между компьютерным и мобильным устройством по новой. А для этого последнее нужно убрать в нашем аккаунте Microsoft, который использовался для настройки связи.
В браузере на любом из устройств идём на сайт аккаунтов Microsoft по адресу account.microsoft.com. Авторизуемся. Заходим в раздел «Учётная запись». В разделе «Устройства» ищем нужный нам смартфон и жмём ссылку «Управление». Если к аккаунту подвязано много устройств, и нужный смартфон в числе первой тройки не отображается, жмём «Все устройства» и в отдельном разделе кликаем ссылку управления.
В управлении устройством выбираем «Удалить связь с этим телефон».
Подтверждаем удаление.
И всё.
Далее можем запускать приложение «Ваш телефон» и устанавливать сообщение со смартфоном по новой.
Такие вот нюансы переподключения связи Windows 10 с мобильными устройствами. Возможно, в будущем Microsoft этот вопрос доработает и сделает переподключение проще. Ну хотя бы с помощью приметной опции в самом приложении «Ваш телефон». Но пока что дела обстоят так, как они обстоят.
Загрузка…
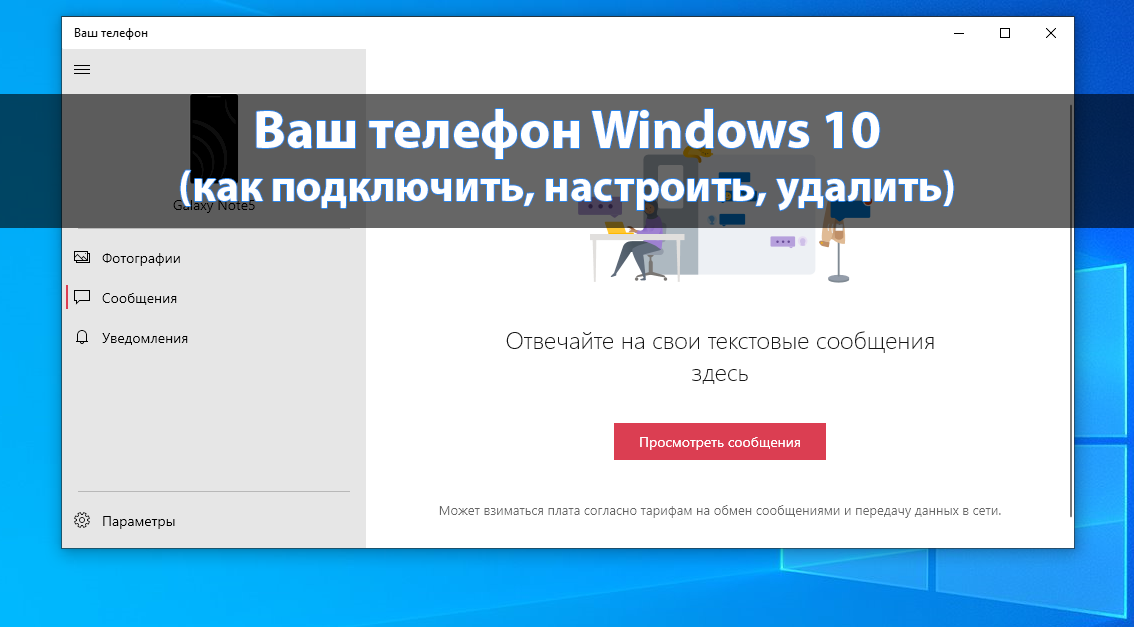
Приложение Ваш телефон было добавлено в обновлении April Update (версии 1803) для Windows 10. Оно позволяет отправлять текстовые сообщения и просматривать свои последние фотографии прямо с компьютера. Или отправлять веб-страницы с телефона прямо на компьютер. Для более эффективного использования телефона с компьютером можно на телефон установить больше приложений.
Эта статья расскажет, как пользоваться приложением Ваш телефон в Windows 10. На примере устройства с операционной системой Android будет рассмотрено, как подключить телефон. К минимальным требованиям относят телефон под управлением Android версии 7.0 Nougat или новее. Новое приложение для синхронизации компьютера и телефона предлагает множество полезных возможностей.
Перед настройкой приложения и подключением телефона создайте учётную запись Майкрософт, если же у Вас она не подключена. Как вспоминалось ранее, она даёт целый ряд преимуществ начиная от возможности использования продуктов компании и вплоть к синхронизации данных между устройствами. Несмотря на первые версии приложения, Ваш телефон уже получил множество полезных функций:
- Получайте текстовые сообщения на компьютере — отправляйте сообщения с текстами, GIF-файлами, эмодзи и фотографиями, не используя телефон.
- Доступ к недавним фотографиям, сохранённым на телефоне — можно мгновенно перейти к недавним фотографиям, сохранённым на телефоне, и отправить их в текстовом сообщении, документе или электронном письме.
- Никогда ничего не пропускайте — получайте уведомления с телефона в реальном времени прямо на компьютере.
Как подключить телефон
Запустите приложение Ваш телефон и выберите операционную систему своего телефона. Если же приложение отсутствует на компьютере загрузите его с Microsoft Store или обновите до последней версии Windows 10.
Предварительно скачав приложение компаньон на телефон, откройте диспетчер Вашего телефона — Связь с Windows и войдите с помощью учётной записи Майкрософт. Дайте все необходимые разрешения для приложения, чтобы Ваши телефон и компьютер работали сообща.
После подключения выберите раздел Фотографии, Сообщения или Уведомления и нажмите кнопку Обновить. Теперь после обновления все данные с телефона синхронизируются через учётную запись Майкрософт с компьютером.
Как настроить приложение
В настройках приложения на компьютере Вы можете включить или отключить уведомления и доступ к отдельным элементам. Приложение на телефоне не имеет настроек как таковых: почти все пункты предлагают скачать другие приложения Майкрософт.
Как удалить связь с компьютером
Если Вы удалите связь с этим компьютером, он не сможет больше принимать текстовые сообщения, последние фотографии и веб-страницы, отправленные с телефона. После отмены связи с телефоном Вы не увидите его здесь больше и не сможете отправлять задачи с телефона на компьютер.
Перейдите в Параметры > Телефон и в разделе Привязанные телефоны нажмите Удалить связь с этим компьютером. В принципе связь с телефоном можно на официальном сайте Майкрософт в настройках собственной учётной записи (нажав Перейти к управлению всеми устройствами).
Заключение
Первая версия приложения Ваш телефон пока что не может похвастаться множеством функций управления телефоном в Windows 10. Но всё же возможность получать сообщения, просматривать фотографии или получать уведомления с телефона на компьютер есть уже сейчас. В следующих версиях стоит ожидать возможности подключения нескольких мобильных устройств к одной учётной записи — к одному компьютеру.
(3 оценок, среднее: 3,67 из 5)
Администратор и основатель проекта Windd.pro. Интересуюсь всеми новыми технологиями. Знаю толк в правильной сборке ПК. Участник программы предварительной оценки Windows Insider Preview. Могу с лёгкостью подобрать комплектующие с учётом соотношения цены — качества. Мой Компьютер: AMD Ryzen 5 3600 | MSI B450 Gaming Plus MAX | ASUS STRIX RX580 8GB GAMING | V-COLOR 16GB Skywalker PRISM RGB (2х8GB).