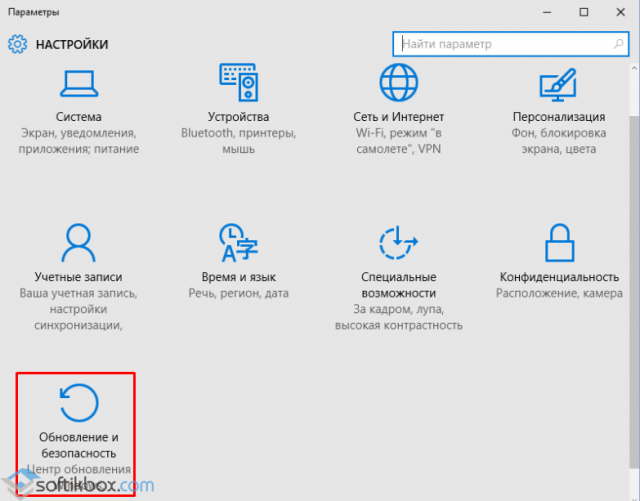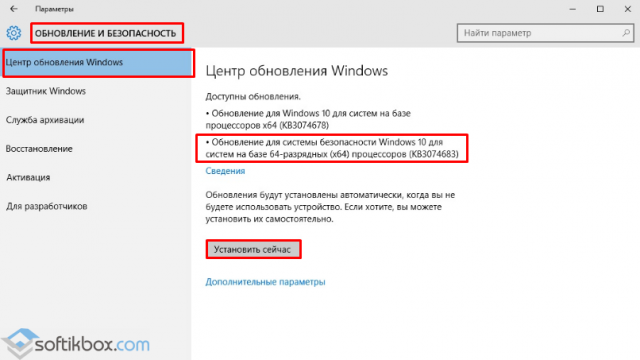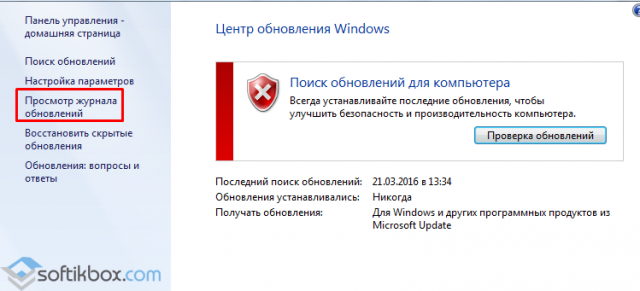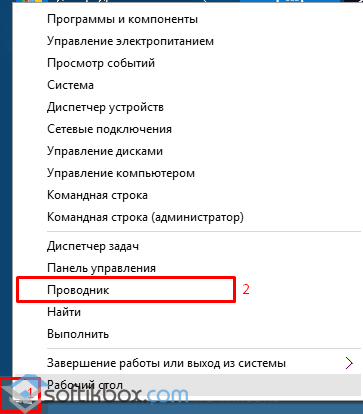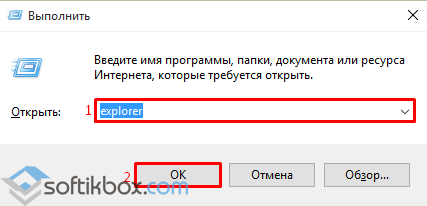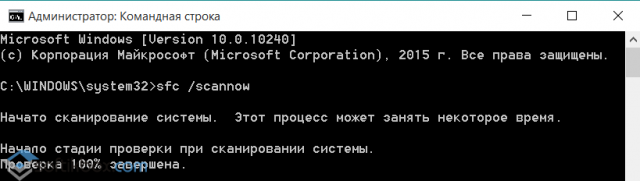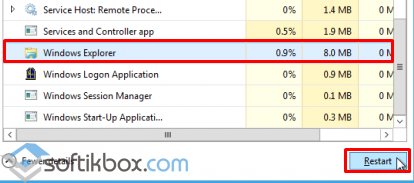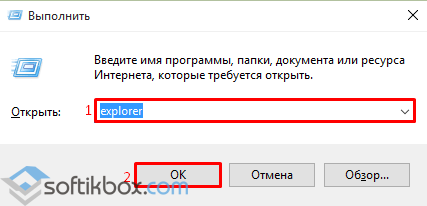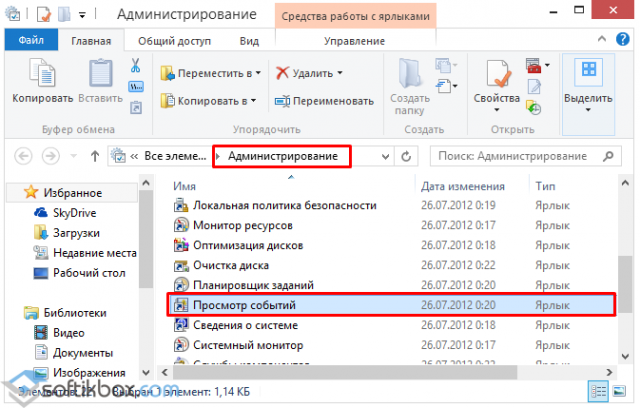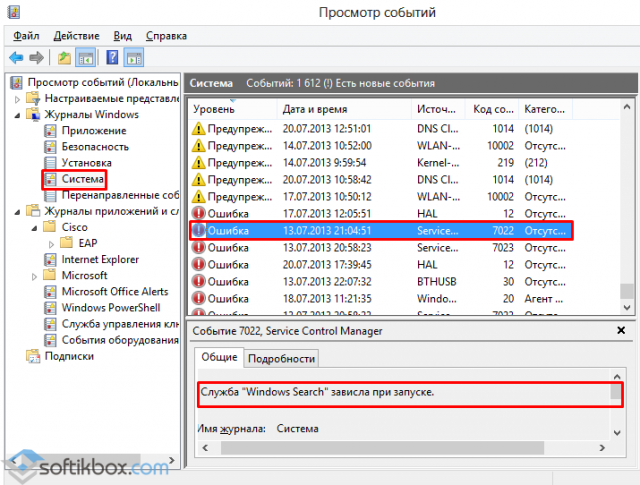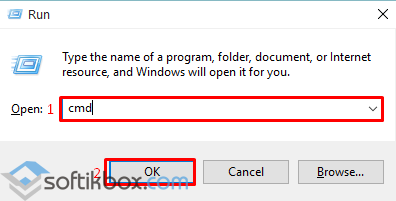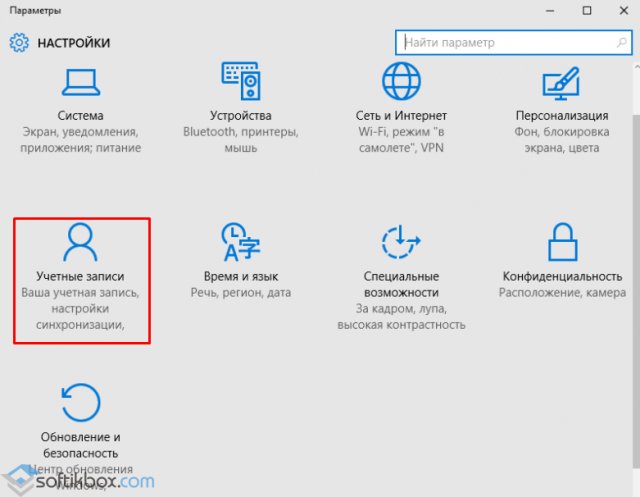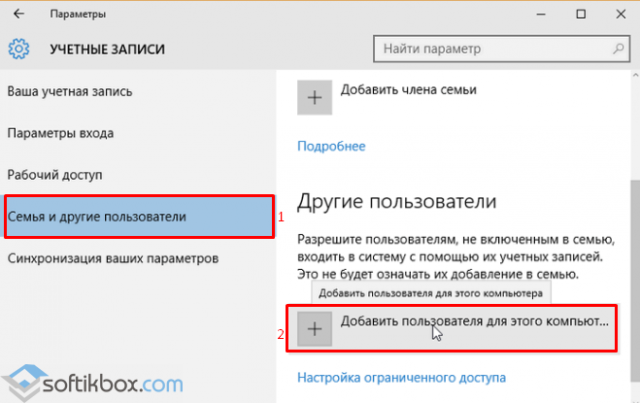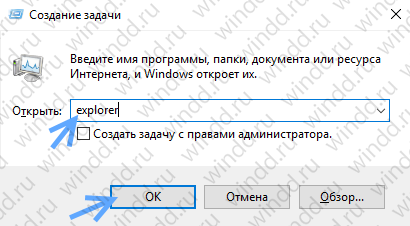Содержание
- Причина 1: Сбой в работе «Проводника»
- Причина 2: Драйвер видеокарты
- Причина 3: Нехватка физической памяти
- Причина 4: Проблема с эскизами
- Причина 5: Поврежденные системные файлы
- Причина 6: Деятельность вирусов
- Причина 7: Сбой в системе
- Вопросы и ответы
Причина 1: Сбой в работе «Проводника»
Чаще всего «Этот компьютер» не открывается из-за сбоя в работе «Проводника». Обычно помогает стандартная перезагрузка системы, но можно попробовать перезапустить штатный файловый менеджер Windows 10:
- Запустите «Диспетчер задач», щелкнув правой кнопкой мыши по нижней панели. Из появившегося меню выберите нужный пункт.
- На вкладке «Процессы» отыщите задачу «Проводник». Кликните по ней левой кнопкой мыши, затем нажмите на кнопку «Перезапустить».

После этого работа «Проводника» будет завершена, затем снова запущена. Таким образом получится сбросить состояние менеджера.
Кроме того, перезапуск возможен вручную. Вызовите контекстное меню процесса нажатием правой кнопкой мыши по его названию и выберите пункт «Снять задачу».
Самостоятельно запустить «Проводник» можно через вкладку «Файл»: нажмите на нее и выберите «Создать новую задачу».
В строке введите explorer, затем щелкните по «ОК».

Причина 2: Драйвер видеокарты
Видеокарта участвует во всех процессах операционной системы, включая работу «Проводника». Если нажатие на иконку «Мой компьютер» не запускает системное окно, попробуйте обновить программное обеспечение для компонента. Актуальная и совместимая с ОС версия драйвера необходима для стабильной работы компьютера. Для загрузки новой версии используют как системные средства, так и сторонний софт. Известные производители видеокарт предусматривают фирменные утилиты для настройки и обновления. Читайте о способах актуализации ПО в нашем отдельном руководстве на сайте.
Подробнее: Способы обновления драйвера видеокарты на Windows 10
Причина 3: Нехватка физической памяти
Чтобы система корректно функционировала, на системном диске должно быть свободно не менее 15 ГБ для хранения временных данных и настроек. Если раздел полностью «забит», то в работе «Моего компьютера» могут возникнуть неполадки. Чтобы решить проблему, избавьте локальный диск от ненужных и мусорных файлов. Можно вручную провести базовую очистку, очистив кеш браузера, хранящиеся в «Корзине» данные, неиспользуемые приложения. Также проверьте жесткий диск и просканируйте систему на наличие вредоносного ПО. Наш автор пошагово разбирал полную очистку системного диска в отдельной инструкции.
Подробнее: Освобождаем место на диске C в Windows 10
Причина 4: Проблема с эскизами
Если при отображении миниатюр изображений в «Проводнике» произошел сбой, то с запуском менеджера также возможны сопутствующие трудности. Например, вместо эскизов отображаются черные квадратики или еще что-то нетипичное. Попробуйте удалить кеш эскизов, чтобы потом система смогла создать их заново:
- Поскольку открыть окно со свойствами локального диска обычным способом нет возможности, придется воспользоваться альтернативным методом. Вызовите диалоговое окно «Выполнить», одновременно зажав клавиши «Win + R». Введите команду
cleanmgrи нажмите на кнопку «ОК». - Выберите системный диск, затем в окне с очисткой в списке с типом файлов отметьте пункт «Эскизы» и кликните по «ОК».

Причина 5: Поврежденные системные файлы
Еще одна нередкая неполадка в работе «Проводника» и значка «Этот компьютер» возникает в результате того, что нарушается целостность важных системных файлов. Причин, почему это происходит, бывает множество, но восстановить их состояние можно с помощью специальной утилиты, предустановленной в ОС. Запускается она обычно через «Командную строку» или в среде восстановления Windows. Читайте об этом в нашей статье, перейдя по ссылке ниже.
Подробнее: Использование и восстановление проверки целостности системных файлов в Windows 10

Причина 6: Деятельность вирусов
Вирусы, попавшие на ПК, могут влиять на работу всех программных и аппаратных компонентов системы. Бывает, что из-за их деятельности произвольно закрываются окна и не открывается «Этот компьютер». Попытайтесь просканировать систему на наличие вредоносного ПО и избавиться от него. После чего еще может потребоваться восстановление системных файлов, о чем как раз написано в предыдущем способе.
Для проверки компьютера на вирусы и устранения такого софта существуют портативные утилиты, штатные средства защиты Windows 10, полноценные наборы инструментов для сканирования, удаления вредоносных утилит, а также обеспечения безопасности в режиме реального времени.
Подробнее: Методы удаления вируса с компьютера под управлением Windows 10
Причина 7: Сбой в системе
Вероятно, недавние настройки, установленные приложения или вирусы вмешались в работу штатного файлового менеджера, из-за чего иконка «Мой компьютер» перестала реагировать на попытки запуска. Если вы не помните, какие изменение в систему были внесены, то можно откатить состояние Windows 10 до контрольной точки.
После процедуры система вернется к тому состоянию, которое было до того, как случился сбой. Следует отметить, что все программы, установленные после создания точки, будут автоматически деинсталлированы, поэтому их придется устанавливать заново.
Подробнее: Откат к точке восстановления в Windows 10
Самая радикальная мера — откатить ОС до исходной сборки, используя приложение «Параметры» или загрузочное меню Windows 10.
Читайте также: Восстанавливаем ОС Windows 10 к исходному состоянию
File Explorer или Windows Explorer — это эффективный инструмент, разработанный для обеспечения легкого доступа ко всем вашим файлам, папкам и управлению дисками. Это встроенное приложение файлового менеджера отображает основные элементы пользователя, такие как рабочий стол, загрузки, документы, изображения и т. д., в одном месте и помогает пользователям выполнять различные функции (кроме просмотра файлов/папок), такие как копирование, вставка, удаление , переименовывать, просматривать свойства файла и так далее.
Однако, как и другие системные процессы в Windows, у проводника иногда случаются сбои. Если вы столкнулись с ошибкой Windows Explorer, которая не отвечает (2022), вот список того, что вы можете попытаться исправить.
Распространенные проблемы с проводником Windows
Несомненно, «Проводник продолжает падать» — это огромная проблема. Но это не единственная проблема с приложением для управления файлами. В последнее время пользователи сообщали о различных проблемах с проводником, на которые мы хотели бы обратить ваше внимание:
- File Explorer аварийно завершает работу при щелчке правой кнопкой мыши: эта проблема может возникнуть из-за сторонних приложений, вы можете исправить ее, используя решения, которые мы перечислили ниже.
- Быстрый доступ проводника Windows продолжает падать.
- Проводник Windows 10 необходимо перезапустить.
- File Explorer продолжает падать в цикле.
- Проводнику Windows не удается открыть файлы и папки.
Существует несколько причин, по которым вы можете столкнуться с вышеупомянутыми ошибками: неправильные системные настройки, отсутствие свободного места на системном диске, запуск устаревших/неисправных сторонних программ, проблемы с разрешениями и так далее. Наш сегодняшний пост посвящен проблеме «Проводник Windows не отвечает», поэтому вы можете попробовать следующие обходные пути, и один из них должен помочь!
Мы собрали самое эффективное решение, которое поможет вам в этом вопросе. Просто работайте с перечисленными методами, пока не найдете нужный.
СПОСОБ 1 — перезапустить проводник.
Это, вероятно, самый быстрый и простой способ решить потенциальную проблему. Выполните шаги, указанные ниже, и изучите процесс перезапуска приложения File Explorer.
Шаг 1: Откройте диспетчер задач, нажав CTRL + SHIFT + ESC.
Шаг 2: Найдите проводник Windows на левой панели и щелкните его правой кнопкой мыши. Выберите «Завершить задачу».
Шаг 3: Нажмите на вкладку «Файл» в верхнем левом углу экрана и выберите «Запустить новую задачу» в раскрывающемся меню.
Шаг 4: В следующем окне введите explorer.exe и нажмите «ОК».
Проверьте, начал ли он работать сейчас. Надеюсь, вы не столкнетесь с надоедливым всплывающим сообщением «Проводник не отвечает».
МЕТОД 2 — удалить избыточные и временные файлы
Со временем в вашей системе накапливается множество ненужных файлов, временных файлов и других избыточных данных, что, безусловно, оказывает негативное влияние на общую производительность вашей машины. Кроме того, когда у вас есть несколько программ, работающих в фоновом режиме, ЦП обрабатывает их и использует значительное время для ответа на все ваши команды. Поскольку потребляется огромная доля оперативной памяти, вы начинаете наблюдать медленную и вялую производительность. Часто это также приводит к проблеме «Проводник Windows не отвечает».
Следовательно, очистка избыточных и временных файлов может позволить системе работать эффективно и эффективно и избавить вас от потенциальных ошибок.
Шаг 1: Во-первых, вам нужно получить доступ к «Выполнить», используя вкладку поиска, доступную рядом с кнопкой «Пуск». Кроме того, вы можете запустить окно «Выполнить», нажав сочетание клавиш Windows + R на клавиатуре.
Шаг 2: Введите %TEMP% в файл и нажмите кнопку OK.
Шаг 3: Теперь вам нужно выбрать файлы, которые вы хотите удалить из вашей системы. Вы можете нажать сочетание клавиш Command + A, чтобы автоматически выбрать все доступные файлы.
Шаг 4: Нажмите кнопку «Удалить», чтобы удалить накопленный мусор с вашего компьютера.
Если вы не хотите заниматься ручным трудом, мы рекомендуем вам воспользоваться помощью специальной утилиты для очистки и оптимизации ПК, которая может выполнить тщательное сканирование для поиска и удаления нежелательных ненужных файлов, кешей, файлов cookie и других остатков. на одном дыхании.
МЕТОД 3: очистить историю проводника
Если проводник Windows 10 не отвечает, попробуйте метод, указанный ниже.
Шаг 1. В поле поиска Windows 10 Cortana введите «Управление» и откройте «Панель управления».
Шаг 2: Перейдите к разделу «Просмотр по» и измените его на «Маленький значок». Найдите «Параметры проводника» и нажмите на них.
Шаг 3: Откройте его, и на вашем экране появится небольшое всплывающее окно. Здесь нужно найти и нажать на кнопку «Очистить» рядом с «Очистить историю проводника». Нажмите кнопку ОК!
Скорее всего, ваш проводник Windows должен снова начать работать. Попробуйте еще раз открыть Проводник, чтобы проверить!
МЕТОД 4. Попробуйте изменить настройки дисплея
Возможно, вы думаете о том, какое отношение настройки дисплея имеют к тому, что Проводник не отвечает на проблему. Ну, это влияет на проблему запуска и загрузки. Вполне возможно, что причиной неправильной работы проводника являются неожиданные размеры экрана и текста. Следовательно, вам необходимо сбросить настройки, выполнив следующие действия.
Шаг 1: Введите «Настройки» в поле поиска Windows 10.
Шаг 2: Нажмите на системный модуль, который покажет все соответствующие настройки, связанные с дисплеем, звуком, уведомлениями, питанием и так далее.
Шаг 3: Здесь измените размер текста на 125%, что является рекомендуемым размером.
Теперь перезапустите проводник и посмотрите, появляется ли проблема по-прежнему или нет.
Способ 5: запустить утилиту проверки системных файлов
Когда проводник не работает, используйте встроенную проверку файлов, которая поможет вам в сканировании и удалении поврежденных системных файлов, которые могут быть настоящим виновником надоедливой ошибки «Проводник Windows не отвечает». Чтобы запустить утилиту SFC в вашей системе, следуйте приведенным ниже инструкциям.
Шаг 1: Напишите CMD в строке поиска Windows 10. Как только появится результат командной строки, просто щелкните его правой кнопкой мыши и выберите «Запуск от имени администратора».
Шаг 2: В окне CMD просто введите sfc/scannow и нажмите Enter.
Шаг 3. Подождите, пока сканирование завершится, и всесторонне запустите сканирование, чтобы найти поврежденные системные файлы. Если он их найдет, он также немедленно удалит их.
Перезагрузите компьютер и проверьте, решена ли проблема или нет.
Способ 6: Запустите команду netsh и winsock
Большинству пользователей этот обходной путь помог решить проблемы, связанные с проводником в Windows 10/11. Вам просто нужно воспользоваться помощью командной строки для запуска эффективных командных строк. Это, безусловно, поможет избежать нежелательных сбоев File Explorer.
Шаг 1: Нажмите клавишу Windows + R вместе, чтобы открыть окно «Выполнить».
Шаг 2: В окне «Выполнить» введите cmd и нажмите CTRL+SHIFT+ENTER. Это откроет командную строку в режиме администратора. Если вы не нажмете эти клавиши, командная строка не откроется в режиме администратора.
Шаг 3: Введите команду netsh и нажмите Enter.
Шаг 4: Затем введите winsock в командной строке и нажмите Enter.
Если у вас возникли проблемы с доступом к командной строке от имени администратора, внимательно ознакомьтесь с этим руководством.
Способ 7 — расширить диск C
Что ж, как мы уже упоминали ранее, если ваш системный диск полностью заполнен и на нем нет места, вы можете столкнуться с проблемой «Проводник не отвечает». Следовательно, мы советуем вам расширить раздел, чтобы избавиться от надоедливой ошибки, а также повысить скорость и производительность вашей системы Windows. Расширение Диска вручную может быть трудоемкой задачей и требует много времени и достаточных технических знаний.
Если у вас не так много времени и навыков работы с компьютером, мы рекомендуем вам воспользоваться помощью специального программного обеспечения для управления разделами, такого как MiniTool Partition Wizard Pro Edition. Это, безусловно, одна из самых мощных утилит, когда речь идет об изменении размера, расширении, преобразовании MBR в GPT, NTFS в FAT, переносе ОС на SSD/HD и многом другом.
Чтобы начать процесс расширения, следуйте приведенным ниже инструкциям с помощью мастера создания разделов MiniTool.
Шаг 1 – Начните с создания Загрузочный носитель MiniTool. Это помогло бы сначала загрузить ПК, а затем расширить диск C в режиме загрузки без каких-либо сбоев.
Шаг 2: Запустите программное обеспечение для управления разделами и на главной панели инструментов выберите раздел, который вы хотите расширить, и выберите параметр «Расширить раздел» на левой панели.
Шаг 3: Теперь вам нужно выделить место для нужного раздела. Вы можете использовать ползунок для управления размером раздела или добавить значение вручную. Когда все будет удовлетворено, нажмите кнопку ОК!
Нажмите кнопку «Применить» и все! Вы успешно расширили системный диск. Надеемся, что теперь вы избавитесь от надоедливой проблемы, связанной с тем, что проводник Windows не отвечает.
Способ 8: отключить последние файлы и папки из раздела быстрого доступа
Рассматриваем возможность отключения отображения последних файлов и папок игл в разделе быстрого доступа. Это сработало для нескольких пользователей, которые столкнулись с досадной ошибкой. Вы тоже можете попробовать!
Шаг 1: Нажмите одновременно клавиши Windows + S, чтобы запустить настройки.
Шаг 2: Параметры папки следующего типа> выберите «Параметры проводника».
Шаг 3: Перейдите на вкладку «Общие» здесь, в разделе «Конфиденциальность» найдите «Показать недавно использованные файлы в быстром доступе» и «Показать часто используемые папки в быстром доступе», параметры. Снимите флажок.
Шаг 4: Нажмите «Применить» > «ОК».
Это поможет исправить проводник, который не отвечает в Windows 10.
Способ 9: установите последнюю версию Центра обновления Windows
Если проводник Windows продолжает давать сбой или не отвечает в Windows 10, и это еще не исправлено, попробуйте обновить ОС Windows до последней версии. Чтобы узнать, как обновить или поддерживать ПК с Windows в актуальном состоянии, прочтите это краткое руководство.
Часто задаваемые вопросы: проблема, связанная с тем, что проводник Windows не отвечает (2022 г.)
Q1. Как исправить проводник, который не отвечает на проблему в Windows 10?
Вы можете попробовать следующие обходные пути, чтобы решить проблему:
- Перезапустите приложение проводника Windows.
- Удалите избыточные и временные файлы.
- Очистить историю Проводника.
- Установите последнее обновление Windows.
- Расширить системный диск.
Q2. Почему проводник Windows не отвечает после изменения разрешения?
Вам нужно несколько раз изменить масштаб отображения от 100% до 125% и обратно, чтобы увидеть, какое разрешение работает идеально.
Q3. Почему Проводник Windows не отвечает на мой системный диск?
Если на вашем компьютере повреждены системные файлы, устаревшие драйверы, нехватка места для хранения или вирусная инфекция, это может привести к тому, что проводник Windows не будет реагировать на системный диск.
08.05.2016
Просмотров: 60224
В операционной системе Windows 10 даже после выпуска крупного ноябрьского обновления продолжают появляться ошибки. Среди них стоит выделить неполадку с Проводником, которая проявляется различными способами. Ни с панели задач, ни с меню Пуск невозможно попасть в Проводник. Компьютер при этом глючит, появляется чёрный экран, а в некоторых случаях даже перезагружается ПК. Также проблема с Проводником может проявляться следующим образом: элемент открывается, но не реагирует на дальнейшие действия пользователя. Чтобы исправить такую неполадку существует несколько способов.
Решение проблемы с неработающим Проводником в Windows 10
Если в Windows 10 не работает или не отвечает на запросы пользователя Проводник, стоит выполнить следующие действия:
- Удаляем обновление KB3074681 или заменяем его KB3074683. Для этого жмём «Пуск», «Параметры» и выбираем «Обновление и безопасность».
- В левом меню нажимаем «Центр обновления Windows» и жмём «Проверить обновления». Жмём «Установить» после того, как система выполнит поиск.
- Чтобы удалить установленное обновление, стоит перейти в «Панель управления» и выбрать «Центр обновления Windows», а далее «Просмотр журнала обновлений».
- Находим в списке нужное обновление и удаляем его.
Если у вас не было установлено дефектное обновление, стоит попробовать зайти в Проводник через комбинацию клавиш «Win+E» или нажав правой кнопкой мыши на значке «Пуск» и выбрав нужный элемент.
Также попасть в Проводник можно через команду «Выполнить». Для этого нажимаем «Win+R» и вводим «explorer».
Если с помощью этих способов попасть в Проводник не удалось, и он постоянно вылетает, стоит выполнить сканирование системы на наличие ошибок. Для этого запускаем командную строку от имени Администратора и вводим по очерёдности следующие команды:
- sfc /scannow
- dism /online /cleanup-image /scanhealth
- dism /online /cleanup-image /restorehealth
После выполнения данных команд необходимо перезагрузить компьютер.
На сайте компании Майкрософт разработчики Windows 10 объясняют данную проблему как результат работы вирусного приложения и рекомендуют проверить систему на наличие вражеского ПО с помощью сторонней утилиты. При этом встроенный защитник и антивирус должны быть отключены. Для этой цели можно воспользоваться утилитой Dr.Web.
Если же Проводник закрывается сразу после запуска, стоит его перезапустить. Для этого жмём «Ctrl+Shift (Alt) +Esc». Откроется «Диспетчер задач». Находим в списке «Windows Explorer» и жмём «Перезапустить» или «Restart».
Теперь в «Диспетчере задач» нужно нажать «Файл», «Новая задача» и вводим «explorer».
Если перезагрузка Проводника не помогла решить проблемы и он по-прежнему вылетает, стоит перейти в Журнал событий Windows и узнать, какой софт вмешивается в работу Проводника и вызывает ошибку. Для этого выполняем следующие действия.
- Жмём «Пуск», «Панель управления», «Администрирование» и выбираем «Просмотр событий».
- Откроется новое окно. В левом меню появится новая ветка. Выбираем «Система». Выделяем ошибку и в небольшом окне читаем пояснение.
- После этого находим процесс, который вмешивается в работу Проводника и завершаем его. Если это программа, стоит её переустановить.
Если кроме того, что Проводник закрывается, у вас ещё и тормозит сам компьютер, стоит попробовать запустить элемент через командную строку. Для этого жмём правой кнопкой мыши на значке «Пуск» и выбираем соответствующую команду или жмём «Win+R» и вводим «cmd».
Вводим такую команду:
Get-AppXPackage -AllUsers | Foreach {
Add-AppxPackage -DisableDevelopmentMode -Register “$($_.InstallLocation)\AppXManifest.xml”
Ещё одним способом решения проблемы, когда Проводник в Windows 10 не открывается и вылетает, является создание нового пользователя. Для этого выполняем следующие действия:
- Жмём «Пуск», «Параметры» и выбираем «Учётные записи».
- Откроется новое окно. В левом меню выбираем «Семья и другие пользователи». Жмём «Добавить пользователя для этого компьютера».
Далее следуем инструкциям помощника.
Содержание
- Почему все на моем компьютере не отвечает?
- Как исправить, что окна не отвечают?
- Что делать, если Windows не отвечает?
- Почему мой компьютер зависает и не отвечает?
- Как разморозить компьютер, когда Control Alt Delete не работает?
- Как разморозить ноутбук?
- Что делать, если мой ноутбук не отвечает?
- Как исправить зависшую Windows 10?
- Как исправить не отвечающий ноутбук?
- Что вызывает зависание Windows?
- Как загрузить безопасный режим в Windows 10?
- Как увеличить скорость работы моего компьютера с помощью Windows 10?
- Как исправить случайное зависание компьютера?
- Что вызывает зависание моего компьютера?
- Как разморозить Windows 10?
Windows 10 может перестать отвечать, если есть вирус или вредоносное ПО. Так что запустите сканирование на вирусы по всей вашей системе Windows. … Если было обнаружено какое-либо вредоносное ПО, следуйте инструкциям антивирусной программы, чтобы исправить это. Затем перезагрузите компьютер и попробуйте снова запустить программу, чтобы проверить, работает ли она.
Почему все на моем компьютере не отвечает?
Когда программа Windows перестает отвечать или зависает, это может быть вызвано множеством различных проблем. Например, конфликт между программой и оборудованием на компьютере, нехватка системных ресурсов или программные ошибки могут привести к тому, что программы Windows перестают отвечать.
Как исправить не отвечающие окна?
7 способов исправить сообщение об отсутствии ответа Windows
- Выполните сканирование на наличие вирусов. Если на вашем компьютере возникают проблемы, всегда рекомендуется сначала запустить сканирование на наличие вирусов. …
- Обновите операционную систему. …
- Очистить временные файлы. …
- Обновить драйверы. …
- Используйте встроенное средство устранения неполадок. …
- Выполните сканирование с помощью средства проверки системных файлов. …
- Используйте чистую загрузку. …
- Проверка памяти.
3 дек. 2019 г.
Как исправить отсутствие ответа Windows 10
- Временно отключите антивирус.
- Закройте ненужные приложения.
- Перезагрузите компьютер.
- Переустановите проблемную программу.
- Найдите и устраните неисправность вашего компьютера.
- Обновить доступные драйверы.
- Проверьте наличие обновлений Windows.
- Запустить проверку системных файлов.
4 февр. 2021 г.
Почему мой компьютер зависает и не отвечает?
Это может быть ваш жесткий диск, перегрев ЦП, плохая память или сбой источника питания. В некоторых случаях это также может быть ваша материнская плата, хотя это случается редко. Обычно из-за проблем с оборудованием зависания начинаются спорадически, но с течением времени их частота увеличивается.
Как разморозить компьютер, когда Control Alt Delete не работает?
Попробуйте Ctrl + Shift + Esc, чтобы открыть диспетчер задач и убить все неотвечающие программы. Если ничего из этого не сработает, нажмите Ctrl + Alt + Del. Если Windows не реагирует на это через какое-то время, вам потребуется принудительно выключить компьютер, удерживая кнопку питания в течение нескольких секунд.
Как разморозить ноутбук?
Нажмите и удерживайте кнопки «Ctrl», «Alt» и «Del» в указанном порядке. Это может разморозить компьютер или вызвать возможность перезагрузки, выключения или открытия диспетчера задач.
Что делать, если мой ноутбук не отвечает?
Нажмите Ctrl + Alt + Del, чтобы открыть диспетчер задач Windows. Если диспетчер задач может открыться, выделите программу, которая не отвечает, и выберите «Завершить задачу», которая должна разморозить компьютер. После того, как вы выберете «Завершить задачу», может потребоваться от десяти до двадцати секунд для завершения неотвечающей программы.
Как исправить зависшую Windows 10?
Найдите кнопку питания компьютера, затем нажмите и удерживайте ее в течение 10 секунд. Ваш компьютер выключится принудительно. Подождите несколько секунд, а затем загрузите его, как обычно, нажав кнопку питания.
Как исправить не отвечающий ноутбук?
Попробуйте исправить 5 или 6, если ваш ноутбук полностью не отвечает.
- Закройте программы, потребляющие ресурсы.
- Временно отключите антивирус.
- Обновите драйверы устройств.
- Восстановите компьютерную систему из точки восстановления.
- Аппаратный сброс ноутбука.
- Проверьте свой портативный компьютер на предмет перегрева.
25 окт. 2018 г.
Что вызывает зависание Windows 10?
Вредоносное ПО, устаревшие драйверы и повреждение системных файлов — вот несколько причин, по которым ваш компьютер зависает. Поскольку вы уже выполнили некоторые действия по устранению неполадок, но проблема все еще сохраняется, попробуйте обновить драйверы устройства, которые помогут решить проблему.
Как загрузить безопасный режим в Windows 10?
Как запустить Windows 10 в безопасном режиме?
- Щелкните кнопку Windows → Питание.
- Удерживая нажатой клавишу Shift, нажмите «Перезагрузить».
- Щелкните параметр «Устранение неполадок», а затем «Дополнительные параметры».
- Перейдите в «Дополнительные параметры» и нажмите «Параметры запуска».
- В разделе «Параметры запуска» нажмите «Перезагрузить».
- Отображаются различные варианты загрузки. …
- Windows 10 запускается в безопасном режиме.
Как увеличить скорость работы моего компьютера с помощью Windows 10?
Советы по повышению производительности ПК в Windows 10
- Убедитесь, что у вас установлены последние обновления для Windows и драйверов устройств. …
- Перезагрузите компьютер и открывайте только нужные приложения. …
- Используйте ReadyBoost для повышения производительности. …
- Убедитесь, что система управляет размером файла подкачки. …
- Проверьте нехватку места на диске и освободите место. …
- Настройте внешний вид и производительность Windows.
Как исправить случайное зависание компьютера?
ИСПРАВЛЕНИЕ: Windows 10 зависает случайным образом
- Восстановите поврежденные системные файлы. …
- Обновите драйверы графики / видео. …
- Сбросить каталог Winsock. …
- Выполните чистую загрузку. …
- Увеличьте виртуальную память. …
- Пользователи сообщили о несовместимых программах. …
- Отключить управление питанием состояния канала. …
- Отключить быстрый запуск.
18 февр. 2021 г.
Что вызывает зависание моего компьютера?
Убедитесь, что ваш компьютер не перегревается. Перегрев часто является результатом окружающей среды, в которой находится компьютер.… Стороннее программное обеспечение часто является причиной зависания компьютера. Выполните быстрое сканирование, чтобы убедиться, что на всем программном обеспечении на вашем компьютере установлена последняя версия программного обеспечения.
Как разморозить Windows 10?
1) На клавиатуре одновременно нажмите Ctrl + Alt + Delete, а затем щелкните значок Power. Если курсор не работает, вы можете нажать клавишу TAB, чтобы перейти к кнопке питания, и нажать клавишу Enter, чтобы открыть меню. 2) Нажмите «Перезагрузить», чтобы перезагрузить зависший компьютер.
Похожие сообщения:
- Вопрос: Как исправить, что Excel не отвечает в Windows 10?
- Лучший ответ: что делать, если Windows 7 не отвечает?
- Почему Windows 10 не отвечает?
- Что делать, если Windows 10 не отвечает?
- Что вызывает отсутствие ответа в Windows 10?
- В чем причина отсутствия ответа в Windows 7?
.
Если не работает или исчезает Проводник в ОС Windows 10, значит, произошел компьютерный сбой, ставший причиной неполадки. Подобная проблема возникает не часто, поэтому ее появление вызывает удивление даже у опытных пользователей. Всем, впервые столкнувшимся с такой неисправностью, рекомендуется просто перезагрузить ПК. Если проблема не исчезла, нужно попробовать решить ее другим методом.
В чем причина ошибки?
В результате компьютерного сбоя может возникнуть неполадка в работе Проводника Win 10. В случае возникновения ошибки с функционированием Проводника (не запускается, внезапно исчезает) нужно определить причину неисправности и приступить к ее устранению. Решить проблему можно самостоятельно, без помощи специалиста.
Список основных причин сбоя в работе Проводника:
- компьютерный глюк;
- не запущен процесс под названием «Explorer»;
- повреждены системные файлы;
- не установлены последние обновления из виндовского Центра обновления;
- установлены (с ошибками) обновления, вызывающие компьютерный сбой;
- на главном диске мало свободного места и много мусора;
- на системном накопителе огромное количество не удаленных временных файлов;
- активность вирусов;
- на накопителе много лишних программ.
Важно! Желательно созданные документы и скачанные из интернета файлы не хранить на Рабочем столе. Все эти элементы попадают на главный диск С и перегружают его. Время от времени нужно проверять, сколько свободного места осталось на системном накопителе. При критических значениях нужно проводить очистку главного диска и удаление лишних программ.
Как исправить Проводник, если он не отвечает?
Если ошибка возникла впервые, нужно закрыть все программы и перезапустить ПК. Возможно, это компьютерный глюк. Простая перезагрузка ноутбука поможет решить эту проблему. Если после перезапуска ПК ничего не меняется, нужно попробовать исправить неполадку другим методом.
Перезапуск процесса «Explorer.exe»
Активность Проводника можно увидеть с помощью утилиты Диспетчер задач. Процесс носит название «Explorer.exe» или «Windows explorer». Он должен быть внесен в список автозагрузки и запускаться при каждом включении ПК.
Что делать, если Проводник не открывается:
- вызвать «Диспетчер задач»;
- в появившемся окошке перейти во вкладку «Процессы»;
- отыскать «Explorer.exe» или «Windows explorer»;
- вызвать для этого компонента всплывающее окошко;
- выбрать «Перезапустить» («Снять задачу»);
- еще раз открыть «Диспетчер задач»;
- если «Проводника» нет в списке, перейти в «Файл»;
- выбрать «Запустить новое задание (задачу)»;
- написать: «explorer».
Как активировать Проводник в случае его исчезновения:
- вызвать приложение «Выполнить»;
- в строчке «Открыть» написать: «explorer»;
- «ОК».
Использование консольной утилиты SFC
Способ исправления ошибки с Проводником при повреждении системных файлов:
- активировать Командную строчку на правах Администратора;
- написать: «sfc/scannow»;
- дождаться окончания сканирования;
- перезагрузить ПК.
Способ исправления неисправности с помощью утилиты DISM:
- активировать Командную строчку (Администратор);
- ввести: «DISM /Online /Cleanup-Image /RestoreHealth»;
- дождаться окончания ремонта поврежденных файлов.
Завершение процессов, нагружающих систему
Как остановить активность процесса в Win 10:
- активировать «Диспетчер задач»;
- перейти во вкладку «Подробности»;
- выбрать из списка процесс, пользователем которого не является «Система», «Network» или «Local Service»;
- завершить его работу.
Важно! Разрешается отключить процессы, запущенные самим пользователем. Вычислить их просто. В столбце «Имя пользователя» таких программ будет указано название учетной записи. Перед закрытием процесса можно посмотреть место хранения файла. Системные программы хранятся в папке под названием «Windows/System32». Их останавливать запрещается.
Установка последних обновлений
Способ устранения неисправности с Проводником помощью Центра обновлений:
- открыть консоль «Параметры»;
- активировать «Обновления и безопасность»;
- перейти в «Центр обновления Windows»;
- проверить список доступных обновлений;
- установить на ПК последние обновления;
- перезагрузить компьютер.
Важно! Установка обновлений из Центра помогает решить многие проблемы ОС. Разработчики постоянно предлагают ПО для усовершенствования Windows. Задача каждого нового обновления — внедрить в ОС новые сервисы, отвечающие за безопасную и бесперебойную работу ПК.
Удаление обновлений KB3081449 и KB3081448
Как удалить обновления, вызывающие неполадки в работе Проводника:
- через «Параметры» и «Обновления и безопасность» перейти в «Центр обновления Windows»;
- «Просмотреть журнал установленных обновлений»;
- кликнуть на строчку «Удалить обновления»;
- в списке найти обновления, вызывающие конфликт (КВ 3081449 и КВ 3081448);
- удалить обновления.
Что делать, если возникают проблемы при скачивании обновлений, влияющие на работу Проводника:
- активировать «Параметры»;
- через «Обновление и безопасность» перейти в «Устранение неполадок»;
- активировать «Дополнительные средства устранения неполадок»;
- запустить диагностику ПК и автоматическое устранение неполадок.
Восстановление через журнал событий
Простой способ восстановления работоспособности ПК:
- вызвать «Параметры»;
- перейти в «Обновление и безопасность»;
- выбрать «Восстановление»;
- активировать «Вернуть компьютер в исходное состояние».
Как восстановить работоспособность Проводника через журнал событий:
- открыть консоль «Параметры»;
- в поисковой строчке написать: «администрирование»;
- откроется «Панель управления» и подпункт «Администрирование»;
- выбрать «Просмотр событий»;
- развернуть ветку;
- отыскать папку «Журналы Windows»;
- развернуть ветку;
- найти «Система»;
- проанализировать события «Системы»;
- если есть ошибка «distributedcom 10016», то запустить Power Shell и задать команду «Dism /Online /Cleanup-Image /RestoreHealth»;
- ошибку DCOM 10016 можно исправить с помощью Командной строчки и команды «sfc /scannow».
Чистка реестра
Как очистить диск силами Виндовса:
- открыть поисковик;
- написать «Очистка диска»;
- откроется окошко, позволяющее выполнить очистку;
- выбрать временные файлы на удаление;
- активировать процесс удаления лишнего мусора.
Способ очистки диска через «Параметры»:
- открыть «Параметры»;
- выбрать «Система»;
- активировать «Память устройства»;
- выбрать «Освободить место сейчас»;
- активировать «Удаление временных файлов»;
- выбрать файлы на удаление;
- нажать на «Удалить».
Как очистить реестр с помощью сторонней утилиты:
- скачать CCleaner;
- запустить утилиту на своем ПК;
- активировать «Очистку»;
- исправить неполадки;
- перейти в «Реестр»;
- проверить целостность реестра и исправить проблемы силами утилиты.
Удаление вирусов
В каждой Win 10, установлен Microsoft Defender. Этот встроенный антивирус защищает компьютер от вирусов. Выключить такую программу невозможно. Она активируется даже после отключения в реестре. Если защиты от Microsoft недостаточно, можно скачать сторонний антивирус.
Как решить проблему с исчезновением Проводника:
- скачать антивирусную программу;
- запустить антивирус;
- просканировать систему на предмет обнаружения вирусов;
- удалить угрозы или отправить вирус на карантин.
Важно! После удаления вредоносных ПО нужно перезагрузить ноутбук, а потом проверить работу Проводника. Если ничего не изменилось, нужно перезапустить ПК, зайти в «Безопасный режим» и еще раз запустить антивирусную программу.
Деинсталляция сторонних программ
Как избавиться от неиспользуемых приложений:
- перейти в «Панель управления»;
- открыть «Программы»;
- активировать «Удаление программы»;
- выбрать редко используемое приложение;
- удалить выбранную программу.
Быстрый способ удаления неиспользуемого приложения:
- нажать на «Win+I»;
- откроется «Приложения и возможности»;
- выбрать из списка лишнюю программу;
- нажать на «Удалить».
Важно! Установленные пользователем программы обычно находятся в папке «C:Program Files». Для их удаления нужно отыскать деинсталлятор. Он находится в папке вместе со скачанной программой. Обычно деинсталлятор носит название «Uninstall.exe». Для удаления программы нужно запустить этот файл.
Содержание
- Проводник не отвечает и прекратил работу в Windows 10
- Что делать, когда проводник в Windows 10 прекратил работу и не отвечает?
- 1. Перезапуск Explorer.exe
- 2. Обновить Windows 10
- 3. Очистить историю проводника
- 4. Сброс параметров проводника и папок
- 5. Восстановить поисковый индекс
- 6. Устранение неполадок индекса поиска
- Исправление ошибки «Проводник не отвечает» в Windows 10
- Решаем проблемы с нерабочим Проводником в Windows 10
- Способ 1: Очистка от вирусов
- Способ 2: Чистка реестра
- Способ 3: Оптимизация работы ПК
- Способ 4: Исправление ошибок
- Способ 5: Работа с обновлениями
- Способ 6: Ручное исправление
- Как исправить проводник не отвечает Windows 10
- Не работает проводник Windows 10
- Перезапустить процесс проводника
- Проверить наличие обновлений
- Восстановить целостность файлов
Проводник (Explorer.exe) — Встроенное приложение в Windows 10 для просмотра папок и файлов. также служит для выполнения различных операций как переименование, удаление и запуск файлов.
Иногда, проводник в Windows 10 может зависать и выдавать ошибку «Проводник не отвечает» или «Прекращена работа проводника«. Это распространенные две ошибки, которые известны со времен Windows Xp и Windows 7.
Что делать, когда проводник в Windows 10 прекратил работу и не отвечает?
Разберем, как исправить проблему, когда проводник (explorer.exe) зависает, не отвечает, прекращает работу и выдает различные ошибки в Winows 10. Большинство способов подойдут и для Windows 7.
1. Перезапуск Explorer.exe
Нажмите Ctrl+Shift+Esc, чтобы открыть диспетчер задач. Найдите в списке «Проводник» и нажмите правой кнопки по процессу, после чего выберите «Перезапустить«.
Если вы не можете получить доступ к диспетчеру задач, то нажмите Win+R и введите CMD, после чего нажмите Ctrl+Shift+Enter, чтобы запустить командную строку от имени администратора. Введите ниже две команды по очереди, нажимая Enter после каждой:
- taskkill /f /im explorer.exe
- start explorer.exe
2. Обновить Windows 10
Перейдите в центр обновления Windows 10 и проверьте наличие обновлений.
3. Очистить историю проводника
Напишите в поиске меню пуск «Панель управления» и откройте. В панели управления выберите для удобства «Маленькие значки«, после чего нажмите на «Параметры Проводника«. В новом окне нажмите снизу на кнопку «Очистить» и кэш проводника будет очищен.
Если невозможно получить доступ к панели управления, то нажмите Win+R и введите regedit, чтобы запустить редактор реестра. В реестре перейдите по пути:
- Справой стороны удалите все ключи. Можете по одному начав с первого.
Далее запустите диспетчер задач через нажав по панели правой кнопкой мыши или сочетанием кнопок Ctrl+Shift+Esc и перезапустите проводник как в способе 1. После перезапуска, попробуйте открыть параметры проводника для очистки истории.
4. Сброс параметров проводника и папок
Откройте панель управления выберите обратно «Параметры Проводника» и в новом окне нажмите снизу «Восстановить значение по умолчанию«.
Далее перейдите в этом же окне на вкладку «Вид» и нажмите на «Сброс вида папок«.
5. Восстановить поисковый индекс
Откройте панель управления и выберите «Параметры индексирования«. В появившимся окне нажмите снизу на «Дополнительно«. В новом окне нажмите на «Перестроить«.
6. Устранение неполадок индекса поиска
Откройте (Win+i) «Параметры» > «Обновление и безопасность» > «Устранение неполадок» > справа «Дополнительные средства устранения неполадок» и выберите «Поиск и индексирование«.
Исправление ошибки «Проводник не отвечает» в Windows 10
Проводник в Windows предоставляет доступ к файлам посредством реализации графического интерфейса. Его смело можно назвать основной визуальной оболочкой операционной системы. Иногда пользователи сталкиваются с тем, что данное приложение перестает отвечать или вовсе не запускается. При возникновении такой ситуации существует несколько основных методов ее решения.
Решаем проблемы с нерабочим Проводником в Windows 10
Чаще всего случается, что Проводник просто перестает отвечать или не запускается. Связано это может быть с разными факторами, например, программными сбоями или загруженностью системы. Перед началом выполнения всех операций приложение следует запустить самостоятельно, если оно завершило свою работу. Для этого откройте утилиту «Выполнить», зажав комбинацию клавиш Win + R, введите в поле explorer и кликните на «ОК».
Способ 1: Очистка от вирусов
В первую очередь советуем провести стандартное сканирование компьютера на предмет наличия вредоносных файлов. Осуществляется данный процесс через специальное программное обеспечение, которого на просторах интернета присутствует огромное количество. Детальные инструкции по этой теме вы найдете в других наших материалах по ссылке ниже.
После завершения анализа и удаления вирусов в случае их обнаружения не забудьте перезагрузить ПК и повторить сканирование при запуске, чтобы наверняка избавиться от возможных угроз.
Способ 2: Чистка реестра
Помимо мусора и временных файлов в реестре Виндовс часто возникают и различные ошибки, приводящие к появлению сбоев в системе и общему замедлению работы компьютера. Поэтому иногда нужно проводить его чистку и исправление неполадок любым удобным методом. Развернутое руководство по чистке и наладке функционирования реестра читайте в наших статьях по следующим ссылкам.
Способ 3: Оптимизация работы ПК
Если вы заметили, что не только Проводник перестает на время отвечать, но и уменьшилась производительность всей системы, следует позаботиться о том, чтобы оптимизировать ее, снизив нагрузку на определенные комплектующие. Кроме этого советуем почистить системный блок от пыли, это поможет понизить температуру составляющих и повысит быстродействие. Ниже вы найдете перечень статей, которые помогут разобраться с этими задачами.
Способ 4: Исправление ошибок
Иногда в операционной системе возникают различные ошибки, вызывающие сбои в определенных приложениях, в том числе и в Проводнике. Их диагностика и исправление производится с помощью встроенных или дополнительных средств. Ознакомьтесь с подробным руководством об исправлении неполадок в отдельном материале.
Способ 5: Работа с обновлениями
Как известно, для Windows 10 достаточно часто выпускаются нововведения. Обычно они загружаются и инсталлируются в фоновом режиме, однако не всегда этот процесс проходит успешно. Мы рекомендуем провести такие действия:
- Откройте «Пуск» и перейдите в меню «Параметры», кликнув на значок с изображением шестеренки.
Отыщите и откройте раздел «Обновление и безопасность».
Убедитесь в том, что отсутствуют какие-либо не установленные обновления. Если они присутствуют, выполните их инсталляцию.
В случае когда новые файлы поставились неправильно, они могут провоцировать сбои в работе ОС. Тогда их следует удалить и установить повторно. Для этого нажмите на ссылку «Просмотреть журнал установленных обновлений».
Кликните на кнопку «Удалить обновления».
Отыщите свежие компоненты, деинсталлируйте их, а после установите повторно.
Дополнительные материалы по теме обновлений Виндовс 10 вы найдете по ссылкам ниже.
Способ 6: Ручное исправление
Если вышеперечисленные методы не принесли никакого результата, можно самостоятельно отыскать причину остановки Проводника и попытаться исправить ее. Осуществляется это следующим образом:
- Через меню «Пуск» перейдите в «Параметры».
Здесь в строке поиска найдите приложение «Администрирование» и запустите его.
Откройте инструмент «Просмотр событий».
Через директорию «Журналы Windows» разверните категорию «Система» и вы увидите таблицу со всеми событиями. Откройте то, которое имеет информацию об остановке Проводника, и найдите описание программы или действия, что вызвало его остановку.
Если причиной неработоспособности послужил сторонний софт, лучшим вариантом будет его удаление любым удобным методом.
Выше вы были ознакомлены с шестью вариантами исправления ошибок в функционировании системного приложения Проводник. При возникновении вопросов по данной теме смело задавайте их в комментариях.
Как исправить проводник не отвечает Windows 10
Пользователи все ещё встречаются с проблемами в работе проводника Windows 10. На первый взгляд может показаться что в некорректной работе проводника не может быть виноват пользователь. В большинстве случаев это мнение является ошибочным, так как после чистой установки операционной системы все прекрасно работает.
Данная статья расскажет как исправить ошибку проводник не отвечает в Windows 10. Если не работает проводник, бывает достаточно выполнить перезапуск его процесса, или же запустить средство восстановления целостности системных файлов. Можно предположить почему не отвечает проводник, часто ошибки появляются после установки несовместимых приложений или вовсе драйверов.
Не работает проводник Windows 10
Перезапустить процесс проводника
Если же не корректно работает или вовсе не отвечает проводник, можно попробовать его перезапустить. Действительно неопытному пользователю будет легче выполнить полные перезапуск компьютера. В процессе загрузки системы также включается процесс проводника, и в отличие от других служб или программ в автозагрузке его отключить не получится.
- Откройте интерфейс диспетчера задач нажав сочетание клавиш Ctrl+Shift+Esc.
- Для запуска процесса проводника нажмите меню Файл > Запустить новую задачу.
- Установите отметку на Создать задачу с правами администратора, и в строке Открыть введите explorer.
После выполнения команды будет выполнен перезапуск процесса классического проводника. Можете дополнительно ознакомиться с другими способами перезапуска проводника в Windows 10. Нет значения как пользователь перезапустит процесс проводника, главное получаемый результат.
Проверить наличие обновлений
Процесс установки последних обновлений позволяет восстановить целостность системных файлов. Можно заметить исчезновение различного рода проблем после установки новой версии операционной системы, даже с полным сохранением данных пользователя. Такая закономерность существует при условии обновления к следующей версии (только крупные обновления системы).
- Перейдите в Параметры > Обновление и безопасность > Центр обновления Windows.
- Нажмите кнопку Проверить наличие обновлений, и дождитесь их завершения загрузки и установки.
Крупные обновления зачастую не загружаются в автоматическом режиме. Нужно самостоятельно заходить и проверять наличие обновлений. Смотрите также другие способы как до последней версии можно обновить Windows 10.
Восстановить целостность файлов
Постоянные установки приложений с недостоверных источников, а также неправильные выключения компьютера могут навредить операционной системе в целом. Для таких случаев в систему были добавлены средства позволяющие выполнить проверку и восстановление целостности системных файлов. Процесс проверки занимает продолжительное время, в зависимости от места расположения системы.
Первым делом откройте командную строку от имени администратора в Windows 10. В интерфейсе командной строки достаточно выполнить команду: sfc /scannow.
После завершения сканирования системы программа защиты ресурсов при обнаружении поврежденных файлов выполнит их восстановление. Подробные сведения сохраняются в логах на системном диске. Зачастую данных выведенных в командной строке достаточно для пользователя, чтобы понять были файлы повреждены или нет.
Способов проверки целостности файлов штатными средствами есть несколько. Другие возможные решения проблемы смотрите в инструкции: Как проверить целостность системных файлов Windows 10. Лучше всего выполнить проверку и восстановление целостности несколькими средствами. Если же первое не даст результатов, это не может гарантировать, что другие средства не найдут проблем.
Не стоит паниковать, не понимая что делать, когда процесс проводника не отвечает в Windows 10. В большинстве случаев получается устранить проблему средствами самой системы без необходимости её полной переустановки. Дополнительно рекомендуется выполнить проверку системы на наличие вредоносных приложений и удаление несовместимых программ с компьютера.
File Explorer или Windows Explorer — это эффективный инструмент, разработанный для обеспечения легкого доступа ко всем вашим файлам, папкам и управлению дисками. Это встроенное приложение файлового менеджера отображает основные элементы пользователя, такие как рабочий стол, загрузки, документы, изображения и т. д., в одном месте и помогает пользователям выполнять различные функции (кроме просмотра файлов/папок), такие как копирование, вставка, удаление , переименовывать, просматривать свойства файла и так далее.
Однако, как и другие системные процессы в Windows, у проводника иногда случаются сбои. Если вы столкнулись с ошибкой Windows Explorer, которая не отвечает (2022), вот список того, что вы можете попытаться исправить.
Распространенные проблемы с проводником Windows
Несомненно, «Проводник продолжает падать» — это огромная проблема. Но это не единственная проблема с приложением для управления файлами. В последнее время пользователи сообщали о различных проблемах с проводником, на которые мы хотели бы обратить ваше внимание:
- File Explorer аварийно завершает работу при щелчке правой кнопкой мыши: эта проблема может возникнуть из-за сторонних приложений, вы можете исправить ее, используя решения, которые мы перечислили ниже.
- Быстрый доступ проводника Windows продолжает падать.
- Проводник Windows 10 необходимо перезапустить.
- File Explorer продолжает падать в цикле.
- Проводнику Windows не удается открыть файлы и папки.
Существует несколько причин, по которым вы можете столкнуться с вышеупомянутыми ошибками: неправильные системные настройки, отсутствие свободного места на системном диске, запуск устаревших/неисправных сторонних программ, проблемы с разрешениями и так далее. Наш сегодняшний пост посвящен проблеме «Проводник Windows не отвечает», поэтому вы можете попробовать следующие обходные пути, и один из них должен помочь!
Мы собрали самое эффективное решение, которое поможет вам в этом вопросе. Просто работайте с перечисленными методами, пока не найдете нужный.
СПОСОБ 1 — перезапустить проводник.
Это, вероятно, самый быстрый и простой способ решить потенциальную проблему. Выполните шаги, указанные ниже, и изучите процесс перезапуска приложения File Explorer.
Шаг 1: Откройте диспетчер задач, нажав CTRL + SHIFT + ESC.
Шаг 2: Найдите проводник Windows на левой панели и щелкните его правой кнопкой мыши. Выберите «Завершить задачу».
Шаг 3: Нажмите на вкладку «Файл» в верхнем левом углу экрана и выберите «Запустить новую задачу» в раскрывающемся меню.
Шаг 4: В следующем окне введите explorer.exe и нажмите «ОК».
Проверьте, начал ли он работать сейчас. Надеюсь, вы не столкнетесь с надоедливым всплывающим сообщением «Проводник не отвечает».
МЕТОД 2 — удалить избыточные и временные файлы
Со временем в вашей системе накапливается множество ненужных файлов, временных файлов и других избыточных данных, что, безусловно, оказывает негативное влияние на общую производительность вашей машины. Кроме того, когда у вас есть несколько программ, работающих в фоновом режиме, ЦП обрабатывает их и использует значительное время для ответа на все ваши команды. Поскольку потребляется огромная доля оперативной памяти, вы начинаете наблюдать медленную и вялую производительность. Часто это также приводит к проблеме «Проводник Windows не отвечает».
Следовательно, очистка избыточных и временных файлов может позволить системе работать эффективно и эффективно и избавить вас от потенциальных ошибок.
Шаг 1: Во-первых, вам нужно получить доступ к «Выполнить», используя вкладку поиска, доступную рядом с кнопкой «Пуск». Кроме того, вы можете запустить окно «Выполнить», нажав сочетание клавиш Windows + R на клавиатуре.
Шаг 2: Введите %TEMP% в файл и нажмите кнопку OK.
Шаг 3: Теперь вам нужно выбрать файлы, которые вы хотите удалить из вашей системы. Вы можете нажать сочетание клавиш Command + A, чтобы автоматически выбрать все доступные файлы.
Шаг 4: Нажмите кнопку «Удалить», чтобы удалить накопленный мусор с вашего компьютера.
Если вы не хотите заниматься ручным трудом, мы рекомендуем вам воспользоваться помощью специальной утилиты для очистки и оптимизации ПК, которая может выполнить тщательное сканирование для поиска и удаления нежелательных ненужных файлов, кешей, файлов cookie и других остатков. на одном дыхании.
МЕТОД 3: очистить историю проводника
Если проводник Windows 10 не отвечает, попробуйте метод, указанный ниже.
Шаг 1. В поле поиска Windows 10 Cortana введите «Управление» и откройте «Панель управления».
Шаг 2: Перейдите к разделу «Просмотр по» и измените его на «Маленький значок». Найдите «Параметры проводника» и нажмите на них.
Шаг 3: Откройте его, и на вашем экране появится небольшое всплывающее окно. Здесь нужно найти и нажать на кнопку «Очистить» рядом с «Очистить историю проводника». Нажмите кнопку ОК!
Скорее всего, ваш проводник Windows должен снова начать работать. Попробуйте еще раз открыть Проводник, чтобы проверить!
МЕТОД 4. Попробуйте изменить настройки дисплея
Возможно, вы думаете о том, какое отношение настройки дисплея имеют к тому, что Проводник не отвечает на проблему. Ну, это влияет на проблему запуска и загрузки. Вполне возможно, что причиной неправильной работы проводника являются неожиданные размеры экрана и текста. Следовательно, вам необходимо сбросить настройки, выполнив следующие действия.
Шаг 1: Введите «Настройки» в поле поиска Windows 10.
Шаг 2: Нажмите на системный модуль, который покажет все соответствующие настройки, связанные с дисплеем, звуком, уведомлениями, питанием и так далее.
Шаг 3: Здесь измените размер текста на 125%, что является рекомендуемым размером.
Теперь перезапустите проводник и посмотрите, появляется ли проблема по-прежнему или нет.
Способ 5: запустить утилиту проверки системных файлов
Когда проводник не работает, используйте встроенную проверку файлов, которая поможет вам в сканировании и удалении поврежденных системных файлов, которые могут быть настоящим виновником надоедливой ошибки «Проводник Windows не отвечает». Чтобы запустить утилиту SFC в вашей системе, следуйте приведенным ниже инструкциям.
Шаг 1: Напишите CMD в строке поиска Windows 10. Как только появится результат командной строки, просто щелкните его правой кнопкой мыши и выберите «Запуск от имени администратора».
Шаг 2: В окне CMD просто введите sfc/scannow и нажмите Enter.
Шаг 3. Подождите, пока сканирование завершится, и всесторонне запустите сканирование, чтобы найти поврежденные системные файлы. Если он их найдет, он также немедленно удалит их.
Перезагрузите компьютер и проверьте, решена ли проблема или нет.
Способ 6: Запустите команду netsh и winsock
Большинству пользователей этот обходной путь помог решить проблемы, связанные с проводником в Windows 10/11. Вам просто нужно воспользоваться помощью командной строки для запуска эффективных командных строк. Это, безусловно, поможет избежать нежелательных сбоев File Explorer.
Шаг 1: Нажмите клавишу Windows + R вместе, чтобы открыть окно «Выполнить».
Шаг 2: В окне «Выполнить» введите cmd и нажмите CTRL+SHIFT+ENTER. Это откроет командную строку в режиме администратора. Если вы не нажмете эти клавиши, командная строка не откроется в режиме администратора.
Шаг 3: Введите команду netsh и нажмите Enter.
Шаг 4: Затем введите winsock в командной строке и нажмите Enter.
Если у вас возникли проблемы с доступом к командной строке от имени администратора, внимательно ознакомьтесь с этим руководством.
Способ 7 — расширить диск C
Что ж, как мы уже упоминали ранее, если ваш системный диск полностью заполнен и на нем нет места, вы можете столкнуться с проблемой «Проводник не отвечает». Следовательно, мы советуем вам расширить раздел, чтобы избавиться от надоедливой ошибки, а также повысить скорость и производительность вашей системы Windows. Расширение Диска вручную может быть трудоемкой задачей и требует много времени и достаточных технических знаний.
Если у вас не так много времени и навыков работы с компьютером, мы рекомендуем вам воспользоваться помощью специального программного обеспечения для управления разделами, такого как MiniTool Partition Wizard Pro Edition. Это, безусловно, одна из самых мощных утилит, когда речь идет об изменении размера, расширении, преобразовании MBR в GPT, NTFS в FAT, переносе ОС на SSD/HD и многом другом.
Чтобы начать процесс расширения, следуйте приведенным ниже инструкциям с помощью мастера создания разделов MiniTool.
Шаг 1 – Начните с создания Загрузочный носитель MiniTool. Это помогло бы сначала загрузить ПК, а затем расширить диск C в режиме загрузки без каких-либо сбоев.
Шаг 2: Запустите программное обеспечение для управления разделами и на главной панели инструментов выберите раздел, который вы хотите расширить, и выберите параметр «Расширить раздел» на левой панели.
Шаг 3: Теперь вам нужно выделить место для нужного раздела. Вы можете использовать ползунок для управления размером раздела или добавить значение вручную. Когда все будет удовлетворено, нажмите кнопку ОК!
Нажмите кнопку «Применить» и все! Вы успешно расширили системный диск. Надеемся, что теперь вы избавитесь от надоедливой проблемы, связанной с тем, что проводник Windows не отвечает.
Способ 8: отключить последние файлы и папки из раздела быстрого доступа
Рассматриваем возможность отключения отображения последних файлов и папок игл в разделе быстрого доступа. Это сработало для нескольких пользователей, которые столкнулись с досадной ошибкой. Вы тоже можете попробовать!
Шаг 1: Нажмите одновременно клавиши Windows + S, чтобы запустить настройки.
Шаг 2: Параметры папки следующего типа> выберите «Параметры проводника».
Шаг 3: Перейдите на вкладку «Общие» здесь, в разделе «Конфиденциальность» найдите «Показать недавно использованные файлы в быстром доступе» и «Показать часто используемые папки в быстром доступе», параметры. Снимите флажок.
Шаг 4: Нажмите «Применить» > «ОК».
Это поможет исправить проводник, который не отвечает в Windows 10.
Способ 9: установите последнюю версию Центра обновления Windows
Если проводник Windows продолжает давать сбой или не отвечает в Windows 10, и это еще не исправлено, попробуйте обновить ОС Windows до последней версии. Чтобы узнать, как обновить или поддерживать ПК с Windows в актуальном состоянии, прочтите это краткое руководство.
Часто задаваемые вопросы: проблема, связанная с тем, что проводник Windows не отвечает (2022 г.)
Q1. Как исправить проводник, который не отвечает на проблему в Windows 10?
Вы можете попробовать следующие обходные пути, чтобы решить проблему:
- Перезапустите приложение проводника Windows.
- Удалите избыточные и временные файлы.
- Очистить историю Проводника.
- Установите последнее обновление Windows.
- Расширить системный диск.
Q2. Почему проводник Windows не отвечает после изменения разрешения?
Вам нужно несколько раз изменить масштаб отображения от 100% до 125% и обратно, чтобы увидеть, какое разрешение работает идеально.
Q3. Почему Проводник Windows не отвечает на мой системный диск?
Если на вашем компьютере повреждены системные файлы, устаревшие драйверы, нехватка места для хранения или вирусная инфекция, это может привести к тому, что проводник Windows не будет реагировать на системный диск.
Пользователи все ещё встречаются с проблемами в работе проводника Windows 10. На первый взгляд может показаться что в некорректной работе проводника не может быть виноват пользователь. В большинстве случаев это мнение является ошибочным, так как после чистой установки операционной системы все прекрасно работает.
Данная статья расскажет как исправить ошибку проводник не отвечает в Windows 10. Если не работает проводник, бывает достаточно выполнить перезапуск его процесса, или же запустить средство восстановления целостности системных файлов. Можно предположить почему не отвечает проводник, часто ошибки появляются после установки несовместимых приложений или вовсе драйверов.
Перезапустить процесс проводника
Если же не корректно работает или вовсе не отвечает проводник, можно попробовать его перезапустить. Действительно неопытному пользователю будет легче выполнить полные перезапуск компьютера. В процессе загрузки системы также включается процесс проводника, и в отличие от других служб или программ в автозагрузке его отключить не получится.
- Откройте интерфейс диспетчера задач нажав сочетание клавиш Ctrl+Shift+Esc.
- Для запуска процесса проводника нажмите меню Файл > Запустить новую задачу.
- Установите отметку на Создать задачу с правами администратора, и в строке Открыть введите explorer.
После выполнения команды будет выполнен перезапуск процесса классического проводника. Можете дополнительно ознакомиться с другими способами перезапуска проводника в Windows 10. Нет значения как пользователь перезапустит процесс проводника, главное получаемый результат.
Проверить наличие обновлений
Процесс установки последних обновлений позволяет восстановить целостность системных файлов. Можно заметить исчезновение различного рода проблем после установки новой версии операционной системы, даже с полным сохранением данных пользователя. Такая закономерность существует при условии обновления к следующей версии (только крупные обновления системы).
- Перейдите в Параметры > Обновление и безопасность > Центр обновления Windows.
- Нажмите кнопку Проверить наличие обновлений, и дождитесь их завершения загрузки и установки.
Крупные обновления зачастую не загружаются в автоматическом режиме. Нужно самостоятельно заходить и проверять наличие обновлений. Смотрите также другие способы как до последней версии можно обновить Windows 10.
Восстановить целостность файлов
Постоянные установки приложений с недостоверных источников, а также неправильные выключения компьютера могут навредить операционной системе в целом. Для таких случаев в систему были добавлены средства позволяющие выполнить проверку и восстановление целостности системных файлов. Процесс проверки занимает продолжительное время, в зависимости от места расположения системы.
Первым делом откройте командную строку от имени администратора в Windows 10. В интерфейсе командной строки достаточно выполнить команду: sfc /scannow.
После завершения сканирования системы программа защиты ресурсов при обнаружении поврежденных файлов выполнит их восстановление. Подробные сведения сохраняются в логах на системном диске. Зачастую данных выведенных в командной строке достаточно для пользователя, чтобы понять были файлы повреждены или нет.
Способов проверки целостности файлов штатными средствами есть несколько. Другие возможные решения проблемы смотрите в инструкции: Как проверить целостность системных файлов Windows 10. Лучше всего выполнить проверку и восстановление целостности несколькими средствами. Если же первое не даст результатов, это не может гарантировать, что другие средства не найдут проблем.
Заключение
Не стоит паниковать, не понимая что делать, когда процесс проводника не отвечает в Windows 10. В большинстве случаев получается устранить проблему средствами самой системы без необходимости её полной переустановки. Дополнительно рекомендуется выполнить проверку системы на наличие вредоносных приложений и удаление несовместимых программ с компьютера.
(2 оценок, среднее: 5,00 из 5)
Администратор и основатель проекта Windd.ru. Интересуюсь всеми новыми технологиями. Знаю толк в правильной сборке ПК. Участник программы предварительной оценки Windows Insider Preview. Могу с лёгкостью подобрать комплектующие с учётом соотношения цены — качества. Мой Компьютер: AMD Ryzen 5 3600 | MSI B450 Gaming Plus MAX | ASUS STRIX RX580 8GB GAMING | V-COLOR 16GB Skywalker PRISM RGB (2х8GB).
08.05.2016
Просмотров: 59832
В операционной системе Windows 10 даже после выпуска крупного ноябрьского обновления продолжают появляться ошибки. Среди них стоит выделить неполадку с Проводником, которая проявляется различными способами. Ни с панели задач, ни с меню Пуск невозможно попасть в Проводник. Компьютер при этом глючит, появляется чёрный экран, а в некоторых случаях даже перезагружается ПК. Также проблема с Проводником может проявляться следующим образом: элемент открывается, но не реагирует на дальнейшие действия пользователя. Чтобы исправить такую неполадку существует несколько способов.
Решение проблемы с неработающим Проводником в Windows 10
Если в Windows 10 не работает или не отвечает на запросы пользователя Проводник, стоит выполнить следующие действия:
- Удаляем обновление KB3074681 или заменяем его KB3074683. Для этого жмём «Пуск», «Параметры» и выбираем «Обновление и безопасность».
- В левом меню нажимаем «Центр обновления Windows» и жмём «Проверить обновления». Жмём «Установить» после того, как система выполнит поиск.
- Чтобы удалить установленное обновление, стоит перейти в «Панель управления» и выбрать «Центр обновления Windows», а далее «Просмотр журнала обновлений».
- Находим в списке нужное обновление и удаляем его.
Если у вас не было установлено дефектное обновление, стоит попробовать зайти в Проводник через комбинацию клавиш «Win+E» или нажав правой кнопкой мыши на значке «Пуск» и выбрав нужный элемент.
Также попасть в Проводник можно через команду «Выполнить». Для этого нажимаем «Win+R» и вводим «explorer».
Если с помощью этих способов попасть в Проводник не удалось, и он постоянно вылетает, стоит выполнить сканирование системы на наличие ошибок. Для этого запускаем командную строку от имени Администратора и вводим по очерёдности следующие команды:
- sfc /scannow
- dism /online /cleanup-image /scanhealth
- dism /online /cleanup-image /restorehealth
После выполнения данных команд необходимо перезагрузить компьютер.
На сайте компании Майкрософт разработчики Windows 10 объясняют данную проблему как результат работы вирусного приложения и рекомендуют проверить систему на наличие вражеского ПО с помощью сторонней утилиты. При этом встроенный защитник и антивирус должны быть отключены. Для этой цели можно воспользоваться утилитой Dr.Web.
Если же Проводник закрывается сразу после запуска, стоит его перезапустить. Для этого жмём «Ctrl+Shift (Alt) +Esc». Откроется «Диспетчер задач». Находим в списке «Windows Explorer» и жмём «Перезапустить» или «Restart».
Теперь в «Диспетчере задач» нужно нажать «Файл», «Новая задача» и вводим «explorer».
Если перезагрузка Проводника не помогла решить проблемы и он по-прежнему вылетает, стоит перейти в Журнал событий Windows и узнать, какой софт вмешивается в работу Проводника и вызывает ошибку. Для этого выполняем следующие действия.
- Жмём «Пуск», «Панель управления», «Администрирование» и выбираем «Просмотр событий».
- Откроется новое окно. В левом меню появится новая ветка. Выбираем «Система». Выделяем ошибку и в небольшом окне читаем пояснение.
- После этого находим процесс, который вмешивается в работу Проводника и завершаем его. Если это программа, стоит её переустановить.
Если кроме того, что Проводник закрывается, у вас ещё и тормозит сам компьютер, стоит попробовать запустить элемент через командную строку. Для этого жмём правой кнопкой мыши на значке «Пуск» и выбираем соответствующую команду или жмём «Win+R» и вводим «cmd».
Вводим такую команду:
Get-AppXPackage -AllUsers | Foreach {
Add-AppxPackage -DisableDevelopmentMode -Register “$($_.InstallLocation)AppXManifest.xml”
Ещё одним способом решения проблемы, когда Проводник в Windows 10 не открывается и вылетает, является создание нового пользователя. Для этого выполняем следующие действия:
- Жмём «Пуск», «Параметры» и выбираем «Учётные записи».
- Откроется новое окно. В левом меню выбираем «Семья и другие пользователи». Жмём «Добавить пользователя для этого компьютера».
Далее следуем инструкциям помощника.