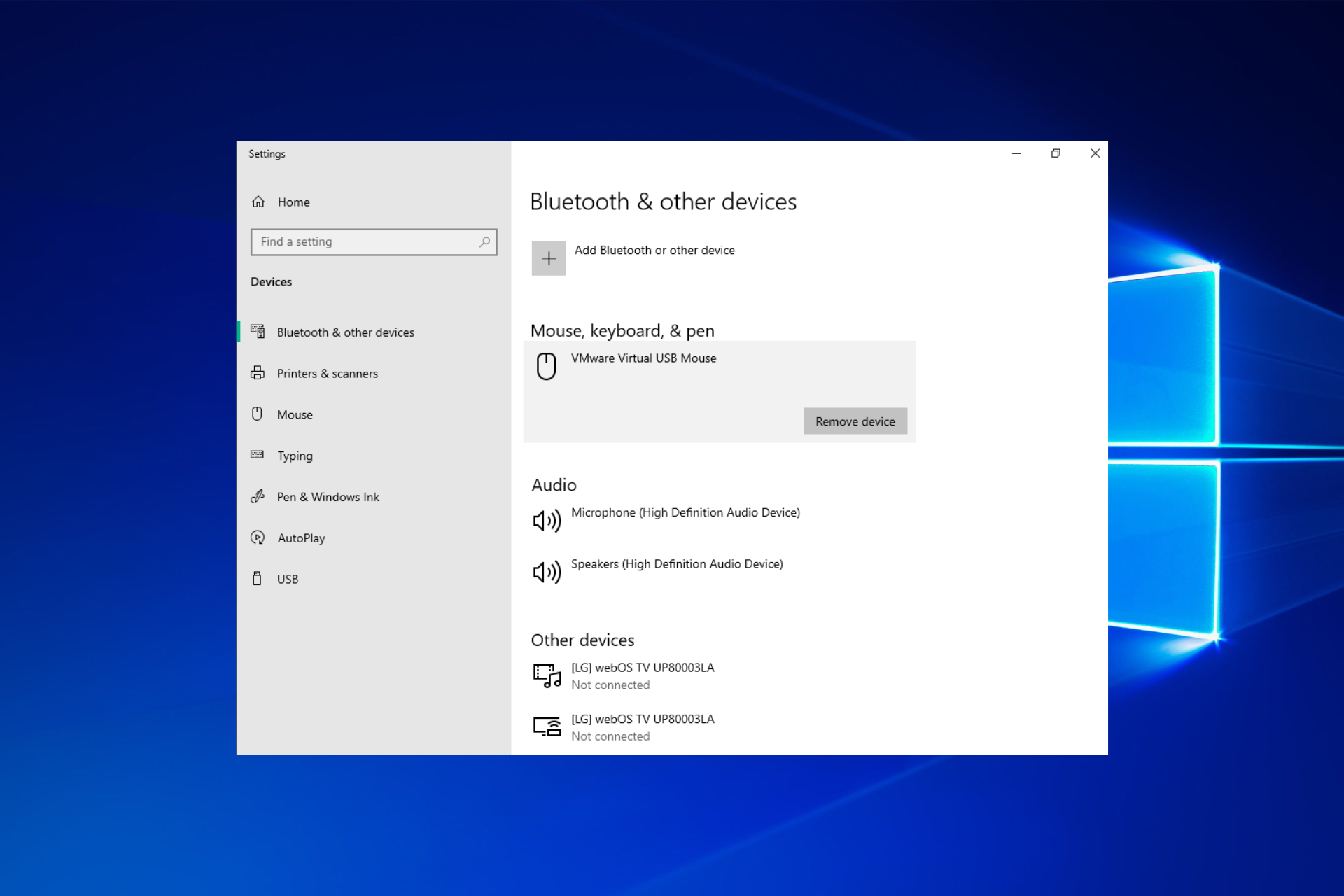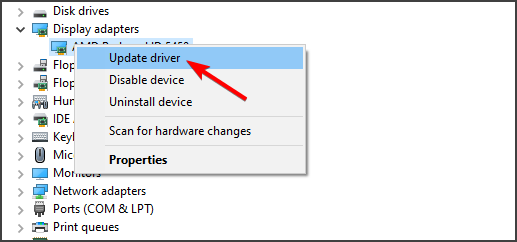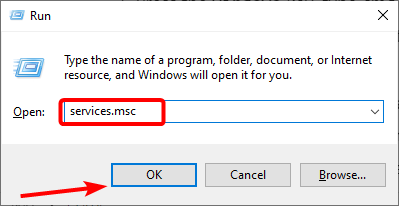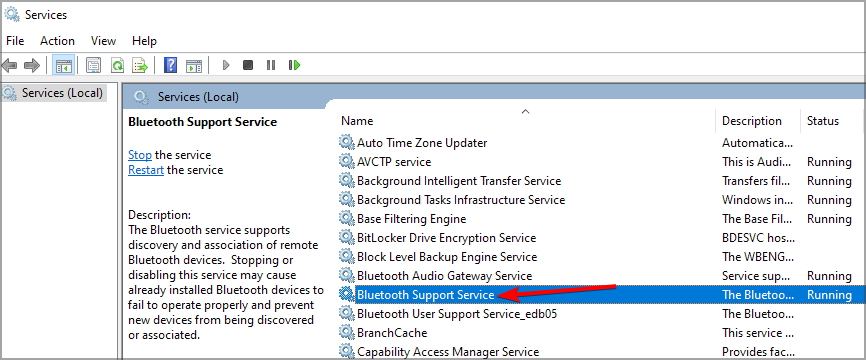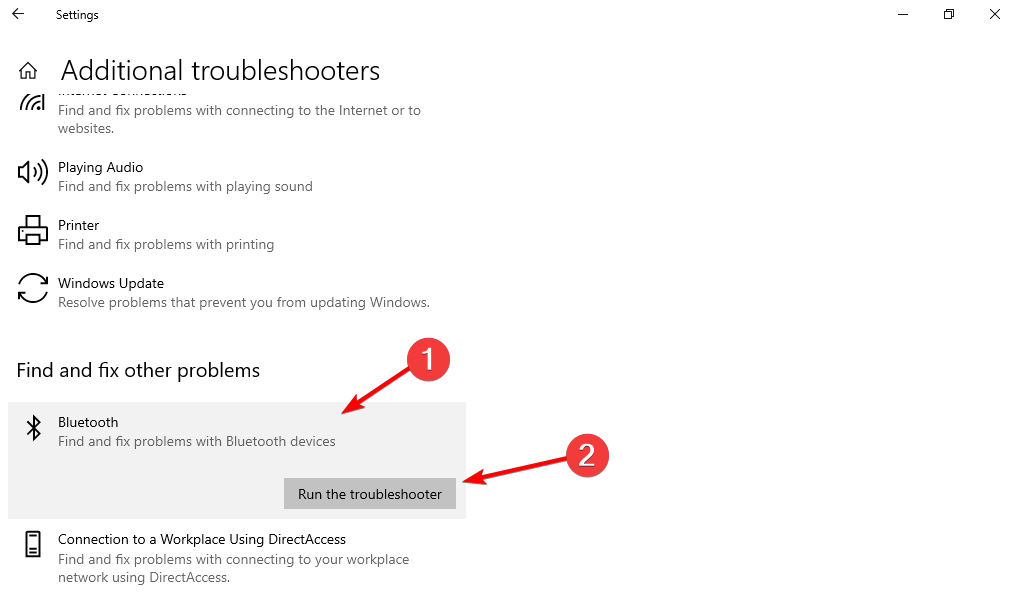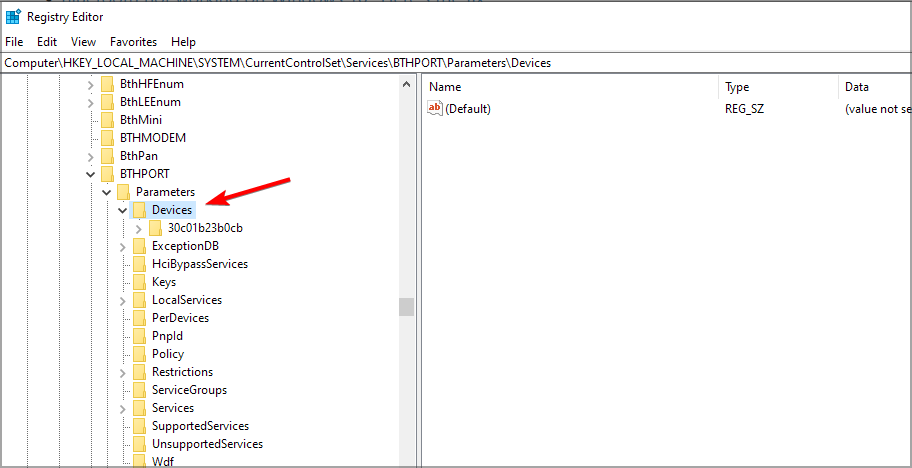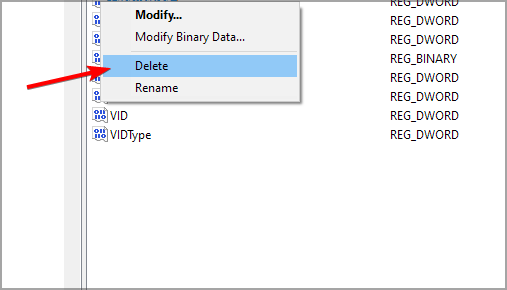Enable the necessary services in order to remove Bluetooth devices
by Madalina Dinita
Madalina has been a Windows fan ever since she got her hands on her first Windows XP computer. She is interested in all things technology, especially emerging technologies… read more
Updated on
- There are various reasons why Windows 10 may fail to remove the Bluetooth device, such as outdated drivers for example.
- Built-in troubleshoot can sometimes help if you’re having problems with your wireless devices.
Many users set their Bluetooth devices to auto connect to make the pairing process faster. However, issues can occur and many reported that Bluetooth removal failed for some of those devices.
In this article, we will show you exactly how to remove all Bluetooth devices in Windows 10, so make sure you follow the steps presented here.
Why has Bluetooth device removal failed?
There are several reasons why devices fail to remove, and these are the most common ones:
- Driver issues – If your drivers are outdated or corrupted, you might have a hard time removing devices. Therefore, it might be necessary for you to update the Bluetooth driver.
- Bluetooth services – For Bluetooth to work, certain services need to be enabled from services.msc applet.
- Device issues – It’s possible that your device is having issues, so you might have to uninstall the Bluetooth driver and the device to fix it.
Obviously, the issue goes beyond a particular Windows version or a particular accessory. here are some common examples:
- Remove Bluetooth device failed in Windows 10, 11 – The problem affects all versions of Windows. However, the solutions are the same across all versions.
- Removing paired Bluetooth device failed – This issue can affect all types of Bluetooth devices.
- Bluetooth mouse remove device failed – Your wireless mouse is the most commonly affected device. Luckily, we have a separate guide to use if your Bluetooth mouse is not working.
- Bluetooth headset removal failed – The headset is also affected by this issue, and many reported that their Bluetooth headset isn’t recognized due to Bluetooth problems.
If the procedure failed to remove the Bluetooth device, keep reading to find out what to do about this.
What can I do if Bluetooth device removal has failed?
Before we start fixing this issue, there are preliminary checks that you can perform:
- Disconnect all wireless devices – Other wireless devices can sometimes interfere with Bluetooth, so be sure to remove them or disconnect them from your PC and then check if the issue is still there.
- Use a different Bluetooth adapter – If the device you want to remove was paired with a different adapter, you might want to try using that same adapter to remove it. Users reported that after using the original adapter the device was recognized and easily removed from Settings.
- Why has Bluetooth device removal failed?
- What can I do if Bluetooth device removal has failed?
- 1. Update your drivers
- 1.1 Use Device Manager
- 1.2 Use Windows Update
- 2. Uninstall Bluetooth devices
- 3. Set Bluetooth services to Automatic
- 4. Use the built-in troubleshooter
- 5. Clean your Registry
- What to do if you can’t remove a Bluetooth device in Windows 11?
1. Update your drivers
1.1 Use Device Manager
- Right-click the Start icon, then select Device Manager.
- Expand the Bluetooth section, right-click the Bluetooth device you want to update, and select Update Driver.
- Select Search automatically for drivers and let Windows download the appropriate driver.
1.2 Use Windows Update
- Press Windows + I to open Settings and select Update & Security.
- Click on the Check for updates button and install the available updates.
Another way that we recommend you update your drivers is to use dedicated software. In doing that, you will avoid causing any damage to your system by mistakenly downloading the wrong ones.
How we test, review and rate?
We have worked for the past 6 months on building a new review system on how we produce content. Using it, we have subsequently redone most of our articles to provide actual hands-on expertise on the guides we made.
For more details you can read how we test, review, and rate at WindowsReport.
We strongly recommend a dedicated tool that automatically downloads all outdated drivers on your PC.
Most common Windows errors and bugs can result from faulty or incompatible drivers. An outdated system can lead to lags, system issues, or even BSoDs.
You can prevent these problems by using an automatic tool that will search and install the correct drivers on your computer with just a few clicks. That’s why we recommend you use Outbyte Driver Updater.
Here’s how to do it:
- Download and install the Outbyte Driver Updater app.
- Launch the software.
- Wait for the app to detect all incompatible drivers.
- Afterward, it will show you a list of the drivers found to select the ones to Update or Ignore.
- Click on Update & Apply Selected to download and install the newest versions.
- Restart your PC to ensure the applied changes.

Outbyte Driver Updater
Use this software and solve all driver-related issues from your PC.
Disclaimer: You may need to upgrade the app from the free version to perform specific actions.
2. Uninstall Bluetooth devices
1. Right-click the Start icon, then select Device Manager from the list.
2. Select the View tab.
3. Click on Show hidden devices.
4. Expand the Bluetooth section, then right-clicking on the device you had trouble removing and selecting Uninstall.
5. Restart your PC.
Uninstalling your Bluetooth driver will force remove any Bluetooth device in Windows 10. This is also how you can remove a device that’s not working in Windows 10.
3. Set Bluetooth services to Automatic
- Press the Windows and R keys simultaneously to launch Run, then type services.msc and hit Enter.
- Scroll down to the Bluetooth Support Service, then double-click it.
- Here, check if the Startup type is set to Automatic; if not, put it so. Then, click OK to save the changes made.
4. Use the built-in troubleshooter
- Open the Settings app by pressing Windows + I, and go to the Update & Security section.
- Here, select Troubleshoot from the menu on the left side, followed by Additional troubleshooters on the right side.
- Click the Bluetooth option and select Run the troubleshooter.
After the troubleshooter is finished, check if the problem is still there.
- Fix Bluetooth issues and connection problems
- Bluetooth not working on Windows 10? Here’s the fix
- How to turn on Bluetooth in Windows 11
- Fix: Bluetooth won’t turn on in Windows 10/11
- Fix: Bluetooth not detecting devices on Windows 10 & 11
5. Clean your Registry
- Press Windows key + R and type regedit. Press Enter.
- Next, navigate to the following path:
Computer\HKEY_LOCAL_MACHINE\SYSTEM\CurrentControlSet\Services\BTHPORT\Parameters\Devices - In the right pane, locate the device that you want to remove, right-click it and choose Delete.
In addition, you can best use Fortect to eliminate the clutter in your registry and repair damaged registry files in minutes.
The software will optimize your PC using practical features like 1-click updates for your applications, cleaning unused software files, patented registry cleaner, faster browsing, and more.
Hence, you can resolve Bluetooth removal problems with this trusted registry cleaner software whenever you need it.
⇒ Get Fortect
What to do if you can’t remove a Bluetooth device in Windows 11?
At least when it comes to connecting or removing a Bluetooth device, the new OS is not much different from Windows 10.

You will notice some differences in the Settings menu for the Bluetooth & devices section, and it’s easier to remove a device, but otherwise, it’s mostly the same.
Missing or corrupted registry keys may prevent you from removing Bluetooth devices. This problem may occur if third-party software or malware operates inappropriate changes in the Bluetooth Registry keys.
The simplest way to repair your registry is to use the best registry cleaners from our list. However, don’t forget first to back up your registry in case anything goes wrong.
We hope that these quick solutions helped you fix this annoying Bluetooth issue. For more suggestions or questions that you may have, reach out to the comments section below.
На чтение 4 мин. Просмотров 15.4k. Опубликовано
Если Windows 10 не удалит ваши Bluetooth-устройства, не нужно паниковать. На самом деле это довольно распространенная проблема среди пользователей, и хорошая новость заключается в том, что есть несколько решений, которые можно использовать для ее устранения.
Содержание
- Не удается удалить устройство Bluetooth в Windows 10? Вот 5 исправлений:
- 1. Удалите устройства Bluetooth
- 2. Установите службы Bluetooth на автоматический
- 3. Используйте встроенное средство устранения неполадок
- 4. Обновите ваши драйверы
- 5. Удалите другие беспроводные устройства из комнаты
- 6. Очистите свой реестр
Не удается удалить устройство Bluetooth в Windows 10? Вот 5 исправлений:
1. Удалите устройства Bluetooth
Скрытые устройства Bluetooth могут помешать вам удалить другие устройства Bluetooth. Настройте в Диспетчере устройств показ всех скрытых устройств, удалите их и перезагрузите компьютер. Вот пошаговое руководство о том, как это сделать:
- Зайдите в Пуск> введите «Диспетчер устройств»> дважды щелкните первый результат
-
Выберите вкладку «Вид»> нажмите «Показать скрытые устройства».
-
Удалите устройства Bluetooth (щелкните их правой кнопкой мыши и выберите «Удалить»)
- Перезагрузите компьютер (все устройства Bluetooth появятся снова после перезагрузки компьютера) и проверьте, сохраняется ли проблема.
Bluetooth не работает, а устройства исчезли? Вот краткое руководство, которое поможет вам их найти.
2. Установите службы Bluetooth на автоматический
- Нажмите одновременно клавиши Windows и R, чтобы запустить «Выполнить».
- Введите services.msc > и нажмите Enter.
- Проверьте, включена ли служба поддержки Bluetooth и установлено ли значение Автоматически
-
Если это не так, просто щелкните правой кнопкой мыши службу поддержки Bluetooth и перейдите в Свойства
- Используйте раскрывающееся меню, чтобы установить для служб Bluetooth значение Автоматически.
3. Используйте встроенное средство устранения неполадок
В Windows 10 также имеется встроенное средство устранения неполадок, которое помогает устранить ряд общих технических проблем.
- Зайдите в Настройки> Устранение неполадок> выберите Bluetooth
-
Запустите средство устранения неполадок
- Вы также можете запустить средство устранения неполадок оборудования и устройств, расположенное чуть ниже средства устранения неполадок Bluetooth.
Если проблема не устранена, перейдите к следующему решению. Ваш значок Bluetooth отсутствует? Взгляните на эту статью о Windows 10, чтобы узнать, как ее вернуть.
Если у вас возникли проблемы с открытием приложения Настройка, обратитесь к этому руководству, чтобы решить эту проблему.
Если средство устранения неполадок не может загружаться должным образом, исправьте его с помощью этого полного руководства.
4. Обновите ваши драйверы
Вы можете установить последние обновления драйверов на свой компьютер, запустив Диспетчер устройств. Щелкните правой кнопкой мыши устройство Bluetooth, которое вы хотите обновить, и выберите «Обновить драйвер».

Windows не может найти и загрузить новые драйверы? Не волнуйтесь, мы вас обеспечим.
Вы также можете использовать Центр обновления Windows для автоматической загрузки и установки последних обновлений системы, включая самые новые драйверы.
Выберите «Настройки»> «Обновления и безопасность»> нажмите кнопку «Проверить наличие обновлений» и установите доступные обновления.

Не можете обновить Windows 10? Ознакомьтесь с этим руководством, которое поможет вам быстро их решить.
Мы также настоятельно рекомендуем Модуль обновления драйверов TweakBit (одобрен Microsoft и Norton) для автоматической загрузки всех устаревших драйверов на ваш компьютер. Это отличный инструмент, который сканирует обновления, а антивирус – на наличие угроз. Этот инструмент обеспечит безопасность вашей системы, поскольку вы можете вручную загрузить и установить неправильную версию драйвера.
Отказ от ответственности : некоторые функции этого инструмента не являются бесплатными.
5. Удалите другие беспроводные устройства из комнаты
В редких случаях другие беспроводные устройства или устройства Bluetooth могут создавать помехи устройству Bluetooth, которое вы пытаетесь удалить. Если возможно, убедитесь, что рядом с устройством Bluetooth нет других беспроводных устройств, которые вы хотите удалить.
6. Очистите свой реестр
Отсутствующие или поврежденные ключи реестра могут помешать вам удалить устройства Bluetooth. Эта проблема может возникнуть, если стороннее программное обеспечение или вредоносное ПО допустили несоответствующие изменения в ключах реестра Bluetooth.
Самый простой способ восстановить реестр – использовать специальный инструмент, такой как CCleaner или Wise Registry Cleaner. Не забудьте сначала сделать резервную копию реестра, если что-то пойдет не так.
- Загрузите CCleaner
- Загрузите Wise Registry Cleaner
Вы также можете использовать средство проверки системных файлов Microsoft для проверки повреждений системных файлов. Утилита проверяет целостность всех защищенных системных файлов и по возможности исправляет файлы. Вот как запустить сканирование SFC:
1.Перейдите в Пуск> введите cmd >, щелкните правой кнопкой мыши Командная строка> выберите Запуск от имени администратора

2. Теперь введите команду sfc/scannow

3. Дождитесь завершения процесса сканирования и перезагрузите компьютер. Все поврежденные файлы будут заменены при перезагрузке. Попробуйте удалить устройство еще раз, чтобы увидеть, если этот метод решил проблему.
Если команда scannow останавливается до того, как процесс завершится, и сканирование прервано, обратитесь к этому полезному руководству, чтобы решить эту проблему.
Если у вас возникли проблемы с доступом к командной строке от имени администратора, вам лучше ознакомиться с этим руководством.
Мы надеемся, что эти быстрые решения помогли вам решить эту надоедливую проблему с Bluetooth. Для получения дополнительных предложений или вопросов, которые у вас могут возникнуть, обратитесь к разделу комментариев ниже.
Bluetooth – это беспроводная технология, которая позволяет устанавливать связь между различными устройствами, такими как компьютеры, смартфоны и наушники. Однако, бывает такое, что устройства Bluetooth перестают работать правильно или возникают проблемы с их подключением. В таких случаях, может потребоваться удаление всех устройств, чтобы начать процесс с нуля. В этой статье мы рассмотрим, как удалить все устройства Bluetooth в Windows 10.
Шаг 1: Откройте меню «Параметры» Windows 10, кликнув правой кнопкой мыши на кнопке «Пуск» и выбрав «Настройки».
Шаг 2: В меню «Параметры» выберите раздел «Устройства».
Шаг 3: В левом столбце выберите «Bluetooth и другие устройства».
Шаг 4: В разделе «Bluetooth и другие устройства» найдите раздел «Связанные устройства».
Шаг 5: Чтобы удалить все устройства Bluetooth, выберите каждое устройство по отдельности и нажмите кнопку «Удалить устройство». Проделайте эту операцию для всех устройств в списке.
Шаг 6: После удаления всех устройств Bluetooth, перезагрузите компьютер. Это поможет очистить систему и установить новые драйверы для устройств.
Теперь вы знаете, как удалить все устройства Bluetooth в Windows 10. Этот простой процесс поможет вам исправить проблемы с Bluetooth и начать с чистого листа.
Содержание
- Как удалить устройства Bluetooth в Windows 10
- Почему нужно удалить устройства Bluetooth в Windows 10
- Шаг 1: Откройте панель управления в Windows 10
- Шаг 2: Найдите и выберите «Устройства Bluetooth и другие устройства»
- Шаг 3: Удалите устройства Bluetooth из списка
Как удалить устройства Bluetooth в Windows 10
Шаг 1: Откройте «Настройки» в Windows 10, нажав сочетание клавиш Win + I или выбрав соответствующий пункт в меню «Пуск».
Шаг 2: В открытых настройках выберите «Устройства».
Шаг 3: В разделе «Устройства Bluetooth и другие устройства» найдите раздел «Bluetooth» и нажмите на него.
Шаг 4: В открывшейся вкладке «Bluetooth» выберите то устройство, которое вы хотите удалить, и нажмите на кнопку «Удалить устройство».
Шаг 5: Подтвердите удаление устройства, нажав «Да» во всплывающем окне.
Шаг 6: Повторите шаги 4-5 для каждого устройства, которое вы хотите удалить.
После выполнения этих шагов все выбранные устройства Bluetooth будут удалены из списка устройств в Windows 10.
Почему нужно удалить устройства Bluetooth в Windows 10
Удаление устройств Bluetooth в Windows 10 может быть полезным из нескольких причин. Вот некоторые из них:
| 1. | Освобождение места и повышение производительности |
| 2. | Устранение конфликтов и проблем соединения |
| 3. | Обновление списка доступных устройств |
| 4. | Защита от неавторизованного доступа |
Удаление устройств Bluetooth помогает освободить место на вашем компьютере и повысить его производительность, поскольку устройства, которые вы больше не используете, не будут храниться в списке. Кроме того, удаление устройств также может позволить решить проблемы соединения с другими устройствами, такими как наушники или клавиатура, что улучшит ваш опыт использования Bluetooth.
Некоторые устройства Bluetooth также могут вызывать конфликты с другими устройствами или даже с самой операционной системой Windows 10. Поэтому удаление этих устройств может помочь решить такие проблемы и улучшить стабильность работы компьютера.
Кроме того, удаление устройств Bluetooth позволяет обновить список доступных устройств. Если вы хотите подключить новое устройство, такое как гарнитура или колонка, удаление предыдущих устройств поможет вам быстрее найти и подключить новое.
Наконец, удаление устройств Bluetooth может быть важным моментом в плане безопасности. Если вы продаете, передаете или утилизируете свой компьютер, удаление всех устройств Bluetooth позволит предотвратить неавторизованный доступ к ним со стороны посторонних лиц.
Шаг 1: Откройте панель управления в Windows 10
Перейдите в панель управления, чтобы начать процесс удаления всех устройств Bluetooth в Windows 10. Следуйте этим простым шагам:
- Нажмите на кнопку «Пуск» в левом нижнем углу экрана или нажмите клавишу с логотипом Windows на клавиатуре.
- В появившемся меню найдите и нажмите на пункт «Панель управления».
- При необходимости измените вид отображения панели управления на «Крупные или мелкие значки» для удобства.
- В панели управления найдите и нажмите на пункт «Устройства и принтеры».
Теперь вы находитесь в разделе «Устройства и принтеры», где вы можете приступить к удалению всех устройств Bluetooth.
Шаг 2: Найдите и выберите «Устройства Bluetooth и другие устройства»
Чтобы удалить все устройства Bluetooth на компьютере с операционной системой Windows 10, вам необходимо следовать следующим шагам:
1. Откройте Меню Пуск и перейдите в раздел «Настройки».
2. В разделе «Настройки» найдите и выберите «Устройства».
3. Перейдите в раздел «Bluetooth и другие устройства».
4. В окне «Bluetooth и другие устройства» вы увидите список всех подключенных устройств, включая Bluetooth-устройства.
5. Чтобы удалить устройства Bluetooth, найдите нужное устройство в списке и нажмите на него правой кнопкой мыши.
6. В появившемся контекстном меню выберите «Удалить устройство».
7. Подтвердите удаление устройства в диалоговом окне, если потребуется.
8. Повторите это действие для каждого устройства Bluetooth, которое вы хотите удалить.
После завершения всех шагов, все выбранные устройства Bluetooth будут удалены с вашего компьютера. Учтите, что при удалении устройств Bluetooth могут быть потеряны некоторые настройки или данные, связанные с этими устройствами.
Шаг 3: Удалите устройства Bluetooth из списка
После того как вы открыли окно «Устройства Bluetooth и другие устройства», вы увидите список всех подключенных устройств Bluetooth. Чтобы удалить устройство из списка, выполните следующие действия:
- Найдите устройство, которое вы хотите удалить, в списке подключенных устройств.
- Щелкните правой кнопкой мыши на названии устройства.
- В выпадающем меню выберите «Удалить устройство».
- Подтвердите удаление, если будет необходимо.
После выполнения этих действий, выбранное устройство будет удалено из списка подключенных устройств Bluetooth на вашем компьютере.
Помните, что удаление устройства из списка Bluetooth не отключает его физически. Обычно удаление устройства требуется только в тех случаях, когда вы больше не планируете использовать его с компьютером.
-
1
Почему я не могу удалить устройство Bluetooth из Windows 10? -
2
Как удалить устройство Bluetooth с моего компьютера? -
3
Как удалить устройство из моего списка Bluetooth? -
4
Почему я не могу удалить устройство с моего компьютера? -
5
Как удалить устройство из Windows 10? -
6
Как восстановить несопряженное Bluetoothустройство, которое я удалил? -
7
Как очистить историю Bluetooth? -
8
Как очистить кэш Bluetooth на моем ноутбуке? -
9
Как принудительно отключить Bluetooth? -
10
Как удалить сопряженное устройство Bluetooth с моего iPhone? -
11
Как отключить чужой Bluetooth? -
12
Как принудительно удалить устройство?
Если вы используете ноутбук, для решения проблемы вы можете попробуй включить авиарежима затем снова удалите устройство Bluetooth. Когда режим полета включен, Windows 10 отключает WiFi, Bluetooth и т. д. Затем на правой панели в разделе «Режим полета» щелкните переключатель, чтобы включить режим полета.
Как удалить устройство Bluetooth с моего компьютера?
компьютеры с виндовс 10
- В меню «Пуск» щелкните значок (Настройки / шестеренка).
- Щелкните Устройства.
- В меню «Устройства» щелкните «Bluetooth и другие устройства».
- Если функция Bluetooth отключена, включите ее. Ваш компьютер отобразит список сохраненных устройств Bluetooth.
- Нажмите на устройство, которое вы хотите разорвать.
- Щелкните Удалить устройство.
Как удалить устройство из моего списка Bluetooth?
Реклама
Массажная подушка с прогревом
- Способствует снятию отёков, мышечного напряжения и усталости
- Способствует избавлению от дискомфорта в суставах и мышцах
- Заменяет полноценный сеанс массажа
Подробнее >>>
Откройте «Настройки» > «Bluetooth» на устройстве Android. Если Bluetooth выключен, коснитесь его, чтобы включить.
…
- Откройте меню «Пуск» и выберите «Настройки».
- Вариант открытых устройств.
- Выберите устройство, которое хотите удалить, нажмите «Удалить устройство» и подтвердите свое действие.
Почему я не могу удалить устройство с моего компьютера?
ТОП-3 безопасных займов без процентов
WEBBANKIR
— Ставка: 0%
— Сумма: до 30 000 рублей
— Срок: до 30 дней
СрочноДеньги
— Ставка: 0%
— Сумма: до 8 500 рублей
— Срок: до 7 дней
Max Credit
— Ставка: 0%
— Сумма: до 10 000 рублей
— Срок: до 30 дней
Например, если у вас возникли проблемы с удалением звуковой карты в диспетчере устройств, попробуйте удалить одно из других звуковых устройств. Обратите внимание, что устройство также может быть связано со скрытым или отсутствующим устройством. Если вы попрежнему не можете удалить устройство после удаления других связанных с ним устройств, попробуй удалить в безопасном режиме.
Как удалить устройство из Windows 10?
Вот как удалить подключенные устройства из Windows 10:
- Открытая конфигурация.
- Щелкните Устройства. …
- Выберите тип устройства, которое вы хотите удалить (Подключенные устройства, Bluetooth или Принтеры и сканеры). …
- Нажмите на устройство, которое вы хотите удалить, чтобы выбрать его.
- Щелкните Удалить устройство.
- Нажмите Да, чтобы подтвердить, что вы хотите удалить это устройство.
Как восстановить несопряженное Bluetoothустройство, которое я удалил?
Реклама
Массажная подушка с прогревом
- Способствует снятию отёков, мышечного напряжения и усталости
- Способствует избавлению от дискомфорта в суставах и мышцах
- Заменяет полноценный сеанс массажа
Подробнее >>>
В случае несопряженных и отсутствующих устройств проблема связана с динамиками или другими элементами. Для решить кнопку питания/Bluetooth на динамике, чтобы сбросить соединение и снова выполнить сопряжение с вашего мобильного телефона.
Как очистить историю Bluetooth?
Очистите кеш Bluetooth вашего Androidустройства
- Перейдите в «Настройки» на вашем Androidустройстве.
- Выберите Приложения.
- Нажмите ⋮, чтобы отобразить системные приложения.
- Выберите Bluetooth в списке приложений, затем выберите «Хранилище».
- Нажмите Очистить кеш и выйдите из настроек.
- Перезагрузите устройство и повторите попытку сопряжения с Ридером.
Как очистить кэш Bluetooth на моем ноутбуке?
Как очистить кэш Bluetooth на телефоне или планшете Android
- Запустите приложение «Настройки».
- Коснитесь Подключения, а затем коснитесь Bluetooth.
- Если у вас возникли проблемы с определенным устройством, которое уже сопряжено, найдите его в списке сопряженных устройств и коснитесь значка шестеренки справа от него, затем коснитесь «Отключить».
пссст: Что вы можете сделать с iOS 9?
Как принудительно отключить Bluetooth?
Отключить Bluetoothустройство
- Откройте обзор действий и начните вводить Bluetooth.
- Нажмите Bluetooth, чтобы открыть панель.
- Выберите устройство, которое хотите отключить, из списка.
- В диалоговом окне устройства переведите переключатель «Подключение» в положение «Выкл.» или, чтобы удалить устройство из списка «Устройства», нажмите «Удалить устройство».
Как удалить сопряженное устройство Bluetooth с моего iPhone?
Чтобы отключить аксессуар Bluetooth, нажмите Настройки > Bluetooth, найдите устройство, сопряжение с которым хотите разорвать, и нажмите информационную кнопку, а затем «Забыть это устройство». Это удалит аксессуар из списка доступных Bluetoothустройств.
Как отключить чужой Bluetooth?
Чтобы удалить коголибо, кто подключился к вашему динамику Bluetooth, мне нужно выключить динамик. Откройте Bluetooth вашего телефона и включите его. Ваш динамик Bluetooth должен быть в списке сопряженных устройств вашего телефона, поэтому все, что вам нужно сделать, это щелкнуть сопряжение.
Как принудительно удалить устройство?
Как удалить устройство в диспетчере устройств Windows
- Откройте Диспетчер устройств.
- В диспетчере устройств щелкните символ «+» или стрелку рядом с типом устройства, которое вы хотите удалить. …
- Выделите устройство, которое хотите удалить, и нажмите Delete на клавиатуре.