123
1 — 25 of 54
-
MakeUp — Ultra Fast | Shaders
Minecraft 1.19.3 Aesthetic Mod
292
302
VIEW
124.9k
30.9k
195x 5
xavierfast
9/7/23 3:46
• posted 8/26/20 5:01 -
MCSkinn | Modern Minecraft skin editor for Windows!
Minecraft 1.20 Program Mod
30
25
VIEW
2.8k
361
7x 7
NotYoojun
8/16/23 1:13
• posted 4/12/23 8:03 -
Advertisement
-
Exline’s Furniture — [Fabric] [1.19.4] [v2.3.5]
Minecraft 1.20 New Content Mod
43
62
VIEW
36k
8.2k
12x 8
exline
5/24/23 1:56
• posted 8/3/21 3:53 -
LandK door and window
Minecraft 1.19.2 Other Mod
4
3
VIEW
2.2k
285x 10
lownoise
•3/13/23 1:04
-
Minecraft Dungeons Cursor For Windows
Minecraft 1.19.2 Other Mod
13
10
VIEW
3.1k
534
9x 1
Bret06
•11/28/22 6:23
-
Macaw’s Windows [1.19.3 / 1.18.2 Forge/Fabric]
Minecraft 1.19.3 Aesthetic Mod
134
198
VIEW
46.6k
12.9k
18x 10
SketchMacaw
11/24/22 3:39
• posted 2/19/20 12:33 -
Macaw’s Roofs [1.19.3 / 1.18.2 Forge/Fabric]
Minecraft 1.19.3 New Content Mod
86
107
VIEW
46.1k
11.8k
11x 6
SketchMacaw
9/2/22 1:35
• posted 11/19/19 5:14 -
MC Server Soft // Server Manager for Windows
Minecraft 1.19.1 Program Mod
191
127
VIEW
55.1k
10.9k
298x 10
Fiahblade
8/4/22 3:13
• posted 1/8/13 4:39 -
Windows Mod 1.15
Minecraft 1.15 New Content Mod
45%
2
1
VIEW
1.3k
131x 3
StenleyYT
•3/15/21 8:27
-
Lower Shield Addon for Minecraft Windows 10/Bedrock Edition 1.18
Minecraft 1.18 Aesthetic Mod
4
2
VIEW
4.9k
861x 2
amybluesky
•3/14/21 12:18
-
PortableMC
Minecraft 1.18 Program Mod
11
7
VIEW
4.5k
686
5x 1
greymesa
•12/17/20 8:58
-
Giant Nether-Themed Enderman For Windows 10 and PE
Minecraft 1.16 New Content Mod
6
VIEW
2k
108x 5
DDaCoder
•7/29/20 12:15
-
Pointless Tech Collective
Minecraft 1.15 Aesthetic Mod
30
31
VIEW
31.9k
7.9k
3x 10
Leon90
4/22/20 9:35
• posted 11/21/19 5:24 -
[EN/DE/PT] — UltraStart — [Windows]
Minecraft 1.13 Program Mod
17
13
VIEW
7.5k
225
12x 2
Wildsau02
10/3/18 7:04
• posted 3/1/18 12:28 -
[1.12.2] [Java] Minecraft Server Maker
Minecraft 1.12.2 Server Mod
80%
44
35
VIEW
80.3k
9.7k
201x 1
Hawaii_Beach
8/3/17 9:17
• posted 3/29/15 9:43 -
Image To Minecraft Pixel Art 1.0
Minecraft 1.11 Program Mod
12
11
VIEW
7.9k
634
8x 3
Chubby_Unicorn
•12/19/16 6:43
-
Advertisement
-
[1.9.X /1.10] CodeCraft *OS X & Windows*
Minecraft 1.10 Program Mod
70%
12
7
VIEW
5.9k
319
32x 4
MinetropiaGuy
7/22/16 8:27
• posted 6/24/16 12:20 -
Shaders Configurator [Windows, Mac & Linux]
Minecraft 1.10 Aesthetic Mod
76
69
VIEW
74.4k
20.3k
129x 3
docteurdread
6/12/16 11:41
• posted 12/18/14 12:44 -
[Windows] AutoHotKey Command Aliases for Minecraft
Minecraft 1.9 Program Mod
5
1
VIEW
3.7k
248
4x 5
JustusFT
•3/26/16 8:57
-
Group Manager Generator [Windows]
Minecraft 1.8.1 Program Mod
95%
9
4
VIEW
3.2k
320
10x 4
TimeFluid
1/7/16 7:23
• posted 1/1/16 7:14 -
♨[INACTIVE] Server Creator! Windows, Mac, Linux!
Minecraft 1.7.10 Program Mod
59
35
VIEW
52k
15.1k
148x 1
fillpant
3/1/15 11:27
• posted 8/9/14 12:34 -
Automatic Server Creator BLUEJELLY [NEWEST VER] [Easy] [Windows][Console]
Minecraft 1.8 Program Mod
369
122
VIEW
158.3k
60.8k
787x 5
Zekhap
1/3/15 9:22
• posted 4/11/13 9:07 -
[Program] Entity Editor To get Json code
Minecraft 1.8.1 Program Mod
70%
21
21
VIEW
7.8k
899
27x 8
Alez1027
11/28/14 6:01
• posted 6/22/14 6:41 -
NBT Helper
Minecraft 1.7.8 Program Mod
32
13
VIEW
10.5k
988
28x 6
Shynixn
7/6/14 1:36
• posted 4/9/14 11:56 -
[Program] Item Editor To get Json code
Minecraft 1.7.8 Program Mod
22
17
VIEW
6.7k
852
40x 6
Alez1027
6/14/14 7:07
• posted 5/25/14 3:49
123
1 — 25 of 54
Впервые поддержка аддонов в Minecraft Pocket Edition была добавлена в версии 0.16.0 на Windows 10 и Android.
Установка аддонов с расширениями .mcworld/.mcpack
Если вы скачали аддон с одним из этих расширений — .mcworld/.mcpack, то вам нужно только запустить его и он установится автоматически. Важно, чтобы у вас была установлена Карманная версия игры для Win 10.
Установка аддонов с расширением .zip/.rar
- Если скачаный файл имеет одно из следующих расширений, то установку следует производить указанным далее образом.
- Распакуйте архив
- Используя проводник перейдите в
C:\Users\ВАШЕ_ИМЯ_ПОЛЬЗОВАТЕЛЯ\AppData\Local\Packages\Microsoft.MinecraftUWP_8wekyb3d8bbwe\LocalState\games\com.mojang
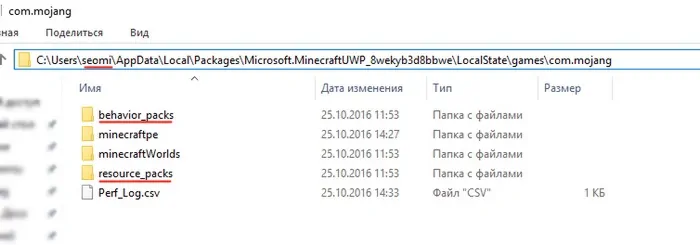
- В папку com.mojang\behavior_packs переносите папки с behavior в названии
- В папку com.mojang\resource_packsпереносите папки с текстурами/ресурс паком
- После этого нужно зайти в игру и в настройках мира активировать использование только что установленные наборы ресурсов и параметров
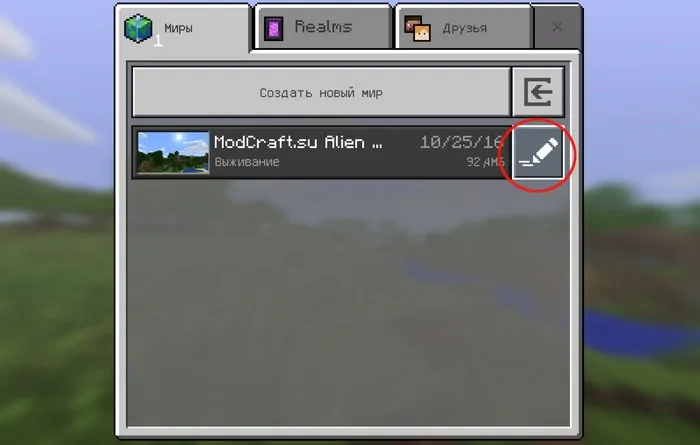
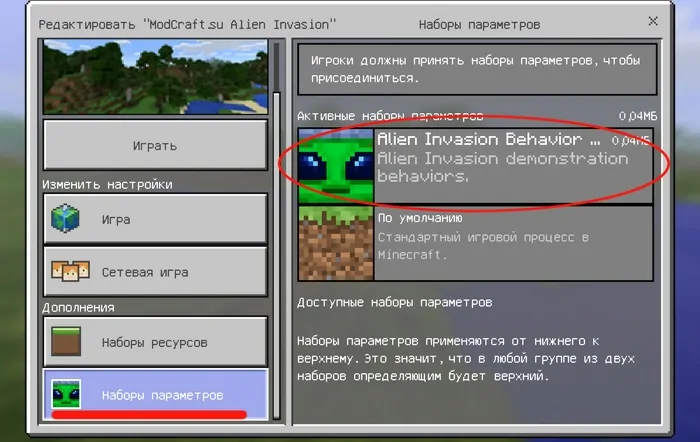
Майнкрафт — популярная игра, которая позволяет игрокам строить и исследовать виртуальные миры из блоков. Однако, многим игрокам хочется добавить в игру дополнительные элементы, возможности и функции, которых нет в оригинальной версии игры. Для этого существуют модификации (моды), которые можно установить на Minecraft Windows 10 Edition. В этой статье мы расскажем, как установить моды на данную версию игры.
Шаг 1: Загрузка установщика модов
Первым делом вам потребуется загрузить установщик модов для Minecraft Windows 10 Edition. Мы рекомендуем использовать популярный инструмент под названием «Minecraft Forge». Этот установщик позволит вам легко управлять и устанавливать моды в игре. Вы можете найти его на нескольких популярных веб-сайтах, посвященных модификациям для Minecraft.
Шаг 2: Установка Minecraft Forge
После загрузки установщика модов, запустите его и следуйте инструкциям. Обычно процесс установки Forge довольно прост и интуитивно понятен. При установке может потребоваться указать путь к папке с установленной игрой. После успешной установки Forge, вы сможете перейти к следующему шагу.
Шаг 3: Загрузка и установка модов
Теперь вы можете начать загружать и устанавливать моды для Minecraft Windows 10 Edition. Используйте любой удобный вам веб-сайт или форум посвященный модификациям, чтобы найти интересующие вас моды. Обычно моды представлены в виде файлов с расширением .jar или .zip. Загрузите моды на ваш компьютер и поместите их в папку «mods», которая находится в папке с установленной игрой. После этого, запустите игру и вы увидите новые моды в списке доступных для использования.
Внимание: Перед установкой модов, убедитесь, что они совместимы с вашей версией Minecraft Windows 10 Edition. Также, имейте в виду, что установка модов может изменить игровой процесс и повлиять на производительность игры. Будьте осторожны при выборе и установке модов.
Теперь вы знаете, как установить моды на Minecraft Windows 10 Edition. Не бойтесь экспериментировать с новыми модами и создавать уникальный игровой опыт!
Понимание модов Minecraft
Существует разнообразие модов для Minecraft, которые изменяют игру по-разному. Некоторые моды предоставляют новые возможности для творчества, позволяя строить с бОльшим размахом и расширять свои творческие возможности. Другие моды добавляют новые виды существ или изменяют поведение уже существующих. Есть также моды, которые вносят изменения в игровую механику, делая игру более сложной или увлекательной.
Установка модов позволяет вам настроить опыт игры по своему вкусу. Вы можете добавить новые предметы, добавить уникальные биомы или создать новые миры, где любой ваш каприз станет возможным. С модами Minecraft становится практически бесконечной игрой со множеством возможностей для творчества и исследования.
Однако, перед установкой модов стоит обратить внимание на их совместимость с вашей версией Minecraft и другими установленными модификациями. Некорректно установленные или несовместимые моды могут вызвать ошибки и проблемы в игре, поэтому имейте в виду эти риски при установке модов. Также, помните, что моды могут изменять игровой баланс и поведение, поэтому игра с модами может отличаться от обычного опыта Minecraft.
Установка модов на Minecraft Windows 10 Edition может быть достигнута путем использования различных инструментов и клиентов. Проверьте совместимость мода с вашей версией игры и следуйте инструкциям для правильной установки модов на вашей платформе.
Проверка совместимости вашей версии Minecraft и модов
Перед установкой модов в Minecraft Windows 10 Edition необходимо убедиться, что ваша версия игры совместима с выбранными модами. В противном случае, игра может работать некорректно или вовсе не запуститься.
Для проверки совместимости следуйте инструкции:
1. Узнайте вашу версию Minecraft.
Запустите игру и в главном меню в нижнем левом углу будет отображена версия, например «Minecraft Windows 10 Edition 1.16.201.01» . Запишите эту информацию, так как она понадобится в дальнейшем.
2. Проверьте совместимость модов с вашей версией Minecraft.
Перейдите на сайт, где вы скачиваете моды для Minecraft. Обычно на странице описания мода указывается его совместимость с версиями игры. Убедитесь, что ваша версия входит в список совместимых. Если нет, лучше выбрать другой мод или обновить вашу версию Minecraft до той, которая указана в описании мода.
3. Убедитесь, что ваша версия Minecraft поддерживает установку модов.
Некоторые версии Minecraft Windows 10 Edition не поддерживают установку модов. Узнайте, поддерживает ли ваша версия моды, посмотрев в официальной документации Minecraft или на форумах и сообществах. Если у вас не поддерживается установка модов, попробуйте найти специальную версию Minecraft, которая это позволяет, либо выберите другую платформу, такую как Java Edition.
Обязательно проверьте совместимость вашей версии Minecraft и модов перед их установкой, чтобы избежать проблем в дальнейшем.
Все любители игры Minecraft знают, как важно иметь доступ к различным модификациям, которые позволяют расширить игровой мир и добавить новые возможности. В игре Minecraft Windows 10 Edition, которая доступна для пользователей ПК с операционной системой Windows 10, также есть возможность установки модов. В этой статье мы рассмотрим подробную инструкцию по установке модов на Minecraft Windows 10 Edition.
Первым шагом для установки модов на Minecraft Windows 10 Edition является установка специального приложения под названием Minecraft Add-Ons. Для того чтобы установить это приложение, откройте Microsoft Store на вашем компьютере, найдите приложение Minecraft Add-Ons и нажмите на кнопку «Установить». После установки приложения вы сможете перейти к следующему шагу.
Как только Minecraft Add-Ons установлено, вы можете переходить к поиску и загрузке желаемых модификаций. Существует множество ресурсов, где вы можете найти моды для Minecraft Windows 10 Edition. Некоторые из самых популярных включают в себя платформу CurseForge и специализированные ресурсы, такие как MinecraftMods и MinecraftDL. При выборе модификации убедитесь, что она совместима с Minecraft Windows 10 Edition и что вы скачиваете ее с надежного источника.
После загрузки мода на ваш компьютер, вам потребуется открыть папку с игрой Minecraft Windows 10 Edition. Чтобы это сделать, найдите ярлык игры на рабочем столе или в меню «Пуск», щелкните правой кнопкой мыши и выберите «Открыть расположение файла». Это откроет папку, где хранятся файлы игры.
Содержание
- Шаг 1: Переходите на официальный сайт
- Шаг 2: Находите и загружайте моды
- Шаг 3: Открывайте папку с установленной игрой
- Шаг 4: Создавайте новую папку для модов
Шаг 1: Переходите на официальный сайт
На официальном сайте Minecraft вы найдете все необходимые ресурсы для скачивания модов. Вы также можете обнаружить другую полезную информацию, связанную с игрой, такую как обновления, новости и руководства.
После загрузки сайта Minecraft откройте его на вашем компьютере и переходите к следующему шагу для установки модов на Minecraft Windows 10 Edition.
Шаг 2: Находите и загружайте моды
Чтобы добавить моды в Minecraft Windows 10 Edition, вам нужно найти моды, которые вам интересны, и загрузить их на свой компьютер. Существует несколько сайтов и ресурсов, где вы можете найти моды для Minecraft:
- Официальный сайт Minecraft: Посетите официальный сайт Minecraft и перейдите на страницу загрузки модов. Здесь вы можете найти различные моды, созданные сообществом Minecraft.
- Форумы Minecraft: Существуют различные форумы, где люди обсуждают и делятся модами для Minecraft. Здесь вы можете найти ссылки на загрузку модов, а также получить рекомендации от опытных игроков.
- Специализированные сайты: Существуют также специальные сайты, посвященные модам для Minecraft. На них вы можете найти огромный выбор модов различных жанров и типов.
После того, как вы нашли мод, который вам понравился, нажмите на ссылку для загрузки и сохраните файл мода на вашем компьютере.
Шаг 3: Открывайте папку с установленной игрой
После завершения загрузки модификаций для Minecraft Windows 10 Edition, вам потребуется открыть папку с установленной игрой. Это необходимо для дальнейшей работы с файлами игры и установки скачанных модов.
Чтобы найти папку с игрой, выполните следующие действия:
- Откройте приложение «Мой компьютер» или «Проводник».
- Перейдите в раздел «Диск C:» или выберите другой диск, на котором у вас установлена игра.
- Откройте папку «Пользователи» (или «Users» на английском).
- Найдите папку с вашим именем пользователя и откройте ее.
- Далее, выберите папку «AppData». Обратите внимание, что эта папка может быть скрытой и чтобы открыть ее, вам необходимо будет включить отображение скрытых файлов и папок в настройках операционной системы.
- В папке «AppData» найдите папку «Local» и откройте ее.
- В папке «Local» найдите папку «Packages» и откройте ее.
- Найдите папку с названием «Microsoft.MinecraftUWP_xxxxxxxxxx», где «xxxxxxxxxx» — это уникальный идентификатор вашей установленной копии игры, и откройте ее.
Теперь вы находитесь в папке с установленной игрой Minecraft Windows 10 Edition. Здесь вы найдете все необходимые файлы игры, включая папку «resource_packs», куда нужно поместить скачанные моды.
Важно: Перед тем, как вносить изменения в файлы игры, рекомендуется создать резервную копию всей папки с игрой. Это поможет избежать потери данных в случае неправильной установки модов или возникновения проблем в игре.
Шаг 4: Создавайте новую папку для модов
| Шаг 1 | Откройте проводник на вашем компьютере и перейдите в папку, в которой установлена игра Minecraft Windows 10 Edition. |
| Шаг 2 | Щелкните правой кнопкой мыши внутри этой папки и выберите «Создать новую папку». |
| Шаг 3 | Введите название для новой папки. Название может быть любым, но рекомендуется использовать что-то, связанное с модами, например «Моды» или «Mods». |
| Шаг 4 | Нажмите Enter, чтобы создать новую папку. |
Теперь у вас есть новая папка, которая будет служить местом для хранения ваших модов. В дальнейшем все загружаемые моды следует помещать именно в эту папку.
Mo Creatures Addon for Minecraft PE
Minecraft PE has an excellent survival mode, and players enjoy it for what it is, but you know what, it could be a lot better. Especially if the game had more mobs roaming in the different dimensions of Minecraft. The…
Read more
OSBES Shader for Minecraft PE
You can help with the further development of the OSBES Shader for Minecraft PE and Bedrock Edition even if you only have basic programming skills. It’s an open-source project, so anyone can modify the code and add new features. By…
Read more
Furnicraft 3D Block Addon for Minecraft PE
There are few mods that are as popular as the Furnicraft 3D Block Addon for Minecraft PE/MCPE. Unfortunately, in Vanilla there are only a few possibilities to make your house really beautiful. You usually have to convert other blocks and…
Read more
Loled Furniture Addon for Minecraft PE
Loled Furniture Addon is very popular among Minecraft PE, Windows 10, and Bedrock Edition players. It’s no wonder that this addon adds over a hundred new blocks. You’ll be surprised at all the details that the developer Loled has included….
Read more
ActualGuns 3D Addon for Minecraft PE
Minecraft is suitable for children, but ActualGuns 3D addon for Minecraft PE and Bedrock Edition changes that. You can even play with it using third-party programs on consoles. This mod adds guns, but not random boring ones that you see in…
Read more


![Exline's Furniture - [Fabric] [1.19.4] [v2.3.5] Minecraft Mod](https://static.planetminecraft.com/files/image/minecraft/mod/2023/977/16795506-furniture_m.jpg)


![Macaw's Windows [1.19.3 / 1.18.2 Forge/Fabric] Minecraft Mod](https://static.planetminecraft.com/files/image/minecraft/mod/2022/331/16283683-mcwfinito_m.jpg)
![Macaw's Roofs [1.19.3 / 1.18.2 Forge/Fabric] Minecraft Mod](https://static.planetminecraft.com/files/resource_media/screenshot/16050503_thumb.jpg)






![[EN/DE/PT] - UltraStart - [Windows] Minecraft Mod](https://static.planetminecraft.com/files/resource_media/screenshot/1823/unbenannt-1528211340_thumb.jpg)
![[1.12.2] [Java] Minecraft Server Maker Minecraft Mod](https://static.planetminecraft.com/files/resource_media/screenshot/1513/whataguy8778257_thumb.jpg)

![[1.9.X /1.10] CodeCraft *OS X & Windows* Minecraft Mod](https://static.planetminecraft.com/files/resource_media/screenshot/1625/codecraftyeay10276170_thumb.jpg)
![Shaders Configurator [Windows, Mac & Linux] Minecraft Mod](https://static.planetminecraft.com/files/resource_media/screenshot/1623/fr-minecraft_oh5t_jabfwi8copie10237596_thumb.jpg)
![[Windows] AutoHotKey Command Aliases for Minecraft Minecraft Mod](https://static.planetminecraft.com/files/resource_media/screenshot/1612/screenshot4310005336_thumb.jpg)
![Group Manager Generator [Windows] Minecraft Mod](https://static.planetminecraft.com/files/resource_media/screenshot/1653/19743126_thumb.jpg)
![♨[INACTIVE] Server Creator! Windows, Mac, Linux! Minecraft Mod](https://static.planetminecraft.com/files/resource_media/screenshot/1436/sertvermaker8080934_thumb.jpg)
![Automatic Server Creator BLUEJELLY [NEWEST VER] [Easy] [Windows][Console] Minecraft Mod](https://static.planetminecraft.com/files/resource_media/screenshot/1442/18243239_thumb.jpg)
![[Program] Entity Editor To get Json code Minecraft Mod](https://static.planetminecraft.com/files/resource_media/screenshot/1427/main27803305_thumb.jpg)

![[Program] Item Editor To get Json code Minecraft Mod](https://static.planetminecraft.com/files/resource_media/screenshot/1425/main_1_1_thumb.jpg)




