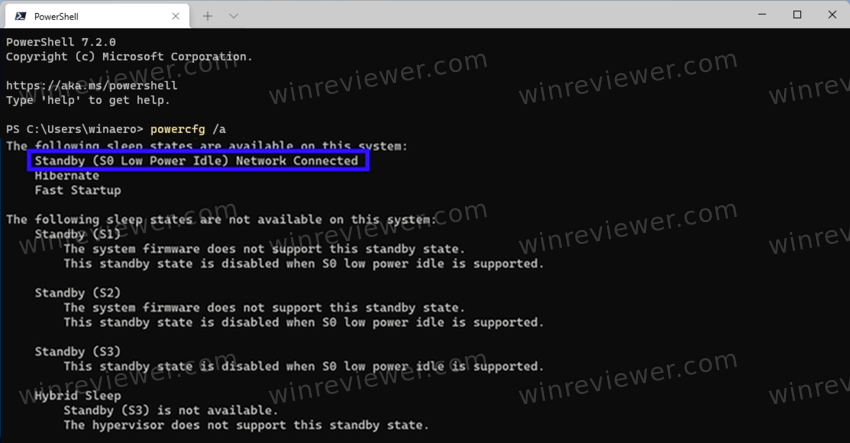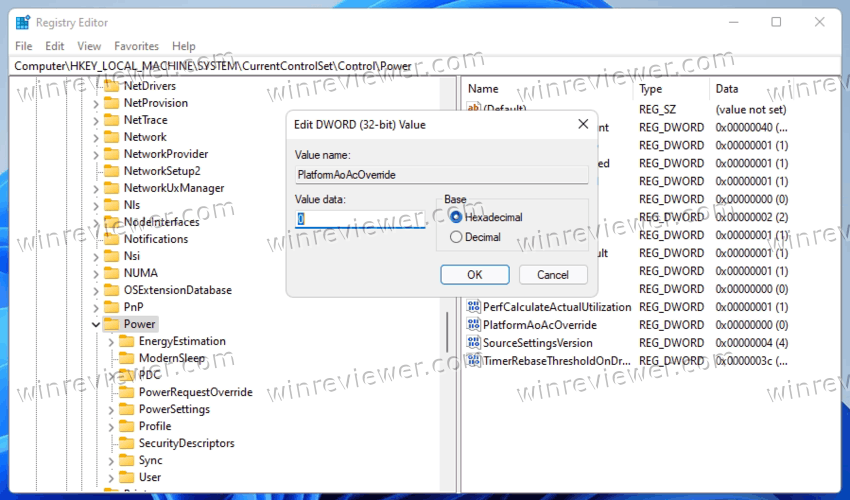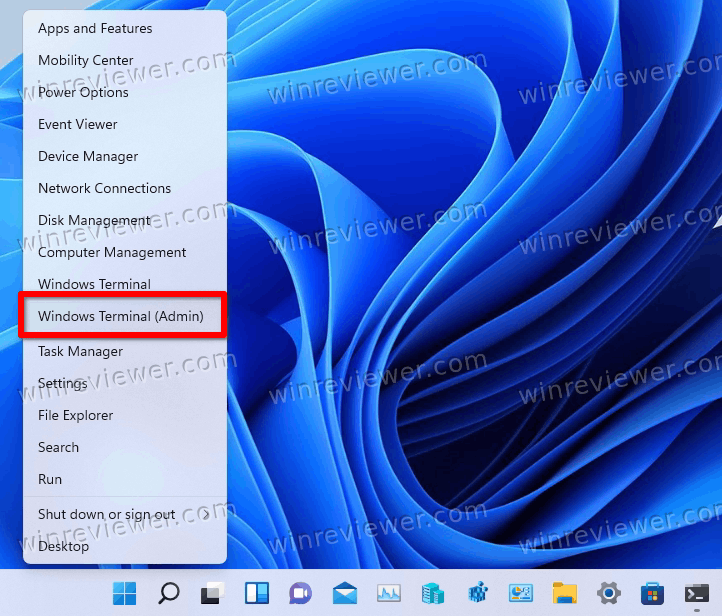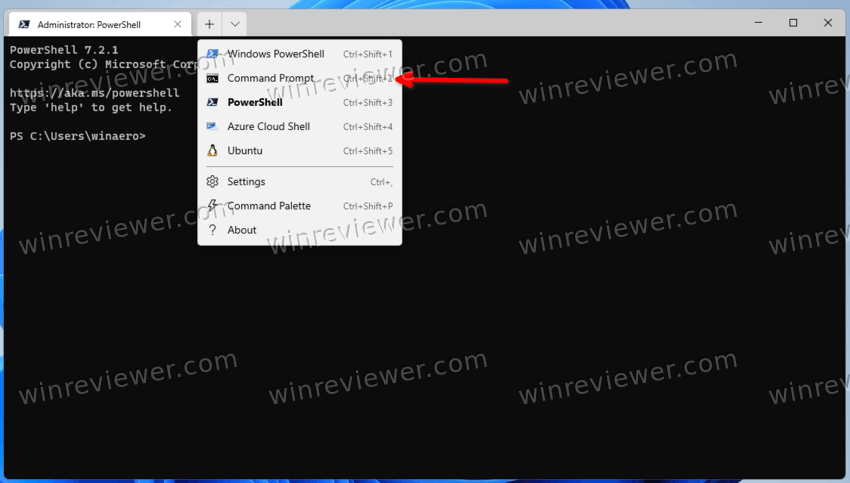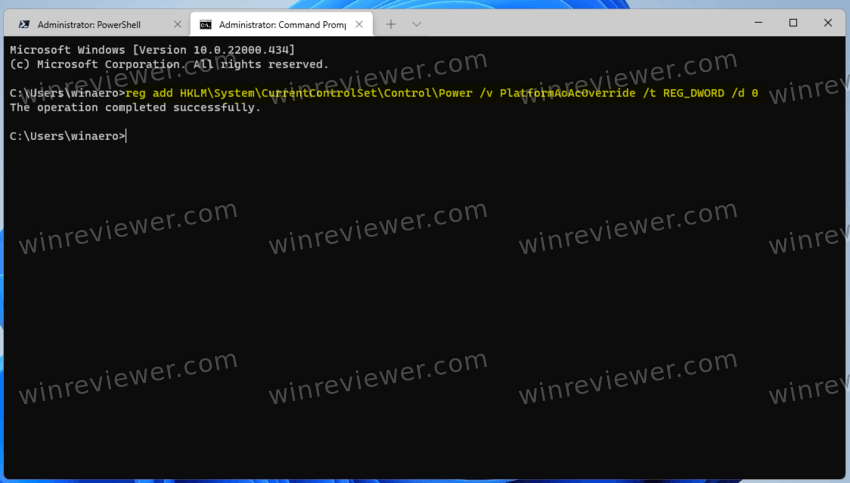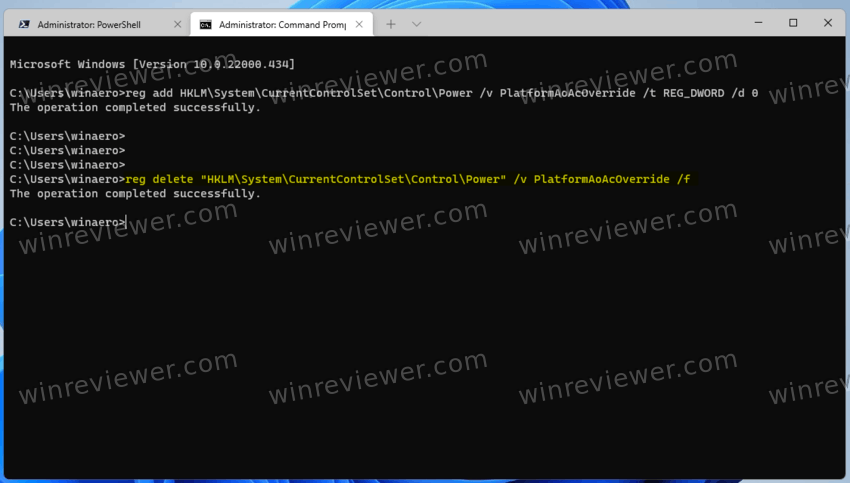Сегодня мы рассмотрим, как быстро отключить современный ждущий режим в Windows 11 и Windows 10. Современный режим ожидания — это новый метод управления электропитанием, который имеет определенные преимущества и недостатки.
Если вы не знакомы с Modern Standby (
современный ждущий режим
), это самый новейший режим энергосбережения, доступный в современных ноутбуках и планшетах. Он заменил классический режим пониженного энергопотребления S3 (сон), который просто переводит оборудование в спящий режим. Modern Standby добавляет эффективное управление питанием отдельных устройств, а также функцию «Мгновенное включение». Последняя позволяет мгновенно включать устройство Windows нажатием одной кнопки (как смартфон), и даже позволяет поддерживать активное интернет-соединение во время сна.
Совет: Встроенный консольный инструмент powercfg в Windows позволяет определить, поддерживает ли ваше устройство Modern Standby. В терминале Windows выполните команду powercfg /a и проверьте, есть там строчка вида S0 Lower Power Idle.
Если по какой-то причине вам нужно отключить Modern Standby в пользу классического спящего режима, следуйте приведенным ниже инструкциям.
Как отключить современный ждущий режим
Чтобы отключить современный ждущий режим в Windows 11 и Windows 10, выполните следующие действия.
- Щелкните правой кнопкой мыши кнопку «Пуск», выберите «Выполнить» и введите regedit в поле «Выполнить». Нажмите Enter, чтобы запустить редактор реестра.
- Перейдите к ключу
HKEY_LOCAL_MACHINE\SYSTEM\CurrentControlSet\Control\Power. Для этого скопируйте и вставьте этот путь в адресную строку редактора реестра. - Щелкните правой кнопкой мыши пустое место на правой панели и выберите «Создать» > «Значение DWORD (32-разрядное)».
- Назовите новое значение PlatformAoAcOverride и оставьте его равным нулю.
- Перезапустите Windows, чтобы применить изменение.
Вы только что успешно отключили Modern Standby.
Чтобы сэкономить ваше время, я подготовил готовые файлы реестра. Также, в качестве альтернативы им можно использовать пару команд.
Готовые к использованию файлы реестра
- Нажмите здесь, чтобы загрузить два REG-файла в ZIP-архиве.
- Распакуйте их в любую папку.
- Дважды щелкните файл Disable_Modern_Standby.reg и подтвердите запрос UAC.
- Перезагрузите компьютер.
- Файл отмены — это Enable_Modern_Standby.reg, который также включен в архив.
Готово!
Кроме того, вы можете запустить специальные команды, чтобы внести соответствующие изменения в реестр.
Команды для отключения современного ждущего режима
Самый быстрый способ отключить Modern Standby в Windows 11 и Windows 10 — выполнить следующие команды.
Прежде всего, нажмите Win + X и выберите в меню Терминал Windows (Администратор).
Затем переключите его в командную строку, нажав Ctrl + Shift + 2, или из меню со стрелкой вниз (см. скриншот).
Наконец, выполните одну из следующих команд:
- Чтобы отключить функцию современного ждущего режима:
reg add HKLM\System\CurrentControlSet\Control\Power /v PlatformAoAcOverride /t REG_DWORD /d 0. - Чтобы снова включить его (отменить отключение):
reg delete "HKLM\System\CurrentControlSet\Control\Power" /v PlatformAoAcOverride /f.
Готово. Вышеупомянутые команды были проверены мной на моих устройствах с процессорами Intel, и они надёжно работают. Если отключение Modern Standby оказывает какое-либо негативное влияние на ваш ноутбук и его управление питанием, не стесняйтесь поделиться моделью вашего устройства и его характеристиками.
Источник: Winaero
💡Узнавайте о новых статьях быстрее. Подпишитесь на наши каналы в Telegram и Twitter.
Судя по тому, что вы читаете этот текст, вы дочитали эту статью до конца. Если она вам понравилась, поделитесь, пожалуйста, с помощью кнопок ниже. Спасибо за вашу поддержку!
В 2012 году Microsoft представила Modern Standby — технологию пониженного энергопотребления в ноутбуках, новый режим ожидания, позволяющий возвращаться к работе еще быстрее, чем при использовании стандартного режима ожидания S3. Modern Standby, также известный как S0 Low Power Idle, работает примерно по тому же принципу, что и режим ожидания в смартфонах. В отличие от S3, режим S0 не предполагает отключения процессора.
А также адаптера Wi-Fi, динамиков и некоторых других компонентов, что позволяет не только практически мгновенно пробуждать устройство, но и продолжать пользоваться им, когда оно находится в состоянии этого поверхностного сна.
На первый взгляд эта суперсовременная фишка должна оказаться полезной, особенно для бизнес-ноутбуков, но на деле может оказаться как раз всё наоборот. Мало того, что Modern Standby приводит к быстрой разрядке аккумулятора, она к тому же еще очень чувствительна. Последнее означает, что включиться отправленный в сон ноутбук может в самый неподходящий момент, например, находясь в сумке. Последствия могут быть плачевными, вплоть до выхода из строя ключевых компонентов из-за перегрева. Когда это наконец дошло до Microsoft, разработчик таки принял меры, разрешив пользователям отключать Modern Standby через реестр.
Напоминаем, что узнать, поддерживает ли ваше устройство Modern Standby или нет можно командой powercfg -a в запущенной от имени администратора командной строке.
Если «железо» вашего ноутбука не поддерживает современный спящий режим, для ждущего режима S0 так и будет указано — не поддерживается.
В противном случае, если вы хотите его отключить, сделайте следующее.
Откройте командой regedit редактор реестра и разверните ветку:
HKLM\SYSTEM\CurrentControlSet\ControlPower\ModernSleep
И удалите содержимое последнего подраздела.
Перезагрузите компьютер.
Если это не поможет (в майском обновлении Windows 10 2020 года твик уже не работает), перейдите в реестре к ключу:
HKLM\SYSTEM\CurrentControlSet\Control\Power
И создайте в правой колонке DWORD-параметр,
PlatformAoAcOverride со значением 0.
Заодно также проверьте значение параметра CsEnabled, изменив его значение на 0.
Перезагрузите компьютер.
К сожалению, нельзя дать стопроцентной гарантии, что приведенные твики сработают.
Первый твик не работает в последних версиях Windows 10 и в Windows 11, второй твик пока что остается актуальным, но останется ли он рабочим и в будущем, неизвестно.
Гарантировано отключить Modern Standby можно лишь отредактировав таблицу ACPI BIOS, но эта процедура связана с высокими рисками.
Загрузка…
В этой статье объясняется, как отключить современный режим ожидания в Windows 11 или 10. Существует две модели энергопотребления для ПК в Windows 10 и Windows 11: S3 и современный режим ожидания (S0 Low Power Idle). Модель питания S3 — это устаревший стандарт, который, как ожидают современные потребители, не может обеспечить мгновенное включение.
Текущий режим ожидания может использовать преимущества современного набора микросхем и может использоваться на широком спектре планшетов и ПК. Connected Standby был первоначальным воплощением Modern Standby, дебютировавшего в Windows 8 и Windows 8.1. Modern Standby основывается на идее Connected Standby, представленной в Windows 8.x, предоставляя свободу выбора компонентов и способность ОС управлять сетевым подключением в режиме ожидания.
Windows 10 и Windows 11 — это две версии операционной системы. Современный режим ожидания (Modern Standby) — это модель энергопотребления для Windows 8.1, расширяющая модель энергопотребления Connected Standby. Подключенный режим ожидания и, следовательно, современный режим ожидания обеспечивают пользовательский опыт, аналогичный моделям питания смартфонов, с точки зрения немедленного включения/мгновенного выключения. Модель S0 с низким энергопотреблением в режиме ожидания, как и телефон, позволяет системе оставаться подключенной к сети в режиме низкого энергопотребления.
Современный режим ожидания, как и режим ожидания с подключением, обеспечивает быстрое включение и выключение пользователя, но он более всеобъемлющий, чем парадигма питания в режиме ожидания с подключением в Windows 8.1. Благодаря Modern Standby секторы рынка, ранее ограниченные моделью энергопотребления в традиционном спящем режиме (S3), теперь могут извлечь выгоду из модели с низким энергопотреблением в режиме ожидания. Примерами являются системы на основе ротационных носителей и гибридных носителей (например, SSD + HDD или SSHD) и/или сетевой адаптер, который не соответствует всем предыдущим требованиям Connected Standby.
Чтобы разрешить подключение к сети в режиме ожидания, современные резервные системы могут быть подключены (включены), отключены (отключены) или управляться Windows. Аппаратное обеспечение и/или конфигурация диктуют такое поведение.
- Connected Modern Standby позволяет вам оставаться на связи с сетью в режиме ожидания, позволяя вам получать и отвечать на электронную почту, вызовы VoIP и другие уведомления, но потребляет больше энергии.
- Отключенный современный режим ожидания продлевает срок службы батареи, но вы больше не сможете оставаться на связи с Интернетом в режиме ожидания.
- Windows сможет управлять сетевым подключением в режиме ожидания благодаря Управляемому Windows.
Система остается в состоянии S0, когда находится в режиме ожидания любой системы Modern Standby (подключенной или отключенной). Разрешить работать в следующих ситуациях:
- Активность в фоновом режиме
- Выход из состояния пониженного энергопотребления происходит быстрее.
На устройствах, подключенных в режиме ожидания, операционная система может дополнительно инициировать пробуждение в зависимости от определенных сетевых шаблонов, чтобы позволить приложениям получать самое последнее содержимое, например входящую электронную почту, вызовы VoIP или новости.
Отключить современный режим ожидания
Выполните следующие действия, чтобы отключить современный режим ожидания в Windows 11 и Windows 10.
- Чтобы запустить regedit, щелкните правой кнопкой мыши кнопку «Пуск», выберите «Выполнить», затем введите regedit в поле «Выполнить». Чтобы открыть редактор реестра, нажмите Enter.
- Ключ HKEY_LOCAL_MACHINE\SYSTEM\CurrentControlSet\Control\Power — это ключ, который нужно искать. Для этого скопируйте и вставьте этот путь в адресную строку редактора реестра.
- Выберите «Создать» > «Значение DWORD» в контекстном меню пустого места на правой панели (32-разрядная версия).
- PlatformAoAcOverride — это имя нового значения, а данные его значения равны 0 (ноль).
- Чтобы изменения вступили в силу, перезапустите Windows.
Вы только что отключили Modern Standby.
Команды для отключения современного режима ожидания
Следующие команды reg — это самый быстрый способ отключить Modern Standby в Windows 11 и Windows 10.
Для начала нажмите Win + X, а затем выберите Windows Terminal (Admin) из появившегося варианта.
Затем выберите Командная строка из меню со стрелкой вниз или нажав Ctrl + Shift + 2. (см. скриншот).
Наконец, выполните одну из следующих команд:
- Чтобы отключить функцию современного режима ожидания: reg add HKLM\System\CurrentControlSet\Control\Power /v PlatformAoAcOverride /t REG_DWORD /d 0.
- Чтобы снова включить его (отменить отключение): reg delete «HKLM\System\CurrentControlSet\Control\Power» /v PlatformAoAcOverride /f
Нижняя линия
Это простая задача. Приведенные выше команды были опробованы на устройствах с процессорами Intel и работают хорошо. Вот как вы находите Modern Standby на своем компьютере с Windows 11/10. Это довольно просто и требует ввода только одной команды в любое из терминальных приложений вашего ПК с Windows. Вывод команды сразу показывает, какие спящие режимы поддерживает ваше устройство, а какие нет. Чтобы использовать режим Modern Standby, установите флажок Standby (S0 Low Power Idle) в списке доступных спящих режимов.
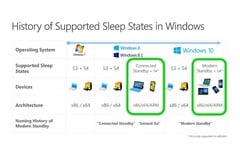
Современная реализация режима ожидания, которая обычно зовется как «connected standby» или «InstantGo», была призвана перенести ноутбуки в новую эру, где устройства постоянно подключены к сети. Такой режим работы является совершенно обычным для всех смартфонов. Тем не менее, существуют неприятные нюансы, из-за которых вы захотите отключить новомодную функцию на вашем ноутбуке. Жаль, но в Microsoft максимально усложнили эту задачу.
Постоянно в сети, всегда онлайн — именно к такому принципу мы привыкли, благодаря смартфонам, но когда речь заходит о ноутбуках, возникают проблемы. В Microsoft уже на протяжении долгого времени пытаются модифицировать и совершенствовать существующие режимы сна (S-sleepstates) — в Windows 10 это состояние назвали “modern standby”, в то время как во времена Windows 8 ту же, по сути, функцию, называли “connected standby”. Отличие от традиционного режима сна заключается в том, что система постоянно поддерживает подключение к сети. Вот только пользователям стоит быть осторожнее с этими нововведениями, чтобы в итоге не обжечься (в прямом и переносном смысле).
Дело в том, что в Сети гуляет множество жалоб на перегрев и быструю разрядку батареи в современных устройствах с поддержкой modern standby: Surface 2-in-1, Dell XPS 15, Asus Zenbook 15 и Lenovo Ideapad S740. Во время транспортировки (в сумке или чехле) эти модели неимоверно сильно нагреваются, что более подробно описывалось нами ранее. Мы самолично столкнулись с такими проблемами у Acer Swift 5 с процессором Ice Lake, а также LG Gram 15 2018 года выпуска. Обе указанные модели в состоянии сна активно поддерживают подключение к сети и сильно нагреваются.
Однако, даже ели отбросить проблему перегрева и разряда, пользователям попросту может быть нежелательно постоянное подключение к Сети и простейший пример — командировка заграницей. Более продвинутые пользователи не захотят, чтобы их ноутбук подключался к открытым незащищенным точкам доступа, из-за беспокойства о безопасности данных. Несмотря на все это, Microsoft не сделали простой переключатель для управления новомодной функцией. Придется делать все обходным путем — через реестр.
Определить поддерживает и использует ли ваше устройство режим modern standby, можно с помощью особой команды в командной строке Windows: “powercfg /a”. Данная команда выведет перечень поддерживаемых режимов работы системы и какие из них активны. С заводскими настройками на Acer Swift 5 (SF514-54T) данная команда выдает следующее:
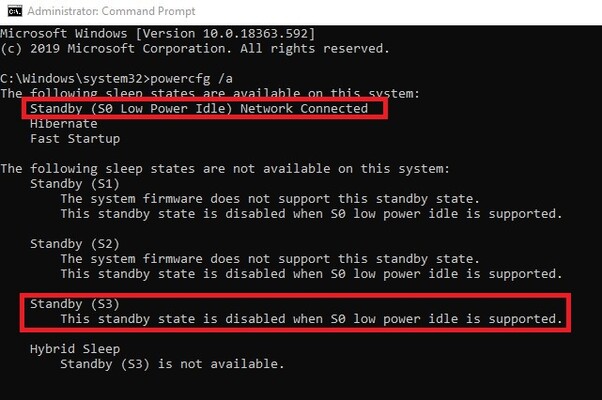
Чтобы переключиться из S0 в стандартный режим сна S3, придется модифицировать реестр Windows. Чтобы максимально упростить вам задачу, мы подготовили .reg файл, который вы можете скачать. После внесения изменений необходимо перезагрузить систему. После того как система вновь запустится, команда “powercfg /a” должна выдавать следующее:
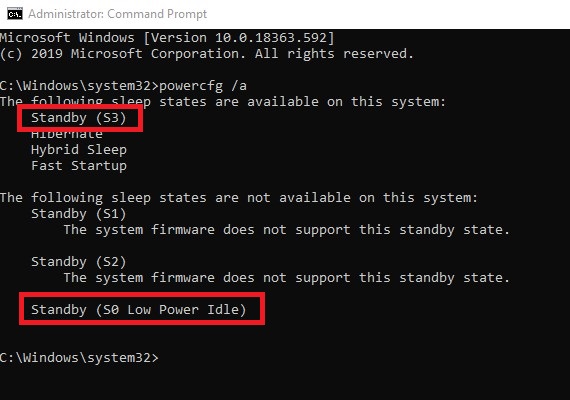
Если вы вдруг передумаете и захотите вернуть modern standby, то вам придется лишь открыть скачанный ранее .reg файл с помощью блокнота и изменить последний 0 на 1, сохранить, а затем снова запустить файл и перезагрузить систему. Ниже мы привели скриншот с исправленным содержимым .reg файла.
Обращаем ваше внимание на то, что некоторые модели, такие как Surface Book 2, после отключения modern standby неспособны перейти в какой-либо режим сна вообще. В итоге, на таких моделях придется переходить снова на S0 или использовать гибернацию. Также, стоит заметить, что система выходит из S3 несколько дольше, чем из S0. Таким образом, если вас устраивает поведение вашего ноутбука в режиме modern standby то и отключать его, пожалуй, не стоит.
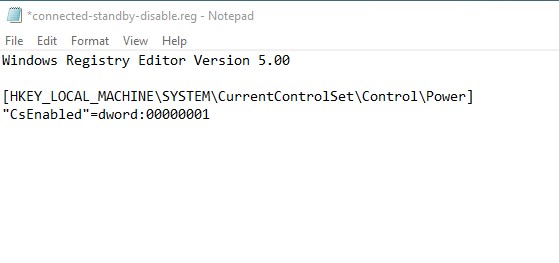


Автор перевода: Антон Авдюшкин (Anton Avdyushkin) — Редактор русскоязычной версии Notebookcheck — 3169 статей на Notebookcheck c 2018 года
Мой карьерный путь начался в салоне по продаже ноутбуков, а спустя пару лет я уже занимался их ремонтом в авторизованном сервисном центре, проводя долгие вечера за паяльной станцией. Я — сторонник научного прогресса, потому сейчас, годы спустя, пишу про мобильные технологии, посвящая свободное время игровому миру, конференциям и событиям, помогающим мне расти профессионально. На отдыхе люблю читать фантастику — она помогает заглянуть в будущее.
‘
Alexander Fagot, 2020-02- 7 (Update: 2020-02- 7)
Заголовок не для кликбейта, а для тех людей, кто как и я уже устали разбираться в проблемах режима сна на их новеньких ноутбуках: вы не сошли с ума! Проблема действительно существует и она остаётся без решения со стороны Microsoft и производителей ноутбуков уже 3 (три!) года!
Суть коротко
В одном абзаце: из-за плохой реализации режима modern standby (он же S0 State), который пришёл на смену обычному режиму сна (он же S3 State), ноутбук может рандомно и без предупреждения включиться у вас в сумке. Следовательно он сожрёт весь заряд в тщетных попытках установить обновления windows (ну куда ж без них), или проверить почту, и оставит вас с пустой батареей в самый неподходящий момент, по дороге раскалив докрасна и ноутбук и всё, что лежало рядом. Чёткого и однозначного решения проблемы нет! Только различные обходные пути, с разной степенью успеха применимые от модели к модели и от вендора к вендору. Вдобавок с этими способами решения проблемы борется Microsoft, постоянно отключая способы отката на S3.
Вдохновения для написания этой статьи мне придало видео от Линуса Себастьяна с канала Linus Tech Tips.
Видео без больших эмоций с описанием проблемы вы можете посмотреть вот тут. (11 минут. На английском языке). Для тех, кому лучше заходит текст, ниже будет выжимка из видео, присыпанная горьким опытом и эмоциями автора.
Теория (немножко)
Когда-то давно, во времена Windows 8, умные головы из Microsoft решили, что было бы неплохо мобильным устройствам на Windows быть более похожими на смартфоны. Чтобы они могли быть подключенными к сети постоянно и делать свои дела даже тогда, когда устройства не находятся во включенном (полностью включенном) состоянии. Так режимы сна на мобильных компьютерах стали отличаться от их аналогов на стационарных.
Картинка от Microsoft с просторов интернета
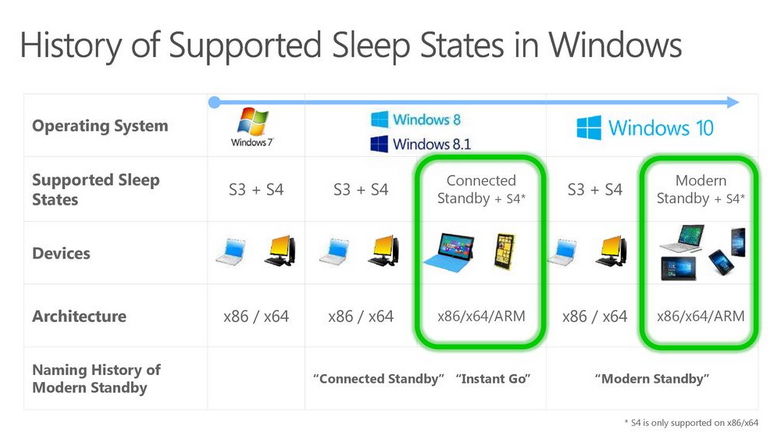
И пока вся эта новомодная мишура спокойно отключалась в настройках, или просто не особо лезла в повседневную жизнь со своими «улучшениями», никому оно и не мешало.
Но затем грянул ОН: Modern Standby.
Если в режиме S3, питание подаётся только на оперативную память, то в режиме S0, система никогда не бывает «off». (Кавычки не мои. Microsoft и правда издевается на эту тему в своём мануале, как бы намекая, что вариантов сохранить заряд батареи у пользователей нет). Питание будет подаваться и на процессор, и на wifi модуль, чтобы
-
быстро включаться (но с этим и при выходе из обычного сна не было проблем);
-
давать приложениям Microsoft Store проявлять активность (нет, вы серьёзно?);
-
держать подключение к сети активным (зачем?);
-
получать уведомления (зачем мне в сумке уведомления на ноутбук?);
-
играть музыку по bluetooth (must have функция для ноутбука в сумке);
-
слушать микрофон (комментарии закончились).
Могло показаться, что я прикалываюсь, но НЕТ! Это выдержки из официального мануала!
Идеальный ноутбук в режиме сна по версии Microsoft и Intel
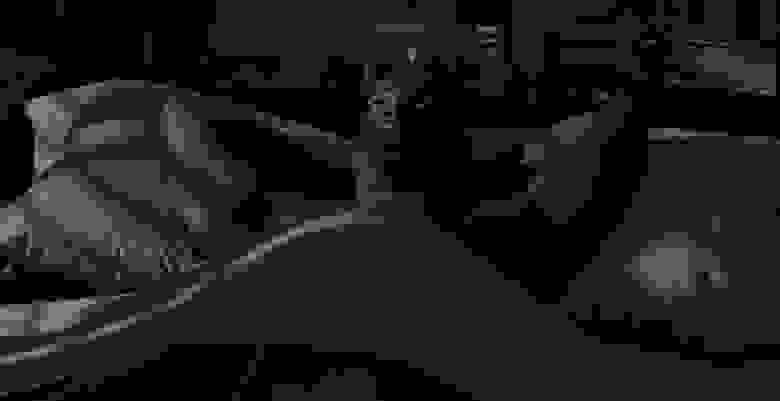
Мой случай
Прошлый ноутбук HP у меня был на шестом поколении Intel Core (Core i7 6700HQ). Всё крайне просто: поработал, закрыл крышку и пошёл по делам. Потом открыл крышку и продолжил работу с того же места, где и был. За ночь батарея могла подсесть на 10% (или около того), если отключиться от розетки.
Однако в 2022 сменил ноутбук на более большой и новый ASUS TUF F17 (FX706HCB, Core i5 11400H). Тут то и начались проблемы.
Первый раз обнаружив горячущий ноутбук с половиной заряда в cумке, я подумал, что пропустил какую-то настройку, и что не происходит перехода в сон при закрытии крышки. Потом я начал что-то подозревать, когда подключенный к розетке ноутбук в режиме сна, начал ночью издавать такой шум вентиляторами, что мне его было слышно из соседней комнаты!
Тут вы скажете: «Стоп стоп стоп! Автор накатил сборку винды от Васяна, драйвера накачал с помойки и удивляется, что всё это не работает как задумано!» Но тут есть нюанс: я проводил тестирование на windows 10 pro, windows 11 pro, windows 11 home. Все версии лицензионные, установлены с чистого образа с сайта Microsoft, а поверх установлены последние драйвера и ПО с сайта ASUS для именно этой модели!
Более того, у меня в распоряжении был ноутбук ASUS TUF F15 (FX506HCB, та же модель, только 15 дюймов), с windows 11 home, прямиком из коробки, обновлённый до последней версии windows с самыми свежими драйверами! Итог один: абсолютно случайным образом, ноутбук может:
-
НЕ уйти в сон при закрытии крышки;
-
уйти в сон при закрытии крышки;
-
уйти в сон при закрытии крышки, а потом включиться;
-
сделать вид, что уходит в сон при закрытии крышки (случай не мой, пример будет ниже).
Перемножим комбинации на состояния «подключен»/»не подключен» к розетке и отдельно на «закрыта крышка»/»нажата кнопка сна». Да, поведение разное, даже если в разделе энергопотребление вы задали «сон» и для крышки и для кнопки! Плюс он может из сна включиться и на столе от розетки, и в сумке от аккумулятора. Думаю поведение этого ноутбука можно брать за основу идеального ГПСЧ (Генератор псевдослучайных чисел).
Сначала я искал решение на форумах ASUS и заметил, что проблема характерна не только для линейки TUF, но и для Zephyrus, ZenBook и прочих. Однако видео от Себастьяна стало большим облегчением: это не я дурак! Оно и правда не работает! То есть что бы я ни делал, хорошо не будет. Причём проблема есть и на ноутбуках других вендоров. Вывод?
Вместо вывода

Что делать?
Хоть статья и помечена как Tutorial, стопроцентного решения на данный момент нет.
Но попытаться стоит! Запускаем командную строку и пишем:
powercfg /aВариант вывода командной строки №1
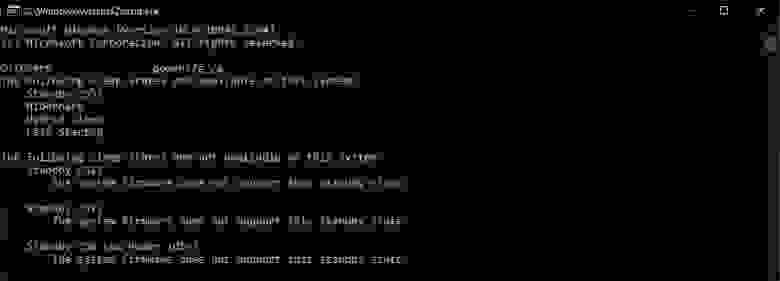
Режим S3 и так включен. Если в вашем ноутбуке проблемы с режимом сна, то можно проверить список ниже в разделе «Что ещё можно проверить».
Вариант вывода командной строки №2

У вас есть шанс вернуть привычное поведение ноутбука. Однако не все модели, судя по отзывам, могут корректно выходить из режима сна S3, а иногда случаются другие проблемы.
Вот тут описан случай один в один с моим, когда после выхода из сна не работают FN комбинации, а вентиляторы крутятся на максимальной скорости.
Если S3 поддерживается, но выключен, нужно добавить параметр в реестр:
"PlatformAoAcOverride"=dword:00000000По пути:
HKEY_LOCAL_MACHINE\SYSTEM\CurrentControlSet\Control\PowerИли вставить вот этот текст в блокнот и сохранить как файл .reg
Windows Registry Editor Version 5.00
[HKEY_LOCAL_MACHINE\SYSTEM\CurrentControlSet\Control\Power]
«PlatformAoAcOverride»=dword:00000000
Примечательно, что судя по тому же мануалу, официально выхода всё же нет. Так как через BIOS режим поменять нельзя, а также нельзя менять режимы S0 и S3 без переустановки ОС (то есть замена настроек в реестре не должна помочь. Может именно потому у меня проблемы с комбинациями клавиш и вентиляторами). А как тогда менять? Вы когда-нибудь видели запрос на выбор режимов S0/S3 при установке? Подскажите, если у вас есть предположения, как читать и понимать вот эти строки из мануала:
Те самые строки
Switching between S3 and Modern Standby cannot be done by changing a setting in the BIOS. Switching the power model is not supported in Windows without a complete OS re-install.
Вариант вывода командной строки №3
Standby (S3)
The system firmware does not support this standby stateВам могут помочь какие-то из вариантов ниже, но также без гарантий
Отключение connected при активном S0
Windows Registry Editor Version 5.00
[HKEY_LOCAL_MACHINE\SYSTEM\CurrentControlSet\Control\Power]
"CsEnabled"=dword:00000000Ещё рабочим вариантом остаётся переводить не в сон, а в гибернацию. Тогда содержимое оперативной памяти пишется на SSD/HDD. В моём случае это не подходит, потому что даже при nvme SSD выход из гибернации медленнее, чем включение с нуля, так как установлено 32Gb RAM.
Ну и когда ничего не помогло, а ноутбук нужен заряженным, можно его просто выключить. Да, мы откатываемся в мезозой эпоху до Windows 2000, когда компьютеры получили поддержку S3 на уровне ОС.
Кстати, помните про случай, когда ноутбук только делает вид, что спит? Вот тот случай. Индикатор мигает, будто компьютер спит, при этом на видео отчётливо слышен шум вентиляторов, причём на высокой скорости. Как тебе такое, Морфей?
Что ещё можно проверить
Вот неполный список того, на что стоит обратить внимание как в случае с S0, так и в случае с S3
-
активные 3D приложения в фоне (не только игры, это может быть wallpaper engine, или что-то похожее);
-
драйвера на материнскую плату и видеокарту(ы) (избитый совет, но проверить стоит);
-
настройки в панели управления, отвечающие за поведение кнопок и крышки ноутбука;
-
настройки в ПО от производителя (всякие помогатели в играх, оверлеи, программы для разгона и т.д.);
-
мощные магниты рядом с герконом. UPD: как верно подметили в комментариях, это не геркон, а датчик Холла. (лично сталкивался с проблемой, что ноутбук случайным образом засыпает открытым на столе. Оказалось среди вещей на столе рядом с ноутбуком был магнит от жесткого диска);
-
UPD. Спасибо @Shirixae за напоминание. Можно поотключать таймеры включения. Чтобы узнать, есть ли они у вас, под администратором запускаем командную строку и пишем powercfg -waketimers. Если что-то в списке есть, то это надо отключить;
-
UPD. Проверьте, имеет ли ваша мышь доступ к пробуждению ноутбука. Диспетчер устройств>мышь>Power Management (или русский аналог)>разрешить этому устройству пробуждать компьютер.
-
UPD. Проверьте, влючен ли WakeOnLan в биос и в настройках сетевых карт. AnyDesk (возможно и другой софт подобного плана) может пробуждать компьютер
-
UPD. Добавление от @nixtonixto
«Активация расширенного BIOS (только для MSI): R.ctrl + R.shift + L.alt + F2, там параметр с картинки перевести в Disable. После этого в спячке замигает светодиод в кнопке питания (в Modern Standby он светится постоянно) и компьютер начнёт засыпать в S3.»
Скриншот биос MSI

UPD для пользователей МакБуков (сам не проверял)
Скриншот из видео, какая настройка запрещает пробуждение для доступа к сети
Ещё пару мыслей
Есть подозрение, что по крайней мере в случае с ASUS TUF, проблема в некорректном переключении между видеокартами (если говорить не о включении в сумке, а о том, что перехода в сон вообще не происходит). В моём ноутбуке установлена Nvidia RTX 3050. И при работе от аккумулятора система отключает карту полностью (карта пропадает из диспетчера). При подключении к розетке карта появляется в системе, но не всегда. Более того и пропадает при отключении от розетки она не всегда! А когда карта активна, то при работе от аккумулятора, процессор не разгоняется выше 1.2Ghz, возможно срабатывает ограничение по суммарному энергопотреблению (но я ловил и комбинацию с работой процессора на полную мощность от аккумулятора одновременно с активной 3050).
Опять видим дикое количество комбинаций работает/не работает/работает медленно
Иногда помогает пройти по кругу 3 состояния переключателя «GPU Mode» в программе ArmoryCrate. Иногда помогает только перезагрузка.
ArmoryCrate
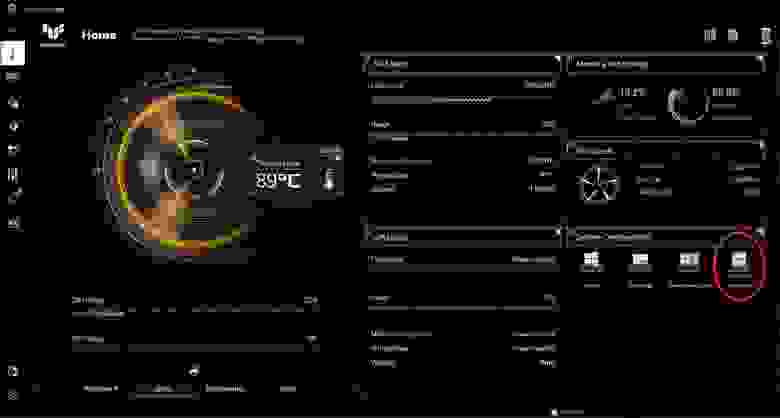
Кстати! На ноутбке ASUS TUF FX506L с карточкой GTX1650 и процессором Core i5 10300H проблем со сном не было. Но там и не было полного отключения видеокарты при работе от аккумулятора.
Надежда?
Под видео Себастьяна отметился один из инженеров Microsoft.
Его комментарий
Disclaimer: I’m a Software Engineer at Microsoft, but I do not work on the OS team. I’m only here as a viewer who is subscribed to the channel. I decided to test out your guys hypothesis and I was able to reproduce it! I setup a test where I had a laptop running Windows Powershell listening on a port while connected to power. Every time a client connected, I would print the time at which the connection was made. From another PC, I would send a packet to that laptop and see the message being printed out. I then put the laptop to sleep, and after five seconds I would send another packet to the laptop. I then waited a minute and resumed the laptop from sleep.
The following behavior would change depending on whether or not the laptop was connected to power while going to the Sleep S0 state:
— If the laptop was connected to power when I hit «Sleep», after resuming from Sleep I would see the powershell window with the messages printed out with the time at which the laptop was asleep
— If the laptop was NOT connected to power when I hit «Sleep», after resuming from Sleep I would see the powershell window with NO messages printed out
— The above behavior would not change independently of what I did with the power cable DURING sleep — that is, even if I removed the power cable during sleep, then sent new packets, after resuming from sleep (with the power cable still disconnected) I would see the messages printed out, meaning the laptop was S0 Network Connected even on battery. Bug reproduced. Btw, the opposite happens if I connect the laptop to power during S0 sleep (no messages are printed).
I will try to contact the OS team with your findings and my test setup

Thanks guys! This is great investigative journalism!*
For reference, my laptop is a Dell Latitude 7420 running Windows 11 22621.819, default UEFI settings.
Powershell code for reference:
On the server (laptop):
«`
> $Listener = [System.Net.Sockets.TcpListener]52134;
> $Listener.Start();
> while($true)
> {
> $client = $Listener.AcceptTcpClient();
> Write-Host(«Connected at » + $(Get-Date));
> $client.Close(); > }
«`On the client (another pc on the same network):
«`
> $hostIp = «<machine network ip>»
> $port=»52134″
> (new-object Net.Sockets.TcpClient).Connect($hostIp, $port)
«`
Коротко и по-русски: проблема есть, она воспроизводится (даёт скрипты для power shell для тестирования). Он не отвечает за разработку ОС, но передаст информацию в ту сторону.
Так что теоретически когда-нибудь проблема может быть решена. И те, кто не перейдут на MacBook и не разобьют в ярости свои устройства, смогут пользоваться ноутбуками как ноутбуками, без смартфоновских замашек.
Только зарегистрированные пользователи могут участвовать в опросе. Войдите, пожалуйста.
Вы сталкивались с проблемами режима сна на новых ноутбуках
5.1%
Сталкивался, решил
117
34.45%
Сталкивался, не решил!!!
790
11.64%
У меня linux, проблем нет
267
2.35%
У меня linux, такая же проблема
54
9.64%
У меня ноутбук одного из прошлых поколений
221
4.58%
Поздно, я уже сошёл с ума от этой проблемы!
105
12.69%
Не использую режим сна
291
Проголосовали 2293 пользователя.
Воздержались 269 пользователей.