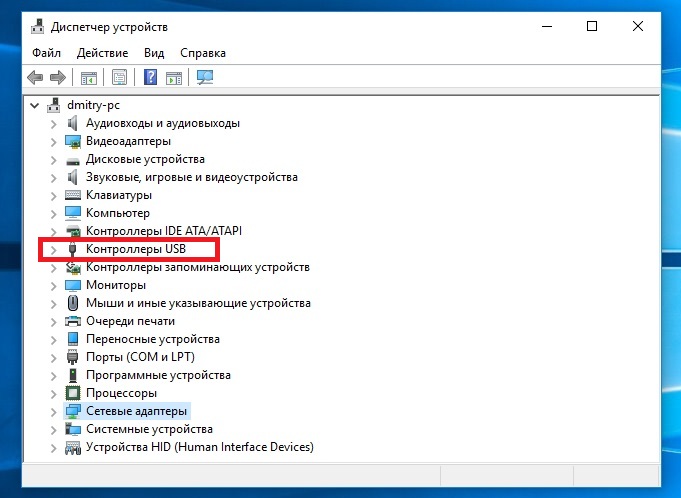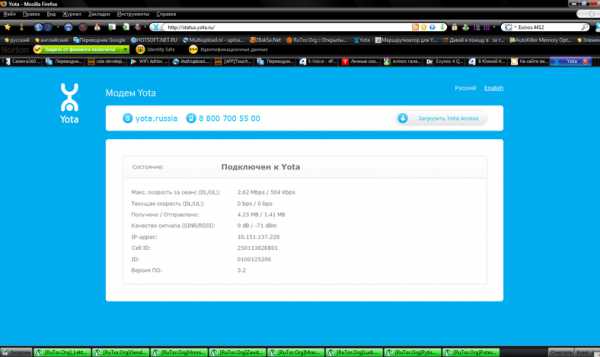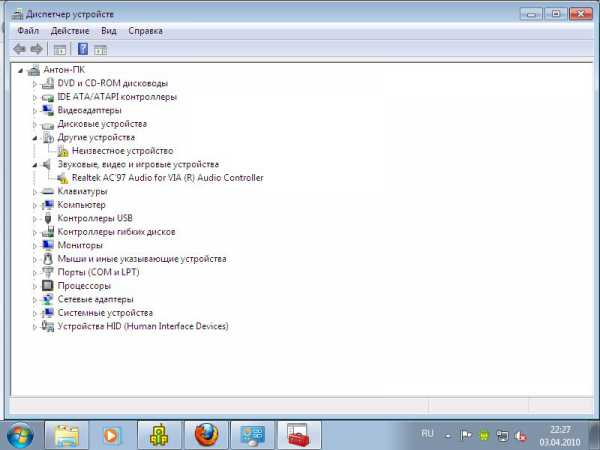Провайдер беспроводной сотовой связи «Йота», ставший очень популярным среди пользователей интернета, благодаря адекватным ценам, гибкой настройке тарифов под нужды абонентов, является одним из лучших на российском рынке. Для того чтобы комфортно пользоваться услугой доступа к интернету, необходимо произвести правильную настройку. Начать пользоваться Йотой очень просто, но иногда возникают проблемы. Что делать, если компьютер или ноутбук не видит модем Yota?

Подключение к интернету через оператора Йота
Для подключения сети, посредством 3G или LTE, одним из самых популярных способов является подключение через порт USB. Под соединение происходит посредством установки устройства в соответствующий порт, настройка совершается автоматически. Операционная система содержит драйверы для установки по умолчанию, всё определяется механически, остальное программное обеспечение находится во внутренней памяти, извлекается самостоятельно без участия пользователя.
Настройка модема
Действия происходит легко, интуитивно понятно, остаётся лишь выбрать свой регион и язык. Затем зарегистрироваться на сайте компании. Компьютер готов, можно приступать к обзору интернета.
Иногда установка проходит не по инструкции. Модем Yota отказывается работать. Такие ситуации мы будем с вами рассматривать.
Почему ноутбук не определяет модем
Большинство причин, приводящих к неработоспособности такого соединения, известны. Почему же ноутбук может отказаться определять модем Yota, как же выявить неисправность?
ВАЖНО. Если вместо страниц интернета открывается сайт оператора, значит, с настройкой у вас всё хорошо, позвоните оператору, чтобы выяснить причину блокировки счёта.
Первым делом при ситуации, когда модем Йота плохо работает, необходимо проверить доступность подключения в Диспетчере устройств, если там присутствуют пункты, обозначенные жёлтым восклицательным знаком, это говорит о том, что драйвер установлен некорректно, модем Yota ноутбук не видит.
Как исправить
Ситуацию может исправить установка обновлений на вашу операционную систему. Часто проблема возникает, если у вас установлена неофициальная сборка Windows с отключенной поддержкой устройств связи. Тогда компьютер не видит модем Yota. Здесь, к сожалению, поможет только переустановка системы. Скачайте версию Windows, содержащую нужные драйверы. Обновите систему на ПК.
Проблемы с питанием
Одной из причин, по которой компьютер плохо определяет модем Yota, может быть нехватка питания USB-порта, поэтому компьютер не видит модем Yota. Неисправность может быть вызвана подключением к разъёму через повреждённый кабель или же подключением проводом слишком большой длинны, питание доходит ниже нормы, тогда компьютер не видит модем Йота. Попробуйте подключить его без использования кабеля, напрямую. К продаже также предлагаются специальные усилители для LTE, оборудованные дополнительным питанием USB. Стоит попробовать отключить встроенное запоминающее устройство. Эта функция отключается в настройках операционной системы.
Для этого необходимо:
- Открыть раздел «Диспетчер устройств».
- Далее категория «Контроллеры USB».
- Выключить запоминающее устройство USB.
Если после всех манипуляций интернет отсутствует
Вы проделали все действия, описанные выше, но модем Yota ноутбук не видит категорически. Выяснить почему комп не видит модем Yota самостоятельно трудно, далее остаётся только обратиться в техническую поддержку оператора или отнести его оператору и объяснить проблему. Возможно, вам придётся обратиться к продавцу и вернуть вашу покупку либо заменить на рабочую.
Статья описывает самые распространённые причины возникновения ошибок. Были ли у вас отличные от этих проблем неисправности, как вы их решали? Пишите в комментариях.
Многие пользователи компьютеров Windows 10 сталкиваются с проблемой, когда устройство не видит подключенный модем Yota 4G LTE. Эта проблема может быть очень раздражающей, особенно если вы нуждаетесь в стабильном интернете для работы или общения. В этой статье мы рассмотрим несколько возможных решений этой проблемы.
Первым шагом в решении этой проблемы является проверка подключения модема к компьютеру. Убедитесь, что модем полностью вставлен в USB-порт и правильно подключен. Иногда модем может не срабатывать из-за плохого контакта или повреждения кабеля, поэтому стоит проверить эти аспекты подключения.
Если подключение модема нормальное, но компьютер все еще не видит его, следующим шагом может быть проверка устройств в диспетчере устройств. Щелкните правой кнопкой мыши по кнопке «Пуск» и выберите «Диспетчер устройств». В открывшемся окне найдите категорию «Порты (COM и LPT)» и раскройте ее. Если вы видите там модем Yota 4G LTE, но с символом восклицательного знака или красным крестиком, попробуйте обновить драйверы для модема.
Чтобы обновить драйверы, щелкните правой кнопкой мыши по модему с проблемой, выберите «Обновить драйверы» и следуйте инструкциям мастера установки. Если обновление драйверов не помогло, вы также можете попробовать удалить модем из диспетчера устройств и перезагрузить компьютер. После перезагрузки компьютер должен автоматически определить и установить драйверы для модема.
Если ни одно из вышеуказанных решений не сработало, проблема может быть связана с другими устройствами или программами, установленными на вашем компьютере. В этом случае рекомендуется проверить совместимость модема Yota 4G LTE с операционной системой Windows 10 и убедиться, что у вас установлена последняя версия драйверов и обновлений операционной системы.
Возможно, вам также придется обратиться за помощью в службу поддержки Yota или к производителю компьютера для поиска более точного решения проблемы. Помните, что эта проблема может быть вызвана разными факторами, поэтому решение может потребовать индивидуального подхода.
Почему компьютер не видит модем Yota 4G LTE на Windows 10?
1. Подключение и физические проблемы:
Первым делом нужно проверить, правильно ли модем был подключен к компьютеру. Убедитесь, что кабель USB надежно вставлен в порт компьютера и модема. Также, если используется переходник или удлинитель для подключения модема, стоит проверить, что они работают исправно.
2. Драйверы и обновления:
На компьютере должны быть установлены соответствующие драйверы для модема Yota 4G LTE. Если модем не виден, попробуйте установить или обновить драйверы.
Для этого можно пройти на официальный сайт производителя модема и скачать последнюю версию драйверов для Windows 10. После установки драйверов может потребоваться перезагрузка компьютера.
3. Конфликт с другими устройствами:
Иногда возникают конфликты между модемом Yota 4G LTE и другими устройствами, которые могут приводить к его неправильной работе или отсутствию подключения к компьютеру.
Вы можете попробовать отключить другие USB-устройства от компьютера, чтобы исключить возможность конфликта. Также стоит проверить, не заблокирован ли модем каким-либо антивирусным программным обеспечением или брандмауэром.
4. Неполадки модема:
Если после всех проверок и настроек компьютер все равно не видит модем Yota 4G LTE, возможно, в самом модеме возникли какие-то неполадки.
Попробуйте использовать модем на другом компьютере или вставьте его в другой USB-порт. Если проблема остается, может потребоваться обратиться в сервисный центр для дальнейшего решения проблемы.
Важно помнить, что приведенные выше рекомендации могут помочь в решении большинства проблем, но в некоторых случаях может потребоваться консультация специалиста.
Проблемы с драйверами модема Yota 4G LTE на Windows 10
Если ваш компьютер не видит модем Yota 4G LTE, первым делом стоит проверить установленные драйверы. Возможно, они устарели или были неправильно установлены изначально.
Для установки или обновления драйверов модема Yota 4G LTE на Windows 10 можно воспользоваться несколькими способами:
1. Автоматическое обновление драйверов:
В Windows 10 есть функция автоматического обновления драйверов. Вы можете воспользоваться ею, чтобы система сама искала и устанавливала подходящие драйверы для модема Yota 4G LTE.
Для этого:
- Нажмите клавишу Windows + X и выберите «Управление устройствами».
- В разделе «Модемы» найдите модем Yota 4G LTE, нажмите ПКМ и выберите «Обновить драйвер».
- Выберите «Автоматический поиск обновленного программного обеспечения на Интернет-сайте производителя» и следуйте инструкциям на экране.
2. Ручное обновление драйверов:
Если автоматическое обновление драйверов не дало результата, можно попробовать обновить их вручную.
Для этого:
- Найдите модель вашего модема на официальном сайте Yota.
- Перейдите на страницу загрузки драйверов для вашей модели модема.
- Скачайте последнюю версию драйвера для Windows 10.
- Установите драйвер, следуя инструкциям на экране.
Если необходимо, перезагрузите компьютер и проверьте, видит ли он теперь модем Yota 4G LTE.
Обратите внимание, что проблема может быть также связана с системными настройками или конфликтами с другими установленными программами. В таком случае, рекомендуется обратиться в службу поддержки Yota или обратиться к специалисту, который поможет решить проблему.
Usb модем Yota — одно из наиболее популярных сетевых устройств, используемых для подключения к Интернету. Однако некоторым пользователям Windows 10 могут возникать проблемы с определением этого модема в качестве сетевого устройства. Это может стать причиной отсутствия доступа к Интернету и доставить массу неудобств.
Существует несколько возможных причин, по которым Usb модем Yota может не определяться в Windows 10 как сетевое устройство. Это может быть связано с несовместимостью драйверов, ошибками в системе или некорректными настройками протоколов связи. В таких случаях необходимо провести ряд действий для устранения этой проблемы и восстановления нормальной работы модема.
Важно отметить, что решение этой проблемы может потребовать определенных навыков работы с компьютером и системой Windows. Перед началом процесса рекомендуется создать резервную копию данных, чтобы избежать потери важных файлов.
В данной статье мы предоставляем пошаговую инструкцию по решению проблемы с Usb модемом Yota, который не определяется в Windows 10. Мы рассмотрим возможные причины возникновения этой проблемы, а также предоставим подробные рекомендации по устранению неполадок. Следуя нашим рекомендациям, вы сможете вернуть нормальную работу вашего модема и снова наслаждаться стабильным интернет-соединением.
Содержание
- Проблема с Usb модемом Yota
- Причины возникновения проблемы
- Драйверы Usb модема Yota
- Как установить драйверы в Windows 10
- Проверка наличия сетевого подключения
- Как убедиться в наличии сетевого подключения
- Настройка конфигурации сетевого адаптера
- Изменение настроек сетевого адаптера для подключения Usb модема Yota
Проблема с Usb модемом Yota
Если вы столкнулись с тем, что Usb модем Yota не определяется в Windows 10 как сетевое устройство, есть несколько возможных решений, которые помогут вам решить эту проблему.
- Подключите Usb модем Yota к другому порту USB на компьютере — иногда проблема может быть связана с неисправностью определенного порта.
- Проверьте, что USB-порт, к которому вы подключаете Usb модем Yota, работает нормально — попробуйте подключить другое устройство к этому порту, чтобы убедиться, что он функционирует без проблем.
- Установите последнюю версию драйверов для Usb модема Yota — вы можете найти их на официальном сайте производителя.
- Проверьте, что ваш компьютер имеет все необходимые обновления Windows — иногда отсутствие обновлений может вызывать проблемы с определением USB-устройств.
- Воспользуйтесь инструментом «Управление устройствами» в Windows 10, чтобы проверить, есть ли проблемы с драйверами или устройством. Если есть, попробуйте обновить драйверы или удалить и переустановить Usb модем Yota.
Если ни одно из этих решений не помогло, рекомендуется обратиться в службу поддержки Yota для получения дальнейшей помощи и консультации.
Причины возникновения проблемы
Существует несколько возможных причин, по которым USB-модем Yota может не определяться в операционной системе Windows 10 в качестве сетевого устройства:
- Проблемы с драйверами: отсутствие или устаревшие драйверы могут быть причиной конфликта с USB-портами Windows 10 и предотвращать правильное распознавание модема.
- Неисправности в USB-кабеле или портах: повреждения или неправильное подключение USB-кабеля модема или проблемы с USB-портами на компьютере могут препятствовать корректной работе модема.
- Вмешательство антивирусного или защитного программного обеспечения: некоторые антивирусные или защитные программы могут блокировать работу модема из соображений безопасности, что приводит к его нераспознаванию.
- Конфликт с другими устройствами: наличие других подключенных USB-устройств или распределение ресурсов между ними может вызывать конфликт и приводить к проблемам с распознаванием модема.
При возникновении данной проблемы рекомендуется проверить и исправить вышеперечисленные причины для восстановления работы USB-модема Yota в Windows 10.
Драйверы Usb модема Yota
Скачать и установить драйверы для Usb модема Yota можно с официального сайта производителя или с диска, который обычно поставляется в комплекте с модемом. Убедитесь, что вы выбираете драйверы для вашей операционной системы – Windows 10.
После установки драйверов подключите Usb модем Yota к компьютеру. Операционная система должна автоматически обнаружить устройство и установить драйверы. Если этого не произошло, проверьте, что модем правильно подключен и попробуйте повторить процедуру еще раз.
Если даже после установки драйверов Usb модем Yota не определяется в Windows 10 как сетевое устройство, возможно, проблема связана с совместимостью или неполадкой системы. В таком случае рекомендуется обратиться в службу технической поддержки Yota или к специалисту по компьютерам для дальнейшего решения проблемы.
Как установить драйверы в Windows 10
Следуйте этим шагам, чтобы установить драйверы в Windows 10:
- Перейдите на веб-сайт производителя устройства, для которого вам нужно установить драйверы. Обычно на сайте производителя есть раздел «Поддержка» или «Скачать драйверы».
- В поисковой строке на веб-сайте производителя устройства найдите название вашей модели устройства или серийный номер.
- После нахождения страницы с драйверами выберите операционную систему, в данном случае — Windows 10.
- Выберите нужные драйверы для загрузки и сохраните их на компьютере.
- Закройте все открытые программы и перейдите к Системным настройкам Windows 10, нажав правой кнопкой мыши на кнопку «Пуск» в левом нижнем углу экрана и выбрав «Система» или «Системные настройки».
- В меню Системных настроек выберите «Устройства».
- Во вкладке «Устройства» выберите категорию вашего устройства. Например, если у вас проблемы с USB-устройством, выберите «USB».
- Нажмите кнопку «Обновить драйвер» или «Дополнительные параметры» и выберите «Автоматическое обновление драйверов».
- Если Windows 10 найдет скачанные драйверы, следуйте инструкциям на экране, чтобы завершить установку.
- Если Windows 10 не может найти драйверы, выберите «Обзор моего компьютера на наличие драйверов». Затем укажите путь к скачанным драйверам и следуйте инструкциям на экране, чтобы завершить установку.
После установки драйверов перезагрузите компьютер, чтобы изменения вступили в силу. Теперь ваше устройство должно корректно работать в Windows 10 и быть правильно определено в системе.
Проверка наличия сетевого подключения
Проверка наличия сетевого подключения может помочь выяснить, почему USB модем Yota не определяется в Windows 10 как сетевое устройство. Для этого можно выполнить следующие шаги:
| Шаг | Описание |
|---|---|
| 1 | Убедитесь, что USB модем Yota правильно подключен к компьютеру. Проверьте, что кабель USB надежно соединен с портом USB компьютера и модема. |
| 2 | Убедитесь, что USB модем Yota включен и работает. Проверьте, что индикаторы на модеме горят или мигают, что свидетельствует о его работе. |
| 3 | Проверьте драйверы устройства. Зайдите в «Диспетчер устройств» в Windows 10, найдите раздел «Порт COM и LPT», и убедитесь, что USB модем Yota отображается в списке устройств без знака восклицания или вопросительного знака. Если устройство отображается с такими знаками, возможно, требуется обновление или переустановка драйверов. |
| 4 | Проверьте настройки сетевого подключения. Зайдите в «Центр управления сетями и общим доступом» в Windows 10, найдите раздел «Изменение настроек адаптера», и убедитесь, что USB модем Yota отображается в списке активных подключений. Если устройство не отображается, возможно, требуется включить его или настроить подключение вручную. |
| 5 | Попробуйте использовать USB модем Yota на другом компьютере или ноутбуке, чтобы исключить возможность проблемы с самим устройством. |
Если после выполнения вышеперечисленных шагов USB модем Yota по-прежнему не определяется в Windows 10 как сетевое устройство, рекомендуется обратиться в службу поддержки Yota для получения дополнительной помощи.
Как убедиться в наличии сетевого подключения
Прежде чем приступать к решению проблем с определением USB модема Yota в Windows 10 как сетевого устройства, важно убедиться в наличии работающего сетевого подключения на компьютере.
Для этого стоит выполнить следующие шаги:
- Проверьте физическое подключение – убедитесь, что кабель между компьютером и модемом подключен надежно и правильно. Проверьте, что индикаторы на модеме горят или мигают, указывая на активное подключение.
- Убедитесь в наличии интернет-соединения – проверьте, что другие устройства в вашей сети имеют доступ в Интернет. Если с другими устройствами также проблемы с сетевым подключением, проблема может быть не в модеме Yota, а в общей сетевой инфраструктуре.
- Перезагрузите модем и компьютер – выполните перезагрузку модема и компьютера, чтобы избавиться от возможных временных сбоев в работе оборудования.
- Проверьте настройки сетевого адаптера – убедитесь, что настройки сетевого адаптера в Windows 10 корректны. Проверьте, что сетевой адаптер включен и не отключен в настройках операционной системы.
Если после выполнения всех этих шагов у вас все еще возникают проблемы с определением USB модема Yota в Windows 10 как сетевого устройства, рекомендуется обратиться в службу поддержки провайдера Yota для получения дополнительной помощи.
Настройка конфигурации сетевого адаптера
Чтобы решить проблему с определением Usb модема Yota в Windows 10, вам можно попробовать настроить конфигурацию сетевого адаптера. Ниже приведены шаги, которые вам следует выполнить:
- Нажмите правой кнопкой мыши на значок «Пуск» в левом нижнем углу экрана.
- Выберите пункт «Управление устройствами» в контекстном меню, чтобы открыть «Диспетчер устройств».
- Разверните раздел «Сетевые адаптеры», чтобы увидеть доступные сетевые адаптеры.
- Найдите и щелкните правой кнопкой мыши на Usb модеме Yota, который не определяется в качестве сетевого устройства.
- Выберите пункт «Свойства» в контекстном меню.
- Перейдите на вкладку «Драйвер» и нажмите кнопку «Обновить драйвер».
- Выберите пункт «Автоматически найти обновленное программное обеспечение драйвера» и следуйте инструкциям на экране.
- После завершения процесса обновления драйвера перезагрузите компьютер.
После перезагрузки компьютера проверьте, определяется ли Usb модем Yota в Windows 10 как сетевое устройство. Если проблема остается, вам возможно потребуется выполнить дополнительные шаги или обратиться в службу поддержки.
Изменение настроек сетевого адаптера для подключения Usb модема Yota
Если ваш Usb модем Yota не определяется в Windows 10 как сетевое устройство, вам может потребоваться изменить настройки сетевого адаптера. Вот несколько шагов, которые помогут вам сделать это:
- Нажмите правой кнопкой мыши на значок «Пуск» в левом нижнем углу экрана и выберите «Управление компьютером».
- В меню «Управление компьютером» найдите раздел «Устройства и диски» и выберите «Диспетчер устройств».
- В списке устройств найдите раздел «Сетевые адаптеры» и щелкните на нем.
- Найдите свой Usb модем Yota в списке устройств. Он может иметь название «Yota модем» или что-то похожее.
- Щелкните правой кнопкой мыши на своем Usb модеме Yota и выберите «Свойства».
- В окне «Свойства» выберите вкладку «Драйвер».
- Нажмите кнопку «Обновить драйвер» и следуйте инструкциям на экране для установки последней версии драйвера для вашего Usb модема Yota.
- После установки драйвера перезагрузите компьютер и подключите Usb модем Yota.
После выполнения этих шагов ваш Usb модем Yota должен быть определен в Windows 10 как сетевое устройство. Если проблема не решена, проверьте, правильно ли подключен модем, и попробуйте повторить все шаги снова. Если проблема все еще не устранена, возможно, потребуется обратиться в службу поддержки Yota или обратиться к специалисту по информационным технологиям для дальнейшей помощи.
Модем Yota 4G LTE не работает — что делать?
Мобильный оператор и поставщик бесплатного беспроводного интернета — Yota выпустил в продажу новый 4G LTE-модем, который обладает множеством преимуществ и главное из них раздача Wi-Fi. Это услуга нового поколения, которая быстро завоевала доверие пользователей.
Wi-Fi-модем Yota — первый 4G LTE-модем, который может раздавать Wi-Fi другим устройствам (телефонам, планшетам или компьютерам). Также он не требует установки драйверов и других дополнительных программ. Для того чтобы он начал функционировать его достаточно вставить в USB-разъем и подождать 15 секунд, пока пройдет авторизация.
Новое устройство подсоединяется не только к персональному компьютеру или планшету, но и к другим гаджетам и консолям которое имеет USB-разъем. Модем также может работать со смартфонами, телевизорами, игровыми приставками, единственным условием для этого является возможность к подключению Wi-Fi, на этих устройствах. Еще одним преимуществом стало то, что новый 4G LTE-модем от Yota имеет возможность подключить к раздаче Wi-Fi до 8 устройств.
Установка модема Yota 4G LTE
Процесс настройки такого модема достаточно прост и не занимает много времени. Для этого нужно:
- установить программу, которая прилагается к модему, также ее можно скачать на официальном сайте Yota.ru;
- пройти регистрацию на сайте (инструкция);
- пополнить баланс счета;
- и все готово, теперь вы в сети!
Но иногда случается, так что модем Yota 4g lte не работает, но либо не может обнаружить сеть, либо постоянно «выбивает» ошибки. От этого никто не застрахован, ведь это техника, и она может поломаться. И к сожалению чаще всего модем Yota 4g lte не работает на Windows 7. С такой ситуацией можно попробовать справиться самому, либо же связаться со специалистом поддержки.
Самостоятельное решение проблем с 4G LTE модемом от Yota
Если же вы решили устранить проблему самостоятельно, то сделайте четыре простых операции:
- В первую очередь нужно отключить модем от ПК;
- Затем установить пакет обновлений, который можно найти на официальном сайте Windows;
- После чего следует перезагрузить компьютер и заново подключить модем;
- Если модем не заработал, то обновите программное обеспечение для модема Yota LTE.
Если же эти действия не принесли ожидаемого результат, то обратитесь в службу поддержки, там работают грамотные специалисты, они обязательно помогут вам устранить данную проблему. Причем это сделается в кратчайшие сроки, ведь компания заинтересована в каждом клиенте.
yotagid.ru
Компьютер «не видит» модем Yota — инструкция по решению проблемы
Среди активных абонентов оператора сотовой связи Йота значительная часть пользуются услугами доступа в интернет с модема. Это отличная возможность наслаждаться ресурсами Сети на высокой скорости с компьютера, являющаяся незаменимым решением для работы в любое время и в любом месте, а также для пользователей, место проживания которых не позволяет провести скоростной домашний интернет.
Несмотря на то, что оператор обеспечивает своих клиентов качественным и скоростным доступом в сеть, иногда они сталкиваются с различными проблемами, связанными с оборудованием. И сегодня мы разберем наиболее популярные ситуации, в которых могут оказаться клиенты Йота, а также возможные пути их решения.
Компьютер «не видит» модем Yota 4G/LTE — решение проблемы
Одной из очень распространенных проблем с которыми, к несчастью, имеют возможность столкнуться пользователи Йота, является ситуация, в которой компьютер или ноутбук попросту не видит модем Yota.
Зачастую такая проблема наблюдается по очень банальной причине – на компьютере отсутствует необходимый драйвер, необходимый для работы с тем или иным устройством. Сегодня компанией Yota для использования предлагается целая линейка роутеров и модемов на выбор, которые включают в себя как девайсы таких известных брендов, как ZyXEL, так и менее известные гаджеты. И для их корректной работы, в особенности на более старых версиях операционных систем, на компьютере должны быть установлены свежие драйверы.
К счастью, если вы не знаете, почему компьютер не видит модем Yota, решение проблемы вы практически всегда сможете найти на сайте оператора, где корректные версии драйверов доступны для загрузки для каждого из потенциально используемых устройств.
Найти их можно следующим образом:
- Зайдите на yota.ru.
- Перейдите в раздел технической поддержки, нажав на кнопку «Поддержка», расположенную в верхней навигационной панели домашней страницы сайта.
- На открывшейся странице нажмите на окошко «Модем/роутер».
- В меню категорий, расположенном в левой части страницы, найдите пункт «ПО и инструкции». Нажмите на соответствующую гиперссылку.
- Выберите из списка доступных устройств название той модели роутера или модема, который вы используете для доступа в Сеть.
- Загрузите необходимую документацию и драйверы.
Читайте также: Где купить или как сделать самому усилитель сигнала Yota
После загрузки актуальной версии драйверов, их необходимо инсталлировать в систему и приступить к работе в Сети. Стоит отметить, что важно качать драйверы для соответствующей версии операционной системы. То есть, если компьютер под управлением Windows 10 не видит модем Yota, драйверы нужно качать под «Десятку», если же речь идет под Windows 7 или 8.1, то в загрузке нуждаются более ранние версии драйверов.
Как исправить если модем Yota «не видит» сеть интернет
Следующая популярная проблема заключается в том, что модем показывает отсутствие сети или же очень слабый сигнал. Разумеется, при такой проблеме доступ в интернет или пропадает, или значительно снижается его скорость. Поэтому решение должно быть быстрым и действенным.
При возникновении такой проблемы зачастую решение может крыться в плохом сигнале. Поэтому решить её можно очень просто – достаточно переместить модем в более выгодное положение: поднести к окну, положить на стол.
Если это не помогает, и от перемещения модема ничего не меняется, рекомендуется отправить устройство в сервисный центр.
Что делать если модем Yota «не видит» СИМ-карту
Если же устройство, которое вы используете для выхода в сеть, перестало видеть SIM-карту Yota, инсталлированную в него, единственным решением, с которым может справиться среднестатистический пользователь, является переустановка СИМ-карты, а также очистка контактов от возможной грязи и пыли. С данной целью можно использовать вату, обработанную спиртом. Если это не поможет, также обратитесь в сервисный центр.
yotagid.ru
Установка и настройка модема Йота
Оператор сотовой связи Yota готов предложить нам настоящий безлимитный интернет. Для того чтобы воспользоваться данным предложением, нужно всего лишь купить модем Yota. С его помощью мы сможем получить доступ к сетям 4G и насладиться высокоскоростным интернетом. Что делать при получении модема? Как установить драйвера и настроить доступ в сеть? Обо всём этом мы поговорим в рамках нашего сегодняшнего обзора.
Всего мы рассмотрим три самых популярных устройства – это модем Yota 4G LTE, Yota Wi-Fi модем и Yota Many. Первые два устройства выглядят идентично, но отличаются друг от друга наличием или отсутствием модуля Wi-Fi. Третий модем больше похож на внешнюю батарею для смартфонов и планшетных ПК. Рассмотрим все модемы более подробно и выясним, чем ещё они отличаются друг от друга.

Модемы от Yota работают в сетях LTE, 3G и 2G. При этом они не поддерживают сети стандарта Wi-Max, некогда развёрнутые этим оператором. Если в вашем распоряжении находится старый модем Yota, то его нужно поменять на новую модель – в противном случае, вы не сможете воспользоваться услугами связи этого нового сотового оператора.
Как мы уже говорили, модемы Yota выпускаются в нескольких разновидностях – со встроенным модулем Wi-Fi или без него. И вторая разновидность модемов как раз и располагает модулем для организации беспроводных сетей. Согласно техническим характеристикам, к модему можно подключать до 8 внешних устройств – это планшеты, смартфоны, ноутбуки и многое другое. В момент раздачи такой модем должен быть подключён к ПК – от него устройство берёт питание.
Кстати, модемы Yota хороши тем, что могут работать под любыми операционными системами. И если с пользователями Windows и Mac OS всё понятно, то в данном случае разработчики не обошли своим вниманием и Linux- пользователей.
Предыдущие модемы просты и легки. Но следующая разновидность отличается более солидными размерами и массой. Речь пойдёт о модеме Yota Many. Он совместим со всеми операционными системами и может работать как через USB-порты, так и автономно, являясь эдаким беспроводным роутером. Для обеспечения автономной работы внутри модема установлена аккумуляторная батарея.
Модем Yota Many обладает небольшими размерами и легко помещается даже в карман. Время автономной работы устройства составляет 16 часов, максимальное количество подключаемых устройств – 8 шт. Предусмотрена функция Yota Share, позволяющая разворачивать открытые сети нажатием одной кнопки. Контроль состояния модема Yota Many осуществляется с помощью небольшого ЖК-дисплея.

Как только мы подключим модем к USB-порту, компьютер начнёт автоматическую установку драйверов. Управляющая программа для модема Yota не нужна – все представленные модемы работают без посторонних драйверов и программного обеспечения.
Как настроить модем Yota? Ничего настраивать здесь не нужно – как только модем завершит автоматическую установку драйверов, мы увидим в «Центре управления сетями и общим доступом» новую сеть, находящуюся в активном состоянии. После этого нам нужно будет запустить браузер и открыть любой сайт – сработает переадресация, которая перенаправит нас на страницу регистрации профиля. Выполнив регистрацию, мы можем пополнить счёт и приступить к серфингу, выбрав нужную скорость доступа.

- Модем сломался;
- Нет покрытия сети.
В первом случае нужно нести модем в сервис, где им займутся специалисты. Подробности по этому вопросу лучше всего узнать в справочной службе оператора. Если же наблюдается отсутствие сети, то нужно передвинуться в точку, где наблюдается более высокий уровень сигнала. Кстати, существуют специальные программы, позволяющие оценить его силу.
Если модем Yota не определяется, попробуйте перезагрузить операционную систему и попробовать снова. Не помогло? Тогда попробуйте очистить ОС от накопившегося в ней мусора и исправить ошибки с помощью какого-либо софта. После этого отправьте ПК на перезагрузку и повторите попытку. Учтите, что модемы работают под операционными системами Windows XP SP3 и выше – на Windows XP SP2 и ниже корректная работа не гарантируется.
tarifkin.ru
Что делать если ноутбук не видит модема Yota

Эта проблема может быть вызвана несколькими проблемами, которые опишем далее и приведем способы их решения.
Как правильно подключить модем Yota?
Перед решением проблем с отображением модема, нужно убедиться, что он подключался правильно. Подключение Yota для ноутбука может осуществляться 2 способами:
- С помощью модема.
- С помощью роутера.
Чтобы избежать проблем с подключением модема покупайте его в магазине провайдера. Процесс его подключения к ноутбуку следующий:
- Модем вставляется в usb-порт.
- Операционная система должна иметь необходимые для его работы драйвера. Она начнет их поиск и установку.
- После успешной инсталляции драйверов из памяти модема будет извлечено ПО, которое также установится. В ходе установки нужно будет выбрать язык, регион и место расположения ярлыков.
- Открыть YotaAccess. Программа предназначена для подключения к сети с самым сильным сигналом.
- Согласно документации зарегистрировать устройство на сайте Yota – необходимо для активации интернет-соединения.
Если после приведенных действий интернет не видит ноутбук — Yota 4g wimax поможет решить проблему. В регионах со слабым сигналом его нужно усиливать с помощью специальных антенн. В комплект wimax входит модем, антенна и специальный кабель.
Роутер подключается немного иначе:
- В специальный слот помещается сим-карта оператора, на которой активирован тарифный план. Как установит Yota на ноутбук, если в роутере нет слота? К роутеру, работающему по типу антенны, подключается модем через usb-порт.
- Включается роутер.
- После загрузки появляется доступная для подключения беспроводная сеть.
Чтобы настроить модем Yota на ноутбуке в адресной строке браузера нужно ввести его адрес (есть в документации). Для доступа к настройкам нужно знать пароль и логин администратора (также есть в документации).
После выполнения настроек интернет должен работать, но бывают случаи, когда ноутбук не видит модема.
Что делать, если ноутбук не видит модем Yota?
Чтобы ноутбуки Yota 4g wimax начали видеть модем, нужно:
- Убедиться, что драйвера установились правильно. О неправильной установке будет говорить наличие неизвестного устройства в диспетчере.
- Если стоит XPSP2 – необходимо найти и установить исправление, позволяющее системе обнаружить usb-модем.
- Установить специальную программу на ноутбуки с 4g wimax Yota. Название ПО: ActiveSync для XP или WindowsMobile. В большинстве случаев, установка программы решает проблемы с отображением модема на ноутбуке.
- Переустановите операционную систему. Возможно, версия ОС имеет неофициальную сборку, с которой вырезана поддержка usb-модемов.
Если все действия не помогли решить проблему с отображением модема на ноутбуке – обратитесь в тех. поддержку оператора.
Раздача Yota c ноутбука
Как раздать Yota с ноутбука? Это можно сделать несколькими способами:
- Раздача с помощью YotaReady. Устройство позволяет подключать к сети несколько компьютеров с помощью кабелей, а также смартфонов и планшетов по средствам беспроводного соединения. Альтернативой для YotaReady могут послужить Yotamini или «Интернет-центр».
- Раздать Yota через ноутбук с wifi можно с помощью установки ПО hostpad и libpam-radius-auth. После инсталляции нужно открыть Network-Manager и зайти в беспроводные сети. Добавляем соединение с любым именем. SSID также любой. Режим: специальный. MTU изменить на «автоматически». В этой вкладке остальное не менять и перейти в IPv4. Метод должен быть «Общий с другими ПК». Во вкладке безопасность выбираете любой тип шифрования и вводите пароль. Применяете изменение, после чего появится беспроводное соединение, доступное для подключения других устройств. Способ может работать не на всех ноутбуках.
- Раздавать Yota можно также с помощью смартфонов с поддержкой LTE. В такое устройство вставляете сим-карту провайдера. Открываете настройки телефона и находите там «режим модема». Во вкладке можно выбирать имя сети, пароль, тип шифрования и т. д. Настройки сохраняются, и последующая раздача Yota со смартфона включается с помощью одного нажатия пальцем.
При условии правильно подключения модема и настроек проблем с его отображением на ноутбуке не будет.
Как купить Iphone 7 в 10 раз дешевле?
Месяц назад заказал себе копию iPhone 7, через 6 дней я забрал его на почте) И вот решил оставить отзыв!
Куплен он был здесь (за 6990 рублей). Покупать не боялся, так как оплата товара на почте, после того как посмотришь товар. За время моего использования никак недочетов не заметил, ничуть не тупит! Очень плавно работает! Если телефон не понравится, то есть возможность вернуть телефон обратно) Гарантия телефона год. Камера очень крутая, красивые и четкие фоточки получаются, зарядки хватает всего на день при активном использовании, ну это на всех смартфонах так).
Узнать подробности
TelecomSpec.ru
Самые распространенные модемы Yota и драйвера к ним
Оператор Yota сегодня активно используется абонентами по всей России в первую очередь для получения доступа в Сеть Интернет из любого места на высокой скорости и весьма выгодных условиях. И значительная часть абонентов, систематически использующих Йота, работают в интернете не с мобильных устройств, а с компьютеров (как персональных, так и ноутбуков). Это значит, что услуги доступа в сеть они получают посредством использования модемов и роутеров.
Для получения возможности выхода в сеть устройство должно быть не только корректно настроено, но и иметь соответствующую прошивку, подходящие драйверы и программы, установленные на компьютере. Именно этому вопросу мы сегодня и уделим внимание.
Устройства Yota
Сегодня абоненты Йота имеют возможность пользоваться интернет-подключением, применяя для этого модемные устройства самых разных моделей. Оператором предлагается более, чем десяток моделей модемов и роутеров, из которых абоненты могут выбрать устройство по своему вкусу или карману.
Поэтому важно понимать, где и как можно скачать программу для Yota модема, чтобы 3G и 4G/LTE интернет работал на максимально возможных скоростях, стабильно, а также на всех операционных системах, включая Windows 7, 8, 10, Linux, Mac OS и т.д. Поэтому ниже мы рассмотрим данную информацию более подробно.
Устройства ZyXEL
В линейки предлагаемых для использования оператором Yota устройств достаточно широко представлены гаджеты производства компании ZyXEL. Ниже мы предлагаем список доступных для использования моделей модемов ZyXEL. Все доступные для использования гаджеты относятся к линейке ZyXEL Keenitic, а их модели выглядят следующим образом:
- Omni;
- 4G;
- GIGA;
- Giga II;
- 4G II;
- Extra;
- Ultra;
- II;
- Viva.
Загрузить драйверы для корректной работы устройство можно с официального сайта производителя. Там необходимо воспользоваться формой поиска соответствующей модели. Указав конкретную модель устройства Yota, система отобразит не только ссылку на скачивание программы для установки модема 4G/LTE на компьютер, но и предоставит доступ к инструкциям и прочей документации.
Читайте также: Как сделать прошивку модема Yota
Все драйверы и документы, разумеется, доступны для скачивания совершенно бесплатно. Кроме того, при наличии каких-либо вопросов, абоненты могут обратиться в службу поддержки ZyXEL прямо с сайта компании.
Другие модемы Yota
Помимо устройств ZyXEL, программы для работы с модемом Yota также выпускаются и всеми другими производителями устройств, используемых сегодня клиентами всероссийского оператора. Абоненты могут использовать следующие девайсы для получения доступа в интернет:
- Quanta. Загрузить необходимые драйверы можно отсюда (для Windows) и отсюда (для Mac);
- Huawei B593. Загрузить необходимые данные для работы с модемом можно по следующей ссылке;
- Gemtel. Загрузка необходимых данных доступна тут;
- DrayTek VigorFly 200. Загрузка доступна на сайте производителя.
Кроме того, присутствуют среди перечня доступного оборудования для работы с интернет-подключением от Йота, также и устройства, созданные специально на заказ компании Yota. Программы для установки таких 4G/LTE модемов Yota можно найти непосредственно на официальном сайте оператора. Добраться в нужный раздел можно так:
- Зайдите на yota.ru.
- В навигационном меню на главной странице сайта нажмите на «Поддержка».
- Выберите раздел «Модем/Роутер».
- В меню слева выберите пункт «ПО и инструкции».
- Найдите в списке интересующую вас модель модема и разверните окно с его настройками, программным обеспечением и документацией, нажав на название устройства.
- Загрузите все необходимые данные на компьютер.
yotagid.ru
Смотрите также
USB-модемы являются незаменимыми устройствами для доступа к интернету в любое время и в любом месте. Однако иногда пользователи сталкиваются с проблемой, когда компьютер под Windows 10 не распознает подключенный USB-модем Yota.
Неопределение USB-модема Yota может быть вызвано различными причинами, такими как неправильные драйверы, конфликты программного обеспечения или проблемы с аппаратным обеспечением. Если у вас возникла эта проблема, не отчаивайтесь, существует несколько способов ее решения.
Прежде всего, рекомендуется проверить, что у вас установлены последние драйверы для USB-модема Yota. Для этого можно посетить официальный сайт производителя и загрузить актуальные драйверы. Если драйверы уже установлены, попробуйте удалить их и затем переустановить. Это может помочь исправить конфликты программного обеспечения и неправильно установленные драйверы.
Если переустановка драйверов не привела к успеху, можно попробовать воспользоваться инструментом «Установка оборудования», доступного в Windows 10. Он может помочь системе обнаружить и установить правильные драйверы для USB-модема Yota. Для этого нужно перейти в Панель управления, выбрать «Аппарат и звук», а затем «Установка оборудования» и следовать инструкциям на экране.
Если все вышеперечисленные методы не помогли решить проблему с неопределением USB-модема Yota в Windows 10, стоит обратиться к специалисту по компьютерам или связи. Он сможет провести более глубокую диагностику и предложить наиболее эффективное решение.
Содержание
- Как исправить проблему с нераспознаванием USB-модема Yota в Windows 10?
- Проверьте соединение и обновите драйверы модема
- Отключите энергосбережение для USB-портов
- Измените настройки питания USB-устройств
Как исправить проблему с нераспознаванием USB-модема Yota в Windows 10?
1. Проверьте подключение и перезагрузите компьютер
Сначала убедитесь, что USB-модем правильно подключен к компьютеру. Проверьте, что шнур USB-модема хорошо подключен как к модему, так и к компьютеру. После этого попробуйте перезагрузить компьютер и проверить, распознает ли Windows 10 USB-модем.
2. Обновите драйверы USB-модема
Для корректной работы USB-модема необходимо, чтобы на компьютере были установлены актуальные драйверы. Чтобы обновить драйверы USB-модема, выполните следующие шаги:
- Щелкните правой кнопкой мыши по кнопке «Пуск» и выберите «Устройства и принтеры».
- Найдите USB-модем Yota среди устройств и щелкните правой кнопкой мыши по нему.
- Выберите «Свойства» и перейдите на вкладку «Драйвер».
- Нажмите кнопку «Обновить драйвер» и следуйте инструкциям на экране для установки актуальной версии драйвера.
3. Переустановите программное обеспечение USB-модема
Если обновление драйверов не помогло, попробуйте переустановить программное обеспечение USB-модема. Чтобы сделать это, выполните следующие шаги:
- Откройте «Параметры» Windows 10, выбрав «Пуск» и затем «Параметры».
- Перейдите в раздел «Приложения» и найдите программу, связанную с USB-модемом Yota.
- Щелкните на этой программе и выберите «Удалить».
- Перезагрузите компьютер и установите программу заново с официального сайта Yota.
4. Проверьте наличие вирусов или блокировку антивирусом
Иногда антивирусное программное обеспечение может блокировать работу USB-модема. Убедитесь, что у вас установлена актуальная версия антивирусного программного обеспечения и проверьте его настройки на предмет блокировки USB-устройств. Попробуйте временно отключить антивирус и проверить, успешно ли определится USB-модем.
Надеемся, что эти способы помогут вам решить проблему с нераспознаванием USB-модема Yota в Windows 10. Если проблема остается, рекомендуем обратиться в службу поддержки Yota для получения дополнительной помощи.
Проверьте соединение и обновите драйверы модема
Если ваш USB-модем Yota не определяется в Windows 10, вам следует проверить соединение и обновить драйверы модема. Возможно, проблема связана с неправильным подключением или устаревшими драйверами. Вот что нужно сделать:
- Убедитесь, что USB-кабель модема правильно подключен к компьютеру. Убедитесь, что кабель не поврежден и находится в рабочем состоянии.
- Попробуйте подключить модем к другому USB-порту на компьютере. Иногда проблема может быть связана с неисправным портом USB.
- Откройте Диспетчер устройств Windows. Для этого нажмите правой кнопкой мыши на кнопку «Пуск» и выберите «Диспетчер устройств».
- В разделе «Порты (COM и LPT)» найдите модем Yota. Если вы видите значок с восклицательным знаком или красным крестом, значит, драйвер неисправен или устарел.
- Щелкните правой кнопкой мыши на модеме Yota и выберите «Обновить драйвер».
- Выберите «Автоматическое обновление драйверов». Windows начнет искать и устанавливать новый драйвер модема.
- После окончания процесса обновления драйвера перезагрузите компьютер и проверьте, определяется ли модем Yota.
Если эти меры не помогли решить проблему, рекомендуется обратиться в техническую поддержку Yota для получения дальнейшей помощи.
Отключите энергосбережение для USB-портов
Если USB-модем Yota не определяется в Windows 10, одной из возможных причин может быть включенное энергосбережение для USB-портов. Чтобы решить эту проблему, следуйте следующим шагам:
- Откройте менеджер устройств. Для этого нажмите на кнопку «Пуск» в левом нижнем углу экрана, введите «Менеджер устройств» в поле поиска и выберите соответствующий результат.
- В менеджере устройств найдите раздел «Универсальные последовательные шины (USB)». Раскройте его.
- Найдите в списке свой USB-модем Yota. Обычно он будет называться «USB-модем», «3G-модем» или «4G-модем» и будет иметь соответствующую иконку.
- Щелкните правой кнопкой мыши на USB-модеме Yota и выберите «Свойства» из контекстного меню.
- В открывшемся окне свойств выберите вкладку «Устройства» и найдите кнопку «Изменить параметры» на этой вкладке. Нажмите на нее.
- В открывшемся окне выберите вкладку «Энергосбережение» и уберите галочку рядом с опцией «Разрешить компьютеру отключать это устройство для сбережения энергии» (или аналогичной).
- Нажмите «ОК», чтобы сохранить изменения.
После выполнения этих шагов Windows 10 должна определить ваш USB-модем Yota. Если проблема остается, попробуйте перезагрузить компьютер и повторить процедуру.
Измените настройки питания USB-устройств
Для этого выполните следующие действия:
- Откройте меню «Пуск» и перейдите в «Параметры».
- Выберите раздел «Система» и откройте вкладку «Энергосбережение и сон».
- В разделе «Дополнительные настройки питания» найдите пункт «Управление питанием USB-контроллера» и разверните его.
- Установите значение «Отключено».
- Нажмите «Применить» и «ОК», чтобы сохранить изменения.
После выполнения этих действий перезагрузите компьютер и проверьте работу USB-модема Yota. Если проблема не решена, попробуйте также изменить порт подключения USB-модема или обновить драйвера.