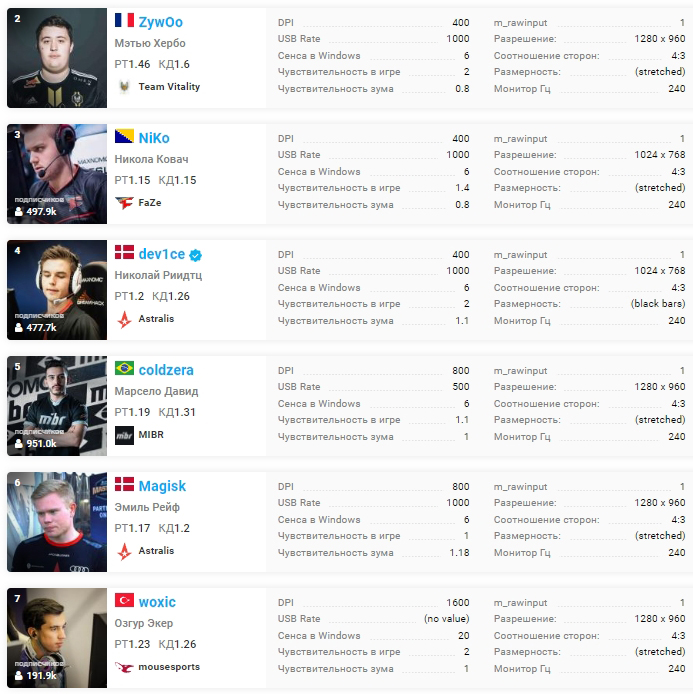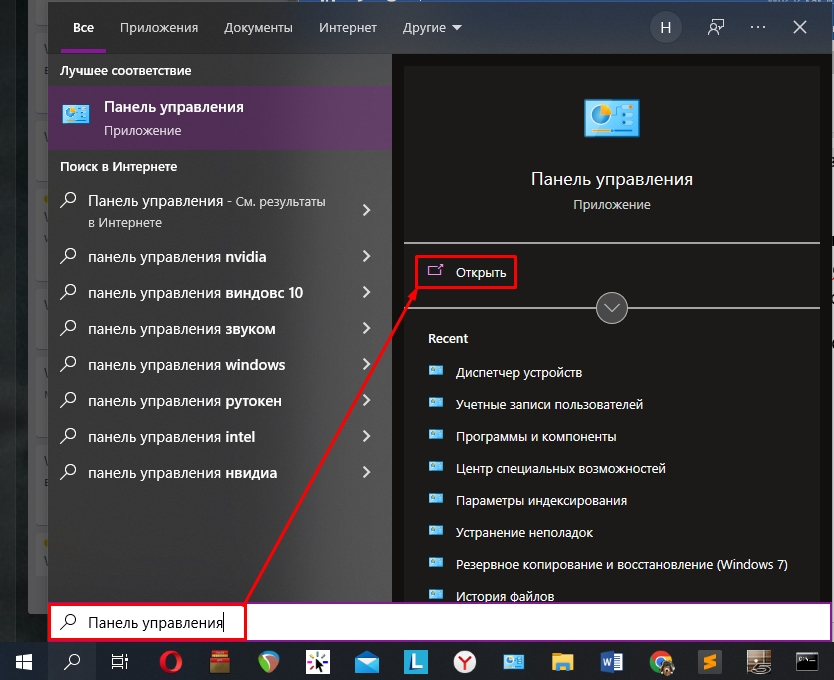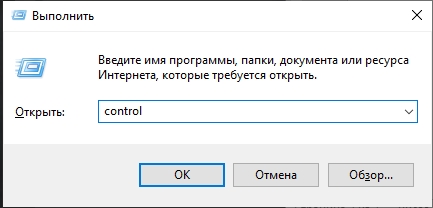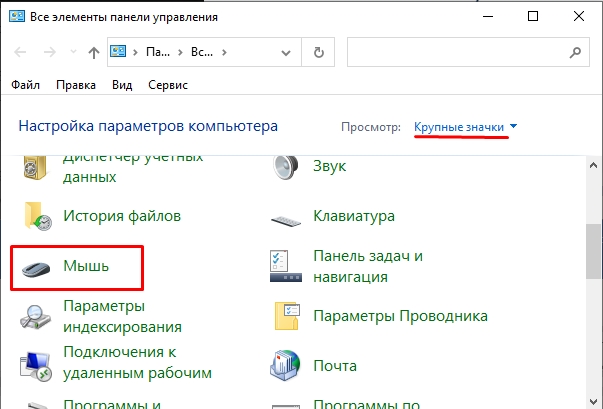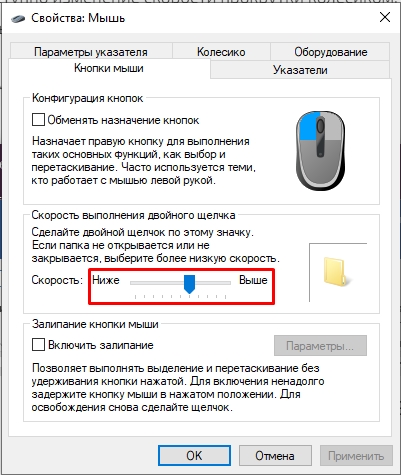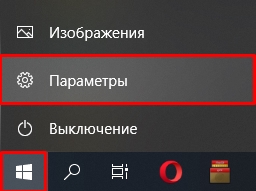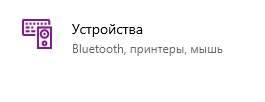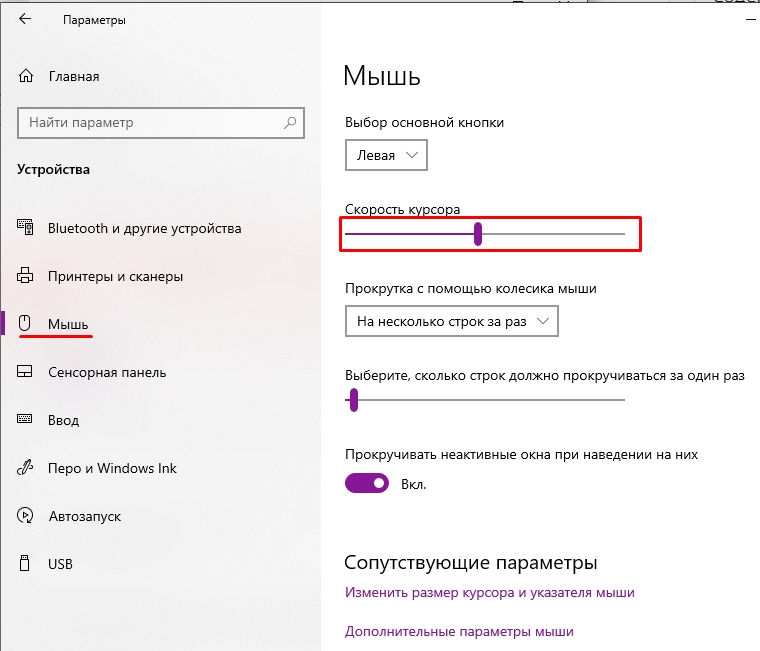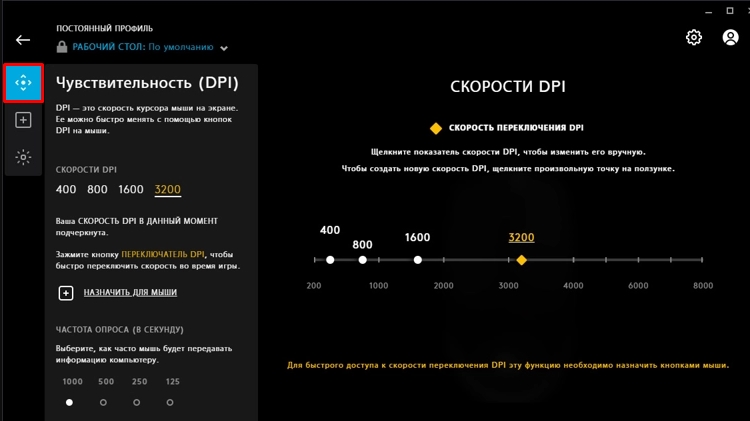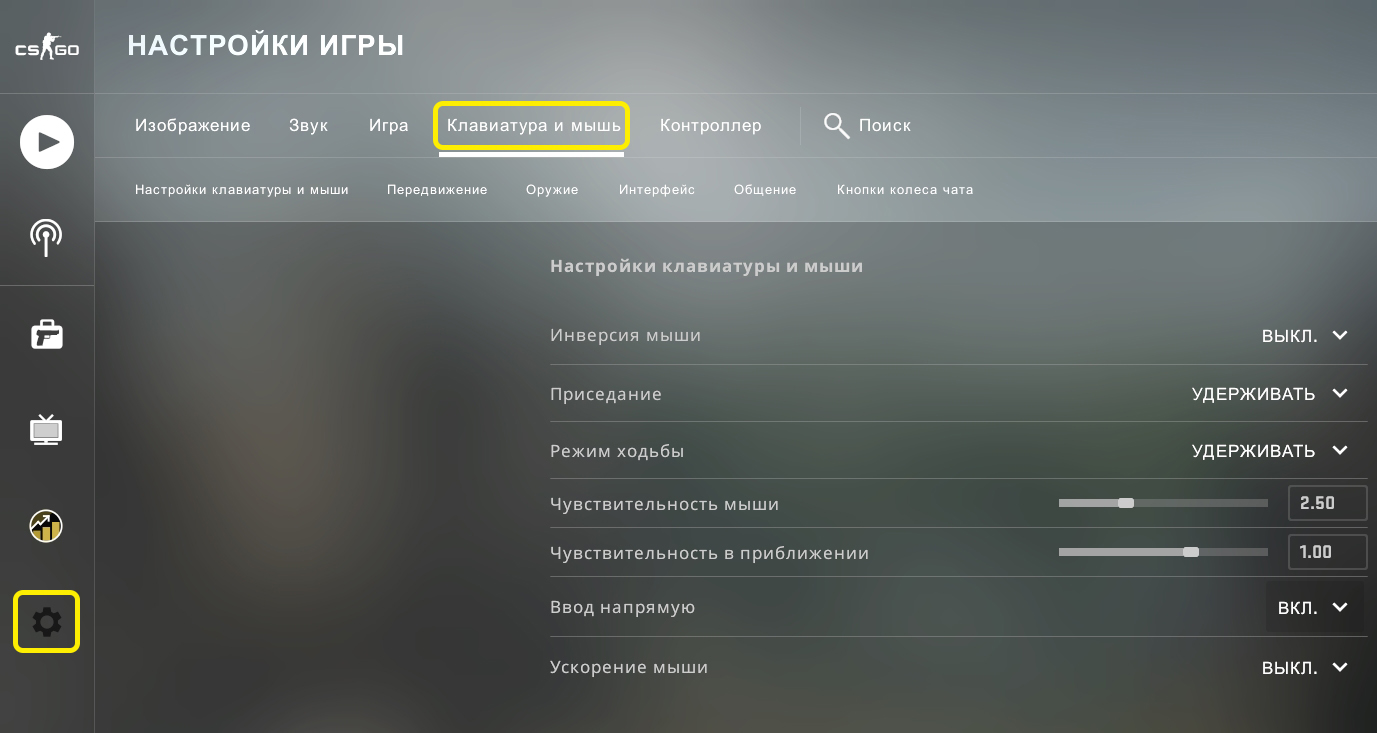Описание ситуации
Больше точность, но больше шумов? Или меньше точность, но меньше шумов? Как определиться? Попробуем разобраться.
Начнем с того, что чем более низкий dpi вы используете, тем более низкую точность позиционирования курсора вы получаете. Почему так? Ответ читайте далее.
Например: если вы установите в настройках мыши 200 dpi и внутриигровую чувствительность равную 6, вы получите значительно меньшую точность позиционирования курсора, чем при настройках 8000 dpi с чувствительностью соответственно равной 0.15.
Почему чувствительность во втором случае равна 0.15? Это легко вычислить по формуле:
old_dpi / new_dpi * old_game_sens = new_game_sens;
Наш случай:
200 dpi / 8000 dpi * 6 sens = 0.15 sens;
Получим абсолютно одинаковую скорость мыши, при новых настройках dpi.
Устройства и настройки
* Мышь: Logitech G102(203) «Prodigy»
* Разрешение экрана: 1920×1080
Настройки выше сделаны для того, чтобы добиться одинаковой скорости мыши в системе при 200 и 8000 dpi для более точного тестирования. Таким образом получается, что скорость мыши будет примерно одинаковой, но установленное разрешение сенсора при этом будет различным.
Множители скорости мыши в Windows, в соответствии с положением ползунка
1=1/32; 2=1/16; 3=2/8; 4=4/8; 5=6/8; 6=1.0; 7=1.5; 8=2 9=2.5; 10=3; 11=3.5
Замечание: настройки скорости мыши Windows с недавнего времени не влияют на поведение мыши в Quake Champions, по видимому в игру добавили поддержку Raw Input, включенную по умолчанию. Поэтому можете устанавливать ползунок так, как вам удобно.
Тест точности мыши
Вот что происходит на низких и высоких настройках dpi при перемещении курсора с одинаковой скоростью:
На 200 dpi провести ровную линию невозможно, курсор дрожит и создает «лесенку», т.к. количества считываемых точек поверхности просто не достаточно, для точного позиционирования на таком разрешении.
Другое дело 8000 dpi — линия получается почти ровной, а небольшие неровности это, в основном, следствие естественного дрожания руки человека.
Вывод
Установка высоких значений dpi может помочь как в обычной работе, особенно если вы занимаетесь графикой, так и в играх, особенно в тех моментах, когда требуется точное наведение прицела. К примеру в Quake Champions, если вы стреляете из рейлгана на большую дистанцию, да еще и в узкий проход, то настройки с высоким dpi могут дать вам небольшое преимущество.
Кроме того есть еще один важный момент: чем выше разрешение экрана — тем больше будет заметна дрожь курсора мыши на низких dpi. Например на 4K разрешении монитора, курсор мыши, установленной на 200 dpi, будет при дрожании перескакивать на большее количество пикселей, чем при разрешении монитора FullHD.
В итоге получается, что смысла играть на очень низких настройках dpi, особенно в том случае, если вы можете позволить себе более высокие значения — просто нет. Это не только не дает никакого преимущества, но даже наоборот отнимает его. Разница, конечно, не столь значительная, особенно в таких быстрых играх вроде Quake Champions, где не требуется точной стрельбы на огромные расстояния, как например в Arma III, но все же эта разница есть.
О проблемах, с которыми можно столкнуться на очень высоких значениях dpi читайте в разделе «Дополнительная информация».
CPI (DPI)
Конечно, большинство профи играют на низких значениях, но это скорее дело старой привычки. Иногда, когда приходят новые технологии, от старых привычек приходится отказываться.
Дополнительная информация:
CPI (DPI)
Аббревиатура CPI расшифровывается как counts per inch (считываний на дюйм), но пользователи обычно говорят о DPI – dots per inch (точек на дюйм). Это связано с тем, что на экране монитора отображаются «точки», в то время как сенсор в результате своей работе выдает «считывания». Поэтому разница между dpi и cpi состоит исключительно в названии, по факту эти понятия обозначают одно и то же.
Давайте заглянем в сенсор мыши. В нем есть светочувствительная матрица, которая состоит из пикселей и линза с заданным увеличением, через которую на сенсор попадает изображение поверхности. При этом на каждый пиксель матрицы проецируется небольшой участок поверхности. Длина этого участка является минимальным элементом, который может увидеть наша матрица. В этом случае, мы понимаем CPI как «сколько пикселей нашей матрицы помещается в одном дюйме поверхности». Это и есть оптическое или «нативное» разрешение нашей системы. И поверьте, это разрешение гораздо меньше тех цифр, которые заявляются производителями для своих устройств. Например у самых продвинутых сенсоров на данный момент размер матрицы составляет всего 32х32 пикселя (1024 точки), что явно меньше чем заявленные 8000 или 16000 dpi у некоторых производителей.
Как мы можем получить более высокое разрешение? Один из способов — разделение пикселей в нашей матрице на более мелкие фотоэлементы. Однако, в этом случае приходится повышать светочувствительность каждого элемента, что в свою очередь увеличивает уровень шумов на матрице. Постепенно увеличивая количество пикселей вы достигаете определенного предела, при котором информация, получаемая пикселем не позволяет определить параметры движения мыши из-за плохого соотношения сигнал/шум.
Ripple
Это случайная ошибка сенсора, делающая выдаваемую сенсором траекторию движения дрожащей, волнистой, «нервной». Следует отметить, что слова ripple и jitter имеют одинаковый смысл. Внутри logitech используется термин ripple («рябь» — англ.), в то время как среди пользователей более популярным является jitter («дрожание»).
Различают высокочастотный и низкочастотный jitter.
Важно понимать, что проблема jitter’a непосредственно связана с разрешением сенсора (dpi/cpi). И это вполне естественно. Чем больше вы поднимаете dpi, тем больше вы получаете ошибок. Приближаясь к шумовому порогу сенсора, система перестает понимать, какой сигнал представляет собой настоящее движение, а какой просто является случайным шумом на матрице.
Как на очень высоких так и на очень низких dpi есть свои слабые стороны в определении шумов. Поэтому настраивать dpi/cpi следует на промежуточные значения.
Angle Error
Выделяют три вида угловой ошибки сенсора: общая угловая ошибка, ошибка «3-сигма» и т. н. «угловая привязка».
Общая угловая ошибка — это систематическое отклонение угла, определяемого сенсором, от реального угла, под которым осуществляется движение мыши. При этом пользователей, как правило, этот вид ошибки не слишком беспокоит (если только она не слишком велика), они естественным образом под нее подстраиваются, даже не замечая, что мышь ведет себя как-то неправильно.
Ошибка 3-сигма — это случайное изменение общей угловой ошибки. Можно сказать, что это «ошибка ошибки». В отличие от общей угловой ошибки, к данному недостатку пользователь практически никак не может адаптироваться. Именно поэтому, величина ошибка «3-сигма» является очень важным параметром, который характеризует точность сенсора.
Угловая привязка. Фактически, угловая привязка означает наличие определенного диапазона углов, в котором наша система выдает строго горизонтальное либо строго вертикальное движение. Эта функция была реализована в некоторых сенсорах, чтобы помочь людям, которые работают в офисных либо графических приложениях, рисовать прямые линии. Но такое поведение мышки может быть неприемлемым для геймеров. Естественным желанием для геймера является «чистый» необработанный трекинг, которой позволяет им лучше чувствовать движения своей руки и быть точным, совершая даже небольшие движения мышью. Потому что при экстремальных значениях угловой привязки, рисуя, к примеру, окружность, на выходе вы можете получить вместо круга некоторое подобие квадрата.
Resolution vs Speed Error
Следует сразу сказать, что данный параметр в очень большой степени определяет точность и воспроизводимость результатов сенсора. Допустим, мы переместим мышь ровно на 20 см, сначала медленно, а затем быстро. Если наш сенсор точный, в обоих случаях мы получим одинаковое число точек, которое пройдет курсор мыши на экране. В реальности, число точек для разных скоростей будет разным. И в этом отношении сенсоры могут очень сильно различаться. Многие пользователи называют это явление акселерацией, но этот термин здесь не совсем подходит. Просто с увеличением скорости сенсор может перестать правильно определять параметры движения, что приводит к разному числу выдаваемых считываний для разных скоростей. Особенно это критично для игроков в шутеры. Если два противника появляются с противоположных сторон, вам нужно сначала выстрелить в одного, затем резко повернуться в другую сторону. Если у вас плохая мышь, сделать это точно у вас вряд ли получится — вы либо повернетесь слишком сильно, либо наоборот — немного не доведете прицел до нужного места.
Dropouts (no DPI/CPI)
Суть данной проблемы состоит в том, что в некоторых случаях сенсор полностью перестает понимать, куда движется мышь и не выдает никаких считываний. На практике это выглядит так: пользователь ведет мышь, а курсор на экране в какой-то момент останавливается, а затем снова продолжает свое движение.
Pixel walk (low speed accuracy)
Если вы постепенно уменьшаете скорость движения мыши, в какой-то момент ваша система приходит в такой состояние, когда ей приходится угадывать, стоит ли мышь на месте, либо просто очень медленно движется. Т.е. для каждого сенсора существует некая «стартовая скорость». И только после достижения этой скорости сенсор начинает выдавать параметры движения. Но если эта скорость слишком велика, может сложиться ситуация, когда пользователь медленно ведет мышь, а курсор/прицел абсолютно не двигается. Проблема осложняется еще и тем фактом, что люди использует низкие скорости как раз в тех случаях, где нужно быть как можно точнее. А в результате получают совершенно обратный эффект. Для разработчиков сенсоров пропуск пикселя — это очень серьезная проблема, которую порою трудно решить.
Технически, пропуск пикселя заключается в том, что сенсор определяет движение, сравнивая между собой фотографии поверхности. И здесь весь смысл заключается в скорости фотографирования. Первыми проблемными мышками с пропуском пикселя были устройства на базе лазерного сенсора Avago 9500 (SteelSeries Xai/Sensei), где скорость фотографирования составляла 12000 кадров в секунду! Большая скорость фотографирования позволила существенно повысить точность сенсора на обычных скоростях, но при медленном движении две последовательные фотографии, сделанные с интервалом 0,000083 секунды (1/12000), становятся практически неотличимыми друг от друга. Поэтому, в последнем поколении сенсоров (например Pixart S3988/PMW3366) скорость фотографирования меняется в зависимости от скорости движения самой мышки: от 3000 до 12000 кадров в секунду.
Circle drift (timing)
Лучший способ проверки работы сенсора — это посмотреть, насколько хорошо обрабатываются окружности. Если мы совершим нашей мышью идеальное круговое движение, то на экране монитора курсор должен описать точно такой же круг и вернуться строго в исходную точку. Однако, по разным причинам, этого может не случиться. Часть этих причин была упомянута выше — это могут быть различные угловые ошибки, вариации cpi от скорости и т.д. Но кроме того, проблемы могут быть связаны с синхронизацией — т.е. наша система может слишком поздно стартовать, не вовремя передавать информацию на компьютер и т.д. В этом случае, если мы будет продолжать рисовать окружности, их отображение на мониторе будет постепенно уплывать в сторону. И такое поведение сенсора говорит нам том, что что-то работает неправильно.
Использованные источники:
Значение DPI — это стандарт, который используется для измерения чувствительности мыши, выраженный в виде числа DPIsов (точек на шкалный дюйм), которые может обнаружить устройство. Изменяя DPI, вы можете мгновенно настроить скорость указателя для задач точности, например для игр или для редактирования фотографий. Чем больше число DPIs, тем выше чувствительность мыши и тем выше скорость указателя. Некоторые модели мыши включают выделенные кнопки (DPI по экрану), которые можно использовать для немедленной настройки чувствительности мыши (DPI).
Изменение параметров чувствительности мыши (DPI)
-
Если у мыши есть кнопки DPI на лету, нажмите одну из кнопок «DPI» на вкладке «на лету», чтобы создать новые параметры для каждой кнопки DPI. На ЖК-экране в кратком мониторе отображается новый параметр DPI.
-
Если у мыши нет разрешения DPI, запустите Microsoft Mouse и центр клавиатуры, выберите нужную мышь, щелкните Основные параметры, найдите чувствительность и внесите изменения.
Нужна дополнительная помощь?
Нужны дополнительные параметры?
Изучите преимущества подписки, просмотрите учебные курсы, узнайте, как защитить свое устройство и т. д.
В сообществах можно задавать вопросы и отвечать на них, отправлять отзывы и консультироваться с экспертами разных профилей.
Найдите решения распространенных проблем или получите помощь от агента поддержки.
When «enhance pointer precision» is off, there is no way to set an arbitrary speed multiplier. The slider controls the MouseSensitivity value in the Registry, which is always an integer between 1 and 20. win32kbase.sys always passes the sensitivity setting around as an integer and numerous functions include range checks. The most relevant function is UpdateMouseSensitivity, which converts a MouseSensitvity-style integer to a 24.8 fixed-point speed multiplier. Ghidra decompiles that function to (comments mine)…
void __thiscall UpdateMouseSensitivity(MOUSE_SENSITIVITY_INFO *this,uint param_1)
// param_1 is the MouseSensitivity value
{
uint uVar1; // Temporary variable to store the Speed multiplier
if (0x13 < param_1 - 1) { // If param_1 is zero, param_1 - 1 wraps around to a big number
// Fail if MouseSensitivity is less than 1 or greater than 20
MicrosoftTelemetryAssertTriggeredNoArgsKM();
}
*(uint *)this = param_1; // Store the raw MouseSensitivity value
if (param_1 < 3) { // For MouseSensitivity 1-2,
uVar1 = (param_1 << 8) >> 5; // Speed = MouseSensitivity / 32
}
else {
if (param_1 < 0xb) { // For MouseSensitivity 3-10,
uVar1 = param_1 * 0x100 - 0x200 >> 3; // Speed = (MouseSensitivity - 2) / 8
}
else { // For MouseSensitivity 11-20,
uVar1 = param_1 * 0x100 - 0x600 >> 2; // Speed = (MouseSensitivity - 6) / 4
}
}
*(uint *)(this + 4) = uVar1; // Store Speed in the MOUSE_SENSITIVITY_INFO structure,
return; // thereby making it available to the caller
}
…which generates the values listed in your question.
However, there is an alternative way to set the mouse sensitivity. When «enhance pointer precision» is on, Windows uses the SmoothMouseXCurve and SmoothMouseYCurve values—along with the other row of sensitivity multipliers from your linked page—to determine the speed multiplier as a function of how fast you’re moving the mouse. By default it makes the pointer go extra slow when you move the mouse slowly, but the curve can be changed to a straight line to disable acceleration yet allow fine tuning. This page offers a set of Registry tweaks to give various environments a 1:1 mouse:pointer response even when enhanced pointer precision is on. This provides it at the sixth tick mark on Windows 10:
Windows Registry Editor Version 5.00
[HKEY_CURRENT_USER\Control Panel\Mouse]
"SmoothMouseXCurve"=hex:\
00,00,00,00,00,00,00,00,\
C0,CC,0C,00,00,00,00,00,\
80,99,19,00,00,00,00,00,\
40,66,26,00,00,00,00,00,\
00,33,33,00,00,00,00,00
"SmoothMouseYCurve"=hex:\
00,00,00,00,00,00,00,00,\
00,00,38,00,00,00,00,00,\
00,00,70,00,00,00,00,00,\
00,00,A8,00,00,00,00,00,\
00,00,E0,00,00,00,00,00
Since your desired speed of 0.8 is one of the EPP-on multipliers, you can get it by installing that tweak (save it as a .reg file and double-click it) and adjusting the slider, in this case to the fifth tick. You may need to log off and back on for the curve Registry change to take effect.
If your desired multiplier is not one of the EPP-on defaults, you can change the slope of the curve. In each row of hexadecimal numbers above, the first four comma-separated numbers are the coordinate in little-endian, so the third row of the X value is the coordinate 0x00199980. When Y/X is ≈4.375 you get the standard 100% scaling; to get different scaling, multiply all the Y coordinates or divide all the X coordinates by your desired scale factor. You may find it helpful to use PowerShell to do math with a mix of hexadecimal and decimal numbers and get the results as a hexadecimal string…
'{0:x8}' -f [int](MATH HERE)
…for example…
'{0:x8}' -f [int](0x00199980 / 0.8)
…which produces 001fffe0, which would be E0,FF,1F,00 as a sequence of bytes in little-endian.
For example, this produces 80% speed at the default sixth tick mark with EPP enabled:
Windows Registry Editor Version 5.00
[HKEY_CURRENT_USER\Control Panel\Mouse]
"SmoothMouseXCurve"=hex:\
00,00,00,00,00,00,00,00,\
F0,FF,0F,00,00,00,00,00,\
E0,FF,1F,00,00,00,00,00,\
D0,FF,2F,00,00,00,00,00,\
C0,FF,3F,00,00,00,00,00
"SmoothMouseYCurve"=hex:\
00,00,00,00,00,00,00,00,\
00,00,38,00,00,00,00,00,\
00,00,70,00,00,00,00,00,\
00,00,A8,00,00,00,00,00,\
00,00,E0,00,00,00,00,00
Всем привет, друзья! Я для вас подготовил отличную статью. В ней я постарался максимально подробно описать все варианты изменения чувствительности мыши на Windows 10. Статью я разбил на 4 шага. В самом начале мы разберемся, что же такое DPI и для чего этот параметр нужен. Далее мы изменим настройки в самой операционной системе. После этого кратко рассмотрим специализированные программы.
Для геймеров мы также рассмотрим вариант конфигурации в самой игре. Можете также глянуть видосы по настройке для CS:GO, Dota 2 и LoL – в самом конце статьи. Поехали!
Содержание
- ШАГ 1: Изменение DPI на самой мыши
- ШАГ 2: Настройки в Windows
- ШАГ 3: Фирменная программа настройки
- ШАГ 4: Настройка в игре
- Видео по настройке для игр: CS:GO, Dota 2, LoL
- Задать вопрос автору статьи
ШАГ 1: Изменение DPI на самой мыши
Что же такое DPI? DPI (сокращение с англ. яз. – dots per inch) – это количество точек на квадратный дюйм. Описывает скорость перемещения курсора от чувствительности сенсора, прикасающегося к поверхности стола или коврика для мыши. Если вы когда-либо покупали мышь, то могли встретить этот показатель в характеристиках устройства. Также можно встретиться и другое наименование – CPI (counts per inch). Показатель может варьироваться от 400 до 20000 (или даже больше). В простонародье чувствительность называют – «сенсой».
Но, как правило, профессиональные геймеры (CS:GO, LoL, Dota 2 и т.д.) выбирают значения от 400 до 1600 DPI. Чем выше показатель, тем быстрее будет двигаться курсор во время игры. На самом деле геймеры тут разделяются на два лагеря:
- Меньше чувствительность, а значит больше точность наведения курсора или прицела.
- Большая чувствительность, а значит можно резче реагировать на какие-то ситуации в игре. Например, резко разворачиваться и давать хэдшоты.
Напишите в комментариях, к какому лагерю относитесь вы?
Оба варианта имеют как свои плюсы и минусы, но отталкиваться стоит от привычки. Именно поэтому в первом шаге мы должны понять, сколько DPI выдает ваша мышь. Обычно на мышке ниже колёсика между двумя кнопками есть маленькая клавиша – она и переключает различные режимы DPI.
Если у вас не профессиональная мышь, то, скорее всего, эти режимы статические и их нельзя поменять. Но о них вы должны помнить – но зачем? Об этом я расскажу чуть позже.
Как же можно понять, сколько DPI (CPI) у твоей мыши? Тут есть два способа. Первый – если у вас еще осталась коробка или документация, то можно глянуть там. Второй – это просто загуглить информацию по этой мыши. Можно зайти в любой магазин. Там обычно в характеристиках пишут DPI.
ПРИМЕЧАНИЕ! Иногда в магазинах не пишут режимы DPI, которые вшиты по умолчанию. Эту информацию можно поискать на форуме, но найти её нужно обязательно, если вы собираетесь посвятить часть жизни игровому спорту.
Для примера, я возьму самую популярную на данный момент мышку – Logitech G102 LightSync. По умолчанию в характеристиках стоит 4 режима:
- 400
- 800
- 1600
- 3200
То есть при нажатии по кнопке DPI переключаются и режимы. Распознать, какой режим включен, очень просто – нужно немного поводить курсор по экрану. Чем быстрее он двигается и резче реагирует, тем больше значение DPI. После этого просто выбираем тот режим, который наиболее вам привычен.
Для чего нужно запомнить это значение? Если мышь сломается или выйдет из строя, вам нужно будет или купить мышь с подобными значениями, или взять программируемый, профессиональный девайс. Например, у недорогой и популярной Logitech G102 LightSync есть отдельное приложение, где можно изменить встроенные DPI. Не подумайте, что это реклама? – я ею даже не пользовался никогда, просто посмотрел самый популярный вариант в интернете. Для профессионального спорта, я бы взял что-то подороже. Теперь переходим ко второму шагу.
В основном профессиональные игроки выбирают сенсу с параметром DPI в 400. На втором месте– 800. Но есть также и игроки, играющие с DPI – 1600.
Напишите в комментариях сколько DPI выбрали вы?
Итак, мы поняли какие режимы есть у нашей мышки. Теперь наша задача настроить чувствительность мыши (сенсу) на Виндовс 10. На самом деле рекомендации далее подойдут для всех версий «Окон», так как мы будет все делать через «Панель управления».
- Чтобы попасть в панель, воспользуйтесь поиском, введя туда название утилиты.
- Или зажимаем кнопки + R и вводим команду:
control
- Находим раздел «Мышь». Если вы не можете найти этот пункт, посмотрите, чтобы у вас стоял тот же режим просмотра, как и на картинке ниже.
- Теперь просто перетаскиваем бегунок влево или вправо. После изменения конфигурации обязательно нажмите по кнопке «Применить» и проверьте, чтобы вам было удобно.
Поменять чувствительность мыши в Виндовс 10 можно и с помощью параметров. На всякий случай напишу этот способ, а то мало ли разработчики могут выпилить настройку мыши из панели управления.
- Чтобы попасть в настройки, кликните по кнопке «Пуск» и потом по шестеренке.
- Теперь заходим в «Устройства».
- Далее в разделе «Мышь» устанавливаем «Скорость курсора». Настройки будут применяться сразу.
Для нормальной комфортной игры и работы вам также обязательно нужно сделать две вещи:
- Убрать залипание клавиш Shift. Иначе в любой момент игра или программа будет свернута, а вы увидите окно залипания. Лучше эту штуку деактивировать.
- Убрать ускорение мыши. Ускорение увеличивает скорость прокрутки курсора при преодолении большего расстояния. То есть чем дальше проходит курсор, тем быстрее он двигается. Для игр – это противопоказано, так как точность стрельбы и наведения курсора уменьшается в двое. Для работы можно этот параметр не отключать.
ШАГ 3: Фирменная программа настройки
У большинства мышей, которые заявлены как игровые, есть дополнительное программное обеспечение. В нем можно изменять различные настройки: от цвета подсветки до чувствительности. Можно создавать различные профили и изменять для них настройки. Мне привычнее играть со стандартными DPI, но вы можете его подстроить под себя.
Рассказывать подробно про сами программы я не буду – они все одинаково работают. Для начала вам нужно погуглить и поискать информацию о том, поддерживает ли ваша мышь данное ПО. Если да – то скачиваем его с официального сайта, устанавливаем, и уже в самой программе настраиваем DPI.
ШАГ 4: Настройка в игре
Ну и самый последний способ уменьшить или увеличить чувствительность мыши: в самой игре, а не в Windows 10. Покажу на примере Counter-Strike: Global Offensive. Просто запускаем игру, заходим в «Настройки», находим «Клавиатуру и мышь». Меняем конфигурацию «Чувствительности мыши». Обязательно проверьте, чтобы была отключена настройка «Ускорение мыши».
Вообще каждый геймер делает настройки в консоли или заводит отдельный конфигурационный файл. Вот пару консольных команд:
- m_rawinput (0.1) – если установить значение 1, то все настройки Виндовс будут игнорироваться, и сигнал будет неизменно поступать в игру.
- sensitivity (0.1-12000) – чувствительность. Будьте внимательны, так как тут значение не в DPI. Например, я в КС играл с параметром – 1.5.
- m_yaw – чувствительность по оси X.
- m_pitch – чувствительность по оси Y.
- m_customaccel (0) – режимы акселерации или ускорения мыши, про которую я говорил ранее. Есть несколько режимов. От нуля (полностью отключено) до 3 (полное ускорение).
С настройками лучше уже познакомиться на специальных форумах, или можно скачать конфигурационные файлы профессиональных игроков. Просто загружаем их к себе в игру, и далее меняем некоторые настройки под себя.
Видео по настройке для игр: CS:GO, Dota 2, LoL
На этом все, дорогие читатели. Надеюсь, вам удалось настроить сенсу под себя. Пишите свои дополнения и вопросы в комментариях. Также вы можете делиться своими настройками там же. Всем до встречи на портале WiFiGiD.RU.
Содержание
- Способ 1: Кнопка на самой мышке
- Способ 2: ПО от производителя устройства
- Способ 3: Штатные средства Windows
- Вопросы и ответы
Способ 1: Кнопка на самой мышке
Если речь идет об игровой мыши или продвинутой офисной, скорее всего, на ее корпусе должна находиться специально отведенная кнопка, позволяющая менять DPI. По умолчанию с каждым нажатием она будет увеличивать скорость до конца цикла, а затем вернет ее на самое минимальное значение, поэтому вы можете сделать одно или несколько нажатий и поводить курсор по рабочему столу, чтобы оценить изменения. В большинстве случаев рассматриваемая кнопка находится чуть ниже колеса, что вы можете увидеть на представленной далее иллюстрации.
При использовании фирменного программного обеспечения от производителей мыши, что чаще всего касается обладателей геймерских девайсов, после изменения часто чувствительности всплывает уведомление, отображающее текущее значение в DPI.

Способ 2: ПО от производителя устройства
Этот вариант подходит обладателям игровых мышей, поскольку офисные редко совместимы с программами от разработчиков, а некоторые даже не создают их, так как настройка чувствительности не предусмотрена. Если вы еще не установили графическую составляющую драйвера устройства, потребуется сделать это, о чем более детально на примере мышей от Logitech читайте в отдельной статье на нашем сайте по ссылке ниже.
Подробнее: Загрузка драйверов для компьютерной мышки Logitech
После успешной настройки операционной системы для работы с периферийным оборудованием, можно смело переходить к изменению DPI. Опять же на примере фирменного программного обеспечения от Logitech рассмотрим, как выполняется этот процесс.
- Обычно драйвер функционирует фоном, а открыть окно управления им можно через значок на панели задач.
- При использовании нескольких устройств от одной компании, например, клавиатуры и мыши, потребуется сначала выбрать настраиваемый девайс, а затем перейти в его свойства.
- В отдельном блоке будут отображаться настройки указателя. Там вы можете указать переключаемые уровни чувствительности, установить текущее значение и задать сдвиги, которые происходят при нажатии по упомянутой ранее кнопке. Помните, что всегда можно вернуть все значения по умолчанию, нажав кнопку сброса изменений.
- Саму кнопку, отвечающую за изменение DPI, тоже можно настроить через меню драйвера. Просто дважды щелкните по ее строке.
- В ее редакторе отметьте маркером функцию, которую будет выполнять кнопка. Их перечень меняется в зависимости от ПО разработчиков.

Способ 3: Штатные средства Windows
Этот вариант станет единственным доступным для тех пользователей, кто не имеет возможности изменить DPI мыши из-за отсутствия соответствующего ПО или когда сам производитель не предусмотрел такую настройку. Однако через стандартные возможности операционной системы не получится отследить показатель DPI — можно лишь отрегулировать скорость движения указателя. Детальнее об этом читайте далее.
Подробнее: Изменение чувствительности мыши в Windows
Еще статьи по данной теме: