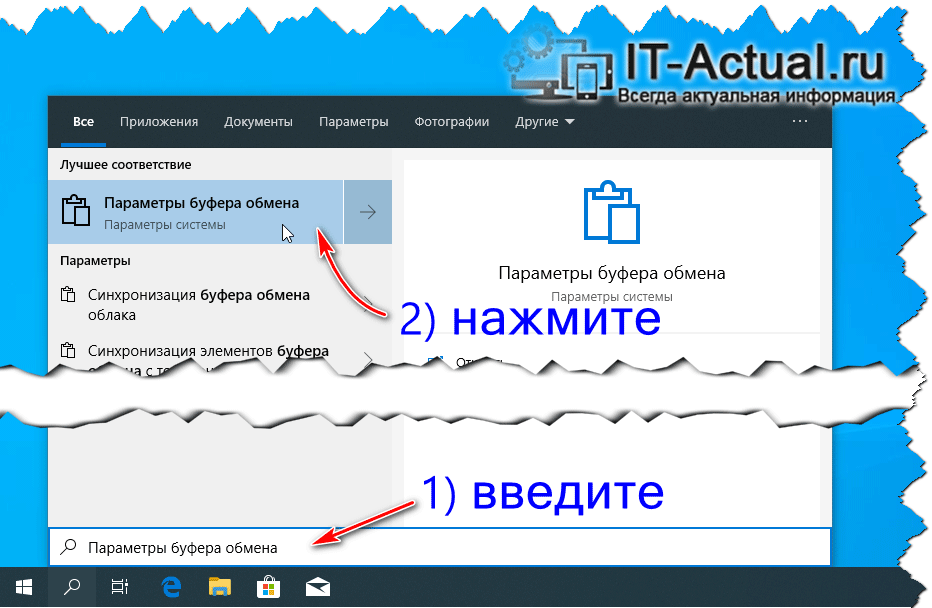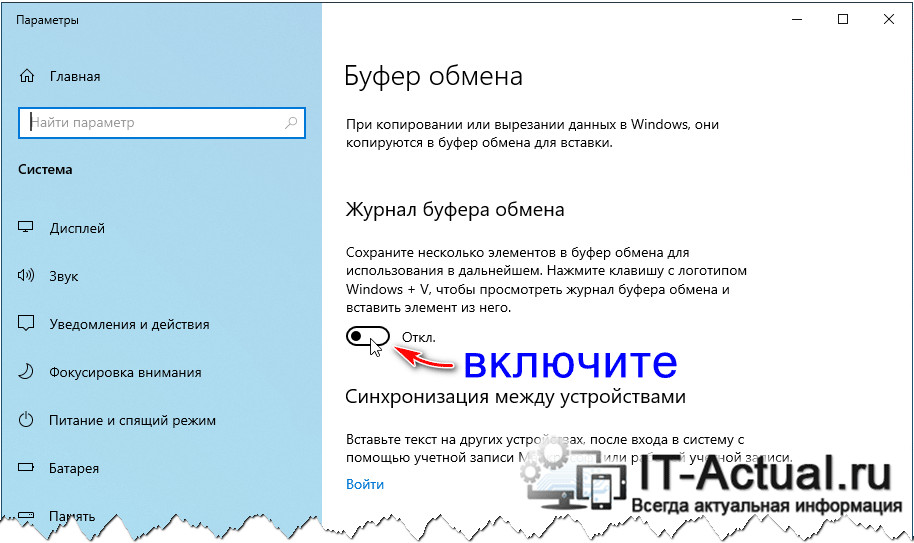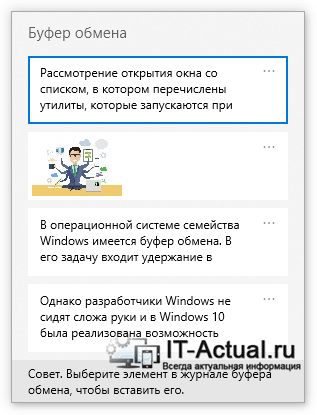Копируйте изображения и текст с одного компьютера на другой с помощью облачного буфера обмена. Вы можете не только вставлять данные из журнала буфера обмена, но и закреплять элементы, которые вы используете постоянно.
Чтобы найти историю буфера обмена, нажмите клавиши Windows+V. В истории буфера обмена можно врезать и закрепить часто используемые элементы, выбрав отдельный элемент в меню буфера обмена. Закрепление элемента позволяет не удалять его из истории буфера обмена, чтобы у вас было место для новых элементов.
Совместное Windows на другом устройстве
-
Выберите Начните > Параметры > система > буфер обмена.
-
Выберите Синхронизировать на разных устройствах и вкл.
-
Выберите Автоматически синхронизировать текст, который я копую. Функция синхронизации привязана к вашей учетной записи Майкрософт или рабочей учетной записи, поэтому используйте одни и те же учетные данные для входа на всех устройствах.
Справка по истории буфера обмена
Открытие параметров буфера обмена
Копируйте изображения и текст с одного компьютера на другой с помощью облачного буфера обмена. Вы можете не только вставлять данные из журнала буфера обмена, но и закреплять элементы, которые вы используете постоянно.
Чтобы открыть журнал буфера обмена в любое время, нажмите клавишу с логотипом Windows +V. В истории буфера обмена можно врезать и закрепить часто используемые элементы, выбрав отдельный элемент в меню буфера обмена. Закрепление элемента позволяет не удалять его из истории буфера обмена, чтобы у вас было место для новых элементов.
Совместное Windows 10 буфера обмена
-
Выберите Начните > Параметры > система > буфер обмена.
-
В области Синхронизация между устройствамивыберите В. Функция синхронизации привязана к вашей учетной записи Майкрософт или рабочей учетной записи, поэтому используйте одни и те же учетные данные для входа на всех устройствах.
Справка по истории буфера обмена
Открытие параметров буфера обмена

На чтение 2 мин Просмотров 2.8к. Опубликовано
Всем привет, дорогие гости и читатели блога! Продолжаем знакомить вас с полезными настройками компьютера и интернета. Сегодня разберём способ настройки буфера обмена, который позволит копировать сразу несколько файлов.
Для тех, кто просто из любопытства зашёл на страницу, давайте коротко поговорим, что же это за настройка и зачем может понадобиться.
Буфер обмена на ПК, это некое выделенное место для промежуточного хранения файлов между копированием и вставкой куда-либо. Подробней о буфере обмена есть отдельная статья на блоге.
Что такое буфер обмена https://gramoteus.ru/chto-takoe-bufer-obmena-na-kompyutere/
Так вот, когда пользователь копирует какой-либо элемент (текст, видео, изображение, и т.д.), чтобы затем вставить куда-либо, то последующее копирование заменяет предыдущее.
Пример: пользователь скопировал часть текста на странице сайта, но ему нужен ещё один или несколько частей текста, которые находятся в разных местах страницы.
В обычном режиме пользователь не может копировать несколько частей, так как следующая часть заменяет предыдущую. Для того чтобы иметь возможность копировать сразу несколько элементов, нужно настроить буфер обмена определённым образом, чем мы сейчас и займёмся.
Как настроить буфер обмена на копирование нескольких файлов
Итак, чтобы открыть настройки буфера обмена в Windows 10, жмём горячие клавиши Win + I или открываем параметры Windows через меню пуск, как показано на скриншоте ниже.
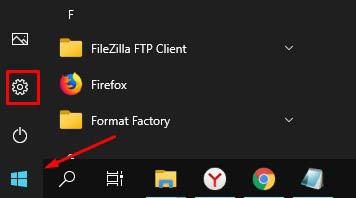
Далее открываем параметры системы.
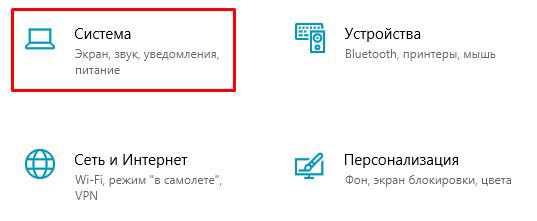
Из левого меню переходим в настройки буфера обмена и ставим переключатель для копирования нескольких элементов в положение ВКЛ
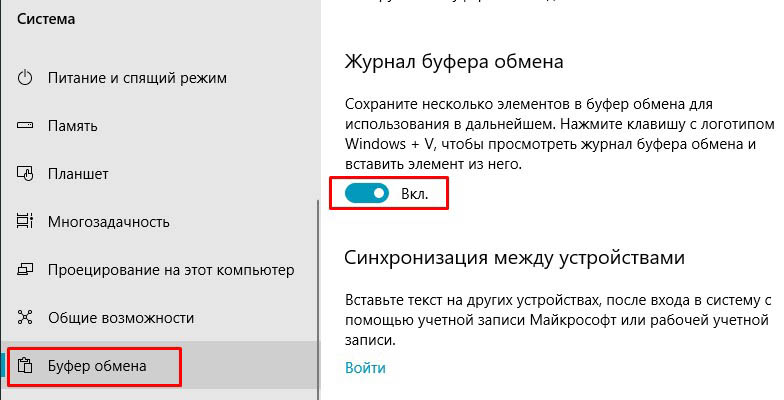
Теперь вы можете копировать несколько элементов в буфер обмена, а чтобы выбрать какой элемент вставить, нужно нажать клавиши Win + V и выбрать один из скопированных фалов в списке.
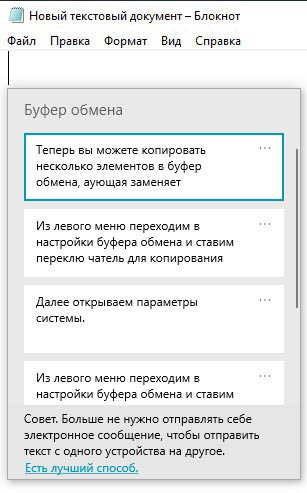
Вот такой простой способ настройки буфера обмена под свои нужды. Если инструкция была вам полезна, поставьте оценку, поделитесь с друзьями. До связи!
В Windows 10 доступны несколько буферов обмена, которые позволяют использовать и хранить несколько элементов для последующего использования. Буфер обмена — это инструмент, который временно хранит скопированные или вырезанные элементы, такие как текст, изображения или файлы. Вместо того чтобы каждый раз копировать и вставлять один элемент, можно использовать буфер обмена для хранения нескольких элементов и вставлять их в нужном порядке. Это очень удобно, если вы часто работаете с большим объемом информации или переключаетесь между несколькими приложениями.
Один из способов использования нескольких буферов обмена в Windows 10 — это использовать комбинацию клавиш Ctrl+C (копировать) и Win + V (вставить), которая открывает меню буфера обмена. В этом меню вы можете увидеть все скопированные или вырезанные элементы и выбрать тот, который хотите вставить. Вы также можете установить предпочтительный буфер обмена или очистить его историю.
Вы также можете использовать дополнительные приложения для управления буфером обмена в Windows 10. Некоторые приложения предлагают расширенные возможности, такие как автоматическое сохранение истории буфера обмена, доступ к истории скопированных элементов через интерфейс, возможность создавать собственные категории для элементов буфера обмена и другие полезные функции.
Не зависимо от того, выберете вы стандартный буфер обмена в Windows 10 или установите стороннее приложение для управления буфером обмена, использование нескольких буферов обмена является отличным способом повысить производительность и улучшить опыт работы с компьютером.
В этой статье мы рассмотрим, как использовать и настроить несколько буферов обмена в Windows 10 и расскажем о некоторых полезных приложениях, которые помогут вам управлять вашими скопированными элементами.
Содержание
- Буфер обмена в Windows 10
- Как использовать буфер обмена
- Множественные буферы обмена
- Настройка буфера обмена
Буфер обмена в Windows 10
Буфер обмена в Windows 10 работает по принципу «копировать-вставить». При копировании элемента, он сохраняется в буфере обмена, а затем может быть вставлен в другое место. Вы можете использовать комбинацию клавиш Ctrl+C для копирования элемента и Ctrl+V для вставки его в нужное место.
Однако стандартный буфер обмена в Windows 10 может хранить только один элемент одновременно. Это может быть неудобно, если вы хотите скопировать несколько элементов и вставить их поочередно. В таком случае можно воспользоваться дополнительными буферами обмена сторонних программ, которые предоставляют возможность хранить несколько элементов одновременно.
Для использования дополнительных буферов обмена в Windows 10 существуют различные программы, такие как Ditto, ClipClip, ClipX и другие. После установки и настройки таких программ, вы можете копировать и сохранять неограниченное количество элементов в буфере обмена и легко переключаться между ними.
Настройка дополнительных буферов обмена в Windows 10 обычно проста. После установки программы, вам нужно предоставить доступ к буферу обмена и задать необходимые настройки, такие как количество элементов, автосохранение, горячие клавиши и т. д.
Использование нескольких буферов обмена может значительно упростить работу с информацией в системе Windows 10, особенно если вам часто приходится копировать и вставлять текст, изображения и другие элементы. Это позволит сохранить время и повысить эффективность работы.
Как использовать буфер обмена
1. Копирование и вставка текста: выделите нужный текст, нажмите правую кнопку мыши и выберите опцию «Копировать» в контекстном меню. Затем откройте приложение или место, куда вы хотите вставить текст, и нажмите правую кнопку мыши. В контекстном меню выберите опцию «Вставить». Скопированный текст будет вставлен в выбранное вами место.
2. Копирование и вставка изображений: щелкните правой кнопкой мыши на изображение и выберите опцию «Копировать» в контекстном меню. Затем откройте приложение или место, куда вы хотите вставить изображение, и щелкните правой кнопкой мыши. В контекстном меню выберите опцию «Вставить». Изображение будет вставлено в выбранное вами место.
3. Использование сочетаний клавиш: помимо контекстного меню, буфер обмена можно использовать с помощью сочетаний клавиш. Для копирования текста, выделите нужный текст и нажмите комбинацию клавиш Ctrl + C. Для вставки текста, откройте приложение или место, куда вы хотите вставить текст, и нажмите комбинацию клавиш Ctrl + V. Аналогично, для копирования и вставки изображений, выделите изображение и нажмите комбинацию клавиш Ctrl + C, а затем откройте приложение или место, куда вы хотите вставить изображение, и нажмите комбинацию клавиш Ctrl + V.
4. Использование сторонних программ: помимо стандартных функций буфера обмена в Windows 10, также доступны сторонние программы, которые позволяют расширить возможности буфера обмена. Некоторые из них позволяют сохранять несколько элементов в буфере обмена одновременно и предоставляют более удобные способы управления данными в буфере обмена.
Теперь вы знаете, как использовать буфер обмена в Windows 10. Эта функция поможет вам упростить работу с текстом и изображениями, позволяя быстро копировать и вставлять необходимые данные.
Множественные буферы обмена
В Windows 10 обеспечивается возможность использования нескольких буферов обмена, что позволяет хранить одновременно несколько элементов и контента. Это особенно полезно при работе с большим количеством данных или при необходимости переключаться между различными фрагментами текста, изображениями или другими типами контента.
Использование множественных буферов обмена позволяет значительно повысить эффективность работы, так как не требуется каждый раз копировать и вставлять элементы. Вместо этого можно просто хранить нужный элемент в одном из буферов обмена и затем вставлять его по необходимости.
Для работы с множественными буферами обмена в Windows 10 можно использовать стандартные комбинации клавиш. Например, комбинация клавиш «Ctrl+C» используется для копирования выделенного текста или изображения в буфер обмена. Затем, чтобы вставить это содержимое в другое место, нужно использовать комбинацию клавиш «Ctrl+V».
Для работы с множественными буферами обмена, в Windows 10 также доступны дополнительные комбинации клавиш. Например, комбинации клавиш «Win+V» открывает окно с историей буфера обмена, где можно выбрать нужный элемент для вставки. Это особенно полезно, когда требуется использовать не только последний скопированный элемент, но и элементы, которые были скопированы ранее.
Однако, для взаимодействия с множественными буферами обмена можно использовать также дополнительные программы. Некоторые из них предоставляют расширенные функции, такие как создание собственных буферов обмена или автоматическая запись истории копирования. Такие программы позволяют настраивать сохранение элементов в буфере обмена и упрощают работу с контентом в Windows 10.
| Преимущества использования множественных буферов обмена: |
|---|
| 1. Повышение эффективности работы при копировании и вставке контента. |
| 2. Возможность хранения нескольких элементов одновременно. |
| 3. Быстрый доступ к истории буфера обмена. |
| 4. Удобное переключение между различными фрагментами контента. |
Настройка буфера обмена
Настройка буфера обмена в Windows 10 позволяет вам изменить некоторые параметры работы буфера обмена и его функций. В этом разделе мы рассмотрим несколько опций настройки буфера обмена.
Для того чтобы настроить буфер обмена, выполните следующие шаги:
- Щелкните правой кнопкой мыши по панели задач и выберите «Пуск».
- В окне «Пуск» введите «Настройки» и выберите приложение «Настройки» из списка результатов.
- В окне «Настройки» выберите «Система».
- В левой панели выберите «Буфер обмена».
Теперь вы можете настроить следующие параметры буфера обмена:
| Параметр | Описание |
|---|---|
| Использовать историю обмена | Включает или отключает сохранение истории обмена, которая позволяет вам получить доступ к ранее скопированным данным. |
| Автоматическая очистка содержимого истории обмена | Устанавливает периодичность автоматической очистки содержимого истории обмена. |
| Очищать содержимое истории при выходе | Устанавливает автоматическую очистку содержимого истории обмена при выходе из операционной системы. |
После того как вы настроите параметры буфера обмена по вашему усмотрению, они вступят в силу сразу же.
Приветствую!
В операционной системе семейства Windows имеется буфер обмена. В его задачу входит удержание в памяти текста или объекта, который был скопирован, дабы впоследствии осуществить его вставку в необходимое окно программы или документа.
Однако его функционал традиционно был весьма ограниченным, а именно:
- В памяти буфера обмена сохранялся только последний скопированный объект
- При выключении или перезагрузке компьютера, буфер обмена автоматически отчищается. Повлиять на это нельзя
Не все пользователи компьютера были удовлетворены скудным функционалом буфера обмена в Windows. Некоторые пользователи прибегали к использованию стороннего софта, позволяющего расширить или дополнить функционал буфера обмена. К примеру, в весьма популярной утилите Punto Switcher имеется возможность сохранять текстовое содержимое (фото и прочий контент – не поддерживается), которое было скопировано в буфер обмена.
Нажав комбинацию, можно увидеть и быстро вставить интересующий текст, что ранее был скопирован в буфер обмена (из 30 последних текстовых записей). В программе предусмотрена опция, позволяющая сохранять содержимое даже в случае перезагрузки (выключения) компьютера.
Однако разработчики Windows не сидят сложа руки и в Windows 10 была реализована возможность включения и использования продвинутого варианта буфера обмена.
Прежде всего, данный функционал необходимо включить, делается это следующим образом:
- Нам необходимо открыть системное окно, где задействуется данный функционал. Проще и быстрее всего это сделать через встроенный поиск Windows. В поисковой строке введите текст Параметры буфера обмена и выберите одноименный пункт.
- В открывшемся окне, переведите опцию Журнал буфера обмена в состояние Вкл.
- Готово. Можете закрыть данное окно.
Теперь давайте рассмотрим функционал, что нам предлагается:
По нажатию комбинации клавиш Win + V, вы увидите окно буфера обмена. Если вы уже что-то успели ранее скопировать, то вы увидите этот контент.
Особенности данного инструмента:
- В данном буфере обмена автоматически сохраняется любой контент, а не только текстовый.
- Каждый текст\объект сохраняется в ячейке, в которой указывается время. Кликнув по ячейке, будет произведена вставка данного контента.
- Буфер обмена очищается при выключении или перезагрузке компьютера, однако есть возможность сохранить конкретный объект или текст, для этого в ячейке есть миниатюрная кнопка меню, где располагается пункт закрепления.
- Буфер обмена имеет ограничение в 25 последних записей или объектов.
Как мы видим, была проведена большая работа. Теперь можно отказаться от сторонних утилит, расширяющих функционал буфера обмена, потому что в Windows 10 данный инструмент был существенно улучшен самими разработчиками.
Расширенный буфер обмена значительно упрощает работу за компьютером, это знают те кто занимается поиском информации и составлением на её основе различных текстов и не только, ведь гораздо удобней сразу скопировать несколько кусочков текста из разных мест а потом вставить их в нужно последовательности. Расширить стандартный буфер обмена можно по разному, чаще всего пользователи используют сторонние приложения. Некоторые из них достаточно удобные, но в этом по сути нет смысла так как расширенный буфер обмена есть в Windows, по умолчанию он просто отключен. Активировать его достаточно просто так же как и пользоваться им.
Как включить и пользоваться расширенными буфером обмена Windows 10
Для активации расширенного буфера обмена необходимо нажать сочетание клавиш «Win+V«, после этого появиться всплывающие окно в котором нужно нажать «Включить».
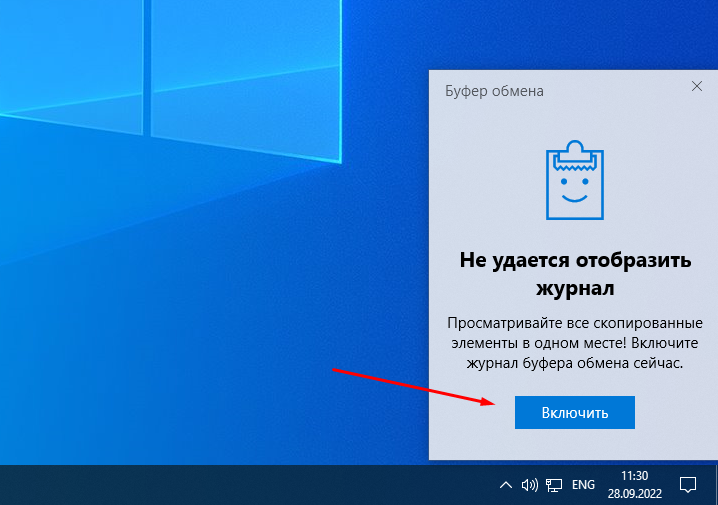
Дальше откроется окно в котором будет отображаться то что находиться в буфере обмена.
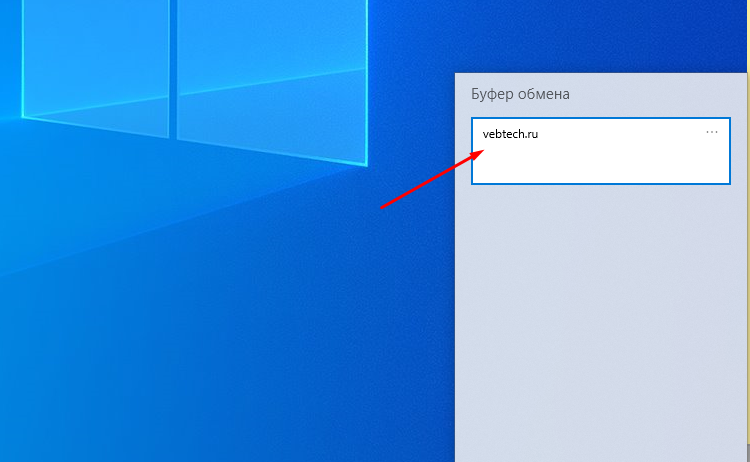
Все расширенный буфер обмена включен, пользоваться им очень просто, например, откроем браузер и скопируем несколько строк из разных мест.
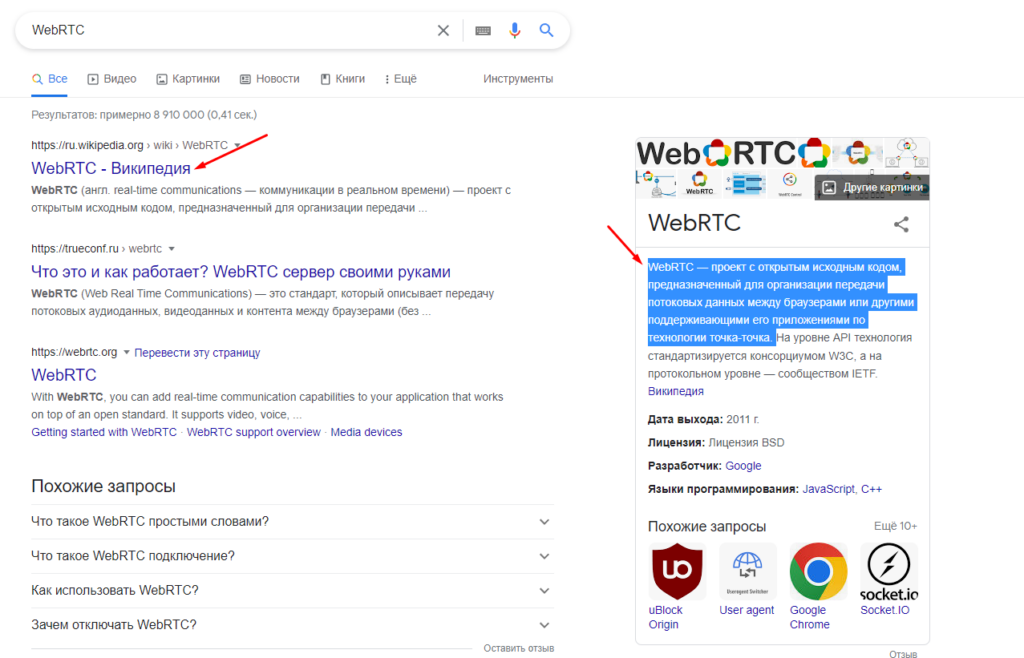
Все скопированное теперь находиться в расширенном буфере обмена, для просмотра содержимого нажимаем «Win+V«.
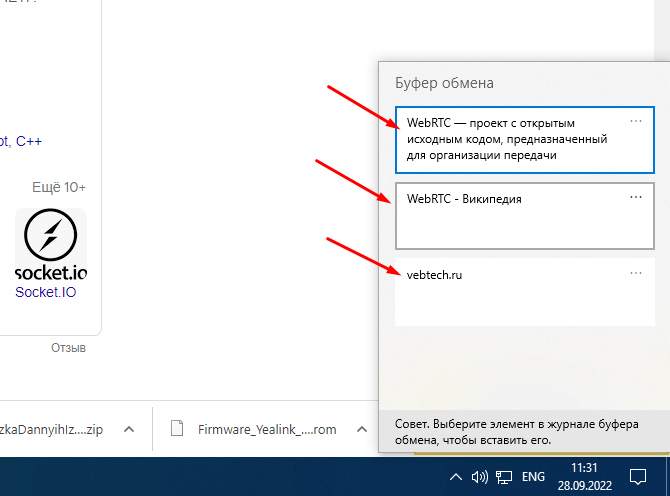
Дальше пробуем вставлять скопированный текст, если как обычно нажать сочетание клавиш «Ctrl+C» то вставиться последнее что было скопировано. Если же нажать «Win+V» то откроется расширенный буфер обмен со всем ранее скопированным содержимым, остается только выбрать то что нужно вставить.
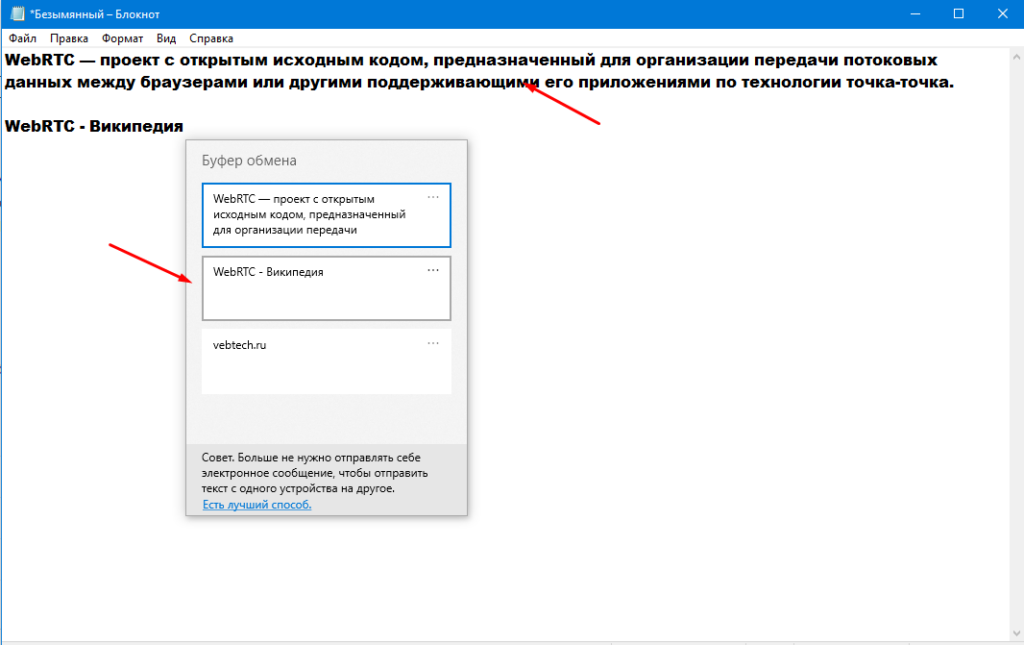
В расширенном буфере обмена можно закрепить то что часто используется.
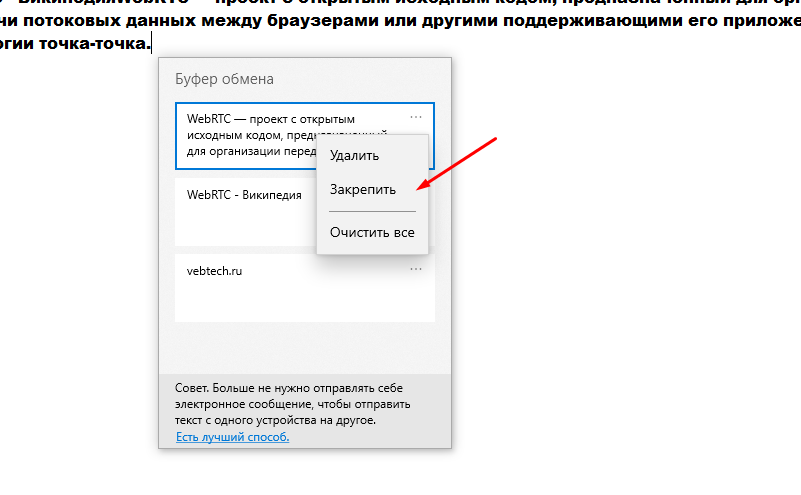
Вот так можно активировать расширенный буфер обмена в Windows 10 и пользоваться им. Как видите все достаточно просто, удобно и понятно, данная возможность в любом случае будет полезно, да же если Вы не так часто что-то копируете.