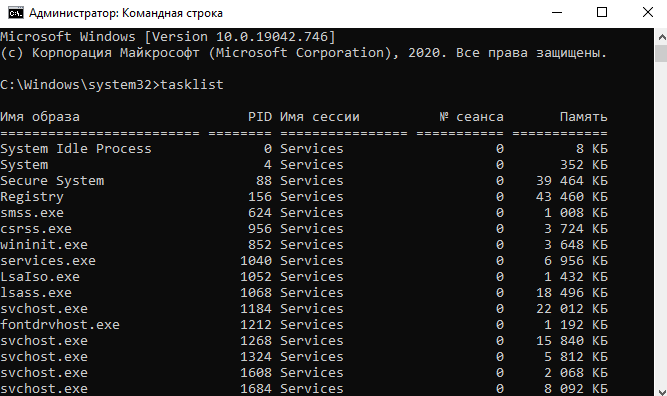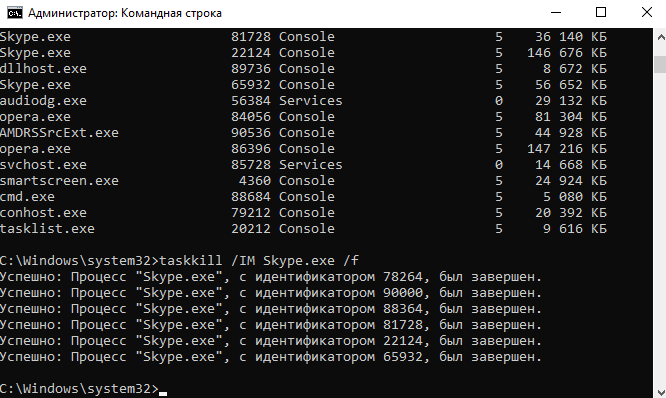На чтение 5 мин. Просмотров 38.3k. Опубликовано
Есть ли в вашем диспетчере задач Windows 10 список фоновых процессов? Если это так, вам может потребоваться уменьшить фоновые процессы, чтобы освободить системные ресурсы для настольного программного обеспечения.
Поскольку фоновые процессы забирают ОЗУ, их сокращение, вероятно, немного ускорит ваш ноутбук или рабочий стол.
Фоновыми процессами обычно являются службы Microsoft и стороннего программного обеспечения, перечисленные в окне «Службы». Таким образом, сокращение фоновых процессов – это скорее вопрос прекращения программных услуг.
Однако они также могут быть программами запуска и системными мониторами. Таким образом, есть несколько способов исправить слишком много фоновых процессов в Windows 10.
Содержание
- Как я могу уменьшить фоновые процессы в Windows 10?
- 1. Уменьшите загрузку Windows 10
- 2. Завершите фоновые процессы с помощью диспетчера задач.
- 3. Удалите сторонние службы программного обеспечения из автозагрузки Windows
- 4. Отключите системные мониторы.
Как я могу уменьшить фоновые процессы в Windows 10?
- Уменьшите загрузку Windows 10
- Завершите фоновые процессы с помощью диспетчера задач
- Удалить сторонние службы программного обеспечения из автозагрузки Windows
- Отключить системные мониторы
1. Уменьшите загрузку Windows 10
Диспетчер задач часто перечисляет запускаемые программы на панели задач как фоновые процессы. Большинство антивирусных утилит являются программным обеспечением в системном трее.
Это программы, которые вы обычно открываете с помощью контекстных меню значков на панели задач. Таким образом, удаление программного обеспечения системного трея из автозагрузки Windows является одним из способов уменьшить фоновые процессы. Вы можете удалить программное обеспечение системного трея из автозагрузки следующим образом.
- Нажмите клавишу Windows + X и выберите Диспетчер задач , чтобы открыть вкладку Процессы.

- Выберите вкладку «Пуск», показанную ниже.

- Теперь вы можете выбрать программу в системном трее и нажать кнопку Отключить , чтобы удалить ее из автозагрузки Windows.
Если вы хотите узнать, как добавлять или удалять загрузочные приложения в Windows 10, ознакомьтесь с этим простым руководством.
Не удается открыть диспетчер задач? Не волнуйтесь, у нас есть правильное решение для вас.
2. Завершите фоновые процессы с помощью диспетчера задач.
Диспетчер задач отображает фоновые процессы и процессы Windows на вкладке «Процессы». Таким образом, вы можете быстро завершить фоновые процессы, выбрав их и нажав Завершить задачу . Это временно остановит фоновые службы по крайней мере.
Обратите внимание на процентное соотношение ОЗУ и ЦП, которое показывает использование системных ресурсов для процессов. Остановите сторонние программные процессы, которые тратят больше всего ресурсов.
Однако придерживайтесь только прекращения сторонних фоновых сервисов. Не вмешивайтесь в процессы Windows, которые более важны для ОС.
Если вы хотите узнать, как остановить все процессы в Window 10, прочитайте эту статью и узнайте, как это сделать самостоятельно в кратчайшие сроки.
Конечная задача не работает? Ознакомьтесь с этим подробным руководством, чтобы узнать, как быстро решить проблему.
3. Удалите сторонние службы программного обеспечения из автозагрузки Windows
Многие сторонние программные службы, перечисленные в фоновых службах, могут быть частью запуска Windows. Таким образом, кнопка Завершить задачу временно остановит эти службы только до тех пор, пока вы не перезапустите Windows.
Поэтому вам необходимо отключить некоторые из служб, перечисленных в фоновых процессах, чтобы они не запускались снова при запуске системы. Вот как вы можете настроить запуск для служб, перечисленных в фоновых процессах:
- Откройте вкладку «Процессы» в диспетчере задач.
- Разверните сервис, который нужно отключить, нажав на его стрелку.

- Нажмите правой кнопкой мыши службу и выберите Открыть службы .

- Затем дважды щелкните сервис, который необходимо отключить, в окне «Сервисы», чтобы открыть окно его свойств.

- Выберите Отключено в раскрывающемся меню Тип запуска.
- Выберите параметр Применить и нажмите ОК , чтобы закрыть окно.
Хотите избавиться от повторяющихся процессов в Windows 10? Вот лучший инструмент, который сделает это за вас.
Это удалит выбранную службу из автозагрузки Windows. Прежде чем отключить службу, обратите внимание на описание в окне «Службы», в котором содержатся дополнительные сведения о ней. Затем выключите его, если он вам действительно не нужен.
- Утилита System Configuration предоставляет быстрый способ отключить все службы сторонних производителей в Windows, что, безусловно, уменьшит фоновые процессы, перечисленные в диспетчере задач. Чтобы открыть конфигурацию системы, нажмите клавишу Windows + горячую клавишу R.
- Введите “msconfig” в поле “Выполнить” и нажмите ОК .

- Выберите вкладку «Услуги», показанную ниже.

- Установите флажок Скрыть все службы Microsoft .
- Нажмите кнопку Отключить все .
- Нажмите кнопку Применить .
- Нажмите кнопку ОК , чтобы закрыть окно.
- Затем нажмите кнопку Перезагрузить в открывшемся диалоговом окне.
Также обратите внимание, что на вкладке «Общие» есть параметр Загрузить элементы автозагрузки , который позволяет быстро удалить все сторонние программы из автозагрузки. Установите флажок Выборочный запуск и снимите флажок Загрузить элементы запуска .
Если вы не можете запустить утилиту настройки системы, ознакомьтесь с этим пошаговым руководством, чтобы оно снова заработало.
4. Отключите системные мониторы.
Диспетчер задач также отображает сторонние системные мониторы в качестве фоновых процессов. Некоторые сторонние утилиты включают системные мониторы, которые проверяют системные ресурсы и использование жесткого диска.
Эти системные мониторы работают независимо от основного программного обеспечения в качестве фонового процесса и обычно предоставляют многочисленные уведомления в системном трее.
Например, уведомления системного монитора CCleaner информируют пользователей о том, что утилита может освободить 500 мегабайт жесткого диска. Даже если системные мониторы запускаются при запуске Windows, вы не всегда можете отключить их с помощью диспетчера задач.
Таким образом, единственный способ убедиться, что некоторые системные мониторы не запускаются с Windows, – это настроить параметры для них, включенные в их служебное программное обеспечение.
Поэтому, если вы видите системный монитор, перечисленный в фоновых процессах диспетчера задач, найдите параметр в настройках программного обеспечения, который отключит его.

Таким образом, вы можете устранить избыток фоновых процессов, прежде всего, удалив сторонние программы и их службы из автозагрузки Windows с помощью диспетчера задач и служебных программ настройки системы.
Это высвободит больше системных ресурсов для настольного программного обеспечения на панели задач и ускорит работу Windows. Вы можете проверить эту статью для получения дополнительных советов, которые освободят системные ресурсы в Windows 10.
Если у вас есть какие-либо другие вопросы или предложения, не стесняйтесь оставлять их в разделе комментариев ниже.
- Одной из величайших особенностей ОС Windows является ее способность выполнять несколько задач одновременно, что означает, что она может выполнять несколько операций одновременно.
- К сожалению, возможности многозадачности ОС имеют свои ограничения, и слишком большое количество процессов, выполняемых одновременно, может серьезно замедлить работу вашего ПК.
- Эта статья является частью гораздо более обширного специализированного центра по устранению проблем с Windows 10, поэтому не забудьте добавить ее в закладки на случай, если вы снова столкнетесь с такими проблемами.
- Если вам нужно еще больше руководств по устранению неполадок, посетите нашу страницу исправлений.
В вашем диспетчере задач Windows 10 отображается множество фоновых процессов? Если это так, вам может потребоваться сократить фоновые процессы, чтобы освободить системные ресурсы для программного обеспечения настольного компьютера.
Поскольку фоновые процессы потребляют оперативную память, их сокращение, вероятно, хотя бы немного ускорит ваш ноутбук или настольный компьютер.
Фоновыми процессами обычно являются программные службы Microsoft и сторонних производителей, перечисленные в окне «Службы». Таким образом, сокращение фоновых процессов — это скорее вопрос прекращения работы программных служб.
Однако они также могут быть программами, запускаемыми при запуске, и системными мониторами. Таким образом, есть несколько способов исправить слишком много фоновых процессов в Windows 10.
- Уменьшите загрузку Windows 10
- Завершите фоновые процессы с помощью диспетчера задач
- Удалите сторонние программные службы из автозагрузки Windows
- Выключите системные мониторы
1. Уберите загрузку Windows 10.
- Нажмите клавиши Windows + X и выберите Диспетчер задач, чтобы открыть вкладку «Процессы».
- Выберите вкладку «Запуск», показанную непосредственно ниже.
- Теперь вы можете выбрать программу на панели задач и нажать ее кнопку « Отключить» , чтобы удалить ее из автозагрузки Windows.
Диспетчер задач часто указывает запускаемые программы на панели задач как фоновые процессы. Большинство антивирусных утилит являются программным обеспечением в области уведомлений.
Это программы, которые вы обычно открываете через контекстные меню значков на панели задач. Таким образом, удаление программного обеспечения в области уведомлений при запуске Windows — это один из способов уменьшить фоновые процессы.
Если вы хотите узнать, как добавлять или удалять запускаемые приложения в Windows 10, ознакомьтесь с этим простым руководством.
Не удается открыть диспетчер задач? Не волнуйтесь, у нас есть подходящее решение для вас.
2. Завершите фоновые процессы с помощью диспетчера задач.
Диспетчер задач перечисляет фоновые процессы и процессы Windows на вкладке «Процессы». Таким образом, вы можете быстро завершить фоновые процессы там, выбрав их и нажав Завершить задачу . По крайней мере, это временно остановит фоновые службы.
Обратите внимание на процентные значения ОЗУ и ЦП, которые показывают использование системных ресурсов процессами. Остановите сторонние программные процессы, которые тратят больше всего ресурсов.
Однако придерживайтесь прекращения только сторонних фоновых служб. Не вмешивайтесь в процессы Windows, которые более важны для ОС.
Если вы хотите узнать, как остановить все процессы в Window 10, прочтите эту статью и узнайте, как сделать это самостоятельно в кратчайшие сроки.
Конец задачи не работает? Ознакомьтесь с этим подробным руководством, чтобы узнать, как быстро решить проблему.
3. Удалите сторонние программные службы из автозагрузки Windows.
- Откройте вкладку «Процессы» в диспетчере задач.
- Разверните службу, которую нужно отключить, щелкнув ее стрелку.
- Щелкните службу правой кнопкой мыши и выберите « Открыть службы» .
- Затем дважды щелкните службу, которую необходимо отключить, в окне «Службы», чтобы открыть окно ее свойств.
- В раскрывающемся меню Тип запуска выберите Отключено .
- Выберите параметр « Применить» и нажмите « ОК», чтобы закрыть окно.
Хотите избавиться от повторяющихся процессов в Windows 10? Вот лучший инструмент, который сделает это за вас.
Многие из сторонних программных служб, перечисленных в разделе фоновые службы, могут быть частью запуска Windows. Таким образом, кнопка Завершить задачу только временно остановит эти службы, пока вы не перезапустите Windows.
Поэтому вам нужно отключить некоторые службы, перечисленные в фоновых процессах, чтобы они не запускались снова во время запуска системы.
Это удалит выбранную службу из автозагрузки Windows. Прежде чем отключить службу, обратите внимание на описание в окне «Службы», в котором приведены дополнительные сведения о ней. Затем выключите его, если он вам действительно не нужен.
- Утилита настройки системы позволяет быстро отключить в Windows все службы сторонних разработчиков, что, безусловно, уменьшит количество фоновых процессов, перечисленных в диспетчере задач.
- Чтобы открыть конфигурацию системы, нажмите сочетание клавиш Windows + R.
- Введите «msconfig» в «Выполнить» и нажмите » ОК» .
- Выберите вкладку Services, показанную ниже.
- Установите флажок Скрыть все службы Microsoft .
- Нажмите кнопку Отключить все .
- Нажмите кнопку Применить .
- Нажмите кнопку ОК , чтобы закрыть окно.
- Затем нажмите кнопку « Перезагрузить» в открывшемся диалоговом окне.
Также обратите внимание, что на вкладке «Общие» есть параметр « Загрузить элементы автозагрузки» , который позволяет быстро удалить все сторонние программы из автозагрузки. Выберите параметр « Выборочный запуск» и снимите флажок « Загружать элементы запуска» .
Не удается запустить утилиту настройки системы? Ознакомьтесь с этим руководством, чтобы оно снова заработало.
4. Отключите системные мониторы.
Диспетчер задач также перечисляет сторонние системные мониторы как фоновые процессы. Некоторые сторонние утилиты включают системные мониторы, которые проверяют системные ресурсы и использование жесткого диска.
Эти системные мониторы работают независимо от основного программного обеспечения в качестве фонового процесса и обычно предоставляют множество уведомлений на панели задач.
Например, уведомители системного монитора CCleaner информируют пользователей о том, что утилита может освободить 500 мегабайт на жестком диске. Несмотря на то, что системные мониторы запускаются во время запуска Windows, вы не всегда можете отключить их с помощью диспетчера задач.
Таким образом, единственный способ гарантировать, что некоторые системные мониторы не запускаются с Windows, — это настроить для них параметры, включенные в их служебное программное обеспечение.
Поэтому, если вы видите системный монитор, указанный в фоновых процессах диспетчера задач, поищите параметр в настройках программного обеспечения, который отключит его.
Таким образом, вы можете исправить избыток фоновых процессов, прежде всего, удалив сторонние программы и их службы из автозагрузки Windows с помощью диспетчера задач и утилит настройки системы.
Это освободит больше системных ресурсов для настольного программного обеспечения на панели задач и ускорит работу Windows. Вы можете ознакомиться с этой статьей, чтобы узнать, как освободить системные ресурсы в Windows 10.
Часто задаваемые вопросы: узнайте больше о процессах, запущенных в Windows 10
- Как я могу одновременно запускать больше приложений в Windows 10?
Лучший способ позволить множеству приложений работать одновременно без каких-либо проблем — это иметь большой объем оперативной памяти и мощный процессор, способный справиться с постоянной дополнительной нагрузкой.
- Что происходит, если одновременно открыто слишком много приложений?
Короче говоря, ваш компьютер будет сильно тормозить, так как вся доступная память и вычислительная мощность должны быть разделены между процессами. Вы можете использовать специальное программное обеспечение для отслеживания активности ЦП и более эффективного управления фоновыми процессами.
- Считаются ли фоновые процессы активными?
Да. Каждая отдельная операция, большая или маленькая, выполняемая в данный момент на вашем ПК, будет занимать определенный процент доступной памяти.
Если у вас есть другие вопросы или предложения, не стесняйтесь оставлять их в разделе комментариев ниже.
Примечание редактора: этот пост был первоначально опубликован в июне 2018 года и с тех пор был переработан и обновлен в марте 2020 года для обеспечения свежести, точности и полноты.
A clutter-free Windows Startup will reduce unwanted processes in both Windows 10 & 11.
by Matthew Adams
Matthew is a freelancer who has produced a variety of articles on various topics related to technology. His main focus is the Windows OS and all the things… read more
Updated on
Reviewed by
Alex Serban
After moving away from the corporate work-style, Alex has found rewards in a lifestyle of constant analysis, team coordination and pestering his colleagues. Holding an MCSA Windows Server… read more
- Too many background processes running in Windows 10 & 11 will considerably slow down your system.
- Wondering how to reduce background processes in Windows 10? Slimming down the Startup programs is a good start.
- If improving your booting time is not enough, here’s how to stop all background processes in Windows 10.
- Use Task Manager’s features efficiently to terminate unwanted processes easily.
XINSTALL BY CLICKING THE DOWNLOAD
FILE
Does your Windows 10 Task Manager list contain a large number of background processes? If so, you might need to reduce their number to free up system resources.
Because background processes slow down your PC, closing them will speed up your laptop or desktop considerably.
Why do I have so many background processes?
The impact these processes will have on your system depends on the number of applications running in the background. The reasons you have many such programs open can vary:
- Windows needs background processes to run – The operating system itself has a vast number of modules, functions, and components that must all be active in order to offer you all of the functionality that you require.
- Some installed third-party software works in the background – Background processes are typically Microsoft and third-party software services listed on the Services window. Thus, reducing background processes is more a matter of terminating services.
- Startup programs are opened alongside your computer – System monitors and startup programs are set to open as soon as your PC boots up. Thus, they are increasing the number of background processes that are running and slowing down your PC.
As such, there are a few ways in which you can resolve the issue caused by having too many background processes running at the same time. Keep on reading to find them out!
How do I stop unwanted background processes in Windows 10?
- Why do I have so many background processes?
- How do I stop unwanted background processes in Windows 10?
- 1. Clean up the Windows Startup
- 2. Terminate background processes using Task Manager
- 3. Remove third-party software services from the Windows Startup
- 4. Turn off background processes from Settings
- 5. Turn off system monitors
- How to identify and evaluate the processes
- How can I reduce background processes in Windows 11?
- How to prevent getting too many processes in the long run?
- ➡ Don’t open too many programs
- ➡ Don’t allow programs to run in the background
- ➡ Uninstall unwanted programs
1. Clean up the Windows Startup
- Press the Windows key + X and select Task Manager to open the Processes tab.
- Select the Start-up tab.
- Select any system tray program and press the Disable button to remove it from the Windows Startup.
Having fewer applications running by default when your Windows OS starts enables faster booting times, and also improves the overall performance of your system.
You can always open any applications that you need during your usage of Windows 10, and, if you change your mind, you can always add and remove startup apps to Windows 10 at will.
2. Terminate background processes using Task Manager
- Start Task Manager by pressing the Windows key + X combination and selecting it from the list.
- Inside the Processes tab, select the one you want closed, and click on the End task button from the bottom right.
Note the RAM and CPU percentage figures that highlight the system resource usage for the processes. Stop the third-party software processes that waste the most resources.
However, stick to terminating third-party background services only. Do not tamper with Windows processes that are essential to the OS.
For special situations, we have an article that will help you stop all the processes in Windows 10, so you can consider consulting it if needed.
3. Remove third-party software services from the Windows Startup
3.1 Remove the services individually
- Right-click the taskbar, and select Task Manager.
- Open the Processes tab.
- Expand a service you need to disable by clicking the drop-down arrow.
- Right-click the service and select Open Services.
- Double-click the service you need to disable on the Services window to open its properties window.
- Select Disabled from the Startup type drop-down menu.
- Select the Apply option and click OK to close the window.
Many of the third-party software services listed under background services might be a part of the Windows startup.
As such, the End task button will only temporarily stop those services until you restart Windows.
To completely turn them off, simply follow the steps described in the first solution of this guide.
3.2 Remove the non-system services in bulk
How we test, review and rate?
We have worked for the past 6 months on building a new review system on how we produce content. Using it, we have subsequently redone most of our articles to provide actual hands-on expertise on the guides we made.
For more details you can read how we test, review, and rate at WindowsReport.
- Press the Windows key + R hotkey to start the Run app.
- Enter msconfig in and click OK or press Enter.
- Select the Services tab.
- Click the Hide all Microsoft services check box.
- Press the Disable all button, then click the Apply and OK buttons.
- Press the Restart button on the dialog box that opens.
The System Configuration utility provides a quick way to disable all non-Microsoft services in Windows, which will certainly reduce the background processes listed in Task Manager.
Also note that the General tab includes a Load startup items option, which gives you a quick way to remove all the third-party programs from the startup.
Click the Selective startup option, and then deselect the Load startup items check box.
And if you can’t open System Configuration, we have a helpful article that will help you figure out what to do if you have insufficient privileges to start it.
4. Turn off background processes from Settings
- Click the Start button and select Settings.
- Select the Privacy option.
- Click on Background apps from the left pane.
- Now you can either toggle off the Let apps run in the background option from the top or you can toggle off the individual apps below.
These apps don’t consume a significant amount of resources and that’s why we left them at the bottom, but they still are background processes that you can disable.
5. Turn off system monitors
Task Manager also lists third-party system monitors as background processes. Some third-party utilities include system monitors that check system resources and hard disk usage.
Those system monitors run independently of the primary software as a background process, and they usually provide numerous system tray notifications.
Even though system monitors start during the Windows startup, you can’t always disable them with Task Manager.
Thus, the only way to ensure that some system monitors don’t start with Windows is to configure the options for them included within their utility software.
So, if you see a system monitor listed in Task Manager’s background processes, search for an option in the software’s settings that will disable it.
- Windows 10/11 very slow and unresponsive [Quick Solutions]
- Fix: Low system resources on Windows 10/11 [Easy Guide]
How to identify and evaluate the processes
➡ It’s recommended not to touch the Windows processes
We recommend not to mess around with the Windows processes unless you know exactly what you’re doing because terminating them can cause system instability.
However, it is important to understand how can you differentiate between a Windows process and an ordinary process.
Follow these simple steps to check the type of process:
- Right-click on the taskbar and choose Task Manager.
- Click the View button and choose the Group by type option.
- Now the tasks listed in the Task Manager will be separated by their type in drop-down lists.
You will be able to find the Windows processes section at the end of the list, so make sure not to modify the state of any tasks from that part.
➡ Which processes consume more resources?
After you open Task Manager, you can sort the processes in the descending order of their memory or CPU usage just by clicking on the corresponding column on top.
Moreover, as you can see in the screenshot above, usage is color-coded and you can tell that the process on top is consuming a lot of memory.
How can I reduce background processes in Windows 11?
If you switched to the new OS, you already noticed that although it has more features and comes with a modern design, it’s still very similar to the old Windows 10.
That is why you will see that all the solutions provided above for the old OS still work on Windows 11 without a hitch.
The Task Manager and Services apps look identical and you can still open them by using the Search icon from the taskbar.

The Settings apps look a bit different, and as you can see from the screenshot above, for instance, to reach the list of installed apps, you will need to get through the Apps & features section.
How to prevent getting too many processes in the long run?
➡ Don’t open too many programs
Even if you’re not using a program this instant, that doesn’t mean that they are not running. Maybe you opened a program 10 minutes ago with several windows and then forgot about it.
Try to see a list of programs you are running right now by pressing the Alt + Tab combination. You can use it not only to switch between them but also to identify them quickly and close them. If they are too many, consider closing all app windows at once.
➡ Don’t allow programs to run in the background
After you run and then close a program, at its first use, the software will ask you if you allow it to run in the background.
To modify these settings, simply follow these steps:
- Press Win Key + X and choose Settings.
- Choose Privacy.
- Scroll down in the left side list and click on Background apps.
- Activate the Let apps run in the background toggle.
- Choose which of the apps on your PC will be allowed to do so.
Both the general option and the activation for all specific applications can be easily changed again at any time by following the same steps and toggling off the options.
➡ Uninstall unwanted programs
Try to clean your system of unwanted programs from time to time. That will get rid of their background processes too, but most of all, it will lighten up your system.
Simply follow these steps to achieve this:
- Press Win Key + S, and type Remove.
- Choose the Add or remove programs entry.
- Select the app you want to uninstall, and choose Uninstall.
So, you can fix an excess of background processes primarily by removing third-party programs and their services from the Windows startup with the Task Manager and System Configuration utilities.
That will free up more system resources for desktop software on your taskbar and speed up Windows. If you want to take the customization to the next level, you can also find out how to improve system performance in Windows 10.
In our view, the most efficient way of dealing with this issue is a combination of deactivating any startup programs that you don’t need, and also uninstalling any apps you don’t use anymore.
This ensures that your system will only load the most crucial elements when it boots up and that no amount of memory is occupied with unnecessary software and applications.
You can as well erase unused programs or junk files from your system using cleaning and uninstalling software that will safely perform the task.
It’s possible to analyze your system and determine which software needs to be deleted in order to optimize the performance of your PC.
⇒ Get IObit Uninstaller
If you have any other questions or suggestions, feel free to leave them in the comments section below.
Содержание
- Что такое «svchost.exe»
- Снижение нагрузки на процессор и оперативную память
- Выявление вирусного процесса и его удаление
- Вопросы и ответы
Для того чтобы понять причину появления множества процессов «svchost.exe» в «Диспетчере задач», необходимо разобраться в предназначении этого приложения в операционной системе. «svchost.exe» служит своего рода оболочкой для запуска служб, которые не имеют личного исполняемого файла. Зачастую они представлены в виде кода, помещенного в динамические библиотеки, имеющие расширение DLL. В Windows 10 множество служб запускаются именно таким образом, соответственно для каждой из них создается свой экземпляр процесса. Следовательно, большое количество «svchost.exe» в «Диспетчере задач» — это нормальное явление.
Но это только общее представление процесса «svchost.exe», более подробную информацию вы можете узнать в тематической статье на нашем сайте. Воспользуйтесь ссылкой ниже, чтобы открыть ее в своем браузере.
Подробнее: Что такое svchost.exe в «Диспетчере задач»
Снижение нагрузки на процессор и оперативную память
Несмотря на то что «svchost.exe» является системной утилитой, она может работать некорректно, тем самым максимально загружая центральный процессор и оперативную память компьютера. Это не нормальное поведение, которое является следствием сбоев в работе операционной системы. Также это может происходить из-за заражения компьютера вирусом. Дело в том, что некоторые хакеры намерено дают своим вредоносным программам имя, похожее на «svchost.exe», заменяя в оригинальном названии некоторые символы.
Если в «Диспетчере задач» вы заметили, что процесс «svchost.exe» потребляет чрезмерное количество ресурсов компьютера, примите меры по устранению этой неполадки. На нашем сайте есть инструкция, посвященная этой теме. В ней автор подробно рассматривает причины возникновения проблемы и предлагает способы их устранения.
Подробнее: Что делать, если svchost.exe грузит процессор на 100%
Выявление вирусного процесса и его удаление
Если помимо многочисленных экземпляров «svchost.exe» вы замечаете в «Диспетчере задач» и чрезмерное потребление ресурсов компьютера, есть вероятность, что какой-то из них является вредоносной программой, попавшей в операционную систему во время инсталляции другого софта. В таком случае необходимо выявить проблемный процесс и удалить его. Для этого выполните следующие действия:
- Откройте «Диспетчер задач» любым доступным способом. Например, сделать это можно через системный поиск. Для этого установите курсор в соответствующее поле на панели задач, введите запрос «Диспетчер задач», а затем кликните по появившемуся пункту «Открыть».
Читайте также: Как открыть «Диспетчер задач» в Windows 10
- В появившемся окне сразу перейдите во вкладку «Подробности», именно там будет находиться весь список запущенных в операционной системе процессов. В нем вам необходимо найти все экземпляры «svchost.exe». Для удобства выполните сортировку по имени от А до Я. Для этого кликните по заголовку соответствующего поля, чтобы стрелочка в его центральной части указывала вверх.
Определить проблемный процесс можно визуально. Обратите свое внимание на поле «ЦП». Если в нем будет значение больше 50, вероятнее всего, что этот процесс и является вирусным. Косвенно это также можно подтвердить большими показателями в колонке «Память».
- Откройте свойства подозрительного процесса. Для этого щелкните по нему правой кнопкой мыши и выберите в появившемся контекстном меню пункт «Свойства».
- В открывшемся окне, находясь во вкладке «Общие», обратите внимание на строку «Расположение». Системный процесс «svchost.exe» обычно находится по следующему адресу:
C:\Windows\System32Если в вашем случае его месторасположение другое, значит, он является вредоносным и его следует удалить.
Примечание! При необходимости просмотрите свойства других процессов, возможно, вирус запускает сразу несколько экземпляров.
- Выявив таким образом вирус, откройте в «Проводнике» его корневую директорию. Для этого закройте окно свойств, чтобы вернуться в «Диспетчер задач», и в контекстном меню проблемного процесса выберите пункт «Открыть расположение файла».
- В открывшемся окне файлового менеджера удалите выделенную программу. Для этого щелкните по ее названию правой кнопкой мыши и в контекстном меню выберите «Удалить».
Если это сделать не получается, вернитесь в «Диспетчер задач» и завершите выполнение проблемного процесса. Для этого щелкните по нему правой кнопкой мыши и выберите опцию «Снять задачу».
В случае появления диалогового окна, показанного на изображении ниже, установите отметку напротив пункта «Не сохранять данные и завершить работу», после чего щелкните по кнопке «Завершить работу».
Как только это будет сделано, вернитесь в окно файлового менеджера с зараженным исполняемым файлом и удалите его. На этот раз ошибки появиться не должно.
Важно! Есть вероятность, что после удаления вируса в операционной системе остались его побочные файлы, которые впоследствии снова запустят зараженный процесс. По этой причине после выполнения всех описанных выше действий проверьте Windows 10 антивирусным программным обеспечением. При выявлении любой угрозы поместите ее в карантин или удалите. При необходимости воспользуйтесь руководством на нашем сайте, перейдя по ссылке ниже. В нем пошагово описывается каждое действие и предоставляется несколько способов выполнения поставленной задачи.
Подробнее: Как удалить вирус с компьютера в Windows 10
Еще статьи по данной теме:
Помогла ли Вам статья?
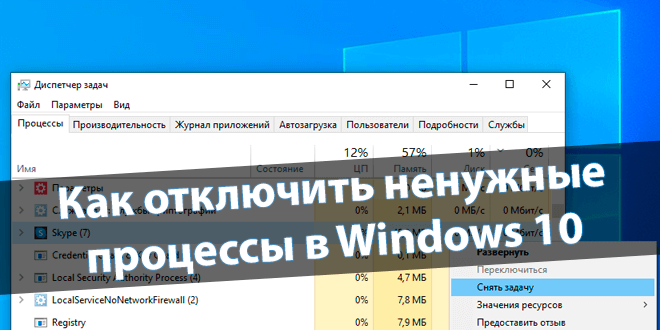
Множество ненужных процессов работают в фоновом режиме системы Windows 10. Количество процессов зависит от ранее установленных программ. Сторонние приложения ещё могут добавлять свои службы. Из-за лишних процессов нагрузка на систему может увеличиваться.
Эта статья расскажет, как отключить ненужные процессы в Windows 10. Если же знаете, что приложение Вам не пригодиться в ближайшем будущем, тогда проще его временно удалить. Средств операционной системы достаточно. Конечно же, можно использовать и стороннее ПО.
Классический диспетчер задач
Нажмите Ctrl+Shift+Esc, чтобы запустить Диспетчер задач (для управления процессами и службами). Раздел Процессы имеет подкатегории Приложения, Фоновые и Процессы Windows.
Например, приложение Skype работает в фоне, хотя давно его не использую. В контекстном меню его процесса выберите Снять задачу. Это хороший пример. Как бы Майкрософт ни старалась, Skype всё равно «умирает». Не нужно заставлять пользователей его использовать.
| Приложения | Процессы сторонних и стандартных программ. Все они имеют собственный пользовательский интерфейс. Необязательно снимать задачу, можно закрыть окно. |
| Фоновые процессы | Могут в фоне получать сведения, отправлять уведомления и обновляться. Включают сторонние программы и службы. Их выключение может снизить энергопотребление. |
| Процессы Windows | Это процессы собственно операционной системы Windows 10. Они обеспечивают нормальное её функционирование. Некоторые встроенные функции и службы можно отключить. |
Возможно, не используемые Вами программы ещё работают в фоне. Это влияет на быстродействие системы в целом. В параметрах конфиденциальности можно запретить приложениям работать в фоновом режиме. Ну зачем нам в фоне Microsoft Solitaire Collection?
Мониторинг производительности
В меню «Пуск» введите Мониторинг ресурсов и нажмите Открыть. Например, найдите процесс Skype.exe в разделе ЦП. В контекстном меню выберите Завершить дерево процессов.
Мониторинг ресурсов — это инструмент, который позволяет следить за нагрузкой. Раздел Обзор содержит общую сводку, ЦП — нагрузка центрального процессора, Память — использование физической памяти, Диск — активность накопителя и Сеть — собственно её использование.
Командная строка & PowerShell
В поиске введите Командная строка и выберите Запуск от имени администратора. Выполните команду tasklist, чтобы посмотреть все процессы. И найдите Имя образа ненужного процесса.
Давайте завершим работу ненужного приложения и его процессов. Например, выполните команду: taskkill /IM Skype.exe /f. Мгновенно все процессы приложения Skype были завершены.
Возможно, Вам нужно экспортировать процессы в текстовый файл. Воспользуйтесь командой: tasklist > %userprofile%\Desktop\Процессы_Дата.txt. Файл будет сохранён на рабочем столе.
Или в CSV-таблицу следующей командой: tasklist /v /fi «sessionname eq console» /fo csv > %userprofile%\Desktop\Процессы.csv. Открывается с помощью текстового процессора Excel.
В оболочке Windows PowerShell выполните команду: Get-Process. Найдите ProcessName и вставьте его в команду: Stop-Process -processname Skype. И приложение Skype будет закрыто.
Некоторые параметры таблицы требуют расшифровки. Эти данные в диспетчере задач не отображаются. Особенно время, которое затраченное процессором на его обработку.
| Handles | Количество дескрипторов, открытых процессом. |
| NPM(K) | Объём не выгружаемой памяти, используемой процессом, в килобайтах. |
| PM(K) | Объём выгружаемой памяти, используемой процессом, в килобайтах. |
| WS(K) | Размер рабочего набора процесса в килобайтах. Состоит из страниц памяти, на которые ссылался процесс. |
| VM(M) | Объём виртуальной памяти, используемой процессом, в мегабайтах. Включает хранение файлов подкачки на диске. |
| CPU(s) | Время, которое процесс использовался всеми процессорами, в секундах. |
| ID | Просто ID процесса (PID). Для управления процессом в Windows PowerShell. |
Заключение
Отключать ненужные процессы — это категорически неправильно. Они будут повторно запущены, в крайнем случае после перезагрузки ПК. Надёжней предотвратить автозагрузку неиспользуемых приложений. Старайтесь отключить или удалить все ненужные программы.
Не составляет труда посмотреть процессы, и отключить ненужные, средствами ОС Windows 10. Как в удобном интерфейсе, так и консольном режиме. К сожалению, это только кратковременно сможет Вам помочь. Обязательно нужно обладать правами администратора устройства.
(2 оценок, среднее: 5,00 из 5)
Администратор и основатель проекта Windd.pro. Интересуюсь всеми новыми технологиями. Знаю толк в правильной сборке ПК. Участник программы предварительной оценки Windows Insider Preview. Могу с лёгкостью подобрать комплектующие с учётом соотношения цены — качества. Мой Компьютер: AMD Ryzen 5 3600 | MSI B450 Gaming Plus MAX | ASUS STRIX RX580 8GB GAMING | V-COLOR 16GB Skywalker PRISM RGB (2х8GB).