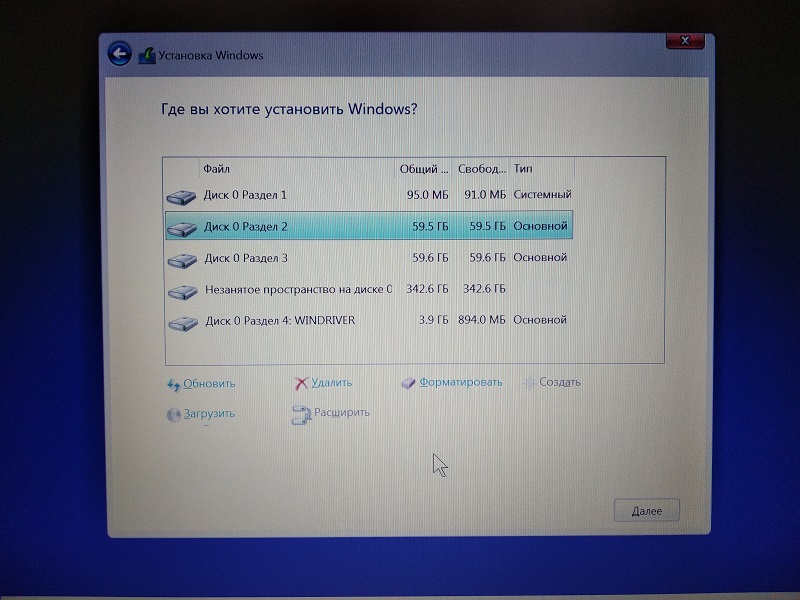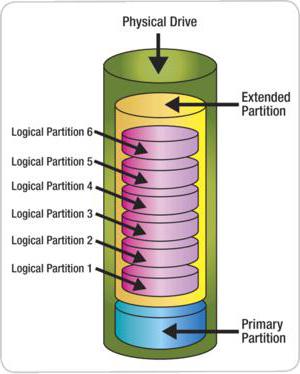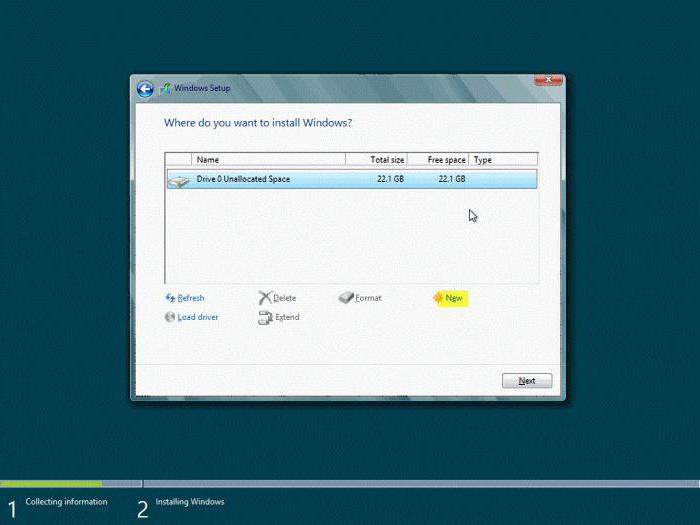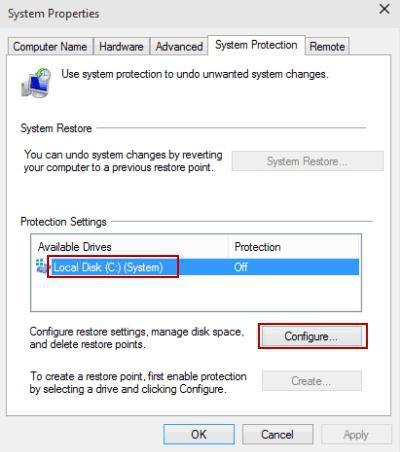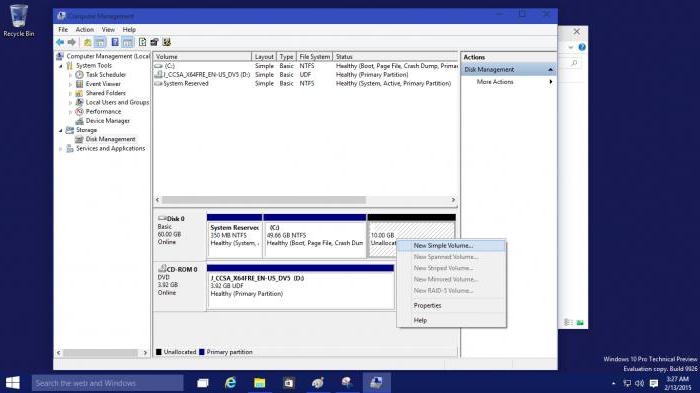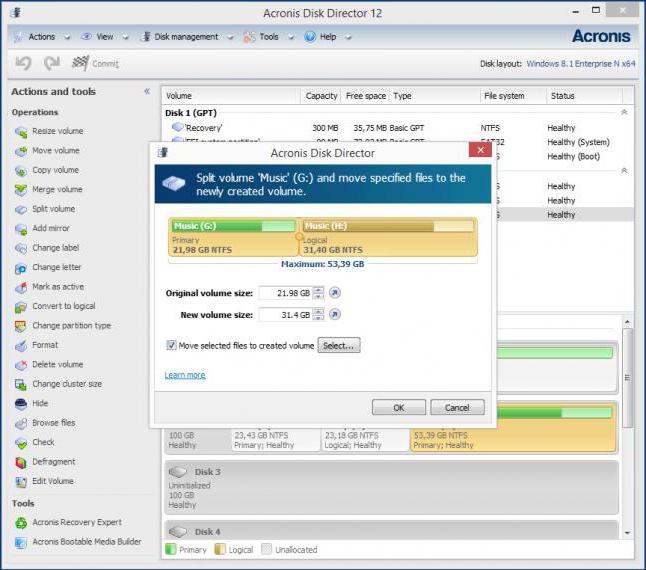01.01.2019
Удалить можно всё где нет нужной вам информации и файлов и ставить на НЕРАЗМЕЧЕННУЮ область.
Установщик Windows сам создаст нужные для системы разделы, включая «Зарезервировано системой»

01.01.2019
Это у тебя надо спрашивать, или у того кто ставил.
смело 1-4 удаляешь. Создаешь раздел на 100Gb для системы. Остаоьное разбиваешь по усмотрению

01.01.2019
Удаляй первые 4 раздела (они у тебя всё равно пустые), они присоединятся к не размеченной области. Затем делай 2 раздела — один гигов на 100, всё остальное на второй. Устанавливай винду на первый раздел.
Последний раздел — это раздел восстановления. В принципе он не нужен, можешь его тоже удалить.

01.01.2019
Винда создала разделы, так вероятно (о боже!) они ей нужны?
Вам они не мешают, и вы системе работать не мешайте.

01.01.2019
Нужна новая чистая установка с удалением всех разделов
- При установке Windows 10 создаётся много разделов Раньше такого не было. Создаю основной диск, а с ним ещё шайка. Появилось после установки Wind 7 на этот хард. Помогите пожалуйста
- Установка винды на диск невозможна так как на диске таблица mbr разделов, в системе efi винду можно установить только На gpt диск, спасайте народ, в инете инфу нашел но не разоърался
- Папка Medion в Windows-10 — можно ли ее удалить безболезненно? Маловато места на планшете! Папка на «С» занимает около 1Gb. В ней папки: 01 Chipset, 02 Audio, 03 Sensor, 04 Wireless and BT, 05 Cardreader. Что это за чудо?
- ХОЧУ удалить Windows 10 с помощью кнопки удалить из контекстного меню удалить выходит окно ниже скрин. ПОЧЕМУ ТАК? Помогите удалить папку Windows .Почему выходит данное окно, с чем это связанно? Напишите ответы на вопросы и поделитесь опытом. ВОТ ЭТОТ СКРИН. НЕ МОГУ УЗНАТЬ КАКОЕ У МЕНЯ ИМЯ ПОЛЬЗОВАТЕЛЯ НА ВИНДУСЕ. КАК УЗНАТЬ СВОЁ ИМЯ КАК ПОЛЬЗОВАТЕЛЯ? Помогите.
Добавить комментарий
Если перед инсталляцией операционной системы Windows 10 жесткий диск был полностью отформатирован или он только куплен, его придется разделить на логические тома, чтобы создать корректную структуру. Данная задача осуществляется непосредственно при установке ОС и может быть выполнена двумя способами: через графическое меню инсталлятора и Командную строку.
Хотим уточнить, что если вы собираетесь переустанавливать Виндовс, имея доступ к текущей версии, осуществить разметку диска можно еще через графический интерфейс при помощи программ или встроенной функциональности. После этого остается лишь форматировать системный раздел и инсталлировать на него новую версию ОС. Более детально об этом читайте в материале далее.
Подробнее: 3 способа разбить жесткий диск на разделы в Windows
Способ 1: Графическое меню инсталлятора
В первую очередь давайте рассмотрим стандартный способ разделения диска, который подойдет даже для неопытных пользователей. Он заключается в использовании встроенной в установщик опции, которая позволяет буквально в несколько кликов создать один или несколько логических томов любых размеров, разделив один физический накопитель.
- После загрузки установщика выберите оптимальный язык и переходите к следующему шагу.
- Нажмите по кнопке «Установить».
- Введите ключ активации операционной системы или пропустите этот шаг, если хотите подтвердить лицензию позже.
- Примите условия лицензионного соглашения и переходите далее.
- Выберите вариант инсталляции «Выборочная».
- Теперь в отдельном меню отобразится вариант «Незанятое пространство на диске 0». Выделите его левым кликом мыши и нажмите по кнопке «Создать».
- Укажите желаемый размер нового логического раздела и примените изменения.
- Подтвердите создание дополнительных томов для системных файлов, если это необходимо.
- Теперь в рассматриваемом меню отобразятся новые разделы. Выберите основной, на который хотите установить ОС, и переходите далее.

Остается только следовать дальнейшим инструкциям по установке, чтобы после перейти к нормальному взаимодействию с операционной системой. Более детальные инструкции по поводу дальнейших действий ищите в отдельном материале на нашем сайте по следующей ссылке.
Подробнее: Руководство по установке Windows 10 с USB-флешки или диска
Способ 2: Командная строка
Как мы уже говорили выше, второй способ разделения диска при установке Виндовс 10 заключается в использовании Командной строки. Для некоторых юзеров этот вариант может показаться слишком сложным, однако он является единственной альтернативой графическому меню.
- Во время загрузки инсталлятора операционной системы выберите язык и переходите далее.
- В первом окне, где находится кнопка «Установить», следует кликнуть по надписи «Восстановление системы».
- Далее выберите категорию «Поиск и устранение неисправностей».
- В категории «Дополнительные параметры» вас интересует блок «Командная строка».
- Все дальнейшие действия будут осуществляться через системную утилиту, которая запускается путем ввода
diskpart. - Просмотрим список доступных разделов через
list volume. - Запомните номер неразмеченного пространства.
- После этого введите
select volume N, заменив N на номер тома, чтобы активировать его. - Напишите команду
shrink desired=размер, задав размер для нового логического раздела в мегабайтах, и нажмите на Enter. - Вы будете уведомлены о сокращении размера выбранного тома.
- Теперь используйте
list disk, чтобы посмотреть номер физического накопителя. - В появившейся таблице найдите используемый диск и запомните присвоенную ему цифру.
- Выберите данный диск через
select disk 0, где 0 — определенный номер. - Создайте основной раздел из неразмеченного пространства, введя и активировав команду
create partition primary. - Форматируйте файловую систему нового тома при помощи
format fs=ntfs quick. - Осталось только ввести
assign letter=N, заменив N на желаемую букву нового тома. - Напишите
exit, чтобы покинуть оснастку и закрыть консоль. - После этого при установке операционной системы вы увидите созданный ранее раздел или разделы и сможете выбрать любой из них для установки Windows.

Точно таким же образом вы можете разделять диск, создавая необходимое количество разделов через Командную строку. Не забывайте только выбирать правильные номера томов и дисков, чтобы случайно не удалить важные данные.
Самая частая проблема, которая появляется при попытке разделения диска перед установкой ОС, — отсутствие самого накопителя в списке. Это может быть вызвано самыми разными причинами, поэтому мы советуем прочесть отдельный материал по этой теме, отыскав там подходящее решение и приступив после этого к разделению HDD на логические тома.
Читайте также: Нет жесткого диска при установке Windows
Выше мы представили два метода разделения диска при инсталляции Windows 10. Вам осталось только выбрать подходящий и следовать инструкциям, чтобы правильно выполнить поставленную задачу без возникновения каких-либо дополнительных трудностей.
Еще статьи по данной теме:
Помогла ли Вам статья?
При установке операционной системы Windows 10 одним из самых важных шагов является разделение диска на разделы. Корректное разделение позволяет эффективно использовать пространство на жестком диске и обеспечивает более стабильную работу системы. В этой статье мы поговорим о том, как правильно разделить диск при установке Windows 10.
Перед тем, как начать установку Windows 10, необходимо определиться с размерами разделов и их назначением. Обычно рекомендуется создать несколько разделов: раздел для системы, раздел для установки программ и игр, раздел для личных данных и раздел подкачки. Такое разделение позволяет более гибко управлять пространством на диске и упрощает обслуживание системы в случае необходимости переустановки операционной системы.
Перед тем как разделить диск, рекомендуется создать резервные копии всех важных данных, так как процесс разбивки диска может потенциально удалить все данные на жестком диске. Также следует отключить все внешние жесткие диски и флеш-накопители, чтобы избежать случайного форматирования неправильного диска.
Содержание
- Почему важно разделить диск при установке Windows 10?
- Увеличение производительности
- Разделение операционной системы и персональных данных
- Удобство резервного копирования
- Защита от потери данных
Почему важно разделить диск при установке Windows 10?
При установке Windows 10 на компьютер очень важно разделить диск на несколько разделов. Это позволяет более эффективно использовать пространство на диске и обеспечить более стабильную и безопасную работу операционной системы.
Вот несколько причин, почему разделение диска при установке Windows 10 важно:
- Улучшенная производительность: Создание отдельных разделов на диске позволяет улучшить производительность компьютера. Операционная система может управлять разными разделами независимо и более эффективно распределять ресурсы. Кроме того, такой подход позволяет упростить установку программ и файлов, так как они будут храниться на отдельных разделах.
- Лучшая безопасность: Создание разделов на диске также позволяет улучшить безопасность операционной системы. Если на отдельный раздел установлена Windows 10, а на другой раздел хранятся пользовательские файлы, то при проблемах с операционной системой или при необходимости переустановки, можно сохранить пользовательские данные и избежать их потери.
- Удобство управления данными: Разделение диска на несколько разделов позволяет лучше организовать хранение данных. Например, можно создать один раздел для операционной системы и программ, а другие разделы для документов, фотографий, видео и других файлов. Такую структуру легче управлять и обеспечивает более простой доступ к нужным данным.
Разделение диска при установке Windows 10 — важный шаг, который может повлиять на работу вашего компьютера в дальнейшем. Следуйте инструкциям по разделению диска, чтобы обеспечить оптимальную производительность и безопасность операционной системы.
Увеличение производительности
После установки Windows 10 на ваш компьютер, вы можете принять ряд мер для увеличения производительности системы. Вот несколько полезных советов:
1. Установите последние обновления операционной системы. Windows 10 регулярно выпускает обновления, которые могут содержать исправления ошибок и улучшения производительности.
2. Отключите лишние программы автозагрузки. При запуске системы многие программы автоматически запускаются, что может замедлить работу компьютера. Чтобы отключить программы автозагрузки, нажмите клавиши Win + R, введите «msconfig» и нажмите Enter. Перейдите на вкладку «Автозагрузка» и снимите галочку с ненужных программ.
3. Увеличьте объем оперативной памяти (RAM). Для улучшения производительности программ и операционной системы можно установить больший объем оперативной памяти. Проверьте, сколько оперативной памяти поддерживает ваш компьютер, и обновите ее при необходимости.
4. Очистите жесткий диск. Временные файлы, ненужные программы и другие данные могут занимать много места на жестком диске и замедлять работу системы. Используйте инструменты очистки диска, чтобы удалить ненужные файлы.
5. Оптимизируйте настройки энергосбережения. Windows 10 имеет режимы энергосбережения, которые регулируют потребление энергии компьютером. Настройте режим энергосбережения на более высокую производительность, чтобы получить больше мощности.
6. Установите SSD-накопитель. Solid State Drive (SSD) обеспечивает более высокую скорость чтения и записи данных в сравнении с обычным жестким диском. Замена жесткого диска на SSD может существенно улучшить производительность системы.
Следуя этим советам, вы можете значительно увеличить производительность вашей системы с установленной Windows 10.
Разделение операционной системы и персональных данных
При установке операционной системы Windows 10 очень важно правильно разделить диск на разделы, чтобы отделить операционную систему от персональных данных. Это позволит вам иметь больше контроля над вашими данными и обеспечит стабильную работу вашей системы.
Разделение диска на разделы — это процесс разделения физического диска на несколько виртуальных разделов, каждый из которых может содержать отдельную файловую систему. Это позволяет хранить операционную систему и данные на разных разделах, что облегчает резервное копирование и восстановление системы, а также предотвращает потерю данных в случае сбоя операционной системы.
Операционная система Windows 10 рекомендует разделять диск на два основных раздела: раздел для операционной системы и раздел для персональных данных.
| Основные разделы диска | Рекомендуемый размер | Файловая система |
|---|---|---|
| Раздел операционной системы | Минимум 50 ГБ | NTFS |
| Раздел персональных данных | Оставшаяся часть диска | NTFS |
Эти значения являются рекомендациями и могут изменяться в зависимости от ваших потребностей и настроек системы. Однако, вы должны учитывать, что раздел операционной системы должен быть достаточно большим, чтобы вместить операционную систему и некоторые программы.
Разделение диска на разделы осуществляется в процессе установки операционной системы Windows 10. Вам нужно будет выбрать существующий диск или создать новый раздел и указать его размер. При создании нового раздела вы можете выбрать его тип (основной или логический) и файловую систему (NTFS или FAT32).
Помните, что после установки операционной системы Windows 10 вы можете изменить размер разделов с помощью специальных инструментов, но это может вызвать потерю данных. Поэтому рекомендуется тщательно продумать разделение диска перед установкой операционной системы.
Удобство резервного копирования
Во-первых, разделение диска позволяет выделить определенную область для хранения резервных копий. Таким образом, все необходимые файлы и документы можно удобно расположить на отдельном разделе, что упрощает их поиск и восстановление в случае потери.
Во-вторых, правильное разделение диска позволяет создать отдельный раздел для системных файлов и программ. Это позволяет легко и быстро восстановить работоспособность операционной системы, в случае ее повреждения или сбоя. Благодаря этому разделению вы сможете переустановить Windows 10, не удаляя при этом важные данные и файлы.
Наконец, разделение диска может также облегчить резервное копирование данных на внешние накопители, такие как жесткие диски или флеш-накопители. Выделение отдельного раздела для резервных копий позволит вам быстро и удобно осуществлять копирование и восстановление информации.
В целом, правильное разделение диска при установке Windows 10 обеспечивает удобство и эффективность процесса резервного копирования данных. Помните, что регулярность и систематичность проведения резервного копирования являются основными факторами его успешности, поэтому при планировании разделения диска не забудьте учесть и эти аспекты.
Защита от потери данных
В процессе разделения диска и установки Windows 10 важно принять меры для защиты ваших данных от потери или повреждения. Вот несколько полезных советов для обеспечения безопасности ваших файлов:
-
Регулярное создание резервных копий данных: перед началом установки операционной системы рекомендуется сделать полное резервное копирование всех важных файлов и папок на внешний накопитель или в облачное хранилище. Это позволит вам восстановить данные в случае их потери.
-
Использование отдельного раздела для системных файлов: при разделении диска для установки Windows 10 рекомендуется выделить отдельный раздел для системных файлов. Это поможет избежать их повреждения в случае сбоя операционной системы или других проблем.
-
Установка антивирусного программного обеспечения: перед установкой Windows 10 обязательно установите надежное антивирусное программное обеспечение. Это поможет защитить ваш компьютер от вредоносных программ и предотвратить потерю данных из-за вирусов.
-
Осторожное обновление драйверов: после установки Windows 10 рекомендуется аккуратно обновлять драйверы устройств, чтобы избежать совместимостей и проблем с работой системы. Неправильные драйверы могут вызвать ошибки и повреждения данных.
-
Использование надежных программ для восстановления данных: в случае потери данных всегда стоит использовать надежное программное обеспечение для восстановления файлов. Оно поможет вернуть удаленные или поврежденные файлы, если резервные копии не доступны.
Следуя этим советам, вы сможете защитить свои данные от потери и обеспечить безопасность в процессе разделения диска и установки Windows 10.
Как разделить жесткий диск при установке Windows? Существует такое негласное правило, что жёсткий диск ПК должен быть разбит на 2 (как минимум) раздела. Полагаю, об этом знают все, ну или практически все. Пренебрегают этим правилом лишь те пользователи, которые еще не столкнулись с потерей важной личной информации или она им не так дорога.
Как правило, в системе должен быть один диск (раздел), Диск С – для операционной системы, второй – для хранения личных файлов.
Безусловно, разделов для хранения мультимедиа и личной информации может быть и два и три, суть в том, что ОС и важные для пользователя файлы — не должны храниться на одном разделе жесткого диска!
Один из наиболее простых и доступных способов разделить жесткий диск – это разделить диск на этапе установки Windows. Как разделить диск с установленной системой Windows без потери данных описан здесь.
Преимущество этого метода еще и в том, что он наиболее безопасен, а главное – универсален, то есть подойдет в независимости от того, какую ОС вы будете ставить, будь это Windows 7, 8.1, 10, от ее разрядности и типа устройства (ноутбук или компьютер).
Разделить жесткий диск на этапе установке Windows это отличный вариант если компьютер или ноутбук только куплен, но и пользователям, которые решат сделать это позже, он так же подходит. Просто заранее скопируйте важные файлы на запасной носитель (флешка, внешний жесткий диск), и только потом приступайте к разделению жесткого диска.
Если вас заинтересовал данный способ, то скорее всего вы уже купили или скачали необходимую версию ОС и готовы разделить жесткий диск при установке Windows.
Вставляем флеш-накопитель или диск в устройство и перезагружаем систему. Что бы выставить приоритет загрузки, необходимо попасть в загрузочное меню. В зависимости от устройства, которое вы используете, выберите соответствующую горячую клавишу или их комбинацию.
- Ноутбуки
- Десктопы
| Asus, Samsung | Esc |
| Asus Phoenix-Award | F8 |
| Acer, Dell, Fujitsu, Lenovo, Toshiba | F12 |
| HP | Esc, затем F9 |
| MSI, Sony | F11 |
| Производитель | Версия BIOS | Клавиша boot menu |
| MSI | AMI | F11 |
| Gigabyte | Award | F12 |
| Asus | AMI | F8 |
| Intel | Phoenix-Award | Esc |
| AsRock | AMI | F11 |
| ECS | AMI | F11 |
| FoxConn | Esc | |
| BioStar | Phoenix-Award | F9 |
После запуска установщика, нас интересует панель, где предлагается выбрать тип установки. Выбираем – Полная установка.
Мы оказались в панели выбора раздела. Это и есть тот этап установки Windows, когда можно разделить жесткий диск. Как правило, если ПК только куплен, то его жесткий диск имеет следующий вид (комплектация DOS — без операционной системы). Возможно, у вас немного другая ситуация, но это не столь важно.
В нашем случае – есть свободное (не занятое) место на диске, которое в конкретном примере составляет 156 Гб. Нужно распределить, сколько места будет отдано под раздел для хранения системы (диск С), и сколько мы оставим для личного пользования.
Предположим, для Диска С я отведу 50 Гб. Получается, что для другого диска останется чуть более — 100 Гб.
Приступим. Выбираем пункт «Настройка диска» и кликаем пункт «Создать»
Сейчас мы должны указать сколько требуется «отщипнуть» от незанятого места для будущего Диска С.
Обратите внимание на единицу измерения, которую предлагает установщик – Мегабайты (Мб).
Насколько мы помним из школы 1 Гб – 1024 Мб. Значит 50 Гб – 51200 Мб. Задаем размер 51200 Мб и жмем «Применить».
Если размер жесткого диска позволяет, то рекомендуемое значение под Диск С — 100-150 Гб (102400 Мб и более). Читаем предупреждение Windows о создании резервного раздела и нажимаем Оk.
Итак, что мы имеем.
Раздел 1 – резервный, для системных нужд Windows. В проводнике (среди отображаемых дисков), он будет не виден. Нужен ОС для защиты файлов загрузки.
Раздел 2 – раздел, который мы отвели под систему (Диск С). Когда жесткий диск будет разделен, мы выберем этот раздел для установки Windows.
Незанятое место – это место диска, которое мы можем использовать как захотим. Если оставить «как есть», то в проводнике (помимо Диска С), появится еще один диск (рис.1). Или можно разделить на 2 раздела. Тогда в системе станет 3 раздела. Системный, и два для хранения информации.
Продолжим. Если по какой-то причине (ошиблись, передумали) вас не устроил результат, можно разделить повторно. Выделяем «Раздел 2» и кликаем пункт «Удалить».
Если жесткий диск новый или вы заранее скопировали важные файлы на внешний флеш-носитель, то можно смело удалять и заново создавать новые разделы пока не получим желаемый результат.
Раздел RECOVERY
На современных ноутбуках, как правило, имеется скрытый дополнительный раздел RECOVERY (для восстановления системы). Пользователь на этом этапе может видеть картину, когда в системе уже есть 4 раздела: System, C, Recovery (D) и раздел для хранения информации. Можно ли их удалить и создать новые два или три раздела? Да, можно. Вопрос – нужно ли? Лицензию, вы конечно не теряете, но теряете возможность восстановиться без лишних усилий. Впрочем, диск восстановления можно создать и самостоятельно.
Продолжим. Я решил (в качестве примера), что 50 Гб мне мало. Я удалил этот раздел, и теперь укажу — 61500 Мб (60 Гб). Задаю размер и вновь нажимаю применить.
Раздел 2 размером 60 Гб создан. Приступаем к созданию раздела для хранения личной информации. Выделяем раздел с незанятым местом и кликаем «Создать».
Поскольку я хочу разделить жесткий диск только на 2 раздела (и один уже создан), система предлагает создать второй раздел из оставшегося незанятого места.
Система уже посчитала свободное место и мне осталось только кликнуть «Применить». Если бы из незанятого пространства требовалось создать не один, а два раздела, то вначале нужно указать размер для первого (к примеру, 51200 мб то есть 50 Гб) — «Применить». Далее из оставшихся 47177 Мб (46 Гб) создать еще один раздел. Думаю, смысл понятен.
Итак, что получилось.
Раздел 1 – необходим системе и в проводнике мы его не увидим (100Мб).
Раздел 2 – наш будущий Диск С. Сюда ставится Windows (60,1 Гб)
Раздел 3 – место для фото, видео, документов (96,1 Гб)
С заданием разделить HDD в процессе установке Windows мы успешно справились. На этом этапе можно выделить Раздел 3 и провести его форматирование. Это можно сделать сейчас или позже в проводнике уже установленной Windows.
Как видите, разделить жесткий диск при установке Windows очень просто и доступно. В оной из следующих статей разберем как это сделать в системе.
Разбивка жесткого диска на логические разделы если не у всех, то у большинства пользователей Windows-систем является очень популярной и востребованной, поскольку предоставляет больше возможностей для работы и сохранения информации. Давайте посмотрим, как разбить жесткий диск на разделы в Windows 10 без потери данных в разных ситуациях.
Для чего требуется разбиение дисков на разделы, и как это работает?
Как известно, логические тома удобны в использовании тем, что при отказе системы и ее последующей переустановке информация стирается только в системном разделе, то есть, там, где установлена Windows. С логического тома она никуда не девается и остается в нетронутом виде. Конечно, программы, установленные ранее, придется инсталлировать заново, зато документы, им соответствующие, сохранятся, и в дальнейшем их можно будет открыть без проблем.
Сами же логические разделы, хоть и являются виртуальными, на самом деле это все тот же винчестер, на котором зарезервировано определенное пространство, которое не затрагивается даже в процессе форматирования системного тома.
Что же касается того, как разбить диск в Windows 10 на разделы, вариантов действий может быть несколько. Среди основных можно выделить следующие:
- разбиение диска при установке системы;
- создание разделов в уже инсталлированной системе;
- разбиение на разделы, если на винчестере имеется нераспределенное пространство.
Исходя из этого списка можно определить порядок действий, который будет использоваться в каждом конкретном случае.
Как разбить жесткий диск на разделы в Windows 10 при установке системы?
Самой простой ситуацией является первоначальная инсталляция Windows. Как разбить диск в Windows 10 на стадии установки? Проще простого! Если внимательно посмотреть на любой инсталляционный дистрибутив, вне зависимости от версии системы, на стадии выбора дисков для установки он предложит произвести форматирование винчестера. При этом можно использовать два варианта: полное форматирование без разбиения на тома и форматирование с созданием системного раздела (куда впоследствии она будет установлена) и логических томов (одного или нескольких) по желанию пользователя.
В данном случае решение проблемы того, как разбить диск в Windows 10, сводится только к тому, чтобы выбрать второй вариант. Сначала нужно в окне установщика использовать кнопку создания нового раздела (New) и указать его размер. Так можно создать несколько томов, повторив операцию столько, сколько нужно, не забывая об общем объеме винчестера.
Далее следует отформатировать созданные разделы. Производится это путем выбора одного из созданных разделов с дальнейшим нажатием кнопки старта процесса. Для продолжения инсталляции на следующей стадии будет предложен выбор: какой именно из разделов будет системным, то есть, куда устанавливать Windows? Выбираем нужный том и ждем окончания установки системы. В итоге пользователь получит разбитый жесткий диск с системным и логическими томами.
Как разбить жесткий диск на разделы в Windows 10 после установки?
С установкой все просто. Но вот некоторые пользователи задаются вопросом о том, как разбить диск в Windows 10, когда система уже инсталлирована. Вероятно, на стадии установки разбиение было пропущено самим юзером, хотя бы по причине того, что форматирование занимает достаточно много времени.
Но вот мало кто знает, что начиная с Windows 7, в системах появились собственные средства, позволяющие разбивать жесткий диск в уже работающих ОС без потери информации. Называется такой инструмент «Управление дисками».
Получить доступ к этой утилите можно из «Панели управления», где потом придется выбирать разделы безопасности, администрирования, создания и форматирования, то есть идти окольным путем. В «десятке» самым простым способом доступа к этому инструменту является использование правого клика на кнопке «Пуск» (в появившемся меню будет указана соответствующая строка).
Если разбивать нужно системный раздел, сначала следует отключить защиту системы. Делается это из меню свойств тома, где в окне свойств на вкладе защиты используется кнопка настройки. Выделяем системный том и задействуем строку отключения защиты, после чего подтверждаем свои действия.
Теперь предположим, у нас на данный момент имеется два раздела: C – системный, D – логический. Нам нужно создать третий раздел. Как разбить диск в Windows 10 в этом случае? Сначала нужно определиться с разделом, у которого больший объем (как правило, это том D), хотя это и не очень важно. Кликаем на нем правой кнопкой манипулятора (мыши), а затем из меню выбираем команду сжатия. Придется немного подождать, пока завершится процесс (это может занять до нескольких десятков минут). По окончании в окошке «Проводника» будет указан новый размер.
Когда опрос тома закончится, нужно указать размер дискового пространства, которое мы хотим зарезервировать для нового тома. При нажатии на кнопку «Сжать» начнется соответствующая процедура. О том, что она активна, можно судить только по крутящемуся кружочку курсора при его наведении на окно программы. Завершение процесса можно определить только в том случае, когда в нижней части окна появится черная полоса, обозначающая нераспределенное пространство указанного ранее размера.
Обратите внимание, что размер нового тома должен указываться в мегабайтах. Например, для создания раздела в 50 Гб следует указать значение 51200 Мб. На этом разбиение диска пока заканчивается.
Создание разделов из нераспределенного пространства
На следующем этапе из нераспределенного пространства нужно сделать полноценный логический раздел, на котором можно было бы сохранять информацию или устанавливать туда другую операционную систему, отличную от Windows 10.
Для этого на нераспределенном пространстве правым кликом вызывается меню, в котором выбирается команда создания простого тома. В запустившемся «Мастере» следуем его указаниям. Менять размер не нужно. Это делается только в том случае, если из нераспределенного пространства предполагается создать не один, а несколько разделов. Следующим шагом станет присвоение новому разделу латинской литеры (например, X), после чего будет предложено произвести форматирование нового раздела. Оставляем настройки по умолчанию и активируем процесс нажатием кнопки «Готово». Теперь остается подождать его завершения. Все! Новый раздел создан. Для системного тома действия аналогичны, только в качестве источника выбирается диск C.
Сторонние утилиты
Если кто-то из пользователей не желает использовать встроенные средства системы, проблему того, как разбить диск в Windows 10, можно решить и с помощью узкоспециализированных программ, исключительно для этого и разработанных.
Одними из самых мощных и популярных утилит являются программы вроде Partition Magic и Acronis Disk Director. В них имеется собственный «Мастер», облегчающий прохождение всех этапов в процессе создания новых разделов. Однако на некоторых стадиях шаги, приведенные выше, аналогичны (например, указание размера тома). Сам же процесс практически полностью автоматизирован.
Заключение
Напоследок остается добавить, что ничего сложного в процессах разбиения дискового пространства винчестера во всех вышеприведенных ситуациях нет. Вопросы, связанные с тем, что использовать, решает владелец компьютера или ноутбука. Неопытным пользователям можно посоветовать применение автоматизированных утилит, а вот администраторам или продвинутым пользователям все-таки лучше обратиться к встроенным средствам системы.