Прочитано:
3 577
Да можно посредством GUI интерфейса вызвать необходимую оснастку, но вот после Windows 7 это стало говоря слишком уж не удобно, вот этот плиточный интерфейс если честно говоря я до сих пор его не взлюбил, а потому использую заученные названия интерфейсов или приобщаюсь к неизбежно введенному. Так вот я хочу составить перечень именования оснасток управления системой для вызова если у меня будет использоваться режим установленной операционной системы Core, т. е. Только командная строка без GUI интерфейса. Но в нем можно через cmd.exe вызвать эти оснастки. Потому как всю систему настраивать через консоль; тогда напрашивается вопрос? — а зачем она нужна если можно использовать Ubuntu Server. Так что компанию Microsoft предусмотрела этот момент сделав возможность вызывать оснастки по отдельности.
Все GUI оснастки управления системой имеют расширение: *.cpl
inetcpl.cpl — Свойства: Интернетappwiz.cpl - Программы и компонентыtimedata.cpl — Дата и времяdesk.cpl — Параметры настройки экрана, но можно перейти и на другие настройки такие как: Приложения и возможности, Приложения по умолчанию, Уведомления и действия, Питание и спящий режим, Хранилище, Режим планшета, Многозадачность, Приложения для веб-сайтов, О системеmain.cpl — Свойства: Мышьintl.cpl — Регионncpa.cpl — Сетевые подключенияjoy.cpl — Игровые устройстваmmsys.cpl — Управление аудио устройствами, т. е. Оснастка «Звук»sysdm.cpl — Свойства системыtelephon.cpl — Сведения о расположенииpowercfg.cpl — Электропитаниеsapi.cpl — Speech Propertieshdwwiz.cpl — Диспетчер устройствFirewall.cpl — Брандмауэер Windows
Административные оснастки это программы с расширением: *.msc
Вызываются они через mmc, т. е. На клавиатуре нажимаю Win + X — Командная строка (администратор) → mmc и нажимаете клавишу Enter, затем открывается «Консоль1», переходите «Файл» — «Добавить или удалить оснастку…»
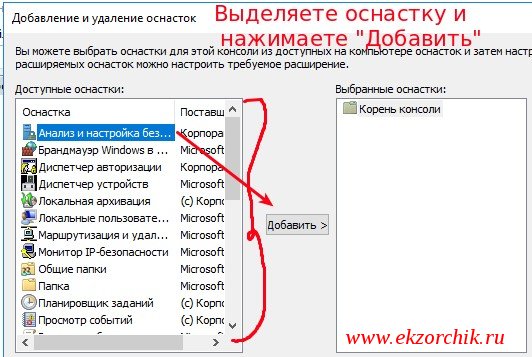
Для удобства можно добавить в «Корень консоли» все оснастки, а потом сохранить данную консоль: Файл — Сохранить как, по умолчанию путь сохранения пользовательской оснастки:
"%SystemDrive%\Users\ekzorchik\AppData\Roaming\Microsoft\Windows\Главное меню\Программы\Средства администрирования Windows", имя под которым Вы сохраните Ваш набор оснасток будет также иметь расширение msc. Чтобы запустить Вашу персональную оснастку:
Win + X — Командная строка (администратор) → mmc — Файл — Открыть — и по пути умолчанию выбираете имя вашей сохраненной оснастки и нажимаете «Открыть», но если Вы сохранили оснастку в другом месте то посредством проводника находите ее и также нажимаете «Открыть». Но проще через mmc добавить, по пользоваться оснасткой и закрыть.
Административные оснастки которые могут быть вызваны напрямую через cmd.exe или Win + R (меню «Выполнить»):
gpedit.msc — Редактор локальной групповой политикиrsop.msc — Обработка результирующей политикиsecpol.msc — Параметры безопасностиwbadmin.msc — Система архивации данных Windows Serverprintmanagement.msc — Управление печатьюtapimgmt.msc — Телефонияlusrmgr.msc — Локальные пользователи и группыwf.msc — Брандмауэр Windows в режиме повышенной безопасностиcomexp.msc — Службы компонентовdevmgmt.msc — Диспетчер устройствtpm.msc — Управление доверенным платформенным модулем (TPM) на локальном компьютереazman.msc — Диспетчер авторизацииcompmgmt.msc — Управление компьютеромfsmgmt.msc — Общие папкиservices.msc — Службыtaskschd.msc — Планировщик заданийcertlm.msc — Сертификаты (Локальный компьютер)certmgr.msc — Сертификаты (Текущий пользователь)eventvwr.msc — Просмотр событийDevModeRunAsUserConfig — GPO(Конфигурация пользователя)tapimgmt.msc — Телефонияlusrmgr.msc — Локальные пользователи и группы (локально)perfmon.msc — Системный монитор
На заметку: некоторые оснастки еще будет доступны после того, как будут поставлены роли и компоненты с которыми они отожествлены.
Вот собственно и всё, что я хотел задокументировать по оснасткам в Windows Server 2016, все выше указанное справедливо и для предшествующих операционных систем Windows. Пока я остановлюсь на этом, если что узнаю, то дополню эту заметку, а так до новых встреч, с уважением Олло Александр aka ekzorchik.
Windows Server 2016 предлагает широкий спектр инструментов и функций, среди которых особое место занимает MMC (Microsoft Management Console) — графическая оболочка для управления и настройки сервера. MMC предоставляет удобный интерфейс для администраторов, позволяя им легко настраивать и мониторить различные компоненты сервера.
Одной из главных особенностей MMC является возможность настройки консоли для управления различными инструментами и приложениями. Администраторы могут добавлять и удалять компоненты, создавать кастомные представления, группировать их по категориям, а также устанавливать различные уровни доступа для пользователей. Таким образом, с помощью MMC можно создать индивидуальную консоль, идеально подходящую для конкретных нужд и задач администратора.
MCC в Windows Server 2016 также предлагает расширенные возможности для автоматизации и масштабирования. Администраторы могут создавать и настраивать задания, выполнять скрипты и сценарии, а также автоматизировать повторяющиеся действия. Такая гибкость и автоматическая масштабируемость позволяют сэкономить время и ресурсы при управлении сетью и сервером.
MMC в Windows Server 2016 — это не просто инструмент для управления и настройки сервера. Это мощный инструмент для администрирования, который позволяет администраторам максимально эффективно управлять сервером, а также автоматизировать и упростить многие административные задачи.
Если вы являетесь администратором или занимаетесь управлением сервера на базе Windows Server 2016, MMC станет незаменимым инструментом для вас. Изучите все его функции и возможности, настройте индивидуальную консоль и упростите вашу работу с сервером. Команда разработчиков Windows Server 2016 продолжает работать над улучшением MMC, поэтому в ближайшее время можно ожидать расширение его функционала и добавление новых возможностей.
Содержание
- Все о функциях MMC в Windows Server 2016
- Понимание основ MMC в Windows Server 2016
- Преимущества использования MMC в Windows Server 2016
Все о функциях MMC в Windows Server 2016
MMC (Microsoft Management Console) в Windows Server 2016 представляет собой графический интерфейс, который позволяет администраторам управлять и настраивать сервер. MMC предоставляет широкий спектр инструментов и функций для управления различными аспектами сервера, что делает его важным инструментом для системных администраторов.
Основные функции и возможности MMC в Windows Server 2016:
- Управление службами: MMC позволяет администраторам управлять службами на сервере, включая их запуск, остановку, приостановку и настройки.
- Управление пользователями и группами: MMC предоставляет возможность управлять учетными записями пользователей, группами и правами доступа на сервере. Администраторы могут добавлять, удалять и изменять учетные записи, а также назначать различные уровни доступа.
- Мониторинг системы: MMC позволяет администраторам мониторить различные параметры системы, такие как загрузка процессора, использование памяти и доступное дисковое пространство. Они могут использовать графики и диаграммы для анализа этих параметров и принятия соответствующих мер по оптимизации системы.
- Управление сетью: MMC предоставляет инструменты для настройки и управления сетевыми соединениями на сервере. Администраторы могут настраивать сетевые адаптеры, настраивать сетевые протоколы и маршрутизацию, а также мониторить сетевой трафик.
- Создание пользовательских консолей: MMC позволяет администраторам создавать свои собственные пользовательские консоли с нужными им инструментами. Это позволяет им настраивать среду управления и включать только необходимые функции и инструменты.
Одна из ключевых особенностей MMC в Windows Server 2016 — это его гибкость и расширяемость. Администраторы могут добавлять различные инструменты и расширения сторонних разработчиков, чтобы адаптировать MMC под свои конкретные потребности и требования.
В целом, MMC в Windows Server 2016 представляет собой мощный инструмент для управления и настройки сервера. Его функции и возможности позволяют администраторам достичь высокой степени контроля над сервером и обеспечить его безопасность и эффективность.
Понимание основ MMC в Windows Server 2016
Основные преимущества использования MMC в Windows Server 2016 включают:
- Централизованное управление: MMC позволяет администраторам управлять различными компонентами и сервисами на сервере из одного места. Это позволяет эффективно управлять системой и снижает необходимость в использовании различных инструментов и консолей.
- Пользовательское настраиваемое окружение: MMC позволяет создавать настраиваемые консоли, которые соответствуют конкретным потребностям администраторов. Администраторы могут добавлять и удалять компоненты, создавать специализированные виды отображения и определять доступные команды.
- Поддержка удаленного управления: MMC поддерживает возможность управлять удаленными серверами. Это позволяет администратору управлять несколькими серверами с одного рабочего места.
- Интеграция с платформой Windows: MMC интегрируется с платформой Windows, что позволяет использовать авторизацию Windows и правила доступа для управления сервером. Кроме того, MMC поддерживает использование скриптов и автоматизацию задач.
По сути, MMC представляет собой «ящик инструментов» для управления сервером в Windows Server 2016. Администраторы могут использовать готовые консоли, предоставляемые операционной системой, или создавать свои собственные консоли для управления компонентами сервера.
Преимущества использования MMC в Windows Server 2016
1. Централизованное управление: MMC позволяет объединить различные инструменты администрирования в одном интерфейсе, что делает процесс управления серверами более эффективным. Администраторы могут легко получить доступ к различным функциям и настройкам, необходимым для управления серверами.
2. Гибкость и расширяемость: MMC предоставляет возможность добавлять новые плагины и расширения, чтобы адаптировать интерфейс под специфические потребности администрирования серверов. Это позволяет пользователям создавать персонализированные управляющие консоли и добавлять только необходимые инструменты.
3. Упрощенное управление правами доступа: MMC позволяет администраторам создавать и управлять различными ролями доступа пользователей. Это позволяет гибко настраивать права доступа к функциям и компонентам системы, обеспечивая безопасность и контроль над серверами.
4. Легкость использования: MMC предоставляет интуитивно понятный и простой в использовании интерфейс. Администраторы могут легко найти и выполнить необходимые задачи с помощью графического отображения функций и настроек.
5. Мониторинг и отчетность: MMC предоставляет возможность наблюдать и отслеживать различные параметры работы серверов Windows. Администраторы могут создавать отчеты, анализировать производительность и оптимизировать настройки для более эффективного использования ресурсов.
6. Повышение производительности: Благодаря удобному интерфейсу и возможности создания персонализированных управляющих консолей, MMC позволяет администраторам выполнять задачи более быстро и эффективно. Это сокращает время, затрачиваемое на администрирование, и повышает производительность всей системы.
Использование MMC в Windows Server 2016 позволяет существенно упростить процесс управления серверами и повысить эффективность работы администраторов. Благодаря своим функциям и возможностям, MMC становится незаменимым инструментом для профессионального администрирования Windows Server 2016.
Press the Win + R keys on your keyboard to open Run, enter the command compmgmt. msc, and then press Enter or OK.
You can press Windows + R keys on the keyboard, and type cmd and hit Enter to open Windows Command Prompt window. Then you can type this command line: compmgmt. msc, and hit Enter to open Computer Management.
How do I access computer management?
Press the Windows logo key + R to open the Run box. Type compmgmt. msc and press Enter to open the Computer Management console. Press the Windows logo key + X to open the power user menu.
How do I open Computer Management as administrator?
You can also run Device Manager as an admin by using Run commands. To open the Run window, simultaneously press the Windows and R keys on the keyboard. Once the Run window opens, type “devmgmt. msc” in the field labeled “Open.” Then, press enter to open the Device Manager.
How do I open the Windows management console?
If your current operating system has MMC Console functions available, they are located on the Start Button – Programs menu or in the Administrative Tools folder in Control Panel. To open MMC, click Start, click Run, and then type mmc and press [Enter]. An MMC window appears divided into two panes.
How do I open Disk Management in CMD?
Open Run from the Start menu or Apps screen. Type diskmgmt. msc and press Enter. Disk Management will open.
How do I open Disk Management with administrator permissions?
To start Disk Management: Log on as administrator or as a member of the Administrators group. Click Start -> Run -> type compmgmt. msc -> click OK. Alternatively, right-click on the My Computer icon and select ‘Manage’. In the console tree, click Disk Management. The Disk Management window appears.
How do I open Computer Management in Windows Server 2012?
Open Microsoft Management Console (MMC) and snap-ins On the desktop, press the Windows logo key+R to open the Run dialog box. In the Run dialog box, type mmc, and then press Enter.
How do I open Device Manager from run?
To Start Device Manager Open the “Run” dialog box by pressing and holding the Windows key, then press the R key (“Run”). Type devmgmt.msc. Click OK .
How do I open administrative Device Manager in CMD?
(Click Start > type CMD > Press CTRL+SHIFT+ENTER keys together) If prompted click Yes. Type devmgmt. msc at the prompt and press ENTER. This should open device manager as administrator.
How do I fix Microsoft Management Console?
How to fix the Microsoft Management Console has stopped working error Method 1: Install every pending Windows update. Method 2: Perform a Check Disk Scan. Method 3: Perform an SFC Scan. Method 4: Running a DISM Scan. Method 5: Opening the Local Computer Certificate Store via Command Prompt. Method 6: Perform a Repair Install.
Where is MMC exe located?
By default, you’ll find the mmc.exe file in the C:\Windows\System32 folder on your local disk.
What is MMC snap in?
The Microsoft Management Console (MMC) provides a location for you to use administrative tools called snap-ins. Snap-ins allow you to administer computers, services, system components, and networks.
How do I open Disk Management in core server?
Press CTRL+ALT+DELETE, click Start Task Manager, click More Details > File > Run, and then type cmd.exe. (Type Powershell.exe to open a PowerShell command windows.) Alternatively, you can sign out and then sign back in.
What is Server Manager in Windows Server 2016?
Server Manager is a management console in Windows Server that helps IT professionals provision and manage both local and remote Windows-based servers from their desktops, without requiring either physical access to servers, or the need to enable Remote Desktop protocol (rdP) connections to each server.
How do I open server settings 2016?
Windows Server 2016 Control Panel: There are several ways to get to the Settings app in Windows Server 2016. For example, you can click on the notification icon (circled in red below) in the taskbar and then click All Settings. Alternatively, you can click the Windows Start button and then click Settings.
How do I open local users and groups as administrator?
Hit the Windows Key + R button combination on your keyboard. Type in lusrmgr. msc and hit Enter. It will open the Local Users and Groups window.
How do I go to Device Manager in Device Manager?
One of the quickest ways to open Device Manger is by using the Start menu. Simply open “Start” and type “device manager,” then click the “Device Manager” icon that appears in the results. Device Manager will open instantly.
Why can’t I open Device Manager?
When you tried to open Device Manager or the Computer Management window, you received an error message that resembles the following: MMC cannot open the file C:\WINDOWS\system32\devmgmt. msc. This may also be because you do not have sufficient access rights to the file.
How do I fix Device Manager not opening?
Try to open Device Manager from System Properties. Press Windows key+R to launch Run window on your computer. Now, copy-paste or type “sysdm. cpl” and then hit Enter. In System Properties window, go to the “Hardware” tab. Then, click on “Device Manager” in the Device Manager section.
What is MMC EXE file?
MMC.exe is a Microsoft-created file that is built into every version of Windows since 2000. MMC, also known as “Microsoft Management Console,” uses host component object models known as snap-ins. These constitute various management snap-ins accessed from the Control Panel, such as the Device Manager.
How do I fix MMC exe in Windows 7?
Solution 1: Scan System File to fix MMC.exe Error Blocked Right-click “Command Prompt” and select “Run as Administrator“. The option is available in the right pane of the window too. Once the operation is completed successfully, type “sfc /scannow” in the command line and then press the Enter key.
How do I refresh MMC?
Refresh can be invoked through the context menu, through the toolbar, or by pressing F5.

Contents
- 1 Mmc And Msc Shortcuts Mastering Windows Server 2016
- 2 Using The Mmc
- 2.1 Conclusion
- 2.1.1 Related image with mmc and msc shortcuts mastering windows server 2016
- 2.1.2 Related image with mmc and msc shortcuts mastering windows server 2016
- 2.1 Conclusion
Welcome to our blog, where Mmc And Msc Shortcuts Mastering Windows Server 2016 takes center stage. We believe in the power of Mmc And Msc Shortcuts Mastering Windows Server 2016 to transform lives, ignite passions, and drive change. Through our carefully curated articles and insightful content, we aim to provide you with a deep understanding of Mmc And Msc Shortcuts Mastering Windows Server 2016 and its impact on various aspects of life. Join us on this enriching journey as we explore the endless possibilities and uncover the hidden gems within Mmc And Msc Shortcuts Mastering Windows Server 2016. Jordan publishing server 200 the learning oreilly publishers- isbn role members and now with packt it 2016 nearly free krause Mastering by publisher more books 9781785888908 unlimited and get live to s curated oreilly oreilly access from events courses platform october a trial- job top windows day by 10 on released 2016 read

Mmc And Msc Shortcuts Mastering Windows Server 2016
Mmc And Msc Shortcuts Mastering Windows Server 2016
Mmc and msc shortcuts mastering windows server 2016 [book] mastering windows server 2016 by jordan krause mmc and msc shortcuts you have probably noticed that many of the management consoles which we utilize to configure components inside windows server 2016 look pretty similar. Mmc and msc shortcuts summary 4 certificates in windows server 2016 5 networking with windows server 2016 6 enabling your mobile workforce 7 hardening and security 8 tiny servers 9 redundancy in windows server 2016 10 learning powershell 5.0 11.

All Msc Shortcut Commands For Windows Server Management Technig
All Msc Shortcut Commands For Windows Server Management Technig
Syntax mmc <path>\<filename>.msc [ a] [ 64] [ 32] parameters remarks you can use environment variables to create command lines or shortcuts that don’t depend on the explicit location of console files. You have probably noticed that many of the management consoles which we utilize to configure components inside windows server 2016 look pretty similar. sign in toggle navigation menu toggle account toggle search. Item: command: active directory rights management services: adrmsadmin.msc: adsi edit: adsiedit.msc: active directory certificate services: certsrv.msc: dfs management. Mastering windows server 2016 by jordan krause released october 2016 publisher (s): packt publishing isbn: 9781785888908 read it now on the o’reilly learning platform with a 10 day free trial. o’reilly members get unlimited access to books, live events, courses curated by job role, and more from o’reilly and nearly 200 top publishers.

The Active Directory Users And Computers Mmc Mastering Active Directory Book
The Active Directory Users And Computers Mmc Mastering Active Directory Book
Item: command: active directory rights management services: adrmsadmin.msc: adsi edit: adsiedit.msc: active directory certificate services: certsrv.msc: dfs management. Mastering windows server 2016 by jordan krause released october 2016 publisher (s): packt publishing isbn: 9781785888908 read it now on the o’reilly learning platform with a 10 day free trial. o’reilly members get unlimited access to books, live events, courses curated by job role, and more from o’reilly and nearly 200 top publishers. In this article. applies to: windows server 2022, windows server 2019, windows server 2016, windows server 2012 r2, windows server 2012. in windows server, server manager lets you manage both the local server (if you are running server manager on windows server, and not on a windows based client operating system) and remote servers that are running windows server 2008 and newer releases of the. Windows server 2016 is the ideal server for windows 10 clients, and is loaded with new features that it professionals need to know. this book provides a comprehensive resource grounded in real world application to help you get up to speed quickly. master the latest features of windows server 2016 apply new tools in real world scenarios explore.

Windows Msc Files Overview Ghacks Tech News
Windows Msc Files Overview Ghacks Tech News
In this article. applies to: windows server 2022, windows server 2019, windows server 2016, windows server 2012 r2, windows server 2012. in windows server, server manager lets you manage both the local server (if you are running server manager on windows server, and not on a windows based client operating system) and remote servers that are running windows server 2008 and newer releases of the. Windows server 2016 is the ideal server for windows 10 clients, and is loaded with new features that it professionals need to know. this book provides a comprehensive resource grounded in real world application to help you get up to speed quickly. master the latest features of windows server 2016 apply new tools in real world scenarios explore.
Using The Mmc
Using The Mmc
this video shows how to use the mmc (microsoft management console) to create custom administrative consoles. while this is in this video we will know about microsoft management console & how it is useful for system administrators. how to open the microsoft management console (mmc) how to fix mmc could not create the snap in windows 10 8 7 mmc could not create the snap in the snap in might not have been video series on advance networking with windows server 2019: simple video guide on how to generate a certificate signing mmc unifies and simplifies day to day system management tasks. it hosts tools and displays them as consoles. these tools en este vídeo aprenderemos a configurar la herramienta de administración de servidores nativa de microsoft. in this video we will see how to create a gpo (group policy object) on a server 2012 r2 domain controller. first i create gpo and microsoft management consoles (mmc) are used to quickly and easily configure your systems. but if you have junior video is about local users and groups this snapin may not be used with this edition of windows 10 this snapin may not be used join this channel to get access to perks: channel uch46o27ks2tftmbaeszmdda join get
Conclusion
Taking everything into consideration, it is clear that article delivers helpful knowledge concerning Mmc And Msc Shortcuts Mastering Windows Server 2016. Throughout the article, the author presents a wealth of knowledge on the topic. Notably, the discussion of Y stands out as particularly informative. Thanks for taking the time to this article. If you have any questions, please do not hesitate to reach out through email. I am excited about hearing from you. Additionally, below are some relevant articles that might be useful:
Related image with mmc and msc shortcuts mastering windows server 2016
Related image with mmc and msc shortcuts mastering windows server 2016
Microsoft Management Console (MMC) — это инструментарий для управления компьютером, разработанный компанией Microsoft. Он является основным инструментом для администрирования Windows Server 2016 и позволяет управлять различными аспектами операционной системы.
Установка MMC в Windows Server 2016 происходит автоматически вместе с установкой операционной системы. После успешной установки операционной системы, вы можете открыть MMC, нажав на кнопку «Пуск» и введя в поисковой строке «MMC».
MMC имеет модульную структуру и состоит из различных снимков, называемых «консолями». Каждая консоль предназначена для управления определенным компонентом операционной системы или установленными сервисами. Среди предустановленных консолей имеются «Диспетчер сервера», «Диспетчер устройств», «Диспетчер доменов и рабочих групп» и другие.
Для настройки MMC в Windows Server 2016 вы можете добавлять или удалять консоли, а также настраивать вид и расположение различных компонентов интерфейса. Для этого откройте MMC и выберите пункт «Файл» в верхнем меню. Затем выберите пункт «Добавить/удалить консоль», чтобы добавить или удалить консоли. В меню «Вид» вы можете настроить расположение и размер окон консоли.
Использование MMC в Windows Server 2016 позволяет упростить и ускорить процесс администрирования операционной системы и установленных сервисов. Вы можете создавать свои собственные консоли, добавлять в них необходимые инструменты и настраивать интерфейс под свои потребности. Это позволяет администратору эффективно управлять сервером и обеспечивать его безопасность и стабильность работы.
Содержание
- Зачем нужна MMC в Windows Server 2016
- Установка MMC в Windows Server 2016
- Создание пользовательской консоли в MMC
- Настройка и настройки MMC в Windows Server 2016
- Преимущества использования MMC в Windows Server 2016
Зачем нужна MMC в Windows Server 2016
MMC представляет собой гибкий фреймворк, который может быть расширен с помощью специализированных контролов, называемых snap-in’ами. Каждый snap-in предоставляет доступ к конкретным функциям и инструментам для управления определенным сервисом или компонентом операционной системы.
Преимущества использования MMC в Windows Server 2016:
- Централизованное управление — MMC позволяет администраторам настраивать и контролировать множество различных компонентов и сервисов в одном месте. Это сокращает количество времени и усилий, затрачиваемых на администрирование различных систем и приложений.
- Многократное использование — MMC позволяет создавать и сохранять пользовательские консоли с различными snap-in’ами, что позволяет администраторам быстро переключаться между различными инструментами управления без необходимости открывать отдельные приложения.
- Доступность расширений — MMC позволяет разработчикам создавать собственные snap-in’ы, что позволяет создавать инструменты управления, специализированные под конкретные потребности и требования организации.
Использование MMC в Windows Server 2016 упрощает и ускоряет управление и настройку различных компонентов операционной системы, а также снижает вероятность ошибок и повышает производительность администраторов.
Установка MMC в Windows Server 2016
Установка MMC в Windows Server 2016 производится автоматически при установке операционной системы. Поэтому, если у вас уже установлен Windows Server 2016, вам не нужно предпринимать дополнительные действия для установки MMC.
После установки MMC на сервере, вы можете открыть его, щелкнув на кнопку «Пуск» в левом нижнем углу экрана, а затем выбрав «Служебные программы» и «Консоль управления». Альтернативно вы можете ввести команду «mmc.exe» в строке поиска «Запуск» в меню «Пуск».
Открыв консоль управления, вы можете добавить и настроить различные снап-ин модули, которые позволят вам управлять различными функциями и компонентами сервера. Например, вы можете добавить модуль «Управление удаленными рабочими столами» или «Управление службами».
Для добавления модуля в MMC, выполните следующие шаги:
- Откройте консоль управления MMC.
- Выберите меню «Файл» и выберите «Добавить/удалить снап-ин».
- В появившемся окне «Добавить/удалить снап-ин» вы можете выбрать нужный модуль из списка или нажать «Добавить» и выбрать модуль из другого расположения.
- После выбора модуля нажмите «ОК».
- Модуль будет добавлен в консоль управления MMC и теперь вы сможете использовать его для управления соответствующими компонентами сервера.
После того, как вы добавили все необходимые модули в MMC, вы можете сохранить консоль управления как файл с расширением .msc для будущего использования.
В заключение, MMC является мощным и удобным инструментом для управления и настройки Windows Server 2016. Он позволяет вам производить множество действий, связанных с администрированием сервера, и обеспечивает гибкость и настраиваемость для удовлетворения ваших потребностей.
Создание пользовательской консоли в MMC
Чтобы создать пользовательскую консоль в MMC, выполните следующие шаги:
- Запустите MMC с помощью команды «mmc.exe» в командной строке или через меню «Пуск».
- На панели инструментов выберите «Файл» -> «Добавить/убрать элементы управления».
- В появившемся окне нажмите кнопку «Добавить».
- Выберите нужные элементы управления из списка и нажмите «ОК».
- Нажмите «Далее», чтобы подтвердить выбранные элементы.
- Укажите имя и расположение файла для сохранения пользовательской консоли и нажмите «Готово».
Теперь у вас есть пользовательская консоль в MMC, которую можно использовать для управления различными настройками и службами в операционной системе Windows Server 2016.
Настройка и настройки MMC в Windows Server 2016
При первом запуске MMC открывается пустая консоль, в которую можно добавлять различные инструменты и компоненты. Для настройки MMC нужно выполнить следующие шаги:
- Открыть MMC, нажав Win + R и введя «mmc».
- Выбрать «Файл» в верхней панели и выбрать «Добавить/удалить подключаемые модули».
- Выбрать необходимый модуль из списка или нажать «Обзор», чтобы найти его на компьютере или сети.
- Нажать «Добавить» и повторить шаги 3 и 4 для всех нужных модулей.
- Нажать «Готово», чтобы закрыть окно «Добавить/удалить подключаемые модули».
После добавления модулей вы можете настроить консоль MMC, перемещая и изменяя размеры модулей, создавая порядок вкладок и элементы управления, а также настраивая различные параметры представления данных. Для этого кликните правой кнопкой мыши на области консоли MMC и выберите «Настройка внешнего вида». В этом окне вы можете настроить шрифты, цвета и другие параметры отображения.
Другая полезная функция MMC — возможность создавать пользовательские консоли, включающие только нужные вам инструменты. Для этого выберите «Файл» и «Сохранить консоль как», затем укажите имя и место сохранения консоли.
Не забудьте также настроить доступности консоли MMC для других пользователей вашей сети. Для этого выберите «Файл», затем «Опции» и разделите доступ на чтение или редактирование.
В результате, после настройки и настроек MMC, вы получите удобный и индивидуальный инструмент для управления вашим сервером Windows Server 2016.
Преимущества использования MMC в Windows Server 2016
Microsoft Management Console (MMC) предоставляет мощный и универсальный интерфейс для администрирования Windows Server 2016. Вот несколько преимуществ использования MMC:
- Универсальность: MMC позволяет объединить несколько инструментов и приложений в одном интерфейсе. Это позволяет администратору работать с различными компонентами и функциями системы, используя одну программу.
- Гибкость и настраиваемость: MMC позволяет создавать и настраивать консоли согласно потребностям администратора. Вы можете добавлять или удалять инструменты, изменять их расположение, создавать собственные панели инструментов и динамически настраивать параметры отображения.
- Централизованное управление: MMC позволяет администратору централизованно управлять компонентами и функциями системы. Вы можете создавать единые консоли, в которых будут содержаться все необходимые инструменты для выполнения определенных задач администрирования.
- Улучшенная безопасность: MMC позволяет ограничивать доступ к определенным инструментам и функциям. Администраторы могут управлять правами доступа пользователей и групп к конкретным консолям.
- Простота использования: Несмотря на свою мощь, MMC предоставляет простой и понятный интерфейс. Администраторы могут быстро освоить MMC и начать использовать его для выполнения задач администрирования сервера.
Использование MMC в Windows Server 2016 значительно упрощает и усиливает возможности администрирования системы. Он предоставляет централизованный, гибкий и универсальный интерфейс, который помогает администраторам принимать оперативные решения и эффективно управлять сетевой инфраструктурой.
