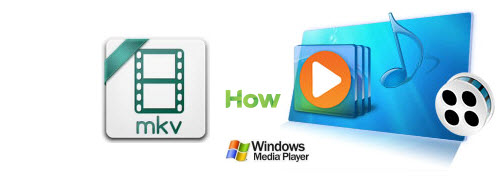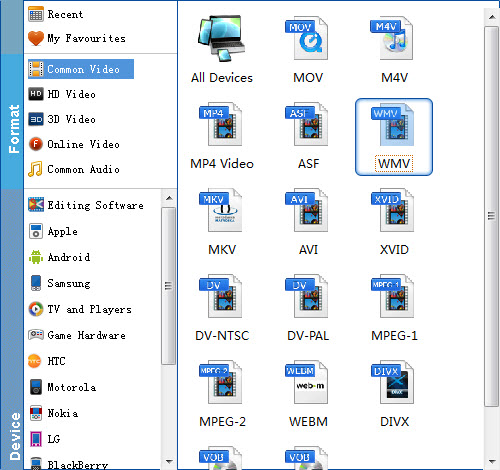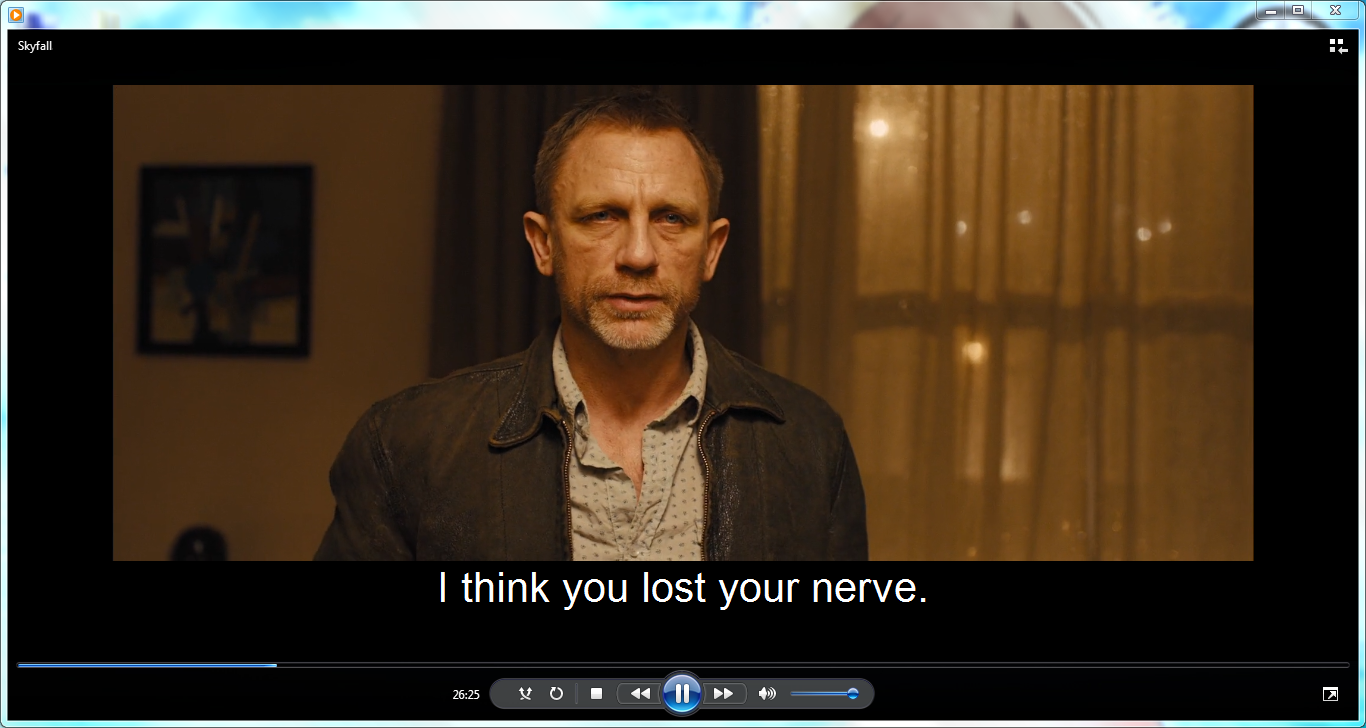Вы наверное обратили внимание на то, что при скачивании фильмов из интернета многие из них имеют расширение «.mkv». К сожалению, встроенный в операционную систему проигрыватель Windows Media не имеет кодеков способных прочитать такой вид файлов. Поэтому остаётся два выхода:
- Первое, это установить дополнительную программу проигрыватель mkv файлов на компьютер.
- Либо второе, скачать и установить небольшой кодек для проигрывателя Windows Media, который поможет ему открывать файлы с расширением mkv.
В первом, я не вижу необходимости по той причине, что у Windows отличный встроенный видео аудио проигрыватель. Помимо всего прочего, такие кодеки подойдут к любой утилите для воспроизведения контента. О том, как открыть файл mkv, где скачать, а также, про сам процесс установки и настройки данного кодека читайте далее.
Открытие файла mkv с помощью кодеков от Shark007
Первое что надо сделать, это скачать кодек mkv для Windows Media Player либо другого видеоплеера с сайта производителя, вот ссылочка shark007.net. После того как вы перейдёте по ссылке, нужно кликнуть на надпись «SETUP AND USAGE», которая находится немного ниже.
На следующей странице нажмите кнопкой мышки на строку «Download the STANDARD Codecs» (загрузить стандартный кодек). Также на данной странице будет ссылка на расширенный пакет программного обеспечения (Download the ADVANCED Codecs), в нём я не вижу смысла вполне достаточно стандартного.
Ещё производитель не рекомендует устанавливать два пакета вместе, т.к. потом могут быть сбои в работе проигрывателя Windows Media. На очередной странице для того, чтобы началась загрузка файла, нужно будет нажать на одну из трёх ссылок, находящихся справа (Download Locations, Download@MajorGeeks).
После того как кодек был скачан, начинаем его установку, кликнув по нему два раза левой кнопкой мышки. И продолжаем в штатном режиме – соглашаемся с лицензией, указываем путь к папке для файлов программы, выбираем желаемый язык и т.д. После чего вам будет предложено выбрать вид установки, можете оставить ту, что по умолчанию. Если, вы хотите просмотреть, какие кодеки будут установлены на вашем компьютере, или пожелаете исправить путь папки программы, тогда выберите выборочный тип установки.
В конце появятся два окна с настройками кодека 32-битное и 64-битное. Вам нужно то, которое будет соответствовать битности вашей ОС, второе можно закрыть. Справа внизу, выставьте битность Windows Media player, чтобы выполнить это программа должна быть запущенна от имени администратора. Остальные настройки оставьте как есть по умолчанию. Желающие могут поиграться с установками, только предварительно запомните, что и как стоит дабы вернуть всё в исходное состояние. По окончании нажмите кнопку «EXIT», которая находиться справа внизу.
По умолчанию будет установлено две версии кодеков (x32, x64). В окне «Приложения и возможности» которое находится в параметрах Windows 10 горячие клавиши Win+I (Параметры – Приложения – Приложения и возможности), можно удалить ненужный релиз обычным способом. Теперь ваш проигрыватель Windows Media будет спокойно открывать файлы, имеющие расширение MKV.
Воспроизведение файлов mkv с помощью пакета K-Lite Codec Pack
Свой универсальный набор для воспроизведения mkv, а также другого редко встречающегося видеоконтента предлагает K-Lite Codec Pack. В набор входит много разного программного обеспечения для работы с видео и аудиофайлами. Конечно, основное преимущество — это бесплатность, вот ссылка на страницу загрузки официального сайта www.codecguide.com/download_kl.htm. Существует четыре пакета, во все входит кодек для проигрывания файлов с расширением mkv:
- Базовый (Basic) – содержит только самый необходимый софт для воспроизведения аудио и видео.
- Стандартный (Standard) – помимо вышеописанного включает в себя ещё несколько дополнительных утилит, среди которых находится программа видеопроигрыватель.
- Полный (Full) – содержит всё что есть двух предыдущих, плюс дополнительные программы для декодирования, отслеживания, создания и тестирования обсуждаемого контента.
- Мега (Mega) – название говорит само за себя, данный пакет удовлетворит требованиям самых заядлых любителей проигрывания видео и аудио контента.
Например, такой софт может помочь во время записи видео с экрана монитора и дальнейшей отладке. Также ПО, используется для видеомонтажа и последующих сопутствующих действий. Лучше всего устанавливать Standard или Full. После того как вы окажитесь на странице понадобиться кликнуть по строке, имеющей слово «Download + Название пакета» находящейся справа.
На следующей странице выберите одну из ссылок для загрузки (Mirror 1 либо Mirror 2). На ваше усмотрение как по мне они одинаковы. После загрузки начните установку обычным способом.
По причине того, что объяснения установки можно вынести в отдельную статью далее я опишу только некоторые нюансы. Чтобы проконтролировать и инсталлировать только нужный софт в первом окне надо выбрать расширенный режим (Advanced).
Если вы не желаете устанавливать ещё один видеопроигрыватель, то в следующем окне нужно поснимать все флажки, а в поле «Preferred video player» поставить что-то другое «Something else». Затем нажать на кнопку «Next».
Далее будет путь установки это я пропущу. В предстоящем окне сверху понадобится убедиться, что сняты галочки для инсталляции вышеупомянутого плеера.
Затем следует опуститься вниз окна, чтобы выбрать программы, которые вы хотите установить на компьютер (подразумевается всё что, идёт ниже после пункта Tools). Также здесь рекомендую убрать почти все флажки. Чтобы в дальнейшем будущем можно было выставить обновление и всё такое оставьте галочку на «Codec Tweak Tool». Как на иллюстрации ниже.
Всё остальное оставьте как есть по умолчанию и продолжайте установку до конца, контролируя окошки с галочками. Если у вас возникнут вопросы, то всегда можно отписать мне в комментариях, либо перейдите на вкладку «Контакты» заполните и отправьте форму.
27.12.2014
Ещё статьи, которые могут заинтересовать:
Как открыть файл ISO на Windows
5 способов открыть окно PowerShell
Как бороться с ошибкой — файл слишком велик для конечной файловой системы в Windows
Как обрезать музыкальный файл или как создать рингтон для телефона
Как отредактировать файл hosts
Медиаплеер не открывает фильмы MKV
или проигрывает их без звука?
попробуйте конвертер ВидеоМАСТЕР
- Воспроизведение роликов в МКВ-формате;
- Конвертирование в другие форматы;
- Редактирование видео и аудиоряда.

MKV или Matroska video file – это контейнер со сложной структурой, позволяющий поместить в один файл информацию разного рода: видео, аудио, текст. Фильмы, записанные в таком формате, могут иметь несколько звуковых дорожек и вариантов субтитров на разных языках и множество служебной информации для навигации – перемещения между сериями, настройкой тайминга. Из-за большого количества данных, содержащихся в видеофайле, для его воспроизведения нужны специальные кодеки. Большинство мультимедийных плееров, по умолчанию установленных на ПК, не могут воспроизвести MKV, поэтому для просмотра фильмов нужно установить дополнительный софт.
Мы протестировали самые популярные мкв-плееры от разных производителей и составили рейтинг лучших программ. Помимо возможности проигрывания «Матрешки», особое внимание обращали на другие критерии, которые, по нашему мнению, должны быть у хорошего видеоплеера:
- удобство интерфейса;
- наличие русскоязычного меню;
- наличие ПО для разных платформ и версий операционных систем;
- поддержка большого числа видеоформатов;
- универсальность – возможность проигрывать в приложении аудио;
- наличие сетевой загрузки;
- дополнительные функции – редактирование, конвертация видео, создание библиотек и плейлистов.
Результат тестов мы собрали в таблицу, а ниже поместили подробный обзор. Надеемся, после прочтения статьи, вы легко сможете выбрать, какой проигрыватель-MKV подойдет вам лучше всего.
Windows 7/XP/Vista/8/10/11; Linux, Mac OS X, Unix, iOS, Android
Windows 7, XP, Vista, 8, 10, 11
Windows 11, 10, 8, 7, XP, Vista, SP3, 2000
Windows 11, 10, 8, 7, XP, Vista
Windows 10/8/7; Mac OS X 10.13 или новее; iOS/Android
Windows, Mac OS
Windows
бесплатная
бесплатная
бесплатная
бесплатная
бесплатно с рекламой, без рекламы платная версия
бесплатная
условно-бесплатная
10/10
9/10
9/10
9/10
8/10
8/10
8/10
VLC Media Player
Бесплатный проигрыватель оснащен полным пакетом кодеков, позволяющих воспроизводить мультимедиа любого формата без установки дополнительных плагинов. В VLС вы можете не только смотреть ролики, скачанные на ПК, но и онлайн-эфиры и стримы, ролики с YouTube, причем при нестабильном сигнале воспроизведение контента из сети проходит быстрее, чем напрямую на хостинге. Оформление лаконичное, можно менять внешний вид, скачав скины с сайта разработчика.
✔️ Плюсы:
- кроссплатформенность – установка на ПК с любым ОС, есть версии для смартфонов и планшетов;
- меню на русском языке;
- дополнительные функции – встроенный конвертер для перекодировки видео;
- настройка панели инструментов, подключение дистанционного управления по локальной сети;
- создание плейлистов, закладок;
- инструменты для работы со звуком – подавление шумов, синхронизация аудио и видео-дорожек, 10-полосный эквалайзер;
- просмотр роликов из сети в процессе загрузки.
❌ Минусы:
- не совместим с Blu-ray;
- не читает DVD-диски;
- иногда возникает подтормаживание при просмотре видео Super HD и 4K и стримов.
MKV Player
Простой медиапроигрыватель очень напоминающий «родной» медиаплеер для Виндовс. Программа главным образом предназначена для проигрывания фильмов MKV, но считывает и другие популярные форматы – AVI, MP4. В приложении предусмотрена возможность создания пользовательских плейлистов. Можно сделать скриншот и сохранить стоп-кадр как изображение JPG или BMP. Есть функция изменения скорости воспроизведения.
✔️ Плюсы:
- небольшой размер файла, быстрая установка;
- простой интерфейс полностью на русском;
- создание и управление плейлистами;
- автоматический поиск в интернете и подгрузка недостающих кодеков;
- работа со съемными носителями – считывает DVD.
❌ Минусы:
- нет русскоязычного меню;
- малое количество видео расширений;
- по отзывам пользователей при установке конфликтует с антивирусным ПО (Dr.Web. ESET NOD32, AVAST).
Media Player Classic
Простой удобный проигрыватель, воспроизводящий практически все известные видеоформаты. Можно смотреть фильмы с ПК, DVD. И проигрывать Blue-ray, подключая к TV через тюнер. Если отсутствуют субтитры или нет нужного языка, приложение запускает поиск в сети, скачивает текстовую дорожку и подключает к просмотру, синхронизируя с аудио и видеорядом.
✔️ Плюсы:
- простой интерфейс;
- настройка плей-листов;
- подключение ДУ Shuttle PN31;
- встроенный редактор шейдеров;
- конфигурация с 2 и более мониторами;
- аппаратное ускорение на компьютерах с видеокартами Intel, NVIDIA и ATI.
❌ Минусы:
- нет поддержки потокового видео;
- ошибки считывания аудио-дисков;
- на маломощных компьютерах может замедлять работу других программ;
- нет обновлений с 2017 года, поэтому возможны ошибки совместимости и нестабильная работа на ПК с Windows 10, 11.
5KPlayer
Бесплатное многоцелевое приложение, объединяющее функции мультимедиа плеера и сетевого захватчика. В 5KPlayer есть инструменты, позволяющие редактировать видео. Аппаратное ускорение обеспечивает максимальную плавность проигрывания даже «тяжелых» файлов.
Удобное меню позволяет при просмотре фильмов MKV выбирать звуковую дорожку и язык субтитров. Есть настройка качествf картинки, в зависимости от системных возможностей ПК. Это обеспечивает стабильную работу даже на старых компьютерах и лэптопах с маломощной видеокартой.
✔️ Плюсы:
- полностью бесплатно, нет рекламы;
- дружелюбный интуитивно-понятный интерфейс, пользовательская настройка панели инструментов;
- воспроизводит DVD, Blu-ray, 4K, 8K;
- поддержка DLNA и AirPlay, ДУ.
❌ Минусы:
- требуется регистрация;
- нет полной русификации меню;
- возможны сбои при считывании кириллического текста в субтитрах;
- в версии для Mac пользователи отмечают лаги при использовании функции быстрой перемотки.
GOM Player
Современный видеопроигрыватель подходит как для классических компьютеров и ноутбуков, так и для планшетов с сенсорным экраном на ОС Windows. Может работать практически со всеми видеорасширениями. При отсутствии нужных кодеков самостоятельно запускает поиск в сети. Есть встроенный редактор для улучшения исходного материала. Одинаково стабильно воспроизводит видео 2D и 3D. Кроссплатформенный проигрыватель оптимизирован для всех ОС, поэтому у пользователей не возникает проблем при установке и работе даже на старых версиях Windows или мобильных устройствах.
✔️ Плюсы:
- максимально-простой интерфейс, возможность менять внешний вид с помощью скинов;
- восстановление частично-поврежденных файлов;
- потоковая передача;
- функция радиоприемника;
- поддержка AirPlay;
- настройка «горячих клавиш».
❌ Минусы:
- скачивание дистрибутива только через VPN;
- навязчивая реклама в бесплатной версии;
- конфликтует с антивирусным ПО;
- при проигрывании больших по объему файлов может тормозить работу системы.
KMPlayer
Универсальный проигрыватель для компьютера одинаково стабильно воспроизводит медиафайлы разного типа — фильмы, музыку, слайд-шоу, анимации. Кроме MKV воспроизводит множество видеоформатов, проигрывает видео 3D и 4K. Встроенный редактор позволяет изменять исходный видеоряд – применять фильтры и спецэффекты. Если в фильме нет субтитров, вы можете запустить поиск и скачивание из сети и подгрузить файлы SRT, отредактировать содержание текста.
Разработчики постоянно выпускают обновления, устраняя возможные баги. Пользователь получает сообщение о выходе новой версии при запуске программы, есть настройка автообновления.
✔️ Плюсы:
- небольшой вес дистрибутива, быстрая установка;
- интерфейс с сенсорным управлением;
- расширение функций за счет установки дополнительных плагинов;
- воспроизведение Blu-ray, DVD, 4к, 8к, UHD, 3D-видео;
- синхронизация субтитров и аудиодорожки;
- функция масштабирования и поворота кадра;
- сохранение скриншотов из стопкадров.
❌ Минусы:
- обилие рекламы;
- невозможность установки без плагинов;
- запутанное меню, в котором сложно разобраться неопытному пользователю.
BSPlayer
Универсальный видеопроигрыватель поддерживает более 20 видеоформатов, включая AVCHD (специальные файлы JVC, Panasonic, Sony и Canon). При минимальном потреблении ресурсов BSPlayer обеспечивает стабильное воспроизведение фильмов в HD-качестве. BSPlayer поддерживает периферийные устройства – ТВ-тюнеры, цифровые и веб-камеры. Плеер можно подключить к SMART-TV или смотреть онлайн передачи интернет-телевидения на ПК.
Поддерживаются различные форматы субтитров, возможен поиск, скачивание и синхронизация текста. На сервисе можно выбирать различные варианты озвучки воспроизводимых фильмов. Качество звука можно регулировать с помощью многополосного профессионального эквалайзера. Есть настройка плейлистов, и режимов воспроизведения, масштабирование изображения. Встроена опция сохранения скриншота экрана и создание JPG/BMP картинки из стоп-кадра.
Кроме прямого назназначения, видеоплеер можно использовать как аудиопроигрыватель и радио – принимает сигналы 850 радиостанций. Есть функция захвата сетевого видео с последующим сохранением на жестком диске.
✔️ Плюсы:
- возможность настраивать панель инструментов, создавать несколько профилей настроек для разных пользователей;
- экранный пульт управления при просмотре фильмов в полноэкранном режиме;
- аппаратное ускорение для стабилизации работы даже с «тяжелыми» файлами;
- воспроизведение фильмов с внешнего носителя;
- скачивание фильмов с YouTube в HD-качестве.
❌ Минусы:
- в бесплатной версии доступ к функциям ограничен;
- при включении полноэкранного режима возможны сбои, когда картинка превышает размер дисплея;
- при отсутствии кодеков их необходимо скачивать и устанавливать вручную;
- сложный интерфейс.
Больше возможностей с аналогом MKV-плеера – программой ВидеоМАСТЕР
Многофункциональный видеоконвертер можно использовать не только по прямому назначению, но и как медиаплеер. Приложение оснащено видеопросмотрщиком с возможностью развернуть картинку на весь экран. ВидеоМАСТЕР поддерживает MKV, AVI, WEBM, MP4, MPEG и еще более 20 форматов, а при невозможности открыть видео вы всегда можете переформатировать его в другое расширение.
Вы сможете:
- смотреть фильмы с ПК или загружать видео напрямую из YouTube или ВК;
- оптимизировать видеоряд — кадрировать и поворачивать кадры, выравнивать погрешности съемки;
- заменять или удалять звук, накладывать свою озвучку из аудиофайла или с микрофона, изменять громкость;
- создавать гиф-анимации и видеоклипов;
- добавлять эффекты, вставлять логотип, водяной знак.
Устанавливая ВидеоМАСТЕР, вы получаете сразу несколько программ в одной – медиапроигрыватель, видеоредактор и конвертер видео и
аудиофайлов. Скачайте программу бесплатно прямо сейчас и оцените все возможности.
Скачать бесплатно

Вопросы и Ответы
Как воспроизвести MKV в Windows Media Player?
По умолчанию Windows Media Player не поддерживает расширение MKV. Для проигрывания видеофайлов необходимо скачать и установить на ПК пакет кодеков, позволяющих раскодировать видео в магазине Microsoft Store. Так как из-за санкций корпорация Microsoft прекратила распространение своих продуктов на территории РФ, можно воспользоваться альтернативными способами – конвертировать МКВ в поддерживаемый Windows Media Player формат или воспроизвести фильм другим медиаплеером.
Чем открыть MKV файл на Android?
Для открытия МКВ на телефонах и планшетах скачайте на смартфон или планшет VLC Media Player или GOM Player с поддержкой МКВ. Оба приложения имеют версию для телефонов Андроид и Айфон. Альтернативный способ – конвертировать ролик в программе ВидеоМастер и экспортировать выходной результат для мобильных устройств Android.
Как просмотреть MKV на телевизоре?
Если у вас Smart-TV с доступом к интернету и магазину приложений (Samsung Apps, LG Content Store, Google Play Store), для проигрывания видеороликов МКВ проще всего скачать и инсталлировать на ТВ VLC Media Player. Установить приложение на телевизор без доступа к интернету можно через внешнее устройство – Chromecast, Apple TV, Fire Stick, позволяющие загружать ПО из сети.
Вам также может понравиться
3 Ways to Play MKV Files in Windows Media Player
Can’t open MKV file in Windows Media Player?
MKV is one kind of popular video format. You may get many high-quality movies, TV shows or other videos that saved in MKV. However, as a Windows user, the default video player, Windows Media Player doesn’t natively support the splitting (opening) MKV containers. Now we back to the question, how to play MKV files in Windows Media Center?
Even after you upgrade Windows Media Player to the latest version, there’s no guarantee that you won’t encounter the MKV playing problems. Considering that, this post like to share 3 effective ways to help you play MKV files on your Windows PC.
Part 1. How to Open MKV File in Windows Media Player
Windows Media Player can’t play MKV files mainly due to the mismatch of codec. You should know that, MKV is actually a media container for video streams, audio streams, subtitles, and more. You need to give WMP the correct splitter for MKV, and codecs and filters for the video and audio file. This part will guide you to play MKV file in Windows Media Player.
Step 1. Open Windows Media Player and open the MKV file with it. Here you can also right click on the MKV file and select open with WMP.
Step 2. Now you will see an error message saying that Windows Media Player cannot play the file. Click the Web Help option in the dialog box.
Step 3. Click the codec link under Codec is Missing. Copy and paste the link on your browser. This will guide you to get the right Windows Media Player MKV codec. After downloading, you should follow the instructions to complete the Windows Media Player MKV setup process.
Step 4. Restart Windows Media Player and then try playing your MKV file again.
Part 2. Better Way to Play MKV Files in Windows Media Player Alternative
With the right MKV codec, you can handily open MKV file in Windows Media Player. However, many users reported that there are still some other playback issues while playing MKV with WMP. In that case, you can choose a Windows Media Player alternative to help you play MKV files.
FVC Free MKV Player is a great alternative tool to Windows Media Player. It natively supports any frequently-used video and audio formats, such as MKV, MOV, MP4, FLV, AVI, RMVB, MPEG, AAC, MP3, M4A, WMA, and more. You can rely on it to watch MKV movies with high quality.
Step 1. Open your browser and navigate to this free MKV player site. Click on the Play Now button to install a small-size launcher file for the MKV playing. After that, the main MKV playing window will appear on the screen.
Step 2. Click on the Open File button to browse and import your MKV file to it. After that, the video will be automatically played. With the adoptions of the advanced video encoding technology, it can play MKV file smoothly with high quality. In addition, it supports DTS-HD and Dolby TrueHD.
You are given all controls of the MKV playback. Besides the basic operations like play, pause, backward, forward, adjust volume and more, it also allows you to adjust effects, change audio track and subtitle, and custom other settings.
Part 3. Convert MKV for Playback on Windows Media Player
To play MKV file in Windows Media Player, you can also choose to convert MKV to a supported video format like MP4. Here we introduce you with the Free Online Video Converter to help you convert MKV to MP4 without quality loss.
Step 1. Go to this free online MKV to MP4 converter page on your browser. It is compatible with any popular web browser including Chrome, IE, Safari and Firefox.
Step 2. When you get there, click the Add File to Convert button. During this step, you need to install a small launcher for the MKV conversion. After that, a pop-up window will appear on the screen for you to select your MKV file.
Step 3. You can see many popular video formats like MP4, MOV, AVI, MKV, FLV, etc. are listed there. Make sure the output format is MP4 and then click on the Convert button.
After the MKV to MP4 converting, you can play it with your Windows Media Player. There won’t be any image or sound quality loss during the conversion.
Part 4. FAQs of Playing MKV in Windows Media Player
Question 1. How do I change the format of a video on Windows Media Player?
Open Windows Media Player and load the video file you want to convert. Click the small arrow under the Rip tab on the top menu. Select More Options and then click the drop-down menu labeled Format. Here you can choose a suitable output format and start the conversion.
Question 2. What video format is Windows Media Player?
The default file format of Windows Media Player is WMV, Windows Media Video and WMA, Windows Media Audio. Also, it supports Advanced Systems Format and its own XML based playlist format, Windows Playlist.
Question 3. Can Windows 10 play MKV files?
No. The built-in Windows Media Player 12 in Windows 10 cannot play MKV files. You need to install MKV codec to get the playback.
Conclusion
When Windows Media Player could not understand the MKV codec, it simply shows an error. To play MKV file in Windows Media Player, you need to install right codec. Also, you can get a third-party player or convert MKV format for the playing. If you still have any questions about how to open MKV file in Windows Media Player, don’t hesitate to leave us a message.
- 1
- 2
- 3
- 4
- 5
Excellent
Rating: 4.8 / 5 (based on 160 votes)
More Reading
-
Top 8 MKV Players to Play MKV Files with The Desired Subtitle
When you want to play the MKV video with the desired subtitle, you can learn more about the top 8 MKV file players for PC/Mac and choose the desired one according to your requirement.
-
MKV to MOV — How to Convert MKV to MOV
How do I convert MKV to MOV on Mac? Can iMovie read MKV? What does MOV format mean? This post tells 2 simple ways to help you convert MKV to MOV with free online and professional video converters.
-
AC3 Player — Review of 10 Best Free AC3 Players of 2021
What is the best AC3 player? Can MX Player open AC3? This post makes a list of 10 free AC3 players for Mac, Windows PC, iOS and Android devices.
Содержание
- Способ 1: Кино и ТВ
- Способ 2: Windows Media Player
- Способ 3: VLC Media Player
- Способ 4: Daum PotPlayer
- Вопросы и ответы
Способ 1: Кино и ТВ
Наиболее простым и удобным способом запуска видеофайлов в формате MKV для пользователей Windows 10 будет использование предустановленного в операционной системе медиаплеера Кино и ТВ.
- Вызовите меню «Пуск», отыщите там данное приложение и откройте его.
- Далее нажмите по кнопке «Добавить папки», если необходимый файл хранится в отличной от стандартной директории «Видео». Последняя сканируется в фоновом режиме, дополнительно имеется возможность воспроизведения файлов со съемного носителя.
- В появившемся окне кликните по кнопке с изображением знака «+».
- В открывшемся «Проводнике» перейдите к расположению папки, содержащей видеофайл в формате MKV, который требуется воспроизвести. Выделите ее нажатием (но не открывайте) и нажмите по кнопке «Добавить папку в библиотеку “Видео”».
- В интерфейсе плеера Кино и ТВ кликните «Готово».
- В списке «Все папки» откройте ту, которую добавили на четвертом шаге.
- Найдите в ней нужное видео и откройте его двойным щелчком левой кнопки мышки (ЛКМ),
после чего сразу же начнется воспроизведение.
Еще более быстрый и удобный вариант открытия MKV заключается в использовании контекстного меню. Для этого достаточно кликнуть правой кнопкой мышки (ПКМ) по нужному файлу, выбрать пункт «Открыть с помощью», а затем указать «Кино и ТВ».
Если назначить это приложение в качестве средства воспроизведения видеофайлов по умолчанию, открывать их можно будет путем двойного нажатия ЛКМ.
Читайте также: Назначение программ по умолчанию в Windows 10
Способ 2: Windows Media Player
Стандартным для седьмой версии ОС от Microsoft является Windows Media Player, и он тоже отлично справляется с воспроизведением формата MKV. Этот плеер есть и в «десятке», несмотря на то что его разработка была прекращена задолго до того, как компания перестала поддерживать Windows 7.
Скачать Windows Media Player
- Воспользуйтесь меню «Пуск» для того, чтобы открыть предустановленный в «семерке» медиаплеер. Он находится в папке «Стандартные — Windows».
- Разверните меню «Упорядочить» и поочередно перейдите по пунктам «Управление библиотеками» – «Видео».
- В открывшемся окне нажмите «Добавить».
- В «Проводнике» найдите ту директорию, в которой содержится необходимый файл(ы) MKV, выделите ее и воспользуйтесь кнопкой «Добавить папку».
- Для закрытия окна добавления кликните «ОК».
- На боковой панели плеера перейдите во вкладку «Видео», найдите файл, который требуется воспроизвести, и откройте его двойным нажатием ЛКМ.
Будет начато проигрывание MKV.
Как и в случае с приложением Кино и ТВ, открыть видео в Windows Media Player можно и более простым путем – для этого достаточно обратиться к контекстному меню.
Работает и обычное перетаскивание в окно проигрывателя, но для этого в его интерфейсе сначала нужно нажать по кнопке «Воспроизведение», а затем уже перетащить файл в область со списком, которая располагается справа.
Если рассматриваемый медиаплеер по каким-то причинам не проигрывает MKV или делает это с проблемами (торможение, зависание, рассинхрон), возможно, в системе отсутствуют кодеки, необходимые для его работы с данным форматом. Установить их поможет представленная по ссылке ниже статья.
Читайте также: Кодеки для Windows Media Player
Бывает и так, что проигрыватель Виндовс в принципе отказывается проигрывать какие-либо файлы, будь то видео или аудио. Отыскать причину этой проблемы и устранить ее поможет следующая инструкция.
Подробнее: Что делать, если в Windows Media Player не воспроизводятся файлы
Способ 3: VLC Media Player
Всеядный мультимедийный проигрыватель от VideoLAN содержит в своем арсенале необходимые кодеки для воспроизведения всех распространенных форматов аудио и видео, в том числе и интересующего нас MKV. Открыть файл с его помощью можно следующим образом:
Скачать VLC Media Player
- Запустите плеер, разверните меню вкладки «Медиа» и выберите первый пункт – «Открыть файл…». Вместо этого можно воспользоваться клавишами «CTRL+O».
- В окне «Проводника», которое будет открыто, перейдите к папке с нужным видеофайлом, выделите его и нажмите «Открыть».
- VLC Media Player начнет воспроизведение добавленного MKV.
Более простой способ открытия видео заключается в его перемещении в окно проигрывателя
или в использовании контекстного меню.
Рассматриваемый медиаплеер наделен множеством полезных функций, которые можно настроить под себя. Также имеется возможность изменения его внешнего вида, который по умолчанию кажется устаревшим. Как о первом, так и о втором, мы ранее писали в отдельной статье.
Читайте также: Настройка VLC Media Player
Способ 4: Daum PotPlayer
Еще один довольно популярный видеоплеер, который, как и рассмотренный выше VLC, не нуждается в установке сторонних кодеков и поддерживает все распространенные форматы. Для того чтобы открыть в нем MKV, придерживайтесь следующего алгоритма:
Скачать Daum PotPlayer
- Запустите программу, кликните по надписи PotPlayer, расположенной в левом верхнем углу, и выберите пункт «Открыть файл…». В качестве более быстрой альтернативы можно воспользоваться клавишей «F3».
- Как и во всех предыдущих случаях, будет открыт встроенный в Windows файловый менеджер. Перейдите в нем в папку с MKV, который требуется воспроизвести, выделите его и нажмите «Открыть».
- Воспроизведение видеофайла в окне проигрывателя начнется незамедлительно.
Открыть МКВ в ПотПлеере можно и с помощью контекстного меню,
а также путем обычного перетаскивания файла в окно плеера.
Daum PotPlayer, как и VLC Media Player, наделен множеством полезных настроек, о взаимодействии с которыми вы можете узнать из представленной по ссылке ниже инструкции.
Читайте также: Настройка Daum PotPlayer
Помимо рассмотренных в статье мультимедийных проигрывателей, не менее эффективно с воспроизведением видео в формате MKV справляется и большинство других решений от сторонних разработчиков. Ознакомиться с ними и, возможно, найти более подходящий вариант, поможет отдельная статья на нашем сайте.
Подробнее: Программы для воспроизведения видео на компьютере
Еще статьи по данной теме:
Помогла ли Вам статья?
MKV format is a very popular video format that is supported by the majority of media players. But Windows Media Player’s MKV support it not that good and Many users may suffer stuttering playbak, showing no audio but audio or other issues. In fact, Windows Media Player doesn’t support MKV format natively. Fortunately, there are always solutions there. In this article, we will introduce you two solutions to help you out of MKV playback issues with Windows Media Player.
In order to play an MKV file in Windows Media Player, we need to first learn something about the MKV format:
An MKV file is a free, open source container format developed by Matroska. It can hold different types and unlimited number of video, audio, picture or subtitle tracks in one file. For instance, there might be an .avi file contained within an .mkv file. An MKV file is not associated with a single player like Windows Media Player. That’s the reason why people usually feel frustrated when they try to play an MKV file in Windows Media Player. Here are the two solutions:
Solution 1: Install Missing Codecs
Free Download and install CCCP. Then restart your computer and open up your MKV files with Windows Media Player. WMP should now play your MKV files with both audio and video
Installing this missing codec will help Windows Media Player interpret video codec for successful playback. Here Combined Community Codec Pack (short for CCCP) is a codec pack specifically developed for playing videos including MKV. When you’ve installed it, you can smoothly play MKV files with Windows Media Player or Media Classic Player.
If installing this codec still can’t resolve your problem, you can download the all-in-one codec pack K-Lite Codec Pack. With K-Lite Codec Pack installed, you can play almost all the movie and the MKV files should be able to play in Windows Media Player.
Solution 2: Convert MKV to Windows Media Player compatible WMV format
Installing additional codecs may mess up your computer especially if you install the all-in-one codec pack. Maybe you’ve tried for a long time, but totally find out it doesn’t work at all. So here, I give you an alternative option — converting MKV to WMV(the best format for Windows Operating system), which is thought to be useful and practical if you are not a computer wizard.
To convert WMV to WMV quickly and easily, EaseFab Video Converter is an ideal choice. This program features high efficiency and seamless conversion. With it, you can you can do batch conversion from MKV, AVCHD, MTS, AVI, VOB, MOV, and more to WMV without quality loss in simple clicks of mouse. After converted, you can easily import the converted WMV video to Windows Media Player for playing with no hassle. Here’s how to do it.
Free download MKV to WMV Converter trial version:
Step 1. Add MKV files to the software
Open EaseFab Video Converter. Drag-and-drop or browse the .mkv file that you’d want to convert to .wmv. The left pane of the video converter shows all the videos that you’ve loaded for conversion.
Step 2. Set the output format as WMV
Hit the drop-down button of «Profile» and select an optional format. Just choose WMV as your output format from «Common Video» category. To get better high output video quality, choose WMV-HD from «HD Video» category.
Tip: Click «Settings» on the interface and you can adjust the parameters including size, bitrate, frame rate, etc. to get a high quality of output files. And keep the settings the same as original video recordings will provide you the least loss of video quality.
Step 3. Start converting MKV to WMV
When everything is OK, simple the click the «Convert» button at the lower right portion of the window once all the .mkv files you have loaded and selected have been set to output as .wmv.
When the conversion completes, click the «Open Folder» icon to get the generated WMV videos and then import them to Windows Media Player for enjoyment.
Time to put it to the test. Open Windows Media Player and then add items to Windows Media Player Library and it will hopefully play just fine. There you go, that’s how you can play MKV files using Windows Media Player!
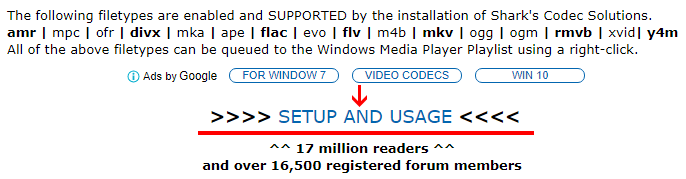
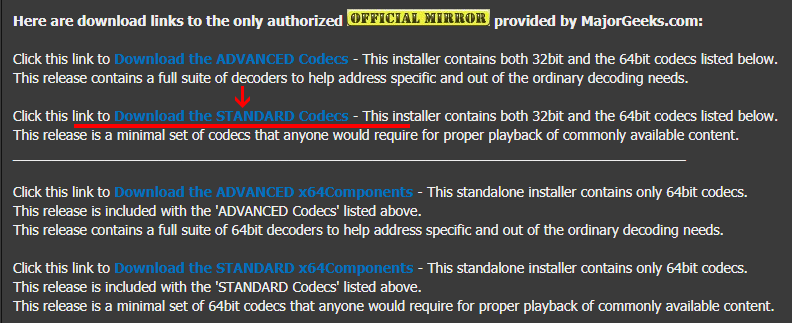
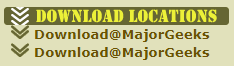


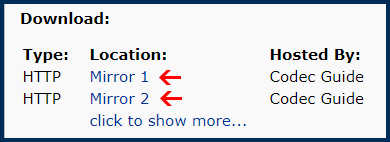
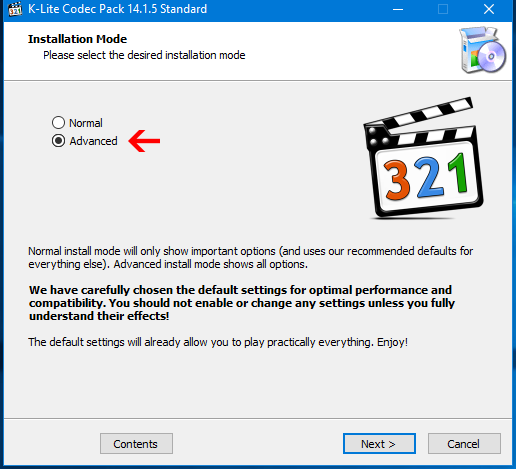
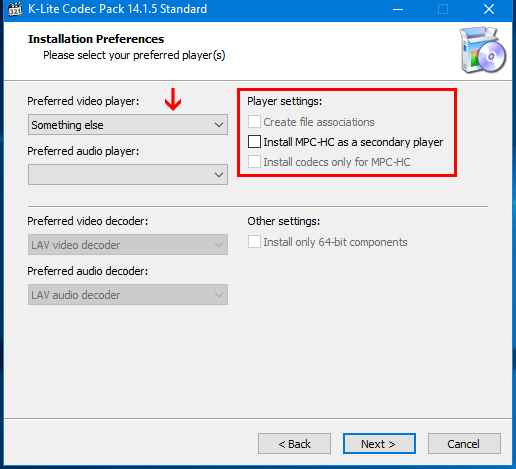
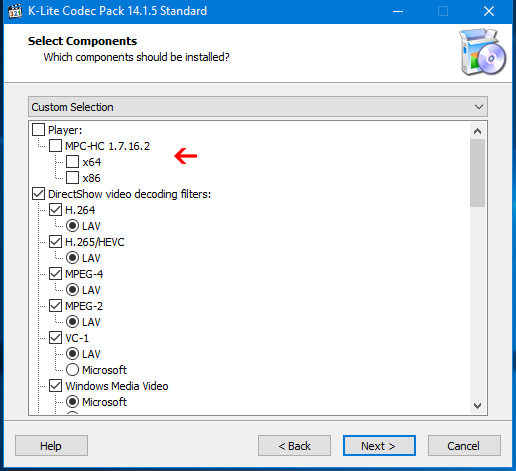
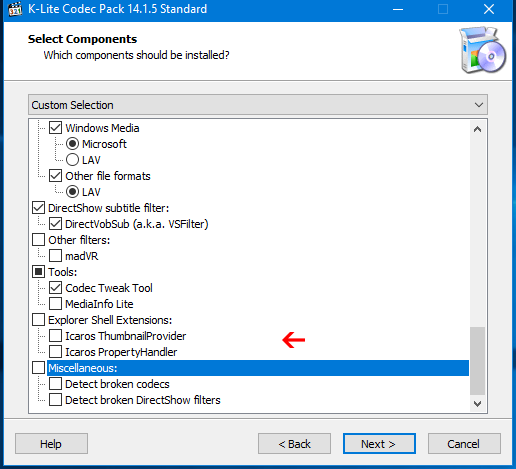










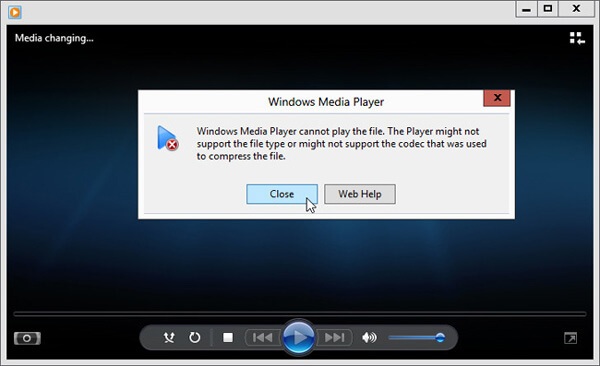
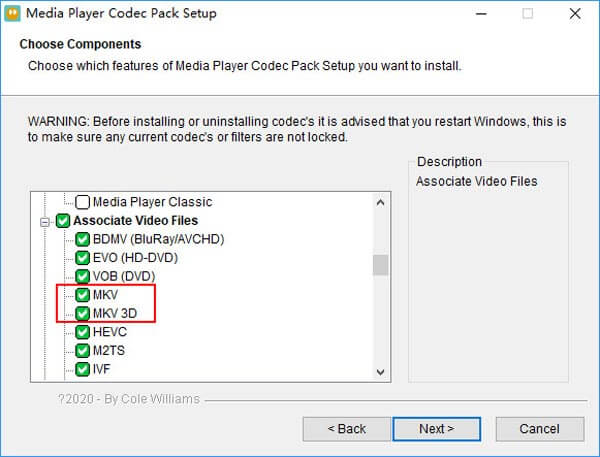
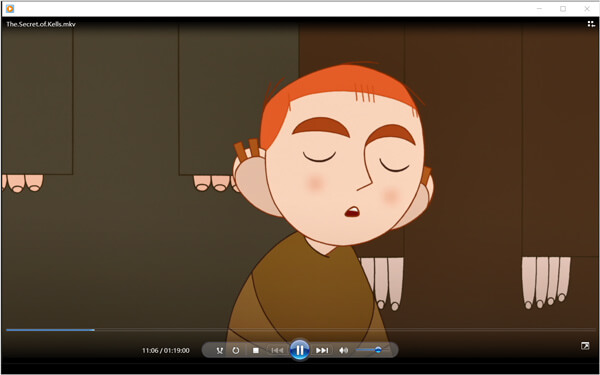



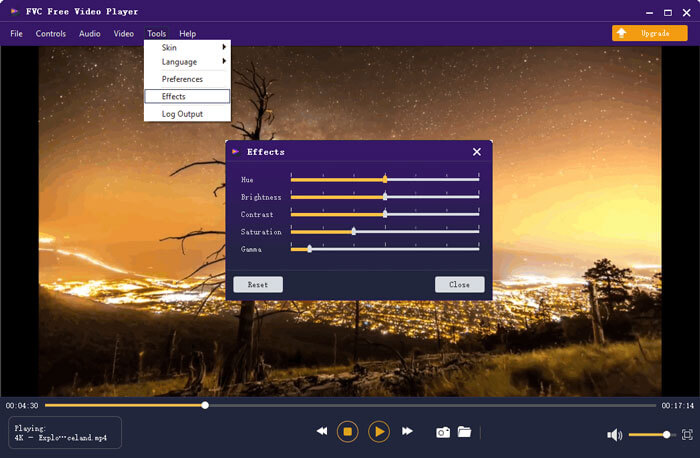
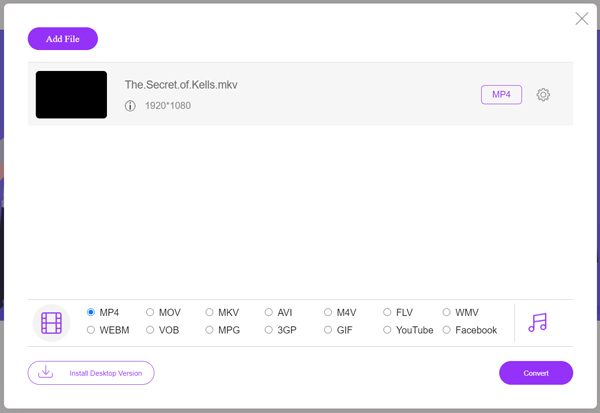
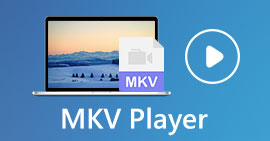 Top 8 MKV Players to Play MKV Files with The Desired Subtitle
Top 8 MKV Players to Play MKV Files with The Desired Subtitle
 MKV to MOV — How to Convert MKV to MOV
MKV to MOV — How to Convert MKV to MOV
 AC3 Player — Review of 10 Best Free AC3 Players of 2021
AC3 Player — Review of 10 Best Free AC3 Players of 2021