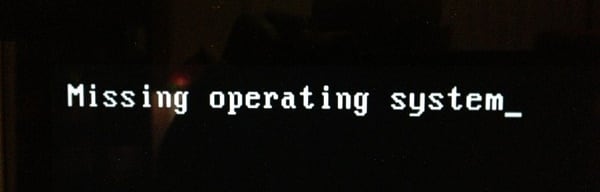Проблема
При попытке загрузить Windows вы получаете ошибку:
Операционная система не найдена. Попробуйте отключить все диски, которые не содержат операционную систему.
Нажмите CTRL+ALT+DEL для перезапуска.
Решение
Чтобы вывести командную строку, необходим загрузочный USB-накопитель или DVD-диск с ОС Windows 7 или более поздней версией. Если у вас нет загрузочного диска, вы можете сделать его, выполнив указания по его созданию, приведенные здесь.
Откройте командную строку:
-
Загрузите систему из любого загрузочного DVD-диска или USB-накопителя с ОС Windows 7, 8 или 10.
-
Дойдя до экрана «Установка Windows» (на котором необходимо выбрать язык, время и параметры клавиатуры), нажмите сочетание клавиш SHIFT + F10, чтобы вызвать командную строку.
Выясните, какой формат выбран для диска: таблица разделов GUID (GPT) или основная загрузочная запись (MBR):
-
В командной строке введите команду diskpart и нажмите клавишу ВВОД.
-
Введите команду list disk и нажмите клавишу ВВОД.
-
Найдите свой диск и проверьте, отмечен ли он символом звездочка (*) в колонке GPT – если да, значит, диск имеет формат GPT. Если символа звездочки нет, значит, формат диска MBR.
-
Введите команду exit и нажмите клавишу ВВОД.
-
В командной строке введите команду dir a: и нажмите клавишу ВВОД.
-
Если диск A: обнаружен и отображается соответствующий каталог, проверьте в нем наличие папки \Windows. Если вы нашли папку, значит это – системный диск. Перейдите к выполнению шага 2.
-
Если диск не был найден или в нем не было папки \Windows, введите команду «dir b:» и нажмите клавишу ВВОД. Продолжайте проверять наличие папки \Windows на дисках под другими буквами, кроме диска X:. На нем будут храниться установочные файлы USB-накопителя или DVD-диска, который вы используете. Наиболее распространенным расположением является диск C:, так что в дальнейшем мы будем использовать его в качестве примера.
-
-
Найдя нужный диск, введите команду: bcdboot C:\Windows /S C:
-
В данном примере C – это буква диска, на котором была найдена папка Windows. Если папка Windows была найдена на другом диске, используйте присвоенную ему букву вместо «C» в приведенной выше команде bcdboot.
-
-
Перед тем, как вы сможете продолжить, должно появиться сообщение Файлы загрузки успешно созданы.
-
Введите: diskpart и нажмите клавишу ВВОД.
-
Введите: list disk и нажмите клавишу ВВОД.
-
Введите: sel disk C и нажмите клавишу ВВОД.
-
В данном примере C – это буква диска, на котором была найдена папка Windows. Если папка Windows была найдена на другом диске, используйте присвоенную ему букву вместо «C» в приведенной выше команде sel disk.
-
-
Введите: list vol и нажмите клавишу ВВОД.
-
Введите: sel vol C и нажмите клавишу ВВОД.
-
В данном примере C – это буква диска, на котором была найдена папка Windows. Если папка Windows была найдена на другом диске, используйте присвоенную ему букву вместо «C» в приведенной выше команде sel disk.
-
-
Введите: active и нажмите клавишу ВВОД.
-
Вы должны получить подтверждение того, что том был успешно выбран в качестве активного тома. Если вы не получили подтверждения, это означает, что либо диск имеет формат GPT (а не MBR), либо он неисправен. Убедитесь, что вы работаете с нужным диском.
-
-
Введите: exit и нажмите клавишу ВВОД.
-
Перезагрузите устройство – вы можете быстро сделать это, введя команду: shutdown -f -r -t 00 и нажав клавишу ВВОД.
Если формат диска GPT:
-
В командной строке введите команду dir a: и нажмите клавишу ВВОД.
-
Если диск A: обнаружен и отображается соответствующий каталог, проверьте в нем наличие папки \Windows. Если вы нашли папку, значит это – системный диск. Перейдите к выполнению шага 2.
-
Если диск не был найден или в нем не было папки \Windows, введите команду «dir b:» и нажмите клавишу ВВОД. Продолжайте проверять наличие папки \Windows на дисках под другими буквами, кроме диска X:. На нем будут храниться установочные файлы USB-накопителя или DVD-диска, который вы используете. Наиболее распространенным расположением является диск C:, так что в дальнейшем мы будем использовать его в качестве примера.
-
-
Введите: diskpart и нажмите клавишу ВВОД.
-
Введите: list disk и нажмите клавишу ВВОД.
-
Введите: sel disk C и нажмите клавишу ВВОД.
-
В данном примере C – это буква диска, на котором была найдена папка Windows. Если папка Windows была найдена на другом диске, используйте присвоенную ему букву вместо «C» в приведенной выше команде sel disk.
-
-
Введите: list part и нажмите клавишу ВВОД.
-
Найдите раздел, помеченный как System (системный).
-
Найдя его, назначьте разделу букву R. Если буква R занята, вы можете выбрать другую незанятую букву. Чтобы назначить букву, введите команду: assign letter=r: и нажмите клавишу ВВОД.
-
Введите: exit и нажмите клавишу ВВОД.
-
Вернитесь к командной строке и введите следующие строки, нажимая после каждой из них клавишу ВВОД.
-
cd /d r:\EFI\Microsoft\Boot\
-
ren BCD BCD.bak
-
bcdboot c:\Windows /l en-us /s m: /f UEFI
-
Примечание. Часть команды /l en-us устанавливает английский язык в качестве языка по умолчанию в Windows. Чтобы выбрать другой язык, замените фрагмент en-us на код другого языка (например, de-de для немецкого языка).
-
-
-
Перезагрузите устройство – вы можете быстро сделать это, введя команду: shutdown -f -r -t 00 и нажмите клавишу ВВОД.
Нужна дополнительная помощь?
Нужны дополнительные параметры?
Изучите преимущества подписки, просмотрите учебные курсы, узнайте, как защитить свое устройство и т. д.
В сообществах можно задавать вопросы и отвечать на них, отправлять отзывы и консультироваться с экспертами разных профилей.
Иногда люди сталкиваются с проблемами, решение которых становится довольно сложной задачей. Одной из таких нераспространённых, но встречающихся проблем является сообщения об ошибке «Missing Operating System» на мониторе компьютера при его загрузке или переустановке операционной системы. В этой статье рассмотрим причины возникновения ошибки, о чём сигнализирует её появление и каким образом устранить неполадку.
Что обозначает сообщение
Перед тем как приступить к изучению методов решения проблемы, когда при загрузке компьютера появляется ошибка «Missing Operating System», необходимо разобраться, что это за неисправность, какие причины и варианты устранения неполадки. Такое извещение встречается редко, но при этом использовать компьютер становится невозможно и требуется немедленное решение проблемы.
Сообщение Missing Operating System возникает на компьютерных устройствах, работающих на ОС Windows, причём может возникать на любой из версий ОС. Дословный перевод фразы «Missing Operating System» звучит, как «Отсутствует операционная система». Чтобы понять, что обозначает Missing Operating System, недостаточно знать перевод словосочетания, важными являются сведения о специфике загрузки компьютера: процесс заключается в обращении системы, установленной на жёстком диске ПК, к загрузочным записям и разделам, обеспечивающими запуск ОС. Это означает, что имеющаяся система не может обнаружить некоторые свои важные компоненты и поэтому не запускается. Это может случаться и по техническим причинам. Расскажем о наиболее вероятных причинах возникновения сбоя такого рода.
Причины возникновения сбоя загрузки ПК
Проблематика, когда компьютер выдал сообщение Missing Operating System, часто возникает при загрузке компьютера, причём это может проявиться после переустановки Windows, и даже после обычного завершения работы. Если в первом случае причину стоит искать в неправильной установки Windows, к примеру, в неисправности флешки или установочного диска с операционной системой, то второй вариант вообще непонятен. Факторами, приводящими к ошибке Missing Operating System при загрузке компьютерного устройства, могут быть:
- Неполадки в системе ОС, связанные с её повреждением.
- Некорректное функционирование BIOS.
- Повреждения загрузочных элементов системы, в частности, Master Boot Record (MBR сектор), или последовательности их работы.
- Неисправности, связанные с механической неисправностью жёсткого диска.
- Технические проблемы, например, нарушение контакта шлейфа с винчестером.
- Ошибки, возникшие при запуске ОС с флешки, при установке Windows, когда пользователь забыл изъять накопитель из разъёма.
- Технический износ компонентов ПК.
- Заражение вирусами.
Независимо от причины возникновения неисправности Missing Operating System, этот сбой требует решения, так как при этом система не запускается и работать на компьютере невозможно.
Способы устранения ошибки
Прежде чем разбираться, как исправить ошибку Missing Operating System при загрузке компьютера, что делать в подобной ситуации, стоит исключить «случайный» сбой работы ПК. Для этого необходимо попытаться перезапустить компьютер, предварительно проверив все соединения, шнуры, питание. Полезно отключить и снова подключить шлейф винчестера – он может просто отойти. Имейте в виду, что контакты провода могут окислиться и его можно временно заменить – взять, например, такой же от другого HDD или DVD-привода. Если это помогло, то просто купите новый шлейф и замените дефектный.
Иногда проблема скрывается в самом винчестере, причём в некоторых ситуациях определить его неисправность можно визуально, по наличию сколов и механических повреждений, тогда его нужно заменить, а в определённых случаях ошибка заключается в некорректности функциональности жёсткого диска на системном уровне. Поэтому, чтобы устранить ошибку Missing Operating System, предполагает в качестве ответа необходимо вмешаться в настройки ОС Windows. Для устранения сбоя нужно иметь загрузочный диск или флешку с вашей версией Windows, например, 10 или 8. При загрузке системы с диска или флешки потребуется вызвать командную строку, одновременным нажатием клавиш Shift и F10, но в вашем случаи могут быть отличия, в зависимости от системы. Это можно узнать из инструкции вашего устройства. Дальше действуем так:
- В командной строке необходимо ввести команду CHKDSK C: /x/f/r, которая предназначена для запуска проверки, с параллельным исправлением программных ошибок на винчестере.
- Перезагрузить ноутбук или ПК после работы CHKDSK, предварительно изъяв установочный диск.
Если ошибка Missing Operating System не устранилась после выполненной работы, потребуется ещё раз, аналогично предыдущему процессу, запустив командную строку, последовательно ввести следующие задачи:
- Команду BOOTREC.EXE /FIXMBR через пробел. Эта команда позволит исправить загрузочную информацию.
- Аналогичную команду BOOTREC.EXE /FIXBOOT, предназначенную для исправления загрузочного сектора.
- Команду EXIT, которое завершит работу с приложением BOOTREC, и подтвердить нажатием кнопки Enter.
Дальше осуществляется перезагрузка компьютера. Если проблемы были из-за ошибок в загрузочном секторе, то они будут устранены, запуск ПК выполнится в стандартном режиме.
Такая ошибка также может быть последствием повреждения файлов ОС Windows, что требует сканирования системы и устранения неполадок, с помощью командной строки, как и в предыдущем случае. Для восстановления функционирования применяется в командном поле команда «sfc /SCSNNOW /OFFWINDIR = C:/Windows/», подтвердив которую пользователь запустит сканирование ОС, с параллельным восстановлением повреждённых данных. Процесс займёт некоторое время, после чего достаточно перезагрузить устройство и зайти стандартным способом. Можно использовать команду bootrec.exe /RebuildBcd, применение которой практически всегда решает вопрос со сбоем загрузки ПК.
Иногда проблема объясняется элементарным нарушением настроек BIOS, к примеру, в ситуации с изменёнными приоритетами загрузок, введённых случайно. Процедура настройки приоритетов может отличаться в зависимости от версии ОС: пользователю надо зайти в BIOS, выбрать из меню, расположенного на верхней панели открывшегося окна, раздел Boot. Сделать это можно посредством подсказок, размещённых в нижней строке окна. Дальше необходимо переместить на первую позицию устройство, с которого выполняется загрузка, сохранить изменения и перезагрузить ПК.
Проблема с загрузкой ОС может также быть спровоцирована вирусами. Для исключения этой причины неполадки нужно запустить устройство с применением в качестве стартового загрузочного диска, с записанным на него антивирусным софтом. К подобным программам мы рекомендуем Kaspersky Rescue Disk или аналогичное решение от Dr. Web.
И ещё один кардинальный метод борьбы с ошибкой – переустановка Windows. Если проблема не связана с техническим устареванием деталей компьютера или их механическими повреждениями, то скорее всего проблема будет исправлена. Если и после этого ошибка Missing Operating System не устранилась, то вероятно у вас неисправен винчестер и нужно его заменить. Лучше взять у друга, прежде чем покупать новый, чтобы убедиться в причине именно в HDD или SSD.
Подведение итогов
Ошибка «Missing Operating System» является одной из критических неполадок, превращающих ПК из многофункционального устройства в бесполезную вещь, что требует устранения неполадки. Способ, как решится проблема зависит от причины сбоя. При решении проблемы рекомендуется начинать работу с проверки самых простых версий и только исключив элементарные, не требующие денег и вмешательства в программные настройки Windows, переходить к более сложным. В статье предложен комплекс советов и рекомендаций, применив которые пользователь сможет самостоятельно справиться со сбоем и восстановить работоспособность ПК.
Сообщение ‘
Operating System not found'
‘ или ‘
Missing Operating System
‘ при включении компьютера говорит о том, что на диске отсутствует загрузчик операционной системы. Соответственно ваш компьютер не может найти и запустить загрузчик Windows (или другой ОС, установленной на компьютере) или среду восстановления Windows (WinRE)
Содержание:
- Причины ошибки ‘Operating System not found’
- Как определить разметку диска и найти диск с установленной Windows
- Восстановить загрузчик Windows на MBR диске BIOS системы
- Восстановить загрузчик Windows на GPT разделе компьютера с UEFI
- Operation System Not Found в виртуальной машине VMware
Ошибка при загрузке также может выглядеть так:
An operating system wasn't found. Try disconnecting any drives that don't contain an operating system. Press Ctrl+Alt+Del to restart.
Конкретный текст ошибки может отличаться в зависимости от вендора, или версии UEFI/BIOS. Во всех случаях ошибка указывает на то, что на диске не обнаружен загрузчик операционной системы.
Например, на компьютерах и ноутбуках Lenovo аналогичная ошибка выглядит так:
Error 1962: No operating system found. Boot sequence will automatically repeat.
Или:
Missing operating system. No bootable device.
Причины ошибки ‘Operating System not found’
Самый частые причины, из-за которых при загрузке появляется ошибка “операционная система не найдена”:
- испорченный системный раздел; отсутствует или повреждена MBR запись; нет активных разделов (или неверный раздел диска помечен активным);
- поврежден загрузчик Windows (BCD) или удален загрузочный раздел;
- не подключен HDD/SSD с установленной операционной системой (включая: плохое соединение шлейфа, аппаратные проблемы с диском, RAID или контроллером).
Поэтому для исправления ошибки с обнаружением загрузчика операционной системы в первую очередь нужно проверить:
- Жесткий диск с ОС должен быть подключен к компьютеру. Отключите все дополнительные диски, извлеките подключенные USB накопители ( на это указывает наличие надписи Try disconnecting any drives that don’t contain an operating system);
- проверьте надежность подключения кабелей питания и шлейфов жетских дисков;
- убедитесь, что ваш жесткий диск определяется в BIOS/UEFI и выставите его в качестве первичного загрузочного устройства (в разделе Hard Disk Priority / Boot Device Priority);
- Если перед возникновением проблемы вы переключали ражим работы SATA контроллера в BIOS, например, с AHCI на IDE или RAID (или наоборот), верните исходный режим SATA);
- В некоторых случаях может помочь сброс настроек BIOS на стандартные (опция Restore Defaults, Load Setup Defaults, или Load Fail-Safe Defaults»;
- проверьте настройки Secure Boot в UEFI, возможно он были изменены (проверьте загружается ли Windows с включенным и отключенным режимом Secure Boot и в Legacy режиме).
Если все это выполнено, а Windows не загружается, нужно восстановить загрузчик и загрузочную запись Windows.
Как определить разметку диска и найти диск с установленной Windows
Для восстановления загрузчика вам понадобится загрузочная USB флешка с Windows или Live CD.
Измените порядок загрузки в BIOS (UEFI) и загрузитесь с вашего загрузочного/ установочного диска и запустите командную строку (если у вас установочный диск, на экране выбора языковых параметров нажмите сочетание клавиш
Shift+F10
).
В первую очередь нужно определить тип таблицы разделов на вашем диске: GPT или MBR. От этого зависит способ восстановления загрузчика Windows.
Запустите:
diskpart
Выполните:
list disk
Если у диска в столбце Gpt указана звездочка (*), тогда используется таблица разделов GPT, если нет – MBR.
Выведите список томов на диске:
list vol
Завершите сеанс:
exit
Судя по размеру дисков, Windows скорее всего установлена на диске E:. Проверим этом, выполнив команду:
dir e:
Как вы видите, на диске имеются каталоги
Windows
,
Program Files
,
Users
и прочие.
Итак, мы определили тип разметки диска и букву раздела, на котором установлена Windows. В зависимости от типа разметки перейдите в соответствующий раздел статьи.
Восстановить загрузчик Windows на MBR диске BIOS системы
Итак, вы определили, что на диске с Windows используется таблица разделов MBR. Это означает, что на вашем компьютере используется BIOS (или компьютер содержит UEFI прошивку, но вы загружаете операционную систему в режиме совместимости: Legacy/CSM).
Создайте конфигурационные файлы загрузчика на диске
E:\
:
bcdboot E:\Windows /S E:
Должно появится сообщение
Boot files successfully created
.
Пересоздайте MBR (Master Boot Record) запись:
bootrec.exe /FixMbr
bootrec.exe /FixBoot
bootrec.exe /RebuildBcd
При запуске команды
bootrec.exe /FixBoot
может появится ошибка Access Denied.
В этом случае нужно сначала выполнить:
bootsect /nt60 all
Эта команда проверит и обновит загрузочный код bootmgr (master boot code) на всех разделах.
bootrec.exe /FixBoot
Теперь нужно сделать активным раздел с Windows (BIOS передает управлению загрузчику операционной системе на активном MBR разделе):
В этой статье мы не показываем процесс пересоздания загрузочного раздела System Reserved, т.к. загрузчик bootmgr вполне может находится и на диске с Windows.
diskpart
list disk
sel disk 0
list vol
select volume 2
(ранее мы определили, что Windows установлена на этом томе)
active
exit
Перезагрузите компьютер, и убедитесь, что Windows загружается корректно без ошибки “Operating System not found”.
Восстановить загрузчик Windows на GPT разделе компьютера с UEFI
Если ваш диск размечен в таблице разделов GPT, значит компьютер использует UEFI архитектуру вместо BIOS. Полный гайд по восстановлению загрузчика Windows 10/11 на UEFI компьютере содержится в статье: Восстановление загрузчика Windows (UEFI). Вкратце рассмотрим основные шаги.
Сначала нужно найти и назначить букву системному разделу EFI (Extensible Firmware Interface, или EFI System Partition — ES) с файловой системой FAT32. По умолчанию размер EFI раздела 100 мб. Именно на этом разделе находится загрузчик EFI и Windows Boot Manager. Также здесь хранится файл с конфигурацией загрузчика BCD.
Diskpart
List vol
Например, вы определили, что у вас это том
Volume 1
с меткой
System
.
Выберите этот EFI раздел и назначьте букву диска:
select volume 1
assign letter M:
exit
Пересоздайте конфигурации загрузчика на EFI разделе:
cd /d m:\efi\microsoft\boot\
ren BCD BCD.bak
bcdboot E:\Windows /l en-us /s M: /f ALL
Эта команда должна скопировать файлы среды загрузки Windows из каталога E:\Windows (. ранее мы определили, что в нашем случае Windows установлена на диске E:).
Перезагрузите компьютер, извлеките загрузочный диск (флешку) и проверьте, что Windows загружается корректно
Operation System Not Found в виртуальной машине VMware
Ошибка Operating System not found может появится при заргрузке виртуальной машине на VMware ESXi или Workstation.
Для решения этой проблемы в вириальной машине VMware проверьте следующее:
Updated by
Cici on Sep 20, 2023
The «missing operating system» or «operating system not found» error message usually appears on a black window when you start Windows computers. It would prevent you from booting Windows. This error is very common for Dell, Acer, Lenovo, HP, and Sony desktops and laptops. You can read on to get error details or skip directly to solutions.
| Workable Solutions | Step-by-step Troubleshooting |
|---|---|
| Fix 1. Check BIOS | Press and hold «F12/F10» to enter BIOS…Full steps |
| Fix 2. Test Hard Drive Problems | Press and hold «F10» and press «Power»…Full steps |
| Fix 3. Set BIOS to Default Settings | Find BIOS and enable the default setup option…Full steps |
| Fix 4. Rebuild MBR via Installation CD | Insert the Windows installation CD/DVD…Full steps |
| More Fixes | Boot PC from EaseUS Partition Master…Full steps |
Generally, when something goes wrong with the BIOS configuration, hard drive health, or the Master Boot Record (MBR), you can’t boot the Windows and will see the mentioned two error messages. To be specific, the causes that lead to Operating System Not Found are as follows.
- The basic input/output system (BIOS) does not detect the hard disk
- The hard disk drive is damaged
- Improper/incorrect BIOS settings
- Windows Master Boot Record (MBR) is corrupt/damaged
- An incompatible partition is set as active
Note: If the BIOS fails to detect the operating system, you will receive one of the following error messages, which tells the same problem on different operating system versions.
Error message 1: Missing Operating System
Error message 2: Operating system not found
So how could you get rid of this error, making computer detect the operating system and boot up successfully again? Here is what’s we intent to help in the next part. Continue reading and you’ll get fixes to fix operating system not found error instantly.
7 Solutions to Fix Mising Operating System or Operating System Not Found Error
After knowing the causes for an operating system not found or missing in Windows, now it’s time to apply effective solutions to restore the missing operating system. Don’t forget to share this article to let others know about the causes behind this issue.
Solution 1. Check If the Hard Drive Is Detected by BIOS
When non system disk or disk error occurs on the computer, BIOS settings won’t be able to detect and load the operating system, then your computer won’t be able to boot up. In case of this, you may first check the BIOS settings and see if the OS hard drive is set as the Boot drive. Here are the detailed steps you can follow:
Step 1: Press and hold «F12/F10″ while pressing the «Power» button to turn on the PC.
Step 2: Release F12/F10 when the BIOS Setup Utility is displayed.
Step 3: Try to find IDE Primary Master, IDE Primary Slave, IDE Secondary Master, and check whether they can be detected or not.
For more fixes, you can refer to this page to fix hard disk not detected in bios error with success.
If no disk is shown or displayed as None/Not Detected, it means that the BIOS doesn’t detect the drive and you may select None to Auto. This may solve the Operating System not found error.
If the system disk information is displayed, it means that BIOS can detect the hard drive and you need exit BIOS.
Solution 2. Test Hard Drive Problems
The next move is to detect if the OS hard drive contains any problems or errors in BIOS settings. Follow the steps here and learn how to do so on your own:
Step 1: Press and hold «F10» and press the «Power» button to turn on the PC > Release F10 after the PC screen display you with a test.
Step 2: Use the right arrow to select the «Tools» menu in the BIOS Setup Utility.
Step 3: Then select «Hard Drive Self Test» > Press «Enter» to start the test.
After the test, you’ll get two results:
#1. All Tests Passed
This means the hard drive is not damaged. You may jump to Solution 3 to reset BIOS to the default state so as to getting rid of missing operating system issue.
#2. The Test Failed
You should contact your hard disk or computer manufacturer for a replacement as long as these devices are under warranty.
Solution 3. Set BIOS to default settings
Improper settings or incorrect BIOS settings may also cause the issue ‘operating system not found’ in your PC. You can try to set BIOS to default settings to solve the problem.
Step 1: Restart PC and enter BIOS.
Step 2: Find BIOS and enable the default setup option, including Load Optimal Defaults, Get Default Values, Load Optimized Defaults, Load Setup Defaults, and so on.
Step 3: Press «F10» to save changes and quit from BIOS.
If this method doesn’t work, the MBR disk could be damaged and you may jump to Solution 4 to fix MBR Windows10 or newer operating system with preofssional MBR repair method.
Solution 4. Repair MBR with the Installation CD/DVD
Both wrong operation and virus infection can damage MBR, which locates in the first sector — usually sector 0 of the hard disk. Thus, Windows will not boot. You can try to repair MBR using the Windows installation disk in Command Prompt.
- Notice:
- Microsoft says the fixmbr command that used in this method may damage your partition table if a virus presents or if a hardware problem exists. The existing partitions might be inaccessible so that data cannot be used. EaseUS Partition Master can help rebuild MBR without bringing any damage to data and partition since it operates the master boot record only. For detailed steps, go to Solution 5.
Insert Windows Operating System Disc to the optical (CD/DVD) drive
Step 1: Press the «Power» button to turn on the PC > Hit «Enter» when Boot from CD prompt.
Step 2: Press «R» key in Windows Setup Menu to start the Recovery Console.
Step 3: Type: FIXMBR at the C:\> prompt and hit «Enter».
Step 4: Press «Y» key > hit «Enter» when asked if you want to write a new MBR.
Step 5: Restart PC by pressing the «Power» button when the MBR completes the writing process.
Solution 5. Rebuild MBR without Windows Installation CD/DVD
If you prefer an easier and safer way to rebuild or repair the MBR disk, you may apply third-party partition magic software — EaseUS Partition Master to perform an automatic repair.
Boot your Windows from the WinPE environment you created and start to repair MBR with a few clicks.
Step 1. Create a WinPE bootable disk
- Launch EaseUS Partition Master, and click «Bootable Media» on the toolbar. Select «Create bootable media».
- Click «Next» to finish the process.
Step 2. Boot EaseUS Partition Master Bootable USB
- Connect the bootable USB or CD/DVD to your PC.
- Press F2 or Del when you restart the computer to enter the BIOS screen. Set and boot your computer from «Removable Devices» or «CD-ROM Drive». And then EaseUS Partition Master will run automatically.
Step 3. Rebuild MBR
- Click «Toolkit» and choose «Rebuild MBR».
- Select the disk and the type of MBR. Then, click «Rebuild».
- After that, you can see «MBR has been successfully rebuilt on Disk X».
Solution 6. Repair MBR for HP
Solution 4~5 to corrupted MBR repair is applicable to various computer/laptop brands. On top of that, some brands provide customers with inbuilt tools to deal with MBR issues. For example, the Windows Operating System Disc (OSD) provided with HP notebook PC can be used to repair the Master Boot Record.
Follow all steps at: https://support.hp.com/us-en/document/c00476274
Solution 7. Set the Correct Partition Active
When Windows is running under Legacy BIOS + MBR mode, the boot partition/system partition should be set as active so that MBR can pass boot right to boot manager and find Windows. If the system partition or boot partition is not set to active, you may encounter the operating system not found issue.
In the same partition tool, create the EaseUS Partition Master Bootable USB first, and follow the steps to set the boot partition active:
Step 1. Run EaseUS partition manager software. On the disk map, right-click the target partition and choose «Advanced».
Step 2. Then, select «Set Active» from the drop-down menu. Click «Yes». And choose «Execute 1 Task(s)» and click «Apply».
Do You Need Specialized Services for System Boot Issues?
EaseUS also provides 1-on-1 remote assistance to fix the boot issue. If the solution above does not work for you, please contact our professionals via Email or LiveChat on this page. To ensure our professional assistance work, you are suggested to connect the unbootable system drive to a healthy computer when getting connected with us.
Conclusion
All effective solutions to the «Missing Operating System» or «Operating system not found» error are carefully presented on this page. You may try any one of the methods to resolve the issue and get a healthy Windows system back and continue using your computer again.
As long as your are setting an healthy hard drive as the boot drive which could be detected by the BIOS settings, the computer could be able to find and load your OS from the boot drive successfully. When it issue occurs to malfunctioning MBR table, or OS partition is not set as active, you may turn to EaseUS Partition Master for help.
FAQs About Missing Operating Systems or Operating System Not Found
If you still have doubts about this issue, relax and follow the quick answers to each question as listed below.
1. Why is my PC showing missig operating systems?
The causes of missing operating system on Windows computer could be diverse, including OS drive not detected by BIOS, incorrect BIOS settings, MBR corruption, OS drive is not set as active, etc.
2. What is missing operating system Windows 10?
The missing operating system in Windows 10 error is a system error that occurs to most operating systems including Windows 10/11, and older Windows 8.1/8/7/Vista. With this error on a computer, you’ll see that the computer cannot fully boot up from the OS drive. Instead, the computer will present you with a black screen with error messages like «Missing Operating System…» or «Operating System no found…». This error will linger if you can’t find the correct fixes for it.
3. How do I fix a missing operating system Windows 10/7?
According to the solutions provided by this page, you can successfully get rid of missing operating system error on Windows 10 or Windows 7 computers by trying to modifying BIOS settings to its default settings, repairing corrupted MBR partition table, and set OS drive as active, etc. For more details, revert to the repsective solutions on this page for help.
При установке или загрузке операционной системы пользователь может внезапно столкнуться с сообщением «Missing operating system». Обычно появление данного сообщения связано с отсутствием на жёстком диске (флешке, оптическом диске) загрузочных файлов операционной системы, о чём и было сообщено пользователю. В данной статье я подробно расскажу, что это за ошибка, каковы её причины, и как её исправить в ОС Виндовс 7 и 10 на ваших ПК.
- Что значит текст ошибки
- Причины ошибки на компьютере Виндовс
- Как исправить ошибку «Missing operating system»
- Заключение
Что значит текст ошибки
В переводе с английского языка текст данной ошибки выглядит как «Отсутствует операционная система», и обычно обозначает ситуацию, когда система обратилась к загрузочному диску для считывания загрузочных файлов, но не обнаружила их.
Данная ошибка «Missing operation system» обычно сходна с другой аналогичной ошибкой, которая сигнализирует о себе сообщением «Operating System Not Found» (операционная система не найдена)
Причины ошибки на компьютере Виндовс
Причины данной дисфункции обычно могут быть следующими:
- Пользователь забыл изъять флешь-накопитель с разъёма ПК после установки ОС;
- От одного из соответствующих разъёмов отошёл шлейф, связывающий винчестер и материнскую плату;
- Повреждён загрузчик BCD (Boot configuration data);
- БИОС некорректно настроен;
- Повреждены другие файлы загрузочной системы;
- Имеются аппаратные проблемы с работой некоторых компонентов ПК (в частности, с жёстким диском, который физически повреждён, осыпается и так далее).
Как исправить ошибку «Missing operating system»
Для решения проблемы рекомендую сделать следующее:
- Перезагрузите вашу систему. Если проблема имеет случайную природу, то при перезагрузке она исчезнет;
- Отсоедините от ПК флеш-накопители, изымите из проигрывателя СД и ДВД диски;
- Проверьте плотность подключения шлейфа винчестера к материнке (особенно это касается стационарных ПК);
Проверьте плотность подключения шлейфов жесткого диска
- Установите корректные настройки БИОС. Сбросьте ваш БИОС на настройки по умолчанию, для чего перейдите в БИОС, и выберите опцию настроек по умолчанию. Установите корректную последовательность загрузки устройств в БИОС. Убедитесь, что в БИОС виден жёсткий диск, и установите его первым в очереди на загрузку (при условии, что система грузится с него);
- Восстановите корректную работу BCD. Для осуществления данной операции нам понадобится загрузочная флешка (диск) с инсталляционной версией операционной системы, релевантной к имеющейся на ПК. Загрузитесь с данной флешки (диска), на экране выбора языка и региона нажмите на комбинацию клавиш «Shift» + «F10» для доступа к функционалу командной строки.
В командной строке наберите: bootrec /rebuildbcd и нажмите ввод. Закройте командную строку, и перезагрузите ваш компьютер.
Наберите команду bootrec /rebuildbcd для восстановления работы BCD
- Установите раздел жёсткого диска с ОС активным. Для этого загрузитесь с установочного диска как описано выше, запустите командную строку, а затем наберите следующие команды, не забывая нажимать на ввод после каждой из них:
diskpart
list disk
Откроется список дисков, запомните номер диска, на котором установлена ваша ОС. Наберите:
select disk X — (вместо X поставьте число диска, на котором имеется операционная система)
list partition
Отобразится список разделов. Запомните номер системного раздела, где находится загрузчик (в большинстве случаев это меньший по объёму раздел). Наберите:
select partition X — (вместо X укажите нужный номер системного раздела, который вы запомнили).
active
exit
Перезагрузите ваш ПК;
- Используйте функционал команды bootsect. Если предыдущий способ не помог, вновь загрузитесь с установочного диска (флешки), перейдите в командную строку, и там наберите:
bootsect /nt60 sys — и нажмите ввод. Перезагрузите вашу систему.
- Проверьте корректную работу аппаратных компонентов вашего ПК. В частности, рекомендую проверить работу жёсткого диска с помощью программ «hddscan.com», «Victoria HDD» и других аналогов.
Заключение
При возникновении данной ошибки первым делом рекомендую проверить отсутствие подключённых к ПК флеш-накопителей, а также плотность подключения шлейфов, соединяющих жёсткий диск и компьютер. Если же ошибок в этом поле не выявлено, рекомендую использовать весь комплекс перечисленных мной советов, они позволят избавиться от ошибки «Missing operating system» на вашем ПК.